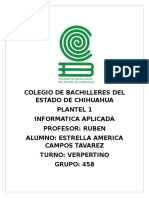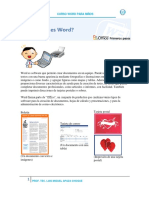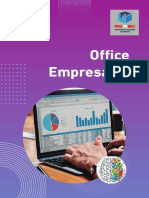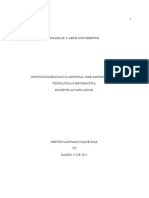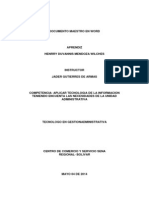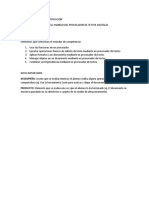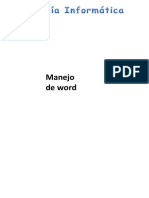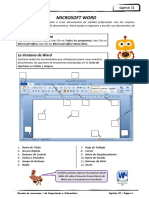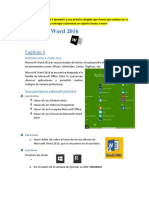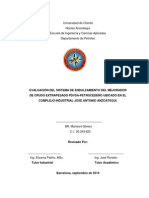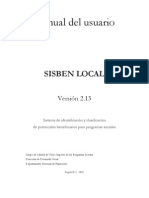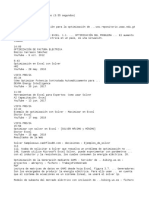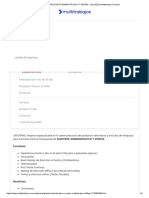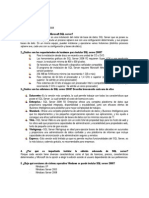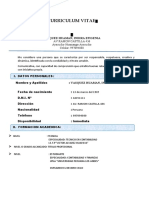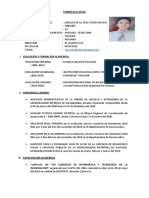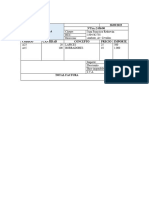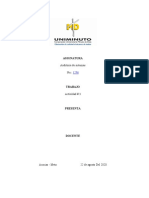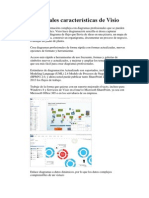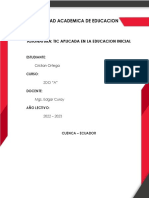Documentos de Académico
Documentos de Profesional
Documentos de Cultura
Manuales 2
Cargado por
Deisy Gladys Vilchez CiezaDescripción original:
Título original
Derechos de autor
Formatos disponibles
Compartir este documento
Compartir o incrustar documentos
¿Le pareció útil este documento?
¿Este contenido es inapropiado?
Denunciar este documentoCopyright:
Formatos disponibles
Manuales 2
Cargado por
Deisy Gladys Vilchez CiezaCopyright:
Formatos disponibles
Instituto de Educación Superior Tecnológico Público
“SANTA MARÍA DE NIEVA – FE Y ALEGRÍA 74”
R.M.N° 0447-2008-ED
Condorcanqui – Amazonas – Perú
“Hacer el bien y hacerlo bien”
PROGRAMA DE ESTUDIOS : PRODUCCIÓN AGROPECUARIA
INDUSTRIAS ALIMENTARIAS
UNIDAD DIDÁCTICA : INFORMÁTICA E INTERNET
CICLO: I MANUAL N°: 1
DOCENTE : DEISY GLADYS VILCHEZ CIEZA
Santa María de Nieva, Julio de 2021
DEISY GLADYS VILCHEZ CIEZA – 917039738 1
dvilchez@iestpfeyalegria74.edu.pe
Sesión 3 y 4
1. MOTIVACIÓN
Hola Etsa
Hola
Nugkui
Hoy aprenderemos sobre
Microsoft Word
2. DESARROLLO
Microsoft Word es un
procesador de textos, el cual
permite elaborar diversos
tipos de documentos como:
Oficios, Solicitudes, Cartas,
Trípticos, informes, etc.
DEISY GLADYS VILCHEZ CIEZA – 917039738 2
dvilchez@iestpfeyalegria74.edu.pe
Pasos para ingresar a Microsoft Word
1era Forma
Hacer clic en el botón Inicio.
Hacer clic en Todos los Programas.
Hacer clic en la carpeta Microsoft Office.
Hacer clic en el ícono de Microsoft Word 2016
2da Forma
Hacer doble clic sobre el
icono de Acceso directo de
Microsoft Word, que se
encuentra en el escritorio.
3ra Forma
Presionar las teclas
En el cuadro de la ventana de Ejecutar escribir: WinWord
Ventana de Microsoft Word 2016
Contiene todas las herramientas que utilizaremos para crear nuestros
documentos, las aplicaciones se encuentran distribuidas en la Cinta de
Opciones, en Fichas y Grupos.
DEISY GLADYS VILCHEZ CIEZA – 917039738 3
dvilchez@iestpfeyalegria74.edu.pe
1. Barra de Título (Muestra el nombre del Documento)
2. Barra de Herramientas de Acceso Rápido.
3. Botones de Control (Minimizar, Maximizar, Cerrar)
4. Fichas o Pestañas (Ficha Inicio, Insertar, Diseño de Página,
Referencias, etc.)
5. Grupo de Botones (Portapapeles, Fuentes, Párrafo)
6. Regla (Horizontal y Vertical)
7. Hoja de Trabajo (área donde se inserta el texto, imágenes, formas,
etc.)
8. Cursor (Marcador de inicio del texto)
9. Barra de desplazamiento (Vertical y Horizontal)
10. Barra de Estado
11. Botones de Vista (Formas de visualizar un documento)
12. Zoom (Aumenta o reduce el tamaño de visualización del documento
13. Cuenta de usuario
La Cinta de Opciones
Está diseñada para encontrar
rápidamente los comandos organizados
en grupos lógicos y reunidos en fichas, de
acuerdo al tipo de actividad. Para reducir
las pestañas y grupos, algunas fichas solo
se muestran cuando son necesarias.
DEISY GLADYS VILCHEZ CIEZA – 917039738 4
dvilchez@iestpfeyalegria74.edu.pe
Formato de Texto
Las opciones para aplicar formato requieren que
primero seleccione el texto a párrafo.
Cambiar el tipo de fuente
Para cambiar el tipo de fuente, sigue los pasos
que verás a continuación:
1. Selecciona el texto a modificar.
2. Haz clic en la flecha que encuentras junto al
cuadro.
3. Se desplegará una lista con todos los tipos de
fuentes o letras.
4. Mueve el cursor sobre las diferentes fuentes
y podrás ver como luciría en el documento
5. Haz clic en tu tipo de fuente o letra que
quieras en tu documento.
Cambiar tamaño de fuente
Para modificar el tamaño de fuente realiza los siguientes
pasos:
1. Selecciona el texto a modificar.
2. Haz clic en la flecha que encuentras junto al cuadro de
tamaño de fuente.
3. Se desplegará una lista con diferentes valores. Puedes
mover el cursor sobre ellos para que veas como luciría cada
tamaño en tu documento.
4. Haz clic en tu tamaño de fuente que quieras para tu
documento
Cambiar el color de la fuente
Para modificar el color del texto, sigue los siguientes
pasos:
1. Selecciona el texto que quieras modificar el color.
2. Haz clic en la flecha que se encuentra junto al
comando color de fuente.
3. Se muestra una paleta de colores. Ahora, pasa el
mouse sobre cualquiera de ellos y verás cómo luciría
el texto en él.
4. Haz clic sobre el color de texto que deseas elegir.
DEISY GLADYS VILCHEZ CIEZA – 917039738 5
dvilchez@iestpfeyalegria74.edu.pe
Resaltar texto en Word
Para resaltar algún párrafo o frase, sigue los
siguientes pasos:
1. Selecciona el texto que deseas resaltar
2. Haz clic en el en la flecha que se encuentra
junto al comando resaltado.
3. Mueve el cursor sobre la paleta de colores y
verás cómo luciría el párrafo o frase
seleccionado con el resaltado.
4. Haz clic en el color de resaltado.
Aplicar Negrita, Cursiva y Subrayado
1. Selecciona el texto al cual aplicarás una de las tres opciones.
2. Haz clic sobre el comando Negrita (N), Cursiva (k) o Subrayado (S)
3. Observa el texto y verás que la opción que elegiste se aplicó.
Cambiar a mayúsculas y minúsculas
Para cambiar un texto a mayúsculas o
minúsculas no necesitas borrar el texto.
Word 2016 tiene un comando con el que
puedes hacerlo de forma automática:
1. Selecciona el texto que deseas modificar.
2. Haz clic en el comando Cambiar a
mayúsculas.
3. Escoge la opción deseada y haz clic.
Alineación de Texto en Word
1. Selecciona el texto que deseas alinear.
2. Escoge cómo quieres alinear el texto haciendo clic en una de estas
opciones:
3. Alinear texto a la Izquierda, Centrar, Derecha y Justificar.
DEISY GLADYS VILCHEZ CIEZA – 917039738 6
dvilchez@iestpfeyalegria74.edu.pe
Guardar un Documento en Word 2016
Una vez que hemos escrito o insertado elementos en el
documento, debemos guardarlo para utilizarlo
posteriormente. Seguiremos los siguientes pasos:
1. Hacer clic en la pestaña
Archivo
2. Hacer clic en la opción
Guardar Como
3. Hacer clic en Examinar
DEISY GLADYS VILCHEZ CIEZA – 917039738 7
dvilchez@iestpfeyalegria74.edu.pe
4. Indicar en la unidad
donde desea Guardar
5. Escriba el nombre para
el Documento
6. Hacer clic en el
botón Guardar
Así tendremos guardado nuestro
documento con el nombre determinado
que se visualiza en la barra de título y se
creará un archivo en la carpeta indicada.
Otra Forma de guardar un
documento
Haz clic en el botón
Guardar que se
encuentra en la barra de
herramientas de acceso
rápido.
Presionando las teclas
Ctrl + G.
DEISY GLADYS VILCHEZ CIEZA – 917039738 8
dvilchez@iestpfeyalegria74.edu.pe
Recuerda: Para
crear un nuevo
documento, es decir
un documento en
blanco puedes
presionar las teclas
Ctrl + U
DEISY GLADYS VILCHEZ CIEZA – 917039738 9
dvilchez@iestpfeyalegria74.edu.pe
SESIÓN 5 y 6
1. MOTIVACIÓN
Hoy aprenderemos sobre a abrir un
documento y a configurar paginas
2. DESARROLLO
Abrir un documento en Word
Para visualizar documentos que anteriormente hemos
elaborado o utilizarlo como modelo para crear otro, se
realiza los siguientes pasos :
1. Hacer clic en la pestaña
Archivo
DEISY GLADYS VILCHEZ CIEZA – 917039738 10
dvilchez@iestpfeyalegria74.edu.pe
2.. Hacer clic en
la Opción Abrir
3. la pestaña
Archivo
3. Indicar la carpeta o
unidad de disco donde se
encuentra el Documento.
2. la pestaña Archivo
4. Hacer clic en el
Botón Abrir.
4. la pestaña Archivo
DEISY GLADYS VILCHEZ CIEZA – 917039738 11
dvilchez@iestpfeyalegria74.edu.pe
Recuerda: Para poder abrir un
documento existente, puedes
presionar las teclas Ctrl + A
Cerrar un Documento en Word
Al terminar de trabajar con un documento se debe cerrar para ello se
presiona el botón Cerrar que se encuentra en la barra de título.
Recuerda: Para cerrar un documento puedes presionar las
teclas Alt + F4
Configurar Página
Pasos para configurar página
Hacer clic en la Pestaña disposición o Formato, se
nos muestra opciones con las que se puede modificar
Márgenes, Orientación, Saltos de Página, Tamaño,
Columnas, etc.
DEISY GLADYS VILCHEZ CIEZA – 917039738 12
dvilchez@iestpfeyalegria74.edu.pe
Pasos para configurar Márgenes
1. Hacer clic en Pestaña disposición o Formato,
luego en la herramienta Márgenes.
2. Puedes hacer en un Margen establecido o
puedes
hacer clic en la opción Márgenes Personalizados.
Pasos para configurar Orientación de Página
1. Hacer clic en Pestaña disposición o Formato,
luego en la herramienta Orientación.
2. Hacer clic en la opción Horizontal.
Pasos para configurar Tamaño de Página
1. Hacer clic en Pestaña Formato, luego en la
herramienta Tamaño.
2. Puedes elegir un Tamaño establecido o puedes
hacer clic en Más tamaños de papel.
DEISY GLADYS VILCHEZ CIEZA – 917039738 13
dvilchez@iestpfeyalegria74.edu.pe
Pasos para acceder al cuadro de diálogo del botón márgenes:
1. Clic en la Pestaña Formato
2. Clic en la opción Márgenes.
3. Clic en Márgenes Personalizados.
En el cuadro de diálogo del botón Márgenes podemos fijar las
márgenes tecleando los cm. Deseados en cada campo.
DEISY GLADYS VILCHEZ CIEZA – 917039738 14
dvilchez@iestpfeyalegria74.edu.pe
SESIÓN 7 y 8
1. MOTIVACIÓN
Hola Etsa
Hola
Nugkui
Hoy aprenderemos a conocer las Cintas
de Opciones de Word
2. DESARROLLO
Las formas son dibujos
preestablecidos en Microsoft Word,
se utiliza para resaltar el contenido
del documento a través de líneas,
flechas, etc.
DEISY GLADYS VILCHEZ CIEZA – 917039738 15
dvilchez@iestpfeyalegria74.edu.pe
Aplicar Formato a las Formas
Al seleccionar una forma, Microsoft Word mostrara en la Cinta de opciones
las Herramientas de dibujo donde veremos las Fichas Formato. Para aplicar
estilo siga los pasos:
DEISY GLADYS VILCHEZ CIEZA – 917039738 16
dvilchez@iestpfeyalegria74.edu.pe
Columnas
Es una herramienta que permite dividir la hoja del documento en partes
proporcionales. La división en columnas es útil para escribir revistas,
periódicos o publicaciones académicas.
Pasos para insertar Columnas:
1. Hacer clic en la pestaña Formato
2. Hacer clic en la herramienta Columnas
3. Selecciona el número de columnas que
deseas insertar en el documento.
Recuerda: Si deseas que el texto ya
no se encuentre organizado en
columnas, solo debes hacer clic en el
comando columnas y luego
seleccionar la opción Una.
Interlineado
Es el espacio que se manifiesta entre cada reglón del documento.
Pasos para configurar el interlineado:
1. Selecciona el párrafo o el texto insertado
2. Hacer clic en el Grupo Párrafo.
3. Elige un tipo de Interlineado
4. El Espaciado Anterior y Posterior debe tener el valor de 0 pto.
5. Clic en Aceptar
DEISY GLADYS VILCHEZ CIEZA – 917039738 17
dvilchez@iestpfeyalegria74.edu.pe
Finalmente, el párrafo se visualizará de la siguiente manera con
Interlineado Sencillo.
Computación es sinónimo de informática. Como tal, se refiere a
la tecnología desarrollada para el tratamiento automático de la
información mediante el uso computadoras u ordenadores.
En este sentido, la computación es también un área de
conocimiento constituida por disciplinas relativas a las ciencias y
la tecnología, para el estudio, desde el punto de vista teórico y
práctico, de los fundamentos del procesamiento automático de
datos, y su desarrollo, implementación y aplicación en sistemas
informáticos.
DEISY GLADYS VILCHEZ CIEZA – 917039738 18
dvilchez@iestpfeyalegria74.edu.pe
Encabezado y Pie de Página
El encabezado es el área de la parte
superior de una página en la que se
puede insertar un texto o una imagen
que permita identificar un
documento.
El pie de Página es el área de la
parte inferior de una página en la que
se puede insertar un texto o una
imagen que permita identificar un
documento.
Pasos para insertar Encabezado:
1. Hacer clic en la Pestaña Insertar.
2. Hacer clic en la opción Encabezado.
3. Elegir un modelo de encabezado para el documento.
4. Digita el texto que quieras que contenga el encabezado.
5. Hacer clic en el botón Cerrar que se encuentra en la Pestaña Diseño
de la Cinta de opciones de Herramientas para encabezado y Pie de
página para cerrar el encabezado.
DEISY GLADYS VILCHEZ CIEZA – 917039738 19
dvilchez@iestpfeyalegria74.edu.pe
Pasos para Insertar Imagen
1. Hacer clic en la Pestaña Insertar.
2. Hacer clic en la opción Imagen.
3. Aparecerá una ventana de dialogo, la cual te permitirá buscar el sitio
donde tienes la imagen que deseas insertar.
4. Hacer clic en una imagen deseada.
5. Hacer clic en la opción Insertar
DEISY GLADYS VILCHEZ CIEZA – 917039738 20
dvilchez@iestpfeyalegria74.edu.pe
LAS TABLAS
Las tablas son estructuras formadas por
columnas y filas, los cuadros que las
conforman se llaman celdas y se pueden
insertar con texto y gráficos. Las tablas se
utilizan a menudo para organizar y presentar
información.
Pasos para insertar una tabla
1. Hacer clic en la Pestaña Insertar
2. Hacer clic en Tablas
3. Indicar el número de cuadriculas de filas
y columnas.
Aplicar Estilos de Tabla
1. Seleccionar la Tabla insertada
2. Aparecerá el grupo Herramientas de
Tabla.
3. Hacer clic en la Pestaña Diseño
4. Elige un Estilo de Tabla
DEISY GLADYS VILCHEZ CIEZA – 917039738 21
dvilchez@iestpfeyalegria74.edu.pe
Insertar una tabla indicando número de columnas y filas
1. Hacer clic en la Pestaña Insertar
2. Hacer clic en Tablas
3. Hacer clic en la opción Insertar Tabla
4. Indicar el número de columnas y filas
5. Hacer clic en aceptar
Combinar Celdas de una tabla
1. Seleccionar las celdas a combinar
2. Hacer clic en la Pestaña Presentación del Grupo Herramientas de Tabla
3. Hacer clic en Combinar celdas
DEISY GLADYS VILCHEZ CIEZA – 917039738 22
dvilchez@iestpfeyalegria74.edu.pe
Eliminar Filas de una Tabla
1. Seleccionar las filas a eliminar
2. Hacer clic en la Pestaña Presentación del Grupo Herramientas de
Tabla
3. Hacer clic en la opción Eliminar.
4. Hacer clic en la opción Eliminar filas.
BORDES DE PÁGINA
Es el marco o borde que adorna una página de un documento.
Pasos para insertar Bordes de Página
1. Hacer clic en la Diseño.
2. Hacer clic en Bordes de Paginas.
3. Seleccionamos el color
4. Seleccionamos el ancho
5. Seleccionamos el arte.
6. Clic en aceptar.
DEISY GLADYS VILCHEZ CIEZA – 917039738 23
dvilchez@iestpfeyalegria74.edu.pe
También podría gustarte
- Manual Word 2021Documento106 páginasManual Word 2021angelo alonso chupioAún no hay calificaciones
- Temario Microsoft Word-CetecDocumento77 páginasTemario Microsoft Word-CetecEduardo MartinezAún no hay calificaciones
- Manuales - Word OkDocumento24 páginasManuales - Word OkDeisy Gladys Vilchez CiezaAún no hay calificaciones
- Proyecto (Manual de Word)Documento18 páginasProyecto (Manual de Word)Jorge Omar Balderrama HernandezAún no hay calificaciones
- Microsoft Word 2016Documento4 páginasMicrosoft Word 2016DanaesSalazarAún no hay calificaciones
- Manual de Uso Del Procesador de Texto WordDocumento18 páginasManual de Uso Del Procesador de Texto WordEstrella Campos TavarezAún no hay calificaciones
- 05 Guia Didáctica de Contenidos Informatica AplicadaDocumento37 páginas05 Guia Didáctica de Contenidos Informatica AplicadaVera Lilian100% (1)
- Ofimatica 1 - WordDocumento8 páginasOfimatica 1 - WordCarlos AdrianAún no hay calificaciones
- Sesión 1 - WordDocumento10 páginasSesión 1 - WordMelissa CanoAún no hay calificaciones
- Trabajo de Word Jay PDFDocumento19 páginasTrabajo de Word Jay PDFKiko AcostaAún no hay calificaciones
- Word Es Software Que Permite Crear Documentos en Un EquipoDocumento28 páginasWord Es Software Que Permite Crear Documentos en Un EquipoLuis Apaza100% (1)
- Microsoft Word 2016: Unidad IDocumento9 páginasMicrosoft Word 2016: Unidad IguilengrAún no hay calificaciones
- Tarea 4 de InfotecnologiaDocumento10 páginasTarea 4 de InfotecnologiaJuana María Acosta AbreuAún no hay calificaciones
- Libro Office Empresarial - Word PDFDocumento112 páginasLibro Office Empresarial - Word PDFLisset Nols100% (1)
- Manual Word BasicoDocumento57 páginasManual Word BasicoAlonso Paredes MirandaAún no hay calificaciones
- 8º Guia 2 - Entorno de Trabajo de WordDocumento7 páginas8º Guia 2 - Entorno de Trabajo de WordEngle macareno muñozAún no hay calificaciones
- Guardar y Abrir DocumentosDocumento12 páginasGuardar y Abrir DocumentosEliana DiazAún no hay calificaciones
- Documento Maestro en Word HenrryDocumento9 páginasDocumento Maestro en Word HenrryHENRRY MENDOZAAún no hay calificaciones
- Microsoft WordDocumento60 páginasMicrosoft Wordedwiichpas16Aún no hay calificaciones
- Manual Word Informatica AFEPDocumento37 páginasManual Word Informatica AFEPEdwin Regino FranciscoAún no hay calificaciones
- Cuestionario 03 Microsoft Word (Deiner Hoyos)Documento26 páginasCuestionario 03 Microsoft Word (Deiner Hoyos)camilo zapataAún no hay calificaciones
- Tarea 3 Unidad 3 Informatica UapaDocumento15 páginasTarea 3 Unidad 3 Informatica UapaPavel MartinezAún no hay calificaciones
- Manual de Uso Del Procesador de Texto WordDocumento16 páginasManual de Uso Del Procesador de Texto WordEstrella America Campos Tavarez100% (1)
- Manejo MS Word 4Documento12 páginasManejo MS Word 4Janitza nicole Lozada gonzalesAún no hay calificaciones
- Manual de Microsoft Word 2016Documento135 páginasManual de Microsoft Word 2016JOSUE ABAD MAMANI CASAAún no hay calificaciones
- Microsoft Word 2016: Unidad IDocumento29 páginasMicrosoft Word 2016: Unidad Ilucrecia menendezAún no hay calificaciones
- Cuaderno de TrabajoDocumento46 páginasCuaderno de TrabajoAdrián Alexander Koyoc CoolAún no hay calificaciones
- Modulo de 6to Sesion 1 - 2Documento12 páginasModulo de 6to Sesion 1 - 2Erik JaraAún no hay calificaciones
- 01 - Entorno de Trabajo y Barra de HerramientasDocumento8 páginas01 - Entorno de Trabajo y Barra de Herramientasomar rosales sanchezAún no hay calificaciones
- Trabajo de WordDocumento7 páginasTrabajo de WordMayra HernandezAún no hay calificaciones
- Taller de TecnologiaDocumento5 páginasTaller de Tecnologiaremberto morenoAún no hay calificaciones
- Curso TICSDocumento43 páginasCurso TICSHaru SCAún no hay calificaciones
- Manual de Microsoft Word 2016 ClasesDocumento110 páginasManual de Microsoft Word 2016 ClasesMiguel MessinaAún no hay calificaciones
- Guia InformaticaDocumento12 páginasGuia InformaticaBlanca GarciaAún no hay calificaciones
- Capitulo 1 - Introduccion 1Documento6 páginasCapitulo 1 - Introduccion 1Manuel Manuel VasquezAún no hay calificaciones
- Curso Practico de Microsoft Word 2010Documento84 páginasCurso Practico de Microsoft Word 2010Dante VidalAún no hay calificaciones
- Microsoft WordDocumento36 páginasMicrosoft Wordkcbfgd9qh4Aún no hay calificaciones
- Definicion Del Entorno de WordDocumento9 páginasDefinicion Del Entorno de WordPaty RomeroAún no hay calificaciones
- 5to Grado ProgramaDocumento18 páginas5to Grado ProgramaJhonny RamírezAún no hay calificaciones
- Guia 3 Microsoft Word 2016Documento29 páginasGuia 3 Microsoft Word 2016Carlos SantacruzAún no hay calificaciones
- Sesion 3 Word 01Documento31 páginasSesion 3 Word 01Melissa Rivera CaballeroAún no hay calificaciones
- Word Vacaciones 2017Documento18 páginasWord Vacaciones 2017Alvarado EdmundoAún no hay calificaciones
- 5to AÑO CLASE DE COMPUTODocumento22 páginas5to AÑO CLASE DE COMPUTOjuan fernandezAún no hay calificaciones
- Habilidades Digitales: IntroducciónDocumento40 páginasHabilidades Digitales: IntroducciónJessica MonjeAún no hay calificaciones
- Ofimatica Primer TrabajoDocumento8 páginasOfimatica Primer TrabajoANDREY YEYSON SUXE MONTEZAAún no hay calificaciones
- Manual de Microsoft Word 2016Documento107 páginasManual de Microsoft Word 2016MARCIAL100% (1)
- Tareas Básicas en WordDocumento3 páginasTareas Básicas en WordOtto NinahuamanAún no hay calificaciones
- Actividad 2 1992020Documento4 páginasActividad 2 1992020Pablo PazmiñoAún no hay calificaciones
- Manual de Microsoft WordDocumento105 páginasManual de Microsoft WordKarina ChiloAún no hay calificaciones
- Computacion Quinto PrimariaDocumento33 páginasComputacion Quinto PrimariaYessenia Perez0% (1)
- Sesion 13 - Procesador de TextoDocumento11 páginasSesion 13 - Procesador de TextoIvan Huamani RamosAún no hay calificaciones
- Sesion 2 Apuntes, Practica Dirigida y EjerciciosDocumento11 páginasSesion 2 Apuntes, Practica Dirigida y EjerciciosDiego Vazquez FloresAún no hay calificaciones
- Unidad I: Objetos, Estilos Y Tratamientos de DiapositivasDocumento23 páginasUnidad I: Objetos, Estilos Y Tratamientos de DiapositivasAntonio AyalaAún no hay calificaciones
- Guias Grado Octavo de Word 2007Documento11 páginasGuias Grado Octavo de Word 2007liuvkaAún no hay calificaciones
- Clase 3. Microsoft Word 2016 - TEORIADocumento85 páginasClase 3. Microsoft Word 2016 - TEORIADiego DianderasAún no hay calificaciones
- 5 Quinto GradoDocumento21 páginas5 Quinto GradoCrizzIta POnc JImnzAún no hay calificaciones
- Computación 5to GradoDocumento28 páginasComputación 5to GradoLisseth Bautista BCAún no hay calificaciones
- Antologia 1roDocumento119 páginasAntologia 1roEli MartinezAún no hay calificaciones
- Sistema de EndulzamientoDocumento24 páginasSistema de Endulzamientomarianni0% (1)
- Breve Resumen Virus InformaticoDocumento13 páginasBreve Resumen Virus InformaticoCesar Suarez GranadosAún no hay calificaciones
- Archivo3 PDFDocumento94 páginasArchivo3 PDFPANCHO MEDINAAún no hay calificaciones
- Optimizar AccesDocumento12 páginasOptimizar AccesErnesto FoxAún no hay calificaciones
- Tarea Informática Aplicada IDocumento18 páginasTarea Informática Aplicada IDavid VargasAún no hay calificaciones
- Manual Usuario Sisben Local v2.13Documento205 páginasManual Usuario Sisben Local v2.13Jose Guerrero0% (1)
- KM Solución Al Problema de Buzón de Outlook Ha Alcanzado El Tamaño MáximoDocumento6 páginasKM Solución Al Problema de Buzón de Outlook Ha Alcanzado El Tamaño MáximoJuan Alberto Meléndez AvellaAún no hay calificaciones
- 1Documento5 páginas1MiltonAún no hay calificaciones
- TASKalfa 420i 5... de Uso (ES)Documento445 páginasTASKalfa 420i 5... de Uso (ES)Lorenzo UcAún no hay calificaciones
- CV Luis Pucutay LeonDocumento2 páginasCV Luis Pucutay LeonLuis Pucutay LeónAún no hay calificaciones
- ASISTENTE ADMINISTRATIVO Y VENTAS - Julio 2022 - Multitrabajos EcuadorDocumento4 páginasASISTENTE ADMINISTRATIVO Y VENTAS - Julio 2022 - Multitrabajos EcuadorJulady VergaraAún no hay calificaciones
- Windows 7: Un VistazoDocumento19 páginasWindows 7: Un VistazoAlejandro Canales GonzálezAún no hay calificaciones
- Cuestionario NDocumento4 páginasCuestionario NErik Cortez ZarateAún no hay calificaciones
- Guillermo Crispin Act Sum3Documento7 páginasGuillermo Crispin Act Sum3Jose C FAún no hay calificaciones
- Indicadores de Logro 1er, 2do, 3er y 4to PeriodoDocumento20 páginasIndicadores de Logro 1er, 2do, 3er y 4to PeriodoCamilo Ruales Tobón100% (1)
- Anexo 1 - Hoja de Cálculo (1) DannaDocumento4 páginasAnexo 1 - Hoja de Cálculo (1) DannaPaola Andrea Romero AmayaAún no hay calificaciones
- Curriculum AmorDocumento5 páginasCurriculum AmorRenzo BustamanteAún no hay calificaciones
- Tendencias de BIDocumento38 páginasTendencias de BIMiguel Angel Porras RuizAún no hay calificaciones
- Currículo Vitae Maycol 2021Documento21 páginasCurrículo Vitae Maycol 2021Maycol lanazca de la cruz100% (1)
- Dashboard Recursos HumanosDocumento30 páginasDashboard Recursos HumanosJuanMarioPeñaHerrera100% (2)
- Visual Studio 2015 ProfessionalDocumento1 páginaVisual Studio 2015 ProfessionalRAMOS PUCHOC Jose ManuelAún no hay calificaciones
- Integracion HoneywellDocumento16 páginasIntegracion HoneywellMauricio SolanoAún no hay calificaciones
- WPI Log 2010.06.04 13.49.42Documento8 páginasWPI Log 2010.06.04 13.49.42Ariel Niño de GuzmanAún no hay calificaciones
- Taller InformaticaDocumento5 páginasTaller Informaticabelentobias11Aún no hay calificaciones
- Actividad # 3Documento17 páginasActividad # 3alejandroAún no hay calificaciones
- Clase Sem 11 Virtual - PROCESADOR DE TEXTOS PDFDocumento11 páginasClase Sem 11 Virtual - PROCESADOR DE TEXTOS PDFLLuis Krlos GHalarcio MuñozAún no hay calificaciones
- Principales Características de VisioDocumento2 páginasPrincipales Características de Visiodj0010Aún no hay calificaciones
- Evolución Historica de SybaseDocumento5 páginasEvolución Historica de SybaseJimmy Carbajal SánchezAún no hay calificaciones
- REGINAADocumento2 páginasREGINAANicco Del Castillo BardalesAún no hay calificaciones
- Portafolio Tic Aplicada en La Educacion Inicial 1Documento37 páginasPortafolio Tic Aplicada en La Educacion Inicial 1erika ortegaAún no hay calificaciones