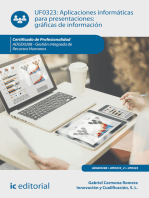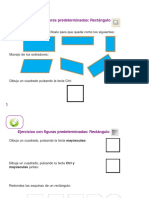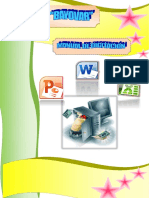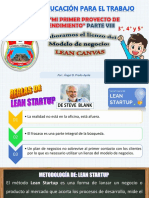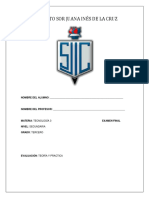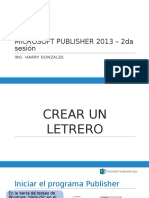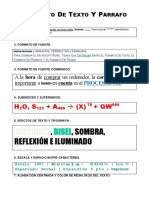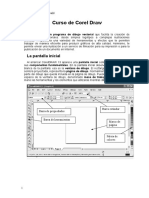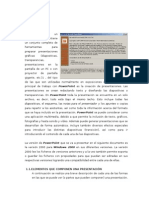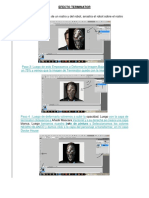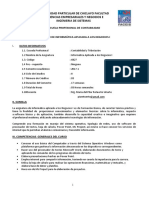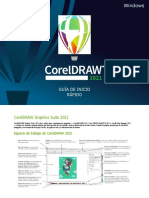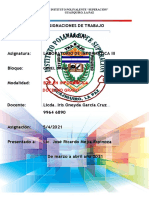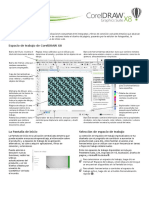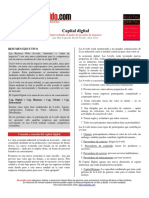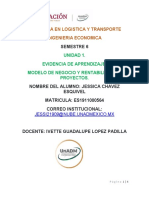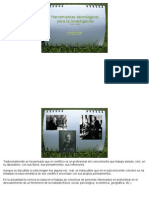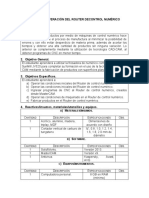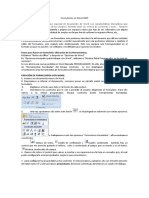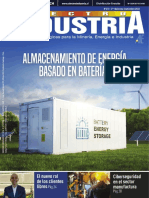Documentos de Académico
Documentos de Profesional
Documentos de Cultura
Guia Wil
Guia Wil
Cargado por
Fermin MuñozTítulo original
Derechos de autor
Formatos disponibles
Compartir este documento
Compartir o incrustar documentos
¿Le pareció útil este documento?
¿Este contenido es inapropiado?
Denunciar este documentoCopyright:
Formatos disponibles
Guia Wil
Guia Wil
Cargado por
Fermin MuñozCopyright:
Formatos disponibles
Windows
GUÍA DE INICIO RÁPIDO
CorelDRAW Graphics Suite 2021
CorelDRAW® Graphics Suite 2021 ofrece aplicaciones completamente integradas — CorelDRAW® 2021, Corel PHOTO-PAINT™ 2021 y Corel® Font Manager 2021
— y filtros de conexión complementarios que abarcan todas las necesidades: desde la ilustración de vectores hasta el diseño de página, pasando por la edición
de fotografías, la vectorización de mapas de bits, los gráficos web y la administración de fuentes.
Espacio de trabajo de CorelDRAW 2021
Barra de título: muestra el título del Reglas: líneas calibradas que se utilizan para Barra de herramientas estándar: barra que contiene métodos abreviados para
documento abierto. determinar el tamaño y posición de los objetos de acceder a menús y a otros comandos, como los de apertura, almacenamiento e
un dibujo. impresión.
Barra de menús: área que contiene Barra de propiedades: Barra acoplable con
comandos y opciones desplegables. comandos relacionados con la herramienta
u objeto activo.
Caja de herramientas: contiene Ventana acoplable: ventana que contiene
herramientas para crear, rellenar y los comandos disponibles y la
modificar los objetos del dibujo. configuración relevante para una
herramienta o tarea específica.
Ventana de dibujo: área delimitada por Paleta de colores: barra acoplable que
las barras de desplazamiento y los contiene muestras de color.
controles de la aplicación. Incluye la
página de dibujo y el área circundante,
también conocida como escritorio.
Página de dibujo: El área rectangular Explorador: botón que abre una pantalla
dentro de la ventana de dibujo. Es la zona más pequeña para facilitar el
imprimible de su proyecto. desplazamiento por el dibujo.
Explorador de documentos: Área que Barra de estado: contiene información
permite mostrar, agregar, cambiar el acerca de las propiedades de objeto, como
nombre, eliminar y duplicar páginas. tipo, tamaño, color, relleno y resolución. La
barra de estado también muestra la
Paleta Documento: barra acoplable que posición actual del cursor.
contiene muestras de color para el
documento actual.
Guía de inicio rápido [ 1 ]
Con la pantalla de inicio puede iniciar o abrir un documento de forma rápida, seleccionar un espacio de trabajo que se ajuste a sus necesidades, acceder a vídeos
de aprendizaje en línea y a otros recursos de aprendizaje, y dejarse inspirar por una galería de obras de arte originales creadas con CorelDRAW Graphics Suite.
Además, los archivos de descubrimiento pueden ayudarle a empezar rápidamente en CorelDRAW y Corel PHOTO-PAINT.
Selección de espacio de trabajo incluyen Predeterminado, Retoque, Lite, Ilustración, Diseño de página y
Adobe Illustrator.
La colección de espacios de trabajo especializados se ha diseñado con el
propósito de contribuir a aumentar la productividad; para ello, estos facilitan Para seleccionar un espacio de trabajo, haga clic en Ventana Espacio de
trabajo o seleccione uno de los espacios de trabajo disponibles en la pantalla
el acceso a las herramientas que se utilizan con mayor frecuencia en tareas o
de inicio.
flujos de trabajo determinados. Entre los espacios de trabajo disponibles se
Para añadir herramientas o controles al espacio de trabajo activo, haga clic en
el botón Personalización rápida .
Guía de inicio rápido [ 2 ]
Caja de herramientas de CorelDRAW 2021
Muchas de las herramientas de la caja de herramientas de CorelDRAW están organizadas en menús laterales. Para acceder a ellas, haga clic en la pequeña flecha
situada en la esquina inferior derecha de un botón. En la siguiente ilustración se muestra la caja de herramientas y los menús laterales disponibles en el espacio
de trabajo Predeterminado para que pueda encontrar las herramientas fácilmente. Si sigue sin encontrar la herramienta que está buscando, haga clic en el botón
Personalización rápida , que se encuentra en la parte inferior de la caja de herramientas. Con la ayuda del botón Personalización rápida, también podrá
ocultar las herramientas que no utilice habitualmente.
Guía de inicio rápido [ 3 ]
Plantillas Líneas
Con el nuevo cuadro de diálogo Nuevo con plantilla (Archivo Nuevo con Las herramientas de dibujo del menú lateral Curva permiten dibujar líneas
plantilla), puede buscar plantillas modernas para empezar a diseñar curvas y rectas, así como líneas que contienen tanto segmentos curvos como
proyectos como logotipos, folletos, fuentes fijas y mucho más. rectos. Los segmentos de la línea están conectados por nodos, que se
representan por medio de pequeños cuadrados.
Las herramientas Mano alzada y Polilínea permiten dibujar líneas a
mano alzada como si estuviera haciendo esbozos en un cuaderno.
Las herramientas Bézier y Pluma permiten dibujar líneas segmento a
segmento, colocando cada nodo con precisión y controlando la forma de
cada segmento curvo. La herramienta B-Spline permite crear curvas
uniformes con menos nodos que las dibujadas por medio de trayectos a
mano alzada.
La herramienta LiveSketch™ combina la
sencillez y la velocidad de la realización de
esbozos a mano alzada con el ajuste
inteligente de trazos y el dibujo vectorial. A
medida que dibuja el esbozo, CorelDRAW
analiza los trazos, los ajusta y los convierte
en curvas Bézier.
Guía de inicio rápido [ 4 ]
Formas Formas complejas
Puede utilizar las herramientas del menú lateral Objeto para dibujar
CorelDRAW ofrece una amplia gama de herramientas para dibujar formas.
polígonos, cuadrículas, espirales y dos tipos de estrellas: perfectas y
Rectángulos complejas. Utilice la barra de propiedades para cambiar el número de lados
de los polígonos, de puntas de las estrellas, de columnas de las cuadrículas o
Si realiza un movimiento de arrastre en diagonal mediante la herramienta de revoluciones de las espirales.
Rectángulo , puede dibujar un rectángulo o un cuadrado (cuando
mantiene presionada la tecla Ctrl). La herramienta Rectángulo de 3 puntos
le permite dibujar rectángulos sesgados rápidamente.
Formas predefinidas
Elipses
Con la herramienta Formas comunes del menú lateral Objeto, también
Puede dibujar una elipse si realiza un movimiento de arrastre en diagonal puede dibujar formas básicas, flechas, así como formas de diagramas de flujo,
mediante la herramienta Elipse . Mantenga presionada la teclaCtrl para de orla y de notas. Seleccione una forma preestablecida en la barra de
propiedades y arrastre el tirador con forma de diamante (glifo) con el fin de
restringir la forma a un círculo. La herramienta Elipse de 3 puntos permite
modificar la apariencia de ciertas formas.
dibujar elipses sesgadas rápidamente.
Para dibujar un arco o un sector circular, haga clic en los botones Arco o
Sector circular de la barra de propiedades y, a continuación, realice un
movimiento de arrastre.
Guía de inicio rápido [ 5 ]
Dibujo simétrico Dibujo paralelo
CorelDRAW le permite crear diseños y objetos simétricos en tiempo real. CorelDRAW le permite dibujar simultáneamente varias
Puede incluir objetos vectoriales y de mapa de bits en sus diseños simétricos. curvas paralelas mientras controla la distancia entre ellas.
También puede añadir líneas paralelas a una línea
existente.
Para dibujar líneas paralelas, haga clic en una herramienta curva y, a
continuación, haga clic en el botón Dibujo paralelo en la barra de
propiedades. En la barra de herramientas Dibujo paralelo, haga clic en el
botón Líneas paralelas y dibuje en la ventana de dibujo.
Dibujo de perspectiva
Para crear un diseño simétrico, seleccione o dibuje una curva o una forma, Mediante el uso del dibujo en perspectiva, puede
haga clic en Objecto Simetría Crear nueva simetría. Añada más objetos dibujar bocetos, patrones y diseños complejos
y edítelos según sea necesario. Para añadir más líneas de simetría, escriba un creando la ilusión de distancia y profundidad. Cuando
número en el cuadro Reflejar líneas de la barra de herramientas flotante. Haga
clic en Objeto Simetría Fin de edición de simetría. dibuja en perspectiva, CorelDRAW crea
automáticamente un campo de perspectiva y le
permite agregar líneas y formas que se alinean con las
líneas de perspectiva. El resultado es un grupo de
perspectiva que comprende el campo de perspectiva
y los objetos que ha añadido.
Para dibujar en perspectiva, asegúrese de que no hay objetos seleccionados
haciendo clic en un espacio vacío en la ventana de dibujo con la herramienta
Selección. Haga clic en Objeto Perspectiva Dibujar en perspectiva, y
seleccione un tipo de perspectiva en el cuadro de lista Tipo de la barra de
herramientas flotante. Arrastre el ratón en la ventana de dibujo para establecer
el campo de perspectiva. Para elegir el plano que desea dibujar, haga clic en
uno de los siguientes botones: Ortogonal , Parte superior , Izquierda
(Lateral para perspectiva de un punto) o Derecha . Haga clic en una línea
o una herramienta de forma y dibuje uno o más objetos. Haga clic en Finalizar
en la barra de herramientas flotante.
Para añadir un objeto existente al grupo de perspectiva, haga clic con el botón
secundario en el objeto, haga clic en Mover a plano y elija un plano.
Guía de inicio rápido [ 6 ]
Texto Búsqueda de fuentes
Con el cuadro Lista de fuentes de CorelDRAW y Corel PHOTO-PAINT, puede
Existen dos tipos de texto que puede añadir a dibujos: de párrafo (1) y
ver, filtrar y buscar fuentes fácilmente. Es posible filtrar las fuentes según su
artístico (2). También puede importar texto existente de un archivo externo o
grosor, anchura, guiones compatibles y otras características; usar palabras
copiarlo desde el Portapapeles.
clave para buscar fuentes y descargar paquetes de fuentes con facilidad.
1 2
Funciones OpenType y fuentes variables
Las funciones OpenType permiten
seleccionar apariencias alternativas para
caracteres (glifos) individuales, siempre que
la fuente y los caracteres seleccionados
Es posible utilizar el texto de párrafo para cuerpos de texto de gran extensión
admitan estas características. Entre las
que presenten más requisitos de formato. Antes de añadir texto de párrafo,
funciones OpenType se incluyen fracciones,
debe arrastrar con la herramienta Texto para crear un marco de texto.
ligaduras, ordinales, ornamentos, versalitas,
Para insertar texto de marcador de posición, haga clic en el marco de texto florituras, etc. Las fuentes OpenType se
vacío con la herramienta de Texto y haga clic en Texto Marco de texto de basan en Unicode, por lo que resultan idóneas para trabajos de diseño en
párrafo Insertar texto de marcador. El texto de marcador facilita la
varias plataformas y en diversos idiomas. Asimismo, CorelDRAW sugerirá las
evaluación del aspecto del documento antes de finalizar su contenido.
funciones OpenType adecuadas que pueda aplicar a su texto.
Puede utilizar el texto artístico para líneas cortas de texto a las que puede
Aproveche la flexibilidad de las fuentes
aplicar una amplia gama de efectos, como sombras o siluetas. También puede
variables OpenType, que permiten ajustar
añadir texto artístico a lo largo de un trayecto abierto o cerrado.
de forma interactiva el aspecto de una
Adaptar texto a un trayecto fuente. Puede cambiar una fuente variable
a lo largo de uno o más ejes de variación
Para ajustar texto a un trayecto, seleccione el texto y haga como el ancho, el peso y la inclinación; o a
clic en Texto Adaptar texto a trayecto. Mueva el cursor lo largo de ejes personalizados
sobre un trayecto y utilice la previsualización dinámica para especificados por el diseñador de la fuente.
colocar el texto. Haga clic para ligar el texto a un trayecto.
Para ajustar las propiedades de la fuente variable, seleccione el texto que utiliza
Para escribir el texto en un trayecto, también puede hacer clic en la fuente variable con la herramienta Texto . Haga clic en el botón Fuentes
la herramienta Texto y coloque el cursor sobre un trayecto. variables en la barra de propiedades y ajuste las propiedades de fuente
Cuando el cursor cambie al puntero Adaptar trayecto, haga clic disponibles.
para añadir texto.
Guía de inicio rápido [ 7 ]
Ventana acoplable Glifos Cómo trabajar con páginas
La ventana acoplable Glifos (Texto Glifos) presenta Puede ver una o varias páginas a la vez. En la vista de varias páginas, puede
todos los caracteres, símbolos y glifos asociados con la ver todas las páginas del documento a la vez sin tener que hacer clic
fuente seleccionada, lo que facilita la búsqueda e inserción constantemente entre las pestañas.
de caracteres en sus documentos.
Para cambiar a la vista de varias páginas, haga clic en Ver Vista de varias
páginas.
Diseño de página
La barra de propiedades Página permite ajustar la configuración de página,
como el tamaño, la cota, la orientación, las unidades de medida, la distancia
de desplazamiento y la distancia de duplicado.
Para acceder a la barra de propiedades Página, haga clic en la herramienta
Selección y, a continuación, en un espacio vacío de la ventana de dibujo.
1 2 3 4 5 6
La ventana acoplable Páginas (Ventana
Ventanas acoplables Páginas) le permite ver
las páginas en el orden del documento o en
formato libre. Al diseñar y revisar pruebas de
1 Elija un tamaño de página preestablecido del cuadro de lista Tamaño de página
materiales impresos, como folletos, libros y
de la barra de propiedades.
revistas, donde las páginas tienen una secuencia
2 Especifique una anchura y altura personalizadas para la página en los cuadros
Dimensiones de página. fija, puede elegir organizar páginas en una
3 Haga clic en el botón Autoajustar página para cambiar el tamaño de la página
columna, fila o cuadrícula. El modo
según los límites del contenido de las capas locales. personalizado, que permite un diseño libre y no
4 Defina la orientación de la página como Vertical u Horizontal. secuencial, resulta indicado para trabajar con
5 Haga clic en el botón Página actual para que el tamaño de página solo se aplique documentos en los que los distintos elementos
a la actual. de un proyecto se colocan en páginas aparte.
6 Elija una unidad de medida en el cuadro de lista Unidades.
Guía de inicio rápido [ 8 ]
Para organizar varias páginas, haga clic en el botón Multipage View en la Capas maestras
ventana acoplable Páginas y, a continuación, haga clic en el botón de ajustes
de vista de varias páginas. Haga clic en el botón Cuadrícula , Vertical Puesto que dispone de una amplia variedad de capas maestras pares,
u Horizontal para mostrar las páginas en el orden del documento. Haga
clic en el botón Personalizar para mostrar las páginas en modo de formato impares y de todas las páginas, la creación de diseños para páginas
libre. específicas en documentos de varias páginas, como folletos informativos con
Para desplazarse a una página de la ventana de dibujo, haga clic en la ventana una extensión de 16 o 32, resulta sencilla.
acoplable Páginas, o bien haga clic en la pestaña de la página correspondiente
en la parte inferior de la ventana de la aplicación. Por ejemplo, es posible que desee que aparezca un diseño de encabezado o
pie de página distinto en las páginas pares e impares.
Para insertar, duplicar, cambiar el nombre o eliminar una página, haga clic con
el botón secundario en la ventana acoplable Páginas y, a continuación, haga
clic en el comando correspondiente.
Para insertar números de página, haga clic en Diseño Configuración de
número de página y seleccione la configuración que desee.
Herramientas de diseño de página Página 1 Página 2 Página 3 Página 4
Es posible visualizar reglas, cuadrículas y líneas guía con el propósito de
facilitar la organización y la ubicación de los objetos. Escala de dibujo
Para ver u ocultar cuadrículas, líneas guía y reglas, haga clic en el menú Ver y Puede elegir una escala de dibujo preestablecida o personalizada para
seleccione los elementos que desee visualizar. relacionar las distancias del dibujo con las distancias reales. Por ejemplo,
Capas puede especificar que 1 pulgada en el dibujo corresponde a 1 metro real.
Para configurar la escala de dibujo, haga doble clic en una regla para mostrar
Todo el contenido se coloca en capas. El contenido que el cuadro de diálogo Opciones de documento. Haga clic en Editar escala y
se aplica a una página específica se coloca en una capa seleccione una escala de dibujo preestablecida o personalizada. Si no se
local. El contenido que se aplica a todas las páginas en muestran las reglas, haga clic en Ver Reglas.
un documento se puede colocar en una capa global
llamada capa maestra. Las capas maestras se almacenan
en una página virtual llamada Página maestra.
Visible Editable
Nombre de la capa Imprimible
Guía de inicio rápido [ 9 ]
Cuadrícula y cuadrícula de línea base Encaje
La cuadrícula se compone de una serie de líneas discontinuas o puntos que se Cuando mueve o dibuja objetos, puede encajarlos en otros, en elementos de
cruzan; se utiliza para alinear y situar con precisión objetos en la ventana de página (como el centro de la página), en la cuadrícula de documentos, en la
dibujo. La cuadrícula de línea base se compone de líneas que siguen el patrón cuadrícula de píxeles, en la cuadrícula de línea base o en las líneas guía.
de una hoja con rayas, lo que contribuye a alinear las líneas de base de texto. Cuando se acerca un objeto a un punto de encaje, se liga a él.
Para configurar la cuadrícula y la cuadrícula de línea base, haga clic en Diseño Para activar o desactivar la función de encaje, haga clic en Encajar en, que se
Diseño de página y seleccione Cuadrícula en el panel izquierdo del cuadro encuentra en la barra de herramientas estándar, y active o desactive el encaje
de diálogo. para los elementos de página que desee.
Para desactivar todas las opciones de encaje de forma temporal, haga clic en
Líneas guía Ver Desencajar. Para restaurar las opciones de encaje seleccionadas, haga
clic de nuevo en Ver Desencajar.
Las líneas guía son líneas que pueden situarse en cualquier punto de la
ventana de dibujo para facilitar la colocación de objetos. Puede seleccionar, Guías de alineación
mover, girar, bloquear o eliminar una línea guía; además, es posible cambiar
su color o su patrón de línea discontinua. Las guías de alineación contribuyen a colocar los objetos con mayor
velocidad. Estas líneas guía temporales aparecen cuando crea, cambia de
tamaño o mueve objetos con respecto al centro o a los bordes de otros
cercanos.
Para mostrar las guías de alineación, haga clic en Ver Guías de alineación.
Para modificar la configuración de las guías de alineación, haga clic en
Ventana Ventanas acoplables Guías en vivo, y elija las opciones que
desee.
Para añadir una línea guía, arrastre desde la regla horizontal o vertical a la
ventana de dibujo, o bien haga clic en Diseño Diseño de página y seleccione
Líneas guía en el panel izquierdo del cuadro de diálogo.
Guía de inicio rápido [ 10 ]
Operaciones con objetos
Las operaciones con objetos son una parte esencial de la creación de dibujos.
Seleccione un objeto con la herramienta Selección
para activar los tiradores de selección. Arrastre un tirador
de esquina para cambiar las dimensiones del objeto de
manera proporcional. Arrastre un tirador intermedio para
cambiar las dimensiones del objeto de manera no
proporcional.
Para seleccionar varios objetos, mantenga presionada la tecla Mayús y, a
continuación, haga clic en cada objeto.
Para mover un objeto seleccionado, coloque el cursor en su centro y, después,
Para seleccionar objetos por orden de creación, presione la tecla Tabulador.
arrastre el objeto a una nueva ubicación. Presione las teclas de flecha para
desplazar objetos según una distancia preestablecida. Para desplazar según Para eliminar las partes que no necesite de los objetos de vectores y de mapas
una fracción de la distancia preestablecida, mantenga presionada la tecla Ctrl de bits, utilice la herramienta Borrador . Si desea borrar solo partes de un
y presione una tecla de flecha. Para desplazar según un múltiplo de la distancia objeto específico, tiene que seleccionarlo. Si no hay ningún objeto
preestablecida, mantenga presionada la tecla Mayús y presione una tecla de seleccionado, la herramienta Borrador eliminará cualquier parte del dibujo
flecha. sobre la que arrastre.
Hacer clic dos veces en un objeto para activar los tiradores de Para colocar objetos a lo largo de un trayecto,
rotación. Arrastre un tirador de esquina para girar el objeto hacia seleccione los objetos mediante la herramienta
la derecha o hacia la izquierda. Arrastre un tirador intermedio para Selección. Mientras mantiene pulsada la tecla Mayús,
inclinar un objeto de forma interactiva. Arrastre el centro para haga clic en el trayecto y en Objeto Adaptar
establecer el centro relativo de un objeto. objetos al trayecto. En la ventana acoplable Adaptar
objetos al trayecto, seleccione la configuración que
Cuando se agrupan dos o más objetos, se tratan como una única unidad. La desee y haga clic en Aplicar.
agrupación permite aplicar el mismo formato a todos los objetos del grupo.
Para agrupar o desagrupar los objetos seleccionados, haga clic en Objeto
Agrupar y elija la opción que desee.
Los objetos de un dibujo existen en un orden de apilamiento, generalmente
en el orden de creación o importación.
Para cambiar el orden de los objetos seleccionados, haga clic en Objeto
Orden y elija una opción del menú.
Guía de inicio rápido [ 11 ]
Ventana acoplable Propiedades
La ventana acoplable Propiedades (Ventana
Ventanas acoplables Propiedades) presenta
opciones de formato y propiedades dependientes
de objetos.
Por ejemplo, si crea un rectángulo, la ventana
Elipses
acoplable Propiedades presenta automáticamente Para crear una forma de sector a partir de una elipse, arrastre el nodo de la
opciones de formato de contorno, relleno y
elipse con la herramienta Forma , mantenga el cursor dentro de la elipse.
transparencia, así como las propiedades del
rectángulo. En cambio, si crea un marco de texto,
la ventana acoplable mostrará al instante las
opciones de formato de caracteres, párrafos y
marcos, así como las propiedades del marco de
texto.
Asignar forma a objetos Para crear un arco a partir de una elipse, arrastre el nodo mientras se
mantiene el cursor fuera de la elipse.
Es posible cambiar la forma de un objeto mediante la herramienta Forma .
Diferentes objetos pueden modificarse de distintas maneras. Polígonos y estrellas
Para cambiar la forma de un polígono o de una estrella, haga clic en la
Rectángulos
herramienta Forma y arrastre el nodo hacia la dirección que desee. Para
Puede arrastrar cualquier esquina de un rectángulo con la herramienta crear una estrella a partir de un polígono, arrastre un nodo hacia el centro.
Forma para redondearlas todas. Puede asimismo crear esquinas biseladas,
festoneadas o redondeadas en la barra de propiedades si hace clic en la
herramienta Rectángulo .
Guía de inicio rápido [ 12 ]
Para eliminar un nodo, haga doble clic en él, o bien haga clic en él y, a
continuación, en el botón Eliminar nodos de la barra de propiedades.
Para reducir el número de nodos, selecciónelos con un recuadro mediante la
herramienta Forma y, a continuación, haga clic en Reducir nodos, que se
encuentra en la barra de propiedades.
Conversión de objetos en curvas Rellenos y contornos
Los objetos creados con herramientas de forma, como las herramientas Es posible añadir varios rellenos al interior de los objetos u otras áreas
demarcadas, así como cambiar el color de los contornos de objetos.
Rectángulo y Elipse deben convertirse en curvas (Objeto Convertir
a curvas, o Ctrl + Q) antes de poder editar los nodos individuales. Esta regla Tipos de relleno
cuenta con una excepción: los objetos creados con la herramienta Polígono
Puede rellenar objetos con rellenos uniformes, degradados, de patrón, de
.
textura, PostScript y de malla. Los rellenos degradados presentan una
progresión uniforme de dos o más colores.
Asignación de formas de líneas y curvas
Puede dar forma a objetos de línea y curva si manipula sus nodos y
segmentos por medio de la herramienta Forma , así como si añade y
elimina nodos.
Nodo final
Nodo inicial (indica la dirección de la curva)
Puede asimismo rellenar objetos con gráficos vectoriales (rellenos de patrón
Nodo de vectores) o con imágenes de mapa de bits (rellenos de patrón de mapa de
bits).
Tirador de control
Punto de control
Para añadir un nodo, haga doble clic en el trayecto, o bien haga clic en este
último y, a continuación, en el botón Añadir nodos de la barra de propiedades.
Guía de inicio rápido [ 13 ]
Elección de colores
Los rellenos de textura pueden simular el aspecto y Una paleta de colores es un conjunto de muestras de
la sensación de materiales naturales, como el agua, color. Los colores de relleno y de contorno se pueden
las nubes y la piedra. Los rellenos PostScript son elegir en la paleta de colores predeterminada. Los
relleno de textura complejos que se crean en colores de relleno y de contorno seleccionados se
lenguaje PostScript. indican en las muestras de color de la barra de estado.
Para rellenar un objeto con un color uniforme, haga clic
en una muestra de color de la paleta de colores o arrastre un color al objeto.
Los rellenos de malla crean transiciones de Para cambiar el color del contorno, haga clic con el botón derecho en una
color uniformes para dar volumen y efectos muestra de color en la paleta de colores, o bien arrastre un color al contorno
tridimensionales realistas a los objetos. del objeto.
Para mezclar colores, seleccione un objeto con colores, presione la tecla Ctrl y
haga clic en otro color de la paleta de colores.
Para rellenar un objeto seleccionado, haga clic en la herramienta Relleno Para elegir entre diferentes matices de un color, haga clic en una muestra de
interactivo en la caja de herramientas, seleccione el tipo de relleno que color y manténgala presionada.
desee en la barra de propiedades, abra el selector Relleno y haga doble clic en Puede asimismo elegir los colores de relleno y de contorno en los cuadros de
un relleno. Para aplicar un relleno de mezcla, utilice la herramienta Relleno de diálogo de color si hace doble clic en los botones Relleno o Contorno
malla . de la barra de estado.
Estilos y armonías de color
La ventana acoplable Estilos de color permite añadir
los colores utilizados en un documento como estilos
de color. Para crear un estilo de color a partir de un
objeto, solo tiene que arrastrar dicho objeto a la
ventana acoplable Estilos de color. Cada vez que
actualice un estilo de color, también puede actualizar
todos los objetos usando ese mismo estilo de color.
Una armonía de colores consiste en un grupo de
estilos de color coincidentes que se vinculan para
generar un esquema de color. Puede aplicar una regla
a una armonía de colores para cambiar todos los
colores a la vez y crear esquemas de color alternativos.
Guía de inicio rápido [ 14 ]
Herramienta Cuentagotas Para acceder a la configuración de administración de colores específica para
el documento o predeterminada, haga clic en Herramientas
Administración de color.
Cuando se muestrean colores con la herramienta Cuentagotas de color ,
la herramienta cambia automáticamente al modo de color Aplicar color, de
modo que pueda aplicar inmediatamente el color muestreado. Para activar la Efectos
herramienta Cuentagotas de color rápidamente, presione Ctrl + Mayús + E.
Cree una ilusión óptica tridimensional en los objetos añadiendo efectos de
Además, la herramienta Cuentagotas se encuentra en diversos cuadros de silueta, sombra, sombra en bloque o bisel. Añada efectos de impacto a sus
diálogo de color para poder muestrear y hacer coincidir los colores de un proyectos o conviértalos en mosaicos. Aproveche los efectos de mapa de bits
documento sin cerrar el cuadro de diálogo. no destructivos para mejorar el aspecto de objetos sin cambiarlos de forma
permanente.
Más paletas de colores
Silueta
La ventana acoplable Paletas (Ventana Ventanas acoplables Paletas)
permite crear, organizar y mostrar u ocultar paletas de color predeterminadas Puede aplicar una silueta a un objeto para crear una serie de líneas
y personalizadas fácilmente. Puede crear paletas RGB específicas para concéntricas que progresen hacia el interior o exterior del objeto.
Internet o imprimir paletas CMYK específicas para impresión; además, es
posible añadir paletas de colores de terceros. La ventana acoplable Paletas
incluye perfiles PANTONE® como el sistema PANTONE® Goe™ y la paleta
Fashion+Home.
Administración del color
Para aplicar un contorno, seleccione un objeto y, a continuación, haga clic en
La administración del color garantiza una representación del color más la herramienta Silueta . Arrastre el tirador inicial hacia el centro para crear
precisa al visualizar, modificar, compartir, exportar a otro formato o imprimir una silueta interior o aléjelo del centro para crear una silueta exterior.
un documento. Puede utilizar una configuración de administración de colores
específica para el documento o predeterminada con la finalidad de definir
efectos de representación, políticas y perfiles de color. La configuración
específica para el documento anulan los ajustes predeterminados de la
aplicación mientras trabaja en ese archivo determinado.
Guía de inicio rápido [ 15 ]
Sombras y sombras interiores Para aplicar una sombra de bloque, haga clic en la herramienta Sombra en
bloque , haga clic en el objeto y arrástrelo en la dirección que desee hasta
Las sombras y las sombras interiores que la sombra en bloque tenga el tamaño que desee.
simulan la caída de la luz sobre los
Mosaicos
objetos y añaden profundidad 3D
para proporcionar un aspecto más Con el efecto Puntillizador (Efectos Puntillizador), puede crear mosaicos
real. Las sombras aparecen por detrás vectoriales de alta calidad a partir de cualquier número de objetos de
o por debajo de los objetos; las vectores y de mapas de bits. Desde patrones precisos de medios tonos hasta
sombras interiores se ven dentro de los objetos. Puede ajustar atributos de las efectos artísticos que simulen el puntillismo, este efecto le ofrece las
sombras, como el color, la opacidad, el nivel de degradado y el fundido. herramientas que necesita para crear diseños increíbles.
Para aplicar una sombra, seleccione un objeto, haga clic en la herramienta
Sombra , y en la barra de propiedades, haga clic en la herramienta Sombra
. Arrastre desde el centro del objeto para obtener una sombra plana, o
desde el borde del objeto para obtener una sombra en perspectiva.
Especifique los atributos apropiados en la barra de propiedades.
Para aplicar una sombra interior, seleccione un objeto, haga clic en la
herramienta Sombra , y en la barra de propiedades, haga clic en la
herramienta Sombra interior . Arrastre desde el centro del objeto hasta que
la sombra interior adquiera el tamaño deseado.
Puede aplicar preajustes sombras y sombras interiores desde la barra de
propiedades.
Sombra en bloque Efecto bisel
A diferencia de las sombras y extrusiones, las sombras de bloque constan de Un efecto bisel (Efectos Bisel) añade profundidad 3D a un objeto de texto o
líneas simples, que hacen que resulten ideales para la serigrafía y el diseño de gráfico haciendo que sus bordes parezcan inclinados. Los efectos de bisel
carteles. Puede ajustar la profundidad y la dirección de una sombra en bloque contienen tanto colores directos como de cuatricromía (CMYK), por lo que
y cambiar su color. Una sombra en bloque puede contener huecos, pero resultan ideales para la impresión.
puede eliminarlos para crear un objeto de curva sólido.
Guía de inicio rápido [ 16 ]
Efectos de mapa de bits Para insertar un código QR, haga clic en Objeto Insertar Código QR. En
el área Código QR de la ventana acoplable Propiedades, seleccione una
Puede aplicar efectos de mapa de bits, que están basados en píxeles y no son opción del cuadro de lista Tipo de código QR.
destructivos, tanto a objetos vectoriales como de mapa de bits. Los efectos de
mapa de bits se muestran en la parte superior del menú Efectos de
CorelDRAW. Puede utilizar la pestaña FX de la ventana acoplable
Importar archivos
Propiedades (Ventanas Ventanas acoplables Propiedades) para CorelDRAW le permite importar archivos (Archivo Importar o Ctrl + I)
mostrar, ocultar y editar efectos, aplicar efectos adicionales, y mucho más. creados en otros aplicaciones para usarlos en sus proyectos. Por ejemplo,
puede importar archivos en formato PDF (Portable Document Format), JPEG
o AI (Adobe® Illustrator®). Puede ordenar los tipos de archivo por más
reciente, extensión, texto o descripción.
También puede importar un archivo y colocarlo en la ventana de aplicación
activa como un objeto. También es posible modificar el tamaño del archivo y
centrarlo al importarlo.
Vista Píxeles
La vista Píxeles muestra una representación en píxeles
del dibujo que permite ampliar un área y alinear un
Códigos QR objeto de forma más precisa. También ofrece una
representación más precisa de cómo se mostrará un
Los códigos QR (Quick Response), que son muy populares
diseño en Internet.
en los envasados y en la publicidad de los productos de
consumo, ofrecen a los usuarios de smartphones un Para activar la vista Píxeles, haga clic en Ver Píxeles. En el cuadro de lista
acceso rápido al sitio web de la marca, que, a su vez, Niveles de zoom de la barra de propiedades, elija 800 %.
puede proporcionar información adicional sobre un
producto. Puede asimismo elegir qué información se
incluirá en el código QR, como URL, direcciones de correo electrónico,
número de teléfono, SMS, contacto, evento del calendario o geolocalización.
Guía de inicio rápido [ 17 ]
Colaborar Un nuevo panel accesible desde CorelDRAW y CorelDRAW.app actúa como
su centro de colaboración. Contiene todos los dibujos de Corel Cloud y, con
Si utiliza CorelDRAW en combinación con CorelDRAW.app, puede colaborar un clic, se muestra una vista previa, la cantidad de comentarios, los miembros
en el diseño de proyectos con otras personas, en cualquier dispositivo. La del equipo y el estado del proyecto. El panel también le permite compartir
ventana acoplable Comentarios (Ventanas Ventanas acoplables diseños directamente desde CorelDRAW sin tener que abrir cada archivo.
Comentarios) de CorelDRAW le permite ver y resolver cualquier comentario Para acceder al panel, haga clic en Archivo Abrir desde la nube o Archivo
añadido a un documento en contexto, así como ofrecer comentarios en Guardar en la nube.
contexto. Puede marcar un documento con iconos de notas, flechas,
rectángulos, elipses, líneas y trazos libres, y agregar comentarios asociados
con el marcado. Además, la herramienta Texto colaborativo puede
ayudar a integrar a colaboradores y clientes para que participen en la
redacción o edición de texto.
Guía de inicio rápido [ 18 ]
Editar fotos
CorelDRAW Graphics Suite ofrece un extenso abanico de funciones para
editar fotos y otros mapas de bits de forma eficaz. Algunas de estas funciones
solo se encuentran disponibles en Corel PHOTO-PAINT.
Ventana acoplable Ajustes
La ventana acoplable Ajustes (Ventana Ventanas acoplables Ajustes) de
Corel PHOTO-PAINT es su primer recurso para realizar ajustes de fotos. Le
permite aplicar los ajustes más comunes de forma no destructiva conforme ve
los cambios en contexto. Además, puede utilizar el modo de ajuste local para
editar solo zonas específicas de una foto. En CorelDRAW, se puede acceder a los ajustes desde la ventana acoplable
Efectos (Ventana Ventanas acoplables Efectos) o el menú Efectos
Ajustar.
Eliminación de áreas no deseadas de fotografías y
corrección de imperfecciones
La función Laboratorio de Recortar/extraer de Corel PHOTO-PAINT (Imagen
Laboratorio de Recortar/extraer) permite recortar áreas de la imagen y
extraerlas del fondo que las rodea. Esta función le permite aislar áreas de la
imagen y conservar los detalles de los bordes, como pelo o bordes borrosos.
La herramienta Clon corrector corrige de forma
discreta las machas y las imperfecciones no deseadas
Para añadir un ajuste a la ventana acoplable, haga clic en el botón Añadir de una imagen pintando con texturas muestreadas
ajuste y seleccione un ajuste. Entre los ajustes se incluyen Equilibrio de que coinciden con el color del área que está
blanco, Luz, Curva tonal, Mejora del contraste, etcétera. retocando.
Para mostrar u ocultar un ajuste, active o desactive la casilla de verificación
situada a la derecha del nombre del ajuste.
Para sustituir los colores de una foto, utilice el ajuste Sustituir colores.
Guía de inicio rápido [ 19 ]
Efectos especiales aplicar ajustes a una o miles de fotos a la vez con herramientas de
procesamiento por lotes. Además, puede crear imágenes HDR (High Dynamic
Los efectos de cámara, como Desenfoque Bokeh, Colorear, Tono sepia y Range) con el módulo HDR, incluido en AfterShot 3 HDR.
Máquina del tiempo, otorgan a su imagen una apariencia única y contribuyen
a recrear estilos fotográficos históricos. También se pueden transformar las Ventana acoplable Objetos
imágenes para simular dibujos, pinturas, aguafuertes o arte abstracto. Es
posible acceder a los efectos especiales desde el menú Efectos de La ventana acoplable Objetos de Corel PHOTO-PAINT (Ventana Ventanas
CorelDRAW o de Corel PHOTO-PAINT. acoplables Objetos) permite ver y administrar los objetos de su imagen.
Por ejemplo, puede ocultar, mostrar, cambiar el nombre o modificar el orden
de apilamiento de los objetos. También puede elegir un modo de fusión, que
determina la manera en la que un objeto se fusiona con otros subyacentes.
Tamaño y resolución de la imagen
El tamaño y la resolución de una imagen afectan a su calidad de impresión.
Puede utilizar el cuadro de diálogo Volver a muestrear (Imagen Volver a
Corel PHOTO-PAINT permite aplicar efectos destructivos y no destructivos. muestrear) para elegir las dimensiones y resolución que se ajusten al uso
Cuando se aplica un efecto destructivo, los cambios son permanentes. Al previsto de su ilustración. Las opciones de ampliación basadas en IA, como
aplicar un efecto no destructivo, la imagen original no se ve afectada; puede Ilustración y Fotorrealista, ayudan a ampliar imágenes sin perder detalle,
editar, eliminar, mostrar u ocultar los efectos, y volver al objeto o a la imagen además de ofrecer una mejor ampliación de imágenes y rastreo de mapa de
original en cualquier momento. bits. Con los modelos de aprendizaje automático, estas incorporaciones
Para aplicar un efecto destructivo, utilice el menú Efectos. conservan los bordes limpios, la nitidez y los detalles finos en los archivos
ampliados.
Para aplicar un efecto no destructivo, utilice la ventana acoplable Efectos
(Ventana Ventanas acoplables Efectos) o el botón Añadir efecto en
la ventana acoplable Objectos (Ventana Ventanas acoplables Objectos).
Archivos RAW
Al importar archivos RAW, puede ver información acerca de las propiedades
del archivo y la configuración de la cámara, ajustar el color y el tono, y
mejorar la calidad de la imagen. También puede descargar Corel®
AfterShot™ 3 HDR sin ningún cargo adicional desde CorelDRAW y Corel
PHOTO-PAINT para corregir y mejorar sus fotos RAW o JPEG con facilidad y
Guía de inicio rápido [ 20 ]
Selector Pincel vectorización. Todas las funciones asistidas por AI, a las que puede acceder
desde la página Ajustes en Corel PowerTRACE, ofrecen los mejores resultados
El selector Pincel de Corel PHOTO-PAINT contribuye a de rastreo de mapa de bits a vectores hasta la fecha. Ahora puede utilizar
encontrar pinceles combinando todas las categorías y opciones de optimización de imágenes que ayudan a mejorar la calidad de
tipos de estos en una única ubicación. El selector un mapa de bits conforme lo vectoriza.
Pincel, disponible en la barra de propiedades para las
Para vectorizar un mapa de bits, seleccione uno en CorelDRAW y haga clic en
herramientas Pintura , Efecto y Clonar , Vectorizar mapa de bits, que se encuentra en la barra de propiedades, y
proporciona previsualizaciones de plumillas y seleccione el método de vectorización.
pinceladas; además, almacena la configuración de los
últimos cinco pinceles que haya utilizado.
Dispositivos de rueda, táctiles y de
lápiz
Transparencia
Saque el máximo partido de la pluma y del
Es posible cambiar la transparencia de un objeto lápiz gráfico para controlar las pinceladas. En
para mostrar los elementos de imagen CorelDRAW, tanto el modo Expresión de la
subyacentes. Puede asimismo aplicar herramienta Medios artísticos como la
transparencias uniformes, degradadas, de textura o herramienta Borrador reaccionan a la
de patrón de mapa de bits. presión, la inclinación y la orientación del lápiz gráfico. Asimismo, en
Corel PHOTO-PAINT, las herramientas Borrador y Pintura, junto con otras
Para aplicar transparencia en Corel PHOTO-PAINT, haga clic en la herramienta herramientas de pintura, son compatibles con la presión, la inclinación, la
Transparencia de objeto y utilice los controles de la barra de propiedades,
orientación y la rotación de la pluma.
o bien utilice el control Opacidad en la ventana acoplable Objetos.
Para aplicar transparencia en CorelDRAW, haga clic en Objeto Propiedades CorelDRAW Graphics Suite proporciona compatibilidad con los gestos
y utilice los controles del área Transparencia en la ventana acoplable táctiles, un espacio de trabajo táctil (Ventana Espacio de trabajo Función
Propiedades.
táctil) y el cambio automático del espacio de trabajo para que pueda
aprovechar al máximo los dispositivos táctiles.
Vectorización de mapas de bits
Puede vectorizar mapas de bits y convertirlos en gráficos vectoriales con un
solo paso mediante el comando Vectorización rápida, o bien puede utilizar
los controles de PowerTRACE para previsualizar y ajustar los resultados de la
Guía de inicio rápido [ 21 ]
Exportación de archivos, objetos y También es posible exportar proyectos a imágenes de mapas de bits
adecuadas para WordPress y, a continuación, cargarlas en su cuenta de
páginas WordPress (Archivo Exportar Para WordPress).
Puede exportar (Archivo Exportar o Ctrl + E) y guardar imágenes en una Con la ventana acoplable Exportar (Archivo Exportar para Varios
amplia variedad de formatos que se pueden utilizar con otras aplicaciones. archivos) en CorelDRAW, puede exportar uno o varios objetos y páginas, o
Por ejemplo, puede exportar un archivo a los formatos AI (Adobe Illustrator), incluso un grupo de objetos a los formatos PDF, JPEG, PNG y GIF.
PDF o JPEG. Es posible que determinados formatos de archivo no admitan
todas las funciones con las que cuenta un archivo de CorelDRAW (CDR); por
ello, se recomienda guardar el archivo original como CDR antes de
exportarlo.
El cuadro de diálogo Exportar para Web (Archivo Exportar para Web)
proporciona los controles de exportación habituales y permite previsualizar
los resultados de diversas configuraciones de filtro antes de exportar el
archivo. Por otro lado, podrá especificar transparencias de objeto y colores
mate para bordes alisados. Todo ello con una previsualización en tiempo real.
Para exportar un objeto, primero debe seleccionarlo en el documento y hacer
clic en el botón Añadir nuevo en la ventana acoplable Exportar para
añadirlo a la lista de exportación.
Para añadir la página activa a la lista de exportación, debe cancelar la selección
de todos los objetos de la página y hacer clic en el botón Añadir nuevo en
la ventana acoplable Exportar.
Para exportar los recursos desde la ventana acoplable Exportar, active todas
las casillas de verificación junto a sus nombres, especifique la configuración de
exportación que desee para cada recurso y haga clic en Exportar todo.
Para agregar un activo reutilizando la configuración de un elemento de la lista
de exportación, selecciónelo en el documento. En la ventana acoplable
Exportar, haga clic en el botón Opciones junto a la entrada cuya
configuración desea copiar y haga clic en Agregar un activo con esta
configuración.
Guía de inicio rápido [ 22 ]
Accesos directos de teclado Buscar y gestionar contenido
Para ver todos los accesos directos de teclado, haga clic en Herramientas
Puede buscar y administrar clipart y fotos
Opciones Personalización. En la lista de categorías Personalización, haga
almacenadas en su ordenador y
clic en Comandos, en la ficha Teclas de acceso directo y, a continuación, en
dispositivos portátiles o en carpetas de
Ver todas.
red fácilmente. La ventana acoplable
Puede utilizar los accesos directos de teclado de alineación para colocar CONNECT Content (Ventana Ventanas
objetos en la página rápidamente. Seleccione los objetos que desee alinear y acoplables CONNECT Content) ofrece
presione una tecla de acceso directo. una ubicación central en la que puede
buscar el contenido. Una vez encuentre el
T - Superior C - Centro
mapa de bits que necesita, puede añadirlo
a su proyecto. Para comenzar, Corel
proporciona contenido local almacenado
L - Izquierda R - Derecha en su carpeta Documentos\Corel\Corel
Content\Images. Si desea ampliar su
E - Uniforme colección de imágenes, puede descargar
paquetes de imágenes adicionales desde
el cuadro de diálogo Obtener más.
B - Inferior P - Centro de la página
Guía de inicio rápido [ 23 ]
Corel Font Manager™
Corel Font Manager™ le permite gestionar, organizar y explorar fácilmente
sus colecciones de fuentes y tipos de letras. Puede buscar e instalar fuentes
para sus proyectos, crear colecciones de fuentes para acceder con facilidad a
sus favoritas, administrar las fuentes que no se necesiten, descargar fuentes y
paquetes de fuentes. Además, Corel Font Manager le permite importar y
exportar carpetas y colecciones de fuentes, lo que facilita compartirlas o
usarlas en otra versión del software.
Guía de inicio rápido [ 24 ]
Copyright © 2021 Corel Corporation. Reservados todos los derechos.
Guía de inicio rápido de CorelDRAW® Graphics Suite 2021
Las especificaciones del producto, precio, empaquetado, asistencia técnica e información ("especificaciones") se refieren solo a la versión en inglés. Las
especificaciones para todas las demás versiones (incluidas versiones en otros idiomas) pueden variar.
La presente información es proporcionada por Corel "tal cual", sin ninguna otra garantía ni condiciones, explícitas o implícitas; incluidas, pero sin limitarse a ellas,
garantías de calidad comercial, calidad satisfactoria, comerciabilidad o adecuación para un propósito determinado, o aquellas derivadas de las leyes, prácticas y
usos comerciales, desarrollo de la actividad comercial o cualquier otra. El usuario asume todo el riesgo en cuanto a los resultados de la información
proporcionada o de su uso. Corel no asume responsabilidad alguna hacia usted o cualquier persona o entidad por cualquier daño indirecto, incidental, especial
o emergente de ningún tipo; incluidos, pero sin limitarse a ellos, pérdida de ingresos o beneficios, pérdida o deterioro de datos u otra pérdida comercial o
económica; incluso si Corel hubiera sido notificado de la posibilidad de que se produjeran dichos daños, o si estos fueran previsibles. Corel tampoco se hace
responsable de reclamaciones de terceros. La suma máxima de responsabilidad de Corel hacia usted no excederá el importe abonado por usted por el material.
Algunos estados o países no permiten la exclusión o limitación de responsabilidad relativa a los daños emergentes o incidentales, de modo que es posible que la
limitación anterior no se aplique a su caso.
Corel, el logotipo de Corel, el logotipo del globo de Corel, CorelDRAW, el logotipo del globo de CorelDRAW, Corel Font Manager, CAPTURE, CONNECT,
LiveSketch, Corel PHOTO-PAINT, PowerClip y PowerTRACE son marcas comerciales o marcas registradas de Corel Corporation o sus filiales en Canadá, EE. UU. u
otros países. Todos los demás productos, fuentes, nombres y logotipos de empresas pueden ser marcas comerciales o marcas registradas de sus respectivos
propietarios.
Patentes: www.corel.com/patent
201231
También podría gustarte
- Alarma Contra Incendio CLASE IIIDocumento85 páginasAlarma Contra Incendio CLASE IIIPrecaución Tecnológica100% (1)
- Aplicaciones informáticas para presentaciones: gráficas de información. ADGD0208De EverandAplicaciones informáticas para presentaciones: gráficas de información. ADGD0208Aún no hay calificaciones
- Ejercicios Corel Draw - Nivel BasicoDocumento46 páginasEjercicios Corel Draw - Nivel BasicoMariana PendeivisAún no hay calificaciones
- Medidas de PosicionDocumento3 páginasMedidas de PosicionEricka ManzanoAún no hay calificaciones
- Manual de DigitacionDocumento58 páginasManual de DigitacionEmidia Laura Huamani AtachahuaAún no hay calificaciones
- Monografía Integral 01 Sesión 12Documento3 páginasMonografía Integral 01 Sesión 12Emanuel RenteriaAún no hay calificaciones
- 1 Silabo de Corel DrawDocumento3 páginas1 Silabo de Corel Drawronaldo roque paredesAún no hay calificaciones
- Unidad 1 Introduccion A Corel Draw X7Documento11 páginasUnidad 1 Introduccion A Corel Draw X7Delgam Yessica0% (1)
- CorelDRAW Graphics Suite 2019Documento22 páginasCorelDRAW Graphics Suite 2019Lubin Fernando Tascon100% (3)
- 15 Clase 15 Manual Corel DrawDocumento6 páginas15 Clase 15 Manual Corel DrawMARV02Aún no hay calificaciones
- Formulación de Modulos EN EPTDocumento8 páginasFormulación de Modulos EN EPTJosé Antonio Flores Mejía100% (1)
- Diseño de Afiches en Corel DrawDocumento20 páginasDiseño de Afiches en Corel DrawJACINTO CALDERON QUISOCALA100% (1)
- 01 Clase Diapositiva Corel Draw 1Documento11 páginas01 Clase Diapositiva Corel Draw 1MARV02Aún no hay calificaciones
- Computación - 3er Año - III Bimestre - 2014Documento15 páginasComputación - 3er Año - III Bimestre - 2014anward muhammed arcila ridiaAún no hay calificaciones
- Contabilidad III - Aplicativos Informáticos - SilaboDocumento4 páginasContabilidad III - Aplicativos Informáticos - SilaboGustavo CarlosAún no hay calificaciones
- Practicas Corel Draw 7-Basico SET-2015Documento10 páginasPracticas Corel Draw 7-Basico SET-2015Juan B Huanca JachoAún no hay calificaciones
- Por: Ángel D. Prado AyalaDocumento18 páginasPor: Ángel D. Prado AyalanorbeyAún no hay calificaciones
- Ofimatica Intermedio 2019 IiiDocumento10 páginasOfimatica Intermedio 2019 IiiLuis Miguel Alfaro Chirinos100% (1)
- Separata Power Point 2007 - 2016-1bDocumento25 páginasSeparata Power Point 2007 - 2016-1bedidson fuentes100% (1)
- Sesion 07 - Power Point - Unidad 05 - Tipos de VistasDocumento9 páginasSesion 07 - Power Point - Unidad 05 - Tipos de VistasarmandoenriqueAún no hay calificaciones
- Practica Final de WordDocumento17 páginasPractica Final de WordIMAGEN TRUJILLOAún no hay calificaciones
- Jec-Proyecto Cist-Arturo Bartra GarcíaDocumento8 páginasJec-Proyecto Cist-Arturo Bartra GarcíaAdemar Seclen BelloAún no hay calificaciones
- Herramientas InteractivasDocumento7 páginasHerramientas InteractivasLuis Espinoza BravoAún no hay calificaciones
- INTERMEDIO Excel 2013 Optimización Con Funciones, Gráficos y Análisis de DatosDocumento93 páginasINTERMEDIO Excel 2013 Optimización Con Funciones, Gráficos y Análisis de Datosmobarak65Aún no hay calificaciones
- Cetpro Cestec Peru - ResumenDocumento17 páginasCetpro Cestec Peru - ResumenRoger Luis Vadivia GarciaAún no hay calificaciones
- Examen Word 2013 FebreroDocumento4 páginasExamen Word 2013 FebreroPedrinho CruzAún no hay calificaciones
- Terminología y Conceptos de CorelDRAW PDFDocumento26 páginasTerminología y Conceptos de CorelDRAW PDFJuan Carlos Pacheco GonzalezAún no hay calificaciones
- Practica CalificadaDocumento3 páginasPractica CalificadaTatiana Raymundo TorralvaAún no hay calificaciones
- Photoshop Sesion 01Documento20 páginasPhotoshop Sesion 01Dennis Alfredo Infante GonzalesAún no hay calificaciones
- Computacion e Informatica-Redaccion y Documentacion Emp. 2018-IIDocumento59 páginasComputacion e Informatica-Redaccion y Documentacion Emp. 2018-IIjose curo carbajalAún no hay calificaciones
- 1 Definición de Servicios Wins y Servidores Wins EjemplosDocumento25 páginas1 Definición de Servicios Wins y Servidores Wins EjemplosJofre VCAún no hay calificaciones
- Modulo Informatica - Operacion de ComputadorasDocumento11 páginasModulo Informatica - Operacion de ComputadorasPilaRocio YHAún no hay calificaciones
- Viñetas y NumeracionDocumento3 páginasViñetas y NumeracionJAN CARLOS SIBAJAAún no hay calificaciones
- Examen 3 SecundariaDocumento13 páginasExamen 3 SecundariaMiguel VillarrealAún no hay calificaciones
- Sesión 2 - Microsoft Publisher 2013Documento25 páginasSesión 2 - Microsoft Publisher 2013Alvaro Huaman HuillcaAún no hay calificaciones
- Fundamentos de FigmaDocumento28 páginasFundamentos de FigmaDani RejanoAún no hay calificaciones
- Formato de Texto Y ParrafoDocumento3 páginasFormato de Texto Y ParrafoDayron TorresAún no hay calificaciones
- Creacion de Calendario en Corel DrawDocumento8 páginasCreacion de Calendario en Corel DrawNilton Luis Porras GabrielAún no hay calificaciones
- FormatFactory Manual. Uso BásicoDocumento21 páginasFormatFactory Manual. Uso BásicoJose Francisco Alonso CalvoAún no hay calificaciones
- Triptico Semana Técnica 2019Documento2 páginasTriptico Semana Técnica 2019Anonymous NSb8WoiAún no hay calificaciones
- Libro de Corel Draw 2018Documento6 páginasLibro de Corel Draw 2018Joel Choque tacnaAún no hay calificaciones
- Silabo Diseno GraficoDocumento4 páginasSilabo Diseno GraficoEmy MendozaAún no hay calificaciones
- Práctica Corel #07Documento5 páginasPráctica Corel #07JenrryAún no hay calificaciones
- Programación en PHP 8 - Sesión 1Documento23 páginasProgramación en PHP 8 - Sesión 1walther carpio rebazaAún no hay calificaciones
- Balotario de ComputacionDocumento5 páginasBalotario de ComputacionVictor Montero ReformeAún no hay calificaciones
- Material CompletoDocumento65 páginasMaterial Completoemerson giovanni lopera calle100% (1)
- Guia de Corel DrawDocumento41 páginasGuia de Corel DrawDamian Cactusero100% (3)
- Texto Corel Draw3Documento94 páginasTexto Corel Draw3vicenteAún no hay calificaciones
- Curso de Ensamblaje y RedesDocumento2 páginasCurso de Ensamblaje y RedesGeo Yel100% (1)
- EPT3-U3-S1-Actividad 1Documento2 páginasEPT3-U3-S1-Actividad 1Wil BGAún no hay calificaciones
- Segunda Práctica Calificada de Word 2016Documento4 páginasSegunda Práctica Calificada de Word 2016Pedrinho CruzAún no hay calificaciones
- Guacoreldrawx6 140220081047 Phpapp02 PDFDocumento26 páginasGuacoreldrawx6 140220081047 Phpapp02 PDFErnesto Galvez LazaroAún no hay calificaciones
- Ejercicios WordDocumento28 páginasEjercicios WordBrianBarreraAún no hay calificaciones
- Separata Power PointDocumento49 páginasSeparata Power PointJulio César Talledo De Lama0% (1)
- Efecto TerminatorDocumento6 páginasEfecto TerminatorDomingo PerezAún no hay calificaciones
- Silabo Informatica Aplicada A Los Negocios IDocumento12 páginasSilabo Informatica Aplicada A Los Negocios ICanelaAún no hay calificaciones
- Practica Pantera Rosa - Corel DrawDocumento6 páginasPractica Pantera Rosa - Corel DrawbernardoAún no hay calificaciones
- Practica Dirigida 7 - Ms. Word Avanzado Estilos Microsoft WordDocumento4 páginasPractica Dirigida 7 - Ms. Word Avanzado Estilos Microsoft WordScott RosadoAún no hay calificaciones
- Modulo de Corel 1Documento9 páginasModulo de Corel 1Jorge Arturo Aliaga OrdayaAún no hay calificaciones
- MATERIAL - CorelDRAW-Graphics-Suite-2021Documento26 páginasMATERIAL - CorelDRAW-Graphics-Suite-2021José Jaime Ramírez RojasAún no hay calificaciones
- GUÍA DE INICIO - CorelDRAW-Graphics-Suite-2020Documento24 páginasGUÍA DE INICIO - CorelDRAW-Graphics-Suite-2020Giovanni CardozoAún no hay calificaciones
- I Parcial: Asignaciones de TrabajoDocumento23 páginasI Parcial: Asignaciones de TrabajoIris CruzAún no hay calificaciones
- CorelDRAW Graphics Suite X8 PDFDocumento12 páginasCorelDRAW Graphics Suite X8 PDFjuan ronelAún no hay calificaciones
- Ficha Tecnica de Equipo UPSDocumento11 páginasFicha Tecnica de Equipo UPSpablo ignacio cancino molinaAún no hay calificaciones
- Cap. 3 TEORIA GENERAL DE ECUACIONES POLINOMICAS para Los Apuntes (8036)Documento26 páginasCap. 3 TEORIA GENERAL DE ECUACIONES POLINOMICAS para Los Apuntes (8036)Rhainer PeñaAún no hay calificaciones
- Definición de Dispositivos de Entrada-Salida y Lista de Dispositivos de Este Tipo.Documento7 páginasDefinición de Dispositivos de Entrada-Salida y Lista de Dispositivos de Este Tipo.Dino ManiacAún no hay calificaciones
- 000 Capital DigitalDocumento6 páginas000 Capital Digitalpanna pizzaAún no hay calificaciones
- Ejemplo Aplicación Del MGRSDDocumento38 páginasEjemplo Aplicación Del MGRSDYackeline Sales DavilaAún no hay calificaciones
- Induccion Unidad y Canal PresencialDocumento64 páginasInduccion Unidad y Canal PresencialJAIME CANCHANOAún no hay calificaciones
- Line U1 Ea JeceDocumento4 páginasLine U1 Ea JeceJess ChávezAún no hay calificaciones
- Herramientas Tecnológicas para La Investigación en Ciencias SocialesDocumento14 páginasHerramientas Tecnológicas para La Investigación en Ciencias SocialesaidesocAún no hay calificaciones
- Guía 3 Factores de ExitoDocumento22 páginasGuía 3 Factores de ExitoLady Johana Suárez EsquinasAún no hay calificaciones
- Trabajo Final Mapa MentalDocumento14 páginasTrabajo Final Mapa MentalLinis GomezAún no hay calificaciones
- Guía de Operación Del RouterDocumento6 páginasGuía de Operación Del RouterMARCO ANTONIO HERNANDEZ FUENTESAún no hay calificaciones
- Formularios WordDocumento28 páginasFormularios WordMiguel Ángel TejedorAún no hay calificaciones
- Lab12 MicrocontroladoresDocumento10 páginasLab12 MicrocontroladoresSofia DelgadoAún no hay calificaciones
- Revit IIEEDocumento8 páginasRevit IIEEeralataAún no hay calificaciones
- Informe Final de Gestion de La Calidad en ObraDocumento4 páginasInforme Final de Gestion de La Calidad en ObraLincolh Maza ReyesAún no hay calificaciones
- Sennheiser RS180 ESDocumento37 páginasSennheiser RS180 ESmdelafupAún no hay calificaciones
- Solis - (15-20) K-LV, Solis - (25-33) K, Solis - (25-40) - HVDocumento2 páginasSolis - (15-20) K-LV, Solis - (25-33) K, Solis - (25-40) - HVFernando HealyAún no hay calificaciones
- Elec 2Documento50 páginasElec 2Grettel QuintanaAún no hay calificaciones
- Factibilidad - 1Documento4 páginasFactibilidad - 1Miguel Orlando Monroy RodriguezAún no hay calificaciones
- Wa0003.Documento42 páginasWa0003.cristhian isaias cabrera galarzaAún no hay calificaciones
- Teoria Sobre Definición de Dirección IPDocumento15 páginasTeoria Sobre Definición de Dirección IPSteven Casas ChacónAún no hay calificaciones
- Validacion de DatosDocumento6 páginasValidacion de DatosJuan AlzuetaAún no hay calificaciones
- Gestion 1Documento75 páginasGestion 1Andy Marcelo JaicoAún no hay calificaciones
- J179 QRG EsmDocumento4 páginasJ179 QRG EsmYbth QuinonesAún no hay calificaciones
- CaseWare Working Papers Estándares de La Firma 2009 Manual de Ejercicios PrácticosDocumento72 páginasCaseWare Working Papers Estándares de La Firma 2009 Manual de Ejercicios PrácticosBackUp 02Aún no hay calificaciones
- Methods, Methodologies, and Tools For Threat Modeling With Case Study-Vol12No1 - A11.en - EsDocumento6 páginasMethods, Methodologies, and Tools For Threat Modeling With Case Study-Vol12No1 - A11.en - EsHENRY WILSON TORNERO YAYAAún no hay calificaciones
- EndesaDoc 2Documento8 páginasEndesaDoc 2innotecmanAún no hay calificaciones