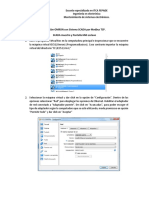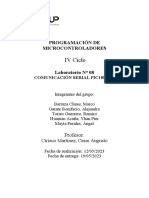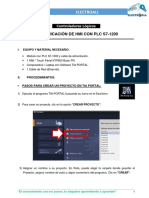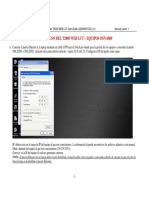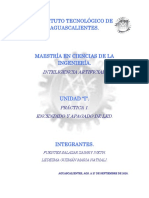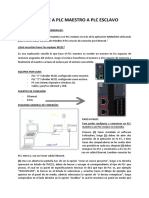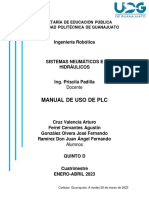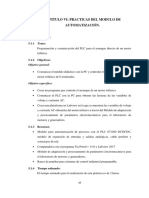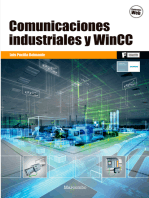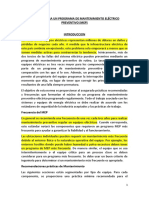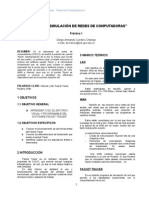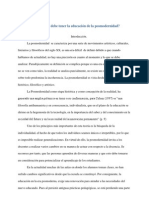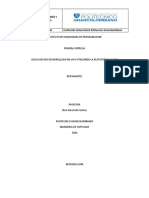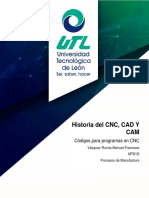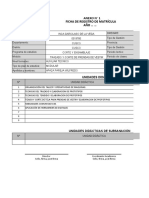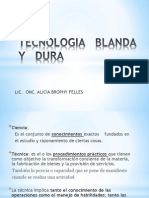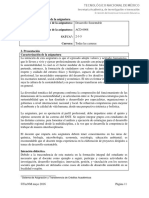Documentos de Académico
Documentos de Profesional
Documentos de Cultura
Manual Virdi Ac6000 - Configuracion y Manejo
Cargado por
Eduardo CabreraDescripción original:
Título original
Derechos de autor
Formatos disponibles
Compartir este documento
Compartir o incrustar documentos
¿Le pareció útil este documento?
¿Este contenido es inapropiado?
Denunciar este documentoCopyright:
Formatos disponibles
Manual Virdi Ac6000 - Configuracion y Manejo
Cargado por
Eduardo CabreraCopyright:
Formatos disponibles
Lector AC 6000
MANUAL DE USUARIO
LECTOR BIOMÉTRICO
VIRDI AC-6000
Torre WTC México, Piso 15, Oficina 35,
Montecito 38, Col. Nápoles, 03810, México, D.F.
Tels.: (55) 9000-0734, 35 y 36
http://www.ingressio.com
1
Lector AC 6000
Contenido
1. Asignación de la IP al lector ................................................................................................................... 3
2. Agregar terminal al Software de UNIS Remote Manager ................................................................. 5
3. Dar de alta el lector o lectores en Ingressio ...................................................................................... 11
4. Agregar usuarios en el lector AC 6000 .............................................................................................. 13
Torre WTC México, Piso 15, Oficina 35,
Montecito 38, Col. Nápoles, 03810, México, D.F.
Tels.: (55) 9000-0734, 35 y 36
http://www.ingressio.com
2
Lector AC 6000
1. Asignación de la IP al lector
1. La pantalla de este modelo es touch screen.
2. Ingresar al menú presionando MENU ubicando en la parte superior izquierda de la pantalla.
3. Seleccionar Network (Red).
4. Nos enviará a la ventana de configuración de Ethernet, seleccionar IP estática, y nos pedirá los siguientes
datos:
Dirección IP de la Terminal.
Dirección IP del servidor. IP de la PC donde está instalado el software de UNIS
Mascara de Subred
Puerta de enlace.
Puerto 9870. No cambiar
ID de terminal. Si cuenta con más de una terminal el “ID Terminal” no puede repetirse
Para finalizar dar un clic en “Done”
Torre WTC México, Piso 15, Oficina 35,
Montecito 38, Col. Nápoles, 03810, México, D.F.
Tels.: (55) 9000-0734, 35 y 36
http://www.ingressio.com
3
Lector AC 6000
5. Nos regresara a la ventana de configuración en la cual presionamos el botón de Back o seleccionar “X”.
Ya configurada la Network del dispositivo se tiene que agregar la terminal o terminales al software UNIS Remote
Manager que ha sido instalado previamente.
Torre WTC México, Piso 15, Oficina 35,
Montecito 38, Col. Nápoles, 03810, México, D.F.
Tels.: (55) 9000-0734, 35 y 36
http://www.ingressio.com
4
Lector AC 6000
2. Agregar terminal al Software de UNIS Remote Manager
1. Después de ser instaldo el software UNIS Server, localizar el siguiente icono en el escritorio, dar un doble clic.
2. Seleccionar Master Logon, ingresar el Password: 1 , y dar clic en OK:
3. Después de dar clic en OK nos mostrará la siguiente pantalla.
Torre WTC México, Piso 15, Oficina 35,
Montecito 38, Col. Nápoles, 03810, México, D.F.
Tels.: (55) 9000-0734, 35 y 36
http://www.ingressio.com
5
Lector AC 6000
4. Seleccionar la opción “Terminal Management” ubicada del lado izquierdo parte inferior.
Torre WTC México, Piso 15, Oficina 35,
Montecito 38, Col. Nápoles, 03810, México, D.F.
Tels.: (55) 9000-0734, 35 y 36
http://www.ingressio.com
6
Lector AC 6000
5. Una vez dentro de Terminal Management damos un clic en Add Terminal:
6. Dentro de Add Terminal nos mostrará la siguiente ventana, la cual debemos llenar con los datos de ID que es
el número que se le asigno al lector en la configuración de Red en la opción de ID Terminal (este número no
puede repetirse porque es el identificador de la terminal), y Name que es un nombre para identifcar el lector,
quedaria la ventana de la siguiente forma:
Torre WTC México, Piso 15, Oficina 35,
Montecito 38, Col. Nápoles, 03810, México, D.F.
Tels.: (55) 9000-0734, 35 y 36
http://www.ingressio.com
7
Lector AC 6000
7. Dar clic en el boton Add, para agregar el dispositivo y nos mostrará la siguiente ventana:
8. Dar clic en aceptar y cerramos la ventana de agregar dispositivos, y el dispositivo aparecerá en la lista como
se muestra a continuación:
Torre WTC México, Piso 15, Oficina 35,
Montecito 38, Col. Nápoles, 03810, México, D.F.
Tels.: (55) 9000-0734, 35 y 36
http://www.ingressio.com
8
Lector AC 6000
9. Para validar la conección correcta del las terminales agregadas, seleccionar con un clic Real-Time
Monitoring, nos mostrará nuestro dispositivo con un circulo en color verde esto indica que el lector esta
correctamente conectado en red, en caso de que el circulo este en color Rojo ,se debe verificar:
a. Validar que la PC tenga una IP fija
b. Validar que el cable de red opere correctamente.
c. Validar el programa de UNIS este incluido dentro de firewall en caso de que se encuentre activado el
firewall.
d. Validar que el lector tenga configurada la IP Server, IP donde se ecuentra instaldo el software UNIS
|
Torre WTC México, Piso 15, Oficina 35,
Montecito 38, Col. Nápoles, 03810, México, D.F.
Tels.: (55) 9000-0734, 35 y 36
http://www.ingressio.com
9
Lector AC 6000
Torre WTC México, Piso 15, Oficina 35,
Montecito 38, Col. Nápoles, 03810, México, D.F.
Tels.: (55) 9000-0734, 35 y 36
http://www.ingressio.com
10
Lector AC 6000
3. Dar de alta el lector o lectores en Ingressio
Ingresar al sistema Ingressio
Ingresar al siguiente menúVIRDI-ACConfigurar Lectores
Dar un clic en le siguiente botón para que dar de alta los lectores dentro de Ingressio
Torre WTC México, Piso 15, Oficina 35,
Montecito 38, Col. Nápoles, 03810, México, D.F.
Tels.: (55) 9000-0734, 35 y 36
http://www.ingressio.com
11
Lector AC 6000
Torre WTC México, Piso 15, Oficina 35,
Montecito 38, Col. Nápoles, 03810, México, D.F.
Tels.: (55) 9000-0734, 35 y 36
http://www.ingressio.com
12
Lector AC 6000
4. Agregar usuarios en el lector AC 6000
Para agregar usuarios al lector VIRDI AC 6000 se deben seguir los siguientes pasos.
1. Seleccionar MENU ubicado en parte superior izquierda de la pantalla.
2. Seleccionar User (usuario)
3. Seleccionar Add (agregar)
Torre WTC México, Piso 15, Oficina 35,
Montecito 38, Col. Nápoles, 03810, México, D.F.
Tels.: (55) 9000-0734, 35 y 36
http://www.ingressio.com
13
Lector AC 6000
4. Ingresar el número de empleado (la longitud puede ser cambiada).
Con la tecla puedes borrar los números que aparecen por default y después colocas el número del
empleado, en este caso el número del empleado será 8, ya que ingreso el número del empleado solo
presionamos la tecla OK y nos mandara la siguiente pantalla.
5. En esta pantalla seleccionar el tipo de registro que se le realizara a el empleado, en este caso será huella
solo presione esta opción y en seguida pedirá que coloque el dedo en el sensor como se muestra a
continuación.
Torre WTC México, Piso 15, Oficina 35,
Montecito 38, Col. Nápoles, 03810, México, D.F.
Tels.: (55) 9000-0734, 35 y 36
http://www.ingressio.com
14
Lector AC 6000
6. Coloca el dedo en el sensor y mostrara la siguiente pantalla.
7. Coloque de nuevo el mismo dedo en el sensor y mostrará la siguiente pantalla.
8. Para agregar una segunda huella seleccionar
Torre WTC México, Piso 15, Oficina 35,
Montecito 38, Col. Nápoles, 03810, México, D.F.
Tels.: (55) 9000-0734, 35 y 36
http://www.ingressio.com
15
Lector AC 6000
9. Finalmente seleccionar (guardar).
10. En esta opción solo presiona la opción Back (atrás) y automáticamente mostrará la pantalla principal del
lector.
Ahora el usuario registrado, ya podrá realizar registros en el lector AC-6000 con solo colocar la huella en el sensor.
Torre WTC México, Piso 15, Oficina 35,
Montecito 38, Col. Nápoles, 03810, México, D.F.
Tels.: (55) 9000-0734, 35 y 36
http://www.ingressio.com
16
También podría gustarte
- Planchar NCR Scotiabank Circkle KDocumento7 páginasPlanchar NCR Scotiabank Circkle KLuis Manuel Cruz HerberAún no hay calificaciones
- Winpic 800Documento62 páginasWinpic 800PAUL BALLARTAAún no hay calificaciones
- Guia de Configuracion Concept 2.6Documento14 páginasGuia de Configuracion Concept 2.6Alexi Cid AguayoAún no hay calificaciones
- Como Cargar Un Programa en ISPSOFTDocumento14 páginasComo Cargar Un Programa en ISPSOFTJuan DavidAún no hay calificaciones
- Lab 04 Entradas y Salidas Parte 2Documento9 páginasLab 04 Entradas y Salidas Parte 2Dilman Alberto Ccotahuana HuarcaAún no hay calificaciones
- Guia AP 300nDocumento18 páginasGuia AP 300nJuan CarlosAún no hay calificaciones
- ModbusTCP HMI Maestro - EsclavoDocumento25 páginasModbusTCP HMI Maestro - EsclavoAlexander PenadoAún no hay calificaciones
- Manual de Usuario Del Dispositivo MikrotikDocumento14 páginasManual de Usuario Del Dispositivo MikrotikOswaldo Fernández PacamiaAún no hay calificaciones
- Instructivo de Instalación y Configuración de La VPN-MACDocumento12 páginasInstructivo de Instalación y Configuración de La VPN-MACLuis CoboAún no hay calificaciones
- Lab08 ComunicacionSerial PIC18F4550-1Documento28 páginasLab08 ComunicacionSerial PIC18F4550-1Marco Antonio ClaresAún no hay calificaciones
- Taller Reparacion de CelularesDocumento4 páginasTaller Reparacion de CelularesPablo Andres Huenchupan Muller87% (15)
- Manual Comunicacion ProfinetDocumento12 páginasManual Comunicacion ProfinetDiego JNAún no hay calificaciones
- Comunicaciòn de Hmi Con PLC S7-1200Documento16 páginasComunicaciòn de Hmi Con PLC S7-1200victor palaciosAún no hay calificaciones
- Configuración Inicial UnityDocumento8 páginasConfiguración Inicial UnityEdivan GordilloAún no hay calificaciones
- Manual Virdi AC2100Documento27 páginasManual Virdi AC2100Z-TEBAN MAZAAún no hay calificaciones
- Guia de Uso Del t2000 Web LCTDocumento12 páginasGuia de Uso Del t2000 Web LCTxolorochaAún no hay calificaciones
- Practica 1Documento24 páginasPractica 1Jose MedinaAún no hay calificaciones
- Práctica de Laboratorio1 - Telematica y Redes PresencialDocumento20 páginasPráctica de Laboratorio1 - Telematica y Redes PresencialjoseAún no hay calificaciones
- INFORME - Lab 03 - HMI - HMI STU y TWIDODocumento27 páginasINFORME - Lab 03 - HMI - HMI STU y TWIDOCarlos Eduardo Vásquez BolañosAún no hay calificaciones
- Práctica 3 (Conteo Ascendente y Descendente 0 A 9) PDFDocumento7 páginasPráctica 3 (Conteo Ascendente y Descendente 0 A 9) PDFChristian Geovanni Hernandez MurilloAún no hay calificaciones
- Comunicación PC - PLC (Maestro) A PLC (Esclavo) Por EthernetDocumento2 páginasComunicación PC - PLC (Maestro) A PLC (Esclavo) Por EthernetJuan Carlos Abarca SereñoAún no hay calificaciones
- Práctica1 InformeDocumento23 páginasPráctica1 InformeInesita Ramirez MorlaAún no hay calificaciones
- Práctica de Laboratorio1 - Telematica y Redes PresencialDocumento20 páginasPráctica de Laboratorio1 - Telematica y Redes PresencialjoseAún no hay calificaciones
- Manual de Router MikrotikDocumento9 páginasManual de Router MikrotikMichael Sedano EscobarAún no hay calificaciones
- Elt 3890 Automatica I Laboratorio No. 7 Programación de PLC S s7-1200 SiemensDocumento17 páginasElt 3890 Automatica I Laboratorio No. 7 Programación de PLC S s7-1200 SiemensGino LaquiAún no hay calificaciones
- Lab 04 Entradas y Salidas Parte 2Documento7 páginasLab 04 Entradas y Salidas Parte 2Dilman Alberto Ccotahuana HuarcaAún no hay calificaciones
- Informe ElectroneumtáticosDocumento25 páginasInforme ElectroneumtáticosKENYI HERNAN GARCIA CUSICHIAún no hay calificaciones
- Laboratorio Calificado 3Documento16 páginasLaboratorio Calificado 3Eliseo Pillaca SichaAún no hay calificaciones
- Red Entre PLC S7 1200 Cpu 1212C AcDocumento8 páginasRed Entre PLC S7 1200 Cpu 1212C AcEduard SanmaresAún no hay calificaciones
- Instructivo IptvDocumento22 páginasInstructivo Iptvpablo cantillanaAún no hay calificaciones
- Lab 03 - Hmi - Hmi Stu y TwidoDocumento25 páginasLab 03 - Hmi - Hmi Stu y TwidoJoel CoaguilaAún no hay calificaciones
- Winpic 800Documento50 páginasWinpic 800ricardo8546Aún no hay calificaciones
- 2 Manual de Monitoreo de Inversores Residenciales de CPSDocumento16 páginas2 Manual de Monitoreo de Inversores Residenciales de CPSchristov JaimeAún no hay calificaciones
- Práctica 5 Maestro EsclavoDocumento11 páginasPráctica 5 Maestro Esclavoanon_391674251Aún no hay calificaciones
- SNyH - PRACTICA 7 - 110634Documento12 páginasSNyH - PRACTICA 7 - 110634JOSÉ FERNANDO GONZÁLEZ OLVERA.Aún no hay calificaciones
- Windows-FISE 3Documento11 páginasWindows-FISE 3Richard Condor RicaldiAún no hay calificaciones
- Revista Solo Programadores #122Documento57 páginasRevista Solo Programadores #122BeninghtonAún no hay calificaciones
- Aplicación Industrial Por Red: Tecnológico de Estudios Superiores de Chimalhuacán División de Ingeniería MecatrónicaDocumento6 páginasAplicación Industrial Por Red: Tecnológico de Estudios Superiores de Chimalhuacán División de Ingeniería MecatrónicaJesudsantiago OlveramedinaAún no hay calificaciones
- Informe Oracle - BD - CVE 2018 3110Documento4 páginasInforme Oracle - BD - CVE 2018 3110esteven zapataAún no hay calificaciones
- Practica 4 AutomatizacionDocumento8 páginasPractica 4 Automatizacionstefany toroAún no hay calificaciones
- Manualdeconexióninternet VPNDocumento16 páginasManualdeconexióninternet VPNLUIS ADRIANAún no hay calificaciones
- Manual de Instalacion Del ServidorDocumento32 páginasManual de Instalacion Del ServidorDiana Carolina QuinteroAún no hay calificaciones
- Forticlinet Es SN MacDocumento9 páginasForticlinet Es SN MacJav BarriosAún no hay calificaciones
- Configuración IDUDocumento8 páginasConfiguración IDUMiguel Ladera PerezAún no hay calificaciones
- Curso Siprotec - PSPDocumento47 páginasCurso Siprotec - PSPProteccion MedicionAún no hay calificaciones
- Reporte - Proyecto FinalDocumento12 páginasReporte - Proyecto FinalEdgar CamposAún no hay calificaciones
- Tutorial Creacion de Proyecto MPLAB X-XC8 PDFDocumento11 páginasTutorial Creacion de Proyecto MPLAB X-XC8 PDFmecanica1222Aún no hay calificaciones
- Práctica 1Documento29 páginasPráctica 1josefrank98Aún no hay calificaciones
- Guia de Uso Del t2000 LCTDocumento24 páginasGuia de Uso Del t2000 LCTherlito10Aún no hay calificaciones
- Conexiones de Equipos Allen Bradley - 2022Documento3 páginasConexiones de Equipos Allen Bradley - 2022WilliamsAún no hay calificaciones
- Práctica Nº2 SCADADocumento23 páginasPráctica Nº2 SCADAFelipe Andrés Carvajal Cid0% (1)
- Mantenimiento y reparación de instalaciones de telefonía y comunicación. ELES0108De EverandMantenimiento y reparación de instalaciones de telefonía y comunicación. ELES0108Aún no hay calificaciones
- Montaje y mantenimiento de instalaciones eléctricas de interior. ELEE0109De EverandMontaje y mantenimiento de instalaciones eléctricas de interior. ELEE0109Aún no hay calificaciones
- Comunicaciones industriales y WinCCDe EverandComunicaciones industriales y WinCCCalificación: 5 de 5 estrellas5/5 (4)
- Internet de las cosas: Un futuro hiperconectado: 5G, Inteligencia Artificial, Big Data, Cloud, Blockchain, CiberseguridadDe EverandInternet de las cosas: Un futuro hiperconectado: 5G, Inteligencia Artificial, Big Data, Cloud, Blockchain, CiberseguridadCalificación: 5 de 5 estrellas5/5 (2)
- Desarrollo de aplicaciones IoT en la nube para Arduino y ESP8266De EverandDesarrollo de aplicaciones IoT en la nube para Arduino y ESP8266Calificación: 5 de 5 estrellas5/5 (2)
- Compilador C CCS y Simulador Proteus para Microcontroladores PICDe EverandCompilador C CCS y Simulador Proteus para Microcontroladores PICCalificación: 2.5 de 5 estrellas2.5/5 (5)
- Puesta en marcha de sistemas de automatización industrial. ELEM0311De EverandPuesta en marcha de sistemas de automatización industrial. ELEM0311Calificación: 3 de 5 estrellas3/5 (1)
- Montaje de los cuadros de control y dispositivos eléctricos y electrónicos de los sistemas domóticos e inmóticos. ELEM0111De EverandMontaje de los cuadros de control y dispositivos eléctricos y electrónicos de los sistemas domóticos e inmóticos. ELEM0111Calificación: 5 de 5 estrellas5/5 (1)
- Aplicación de sistemas informáticos en bar y cafetería. HOTR0508De EverandAplicación de sistemas informáticos en bar y cafetería. HOTR0508Aún no hay calificaciones
- Impresionante Lista de Aplicaciones y Herramientas para Ubuntu - LinuxDocumento22 páginasImpresionante Lista de Aplicaciones y Herramientas para Ubuntu - LinuxShashin KuroAún no hay calificaciones
- Yealink Sip t21p E2 Datasheet v81 EspañolDocumento3 páginasYealink Sip t21p E2 Datasheet v81 EspañolErick VargasAún no hay calificaciones
- Tableros Electricos IndustrialesDocumento21 páginasTableros Electricos IndustrialesDiegoAún no hay calificaciones
- Actividad 3Documento4 páginasActividad 3Deysy PalmaAún no hay calificaciones
- ITA58 Lab 4 CRJCDocumento22 páginasITA58 Lab 4 CRJCJuan CRAún no hay calificaciones
- x3 3 Es PDFDocumento4 páginasx3 3 Es PDFnadia saesAún no hay calificaciones
- Anexo 1 - Plantilla Tarea 1-ReconocimientoDocumento6 páginasAnexo 1 - Plantilla Tarea 1-ReconocimientoJorge Luis Gómez RondonAún no hay calificaciones
- Informe - 1 Redes de ComputadoraDocumento5 páginasInforme - 1 Redes de ComputadoraDIEGOAún no hay calificaciones
- 03 Plan Accion Maiz para GuatemalaDocumento19 páginas03 Plan Accion Maiz para GuatemalaMaJo TorresAún no hay calificaciones
- Qué Enfoque Debe Tener La Educación de La PosmodernidadDocumento8 páginasQué Enfoque Debe Tener La Educación de La PosmodernidadMario TorresAún no hay calificaciones
- Proyecto de Paradigmas de ProgramacionDocumento13 páginasProyecto de Paradigmas de Programacioncarlos ariel aranda martinez100% (1)
- Historia Del CNC, CAD, CAMDocumento4 páginasHistoria Del CNC, CAD, CAMMANUEL FRANCISCO VÁZQUEZ ROCHAAún no hay calificaciones
- 33VISTA40Documento4 páginas33VISTA40Lic. María José Muñoz ObregonAún no hay calificaciones
- Constante DielectricaDocumento12 páginasConstante DielectricaOswaldo Ortega100% (1)
- Manual de Calidad CorregidoDocumento47 páginasManual de Calidad CorregidoMark Castillo100% (1)
- Autómatas Gramáticas y Lenguajes - Unidad 2Documento11 páginasAutómatas Gramáticas y Lenguajes - Unidad 2pgomezg35Aún no hay calificaciones
- Sistemas-Operativos "Clasificación, Ventajas y Desventajas"Documento15 páginasSistemas-Operativos "Clasificación, Ventajas y Desventajas"JuniorErikZorrillaAún no hay calificaciones
- Krug ¡No Me Hagas Pensar! RecuDocumento2 páginasKrug ¡No Me Hagas Pensar! Recupamela cruzAún no hay calificaciones
- Anexo #1 Ficha de Registro de Matrícula Año : Unidades DidácticasDocumento30 páginasAnexo #1 Ficha de Registro de Matrícula Año : Unidades Didácticasscarlet ApazaAún no hay calificaciones
- Equipos de Subestaciones EléctricasDocumento21 páginasEquipos de Subestaciones EléctricasdeepflukeAún no hay calificaciones
- Plan Curricular Adecuacion Maci 27-06-2017-UltimoDocumento67 páginasPlan Curricular Adecuacion Maci 27-06-2017-UltimokjatariAún no hay calificaciones
- Tipos de Levantamientos TopograficosDocumento13 páginasTipos de Levantamientos TopograficosJosé MartinezAún no hay calificaciones
- Informe 07 Transformador Zig Zag Rev 0Documento12 páginasInforme 07 Transformador Zig Zag Rev 0Margarita Iris Soto AlfonsoAún no hay calificaciones
- Tecnologia Blanda y DuraDocumento37 páginasTecnologia Blanda y DuraJohanna Suarez Cepeda50% (2)
- Laboratorista QuimicoDocumento155 páginasLaboratorista QuimicoJesus Mateo Amillano CisnerosAún no hay calificaciones
- 6) - Electricas - VF - para - Completar ACTUALIZADODocumento36 páginas6) - Electricas - VF - para - Completar ACTUALIZADOEmerson Cabello ZelayaAún no hay calificaciones
- Costos de AlmacenamientoDocumento5 páginasCostos de AlmacenamientoJohnny OrdoñezAún no hay calificaciones
- Master Estructuras Concreto PDFDocumento40 páginasMaster Estructuras Concreto PDFStarlin Collado CastañoAún no hay calificaciones
- Manual Celda ForneyDocumento5 páginasManual Celda ForneyJuan CarlosAún no hay calificaciones
- AC008 Desarrollo SustentableDocumento4 páginasAC008 Desarrollo SustentableGerardo Alejandro Lopez OrduñaAún no hay calificaciones