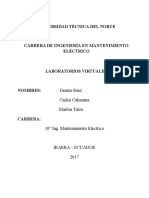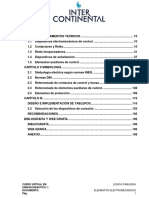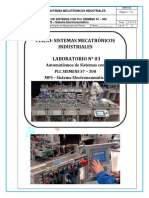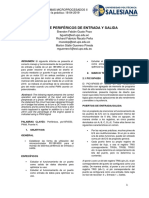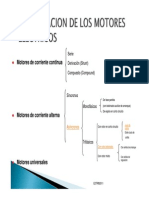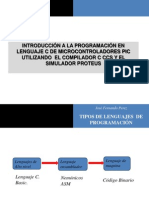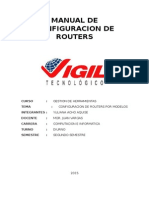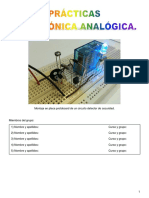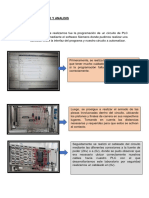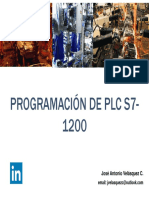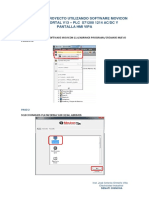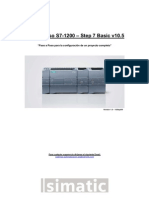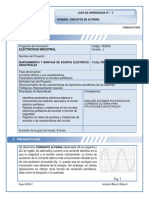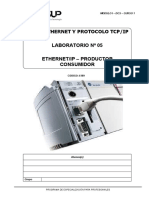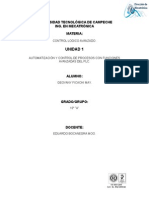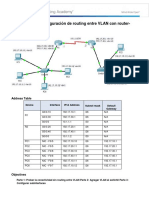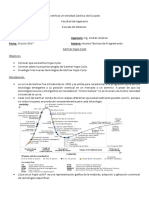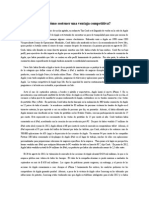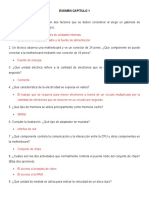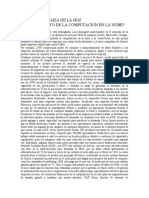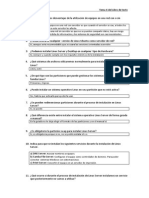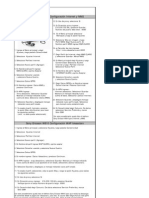Documentos de Académico
Documentos de Profesional
Documentos de Cultura
Manual Comunicacion Profinet
Cargado por
Diego JNDescripción original:
Título original
Derechos de autor
Formatos disponibles
Compartir este documento
Compartir o incrustar documentos
¿Le pareció útil este documento?
¿Este contenido es inapropiado?
Denunciar este documentoCopyright:
Formatos disponibles
Manual Comunicacion Profinet
Cargado por
Diego JNCopyright:
Formatos disponibles
MANUAL DE PROCEDIMIENTOS
CARRERA: INGENIERÍA EN ELECTRICIDAD Y PRACTICA N°1: COMUNICACIÓN PROFINET
AUTOMATIZACIÓN INDUSTRIAL ENTRE DOS O MAS PLCnext CON SOFTWARE
PLCnext ENGINEER 2019.0
Accesorios: RAMO O MATERIA
RELACIONADAS: REVISIÓN N°1
• Software PLCnext Engineer
2019.6 • Configuración de redes.
• Kit de inicio PLCnext. • Sistemas de control y
• Cable Ethernet conector RJ45 supervisión EDICIÓN N°1
• Soluciones de automatización
y control industrial
PROFESOR: NÚMERO DE ESTUDIANTES POR Fecha:
EQUIPO O PRÁCTICAS:
Oscar Loyola Valenzuela. Agosto 2019.
2 o 3 estudiantes por puesto de trabajos
AUTOR:
Soledad Carreño Orrego.
Tema: Comunicación Profinet con software PLCnext Engineer de Phoenix Contact.
Objetivo: Comunicar dos o más PLCnext a través de profinet en el software PLCnext Engineer.
Sustento Teórico
PROFINET es un protocolo basado en Ethernet para conectar dispositivos de proceso (sensores,
actuadores y similares) a sistemas de control.
El protocolo PROFINET es la columna vertebral de la Industria 4.0, ya que admite de manera amplia y
abierta el estándar Ethernet con todos sus protocolos, brindando todos sus beneficios al taller e
incorporando el estándar de comunicación OPC UA, una tecnología preparada para el futuro.
Continuando con la evolución tecnológica, el protocolo PROFINET ya contempla dos innovaciones
significativas:
1) TSN Time-Sensitive Network, que es la evolución misma de IEEE 802 y que, en la práctica,
permite redes deterministas más rápidas y una fácil comunicación con varios dispositivos,
incluido IoT.
2) APL Advanced Physical Layer, que en realidad es la aplicación de Ethernet a nivel de
instrumento, con un perfil que permite el área clasificada, utilizando dos cables de
comunicación.
Figura 1. PLCnext Technology
Procedimiento:
Como primer paso se debe crear un proyecto nuevo por gabinete de trabajo cargando en este proyecto solo
los módulos de entradas y salidas que tienen los gabinetes. (este proyecto es solo para que el plc reconozca
los dispositivos no es necesario guardar en el computador el proyecto)
Abrir el acceso del software PLCnext Engineer 2019.6 (es importante asegurarse de la versión del software
en la que se está trabajando)
1) Una vez abierto el software, dentro de la pantalla de inicio dar clic en el icono “carpeta/ Create
new Project” recordar guardar proyecto en pc.
Figura 2. Pantalla de inicio.
Figura 3. Pantalla de creación de un proyecto
2) Dar clic en “Project” en esta pantalla se debe identificar el proyecto dar un nombre y rango de IP
en la que se trabajara.
Figura 4. Pantalla configuración rango IP.
• Luego en la misma opción de Project dar clic en Online Devices/ seleccionar Ethernet Intel/
• Clic en buscar
• Una vez agregado el dispositivo aparecerá en la pantalla el equipo como sigue.
Figura 5. Búsqueda de dispositivo PLC.
3) Una vez que reconoce el dispositivo agregar de la siguiente forma.
• Clic botón derecho en status/ add to project
• En la siguiente vista que aparecerá buscar el tipo de dispositivo y clic en OK.
Figura 6. Agregar al proyecto
Figura 7. Agregar al proyecto
4) Ahora que el plc ya está incorporado al proyecto se deben agregar los módulos de entradas y
salidas. Para esto desplegar las opciones del PLC y dar clic en Axioline F/ Devices List
Figura 8. Agregar módulos de entradas y salidas
Dar clic en Type y buscar los módulos, es importante que estos se agreguen de acuerdo al orden que
están en el gabinete de trabajo primero los digitales y luego los analógicos.
Figura 9. Agregar módulos
5) Luego de haber realizado los pasos anteriores se puede proceder a conectar el PLC en el software.
Figura 10. Conexión de PLC
6) Una vez que el software detecte el PLC y conecte pedirá usuario y clave de acceso.
• Usuario: admin
• Clave: (clave alfanumérica que se encuentra en PLC)
Figura 11. Conexión clave de acceso
7) Una vez conectado el plc, se verá reflejado en el software de la siguiente manera (icono con
color azul).
Figura 12. Conexión con éxito.
8) Ahora que la conexión se realizó con éxito se debe cargar al plc lo realizado.
Figura 13. Cargar al programa.
9) Estos mismos pasos se deben repetir individualmente a todos los PLC que se quieran comunicar
a través de profinet.
10) Una vez que se realizados los pasos anteriores a los dispositivos, es momento de realizar la
comunicación, para esto se debe conectar al PLC que se definió quedara como maestro, esta
conexión es la misma que se menciona en el paso N° 6
Figura 14. Conexión a PLC maestro
11) Luego ya reconocido dar clic en Profinet /Online Devices/ buscar los dispositivos que quedaran
como clientes.
Figura 15. Agregar dispositivos a la rama Profinet
12) Dar clic en Status, como se ve en la imagen anterior y en la nueva vista seleccionar el PLC.
Figura 16. Agregar dispositivo.
Figura 17. Dispositivo incorporado
13) El último paso es conectarse y cargar configuración a plc.
Figura 18. Cargar nueva configuración al PLC.
Como identificar que la comunicación se está ejecutando, los leds del PLC o en el mismo programa
parpadearan de acuerdo con su definición. El dispositivo que quedo como maestro se apagara el led BF-
C y el led BF-D parpadeará en color rojo y el determinado como cliente lo realizara de forma contraria.
19. Revisar comunicación
Ahora ya puedes comenzar a programar…
Análisis de resultados:
…………………………………………………………………………………………………………………………………………………………...
…………………………………………………………………………………………………………………………………………………………….
…………………………………………………………………………………………………………………………………………………………….
…………………………………………………………………………………………………………………………………………………………….
…………………………………………………………………………………………………………………………………………………………….
Conclusiones:
…………………………………………………………………………………………………………………………………………………………….
…………………………………………………………………………………………………………………………………………………………….
…………………………………………………………………………………………………………………………………………………………….
…………………………………………………………………………………………………………………………………………………………….
…………………………………………………………………………………………………………………………………………………………….
……………………………………………………………………………………………………………………………………………………………
También podría gustarte
- GUIA #1 S7-1200 Conexion y Comunicacion (1) (1) Felipe VenegasDocumento11 páginasGUIA #1 S7-1200 Conexion y Comunicacion (1) (1) Felipe Venegasfelipe venegasAún no hay calificaciones
- Animaciones MoviconDocumento11 páginasAnimaciones MoviconmarlonAún no hay calificaciones
- Manual de Prácticas de ElectroneumáticaDocumento51 páginasManual de Prácticas de ElectroneumáticaViviAún no hay calificaciones
- Regulación de Un Led Bluetooth Con ArduinoDocumento10 páginasRegulación de Un Led Bluetooth Con ArduinoMario BandaAún no hay calificaciones
- Documento de Apoyo Elementos Electromecanicos PDFDocumento123 páginasDocumento de Apoyo Elementos Electromecanicos PDFESTEFANIA PIEDRAHITA OCHOAAún no hay calificaciones
- TP LINK - Configuracion de RouterDocumento16 páginasTP LINK - Configuracion de RoutercuariAún no hay calificaciones
- Caracteristicas Generales de Las Maquinas ElectricasokDocumento79 páginasCaracteristicas Generales de Las Maquinas ElectricasokAlexa Pino ValdiviaAún no hay calificaciones
- Avanze MecatronicaDocumento13 páginasAvanze MecatronicaEdson Sulca BernalAún no hay calificaciones
- Paso A Paso Tia PortalDocumento26 páginasPaso A Paso Tia PortalNemalava LavaAún no hay calificaciones
- Maquinas ElectricasDocumento86 páginasMaquinas ElectricasKnow26100% (1)
- Informe Practica 1 IoDocumento7 páginasInforme Practica 1 IoFabricio ÑacatoAún no hay calificaciones
- Dimensionamiento de Circuitos de MotoresDocumento17 páginasDimensionamiento de Circuitos de MotoresOrland GutierrezAún no hay calificaciones
- 10 Introduccion Al Lenguaje C 2 PDFDocumento43 páginas10 Introduccion Al Lenguaje C 2 PDFJuliana Castaño RojasAún no hay calificaciones
- 2011 Julio 5Documento13 páginas2011 Julio 5David AroAún no hay calificaciones
- Fallas y Soluciones Impresora Láser - Fuentes Monitores e ImpresorasDocumento2 páginasFallas y Soluciones Impresora Láser - Fuentes Monitores e ImpresorasLuis Miguel Hurtado GomezAún no hay calificaciones
- Automatas Programables A. Aguinaga PDFDocumento107 páginasAutomatas Programables A. Aguinaga PDFMariela BelénAún no hay calificaciones
- Configuración de Sinópticos para La Monitorización y Control de Nivel - Intouch ScadaDocumento16 páginasConfiguración de Sinópticos para La Monitorización y Control de Nivel - Intouch ScadaDavid cuasiAún no hay calificaciones
- Cap 7 PLC UthDocumento94 páginasCap 7 PLC Uthjesustarin557105Aún no hay calificaciones
- infoPLC Net Guia 3 Instrucciones Basicas en Los Automatas ProgramablesDocumento19 páginasinfoPLC Net Guia 3 Instrucciones Basicas en Los Automatas Programablesfuente perezAún no hay calificaciones
- Configuracion de Router Por ModeloDocumento35 páginasConfiguracion de Router Por ModeloJulie AchoAún no hay calificaciones
- Programacion Controladores Logicos Capitulo 5Documento23 páginasProgramacion Controladores Logicos Capitulo 5Juan RobertoAún no hay calificaciones
- Proyecto Empresarial Grupo 9Documento32 páginasProyecto Empresarial Grupo 9serrano27_33% (3)
- Reparar Horno A MicroondasDocumento9 páginasReparar Horno A MicroondasMenixto FelezAún no hay calificaciones
- Curso de PLC Twido Basico 5ta ParteDocumento83 páginasCurso de PLC Twido Basico 5ta ParteCristhian Peña CastilloAún no hay calificaciones
- Capitulo 11 12 13 14Documento209 páginasCapitulo 11 12 13 14Mariana PendeivisAún no hay calificaciones
- CEA Prácticas Electrónica AnalógicaDocumento17 páginasCEA Prácticas Electrónica Analógicaseñor oscuroAún no hay calificaciones
- Trabajo Final Del PLC ZelioDocumento5 páginasTrabajo Final Del PLC ZelioRobert BugueñoAún no hay calificaciones
- Clase 11 - Instalaciones en Edificaciones-2020-1Documento31 páginasClase 11 - Instalaciones en Edificaciones-2020-1Yonatan Florian AlcantaraAún no hay calificaciones
- 18 Instalacion Electrica VistaDocumento0 páginas18 Instalacion Electrica VistaEduardo ZaynosAún no hay calificaciones
- Manual s10 Presupuestos 11935Documento47 páginasManual s10 Presupuestos 11935Metodio Valentin Quispe MamaniAún no hay calificaciones
- Prácticas Automatizacion Industrial PDFDocumento42 páginasPrácticas Automatizacion Industrial PDFTomas LosadaAún no hay calificaciones
- Guia de Notas Mantenimiento Mecatronica (02 19)Documento146 páginasGuia de Notas Mantenimiento Mecatronica (02 19)tona barraganAún no hay calificaciones
- Variador de Frecuencia 2Documento73 páginasVariador de Frecuencia 2Jans Palomino IllescaAún no hay calificaciones
- 24 y 27 Kraken - WatermarkDocumento24 páginas24 y 27 Kraken - WatermarkMiguel HernandezAún no hay calificaciones
- PLC TecsupDocumento3 páginasPLC TecsupElvis Ortega LandeoAún no hay calificaciones
- 04 PLC Siemens S7-1200Documento45 páginas04 PLC Siemens S7-1200Karina Fátima Escajadillo MarceloAún no hay calificaciones
- Manual Movicon 11 - InglesDocumento14 páginasManual Movicon 11 - InglesJuan CardenasAún no hay calificaciones
- Semestre 2006-1 PDFDocumento45 páginasSemestre 2006-1 PDFalberto floresAún no hay calificaciones
- M209 A1 GrafcetDocumento32 páginasM209 A1 GrafcetBenjamín Muñoz Mariscal100% (1)
- Bola Preta 67Documento20 páginasBola Preta 67carlos50100% (1)
- Programacion Controladores Logicos Capitulo 7Documento21 páginasProgramacion Controladores Logicos Capitulo 7Juan RobertoAún no hay calificaciones
- InfoPLC Net S7 1200 Paso A Paso v1.0Documento24 páginasInfoPLC Net S7 1200 Paso A Paso v1.0jcsoblecAún no hay calificaciones
- Lab DeviceLogixDocumento81 páginasLab DeviceLogixHector Balvin HuaringaAún no hay calificaciones
- Lab 01 Fundamentos de MediciónDocumento21 páginasLab 01 Fundamentos de MediciónManuel Abraham100% (1)
- Guía Circuitos de Corriente AlternaDocumento18 páginasGuía Circuitos de Corriente AlternaMarcos DuncanAún no hay calificaciones
- Tarea 01 PLC I A4 UltDocumento4 páginasTarea 01 PLC I A4 UltFranco Cirineo MedinaAún no hay calificaciones
- Guia Configuracion y Funcionamiento Tia Portal v20Documento66 páginasGuia Configuracion y Funcionamiento Tia Portal v20antornioAún no hay calificaciones
- Tema 1112131415 PDFDocumento94 páginasTema 1112131415 PDFGeovannyAún no hay calificaciones
- Cuaderno de Trabajo 01 - Webinar Week 2022Documento11 páginasCuaderno de Trabajo 01 - Webinar Week 2022Bryan MartinezAún no hay calificaciones
- Logo Programacion AmfDocumento28 páginasLogo Programacion AmfAlberto M FuentesAún no hay calificaciones
- Tutorial TIA Parte I PDFDocumento143 páginasTutorial TIA Parte I PDFJose Antonio Ormeño VillaAún no hay calificaciones
- Guia N 1 S7 1200Documento11 páginasGuia N 1 S7 1200ClaudioFuentesAguilarAún no hay calificaciones
- Laboratorio GET Y PUTDocumento27 páginasLaboratorio GET Y PUTsamuel AdonayAún no hay calificaciones
- 2014 - Laboratorio-05-Dcs-redes Ethernet Tcpip - Comun Eth Ip - 1Documento14 páginas2014 - Laboratorio-05-Dcs-redes Ethernet Tcpip - Comun Eth Ip - 1christian villaresAún no hay calificaciones
- Lab 02 - Configuracion Ethernet en Un PLC y Un HMIDocumento14 páginasLab 02 - Configuracion Ethernet en Un PLC y Un HMIRodrigo Cabrera EspinozaAún no hay calificaciones
- 2014 - Laboratorio-04-Dcs-redes Ethernet Tcpip - Simulador PLC - 1Documento11 páginas2014 - Laboratorio-04-Dcs-redes Ethernet Tcpip - Simulador PLC - 1christian villaresAún no hay calificaciones
- Practica 1 Comunicación ControlLogixDocumento10 páginasPractica 1 Comunicación ControlLogixEnrique Romero BlancoAún no hay calificaciones
- PROYECTO 1 Comunicaciones Industriales Eq 7Documento19 páginasPROYECTO 1 Comunicaciones Industriales Eq 7davidAún no hay calificaciones
- Reporte Pid.Documento18 páginasReporte Pid.Bulmaro RojasAún no hay calificaciones
- Puesta en marcha de sistemas de automatización industrial. ELEM0311De EverandPuesta en marcha de sistemas de automatización industrial. ELEM0311Calificación: 3 de 5 estrellas3/5 (1)
- Argumentario Tecnico PreactivadoDocumento5 páginasArgumentario Tecnico PreactivadoOS DiariasAún no hay calificaciones
- Como Abrir Un Archivo PDF Desde El CorreoDocumento2 páginasComo Abrir Un Archivo PDF Desde El CorreoLaurieAún no hay calificaciones
- Car Tec Splitter TapDocumento1 páginaCar Tec Splitter TapSebastian SantuchoAún no hay calificaciones
- Planificación y Explotación de Sistemas Informáticos. Configuración. Condiciones de Instalación. Medidas de Seguridad. Procedimientos de Uso.Documento19 páginasPlanificación y Explotación de Sistemas Informáticos. Configuración. Condiciones de Instalación. Medidas de Seguridad. Procedimientos de Uso.Ester GFAún no hay calificaciones
- Exam Excel 2lDocumento2 páginasExam Excel 2lAdrian LaraAún no hay calificaciones
- List Prog Conv2013-2TDDocumento46 páginasList Prog Conv2013-2TDMundo-Virtual San SebastianAún no hay calificaciones
- SonyDocumento7 páginasSonyAndres PerloAún no hay calificaciones
- 9.3.1.2 Packet Tracer Simulation - Exploration of TCP and UDP CommunicationDocumento6 páginas9.3.1.2 Packet Tracer Simulation - Exploration of TCP and UDP CommunicationdkAún no hay calificaciones
- Configuring Router-on-a-Stick Inter-VLAN Routing Sist PDFDocumento4 páginasConfiguring Router-on-a-Stick Inter-VLAN Routing Sist PDFDario TravezAún no hay calificaciones
- Descarga PDF - Ecosia - WebDocumento2 páginasDescarga PDF - Ecosia - WebCesar UndaAún no hay calificaciones
- Presentacion Colector FalconDocumento14 páginasPresentacion Colector Falconegr00Aún no hay calificaciones
- Gartner Hype CycleDocumento3 páginasGartner Hype Cyclejars roseroAún no hay calificaciones
- Informes 12 y 3 ArquitecturadecomputadoresDocumento10 páginasInformes 12 y 3 ArquitecturadecomputadoresFw94Aún no hay calificaciones
- Clase 1 - Introducción A Los FPGADocumento45 páginasClase 1 - Introducción A Los FPGALuisCabreraOroscoAún no hay calificaciones
- Comunicacion de Labview y ArduinoDocumento12 páginasComunicacion de Labview y ArduinoJuan Ca100% (4)
- Ventajas CompetitivasDocumento15 páginasVentajas CompetitivasDavid SûcreAún no hay calificaciones
- ERouting OSPF PT Practice SBA-traducidoDocumento4 páginasERouting OSPF PT Practice SBA-traducidoJhonAponteAún no hay calificaciones
- Base de DatosDocumento10 páginasBase de DatosJuan AymaAún no hay calificaciones
- Segundo Proyecto - BlackjackDocumento5 páginasSegundo Proyecto - BlackjackScarleth SalinasAún no hay calificaciones
- Paso 2 - Fase 2 Dario.Documento4 páginasPaso 2 - Fase 2 Dario.Nestor Alejandro PaezAún no hay calificaciones
- 01 Introduction To GCP Es-419 PDFDocumento19 páginas01 Introduction To GCP Es-419 PDFVictor Hugo MoralesAún no hay calificaciones
- 2.4.3.4 Lab - Configuring HSRP and GLBP - ILM PDFDocumento20 páginas2.4.3.4 Lab - Configuring HSRP and GLBP - ILM PDFSergio TejedorAún no hay calificaciones
- Exámen Cisco Capitulo 1Documento4 páginasExámen Cisco Capitulo 1Cami Hurtado CastellanosAún no hay calificaciones
- ACTIVIDAD INTERACTIVA - COMPUTACION EN LA NUBE ListoDocumento4 páginasACTIVIDAD INTERACTIVA - COMPUTACION EN LA NUBE ListoAdriana Chicaiza100% (2)
- Fichaje PDFDocumento5 páginasFichaje PDFHelen CamperoAún no hay calificaciones
- Manual Lexmark EsDocumento327 páginasManual Lexmark EsOscar TardencillaAún no hay calificaciones
- Soro-Enunciados Actividades T6Documento2 páginasSoro-Enunciados Actividades T6oros100% (1)
- Sony Ericsson W810Documento1 páginaSony Ericsson W810Mario Pérez BorrayoAún no hay calificaciones
- Clase Taller STVDocumento21 páginasClase Taller STVHernando DuarteAún no hay calificaciones
- Manual de Ensamblaje, Mantenimiento e Instalación de ComputadoresDocumento39 páginasManual de Ensamblaje, Mantenimiento e Instalación de ComputadoreselvaAún no hay calificaciones