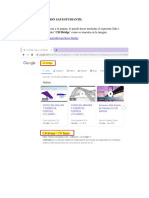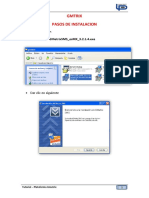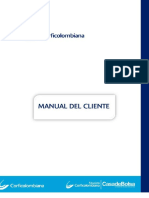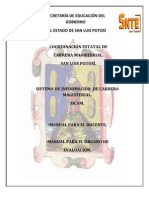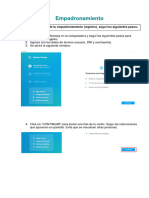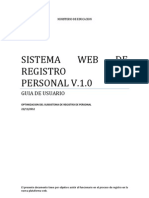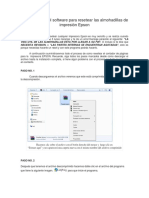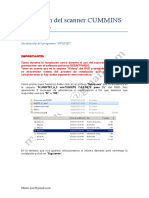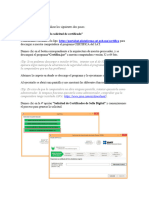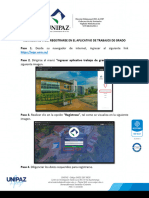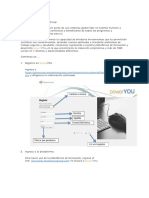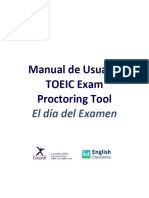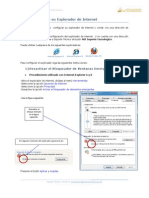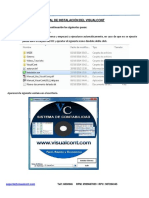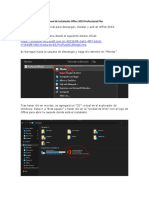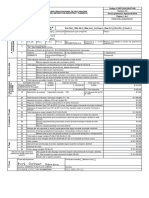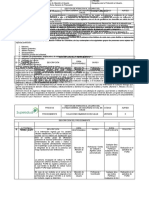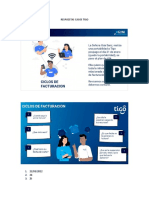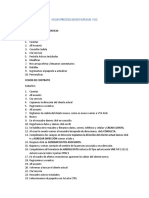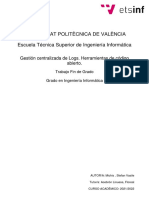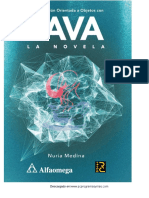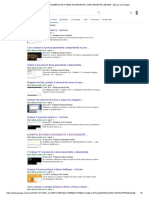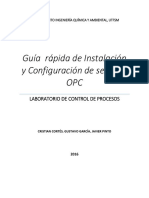Documentos de Académico
Documentos de Profesional
Documentos de Cultura
Instructivo SUMADI Autoregistro
Cargado por
Cristian Rincon0 calificaciones0% encontró este documento útil (0 votos)
53 vistas28 páginasTítulo original
Instructivo-SUMADI-Autoregistro-
Derechos de autor
© © All Rights Reserved
Formatos disponibles
PDF, TXT o lea en línea desde Scribd
Compartir este documento
Compartir o incrustar documentos
¿Le pareció útil este documento?
¿Este contenido es inapropiado?
Denunciar este documentoCopyright:
© All Rights Reserved
Formatos disponibles
Descargue como PDF, TXT o lea en línea desde Scribd
0 calificaciones0% encontró este documento útil (0 votos)
53 vistas28 páginasInstructivo SUMADI Autoregistro
Cargado por
Cristian RinconCopyright:
© All Rights Reserved
Formatos disponibles
Descargue como PDF, TXT o lea en línea desde Scribd
Está en la página 1de 28
Instructivo SUMADI y AUTOREGISTRO
Proceso de AUTO REGISTRO y VALIDACIÓN DE IDENTIDAD
En este correo le ha llegado la siguiente información que debe tener muy en cuenta para hacer su proceso
de manera exitosa:
NOMBRE DE USUARIO
CONTRASEÑA
ID INSTITUCIONAL
LINK DE DESCARGA DE Sumadi
A continuación, mostramos el proceso a seguir para descargar e instalar Sumadi en su portátil o en su
computador de escritorio, ya sea en un Windows o en un Mac.
Una vez descargado hacer click en ejecutar
Una vez la aplicación esté abierta hacer click en “Ajustes”
En lenguaje seleccionar Español, en ID INSTITUCIONAL colocar el que llegó al correo, y
finalmente seleccionar la opción de Cámara Integrada, no poner la opción de default
camera, ya que no servirá, se debe asegurar que su rostro aparezca en el recuadro, luego
hacer click en “Guardar”.
Esto sólo va a aparecer una única vez.
Ahora deberá digitar su NOMBRE DE USUARIO y CONTRASEÑA (recuerde que estos datos
le fueron enviados en este correo).
Nota: en caso de que desee cambiar su contraseña puede hacerlo en el enlace
correspondiente, la activación de la contraseña le llegará con un enlace para cambiarla al
correo registrado por usted.
Deberá dar click sobre el botón “AUTOREGISTRO Y VALIDACION DE IDENTIDAD”
Hacer click en la figura en forma de rompecabezas para iniciar el proceso de registro.
Leer y aceptar los términos y condiciones de Sumadi
Leer las instrucciones para tomarse las fotos en las tres posiciones indicadas: de frente,
una de perfil derecho y la última de perfil izquierdo.
Cada vez que se toma la foto aparecerá un recuadro de color verde en la parte superior
derecha que indica que se ha tomado la foto con éxito.
Ahora haga click en “Comenzar examen”
La aplicación va a hacer una verificación de todos los sistemas que su equipo requiere para poder
hacer la etapa de verificación y registro. Cuando todos los requerimientos del sistema estén
completos, aparecerá la barra en verde en el 100%. Si algo no está funcionando, le aparecerá la
barra en un porcentaje menor, dependiendo de cuantas cosas le hacen falta. Si le llega aparecer
algo en rojo, se puede devolver y hacer los ajustes necesarios para poder continuar con el
proceso.
En esta pantalla deberá tomarse una nueva foto que es el reconocimiento facial, es muy fácil,
sólo tiene que mirar a la cámara y dar click en “Verificar”, debe aparecer en la parte superior
derecha un mensaje de Éxito, luego de eso dar click en “Siguiente”.
Aquí viene la parte más importante del proceso de validación y registro, que es el cargue de
su documento, se recomienda que antes de iniciar el proceso de registro ya tenga la imagen
de su documento guardada en su computador y lista en formato .JPEG, .JPG o .PNG, tenga
presente que el archivo no supere el peso máximo permitido.
Aquí le aparecerán unos nuevos términos y condiciones propios de la Universidad del Cauca
los cuales deberá aceptar, luego dar clic en el botón “Enviar”.
Debe seleccionar “Intente resolver el cuestionario de prueba técnica ahora”
En esta pantalla tendrá la oportunidad de hacer un simulacro de tres preguntas para que
vea más a fondo cómo funciona la plataforma y cómo va a ser su experiencia el día del
examen de conocimientos.
Corregir
En la parte inferior izquierda le muestra en color gris las preguntas ya contestadas, para las no
contestadas el cuadro estará totalmente en blanco y las preguntas que están marcadas con
rojo significa que aún usted no está seguro si esa es la respuesta.
Para terminar satisfactoriamente el REGISTRO deberá hacer click en el botón “Enviar todo y terminar”
Deberá hacer click en el botón “Enviar todo y terminar”, le llegará un mensaje a su correo
inscrito con la confirmación del AUTOREGISTRO Y VALIDACION DE IDENTIDAD exitosa.
Para salir de Sumadi, deberá dar click en el menú “Archivo” de la parte superior izquierda y
luego “Salir”.
También podría gustarte
- Resolución de averías lógicas en equipos microinformáticos. IFCT0309De EverandResolución de averías lógicas en equipos microinformáticos. IFCT0309Aún no hay calificaciones
- 5 Acompañamiendo Registro Biométrico VF 1Documento10 páginas5 Acompañamiendo Registro Biométrico VF 1Adolfo ÑobaAún no hay calificaciones
- 5 Soporte Registro Biométrico VF OkDocumento10 páginas5 Soporte Registro Biométrico VF OkROBERTO FRANCOAún no hay calificaciones
- MANUAL SUMADI 20232Documento17 páginasMANUAL SUMADI 20232romerome02Aún no hay calificaciones
- Manual Técnico JurídicoDocumento22 páginasManual Técnico JurídicokatydelreyAún no hay calificaciones
- Instalación SAP Estudiantil Paso PasoDocumento17 páginasInstalación SAP Estudiantil Paso PasoDaniela Cely0% (1)
- Tutorial para Rendir La EI - SUMADI - 2022Documento13 páginasTutorial para Rendir La EI - SUMADI - 2022Gabriela TorresAún no hay calificaciones
- Tutorial para Rendir La EI - SUMADI - 2022Documento13 páginasTutorial para Rendir La EI - SUMADI - 2022Luis ValdezAún no hay calificaciones
- Guía paso a paso preinscripción test inglésDocumento14 páginasGuía paso a paso preinscripción test inglésEsteban Gonzalez LeytonAún no hay calificaciones
- Tutorial GmetrixDocumento18 páginasTutorial GmetrixBairon Dario Zambrano BermelloAún no hay calificaciones
- Guia de Obtención de Constancia de Situación FiscalDocumento11 páginasGuia de Obtención de Constancia de Situación FiscalElioAún no hay calificaciones
- CRRB - InstalacionDocumento13 páginasCRRB - InstalacionStanley PoloAún no hay calificaciones
- Instrucciones para Realizar OetDocumento3 páginasInstrucciones para Realizar Oetedgar.delarosa.velardeAún no hay calificaciones
- Manual Emisiones MasivasDocumento62 páginasManual Emisiones MasivasAlexander MorenoAún no hay calificaciones
- Manual SumadiDocumento5 páginasManual Sumadiadia23Aún no hay calificaciones
- Manual SicamDocumento20 páginasManual SicamKari RosalesAún no hay calificaciones
- Pasos Empadronamiento DesktopDocumento3 páginasPasos Empadronamiento Desktopfrancavalenti06Aún no hay calificaciones
- Reinstalación terminal Manager Clinic paso a pasoDocumento16 páginasReinstalación terminal Manager Clinic paso a pasoNelson Alberto Neira CamargoAún no hay calificaciones
- Sistema Web Control PersonalDocumento33 páginasSistema Web Control PersonalJose Manuel IriarteAún no hay calificaciones
- GUIA RÁPIDA PARA PRESENTAR EXAMEN DE CONOCIMIENTOS - Ver 1.1Documento7 páginasGUIA RÁPIDA PARA PRESENTAR EXAMEN DE CONOCIMIENTOS - Ver 1.1SergioAgustinABAún no hay calificaciones
- Instructivo Studium - PU - UCEDocumento13 páginasInstructivo Studium - PU - UCEDilaila CochaAún no hay calificaciones
- Guía de Instalacion "PROCTORING SMOWLCM 2022 - MacOSDocumento10 páginasGuía de Instalacion "PROCTORING SMOWLCM 2022 - MacOSDiego TapiaAún no hay calificaciones
- Guía Reset EpsonDocumento5 páginasGuía Reset EpsonyamdasterAún no hay calificaciones
- Truecode InstruccDocumento4 páginasTruecode InstruccjorgeAún no hay calificaciones
- Guia Del WebCamer Novato PDFDocumento18 páginasGuia Del WebCamer Novato PDFMaria AlejandraAún no hay calificaciones
- Manual para El Estudiante - Vonex 2023Documento12 páginasManual para El Estudiante - Vonex 2023Aldair NinahuancaAún no hay calificaciones
- Guia Inscripcion PosgradoDocumento29 páginasGuia Inscripcion PosgradoJefferson OreAún no hay calificaciones
- Manual Plataforma Examenes Ingreso UanlDocumento14 páginasManual Plataforma Examenes Ingreso UanlSebastiánAún no hay calificaciones
- Instalacion Scanner Cummins Inline6Documento27 páginasInstalacion Scanner Cummins Inline6bvhdareldalmasso80% (5)
- Sumadi Como FuncionaDocumento13 páginasSumadi Como Funcionapaula33% (3)
- Guia para Captura de CreditosDocumento28 páginasGuia para Captura de CreditosgabojgmAún no hay calificaciones
- Manual Ventanillas Con Cable UsbDocumento20 páginasManual Ventanillas Con Cable UsbJorge HernandezAún no hay calificaciones
- Concurso Oposición Ingreso EMS Pre - RegistroDocumento17 páginasConcurso Oposición Ingreso EMS Pre - RegistroJoker50Aún no hay calificaciones
- Manual Verificación Y Aceptación Tablets GuanajuatoDocumento22 páginasManual Verificación Y Aceptación Tablets GuanajuatoLaísa SalanderAún no hay calificaciones
- Instructivo - 3Documento5 páginasInstructivo - 3JUAN EDUARD QUEZADA CABRERAAún no hay calificaciones
- Generación Del CSDDocumento6 páginasGeneración Del CSDeber.daniel65Aún no hay calificaciones
- Instructivo para Registrarse Al AplicativoDocumento7 páginasInstructivo para Registrarse Al AplicativoAngie MartinezAún no hay calificaciones
- Actualiza Certi Votac 2019 EstDocumento11 páginasActualiza Certi Votac 2019 Estmiliz28Aún no hay calificaciones
- Paso A Paso Induccion ManpowerDocumento5 páginasPaso A Paso Induccion ManpowerJuan Pablo Cruz CoronadoAún no hay calificaciones
- Test Day - Manual Estudiante TOEIC Online-3Documento11 páginasTest Day - Manual Estudiante TOEIC Online-3Jhan BozzoAún no hay calificaciones
- 2.guia Rapida de Instalacion Estudiantes - Aplicacion de PruebasDocumento12 páginas2.guia Rapida de Instalacion Estudiantes - Aplicacion de Pruebascarlos leonardo andrade castroAún no hay calificaciones
- Guia Rapida de Sistema de Celular AndroidDocumento10 páginasGuia Rapida de Sistema de Celular AndroidJuan ManuelAún no hay calificaciones
- APAGADO LENTO DE WINDOWS 7-Problema Con El Apagado de Windows 7Documento4 páginasAPAGADO LENTO DE WINDOWS 7-Problema Con El Apagado de Windows 7Luis Labarca MarquezAún no hay calificaciones
- Manual Acceso a La Plataforma - Vía FolioDocumento7 páginasManual Acceso a La Plataforma - Vía FolioAlfonso MartinezAún no hay calificaciones
- Manual Del Usuario Final Armstrong WebDocumento6 páginasManual Del Usuario Final Armstrong WebMynor ParedesAún no hay calificaciones
- 178 - Use Case Software DATEV AUDIT 10.2Documento17 páginas178 - Use Case Software DATEV AUDIT 10.2Maria Jose Barraza CAún no hay calificaciones
- Como Realizar Una Inspección Preoperacional Con QinspectingDocumento18 páginasComo Realizar Una Inspección Preoperacional Con QinspectingLEANDRO BAQUEROAún no hay calificaciones
- Instalación y configuración del sistema VisualcontDocumento13 páginasInstalación y configuración del sistema VisualcontIng Jader Arturo Zapata GarciaAún no hay calificaciones
- Manual Instalación Office 2019Documento11 páginasManual Instalación Office 2019saintseiya1255Aún no hay calificaciones
- Manual Simulador Sistema RED OnlineDocumento5 páginasManual Simulador Sistema RED Onlineferen gaitanAún no hay calificaciones
- Manual de Expediente y Evaluación en Línea PDFDocumento4 páginasManual de Expediente y Evaluación en Línea PDFGino Panda0% (2)
- Manual de Registro de Usuario en Certiport V1.4Documento7 páginasManual de Registro de Usuario en Certiport V1.4IgnacioJavierCastilloAltamiranoAún no hay calificaciones
- Investigación de Como Instalar TeamviewerDocumento7 páginasInvestigación de Como Instalar TeamviewerLeslie NuñezAún no hay calificaciones
- Instalacion de SoftwareDocumento10 páginasInstalacion de SoftwareMafer GorroAún no hay calificaciones
- UF0466 - Testeo y verificación de equipos y periféricos microinformáticosDe EverandUF0466 - Testeo y verificación de equipos y periféricos microinformáticosAún no hay calificaciones
- Aplicación de sistemas informáticos en bar y cafetería. HOTR0508De EverandAplicación de sistemas informáticos en bar y cafetería. HOTR0508Aún no hay calificaciones
- 6th Central Pay Commission Salary CalculatorDocumento15 páginas6th Central Pay Commission Salary Calculatorrakhonde100% (436)
- ICA - Vigencia 2019Documento1 páginaICA - Vigencia 2019Cristian RinconAún no hay calificaciones
- Tareas Día 1Documento2 páginasTareas Día 1Cristian RinconAún no hay calificaciones
- AUPD03Documento9 páginasAUPD03Cristian RinconAún no hay calificaciones
- RESPUESTAS CASOS TIGOsDocumento5 páginasRESPUESTAS CASOS TIGOsCristian RinconAún no hay calificaciones
- Hogar Proceso Asesor IntegralDocumento2 páginasHogar Proceso Asesor IntegralCristian RinconAún no hay calificaciones
- Oferta TelecomunicacionesDocumento5 páginasOferta TelecomunicacionesCristian RinconAún no hay calificaciones
- OFERTA-CONVERGENCIA-10%-HOGAR-MÓVILDocumento8 páginasOFERTA-CONVERGENCIA-10%-HOGAR-MÓVILCristian RinconAún no hay calificaciones
- Guía Siigo ContadorDocumento5 páginasGuía Siigo ContadorCristian RinconAún no hay calificaciones
- Movil Procesos Asesor Integral TigoDocumento4 páginasMovil Procesos Asesor Integral TigoCristian RinconAún no hay calificaciones
- Instructivo 2016Documento13 páginasInstructivo 2016GermanJuncaAún no hay calificaciones
- Guia de Spss Version 18Documento26 páginasGuia de Spss Version 18Yanira Bernal VergaraAún no hay calificaciones
- VI LabVIEW control nivel tanque aguaDocumento11 páginasVI LabVIEW control nivel tanque aguaUlfer FloresAún no hay calificaciones
- Subsistema de MercadotecniaDocumento8 páginasSubsistema de MercadotecniaDiana Ivonne Soto0% (1)
- Tema 5. Software de Sistema y AplicaciónDocumento5 páginasTema 5. Software de Sistema y AplicaciónJesus Soria jimenezAún no hay calificaciones
- Fase 4 - Grupo 41 - PrototipoDocumento24 páginasFase 4 - Grupo 41 - PrototipomauriciocAún no hay calificaciones
- Gestión centralizada de logs con ELK y Google CloudDocumento86 páginasGestión centralizada de logs con ELK y Google CloudRuiz RizzAún no hay calificaciones
- Redes de computadoras: Conceptos y componentes básicosDocumento12 páginasRedes de computadoras: Conceptos y componentes básicoshectorAún no hay calificaciones
- Manual de BackTrackDocumento21 páginasManual de BackTrackAbel Espinosa CañiveAún no hay calificaciones
- SESION23Documento30 páginasSESION23Percy ChspilliquenAún no hay calificaciones
- JAVA - La NovelaDocumento214 páginasJAVA - La NovelaHenry Torres83% (6)
- Fase0 90169 6 Yuly MoraDocumento8 páginasFase0 90169 6 Yuly MoraYuly Andrea Mora Velandia100% (1)
- Aplicaciones Web, Su Evolución, Arquitectura y PlanificaciónDocumento10 páginasAplicaciones Web, Su Evolución, Arquitectura y Planificaciónwilliam rojasAún no hay calificaciones
- Entrevista A Un ProgramadorDocumento3 páginasEntrevista A Un ProgramadorIndira FloresAún no hay calificaciones
- Básico de Introducción A La MecatrónicaDocumento34 páginasBásico de Introducción A La MecatrónicaRafael RegaladoAún no hay calificaciones
- ORDENAR TRES NUMEROS DE - 76.8buscar Con GoogleDocumento2 páginasORDENAR TRES NUMEROS DE - 76.8buscar Con GoogleAbner rodriguezAún no hay calificaciones
- Alder Araya Control 8 CriptoDocumento10 páginasAlder Araya Control 8 CriptoAlexis Lopez100% (2)
- Modelos Estructurales y Comportamiento UMLDocumento41 páginasModelos Estructurales y Comportamiento UMLVeronica NavarroAún no hay calificaciones
- Tema 2Documento59 páginasTema 2Alfonso BustamanteAún no hay calificaciones
- Cursos gratis DataReportDocumento14 páginasCursos gratis DataReportManuel El Negro GarciaAún no hay calificaciones
- Flujo RegistromasdepositonoderedDocumento5 páginasFlujo RegistromasdepositonoderedRonny Jair Ruiz AndiaAún no hay calificaciones
- Linux PorQue Miguel YucraDocumento9 páginasLinux PorQue Miguel YucracarlosAún no hay calificaciones
- LI 1169 291018 A Informatica I Plan2016Documento384 páginasLI 1169 291018 A Informatica I Plan2016Ramses CortesAún no hay calificaciones
- Sistema de información para optimizar ventas y gestión de inventario en cadena de farmaciasDocumento17 páginasSistema de información para optimizar ventas y gestión de inventario en cadena de farmaciasAngel CarrilloAún no hay calificaciones
- Exposicion Redes (Profibus, Profinet)Documento28 páginasExposicion Redes (Profibus, Profinet)Andres RoblesAún no hay calificaciones
- Conceptos Sobre SoftwareDocumento5 páginasConceptos Sobre Softwaresergio darioAún no hay calificaciones
- Manual - Allen & Heath Qu 16 PDFDocumento40 páginasManual - Allen & Heath Qu 16 PDFdacstar94% (34)
- Tuplas y ListasDocumento3 páginasTuplas y ListasSantiago BuitragoAún no hay calificaciones
- Manual de Instalación KEPServerEX V5Documento15 páginasManual de Instalación KEPServerEX V5Alejandro TipaAún no hay calificaciones
- Menu de MatricesDocumento3 páginasMenu de MatricesmanuAún no hay calificaciones
- EnsayoDocumento8 páginasEnsayoeder mogollonAún no hay calificaciones