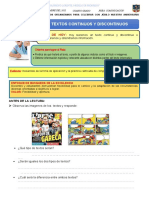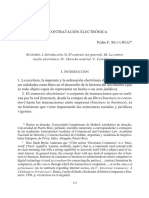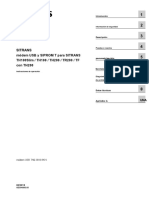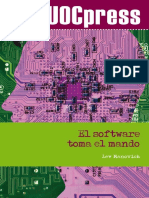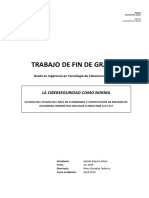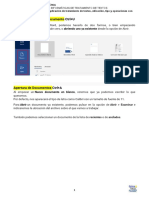Documentos de Académico
Documentos de Profesional
Documentos de Cultura
Dar Clases en Tiempos Del Coronavirus
Cargado por
lauraTítulo original
Derechos de autor
Formatos disponibles
Compartir este documento
Compartir o incrustar documentos
¿Le pareció útil este documento?
¿Este contenido es inapropiado?
Denunciar este documentoCopyright:
Formatos disponibles
Dar Clases en Tiempos Del Coronavirus
Cargado por
lauraCopyright:
Formatos disponibles
DAR CLASES EN TIEMPOS DEL CORONAVIRUS:
HERRAMIENTAS PARA CREAR UNA CLASE
VIRTUAL
1 Aula virtual: Google Classroom
La ventaja fundamental de esta aula virtual es la
interconexión con las demás aplicaciones de Google como
Gmail, Drive, Calendar, Docs, Sheets, Slides y Forms, todas
ellas con aplicaciones en educación. Las
https://classroom.google.com
Crear y gestionar tantas clases como se necesiten.
funciones más destacadas de Google Classroom son:
CREAR UNA CLASE Y AÑADIR
O INVITAR ALUMNOS:
Añadir alumnos fácilmente mediante un código.
1) En la página “Clases”,
Mantener organizadas las clases. En la página “Trabajo haz clic en el símbolo + y a
de clase” aparecen los temas creados que pueden continuación eliges la opción
“Crear una clase”.
cambiarse de orden fácilmente. Se pueden reunir
recursos en un solo apartado para que los alumnos 2) Escribe el nombre de la
siempre puedan acceder a ciertos materiales. clase y, de manera opcional, una
breve descripción de la misma.
Incluir enlaces y material adicional como imágenes, Haz clic en crear.
vídeos de YouTube, encuestas, PDFs u otros archivos.
Personalizar tareas, añadiendo categorías de calificación, 3) Cuando creas una clase,
Classroom genera
fechas de entrega, puntos y temas a las tareas que crees. automáticamente un código,
También se pueden crear tareas o anuncios para alumnos que puedes usar para invitar a
alumnos a la clase. El código de
concretos. la clase aparece en la cabecera
Ayudar a los alumnos a organizarse, ya que se crea un de la página “Tablón” de la clase
recién creada.
calendario de Google Calendar de cada clase y se
actualiza con las tareas y las fechas de entrega 4) En vez de usar el código,
oportunas. De esta forma, los alumnos pueden consultar en la página “Personas”, haz clic
las fechas de los exámenes y de las tareas fácilmente. en el símbolo para añadir a
alumnos mediante un correo
Ayudar a los profesores a organizarse: revisar el trabajo electrónico proporcionado por
ellos.
de los
alumnos, incluidas sus tareas, preguntas,
calificaciones y comentarios anteriores.
Compilado por Prof. Lorena González
Preparar documentos con antelación y programarlos para
que se publiquen en un momento determinado.
Calificar de forma rápida y sencilla. En la página
“Calificaciones” consulta quién ha entregado tareas
concretas, añade comentarios, poner calificaciones
provisionales para compartirlas más tarde o devuelve
trabajos calificados a todos los alumnos con un solo clic.
Exportar las calificaciones finales a Hojas de cálculo de
Google para realizar las estadísticas oportunas.
Crear debates en clase. En la página “Tablón”, se
pueden publicar anuncios, fomentar debates entre los
alumnos a partir de preguntas, animarlos a responder a
sus compañeros y colocar los temas importantes en la
parte superior. Además, puedes controlar quién puede
publicar contenido y silenciar a alumnos concretos para
que no puedan publicar entradas ni comentarios.
2 Chat y videoconferencia: Google Hangouts
Hangouts permite mantener conversaciones entre con los
alumnos y realizar videoconferencias. En una conversación
pueden participar hasta 150 personas y en una
videollamada, hasta 10 personas con usuario normal de
Gmail o hasta 25 con licencia de centro educativo.
INICIAR UNA CONVERSACIÓN O UNA VIDEOLLAMADA
1) Haz clic en el símbolo + y a continuación eliges la opción “Grupo nuevo”.
2) Escribe o selecciona los nombres, los números de teléfono o las direcciones
de correo electrónico de los alumnos que quieras añadir.
3) Para iniciar una videollamada, haz clic en el símbolo .
https://hangouts.google.c
om/
Compilado por Prof. Lorena González
Además, posibilita compartir la pantalla para mostrar los
apuntes o cualquier otro recurso: presentaciones, vídeos,
simuladores, etc.
COMPARTIR PANTALLA
1) En la ventana de la videollamada, haz clic en el símbolo que encontrarás
arriba a la izquierda.
2) Elige entre compartir todo tu escritorio o solamente la ventana de una aplicación
en concreto.
3 Grabación de las sesiones: Filmora 9
Esta herramienta gratuita permite grabar la pantalla de tu
ordenador mientras das una clase. Es ideal, para grabar la
sesión en directo con los alumnos o sin ellos para luego
compartirles el video creado y que
puedan verlo en cualquier momento. El software también
permite editar el video y subirlo a cualquier plataforma.
INICIAR UNA CONVERSACIÓN O UNA VIDEOLLAMADA
1) Descarga e instala Filmora 9 desde el link de la derecha.
2) Abre el programa y selecciona Archivo > Grabar medios > Grabar Pantalla de PC
3) En el menú emergente puedes elegir si quieres grabar la pantalla completa o solo
una parte de ella.
4) Cuando todo esté configurado, presiona el botón REC.
5) Al finalizar, el vídeo grabado se colocará automáticamente en la biblioteca del
propio programa.
https://filmora.wondershare.com/es/edi tor-de-video/
Compilado por Prof. Lorena González
4 Pizarra virtual: Miro (https://cutt.ly/Gtd9VEo)
Miro es una pizarra virtual para el mejor desarrollo de las
clases online. Se puede añadir a la pizarra presentaciones,
PDFs, imágenes, vídeos de YouTube, así como documentos
GoogleDocs desde GoogleDrive.
Sobre el documento abierto se puede señalar alguna parte del
mismo, subrayar, añadir notas, flechas… como si de una
pizarra de verdad se tratara. Es una aplicación de Google
Chrome que habrá que añadir al navegador previamente
desde el enlace de la derecha.
5 Herramientas para PDFs
5.1 Adobe Acrobat Reader
Este clásico de la ofimática permite abrir, leer e imprimir
archivos PDF. En las últimas versiones también se puede
editar, rellenar o insertar
comentarios. Se puede descargar de forma gratuita en el
enlace de la derecha.
https://get.adobe.com/es/r
eader/
5.2 iLovePdf
iLovePDF es un servicio online para trabajar con archivos PDF
completamente gratuito y fácil de usar (https://www.ilovepdf.com/).
Además de unir y dividir PDFs, también permite comprimirlos
y hacer la conversión de archivos de Word, Excel,
Powerpoint o JPG a PDF.
Compilado por Prof. Lorena González
5.3 CamScanner
Esta aplicación para móvil sirve como escáner de imágenes
o documentos y transformarlos inmediatamente a formato
PDF. Es ideal para recibir deberes realizados por los alumnos
a mano y poder hacerles comentarios sobre el mismo
documento con Adobe Acrobat.
6 Exámenes virtuales: Google Forms
Son multitud los usos educativos que podemos dar esta
herramienta. Permite incluir los siguientes tipos de
preguntas: respuesta corta, párrafo, selección múltiple,
casilla de verificación, desplegable, escala lineal, cuadrícula
de varias opciones, fecha y hora. Al tratarse de una
herramienta de Google, se puede incluir directamente como tarea en
forms.google.com la página “Trabajo de clase” del Google Classroom bajo el
nombre de Test de Autoevaluación.
Compilado por Prof. Lorena González
CREAR UN CUESTIONARIO Y UNA CLAVE DE RESPUESTAS
1) En el enlace de la derecha, haz clic en el símbolo +.
2) Arriba a la derecha, haz clic en Configuración .
3) Haz clic en Cuestionarios Convertir en un cuestionario. Haz clic
en Guardar.
4) Para añadir una pregunta, haz clic en Añadir pregunta . Rellena la
pregunta y las respuestas.
5) En la parte inferior izquierda de la pregunta, haz clic en Clave de
respuestas.
6) Elige las respuestas que sean correctas.
7) En la parte superior derecha de la pregunta, elige cuántos puntos vale esa
pregunta.
·Para añadir una explicación por escrito o mediante un vídeo de YouTube a una
respuesta, haz clic en Añadir comentarios sobre las respuestas.
·Puedes editar las preguntas o respuestas haciendo clic en ellas.
Nota: Puedes asignar puntos a todos los tipos de preguntas y añadir comentarios
sobre ellas.
8) Para preguntas que necesiten un cálculo matemático o el uso de
fórmulas se puede dar la opción de que el alumno lo haga a mano, luego escanee
su hoja, la convierta a PDF con CamScanner y finalmente adjuntarla en la pregunta
correspondiente.
9) Para compartir el examen entre los alumnos, si no está integrado ya en el
Google Classroom, hay que hacer clic en el botón ENVIAR o el símbolo e ir
añadiendo las direcciones de correo electrónico de los alumnos a los que se quiera
enviar.
CALIFICAR RESPUESTAS Y COMPARTIR LOS RESULTADOS
1) Arriba, haz clic en Respuestas > Individual
2) Para desplazarte por las respuestas, haz clic en Anterior < o en Siguiente >.
3) Busca la pregunta que quieras calificar.
·Arriba a la derecha, introduce los puntos que quieras darle.
·Debajo de la respuesta, haz clic en Añadir comentarios.
4) Escribe tus comentarios y haz clic en Guardar.
5) Para guardar los cambios, abajo, haz clic en Guardar.
Además, se pueden ver resúmenes automáticos de todas las respuestas de un
cuestionario, incluida preguntas en las que se suele fallar con frecuencia, gráficos
Compilado por Prof. Lorena González
marcados con las respuestas correctas, así como el promedio, la mediana y el
intervalo de las puntuaciones
Compilado por Prof. Lorena González
También podría gustarte
- Cueros VelezDocumento30 páginasCueros Velezanderson garciaAún no hay calificaciones
- Ec Algebra 1 Repaso Integral - Aduni 2016Documento14 páginasEc Algebra 1 Repaso Integral - Aduni 2016Yerson RamosAún no hay calificaciones
- TP 1Documento11 páginasTP 1EIMYE ANGELY ZEGARRA MEDRANOAún no hay calificaciones
- Manual de Reparacion de CelularesDocumento63 páginasManual de Reparacion de Celularescinthia oliva100% (1)
- Sokkia GRX2700 ISXDocumento4 páginasSokkia GRX2700 ISXROGERAún no hay calificaciones
- Practica 3 MicrosDocumento13 páginasPractica 3 MicrosMARCOAún no hay calificaciones
- Trabajo Final ElectivaDocumento21 páginasTrabajo Final ElectivaLuisa RamirezAún no hay calificaciones
- L1 - Vulnerabilidades y Ataques en RedesDocumento10 páginasL1 - Vulnerabilidades y Ataques en RedesEma Eugster2Aún no hay calificaciones
- Res. Bloque 1 Al 5Documento33 páginasRes. Bloque 1 Al 5Ariel perezAún no hay calificaciones
- Actualizacion SRDC WEB FEB 2019Documento31 páginasActualizacion SRDC WEB FEB 2019Armando RonquilloAún no hay calificaciones
- Mexmasi14t3tra LACVDocumento18 páginasMexmasi14t3tra LACVvictor davila100% (1)
- Actividad 1 - Investigar Todos Los Subtemas Del Tema 3Documento14 páginasActividad 1 - Investigar Todos Los Subtemas Del Tema 3Randy OrtizAún no hay calificaciones
- Ficha de Ap. Com, Martes 01 de Noviembre - WilyDocumento7 páginasFicha de Ap. Com, Martes 01 de Noviembre - WilywilfredoAún no hay calificaciones
- 1.5.2 Carta Solicitud de Datos y Documentos Del Cliente PF - Tarjetas de Devoluci y RecompensaDocumento3 páginas1.5.2 Carta Solicitud de Datos y Documentos Del Cliente PF - Tarjetas de Devoluci y RecompensaGerardo ReséndezAún no hay calificaciones
- LA CONTRATACIÓN ELECTRÓNICA Pe Dro F. SILVA-RUIZDocumento25 páginasLA CONTRATACIÓN ELECTRÓNICA Pe Dro F. SILVA-RUIZPablov mannAún no hay calificaciones
- Analisis de La Ley 172-13 Sobre Proteccion de Datos en La Republica DominicanaDocumento3 páginasAnalisis de La Ley 172-13 Sobre Proteccion de Datos en La Republica DominicanaAnstron de Jesus Ruiz UreñaAún no hay calificaciones
- Telecom - RedesDocumento17 páginasTelecom - RedesSebastiánAún no hay calificaciones
- Changeaddress EsDocumento2 páginasChangeaddress EsGary Alejandro CedeñoAún no hay calificaciones
- SITRANS TH 100 PDF - En.es PDFDocumento28 páginasSITRANS TH 100 PDF - En.es PDFMiguel Paredes ZelayaAún no hay calificaciones
- El Software Toma El MandoDocumento408 páginasEl Software Toma El MandojuscatAún no hay calificaciones
- Capitulo 1Documento7 páginasCapitulo 1Jose RodriAún no hay calificaciones
- Tema 2 Recursos Basicos Del ArchivoDocumento5 páginasTema 2 Recursos Basicos Del Archivole100% (1)
- Analisis EmpresarialDocumento10 páginasAnalisis EmpresarialGaryCaosAún no hay calificaciones
- Ejercicio de Modulacion de AmplitudDocumento2 páginasEjercicio de Modulacion de AmplitudErick GallupeAún no hay calificaciones
- Fotografia DigitalDocumento9 páginasFotografia DigitalAntonio GayossoAún no hay calificaciones
- Guía Rápida de ProtoolsDocumento15 páginasGuía Rápida de ProtoolsManuel100% (2)
- Elaboración de Un Plan de Negocio para La Creación de La EmpresaDocumento111 páginasElaboración de Un Plan de Negocio para La Creación de La EmpresaPaolaAún no hay calificaciones
- Cibernética Aplicada A Industria 4.0Documento42 páginasCibernética Aplicada A Industria 4.0Vida Nathaly Salas velez100% (1)
- Archivos de Word, Ubicacion, Tipo y Operaciones Con EllosDocumento8 páginasArchivos de Word, Ubicacion, Tipo y Operaciones Con EllosrutAún no hay calificaciones
- VLAN en PTDocumento18 páginasVLAN en PTLuis Fernando García SandovalAún no hay calificaciones