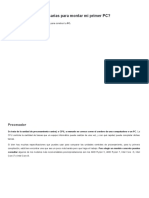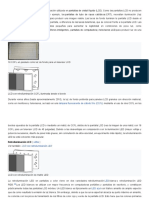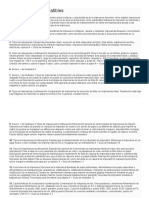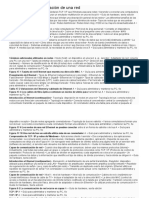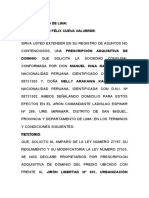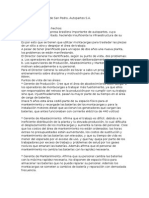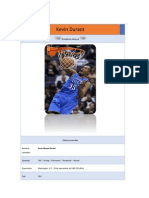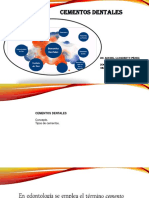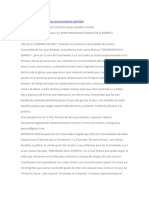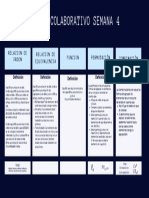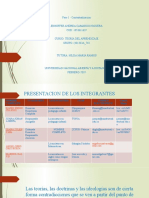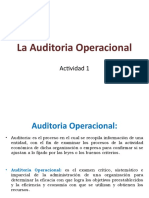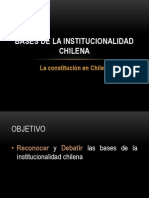Documentos de Académico
Documentos de Profesional
Documentos de Cultura
6 Compatibilidad Con Discos Duros
Cargado por
David Alejandro Barreto KleyserTítulo original
Derechos de autor
Formatos disponibles
Compartir este documento
Compartir o incrustar documentos
¿Le pareció útil este documento?
¿Este contenido es inapropiado?
Denunciar este documentoCopyright:
Formatos disponibles
6 Compatibilidad Con Discos Duros
Cargado por
David Alejandro Barreto KleyserCopyright:
Formatos disponibles
6 Compatibilidad con discos duros
2. A + Guide to Hardware 2 Objetivos Aprender sobre las tecnologías utilizadas
dentro de un disco duro y cómo se organizan los datos en el disco Aprender
cómo una computadora se comunica con un disco duro Aprender cómo los
discos duros pueden trabajar juntos en una matriz RAID Aprender acerca de las
unidades de disquete Aprender cómo seleccionar e instalar un disco duro
Aprenda a resolver problemas del disco duro
3. Guía A + de hardware 3 Dentro de un disco duro Unidades de disco duro
(HDD) o tamaños de disco duro Tamaño de 2,5 "para computadoras portátiles
Tamaño de 3,5" para computadoras de escritorio Tamaño de 1,8 "para
computadoras portátiles de gama baja, otros equipos Tecnologías de hardware
dentro de la unidad Estado sólido o magnéticos Los técnicos de soporte
necesitan conocer: Tecnologías magnéticas y de estado sólido Organización de
datos dentro de un disco duro
4. Guía A + de hardware 4 Unidades de estado sólido, magnéticas e híbridas
Unidad de estado sólido (SSD) o dispositivo de estado sólido (SSD) Sin partes
móviles Construido con memoria flash no volátil Tecnología costosa Disco duro
magnético Uno, dos o más platos, o Discos apilados juntos, girando al unísono
dentro de una carcasa metálica sellada El firmware controla la lectura, escritura
y comunicación de la placa base Los discos duros híbridos utilizan ambas
tecnologías
5. Guía A + de hardware 5
6. Guía A + de hardware 6 Cómo se organizan los datos en un disco duro La
superficie del disco del disco duro está dividida en círculos concéntricos (pistas)
Pista dividida en segmentos de 512 bytes (sector, registro) Cilindro Todas las
pistas están a la misma distancia del centro de los platos
7. Guía A + de hardware 7 Cómo se organizan los datos en una unidad de
disco duro (continuación) Responsabilidades del firmware de la placa de
circuito de la carcasa de la unidad Escribir y leer datos en pistas y sectores
Realizar un seguimiento del almacenamiento de datos en la BIOS y el sistema
operativo de la unidad Usar direccionamiento de bloques lógicos (LBA) para
abordar todos los sectores del disco duro
8. Guía A + de hardware 8
9. Guía A + de hardware 9 Cómo se organizan los datos en un disco duro
(continuación) Instalación del disco duro Windows inicializa e identifica el disco
como un disco básico Escribe el registro de arranque maestro (MBR) Formateo
de alto nivel realizado Especifica el tamaño y el archivo de la partición sistema
utilizado La partición puede ser primaria o extendida La extensión se puede
dividir en una o más unidades lógicas Sistema de archivos Estructura general
que utiliza el sistema operativo para nombrar, almacenar y organizar archivos
en una unidad
10. Guía A + de hardware 10 Cómo se organizan los datos en un disco duro
(continuación) Clúster: unidad más pequeña de espacio en disco para
almacenar un archivo Contiene uno o más sectores
11. Guía A + de hardware 11 Cómo se organizan los datos en un disco duro
(continuación) Creación de particiones primarias y extendidas Cuando la unidad
o el sistema operativo se instala por primera vez Después de que la partición
existente se corrompe Herramienta de administración de discos Opciones del
sistema de archivos Windows XP FAT32, NTFS exFAT si los Service Packs 2 y
3 están instalados con la descarga de Windows Vista con Service Pack 1 o
posterior FAT32, NTFS, exFAT
12. Guía A + de hardware 12 Estándares de interfaz de disco duro Métodos
actuales de discos duros internos Paralelo ATA (PATA), Serial ATA (SATA),
SCSI Métodos de disco duro externo SATA externo (eSATA), SCSI, FireWire,
USB, Fibre Channel
13. Guía A + de hardware 13 Estándares de interfaz ATA Definir cómo los
discos duros y otros discos interactúan con un sistema informático Estándares
desarrollados por el Comité Técnico T13 Publicado por el Instituto Nacional
Estadounidense de Estándares (ANSI) Clasificados en dos grupos PATA: SATA
estándar más antiguo y más lento: estándar más rápido y nuevo
14. Guía A + de hardware 14
15. Guía A + de hardware 15 Estándares de interfaz ATA (continuación)
Estándares de unidad ATA o EIDE paralelos o Electrónica de unidad integrada
(IDE) Permite uno o dos conectores IDE en una placa base Cada uno usa un
cable de datos de 40 clavijas Paquete de conexión de tecnología avanzada
Interfaz requerida por las unidades EIDE (por ejemplo, CD o DVD) Tipos de
cables planos PATA Cable más antiguo 40 pines y 40 cables Cable IDE de 80
conductores 40 pines y 80 cables La longitud máxima recomendada de
cualquiera de ellos es de 18 pulgadas
16. Guía A + de hardware 16 Estándares de interfaz ATA (continuación)
Transferencia de datos entre el disco duro y la memoria Acceso directo a
memoria (DMA) Transfiere datos directamente desde el disco a la memoria sin
involucrar a la CPU Siete modos DMA Entrada / salida programada (PIO ) Modo
Involucra la CPU, más lento que el modo DMA Cinco modos PIO utilizados por
los discos duros Ultra DMA Datos transferidos dos veces por cada latido del
reloj, al principio y nuevamente al final
17. Guía de hardware A + 17 Estándares de interfaz ATA (continuación) BIOS
de inicio Detecta automáticamente la unidad y selecciona el modo más rápido
que admite la unidad y el BIOS. cable pero usan estándares diferentes Permite
que dos unidades funcionen a diferentes velocidades siempre que la placa base
las admita
18. Guía A + de hardware 18 Estándares de interfaz ATA (continuación)
Estándares ATA serie Desarrollado por un consorcio de fabricantes
Organización Internacional ATA serie (SATA-IO) Utiliza una ruta de datos en
serie en lugar de una ruta de datos paralela tradicional Ventajas Más rápido que
las interfaces PATA y utilizado por todos los tipos de unidades Varios
conectores son fáciles de configurar Admite intercambio en caliente (conexión
en caliente) Longitud del cable interno: hasta 1 metro El cable no obstaculiza el
flujo de aire
19. Guía A + de hardware 19
20. Guía A + de hardware 20
21. Guía A + de hardware 21 Estándares de interfaz ATA (continuación)
Estándares ATA serie (continuación) La placa base o la tarjeta de expansión
pueden proporcionar puertos SATA externos (eSATA) para unidades externas
SATA externo (eSATA) Hasta seis veces más rápido que las unidades USB o
FireWire eSATA Utilice un cable ATA serie blindado externo especial de hasta 2
metros de largo Consideraciones de compra Los estándares SATA para la
unidad y la placa base deben coincidir para lograr una velocidad óptima Si no
coincide, el sistema funciona a una velocidad más lenta
22.Guía A + de hardware 22 Tecnología SCSI Sistema informático pequeño
Estándares de interfaz Comunicación de bus del sistema a dispositivo periférico
Admite 7 o 15 dispositivos (depende del estándar) Proporciona un mejor
rendimiento que los estándares ATA Subsistema SCSI Tipos de controlador
SCSI: adaptador integrado o de host El adaptador de host admite internos y
dispositivos externos Conexión en cadena: combinación de adaptador de host y
dispositivos A cada dispositivo del bus se le asignó una ID SCSI (0-15) Un
dispositivo físico puede integrar varios dispositivos lógicos
23. Guía A + de hardware 23
24. Guía A + de hardware 24 Tecnología SCSI (continuación) Resistencia de
terminación Conectada al último dispositivo al final de la cadena Reduce el
ruido eléctrico o la interferencia en el cable Varios estándares SCSI SCSI-1,
SCSI-2 y SCSI-3 También conocido como SCSI normal, Fast SCSI, Ultra SCSI
SCSI conectado en serie (SAS) Admite más de 15 dispositivos en una sola
cadena Utiliza cables redondos más pequeños, más largos Utiliza factores de
forma de disco duro más pequeños, mayores capacidades Compatible con ATA
serie
25. Guía A + de hardware 25 Tecnología SCSI (continuación) Tecnología SCSI
de canal de fibra Ventajas Conecta hasta 126 dispositivos en un solo bus de
Canal de fibra Más rápido que otras implementaciones SCSI cuando hay más
de cinco discos duros conectados Desventaja Caro y tiene demasiado gastos
generales Excepto cuando se utiliza en soluciones de servidor de gama alta
26. Guía A + de hardware 26 RAID: Unidades de disco duro que funcionan
juntas Dos o más unidades de disco duro funcionan juntas como una matriz de
unidades Mejora la tolerancia a fallas Mejora el rendimiento Niveles de RAID
más comunes RAID 0, RAID 1, RAID 5 Spanning o JBOD (solo un montón de
Discos) Dos discos duros configurados como un RAID de un solo volumen se
logra mediante hardware o software
27. Guía A + de hardware 27 Acerca de las unidades de disquete Unidad de
disquete (FDD) Tiene solo 1,44 MB de datos Algunos todavía se utilizan en la
actualidad Ventajas Útil cuando se recupera de una actualización de BIOS
fallida Barato y fácil para transferir pequeñas cantidades de datos
28. Guía A + de hardware 28 Hardware de unidad de disquete Tamaños de
unidades de disquete anteriores: 5 y 3 3 formato de disquete Alta densidad
(1,44 MB), densidad extra alta (2,88 MB), doble densidad (720 K) Subsistema
de unidad de disquete Unidad de disquete, cable plano, cable de alimentación,
conexiones Los cables de unidad de disquete actuales tienen un conector en
cada extremo para acomodar una sola unidad Los cables más antiguos tienen
uno o dos conectores adicionales en el medio del cable para una segunda
unidad de disquete
29. Guía A + de hardware 29
30. Guía A + de hardware 30 Sistema de archivos de la unidad de disquete
Similar al sistema de archivos del disco duro Las pistas y los sectores se
escriben en una superficie en blanco
31. Guía A + de hardware 31 Sistema de archivos de unidad de disquete
(continuación) 80 pistas en la parte superior, 80 pistas en la parte inferior
(numeradas del 0 al 79) La pista tiene 18 sectores (1-18) Un total de 1440
sectores en cada lado Cada el sector contiene 512 bytes de datos 3 disquete
de alta densidad: 2880 x 512 = 1,474,560 bytes Divida 1,474,560 bytes por
1024 para obtener 1440 KB Divida 1440 KB por 1000 obtenga 1.44 MB
Formato con comando de formato o Explorador de Windows Agregue pistas,
sectores, registro de arranque, dos FAT, director raíz
32. Guía A + de hardware 32 Cómo seleccionar e instalar discos duros y
unidades de disquete Temas tratados Selección de un disco duro Detalles de
instalación para la unidad ATA serie, unidad ATA paralela Cómo instalar el
disco duro en una bahía demasiado ancha para la unidad Cómo configurar un
Sistema RAID Cómo instalar una unidad de disquete
33. Guía A + de hardware 33 Selección de un disco duro El disco duro debe
coincidir con el sistema operativo y la placa base El BIOS utiliza la detección
automática para preparar el dispositivo La capacidad y la configuración de la
unidad seleccionada El mejor estándar ATA posible se convierte en parte de la
configuración Es posible que el dispositivo seleccionado no sea compatible con
las tareas de resolución de problemas del BIOS (si dispositivo no reconocido)
Actualice el BIOS Reemplace la tarjeta controladora Reemplace la placa base
34. Guía A + de hardware 34 Selección de una unidad de disco duro
(continuación) Consideraciones: Capacidad de la unidad Velocidad del eje
Interfaz estándar Tamaño de caché o búfer Tiempo de búsqueda promedio
(tiempo para obtener datos) Unidad híbrida Garantía del fabricante (conservar
el recibo) Rango de precios
35. Guía A + de hardware 35 Pasos para instalar una unidad Serial ATA Paso
1: Prepárese para la instalación Paso 2: Instale la unidad Apague la
computadora y desenchúfela Decida qué bahía sostendrá la unidad Deslice la
unidad en la bahía y asegúrela (ambos laterales) Utilice el conector ATA serie
de la placa base correcto Conecte un conector de alimentación SATA o de 4
pines desde la fuente de alimentación a la unidad Compruebe todas las
conexiones y encienda el sistema Verifique que la unidad se reconozca
correctamente
36. Guía A + de hardware 36 Pasos para instalar una unidad Serial ATA
(continuación) Paso 3: Use Windows para particionar y formatear la unidad
Arranque desde el CD o DVD de instalación de Windows Siga las instrucciones
en pantalla para instalar Windows en la nueva unidad Si instala un segundo
disco duro con Windows instalado en el primer disco, use Windows para
particionar y formatear el segundo disco
37. Guía A + de hardware 37 Pasos para instalar una unidad ATA serie
(continuación) Instalación de una unidad SATA en un compartimiento extraíble
Gire la manija de cada dispositivo de bloqueo en sentido antihorario para
quitarlo Deslice el compartimiento hacia el frente y fuera de la caja Inserte disco
duro en la bahía Utilice dos tornillos en cada lado para anclar la unidad en la
bahía Deslice la bahía de nuevo en la carcasa Vuelva a instalar las clavijas de
bloqueo
38. Guía A + de hardware 38
39. Guía A + de hardware 39 Pasos para configurar e instalar una unidad ATA
en paralelo Configuraciones para cuatro dispositivos EIDE en un sistema: canal
IDE primario, dispositivo maestro Canal IDE primario, dispositivo esclavo Canal
IDE secundario, dispositivo maestro Canal IDE secundario, dispositivo esclavo
40. Guía A + de hardware 40 pasos para configurar e instalar un variador ATA
paralelo (continuación) Las designaciones de maestro o esclavo se realizan
mediante: Configuración de puentes o interruptores DIP Utilice un cable de
datos de selección de cable especial Conectores codificados por colores El
extremo azul se conecta a tarjeta madre; el extremo negro se conecta a la
unidad
41. Guía A + de hardware 41 Pasos para configurar e instalar una unidad ATA
paralela (continuación) Codificación de colores de la placa base Conector del
canal primario: azul Conector del canal secundario: negro Asegura que el disco
duro ATA / 66/100/133 esté instalado en el primario Canal IDE
42. Guía A + de hardware 42 Pasos para configurar e instalar una unidad ATA
paralela (continuación) Paso 1: Abra la carcasa, decida cómo configurar las
unidades Paso 2: Configure los puentes en la unidad
43. Guía A + de hardware 43
44. Guía A + de hardware 44 Pasos para configurar e instalar una unidad ATA
paralela (continuación) Paso 3: Monte la unidad en el compartimento Retire el
compartimento de la carcasa e inserte el disco duro en el compartimento Monte
la unidad de forma segura en el compartimento Decida si desea conecte el
cable de datos antes o después de insertar el compartimiento dentro de la caja
de la computadora Coloque el compartimiento de nuevo en su posición,
asegure el compartimiento con tornillos Instale una conexión de alimentación a
cada unidad Conecte el cable de datos al conector IDE de la placa base
Conecte el cableado de la luz del disco duro si es necesario Antes de volver a
colocar la cubierta de la caja verifique la instalación
45. Guía A + de hardware 45 Instalación de una unidad de disco duro en una
bahía ancha Utilice el kit de bahía universal para colocar la unidad de forma
segura en la bahía
46. Guía A + de hardware 46 Cómo implementar el hardware Raid
Implementación del hardware Placa base Controlador RAID o tarjeta
controladora RAID La placa base hace el trabajo, Windows desconoce la
implementación del hardware RAID La implementación del software utiliza el
sistema operativo Mejor rendimiento RAID Todos los discos duros de una
matriz deben ser idénticos en marca, tamaño, velocidad, otras características Si
Windows está instalado en un disco duro RAID, RAID debe implementarse
antes de instalar Windows
47. Guía A + de hardware 47
48. Guía A + de hardware 48 Cómo implementar Raid de hardware
(continuación) Arreglo RAID 5 usando tres unidades SATA coincidentes Instale
las unidades en la caja de la computadora y conecte cada una a la placa base
Sistema de arranque e ingrese a la configuración del BIOS Verifique las
unidades reconocidas, seleccione la opción para configurar SATA y seleccionar
RAID Reiniciar el sistema Presione Ctrl e I para ingresar a la utilidad de
configuración RAID Seleccione la opción 1 para Crear volumen RAID
Seleccionar RAID 5 (paridad), valor de tamaño de banda, tamaño de volumen
Crear volumen
49. Guía A + de hardware 49
50. Guía A + de hardware 50
51. Guía A + de hardware 51 Cómo implementar Raid de hardware
(continuación) Matriz RAID 5 utilizando tres unidades SATA coincidentes
(continuación) Instale Windows Boot desde el CD o DVD de configuración de
Windows Windows XP: presione F6 e inserte el RAID CD de controladores
Vista: proceda como de costumbre Ventana de administración de discos
Muestra una sola unidad El BIOS administra la matriz RAID sin el conocimiento
del sistema operativo Red SAN con el propósito principal de proporcionar
grandes cantidades de almacenamiento de datos
52. Guía A + de hardware 52
53. Guía A + de hardware 53 Pasos para instalar una unidad de disquete
Apague la computadora, desenchufe el cable de alimentación, presione el
botón de encendido y retire la cubierta Desenchufe el cable de alimentación y el
cable de datos de la unidad antigua Desatornille y desmonte la unidad Deslice
la nueva unidad en el compartimento Atornille la nueva Conduzca hacia abajo
con los mismos tornillos Conecte el cable de datos de la unidad de disquete a la
placa base Conecte el cable de datos y el cable de alimentación a la unidad
Vuelva a colocar la tapa, encienda la computadora e ingrese a la configuración
del BIOS para verificar la instalación
54. Guía A + de hardware 54 Solución de problemas de discos duros
Problemas: con instalaciones de discos duros Ocurren después de la
instalación con discos duros y disquetes Al arrancar la PC Causado por
hardware del disco duro
55. Guía A + de hardware 55 Problemas con las instalaciones del disco duro La
configuración del BIOS no refleja el nuevo disco duro Habilite la detección
automática y reinicie el sistema No se encontró el disco duro Vuelva a colocar
el cable de datos y reinicie la PC POST emitió tres pitidos y se detuvo Vuelva a
colocar los módulos de memoria y reinicie No hay dispositivo de arranque
disponible Inserte el disco de arranque y reinicie la PC No hay disco duro
Restaure los puentes al estado original
56. Guía A + de hardware 56 Problemas con las instalaciones del disco duro
(continuación) Si la configuración del BIOS no reconoce el disco duro recién
instalado: ¿Se ha configurado correctamente la configuración del BIOS para la
detección automática? ¿Están configurados correctamente los puentes de la
unidad? ¿El cable de alimentación y el cable de datos están conectados
correctamente? Verifique una conexión sólida en ambos extremos. Consulte el
sitio web del fabricante de la unidad para obtener sugerencias. Busque software
de diagnóstico descargable desde el sitio web del fabricante.
57. Guía A + de hardware 57 Cómo abordar un problema del disco duro
después de la instalación Algunos problemas posteriores a la instalación
Archivos de datos dañados Instalación de Windows dañada Problema de
hardware que impide que el sistema se inicie Pasos de preparación Comience
con el usuario final: realice una entrevista Priorice lo aprendido Ejemplo : haga
de la copia de seguridad de datos una prioridad principal Conozca los recursos
disponibles Documentación, Internet, herramientas de software, soporte técnico
58. Guía A + de hardware 58 Problemas de arranque causados por el hardware
del disco duro Causas de los problemas presentes durante el arranque:
Subsistema del disco duro Tabla de particiones Sistema de archivos en la
unidad Archivos necesarios para que el sistema operativo arranque Problemas
en la POST Causados por la unidad, el cable de datos, el sistema eléctrico ,
placa base, tarjeta controladora (si hay una) o conexión suelta
59. Guía A + de hardware 59 Problemas de arranque causados por el hardware
del disco duro (continuación) Problemas en la POST, verificaciones: sitio web
del fabricante del BIOS para obtener una explicación del código de error
Utilidad del BIOS Utilidad RAID Configuración del BIOS: capacidad para
deshabilitar el modo de bloqueo Quitar y volver a conectar todos los discos
cables Compruebe la orientación correcta de la clavija 1 Retire y vuelva a
colocar la tarjeta controladora Compruebe la configuración del puente de la
unidad Inspeccione la unidad en busca de daños Determine si la unidad de
disco duro está girando
60. Guía A + de hardware 60 Problemas de arranque causados por el hardware
del disco duro (continuación) Problemas en la POST, verificaciones
(continuación): Verifique que el cable no tenga bordes deshilachados u otros
daños Verifique el manual de instalación Asegúrese de que el cable de
alimentación, unidad las conexiones del cable de datos son buenas Verifique la
configuración del BIOS para ver si hay errores en la configuración del disco
duro Intente iniciar desde otro medio Verifique el sitio web del fabricante de la
unidad para el software de diagnóstico Cree un CD de inicio con el software de
diagnóstico del disco duro
61. Guía A + de hardware 61 Problemas de arranque causados por el hardware
del disco duro (continuación) Problemas en la POST, comprobaciones
(continuación): Cambie tres unidades reemplazables en campo Cable de datos,
tarjeta adaptadora (opcional), disco duro Si es duro la unidad se niega a
funcionar pero su luz permanece El problema puede ser un controlador
defectuoso A veces, las unidades más antiguas se niegan a girar en la POST
62. Guía A + de hardware 62 Problemas de arranque causados por el hardware
del disco duro (continuación) Los golpes son malos Una superficie rayada
puede causar un bloqueo del disco duro Los datos se pueden recuperar,
incluso si el disco es inaccesible Disco o especificación de disco no válida El
BIOS del sistema no puede leer la información de la tabla de particiones
Arrancar desde el CD de recuperación y verificar la tabla de particiones Errores
de sectores defectuosos Problema debido a pistas y sectores que se
desvanecen Reemplace la unidad
63. Guía A + de hardware 63 Problemas de arranque causados por el hardware
de la unidad de disco duro (continuación) Unidades de estado sólido No se
preocupe por golpear la unidad mientras está en uso Puede o no necesitar
formatear Si la unidad da errores: intente usar el software de diagnóstico del
fabricante Consulte la sección de soporte del sitio web del fabricante para
obtener sugerencias para la solución de problemas Conexiones SATA y PATA
y configuración de BIOS para unidades de estado sólido Se ve y funciona igual
que con otras unidades
64. Guía A + de hardware 64 Solución de problemas de unidades de disquete y
discos
65. Guía A + de hardware 65 Resumen Tecnologías de hardware dentro de la
unidad Disco duro de estado sólido o magnético Superficie del disco duro
dividida en círculos concéntricos (pistas) Pista dividida en segmentos de 512
bytes (sector, registro) Métodos actuales de discos duros internos Paralelo ATA
(PATA) , Serial ATA (SATA), SCSI Métodos de disco duro externo SATA
externo (eSATA), SCSI, FireWire, USB, Fibre Channel
66. Guía A + de hardware 66 Resumen (continuación) RAID: dos o más discos
duros funcionan juntos como una matriz de unidades Mejora la tolerancia a
fallas y el rendimiento La unidad de disquete (FDD) contiene solo 1,44 MB de
datos Útil cuando se recupera de un actualización fallida del BIOS
Transferencia fácil y económica de pequeñas cantidades de datos El disco duro
debe coincidir con el sistema operativo y la placa base El BIOS utiliza la
detección automática para preparar el dispositivo Instalación de un disco duro
Normalmente no es difícil, mantenga la cabeza fría
También podría gustarte
- Manual de Organizacion y Funciones Eps Ilo PDFDocumento190 páginasManual de Organizacion y Funciones Eps Ilo PDFisraelAún no hay calificaciones
- Almacenamiento RaidDocumento42 páginasAlmacenamiento RaidDavid Alejandro Barreto KleyserAún no hay calificaciones
- Componente PCDocumento9 páginasComponente PCDavid Alejandro Barreto KleyserAún no hay calificaciones
- BackligthDocumento9 páginasBackligthDavid Alejandro Barreto KleyserAún no hay calificaciones
- ARDUINODocumento6 páginasARDUINODavid Alejandro Barreto KleyserAún no hay calificaciones
- Manual de OrganizaciónDocumento29 páginasManual de OrganizaciónQuiro Hernández100% (3)
- Formulario Analisis de CargoDocumento5 páginasFormulario Analisis de CargoDavid Alejandro Barreto KleyserAún no hay calificaciones
- Manual de ProcDocumento35 páginasManual de ProcDavid Alejandro Barreto KleyserAún no hay calificaciones
- Capítulo 7 Satisfacción de Las Necesidades Del ClienteDocumento7 páginasCapítulo 7 Satisfacción de Las Necesidades Del ClienteDavid Alejandro Barreto KleyserAún no hay calificaciones
- 19 Asegurar Su PC y LANDocumento7 páginas19 Asegurar Su PC y LANDavid Alejandro Barreto KleyserAún no hay calificaciones
- ASICDocumento2 páginasASICDavid Alejandro Barreto KleyserAún no hay calificaciones
- 11 Compatibilidad Con Computadoras PortátilesDocumento11 páginas11 Compatibilidad Con Computadoras PortátilesDavid Alejandro Barreto KleyserAún no hay calificaciones
- 12 Impresoras CompatiblesDocumento9 páginas12 Impresoras CompatiblesDavid Alejandro Barreto KleyserAún no hay calificaciones
- 17 Aspectos Básicos de Las RedesDocumento8 páginas17 Aspectos Básicos de Las RedesDavid Alejandro Barreto KleyserAún no hay calificaciones
- 18 Prácticas de RedDocumento10 páginas18 Prácticas de RedDavid Alejandro Barreto KleyserAún no hay calificaciones
- 10 Conceptos Básicos de Rede1Documento6 páginas10 Conceptos Básicos de Rede1David Alejandro Barreto KleyserAún no hay calificaciones
- 9 Conexión y Configuración de Una RedDocumento9 páginas9 Conexión y Configuración de Una RedDavid Alejandro Barreto KleyserAún no hay calificaciones
- 8 Dispositivos Multimedia y Almacenamiento MasivoDocumento8 páginas8 Dispositivos Multimedia y Almacenamiento MasivoDavid Alejandro Barreto KleyserAún no hay calificaciones
- 1 Cómo Funcionan Las ComputadorasDocumento55 páginas1 Cómo Funcionan Las ComputadorasDavid Alejandro Barreto KleyserAún no hay calificaciones
- 11 Compatibilidad Con Computadoras Portátile1Documento8 páginas11 Compatibilidad Con Computadoras Portátile1David Alejandro Barreto KleyserAún no hay calificaciones
- 10 Conceptos Básicos de Rede1Documento6 páginas10 Conceptos Básicos de Rede1David Alejandro Barreto KleyserAún no hay calificaciones
- 10 Tipos de Redes y CableadoDocumento4 páginas10 Tipos de Redes y CableadoDavid Alejandro Barreto KleyserAún no hay calificaciones
- 8 Discos DurosDocumento8 páginas8 Discos DurosDavid Alejandro Barreto KleyserAún no hay calificaciones
- 2 Factores de FormaDocumento50 páginas2 Factores de FormaDavid Alejandro Barreto KleyserAún no hay calificaciones
- Mantras Más Usados en Kundalini YogaDocumento15 páginasMantras Más Usados en Kundalini YogaOrisanak.AvlisAún no hay calificaciones
- 3 Todo Sobre Las Placas BaseDocumento7 páginas3 Todo Sobre Las Placas BaseDavid Alejandro Barreto KleyserAún no hay calificaciones
- 9 Instalación y Soporte de Dispositivos de EDocumento9 páginas9 Instalación y Soporte de Dispositivos de EDavid Alejandro Barreto KleyserAún no hay calificaciones
- 7 Instalación y Soporte de Dispositivos de EDocumento9 páginas7 Instalación y Soporte de Dispositivos de EDavid Alejandro Barreto KleyserAún no hay calificaciones
- Trasmutar Pensamientos Negativos en PositivosDocumento4 páginasTrasmutar Pensamientos Negativos en PositivosDavid Alejandro Barreto KleyserAún no hay calificaciones
- Operacion de Montacarga Hasta 10 ToneladasDocumento2 páginasOperacion de Montacarga Hasta 10 ToneladasJULIO VILLARROELAún no hay calificaciones
- Solicitud KX 24017Documento38 páginasSolicitud KX 24017J Fer TelloAún no hay calificaciones
- Caso de La Industria de San PedroDocumento3 páginasCaso de La Industria de San PedroAndreeVictorSantiagoNinatantaAún no hay calificaciones
- Sistema DigestivoDocumento12 páginasSistema DigestivoLilian CordónAún no hay calificaciones
- 1 - Ejercicios de WordDocumento12 páginas1 - Ejercicios de Wordcehb77Aún no hay calificaciones
- Método OCRADocumento14 páginasMétodo OCRAGabriella 'HerreraAún no hay calificaciones
- Exposicion de Los AdverbiosDocumento2 páginasExposicion de Los AdverbiosLuz Ofelia GomezAún no hay calificaciones
- Depreciaciones Trabajo 5Documento9 páginasDepreciaciones Trabajo 5Astrid Romero100% (2)
- La Reforma ProtestanteDocumento4 páginasLa Reforma ProtestanteErnesto SernaAún no hay calificaciones
- Contrato Adopción de MascotaDocumento7 páginasContrato Adopción de MascotaDavid JaraAún no hay calificaciones
- TallerDocumento2 páginasTallerJEYSSER SEBASTIAN ROJAS CARRILLOAún no hay calificaciones
- Kevin Durant PDFDocumento7 páginasKevin Durant PDFElias Rodriguez MadridAún no hay calificaciones
- Excepcion MargaritaDocumento7 páginasExcepcion MargaritaJorge Enrique Muñoz VillanuevaAún no hay calificaciones
- TEMA 7 - Relación de Ejercicios PrácticosDocumento10 páginasTEMA 7 - Relación de Ejercicios PrácticosKarglezAún no hay calificaciones
- Biomateriales. Segundo ParcialDocumento180 páginasBiomateriales. Segundo ParcialMishell CevallosAún no hay calificaciones
- Escuela Nacional Crecimientos 3 y 4Documento72 páginasEscuela Nacional Crecimientos 3 y 4ATIT210% (1)
- Relacion de EquivalenciaDocumento1 páginaRelacion de EquivalenciaJavier Alberto Baron ArangurenAún no hay calificaciones
- Fase 1 - ContextualizaciónDocumento8 páginasFase 1 - ContextualizaciónPapeleria J2 SotaquiraAún no hay calificaciones
- PLANEACION DE 6o MIGUEL HIDALGODocumento4 páginasPLANEACION DE 6o MIGUEL HIDALGOAlan BautistaAún no hay calificaciones
- AncionDocumento2 páginasAncionsimonAún no hay calificaciones
- La Auditoria OperacionalDocumento22 páginasLa Auditoria OperacionalLiliana CarreñoAún no hay calificaciones
- Bases de La Institucionalidad ChilenaDocumento10 páginasBases de La Institucionalidad ChilenaPaula S. NavarroAún no hay calificaciones
- Informe de Practica Profesional Finalizado-Jennifer VelasquezDocumento47 páginasInforme de Practica Profesional Finalizado-Jennifer VelasquezWnxiio Banegas100% (5)
- DGM8500 SpanishDocumento4 páginasDGM8500 SpanishLuis Francisco Gómez MottaAún no hay calificaciones
- M. Koenig - Vencedores Vencidos-142-279Documento138 páginasM. Koenig - Vencedores Vencidos-142-279Cecilia NavedaAún no hay calificaciones
- 1989-2018 - Sentencia Robo en Estacionamiento.Documento7 páginas1989-2018 - Sentencia Robo en Estacionamiento.Mathias CatalanAún no hay calificaciones
- Manual JVC Ux-G60Documento208 páginasManual JVC Ux-G60Miguel Dinozzo0% (1)
- MEPU Elementos Del RatingDocumento2 páginasMEPU Elementos Del RatingAdemia LolAún no hay calificaciones
- Primera Junta. Circular Acerca de Los Sucesos Revolucionarios. 1810Documento4 páginasPrimera Junta. Circular Acerca de Los Sucesos Revolucionarios. 1810BibliotecarioAún no hay calificaciones
- Inmunodeficiencias CongénitasDocumento121 páginasInmunodeficiencias CongénitasDaniela GonzalezAún no hay calificaciones