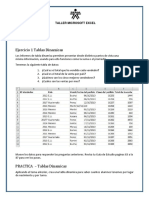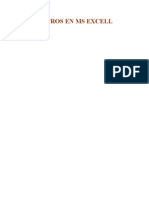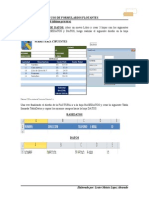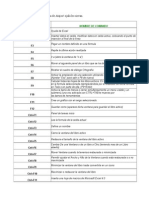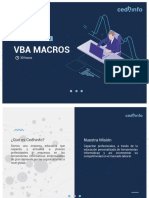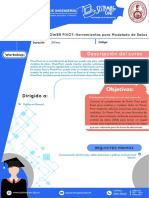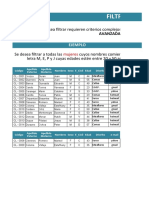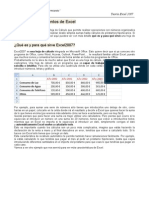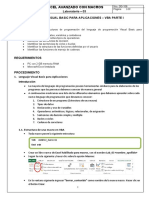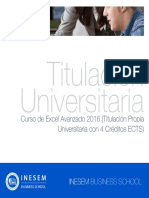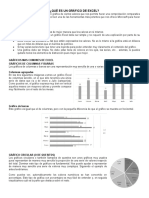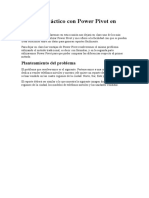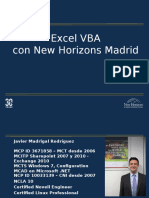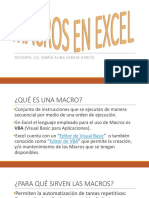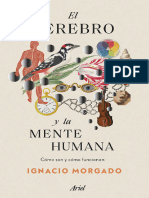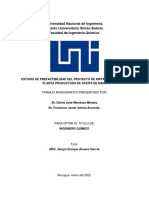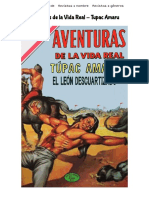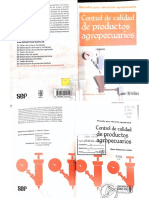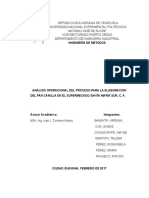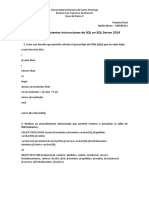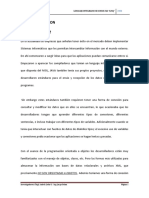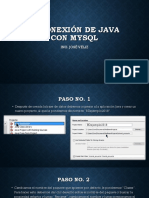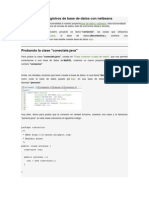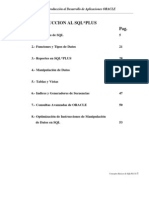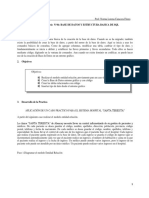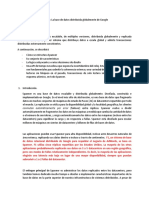Documentos de Académico
Documentos de Profesional
Documentos de Cultura
Tema - 1 Power Pivot en Excel
Tema - 1 Power Pivot en Excel
Cargado por
delvis mendezDerechos de autor
Formatos disponibles
Compartir este documento
Compartir o incrustar documentos
¿Le pareció útil este documento?
¿Este contenido es inapropiado?
Denunciar este documentoCopyright:
Formatos disponibles
Tema - 1 Power Pivot en Excel
Tema - 1 Power Pivot en Excel
Cargado por
delvis mendezCopyright:
Formatos disponibles
Tablas dinámicas - Excel
Power pivot en excel
Tablas dinámicas - Excel
Unidad V: Power pivot en excel
Contenido
1.Cómo activar PowerPivot en Excel ................................................................... 3
a. De manera predeterminada .................................................................................................3
b. Se añadirá una pestaña con el mismo nombre. ............................................................4
c. Dando clic a la pestaña de Power Pivot, ...........................................................................5
d. Al dar clic en administrar nos aparece................................................................................5
e. Damos clic al comando ...........................................................................................................5
f. Al dar clic en “De Access”, nos aparece la siguiente pantalla: s..................................6
g. Podemos probar la conexión ................................................................................................6
h. Si nuestra conexión es un éxito damos .............................................................................6
i. En donde dejamos la opción ..................................................................................................7
j. Una vez seleccionadas las tablas damos clic en el Botón Finalizar. ........................7
k. Una vez tenemos todo listo.....................................................................................................8
l. Power Pivot nos muestra los datos en forma de hoja de datos:..................................8
m. Y en la parte inferior muestra................................................................................................8
n. También podemos......................................................................................................................8
2. Power View en Excel 2013.............................................................................. 14
a. Power View tiene dos versiones: .......................................................................................15
2 Departamento de Tecnología Educativa / campus.inatec.edu.ni
Tablas dinámicas - Excel
Unidad V: Power Pivot en Excel
Power pivot en excel
Introducción
Power Pivot es la nueva herramienta (complemento de Excel 2010 y 2013) que permite a los
usuarios de negocio tomar un papel mucho más importante en la creación de ideas que son
relevantes para la toma de decisiones.
Es una herramienta de auto-manejo de Inteligencia de Negocio.
Power Pivot es gratuito No tienes que pagar absolutamente nada por el complemento.
Antes de Excel 2013, el complemento PowerPivot se podía descargar de esta página http://
www.microsoft.com/es-es/download/confirmation.aspx?id=7609 para poder manipular grandes
cantidades de datos.
De acuerdo a la página de Microsoft, estas son sus características y ventajas:
1. Cómo activar PowerPivot en Excel
a. De manera predeterminada el complemento en Excel 2013 está deshabilitado, por lo
que deberemos entrar a la pestaña Desarrollador > Complementos COM y marcar la
opción Microsoft Office PowerPivot for Excel 2013
Departamento de Tecnología Educativa / campus.inatec.edu.ni 3
Tablas dinámicas - Excel
Unidad V: Power pivot en excel
Nos muestra la pantalla siguiente.
b. Se añadirá una pestaña con el mismo nombre. Damos clic en Administrar y al mostrar
la ventana de administración, nos vamos al botón obtener datos externos > de base de
datos > de Access. También podremos consultar datos de SQL, entre otras.
En nuestro ejemplo utilizaremos las siguientes tablas de una base de datos creada en
Microsoft Access:
4 Departamento de Tecnología Educativa / campus.inatec.edu.ni
Tablas dinámicas - Excel
Unidad V: Power Pivot en Excel
Nota: La Base de Datos está colocada en la plataforma en el área de archivos fuentes; con
el objetivo de ahorrarnos la creación y descargarla. Con el nombre de “PedidosClientes.
accdb”.
c. Dando clic a la pestaña de Power Pivot, nos aparece la cinta de opciones siguiente, en
la cual daremos clic en administrar.
d. Al dar clic en administrar nos aparece la siguiente pantalla: Es la ventana
correspondiente a Power Pivot para excel. En donde elegiremos el origen de los datos.
e. Damos clic al comando “De Base de Datos” del conjunto de opciones obtener datos
externos. Para poder decirle a Power Pivot que tenemos una Base de Datos de Access.
Departamento de Tecnología Educativa / campus.inatec.edu.ni 5
Tablas dinámicas - Excel
Unidad V: Power pivot en excel
f. Al dar clic en “De Access”, nos aparece la siguiente pantalla.
g. Podemos probar la conexión a nuestra base de datos antes de continuar dando
clic sobre el botón “Probar Conexión”. Si todo marcha bien nos aparece el siguiente
mensaje:
h. Si nuestra conexión es un éxito damos clic al botón Siguiente; Nos aparece la siguiente
pantalla:
6 Departamento de Tecnología Educativa / campus.inatec.edu.ni
Tablas dinámicas - Excel
Unidad V: Power Pivot en Excel
i. En donde dejamos la opción por defecto
que es “Seleccionar en una lista de tabla
y vistas para elegir los datos a importar”.
Damos clic en Siguiente.
j. Una vez seleccionadas las tablas damos
clic en el Botón Finalizar. O podemos elegir Vista Previa si deseamos observar los
datos que se importarán o incluso aplicar un determinado filtro antes de la importación
de los datos. En el ejemplo se muestra los datos de la tabla Pedidos.
Departamento de Tecnología Educativa / campus.inatec.edu.ni 7
Tablas dinámicas - Excel
Unidad V: Power pivot en excel
k. Una vez tenemos todo listo damos clic al botón
finalizar. Y nos muestra la siguiente pantalla
avisándonos que todo se ha importado.
l. Power Pivot nos muestra los datos en forma
de hoja de datos:
m. Y en la parte inferior muestra todas las tablas que seleccionamos de la Base de
Datos para la importación de datos.
n.
o. También podemos ver los datos usando el comando “Vista de Diagrama”, para que nos
muestre las diferentes relaciones entre las tablas de la Base de Datos.
8 Departamento de Tecnología Educativa / campus.inatec.edu.ni
Tablas dinámicas - Excel
Unidad V: Power Pivot en Excel
p. Una vez tenemos la información podemos utilizarla de diferentes maneras, ya sea
directamente en Power Pivot, o incluso exportando las relaciones a una hoja de datos
de Excel, para la creación de Tablas Dinámicas. En nuestro ejemplo podemos trabajar
directamente sobre la tabla “Productos” y realizar algunas operaciones sobre ella,
como las siguientes:
i. Filtrar Datos en cualquiera de los campos de la misma
En este caso únicamente los productos que son vendidos por Quintal. El resultado sería
ii. Crear campos calculados en dicha tabla
»» Nos ubicamos en el lugar donde deseamos el cálculo, en nuestro caso, calcularemos
la suma de los precios por unidad.
»» Damos clic al botón de la
Autosuma:
Departamento de Tecnología Educativa / campus.inatec.edu.ni 9
Tablas dinámicas - Excel
Unidad V: Power pivot en excel
»» Nos queda de la siguiente manera:
Ahora quitamos el filtro y observemos que
automáticamente el resultado de la suma se actualiza y
eso es realmente lo que hace potente y genial a Power
Pivot, porque puede tratar con miles o millones de
registros.
»» Una vez quitado el filtro el resultado de la suma sería:
q. En nuestro ejemplo, si quisiéramos ver datos en la tabla “ProductosPedidos”, nos
mostraría lo siguiente
r. En este caso podemos observar que si quisiéramos saber a qué productos se refiere
el pedido, tendríamos que consultar la tabla Producto. Pero Power Pivot nos permite
realizar lo siguiente:
i. Insertaremos una columna después de la columna “IdProductos”; Botón Derecho
después de “IdProductos” , Opción Insertar Columna:
10 Departamento de Tecnología Educativa / campus.inatec.edu.ni
Tablas dinámicas - Excel
Unidad V: Power Pivot en Excel
ii. Nos quedaría así:
»» A como podemos ver tenemos l ID de Productos, y queremos que
nos muestre el Nombre del Producto al cual representa. Para ello, nos
ubicamos en la primera fila de la columna insertada y escribimos el comando
“=RELATED(NombredelaTabla[NombredelCampo]) y presionamos Enter. Nos quedaría
así:
»» Y como podemos observar, al presionar Enter, Power Pivot rellena automáticamente
con el nombre de producto correspondiente. Es otra de las magias del Power Pivot.
Podemos dar botón derecho encima del nombre de columna y con la opción “Cambiar
Nombre”, dar un nombre más apropiado a la columna insertada.
»» En nuestro Ejemplo cambiemos el nombre a “NombresProductos”. Nos quedaría así:
s. Una vez tengamos toda la información formateada como queremos, con los datos
necesarios, los campos calculados necesarios, pasamos a generar los informes,
para ello regresamos a Excel, donde elaboramos nuestras correspondientes Tablas
Dinámicas, basadas en nuestras Tablas Pivot. Para ello.
i. Presionar el Botón de Tabla Dinámica
Departamento de Tecnología Educativa / campus.inatec.edu.ni 11
Tablas dinámicas - Excel
Unidad V: Power pivot en excel
t. Al presionar clic en el botón antes mencionado, nos muestra la siguiente pantalla
donde pregunta si queremos agregarla en la hoja existente o en una hoja nueva; en
nuestro caso, en hoja nueva:
u. Listo ya podemos analizar nuestros datos por medio de una Tabla Dinámica:
v. En nuestro caso a manera de ejemplo podemos elegir los siguientes campos de las
tablas correspondientes en las áreas
indicadas:
12 Departamento de Tecnología Educativa / campus.inatec.edu.ni
Tablas dinámicas - Excel
Unidad V: Power Pivot en Excel
w. Si no deseamos esos espacios en blanco podemos decirle a Excel que los rellene con
un determinado valor, por ejemplo con ceros.
Damos clic derecho encima de la tabla dinámica y elegimos opciones de tabla dinámica.
x. Nos muestra la siguiente pantalla donde introducimos el valor con el cual Excel
rellenará las celdas vacías, en nuestro caso ceros.
Departamento de Tecnología Educativa / campus.inatec.edu.ni 13
Tablas dinámicas - Excel
Unidad V: Power pivot en excel
y. A como podemos observar esta ventana cuenta con otras pestañas que podríamos
explorar para cambiar algunos parámetros de nuestras tablas dinámicas.
Damos clic en el botón Aceptar y el resultado sería el siguiente:
z. Las áreas vacías se rellenaron con ceros.
2. Power View en Excel 2013
Power View permite la visualización rápida y fácil de sus datos y ahora se incluye en Excel
2013, agregando un potencial increíble a la generación de reportes en ambientes que el
usuario usa tradicionalmente.
Tanto Power View en Excel 2013 como Power View en SharePoint Server permiten la
exploración de datos, la visualización y la presentación interactivas para todos los niveles de
experiencia. Reúna los datos en tablas, matrices y diversos gráficos en una vista interactiva
que dinamice sus datos.
Muchas de las características ahora disponibles en Power View en Excel 2013 estaban en
Power View en SharePoint 2010. Asimismo, se agregaron características nuevas a ambos.
14 Departamento de Tecnología Educativa / campus.inatec.edu.ni
Tablas dinámicas - Excel
Unidad V: Power Pivot en Excel
Microsoft Silverlight
a. Power View tiene dos versiones:
i. En Excel, las hojas de Power View forman parte del archivo XLSX de Excel.
ii. Los informes de Power View en SharePoint Server son archivos RDLX.
Ambas versiones de Power View necesitan que Silverlight esté instalado en el equipo.
Excel 2013 permite usar los datos directamente en Excel como base para Power View para
Excel y SharePoint. Al agregar tablas y crear relaciones entre ellas, Excel crea un modelo
de datos en segundo plano.
Un modelo de datos es una colección de tablas y sus relaciones que reflejan las relaciones
reales entre procesos y funciones empresariales, por ejemplo, la relación de los productos
con el inventario y las ventas. Puede continuar modificando y mejorando el mismo modelo
de datos en Power Pivot para Excel, para crear un modelo de datos más sofisticado para
informes de Power View
Power View permite interactuar con los datos:
iii. En el mismo libro de Excel que la hoja de Power View.
iv. En los modelos de datos de los libros de Excel publicados en una galería de PowerPivot.
v. En modelos tabulares implementados en instancias de SQL Server 2012 Analysis
Services (SSAS).
vi. En modelos multidimensionales de un servidor SSAS (si usa Power View para SharePoint
Server).
Power View permite crear rápidamente diversas visualizaciones, desde tablas y matrices,
pasando por gráficos circulares, de burbujas y de barras, hasta conjuntos de varios gráficos.
Para cada visualización que quiera crear, comience con una tabla que, después, podrá convertir
fácilmente en otras visualizaciones, para dar con la que mejor ilustre los datos.
Ejemplo: Para nuestro ejemplo, tenemos una Tabla dinámica, que es el resultado de haber
aplicado el Power Pivot. La cual es la siguiente:
En base a la cual generaremos un reporte usando Power View.
Nota: Esto no quiere decir que para usar Power View, hay que tener una Power Pivot, sin
embargo usaremos los datos que ya tenemos.
Departamento de Tecnología Educativa / campus.inatec.edu.ni 15
Tablas dinámicas - Excel
Unidad V: Power pivot en excel
Para insertar un Reporte con Power View:
⊲⊲ Clic a la pestaña insertar y damos clic al botón Power View.
⊲⊲ Si no tenemos instalado Silver Light en nuestro computador, automáticamente Excel
nos propone instalarlo, para lo cual indicaremos que sí y luego en instalar
⊲⊲ Clic al Botón Instalar Ahora.
16 Departamento de Tecnología Educativa / campus.inatec.edu.ni
Tablas dinámicas - Excel
Unidad V: Power Pivot en Excel
⊲⊲ Clic al Botón siguiente.
⊲⊲ Clic al Botón Cerrar, pues la instalación se realizó correctamente.
Departamento de Tecnología Educativa / campus.inatec.edu.ni 17
Tablas dinámicas - Excel
Unidad V: Power pivot en excel
⊲⊲ Una vez instalado SilverLigth, se abrirá automáticamente el área de diseño del informe
de Power View. Si observamos se agrega la pestaña de Power View y se muestran
todas las tablas que tenemos en la tabla dinámica
⊲⊲ Para trabajar en Power View, lo que tenemos que hacer es ir creando zonas de datos
a través de las tablas que ya tenemos.
⊲⊲ En nuestro ejemplo comenzaremos eligiendo
datos de la tabla Productos. Los campos:
NombreProducto, Descripcion, PrecioUnidad
y Referencia.
18 Departamento de Tecnología Educativa / campus.inatec.edu.ni
Tablas dinámicas - Excel
Unidad V: Power Pivot en Excel
⊲⊲ Al seleccionar los campos, en la parte derecha se creará la siguiente estructura:
⊲⊲ Observemos como las columnas se irán apilando en la zona que se acaba de crear
y podemos cambiar el comportamiento, de esta zona utilizando El botón Tabla,
ejemplo opción Tarjeta del conjunto de opciones “Cambiar Visualización”.
⊲⊲ Al haber elegido la opción tarjeta nos quedaría así
Departamento de Tecnología Educativa / campus.inatec.edu.ni 19
Tablas dinámicas - Excel
Unidad V: Power pivot en excel
⊲⊲ Igual que podemos elegir que se convierta en cualquiera de los gráficos disponibles:
Ejemplo.
⊲⊲ Podemos asignar Mosaico a nuestros datos para realizar un filtrado rápido, como por
ejemplo mostrar todos los productos por descripción.
⊲⊲ Regresemos los datos en forma de Tarjeta y demos clic al botón Mosaicos
⊲⊲ Al aplicar mosaico nos quedaría así: con
encabezados de columnas que al
elegirlos muestra en la parte inferior
los datos correspondientes.
20 Departamento de Tecnología Educativa / campus.inatec.edu.ni
Tablas dinámicas - Excel
Unidad V: Power Pivot en Excel
⊲⊲ Podemos cambiar el campo por el cual se ha realizado
el mosaico, pondremos ahora “Descripción” y veremos
los cambios. Para ello arrastramos el campo descripción a
la lista de “Mosaico por:” para que la lista se reestructure,
quedando de esta manera:
⊲⊲ Al cambiar el campo por el cual está construido el mosaico, nos quedaría la estructura
así:
⊲⊲ Si observamos en la imagen anterior se seleccionó Quintal, y el resultado son dos
registros o productos que son: Arroz y Frijol.
⊲⊲ Para quitar el mosaico y regresar a
nuestros datos únicamente nos vamos
a la lista donde arrastramos el campo
“Descripción” y seleccionamos la
opción “Quitar Campo”.
Departamento de Tecnología Educativa / campus.inatec.edu.ni 21
Tablas dinámicas - Excel
Unidad V: Power pivot en excel
⊲⊲ Regresaríamos a la estructura anterior
⊲⊲ Podemos acompañar esta información con otra con la que esté relacionada.
Ejemplo.
Nos ubicamos en el área en blanco y seleccionamos en nuestro ejemplo algunos campos
de la tabla “ProductosPedidos” y agregar algunos campos, y esta información reflejarla
como un gráfico:
⊲⊲ En el caso anterior se agregaron los campos IDProducto, NomnreProducto y Cantidad
y luego lo reflejamos como un gráfico. De esta manera hemos creado dos zonas de
datos, en nuestro reporte.
22 Departamento de Tecnología Educativa / campus.inatec.edu.ni
También podría gustarte
- Examen Fundamentos de Bases de DatosDocumento12 páginasExamen Fundamentos de Bases de Datosoperacion centro controlAún no hay calificaciones
- L05 Powe Pivot y Powe BiDocumento11 páginasL05 Powe Pivot y Powe BiJoshep RoqueAún no hay calificaciones
- Ejercicios Excel 2007 - Intermedio PDFDocumento41 páginasEjercicios Excel 2007 - Intermedio PDFJavier Oscoz RodriguezAún no hay calificaciones
- Aceites y OleatosDocumento2 páginasAceites y Oleatosdelvis mendezAún no hay calificaciones
- Tablas Graficos PDFDocumento24 páginasTablas Graficos PDFSarah WattsAún no hay calificaciones
- Tutorial de Power Pivot para ExcelDocumento34 páginasTutorial de Power Pivot para ExcelLuisFelipeUNIAún no hay calificaciones
- Tablas Dinamicas Con Excel - Powerpivot y Otros-Vip GenialDocumento51 páginasTablas Dinamicas Con Excel - Powerpivot y Otros-Vip Genialxavazque2Aún no hay calificaciones
- Taller Excel 3 - Tablas DinamicasDocumento4 páginasTaller Excel 3 - Tablas DinamicasBrandon Camilo Henao MelladoAún no hay calificaciones
- Macros en ExcelDocumento107 páginasMacros en Exceljrj82Aún no hay calificaciones
- Subtotales en ExcelDocumento11 páginasSubtotales en ExcelAlejandro Torres100% (1)
- Myslide - Es - Curso de Excel Avanzado PDFDocumento107 páginasMyslide - Es - Curso de Excel Avanzado PDFGladys AmayaAún no hay calificaciones
- Manual de Funciones DaxDocumento45 páginasManual de Funciones Daxssalaza1Aún no hay calificaciones
- Tablas DinamicasDocumento6 páginasTablas DinamicasHelder Vilcape QuispeAún no hay calificaciones
- Excel para La Gestion Administrativa Empresarial Básico-IntermedioDocumento9 páginasExcel para La Gestion Administrativa Empresarial Básico-Intermedioedu_valeraxAún no hay calificaciones
- Controles FormulariosDocumento13 páginasControles FormulariosChristian Martin Montoya CalderónAún no hay calificaciones
- Manual Excel Avanzado v1Documento42 páginasManual Excel Avanzado v1eliAún no hay calificaciones
- Formularios Flotantes en ExcelDocumento7 páginasFormularios Flotantes en ExcelOmier AlejandroAún no hay calificaciones
- Análisis de Información Del Negocio Con Power BI para ExcelDocumento3 páginasAnálisis de Información Del Negocio Con Power BI para ExcelJavier Gamboa CruzadoAún no hay calificaciones
- Excel Sesion 9Documento32 páginasExcel Sesion 9gohujonaAún no hay calificaciones
- Objetos en VBA ExcelDocumento23 páginasObjetos en VBA ExcelAnonymous AqTksSpYc100% (1)
- 8-Controles Formularios PDFDocumento8 páginas8-Controles Formularios PDFSofia Antiporta RojasAún no hay calificaciones
- Tablas DinamicasDocumento8 páginasTablas Dinamicasbetty gutierrezAún no hay calificaciones
- Practica Consultas en SQL ServerDocumento8 páginasPractica Consultas en SQL Serverjim nuñezAún no hay calificaciones
- Programacion Visual Basic (Vba) para Excel y Analisis NumericoDocumento76 páginasProgramacion Visual Basic (Vba) para Excel y Analisis NumericoMauricio MallmaAún no hay calificaciones
- UDD - Taller Profesional - Tablas DinamicasDocumento38 páginasUDD - Taller Profesional - Tablas DinamicasChuchy TobónAún no hay calificaciones
- Atajos de Teclado para El EXCELDocumento8 páginasAtajos de Teclado para El EXCELIsrael IbarraAún no hay calificaciones
- Vba MacrosDocumento12 páginasVba MacrosJorge LoveraAún no hay calificaciones
- 03 Excel 2013 - Estilos y Formato CondicionalDocumento20 páginas03 Excel 2013 - Estilos y Formato CondicionalLuz Capira VilcaAún no hay calificaciones
- Excel Con VBADocumento38 páginasExcel Con VBAHumberto HuamaniAún no hay calificaciones
- Power Pivot PDFDocumento4 páginasPower Pivot PDFlibra19840% (1)
- Sesion 07 - Control de Formulario - DirigidoDocumento23 páginasSesion 07 - Control de Formulario - DirigidoAlexer HX100% (1)
- Macros en ExcelDocumento106 páginasMacros en ExcelGabrielita Nicolita CCAún no hay calificaciones
- Filtros AvanzadosDocumento74 páginasFiltros AvanzadosJean luca Farias pintadoAún no hay calificaciones
- 12 Macros Imprescindibles PDFDocumento12 páginas12 Macros Imprescindibles PDFFito PerezAún no hay calificaciones
- Tutorial Access Gestionar Tu Financiera PersonalDocumento99 páginasTutorial Access Gestionar Tu Financiera PersonalWilson VasquezAún no hay calificaciones
- Excel TeoriaDocumento20 páginasExcel TeoriaNelly BeatrizAún no hay calificaciones
- TEMA 06 - Analisis de Datos Con DAX y Power ViewDocumento59 páginasTEMA 06 - Analisis de Datos Con DAX y Power ViewDiego RafaelAún no hay calificaciones
- 0166 Excel AvanzadoDocumento61 páginas0166 Excel AvanzadoOscar BatistaAún no hay calificaciones
- Taller de Tablas Dinamicas y Reportes en Excel 2019 PDFDocumento22 páginasTaller de Tablas Dinamicas y Reportes en Excel 2019 PDFdanilofritzAún no hay calificaciones
- Suarez Frank - El Poder Del MetabolismoDocumento1 páginaSuarez Frank - El Poder Del MetabolismoOmar López AbenteAún no hay calificaciones
- Tema1 HerramientasDocumento30 páginasTema1 HerramientasNedzon Pinto CatalanAún no hay calificaciones
- Curso Intermedio CAP15 Controles de Formulario en Excel El Tío TechDocumento9 páginasCurso Intermedio CAP15 Controles de Formulario en Excel El Tío TechDiana Cutipa MonroyAún no hay calificaciones
- Ejemplo de Formulario VBA en ExcelDocumento6 páginasEjemplo de Formulario VBA en ExcelEdson LópezAún no hay calificaciones
- Ventanas de PowerpointDocumento5 páginasVentanas de Powerpointmilena berlides muente marimonAún no hay calificaciones
- Tablas Dinamicas 2016Documento4 páginasTablas Dinamicas 2016Anonymous Rd0yrjAún no hay calificaciones
- Biplot en RDocumento43 páginasBiplot en RLuis BautistaAún no hay calificaciones
- Lab03 - Macros IDocumento19 páginasLab03 - Macros ILisset Cori CórdovaAún no hay calificaciones
- Curso Excel Avanzado PDFDocumento13 páginasCurso Excel Avanzado PDFjuanAún no hay calificaciones
- Intro DAXDocumento20 páginasIntro DAXdanielAún no hay calificaciones
- Controles de Formulario para ExcelDocumento46 páginasControles de Formulario para ExcelElvis IvanAún no hay calificaciones
- Como Crear Graficos en ExcelDocumento7 páginasComo Crear Graficos en ExcelFiorella Angeli Melgarejo YahuanaAún no hay calificaciones
- Solución Ejercicios de Ejemplo Matemáticas FinancierasDocumento11 páginasSolución Ejercicios de Ejemplo Matemáticas FinancierasConstanza PerezAún no hay calificaciones
- 5 Los Aranceles y DropshippingDocumento2 páginas5 Los Aranceles y DropshippingLaísa Salander0% (1)
- Qué Es Un Gráfico de ExcelDocumento2 páginasQué Es Un Gráfico de ExcelEDGAR DAVID CHINCHILLA JUAREZAún no hay calificaciones
- Power Pivot en ExcelDocumento24 páginasPower Pivot en Exceljorgekf13Aún no hay calificaciones
- Las Matemáticas Del Cálculo de BeneficiosDocumento1 páginaLas Matemáticas Del Cálculo de Beneficioscesar marcanoAún no hay calificaciones
- Diapositivas Vba para ExcelDocumento60 páginasDiapositivas Vba para ExcelJavier MadrigalAún no hay calificaciones
- MacrosDocumento9 páginasMacrosHansel Hopner100% (1)
- Excel III - VBA - Formularios - IDocumento4 páginasExcel III - VBA - Formularios - IRoly Mañuico FloresAún no hay calificaciones
- Sistemas Contables Cooperativas Ahorro y CreditoDocumento12 páginasSistemas Contables Cooperativas Ahorro y Creditorafael_aAún no hay calificaciones
- Tema - 1 Power Pivot en ExcelDocumento23 páginasTema - 1 Power Pivot en ExcelJosé LaraAún no hay calificaciones
- Introducción Al Tutorial PowerPivot para ExcelDocumento36 páginasIntroducción Al Tutorial PowerPivot para Excelpeluchito99Aún no hay calificaciones
- PROYECTO DE IMPLEMENTACION 5S Tarea 2Documento5 páginasPROYECTO DE IMPLEMENTACION 5S Tarea 2meyllin floresAún no hay calificaciones
- 13 Tecnico Superior Ciencia Tecnologia AlimentosDocumento2 páginas13 Tecnico Superior Ciencia Tecnologia Alimentosdelvis mendezAún no hay calificaciones
- MOD 10 PRESENTACION CADIN PPT - Realización Una AuditoríaDocumento26 páginasMOD 10 PRESENTACION CADIN PPT - Realización Una Auditoríadelvis mendezAún no hay calificaciones
- El Cerebro y La Mente HumanaDocumento238 páginasEl Cerebro y La Mente Humanadelvis mendez100% (3)
- MOD 10 PPT - Competencia y Evaluación de Los AuditoresDocumento10 páginasMOD 10 PPT - Competencia y Evaluación de Los Auditoresdelvis mendezAún no hay calificaciones
- Lean Kata - de Los Procesos A Las Personas (Spanish Edition) A2020Documento206 páginasLean Kata - de Los Procesos A Las Personas (Spanish Edition) A2020delvis mendez100% (1)
- Tesis de Estudio de PrefactibilidadDocumento162 páginasTesis de Estudio de Prefactibilidaddelvis mendez100% (1)
- Diagrama de FlujoDocumento16 páginasDiagrama de Flujodelvis mendezAún no hay calificaciones
- Tupac Amaru - Aventuras de La Vida RealDocumento34 páginasTupac Amaru - Aventuras de La Vida Realdelvis mendezAún no hay calificaciones
- Caso Eoq-ProveedoresDocumento3 páginasCaso Eoq-Proveedoresdelvis mendezAún no hay calificaciones
- Economia Aplicada A La Ingenieria de ProcesosDocumento8 páginasEconomia Aplicada A La Ingenieria de Procesosdelvis mendezAún no hay calificaciones
- Informe 3Documento15 páginasInforme 3delvis mendezAún no hay calificaciones
- Ficha de Planificación de ProcesosDocumento4 páginasFicha de Planificación de Procesosdelvis mendezAún no hay calificaciones
- Control de Calidad de Productos Agropecuarios-TrillasDocumento52 páginasControl de Calidad de Productos Agropecuarios-Trillasdelvis mendez0% (1)
- Analisis Operacional Del Proceso Elaboracion Del Pan Canilla Supermecado Santa Maria SurDocumento61 páginasAnalisis Operacional Del Proceso Elaboracion Del Pan Canilla Supermecado Santa Maria Surdelvis mendezAún no hay calificaciones
- Manual Higiene y Seguridad Del Trabajo 2016Documento73 páginasManual Higiene y Seguridad Del Trabajo 2016delvis mendezAún no hay calificaciones
- Guia Lab 2 de FQIDocumento4 páginasGuia Lab 2 de FQIdelvis mendezAún no hay calificaciones
- 1013 PSGDocumento124 páginas1013 PSGJavier FernandezAún no hay calificaciones
- Ejercicios de Base de Datos II Nadia Abreu - 100185212Documento4 páginasEjercicios de Base de Datos II Nadia Abreu - 100185212Agua MagnificaAún no hay calificaciones
- Linq - Contenido Lenguaje Integrado de Consultas PDFDocumento68 páginasLinq - Contenido Lenguaje Integrado de Consultas PDFjagarciasAún no hay calificaciones
- Transact SQL SQL Server 2016Documento1 páginaTransact SQL SQL Server 2016Piero Ojeda RosalesAún no hay calificaciones
- Solemne N°1Documento3 páginasSolemne N°1Cok3_93Aún no hay calificaciones
- Optimizacion MysqlDocumento156 páginasOptimizacion MysqlenriquejsantiagoAún no hay calificaciones
- Formato TablasDocumento7 páginasFormato TablaschelovinAún no hay calificaciones
- 1-Manual de Conexion A La Base de Datos Con JavaDocumento12 páginas1-Manual de Conexion A La Base de Datos Con JavaAlbertjj7Aún no hay calificaciones
- Anthonny Troya Arevalo - 1313889 - Assignsubmission - File - UT4. Examen - Modelo 2.sqlDocumento2 páginasAnthonny Troya Arevalo - 1313889 - Assignsubmission - File - UT4. Examen - Modelo 2.sqlAnthonny TroyaAún no hay calificaciones
- Final Nombre EstudianteDocumento60 páginasFinal Nombre Estudianteandres leonardo pinto cristanchoAún no hay calificaciones
- 03.otras Herramientas SQL. Structured Query LanguageDocumento9 páginas03.otras Herramientas SQL. Structured Query LanguageHoracio Miguel Marrugo PetroAún no hay calificaciones
- RespuestasDocumento76 páginasRespuestaspepe martinezAún no hay calificaciones
- JC Mouse - Blogspot Eliminarborrar Registros de BaseDocumento4 páginasJC Mouse - Blogspot Eliminarborrar Registros de BaseTeffy Lavado GomezAún no hay calificaciones
- 3.4 Diseño de Base de DatosDocumento21 páginas3.4 Diseño de Base de DatosCharo CruzAún no hay calificaciones
- BD C#Documento248 páginasBD C#Edgar Rolando Ramirez RamirezAún no hay calificaciones
- Silabo Programación Avanzada 2021 II GBDocumento13 páginasSilabo Programación Avanzada 2021 II GBファン ファンAún no hay calificaciones
- Guia de SQLDocumento95 páginasGuia de SQLapi-3725998100% (3)
- Carta Tecnica Nominas 1021Documento23 páginasCarta Tecnica Nominas 1021Roberto AlvaradoAún no hay calificaciones
- Comodines y Operadores de Búsqueda MaximoDocumento5 páginasComodines y Operadores de Búsqueda MaximoAriel MelladoAún no hay calificaciones
- Advanced Reporting SpanishDocumento1048 páginasAdvanced Reporting Spanishs4t4n4s4Aún no hay calificaciones
- Los Gestores de Bases de Datos (SGBD) Más UsadosDocumento9 páginasLos Gestores de Bases de Datos (SGBD) Más Usadosjuliocn1Aún no hay calificaciones
- ¿Qué Hace La Sentencia Case en SQL?Documento8 páginas¿Qué Hace La Sentencia Case en SQL?Gerardo BarretoAún no hay calificaciones
- Onbar ComandosDocumento8 páginasOnbar ComandosViktor GomezAún no hay calificaciones
- Tecnicas de Migracion de DatosDocumento4 páginasTecnicas de Migracion de DatosLuis AngelAún no hay calificaciones
- Guia 4 BD1Documento9 páginasGuia 4 BD1Rudy Vega OsccoAún no hay calificaciones
- Spanner PDFDocumento25 páginasSpanner PDFchiaAún no hay calificaciones
- Apuntesprofesort 3Documento100 páginasApuntesprofesort 3GeraldJimenezAún no hay calificaciones
- Unidad 3 - Foro ParticipacionDocumento5 páginasUnidad 3 - Foro ParticipacionHector Jr. CabaAún no hay calificaciones
- Perl PHP Python RubyDocumento97 páginasPerl PHP Python RubyEl hee HeeAún no hay calificaciones