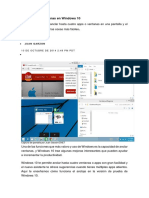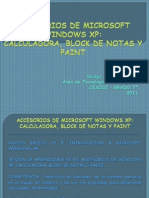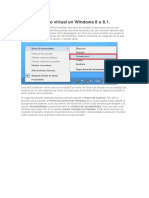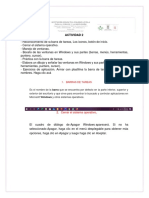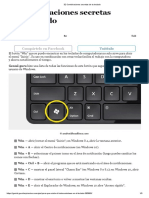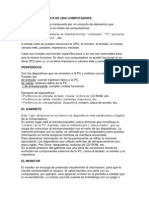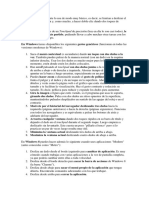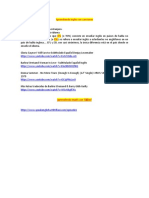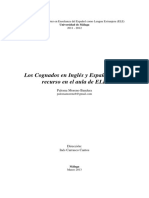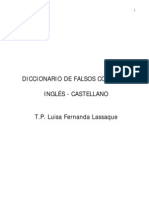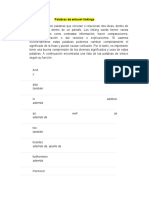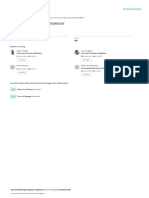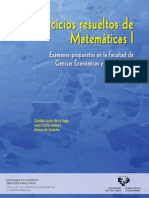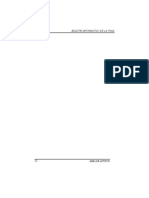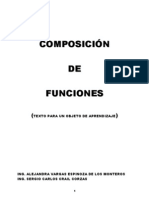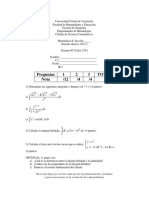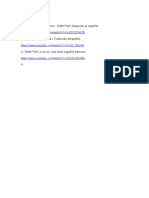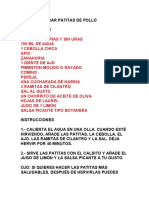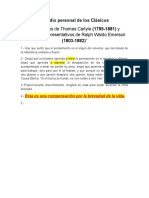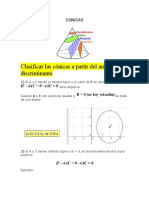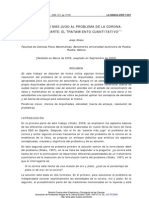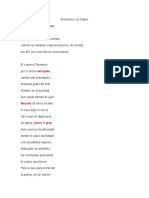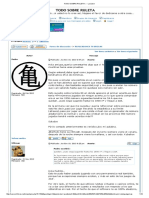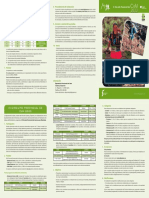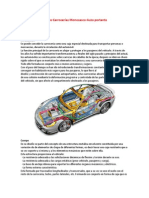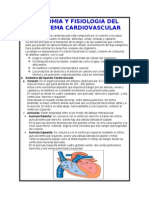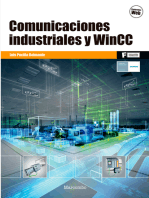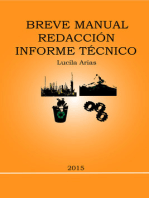Documentos de Académico
Documentos de Profesional
Documentos de Cultura
Conociendo Mi LAPTOP
Cargado por
nasser rafael obeid boggioTítulo original
Derechos de autor
Formatos disponibles
Compartir este documento
Compartir o incrustar documentos
¿Le pareció útil este documento?
¿Este contenido es inapropiado?
Denunciar este documentoCopyright:
Formatos disponibles
Conociendo Mi LAPTOP
Cargado por
nasser rafael obeid boggioCopyright:
Formatos disponibles
Conociendo mi LAPTOP
1.- ¿Cómo puedo saber qué windows tengo en mi computadora?
a.- Con click derecho, abrir el símbolo de sistema (inicio/ Ejecutar/ escribes cmd o
winver y enter) te mostrara la versión de tu Windows.
cmd:command
b.- Ve a mi pc click derecho y propiedades y ahí te dice todo.
1.1.- ¿Cómo puedo saber qué IP pública y privada tengo mi hogar?
¿Que es una direccion IP?
https://www.youtube.com/watch?v=9IgBH95uS5Q
a.- Para saber el ip de mi laptop (privada):
Con click derecho, abrir el símbolo de sistema (inicio/ Ejecutar/ escribes cmd y
enter) te mostrara la versión de tu Windows. Allí hay que colocar, donde dice
Nasser Obeid>ipconfig y luego darle enter, allí después se busca IPv4:
192.168.0.106, Máscara de subred: 255.255.255.0, Puerta de enlace
predeterminada: 192.168.0.1
b.- Para saber el ip del hogar (pública): Esta cambia cuando resetea o reinicia el modem,
ya que nos asignan una ip dinámica.
Se abre una página de internet y se escribe en la parte de arriba:
myipaddress.com, se le da enter y allí aparece: Your computer's IP address is:*
190.79.115.100
IP estáticas: Son las que nunca cambian y tienen todos los negocios y las páginas
web.
Ejemplo: www.yahoo.com: 209.191.122.70 y otras más como:209.191.88.254
IP dinámicas: Es la que tenemos todos en nuestros hogares.
2.- ¿Cómo divido la pantalla en dos en Windows 10?
Existen varias formas de hacerlo, una más fácil que la otra.
Divide la pantalla en dos desde la barra de inicio o tarea
En la barra de inicio tarea se encuentran todas las aplicaciones que actualmente
estamos trabajando, solo debes hacer lo siguiente:
Clic derecho en un espacio vacío de la barra de tarea.
Se desplegaran ciertas opciones, enfócate en: “Ventanas en cascada”, “Mostrar
ventana apiladas” o “Mostrar ventana en paralelo”.
Si deseas trabajar con las ventanas una al lado de la otra, da clic en “Mostrar
ventana en paralelo”.
Al seleccionar esta opción, la pantalla se habrá dividido exitosamente.
Divide la pantalla en dos con “Arrastrar”
Otra opción bastante útil para dividir la pantalla en dos en Windows 10, es la
siguiente:
Con el cursor del mouse, arrastra la aplicación que quieres dividir a un costado de
la pantalla, ya sea derecha o izquierda.
Al momento de arrastrar y soltar la aplicación a un costado, al otro lado se
mostrarán las aplicaciones restantes que actualmente estas utilizando.
Solo queda seleccionar la segunda herramienta que deseas ver y dar clic sobre
ella para que se abra.
Con el ratón
Pon el ratón sobre el título de una ventana (la parte superior) y arrastra hacia un
lado u otro de la pantalla. Una ventana hacia la izquierda y otra hacia la derecha.
Verás cómo automáticamente se alinean y se dividen la pantalla en dos.
Divide la pantalla en dos desde la tecla Windows
Una de las cosas maravillosas de Windows son los cientos de atajos que podemos
realizar gracias al teclado, y uno de esos atajos es la posibilidad de tener dos
ventanas en el escritorio, para realizar esto solo debes hacer lo siguiente:
Ubica la aplicación que deseas dividir en primer lugar.
Presiona la tecla Windows + tecla dirección izquierda.
Ir a la siguiente aplicación que deseas colocar a un lado, presiona tecla Windows
+ tecla dirección derecha.
Con el teclado
Abre una de las ventanas. Pulsa la tecla Windows + flecha izquierda
Abre la otra ventana. Pulsa la tecla Windows + flecha derecha
Acoplar las ventanas
Acoplar con el mouse
Selecciona la barra de título de la ventana que desees acoplar.
Arrástrala hasta el borde de la pantalla. Aparecerá una marca para mostrar dónde
se acoplará la ventana una vez se suelte.
Arrástrala hacia el lado izquierdo o derecho de la pantalla para acoplarla en la
mitad izquierda o derecha de la pantalla.
Acoplar con el teclado
Para acoplar una ventana con el teclado:
Selecciona la ventana que quieres acoplar y presiona la tecla del logotipo de
Windows + flecha izquierda para acoplar esa ventana a la izquierda de la pantalla
o la tecla del logotipo de Windows + flecha derecha para acoplar esa ventana a la
derecha.
Si quieres moverla a una esquina después de acoplarla, con la ventana
seleccionada, presiona la tecla del logotipo de Windows + flecha arriba o la tecla
del logotipo de Windows + flecha abajo para llegar a la esquina que quieras.
Después de mover la ventana a una esquina, esta queda en su estado menor
posible, que es un cuarto de la pantalla.
A.- Como numerar en romanos y arábigos en un mismo documento Word:
https://www.youtube.com/watch?v=hwhm3lckRIc
B.- Como hacer un índice automático para tesis, monográficas y proyectos en
word
https://www.youtube.com/watch?v=kvomMdjAdKk&t=4s
También podría gustarte
- 13 Windows 8 Primeros PasosDocumento9 páginas13 Windows 8 Primeros PasosalfvertiAún no hay calificaciones
- Sesion 2 - Sistema Operativo PDFDocumento3 páginasSesion 2 - Sistema Operativo PDFAndy PortalAún no hay calificaciones
- Instalacion de Facilauto Clase Windows 7Documento14 páginasInstalacion de Facilauto Clase Windows 7mdomferAún no hay calificaciones
- Cómo Dividir La Pantalla en DosDocumento3 páginasCómo Dividir La Pantalla en DosCarlos CervantesAún no hay calificaciones
- Separata de WindowsDocumento12 páginasSeparata de WindowsBerthing AndradeAún no hay calificaciones
- Trucos Windows 10Documento38 páginasTrucos Windows 10empg20Aún no hay calificaciones
- Instalacion de Facilauto Clase Windows 10 PDFDocumento16 páginasInstalacion de Facilauto Clase Windows 10 PDFJavi Reyes0% (1)
- Listado de Comandos para Windows 7Documento10 páginasListado de Comandos para Windows 7Benit VillacisAún no hay calificaciones
- Los Programas: BotonesDocumento3 páginasLos Programas: Botonescamachonahuel861Aún no hay calificaciones
- Ambiente GráficoDocumento5 páginasAmbiente GráficoGraciela Madrigal AnchíaAún no hay calificaciones
- Manejo de WindowsDocumento13 páginasManejo de WindowsTannyk PonceAún no hay calificaciones
- Comandos de Teclado WindowsDocumento5 páginasComandos de Teclado WindowsLUIS ALBERTO CAMAYO ERAZOAún no hay calificaciones
- 4 Pantalla Mouse ImpresoraDocumento8 páginas4 Pantalla Mouse Impresorajennifer castilloAún no hay calificaciones
- Accesorios de Windows XP 6°Documento24 páginasAccesorios de Windows XP 6°Sayo2006Aún no hay calificaciones
- Capítulo 1 - El Sistema Operativo Windows 10Documento4 páginasCapítulo 1 - El Sistema Operativo Windows 10Sabrina RendónAún no hay calificaciones
- Atajos de Teclado en Windows 7 PDFDocumento4 páginasAtajos de Teclado en Windows 7 PDFsuper008Aún no hay calificaciones
- La Pizarra SmartboardDocumento12 páginasLa Pizarra SmartboardPacoAún no hay calificaciones
- Tarea de ComputoDocumento8 páginasTarea de ComputoYuliana LopezAún no hay calificaciones
- Manual de Intouch Luis LealDocumento31 páginasManual de Intouch Luis LealLuis Ernesto LealAún no hay calificaciones
- El Entorno de Windows 8Documento26 páginasEl Entorno de Windows 8AdrianGómezPalmaAún no hay calificaciones
- Activar Teclado Virtual en Windows 8 U 8Documento14 páginasActivar Teclado Virtual en Windows 8 U 8CinthyaAún no hay calificaciones
- Trucos de Windows SevenDocumento4 páginasTrucos de Windows SevenVanesa FranzaAún no hay calificaciones
- Sistema Operativo Windows 10Documento10 páginasSistema Operativo Windows 10Roger Jose Acosta GranadosAún no hay calificaciones
- Tema 2 El Sistema Operativo Windows Parte 1Documento16 páginasTema 2 El Sistema Operativo Windows Parte 1PedroAún no hay calificaciones
- Angelica TacDocumento1 páginaAngelica TacMaria Teresa de VelasquezAún no hay calificaciones
- Como Validar El Windows XP y Hacerlo Original Cuando Es PirataDocumento3 páginasComo Validar El Windows XP y Hacerlo Original Cuando Es PirataAlexander RincónAún no hay calificaciones
- Trucos para Windows 7Documento19 páginasTrucos para Windows 7Lucelia RamosAún no hay calificaciones
- Atajos Teclado WindowsDocumento4 páginasAtajos Teclado WindowsanimenesAún no hay calificaciones
- AbreviaturasDocumento4 páginasAbreviaturasAmado RamìrezAún no hay calificaciones
- Trucos Windows 7 PDFDocumento12 páginasTrucos Windows 7 PDFdavidnqvAún no hay calificaciones
- Manual Windows 8Documento30 páginasManual Windows 8Carlos Laurente ChahuayoAún no hay calificaciones
- Módulo Windows SevenDocumento23 páginasMódulo Windows SevenEdwinAún no hay calificaciones
- Introducción A Windows 8.1-Sesión 01 - Revision de ObjetivosDocumento9 páginasIntroducción A Windows 8.1-Sesión 01 - Revision de ObjetivosSamuel SanchezAún no hay calificaciones
- Manual de Usuario - Vitorica - Espinosa - IlseMichelle - 3B PDFDocumento17 páginasManual de Usuario - Vitorica - Espinosa - IlseMichelle - 3B PDFIlse EspinosaAún no hay calificaciones
- ACTIVIDAD 2 de Carolina Castaño GaviriaDocumento7 páginasACTIVIDAD 2 de Carolina Castaño GaviriaCarolina Castaño GaviriaAún no hay calificaciones
- INDEP Ejercicios Windows Tema 1Documento28 páginasINDEP Ejercicios Windows Tema 1josericardomoralesAún no hay calificaciones
- El TecladoDocumento4 páginasEl TecladoFelicia EscobarAún no hay calificaciones
- Curso Básico Uso de Computadora PC ManualDocumento12 páginasCurso Básico Uso de Computadora PC ManualanibeliAún no hay calificaciones
- Scribd 93Documento94 páginasScribd 93Gustavo Cuzcano ChavezAún no hay calificaciones
- Manual de Uso Final V7Documento22 páginasManual de Uso Final V7Cesar Santiago GomezAún no hay calificaciones
- 32 Combinaciones Secretas de Tu TecladoDocumento3 páginas32 Combinaciones Secretas de Tu TecladoElectroTecno MzaAún no hay calificaciones
- 67 Atajos de Teclado para Windows 10 Que Debes ConocerDocumento9 páginas67 Atajos de Teclado para Windows 10 Que Debes ConocerDr. Pedro Javier Cadena González100% (1)
- Windows 7 Inicio Más RápidoDocumento2 páginasWindows 7 Inicio Más RápidomenaelvisgomezAún no hay calificaciones
- Organizar VentanasDocumento4 páginasOrganizar VentanasGabriel Washington Cornelio ReyesAún no hay calificaciones
- Practica WindowsDocumento36 páginasPractica WindowsDe La Cruz JacobAún no hay calificaciones
- Practica EscritorioDocumento2 páginasPractica EscritorioCarlos Ollero100% (6)
- Sesion 2 - Laboratorio 2 PDFDocumento5 páginasSesion 2 - Laboratorio 2 PDFAndy PortalAún no hay calificaciones
- Descripción Básica de Una ComputadoraDocumento13 páginasDescripción Básica de Una ComputadoraAriel Fabricio GrecoAún no hay calificaciones
- Gestos TouchpadDocumento3 páginasGestos Touchpadindio41Aún no hay calificaciones
- Lab 1 SISDocumento16 páginasLab 1 SISMIGUEL ANGEL VICENTE CANAVIRIAún no hay calificaciones
- Programación LADDERDocumento9 páginasProgramación LADDERDarth VaderAún no hay calificaciones
- Modulo 2 - WindowsDocumento16 páginasModulo 2 - WindowsSilvana Kiara BustosAún no hay calificaciones
- Gestos y Atajos Windows 11Documento13 páginasGestos y Atajos Windows 11Ricardo Q. MartinezAún no hay calificaciones
- Ejercicios 1 2 y 5Documento44 páginasEjercicios 1 2 y 5Sulmi CallejasAún no hay calificaciones
- COMPUTACION PARA 1ro. DE PRIMARIADocumento17 páginasCOMPUTACION PARA 1ro. DE PRIMARIALuis Alberto Mamani RamosAún no hay calificaciones
- WINDOWS 8.1 Manual BásicoDocumento39 páginasWINDOWS 8.1 Manual Básicomega_gis100% (1)
- Manejando Ventanas de WindowsDocumento15 páginasManejando Ventanas de WindowsJose VeintemillaAún no hay calificaciones
- Horoscopos 16Documento6 páginasHoroscopos 16nasser rafael obeid boggioAún no hay calificaciones
- 1 PB PDFDocumento9 páginas1 PB PDFAnonymous Q4Vrpq8100% (1)
- Aprendiendo Ingles Con CancionesDocumento1 páginaAprendiendo Ingles Con Cancionesnasser rafael obeid boggioAún no hay calificaciones
- Memoria Master Paloma Moreno PDFDocumento77 páginasMemoria Master Paloma Moreno PDFLaura Adriana Becerril ContrerasAún no hay calificaciones
- Diccionarios de Falsos Cognados Inglés-CastellanoDocumento143 páginasDiccionarios de Falsos Cognados Inglés-Castellanoradiosnarf50% (4)
- Ejercicios de La LenguaDocumento2 páginasEjercicios de La Lenguanasser rafael obeid boggioAún no hay calificaciones
- Manual de Normas Ortograficas y AlesDocumento171 páginasManual de Normas Ortograficas y AlesMarco Tulio CiceronAún no hay calificaciones
- Palabras de EnlaceDocumento6 páginasPalabras de Enlacenasser rafael obeid boggioAún no hay calificaciones
- Publicacionesbba Manualgramatica PiattiDocumento118 páginasPublicacionesbba Manualgramatica PiattiMonyk Perez EAún no hay calificaciones
- Cuadernillo Ortografia 4EP 2017-18Documento35 páginasCuadernillo Ortografia 4EP 2017-18RAMÓN ERNESTO YUYUC SOSAAún no hay calificaciones
- Verdaderos CognadosDocumento14 páginasVerdaderos Cognadosnasser rafael obeid boggioAún no hay calificaciones
- Aprendiendo Ingles Con CancionesDocumento1 páginaAprendiendo Ingles Con Cancionesnasser rafael obeid boggioAún no hay calificaciones
- X ElordietaIrurtzunDocumento23 páginasX ElordietaIrurtzunnasser rafael obeid boggioAún no hay calificaciones
- Regla de Tres CompuestaDocumento5 páginasRegla de Tres Compuestanasser rafael obeid boggioAún no hay calificaciones
- Algebra Ejercicios ResueltosDocumento109 páginasAlgebra Ejercicios ResueltosDiego Terán100% (1)
- Arch 2 MatDocumento19 páginasArch 2 Matnasser rafael obeid boggioAún no hay calificaciones
- FuncionesDocumento24 páginasFuncionesWilliam Alberto Zamora CastroAún no hay calificaciones
- Arch 5 EspDocumento20 páginasArch 5 Espnasser rafael obeid boggioAún no hay calificaciones
- Taller de Integrales ImpropiasDocumento3 páginasTaller de Integrales Impropiaschevave3220% (1)
- Composicion de FuncionesDocumento11 páginasComposicion de FuncionesmigdapauljonesAún no hay calificaciones
- E-5 - SolDocumento8 páginasE-5 - Solnasser rafael obeid boggioAún no hay calificaciones
- Guia (Vectores)Documento2 páginasGuia (Vectores)nasser rafael obeid boggioAún no hay calificaciones
- Enlaces de CancionesDocumento1 páginaEnlaces de Cancionesnasser rafael obeid boggioAún no hay calificaciones
- Ejemplo de Cálculo de Máximo Común Divisor: Hallar El MCD de y yDocumento4 páginasEjemplo de Cálculo de Máximo Común Divisor: Hallar El MCD de y ynasser rafael obeid boggioAún no hay calificaciones
- Cómo Preparar Patitas de PolloDocumento2 páginasCómo Preparar Patitas de Pollonasser rafael obeid boggioAún no hay calificaciones
- Estudio Personal de Los ClasicosDocumento1 páginaEstudio Personal de Los Clasicosnasser rafael obeid boggioAún no hay calificaciones
- CONICASDocumento11 páginasCONICASnasser rafael obeid boggioAún no hay calificaciones
- La Corona de ArquimedesDocumento9 páginasLa Corona de ArquimedesCarlos Montes CalaAún no hay calificaciones
- 30 Records Imposibles de Romper en Las Grandes LigasDocumento33 páginas30 Records Imposibles de Romper en Las Grandes Ligasnasser rafael obeid boggioAún no hay calificaciones
- Florentino y El DiabloDocumento10 páginasFlorentino y El Diablonasser rafael obeid boggioAún no hay calificaciones
- Músculos ParahioideosDocumento30 páginasMúsculos ParahioideosDainielly Alonzo100% (1)
- Hobbies en Ingl-WPS OfficeDocumento4 páginasHobbies en Ingl-WPS OfficeAlejandro Quina lagunaAún no hay calificaciones
- Cuentos EDNADocumento2 páginasCuentos EDNADaniela RuizAún no hay calificaciones
- Tarea 3 Probabilidad Condicional 2020Documento2 páginasTarea 3 Probabilidad Condicional 2020julia lobosAún no hay calificaciones
- INSTRUCTIVO N.2 LuisaDocumento8 páginasINSTRUCTIVO N.2 LuisaMaileen StrongAún no hay calificaciones
- Casi ClinicoDocumento8 páginasCasi ClinicoHannie GamarraAún no hay calificaciones
- Torta de Chocolate HúmedaDocumento3 páginasTorta de Chocolate HúmedafannyAún no hay calificaciones
- AutosDocumento19 páginasAutosnahuelgrimaAún no hay calificaciones
- Rally Cuaresma DJ's 6+Documento5 páginasRally Cuaresma DJ's 6+Judith LealAún no hay calificaciones
- TODO SOBRE RULETA - La Llave Cap 2Documento10 páginasTODO SOBRE RULETA - La Llave Cap 2huynh taAún no hay calificaciones
- CxM2023 Triptico PDFDocumento2 páginasCxM2023 Triptico PDF-manuel Jesus cayuela hernandezAún no hay calificaciones
- Daniel Leal-Historia de La NatacionDocumento4 páginasDaniel Leal-Historia de La NatacionDaniel Camilo Leal AcevedoAún no hay calificaciones
- Lista de Precio AdolfoDocumento35 páginasLista de Precio AdolfoMoisesAún no hay calificaciones
- Guia 7 Compresion Lectora Por Esta Selva 87535 20180304 20170223 103352Documento3 páginasGuia 7 Compresion Lectora Por Esta Selva 87535 20180304 20170223 103352Natalie Alvarez100% (1)
- Ensayo Carrocerías MonocascoDocumento2 páginasEnsayo Carrocerías MonocascoClauss OrtegaAún no hay calificaciones
- Prueba Del Cuento La Historia de BabarDocumento6 páginasPrueba Del Cuento La Historia de BabarmoisesoscarAún no hay calificaciones
- SinopsisDocumento12 páginasSinopsisKiara SantanaAún no hay calificaciones
- Las 4 Etapas Del Adiestramiento Canino IpoDocumento2 páginasLas 4 Etapas Del Adiestramiento Canino Ipomanuel100% (1)
- Cantos y JuegosDocumento2 páginasCantos y JuegosYordy Plancarte100% (1)
- Historia de Los Mundiales de FutbolDocumento15 páginasHistoria de Los Mundiales de FutbolJohn Feliciano CedeñoAún no hay calificaciones
- Glosario de Términos en El Ámbito DeportivoDocumento15 páginasGlosario de Términos en El Ámbito DeportivoJhonnely PeñaAún no hay calificaciones
- Historia Del Fútbol MBDocumento9 páginasHistoria Del Fútbol MBMiguel Angel Blanco BlancoAún no hay calificaciones
- Cursos de Preparacion de Examenes de Cambridge B1y B2 AdmisionvfDocumento3 páginasCursos de Preparacion de Examenes de Cambridge B1y B2 Admisionvfludrake0% (1)
- Tarea DEMC05Documento10 páginasTarea DEMC05elsita131999Aún no hay calificaciones
- Examen Final de WordDocumento1 páginaExamen Final de WordJorge GaribayAún no hay calificaciones
- Anatomia y Fisiologia Del Sistema CardiovascularDocumento8 páginasAnatomia y Fisiologia Del Sistema CardiovascularLeonel Carlos Rivero Mamani100% (1)
- 04 05 Oraciones IncompletasDocumento4 páginas04 05 Oraciones IncompletasLizbetGuerreroJimenezAún no hay calificaciones
- La Hamburguesa Que No Quería Ser DañinaDocumento3 páginasLa Hamburguesa Que No Quería Ser DañinaSelvin GonzalezAún no hay calificaciones
- Bateria de Test para La Evaluación de La Condición Física I. E. Sara A. Bullon Lambayeque Ciclo Vi 1° Y 2° de SecundaraiaDocumento8 páginasBateria de Test para La Evaluación de La Condición Física I. E. Sara A. Bullon Lambayeque Ciclo Vi 1° Y 2° de SecundaraiaXiomara Santisteban SaldañaAún no hay calificaciones
- UD para Primaria de HalterofiliaDocumento18 páginasUD para Primaria de HalterofiliaAlejandro RodriguezAún no hay calificaciones
- Guía de cálculo y diseño de conductos para ventilación y climatizaciónDe EverandGuía de cálculo y diseño de conductos para ventilación y climatizaciónCalificación: 5 de 5 estrellas5/5 (1)
- Clics contra la humanidad: Libertad y resistencia en la era de la distracción tecnológicaDe EverandClics contra la humanidad: Libertad y resistencia en la era de la distracción tecnológicaCalificación: 4.5 de 5 estrellas4.5/5 (117)
- Influencia. La psicología de la persuasiónDe EverandInfluencia. La psicología de la persuasiónCalificación: 4.5 de 5 estrellas4.5/5 (14)
- 7 tendencias digitales que cambiarán el mundoDe Everand7 tendencias digitales que cambiarán el mundoCalificación: 4.5 de 5 estrellas4.5/5 (87)
- Excel para principiantes: Aprenda a utilizar Excel 2016, incluyendo una introducción a fórmulas, funciones, gráficos, cuadros, macros, modelado, informes, estadísticas, Excel Power Query y másDe EverandExcel para principiantes: Aprenda a utilizar Excel 2016, incluyendo una introducción a fórmulas, funciones, gráficos, cuadros, macros, modelado, informes, estadísticas, Excel Power Query y másCalificación: 2.5 de 5 estrellas2.5/5 (3)
- Guía para la crianza en un mundo digital: Cómo educar para un uso sano y seguro de la tecnologíaDe EverandGuía para la crianza en un mundo digital: Cómo educar para un uso sano y seguro de la tecnologíaCalificación: 3.5 de 5 estrellas3.5/5 (2)
- EL PLAN DE MARKETING EN 4 PASOS. Estrategias y pasos clave para redactar un plan de marketing eficaz.De EverandEL PLAN DE MARKETING EN 4 PASOS. Estrategias y pasos clave para redactar un plan de marketing eficaz.Calificación: 4 de 5 estrellas4/5 (51)
- UF2246 - Reparación de pequeños electrodomésticos y herramientas eléctricasDe EverandUF2246 - Reparación de pequeños electrodomésticos y herramientas eléctricasCalificación: 2.5 de 5 estrellas2.5/5 (3)
- Excel 2021 y 365 Paso a Paso: Paso a PasoDe EverandExcel 2021 y 365 Paso a Paso: Paso a PasoCalificación: 5 de 5 estrellas5/5 (12)
- Excel y SQL de la mano: Trabajo con bases de datos en Excel de forma eficienteDe EverandExcel y SQL de la mano: Trabajo con bases de datos en Excel de forma eficienteCalificación: 1 de 5 estrellas1/5 (1)
- Comunicaciones industriales y WinCCDe EverandComunicaciones industriales y WinCCCalificación: 5 de 5 estrellas5/5 (4)
- Lógica de programación: Solucionario en pseudocódigo – Ejercicios resueltosDe EverandLógica de programación: Solucionario en pseudocódigo – Ejercicios resueltosCalificación: 3.5 de 5 estrellas3.5/5 (7)
- Inteligencia artificial: Análisis de datos e innovación para principiantesDe EverandInteligencia artificial: Análisis de datos e innovación para principiantesCalificación: 4 de 5 estrellas4/5 (3)
- LAS VELAS JAPONESAS DE UNA FORMA SENCILLA. La guía de introducción a las velas japonesas y a las estrategias de análisis técnico más eficaces.De EverandLAS VELAS JAPONESAS DE UNA FORMA SENCILLA. La guía de introducción a las velas japonesas y a las estrategias de análisis técnico más eficaces.Calificación: 4.5 de 5 estrellas4.5/5 (54)
- La psicología del trading de una forma sencilla: Cómo aplicar las estrategias psicológicas y las actitudes de los comerciantes ganadores para operar con éxito en línea.De EverandLa psicología del trading de una forma sencilla: Cómo aplicar las estrategias psicológicas y las actitudes de los comerciantes ganadores para operar con éxito en línea.Calificación: 4.5 de 5 estrellas4.5/5 (3)
- 100 circuitos de shields para arduino (español)De Everand100 circuitos de shields para arduino (español)Calificación: 3.5 de 5 estrellas3.5/5 (3)
- Todo Sobre Tecnología Blockchain: La Guía Definitiva Para Principiantes Sobre Monederos BlockchainDe EverandTodo Sobre Tecnología Blockchain: La Guía Definitiva Para Principiantes Sobre Monederos BlockchainAún no hay calificaciones
- Manual Técnico del Automóvil - Diccionario Ilustrado de las Nuevas TecnologíasDe EverandManual Técnico del Automóvil - Diccionario Ilustrado de las Nuevas TecnologíasCalificación: 4.5 de 5 estrellas4.5/5 (14)
- UF0349: ATENCIÓN AL CLIENTE EN EL PROCESO COMERCIAL (ADGG0208) (ADGD0308)De EverandUF0349: ATENCIÓN AL CLIENTE EN EL PROCESO COMERCIAL (ADGG0208) (ADGD0308)Calificación: 2 de 5 estrellas2/5 (1)
- Breve Manual Redacción Informe TécnicoDe EverandBreve Manual Redacción Informe TécnicoCalificación: 3.5 de 5 estrellas3.5/5 (13)
- El mito de la inteligencia artificial: Por qué las máquinas no pueden pensar como nosotros lo hacemosDe EverandEl mito de la inteligencia artificial: Por qué las máquinas no pueden pensar como nosotros lo hacemosCalificación: 5 de 5 estrellas5/5 (2)
- Design Thinking para principiantes: La innovación como factor para el éxito empresarialDe EverandDesign Thinking para principiantes: La innovación como factor para el éxito empresarialCalificación: 4.5 de 5 estrellas4.5/5 (10)
- Machine Learning y Deep Learning: Usando Python, Scikit y KerasDe EverandMachine Learning y Deep Learning: Usando Python, Scikit y KerasAún no hay calificaciones
- ¿Cómo piensan las máquinas?: Inteligencia artificial para humanosDe Everand¿Cómo piensan las máquinas?: Inteligencia artificial para humanosCalificación: 5 de 5 estrellas5/5 (1)
- Curso básico de Python: La guía para principiantes para una introducción en la programación con PythonDe EverandCurso básico de Python: La guía para principiantes para una introducción en la programación con PythonAún no hay calificaciones
- El trading de opciones de una forma sencilla: La guía introductoria al trading de opciones y a las principales estrategias de beneficios.De EverandEl trading de opciones de una forma sencilla: La guía introductoria al trading de opciones y a las principales estrategias de beneficios.Calificación: 5 de 5 estrellas5/5 (1)