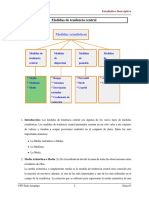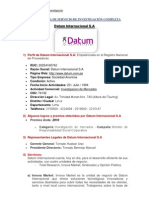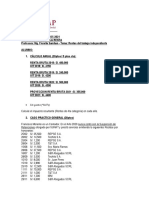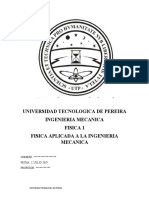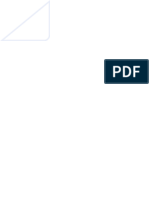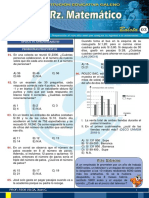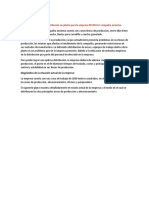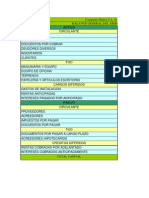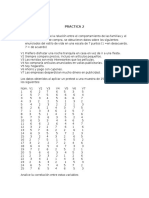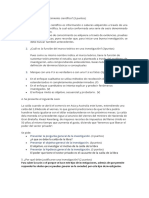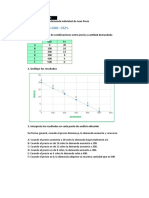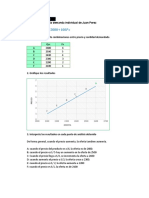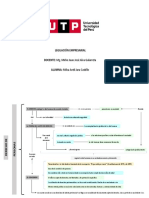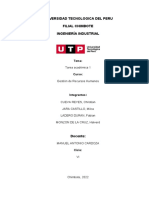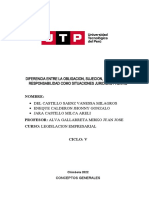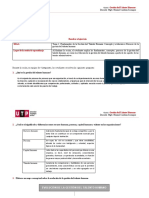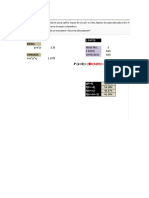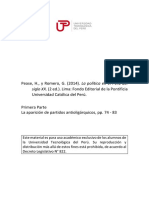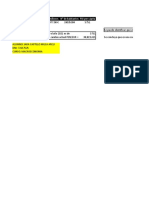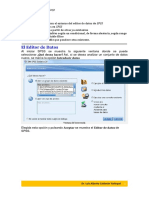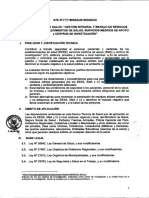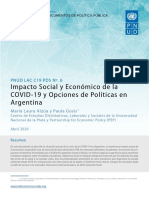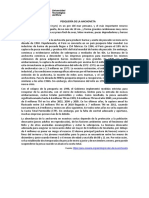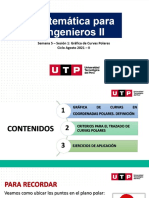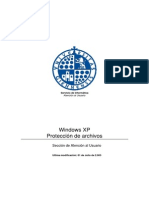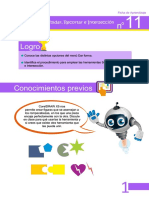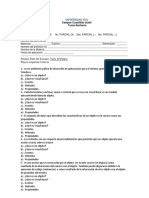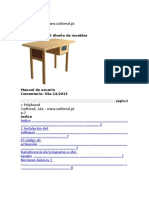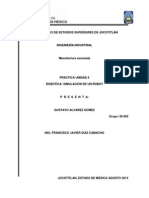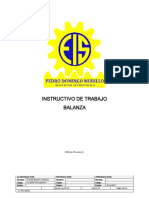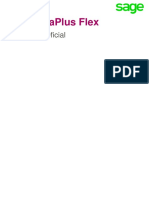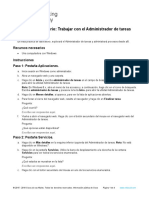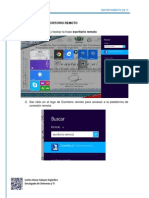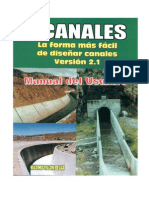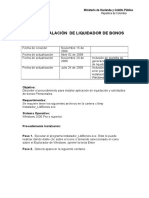Documentos de Académico
Documentos de Profesional
Documentos de Cultura
Modulo SPSS 1° Parte
Cargado por
MILCA JARATítulo original
Derechos de autor
Formatos disponibles
Compartir este documento
Compartir o incrustar documentos
¿Le pareció útil este documento?
¿Este contenido es inapropiado?
Denunciar este documentoCopyright:
Formatos disponibles
Modulo SPSS 1° Parte
Cargado por
MILCA JARACopyright:
Formatos disponibles
SPSS – Modulo de Aprendizaje
Objetivos
• Familiarizarse con el entorno del editor de datos de SPSS
• Definir variables en SPSS
• Crear variables a partir de otras ya existentes
• Seleccionar variables según un condicional, de forma aleatoria, según rango
o según una variable filtro
• Crear una variable que pondere otra existente.
El Editor de Datos
Al iniciar SPSS se muestra la siguiente ventana donde se puede
seleccionar ¿Qué desea hacer? Así, si se desea analizar un conjunto de datos
nuevo, se marca la opción Introducir datos
Ventana de bienvenida
Elegida esta opción y pulsando Aceptar se muestra el Editor de datos de
SPSS.
Dr. Luis Alberto Calderón Yarlequé 1
SPSS – Modulo de Aprendizaje
El Editor de datos de SPSS es el marco de trabajo inicial que se utiliza para
introducir los datos y elegir el procedimiento adecuado para el análisis. Esta
ventana está formada por:
• La Barra de menú que contiene el Menú principal de SPSS con todas sus
opciones
Cada una de estas opciones contiene distintos procedimientos que se
muestran pulsando en cada una de ellas.
• la Barra de herramientas, formada por diferentes iconos que permiten
acceder directamente a los procedimientos más comunes
El significado de cada uno de estos iconos, que se muestra posicionando el
ratón sobre el icono, de izquierda a derecha es el siguiente:
• Abrir documentos de datos
• Guardar este documento
• Imprimir
• Recuperar los cuadros de diálogo recientes
• Deshacer una acción del usuario
• Volver a hacer la acción del usuario
• Ir a caso
• Ir a variable
• Variables
• Buscar
• Insertar caso
• Insertar variable
• Segmentar archivo
• Ponderar casos
Dr. Luis Alberto Calderón Yarlequé 2
SPSS – Modulo de Aprendizaje
• Seleccionar casos
• Etiquetas de valor
• Utilizar conjuntos de variables
• Mostrar todas las variables
• Corregir ortografía.
• la Barra de presentación de los datos o de las variables
• la Barra de estado (Área del procesador)
El Editor de datos SPSS está formado por celdas. Cada fila representa un
elemento del conjunto de datos y cada columna representa una variable y se
muestra cuando se tiene activada la casilla Vistas de datos en la Barra de
presentación
Marcando cada una de estas variables y pulsando el botón secundario del
ratón se muestran las opciones Insertar variables, Ordenar de forma
ascendente y Ordenar de forma descendente los datos.
Análogamente se pueden insertar casos marcando una de las filas y pulsando
el botón secundario del ratón.
Dr. Luis Alberto Calderón Yarlequé 3
SPSS – Modulo de Aprendizaje
El Editor de datos SPSS presenta dos pestañas:
• Vista de datos: Muestra los valores de los datos.
Dr. Luis Alberto Calderón Yarlequé 4
SPSS – Modulo de Aprendizaje
• Vista de variables: Muestra las características de las variables.
En Vista de variables cada una de las filas corresponde a una variable y cada
columna determina una característica de ésta.
• Nombre: Se introduce el nombre de la variable
• Tipo: Se escoge el tipo de variable entre las posibilidades que se ofrecen
pulsando en Tipo
• Numérica: Una variable cuyos valores son números. Los valores se
muestran en formato numérico estándar (se establece
la Anchura y Cifras decimales)
• Coma: Una variable numérica donde las comas determinan los miles
• Punto: Una variable numérica donde los puntos determinan los miles
• Notación científica: Una variable numérica cuyos valores se
muestran con una E intercalada y un exponente con signo que
representa una potencia de base diez
• Fecha, Dólar: Una variable numérica cuyos valores se muestran en
uno de los diferentes formatos de fecha y de dólar, respectivamente
• Moneda personalizada: Una variable numérica cuyos valores se
muestran en uno de los diferentes formatos de moneda personalizada
que se hayan definido previamente en la pestaña Moneda del cuadro
de diálogo Opciones (Edición/Opciones)
• Cadena: Variables cuyos valores no son numéricos. También se
conocen como variables alfanuméricas.
Dr. Luis Alberto Calderón Yarlequé 5
SPSS – Modulo de Aprendizaje
• Anchura: Determina el ancho de la columna
• Decimales: Determina el número de decimales que aparecen en pantalla.
• Etiqueta: Las variables pueden ser etiquetadas para que en los análisis
posteriores aparezca dicha etiqueta
• Valores: Permite introducir las modalidades de las variables tipo cadena
Dr. Luis Alberto Calderón Yarlequé 6
SPSS – Modulo de Aprendizaje
• Valores Perdidos: SPSS permite codificar los valores perdidos de forma
discreta o en un rango determinado
• Columnas: Permite introducir el ancho de la columna que también puede
cambiarse en la Vista de datos pulsando y arrastrando los bordes de la
columna
• Alineación: Permite elegir entre alinear los datos introducidos a la
Izquierda, Derecha o Centrado
• Medida: Permite definir la variable como Ordinal o Nominal
• Ordinal: Los valores de los datos representan categorías con un
orden intrínseco (Ej: grande, medio, pequeño; suspenso, aprobado,
notable, sobresaliente)
• Nominal: Los valores de los datos representan categorías sin un
orden intrínseco (Ej: rojo, amarillo, verde)
• Rol: Funciones, roles que se pueden asignar a las variables para el análisis
Dr. Luis Alberto Calderón Yarlequé 7
SPSS – Modulo de Aprendizaje
• Entrada: La variable se utiliza como una entrada (por ejemplo:
predictor, variable independiente)
• Objetivo: La variable se utiliza como salida o de destino (por
ejemplo: variable dependiente)
• Ambos: La variable se utiliza como entrada y salida
• Ninguna: La variable no tiene una asignación de funciones
• Partición: La variable se utiliza para dividir los datos en
muestras separadas
• Segmentar: Las variables con este papel no se utilizan como
variables de un archivo segmentado.
Por defecto, a todas las variables se les asigna el papel de entrada. Esto incluye
los datos de los archivos externos y archivos de datos de versiones de SPSS
Statistics anteriores a la versión 18.
Barra del menú principal: Opciones
Desde la barra del Menú principal se puede acceder a todos los menús del Editor
de Datos. Los primeros menús: Archivo, Edición, Ver, Ventana y Ayuda son
habituales en los programas bajo Windows. El resto de menús son específicos
de SPSS, estos permiten realizar cambios en los datos, obtener resultados
estadísticos, numéricos, gráficos……A continuación se muestran los distintos
menús desplegables, así como la finalidad de alguna de las opciones.
El menú Archivo
• Nuevo: Abrir un archivo nuevo de datos, de sintaxis, de resultados o de
proceso
Dr. Luis Alberto Calderón Yarlequé 8
SPSS – Modulo de Aprendizaje
• Abrir: Abrir un archivo existente de datos, de sintaxis, de resultados o de
proceso
• Abrir base de datos: Crear, editar y ejecutar consultas a bases de datos
• Leer datos de texto: Abrir archivos de texto
• Cerrar: Cerrar el archivo actual
• Guardar: Guardar el archivos actual
• Guardar como: Guardar el archivo actual con otro nombre
• Mostar información del archivo de datos: (Archivo de trabajo o archivo
externo)
• Caché de los datos: Crear una copia temporal de los datos puede mejorar el
rendimiento en el caso de que los archivos grandes de datos se lean desde
una fuente externa. Aunque el archivo activo virtual puede reducir
considerablemente la cantidad de espacio en disco temporal, la ausencia de
una copia temporal del archivo “activo” significa que la fuente de datos
original tiene que releer para cada procedimiento
• Repositorio: (Conectar, Almacenar desde SPSS Statistics, Publicar en Web,
Añadir archivo, Recuperar en SPSS Statistics, Descargar un archivo)
• Presentación preliminar: Muestra en pantalla completa la tarea actual
• Imprimir: Imprimir la tarea actual
• Datos usados recientemente: Muestra los datos usados recientemente
• Archivos usados recientemente: Muestra los archivos usados
recientemente
• Salir: Salir de SPSS.
Los menús Edición y Ver presentan las siguientes opciones
Dr. Luis Alberto Calderón Yarlequé 9
SPSS – Modulo de Aprendizaje
Los menús Ventana y Ayuda presentan las siguientes opciones
Transformaciones de datos, operadores y funciones
En esta sección vamos a trabajar con un fichero de datos y vamos
a: Calcular nuevos valores de los datos a partir de transformaciones numéricas
de variables existentes:Recodificar variables, Ordenar casos, Transponer, Fusionar,
Agregar y Segmentar archivos, Ponderar casos.
Calcular
A continuación vamos a ver cómo transformar o crear nuevas variables a partir
de otras ya existentes. Para ello, en el Menú principal se elige Transformar/
Calcular variable…
Dr. Luis Alberto Calderón Yarlequé 10
SPSS – Modulo de Aprendizaje
Eligiendo esta opción se despliega la siguiente ventana
En este Cuadro de diálogo se pueden generar nuevas variables a partir de las
existentes utilizando los operadores y funciones que se muestran. Las variables
disponibles se muestran en la ventana inferior izquierda, en nuestro
caso Ejemplo. En la ventana Expresión numérica se introduce la fórmula
deseada en función de las variables existentes. En la casilla Variable de
destino se introduce el nombre de la nueva variable.
Dr. Luis Alberto Calderón Yarlequé 11
SPSS – Modulo de Aprendizaje
Si se desea generar una nueva variable que sea el doble de la
variable Ejemplo se procede de la siguiente manera
Se pulsa Aceptar y se obtiene la siguiente salida
Selección de Casos
Dr. Luis Alberto Calderón Yarlequé 12
SPSS – Modulo de Aprendizaje
Esta opción permite seleccionar los valores de los datos observados que se
quieren utilizar de una variable. Para ello, en el Menú principal se
elige Datos/Seleccionar casos…
y se muestra la siguiente ventana
Dr. Luis Alberto Calderón Yarlequé 13
SPSS – Modulo de Aprendizaje
Esta ventana tiene las opciones de seleccionar todos los casos, aquellos que
satisfagan una condición, tomar una muestra aleatoria, tomar datos basándose
en un rango determinado o usar una variable de filtro.
A continuación se muestran algunos ejemplos:
• Seleccionar los datos que satisfagan la condición Ejemplo < 8: Elegir Si se
satisface la condición y pulsar la tecla Si…
Se muestra la siguiente pantalla
Donde se impone la condición Ejemplo < 8
Dr. Luis Alberto Calderón Yarlequé 14
SPSS – Modulo de Aprendizaje
Se pulsa Continuar y se muestra la siguiente ventana
Se pulsa Aceptar y se muestra el Editor de datos SPSS donde se ha creado una
nueva variable filter_$ que indica si el caso ha sido o no seleccionado. Además
se observa que las filas correspondientes a los datos que no cumplen la
condición aparecen tachadas.
Dr. Luis Alberto Calderón Yarlequé 15
SPSS – Modulo de Aprendizaje
Pulsando el icono Etiquetas de valor
se muestra la siguiente salida
La variable filter_$ está formada por ceros y unos (ceros: casos eliminados,
unos: considerados)
• Si se desea tomar una muestra aleatoria de, por ejemplo, 6 casos entre los 10
primeros, se elige la opción Muestra aleatoria de casos y se
pulsa Ejemplo…
Dr. Luis Alberto Calderón Yarlequé 16
SPSS – Modulo de Aprendizaje
En la siguiente pantalla se elige Exactamente en cuya casilla se introduce 6 y
en casos de los primeros … casos se introduce 10.
Se pulsa Continuar y en el Editor de datos SPSS se muestran los 6 casos
elegidos entre los 10 primeros
Dr. Luis Alberto Calderón Yarlequé 17
SPSS – Modulo de Aprendizaje
• Si se desean seleccionar los casos que satisfagan un rango, por ejemplo
valores entre 6 y 8, en la ventana Seleccionar casos se elige Basándose en
el rango del tiempo o de los casos/Rango… Se introduce
en Observación: Primer caso un 6 y en Observación: Ultimo caso un 8.
Se
pulsa Continuar y Aceptar y en el Editor de datos SPSS se muestran los 3
valores que están entre el 6 y el 8
• Finalmente se puede determinar la variable Filtro (mediante ceros y unos).
Por ejemplo se quieren los casos 4, 5, 6, 7 y 8, se define una
variable Filtro con unos en dichos casos y ceros en el resto.
Dr. Luis Alberto Calderón Yarlequé 18
SPSS – Modulo de Aprendizaje
A continuación, en la ventana Seleccionar casos se introduce la
variable Filtro en la casilla que se activa al marcar Usar variable de filtro:
Se pulsa Aceptar y se muestra la siguiente salida
Dr. Luis Alberto Calderón Yarlequé 19
SPSS – Modulo de Aprendizaje
Ponderación de Casos
Cuando se tabulan los datos en tablas, en muchas ocasiones hay una serie de
observaciones que se repiten un número determinado de veces llamado
frecuencia absoluta. También en otras ocasiones las observaciones son
ponderadas según ciertos valores por estudios previos. SPSS permite
introducir estas frecuencias o ponderaciones en una variable que contenga las
frecuencias. Para ello, en primer lugar definimos una variable que
llamamos Ponderaciones y que va a contener las frecuencias absolutas de la
variable Ejemplo
Dr. Luis Alberto Calderón Yarlequé 20
SPSS – Modulo de Aprendizaje
En el Menú principal se elige Datos/Ponderar casos…
se muestra la siguiente ventana
donde se elige Ponderar casos mediante y se introduce la
variable Ponderaciones
Dr. Luis Alberto Calderón Yarlequé 21
SPSS – Modulo de Aprendizaje
Finalmente se pulsa Aceptar. Y la variable Ejemplo ha quedado ponderada con
las datos la variable Ponderaciones.
Ejemplo
Los siguientes datos muestran información de un grupo de personas
encuestadas
Se pide:
1. Añadir a la variable Peso dos veces la variable Estatura y el resultado
dividirlo por 3
En primer lugar creamos un fichero de datos en SPSS denominado Ejemplo1,
que recoge la siguiente información:
• La variable Nombre es de Tipo Cadena
• La variable Fecha es de Tipo fecha
• La variable Sexo es de Tipo Cadena con
modalidades Mujer y Hombre codificadas con los 1 y 2 repectivamente
• Las variables Peso, Estatura y Aciertos son de Tipo Numérico
• La variable Estado es de Tipo Cadena con las modalidades: Soltero,
Casado, Separado y Viudo, codificadas con los valores 1, 2,
3 y 4 respectivamente
• Se definen las variables Nombre, Fecha
Dr. Luis Alberto Calderón Yarlequé 22
SPSS – Modulo de Aprendizaje
Se define la variable Sexo
Se introduce en Valor: 1 y en Etiqueta: Mujer y pulsa Añadir
Se introduce en Valor: 2 y en Etiqueta: Hombre y pulsa Añadir
Dr. Luis Alberto Calderón Yarlequé 23
SPSS – Modulo de Aprendizaje
Se pulsa Aceptar y se definen las variables Peso y Estado
Se definen las variables Estatura y Aciertos
Se introducen los datos en el Editor de Datos
Dr. Luis Alberto Calderón Yarlequé 24
SPSS – Modulo de Aprendizaje
Una vez introducidos los datos el siguiente paso es guardar el fichero con el
nombre Ejemplo1, para ello elegir en el menú principal Archivo/Guardar (o
también Ctrl S)
Se pulsa Guardar
1. Calcular
Añadir a la variable Peso dos veces la variable Estatura y el resultado dividirlo
por 3
Para resolver la cuestión planteada (añadir a la variable Peso dos veces la
variable Estatura y el resultado dividirlo por 3), en el Menú principal se
elige Transformar/ Calcular variable… En la ventana correspondiente se
escribe el nombre de una sola Variable de destino: Cálculo y en Expresión
numérica se introduce la operación a realizar
Dr. Luis Alberto Calderón Yarlequé 25
SPSS – Modulo de Aprendizaje
Se pulsa Aceptar y se obtiene la siguiente salida
Se pulsa Ctrl S para guardar el fichero Ejemplo1
Nuevo fichero de datos: Introducir los siguientes datos en otro fichero de datos
denominado Ejemplo2
Dr. Luis Alberto Calderón Yarlequé 26
SPSS – Modulo de Aprendizaje
Pulsar Archivo/Nuevo/Datos y proceder de modo similar al Ejemplo1 para
introducir las variables y los datos. Una vez introducidos los datos guardar el fichero
con el nombre Ejemplo2.
Se pide:
2. Fundir archivos
Generar un nuevo fichero de datos que contenga todos los datos de los
ficheros Ejemplo1 y Ejemplo2
Para Fundir archivos con las mismas variables y casos diferentes se procede de la
siguiente forma
• Abrir uno de los ficheros de datos, por ejemplo. Ejemplo2 (Los datos de
este fichero aparecerán primero en el nuevo archivo de datos fusionado)
• Elegir los menús Datos/Fundir archivos/Añadir casos…
Seleccionar Un archivo de datos de SPSS Statistics externo (Si no aparece en
pantalla, pulsar Examinar y elegir el archivo de datos Ejemplo1y pulsar Abrir).
Pulsar Continuar
La ventana Añadir casos en la parte inferior indica con (*) el archivo de datos
actual y con (+) el archivo de datos que vamos añadir. También informa de la
existencia de una variable desemparejada y nos indica con (+) que pertenece al
archivo Ejemplo1 (dicha variable la habíamos generado anteriormente en
el Ejemplo1). Si se desea se puede añadir la variable desemparejada al nuevo
Dr. Luis Alberto Calderón Yarlequé 27
SPSS – Modulo de Aprendizaje
fichero para ello se selecciona y se pulsa la flecha. Se pulsa Aceptar y se obtiene el
nuevo fichero de datos que llamamos Ejemplo3 y este nuevo fichero está formado
por todos los datos del Ejemplo2 y del Ejemplo1, en este orden
Se pide:
3. Seleccionar casos
En el fichero de datos Ejemplo3 seleccionar sólo los casos que sean mujeres,
filtrando los datos.
Se elige en los menús Datos/Seleccionar casos… y selecciona Si se satisface la
condición
Dr. Luis Alberto Calderón Yarlequé 28
SPSS – Modulo de Aprendizaje
Pulsar Si la op…
y seleccionamos los casos en que “sexo=1”. Se pulsa Continuar y Aceptar y se
muestra la siguiente salida
Dr. Luis Alberto Calderón Yarlequé 29
SPSS – Modulo de Aprendizaje
Al elegir la opción por defecto, Descartar casos no seleccionados, los casos que
no reúnen los criterios de selección, permanecen en el archivo de datos pero se
excluyen del análisis. Comprobamos que el fichero de datos tiene tachados los
casos que son hombres (sexo = 2) y que tiene una nueva variable
llamada filter_$ que indica si el caso ha sido o no seleccionado.
Se pide:
4. Seleccionar casos que cumplen dos condiciones
En el fichero de datos Ejemplo3 seleccionar sólo los casos que tengan
un Peso inferior a 79 y una Estatura inferior a 1.78.
Se elige en los menús Datos/Seleccionar casos… y selecciona Si se satisface la
condición
Pulsar Continuar y Aceptar y se muestra la siguiente salida
Dr. Luis Alberto Calderón Yarlequé 30
SPSS – Modulo de Aprendizaje
El fichero añade una nueva variable filtro que sustituye a la anterior y que indica
si el caso ha sido o no seleccionado. Si queremos conservar las variables de
filtro para sucesivos análisis, se deberá ir cambiando el nombre que por defecto
da el Sistema, ya que sólo conserva la variable que registra el último filtro hecho.
Se pide:
5. Dividir archivos
Dividir el fichero de datos Ejemplo3 con el fin de obtener resultados separados
para las mujeres y para los hombres.
Para dividir un archivo de datos según las modalidades de una o más variables,
en primer lugar, se deben ordenar los casos según los valores de las variables
de agrupación.
Se elige el menú Datos/Ordenar casos… Se introduce la variable Sexo en la
ventana Ordenar por:
y se pulsa Aceptar
Dr. Luis Alberto Calderón Yarlequé 31
SPSS – Modulo de Aprendizaje
A continuación, vamos a segmentar el archivo, para ello se elige los
menús Datos/Dividir archivo. Se puede elegir entre Comparar
grupos u Organizar los resultados por grupos.
Si se selecciona Comparar grupos: Los grupos se presentan juntos para poder
compararlos
Si se selecciona Organizar los resultados por grupos: Los resultados se
presentan por separado para cada grupo
Se pulsa Aceptar y los resultados de los análisis que se realicen con el fichero
de datos se presentaran por separado para las mujeres y para los hombres, sin
mezclar.
Se pide:
6. Recodificar variables
Recodificar las variables Aciertos del fichero de datos Ejemplo3 en una nueva
variable de nombre Aciertos1 cuyos nuevos valores sean:
• 1 si Aciertos es menor que 3
• 2 si Aciertos es mayor o igual que 3 y menor que 9
Dr. Luis Alberto Calderón Yarlequé 32
SPSS – Modulo de Aprendizaje
• 3 si Aciertos es mayor o igual que 9
Para recodificar los valores de una variable en una variable nueva, se eligen los
menús Transformar/Recodificar en distintas variables. En la ventana
resultante seleccionar la variable que se va recodificar, Aciertos, y pasarla a la
ventana Variable numérica -> Variable resultado: e introducir en Nombre: el
nuevo nombre de la variable, Aciertos1, y a continuación pulsar Cambiar
Pulsar Valores antiguos y nuevos…. y especificar la nueva recodificación
• 1 si Aciertos es menor o igual que 3: Se activa Rango, INFERIOR hasta
valor: y se añade el 3, se pulsa Valor: en Valor nuevo y se añade 1. Se
pulsa Añadir
• 2 si Aciertos es mayor que 3 y menor que 9: Se activa Rango, se añade
el 3 y en la ventana hasta se añade 9, en Valor: se añade 2 y se pulsa Añadir.
• 3 si Aciertos es mayor o igual que 9: Se activa Rango, valor hasta
SUPERIOR: y se añade el 9, en Valor: se añade 3 y se pulsa Añadir
Se pulsa Continuar y Aceptar
Dr. Luis Alberto Calderón Yarlequé 33
SPSS – Modulo de Aprendizaje
Dr. Luis Alberto Calderón Yarlequé 34
SPSS – Modulo de Aprendizaje
Enunciado del Ejercicio
Los siguientes datos muestran información sobre un grupo de opositores
Se pide:
a) Introducir los nombres y características de cada una de las variables en Vista de
variables (las variables sexo y estado civil tienen etiquetas de valor).
b) Introducir los datos de cada una de las variables en el Editor de datos SPSS
c) Presentar las variables con sus respectivas Etiquetas de valor en el Editor de datos
d) Introducir una nueva variable con el nombre cálculo igual al doble de la
variable edad más el triple de la variable puntuación
e) Ordenar de forma creciente los datos según la edad de los individuos
f) Seleccionar en la variable puntuación aquellos casos que tengan un valor mayor
que 5.
Dr. Luis Alberto Calderón Yarlequé 35
SPSS – Modulo de Aprendizaje
Ejercicio Propuesto 1
Los siguientes datos proceden de un grupo de estudiantes
Se pide:
a) Introducir los nombres y características de cada una de las variables en Vista de variables (las
variables sexo, colorPelo y LugarNac tienen etiquetas de valor)
b) Introducir los datos de cada una de las variables en el Editor de datos SPSS
c) Presentar las variables con sus respectivas Etiquetas de valor en el Editor de datos SPSS
d) Introducir una nueva variable con el nombre cálculo igual al triple de la variable Edad menos el
doble de la variable Estatura
e) Ordenar de forma decreciente los datos según la Estatura de los individuos
f) Seleccionar en la variable Estatura aquellos casos que tengan un valor menor que 1.77
Ejercicio Propuesto 2
Los siguientes datos proceden de un grupo de opositores
Se pide:
a) Introducir los nombres y características de cada una de las variables en Vista de variables (las
variables Sexo y Calificación tienen etiquetas de valor)
b) Introducir los datos de cada una de las variables en el Editor de datos SPSS
c) Presentar las variables con sus respectivas Etiquetas de valor en el Editor de datos SPSS
d) Introducir una nueva variable, en el fichero de Datos1, con el nombre Media que recoja la media
de las variables Puntuación1 y Puntuación2. Guardar el nuevo fichero con el nombre de Datos3
e) Ordenar de forma creciente según la Edad de los individuos en el fichero de Datos3
f) Generar un nuevo fichero de datos denominado Datos4 que contenga todos los opositores de los
ficheros Datos3 y Datos2
g) En el fichero Datos4 seleccionar sólo los casos en que los opositores estén aprobados
Dr. Luis Alberto Calderón Yarlequé 36
SPSS – Modulo de Aprendizaje
h) Seleccionar en el fichero de Datos4 sólo los casos que tengan una Puntuación1 superior a 6 y una
Puntuación2 inferior a 8
i) Seleccionar en el fichero de Datos4 sólo los casos que tengan una Puntuación1 superior a 6 o una
Puntuación2 inferior a 8
j) En el fichero Datos4 seleccionar sólo los casos de los aprobados en que los opositores sean hombres
k) Recodificar la variable Puntuación2 en una nueva variable de nombre Puntuación3 cuyos nuvos
valores sean:
• 1 Si Puntuación2 es menor o igual que 4
• 2 Si Puntuación2 es mayor que 4 y menor que 6
• 3 Si Puntuación2 es mayor o igual que 6
Dr. Luis Alberto Calderón Yarlequé 37
También podría gustarte
- Guía de uso en Matlab en el desarrollo de modelos de volatilidadDe EverandGuía de uso en Matlab en el desarrollo de modelos de volatilidadAún no hay calificaciones
- Competencia perfecta: producción, precios y ganancias a corto y largo plazoDocumento37 páginasCompetencia perfecta: producción, precios y ganancias a corto y largo plazoOrlando PuellesAún no hay calificaciones
- Caso Practico Costo Por ProcesosDocumento14 páginasCaso Practico Costo Por ProcesosELLYAún no hay calificaciones
- Isur-Practica de Contabilidad 2 - 13-10-2021Documento24 páginasIsur-Practica de Contabilidad 2 - 13-10-2021GESTION UNSAAún no hay calificaciones
- Practica de Presupuestos y CostosDocumento26 páginasPractica de Presupuestos y CostosMoises Abel Tarifeño MonteroAún no hay calificaciones
- Balance General Ejercicio UCVDocumento5 páginasBalance General Ejercicio UCVBruno ArceAún no hay calificaciones
- Taller Costos CristianDocumento21 páginasTaller Costos CristianNicol CalderonAún no hay calificaciones
- Sesión 13Documento12 páginasSesión 13LUCHI100% (1)
- Guia 03 ED-AQPDocumento13 páginasGuia 03 ED-AQPDiego Tomayconza Pandia0% (1)
- Empresa de Servicio de InvestigaciónDocumento7 páginasEmpresa de Servicio de InvestigaciónAlberth Quispe AlanocaAún no hay calificaciones
- Costo Marginal y Utilidad MarginalDocumento7 páginasCosto Marginal y Utilidad MarginalAnonymous WbzY60XGOAún no hay calificaciones
- Antonio Valencia Cia LtdaDocumento2 páginasAntonio Valencia Cia LtdaJheidita VasquezAún no hay calificaciones
- Informe - Elemento 2Documento19 páginasInforme - Elemento 2Brenda ArianaAún no hay calificaciones
- Casos 4ta - 2021 OkDocumento2 páginasCasos 4ta - 2021 OkJuan QuispeAún no hay calificaciones
- Plantilla Analisis CuantitativoDocumento12 páginasPlantilla Analisis CuantitativoEduardo Perez AlejandroAún no hay calificaciones
- GuionDocumento2 páginasGuionElvergalinda RosamelhoyoAún no hay calificaciones
- Fisica 1 Aplicada A La Ingenieria MecanicaDocumento4 páginasFisica 1 Aplicada A La Ingenieria MecanicaMario RamirezAún no hay calificaciones
- Investigación Académica 1,0Documento3 páginasInvestigación Académica 1,0charitho figueroa100% (1)
- Ejercicios InteresDocumento7 páginasEjercicios InteresPaul RiveraAún no hay calificaciones
- Uni Cf15 Contabilidad de CostosDocumento3 páginasUni Cf15 Contabilidad de CostosIvanov Torres RoblesAún no hay calificaciones
- RSC Empresa de Licores CundinamarcaDocumento33 páginasRSC Empresa de Licores CundinamarcaHernando Suarez Uyasaba100% (1)
- Problemas Extras Carga AxialDocumento6 páginasProblemas Extras Carga Axialrenzo mejiaAún no hay calificaciones
- Principios para Determinar La Calidad de La MemoriaDocumento2 páginasPrincipios para Determinar La Calidad de La MemoriaEsteban Quiñones100% (1)
- Ética ambiental y negocios: contaminación y agotamiento de recursosDocumento54 páginasÉtica ambiental y negocios: contaminación y agotamiento de recursosJose Francisco TorresAún no hay calificaciones
- Respuestas Del Cuestionario #2 Cap. 4Documento6 páginasRespuestas Del Cuestionario #2 Cap. 4Jily Gomez100% (1)
- Problemas Políticos Que Afectan A La Industria de RestaurantesDocumento1 páginaProblemas Políticos Que Afectan A La Industria de RestaurantesGian Maguiña0% (1)
- Act 4 Ejercicios RespuestasDocumento2 páginasAct 4 Ejercicios RespuestasPedro RodriguezAún no hay calificaciones
- Trabajo Final de Estadística Grupo 2Documento19 páginasTrabajo Final de Estadística Grupo 2jose mAún no hay calificaciones
- Antecedentes Satisfaccion LaboralDocumento3 páginasAntecedentes Satisfaccion LaboralVania Jesús Tresierra100% (1)
- EstadisticaDocumento7 páginasEstadisticaYaretzi TorresAún no hay calificaciones
- Planteo de Ecuaciones IIIDocumento1 páginaPlanteo de Ecuaciones IIIAnder PacoriAún no hay calificaciones
- Ucv Semana 1 Planeación Financiera PDFDocumento5 páginasUcv Semana 1 Planeación Financiera PDFLuis Felipe Parra AnchilureAún no hay calificaciones
- Ejercicio 2 Razones FinancierasDocumento1 páginaEjercicio 2 Razones Financierasfredy100% (1)
- Valuación de Empresas: Métodos y AplicaciónDocumento6 páginasValuación de Empresas: Métodos y Aplicaciónamada barriosAún no hay calificaciones
- Repaso FINA 3106Documento32 páginasRepaso FINA 3106Alvaro RizaldyAún no hay calificaciones
- Diseño planta REENCAVIDocumento9 páginasDiseño planta REENCAVILIBETH ANDREA HERNANDEZ FRANCOAún no hay calificaciones
- Compañía Matrix S.A. de C.VDocumento3 páginasCompañía Matrix S.A. de C.VBimb01Aún no hay calificaciones
- Lista de Preguntas N°10Documento4 páginasLista de Preguntas N°10Marco Luis Almanza OlivaAún no hay calificaciones
- Industria Pesquera Santa Priscila Grupo 4Documento22 páginasIndustria Pesquera Santa Priscila Grupo 4Ana ZarastiAún no hay calificaciones
- Examen parcial de Excel con proyectos de cálculos y macrosDocumento3 páginasExamen parcial de Excel con proyectos de cálculos y macrosAlain LeónAún no hay calificaciones
- Practica 2Documento6 páginasPractica 2Lucy Copa Geronimo0% (1)
- Ejercicios Estadistica AplicadaDocumento5 páginasEjercicios Estadistica AplicadaCarmen IdaliaAún no hay calificaciones
- MP, Mod, Cif... !!! Resuelto !!!Documento9 páginasMP, Mod, Cif... !!! Resuelto !!!HelgarDiez JavierNueve Molina CapacoilaAún no hay calificaciones
- Laboratorio Estado Integral de Costos Sesión 6Documento6 páginasLaboratorio Estado Integral de Costos Sesión 6joshua mendozaAún no hay calificaciones
- 2021 SC Problemas Costo de VentasDocumento5 páginas2021 SC Problemas Costo de VentasJoseAún no hay calificaciones
- Liquidacion Caja ChicaDocumento1 páginaLiquidacion Caja ChicaCarlos Alberto MendozaAún no hay calificaciones
- Caso Práctico #02 Libro de Inventarios y Balances PDFDocumento1 páginaCaso Práctico #02 Libro de Inventarios y Balances PDFJOSUE ANTONIO PEREZ CORREAAún no hay calificaciones
- Tipos de datos estadísticos: cuantitativos, cualitativos, discretos y continuosDocumento5 páginasTipos de datos estadísticos: cuantitativos, cualitativos, discretos y continuosEDGAR ROBERTO ROSSAINZ MONTIELAún no hay calificaciones
- Practica 1 .Documento5 páginasPractica 1 .Eida Katerine Moreno NiquinAún no hay calificaciones
- FASE I - Tema 1 - UCSMDocumento137 páginasFASE I - Tema 1 - UCSMBruno Ramiro Sosa SalasAún no hay calificaciones
- Ejercicio de Clase 1 Análisis Horizontal y VerticalDocumento11 páginasEjercicio de Clase 1 Análisis Horizontal y VerticalJose AvalosAún no hay calificaciones
- Qué es el conocimiento científico y cuál es su funciónDocumento1 páginaQué es el conocimiento científico y cuál es su funciónPiero MendozaAún no hay calificaciones
- Ley de Tensiones de Kirchoff y Divisor de TensiónDocumento6 páginasLey de Tensiones de Kirchoff y Divisor de TensiónCristian J. Tamayo Peña100% (1)
- Segundo Examen PracticoDocumento11 páginasSegundo Examen PracticoKathia AriasAún no hay calificaciones
- Estado financiero empresa ficticia NIF IIDocumento9 páginasEstado financiero empresa ficticia NIF IICruz Angel DavilaAún no hay calificaciones
- Cafe ExpressDocumento4 páginasCafe ExpressCinthya Godinez100% (1)
- Estadística Con SPSSDocumento524 páginasEstadística Con SPSSsaul M.c100% (1)
- Practica - Intro A SPSSDocumento32 páginasPractica - Intro A SPSScasaliglla25Aún no hay calificaciones
- De Cero Con SPSS PDFDocumento99 páginasDe Cero Con SPSS PDFFidel Pizarro CordovaAún no hay calificaciones
- Practica Guiada Propiedad VariablesDocumento42 páginasPractica Guiada Propiedad VariablesElisabeth Dayana Gusman LopesAún no hay calificaciones
- S02 DemandaDocumento3 páginasS02 DemandaMILCA JARAAún no hay calificaciones
- S05 Equilibrio Qs y QDDocumento6 páginasS05 Equilibrio Qs y QDMILCA JARAAún no hay calificaciones
- S04 OfertaDocumento3 páginasS04 OfertaMILCA JARAAún no hay calificaciones
- S12 Despido-1Documento11 páginasS12 Despido-1MILCA JARAAún no hay calificaciones
- S03.trabajo GrupalDocumento4 páginasS03.trabajo GrupalMILCA JARAAún no hay calificaciones
- S2 - Diseño de Producto (Jean)Documento6 páginasS2 - Diseño de Producto (Jean)MILCA JARAAún no hay calificaciones
- S08 MARC SDocumento5 páginasS08 MARC SMILCA JARAAún no hay calificaciones
- S04. Tarea Personas de Derecho y ConcebidoDocumento2 páginasS04. Tarea Personas de Derecho y ConcebidoMILCA JARAAún no hay calificaciones
- S04. Tarea AcademicaDocumento11 páginasS04. Tarea AcademicaMILCA JARAAún no hay calificaciones
- S05. Tarea Semana 5 LegislacionDocumento7 páginasS05. Tarea Semana 5 LegislacionMILCA JARAAún no hay calificaciones
- Gestión del talento humano: fundamentos y procesosDocumento6 páginasGestión del talento humano: fundamentos y procesosMILCA JARAAún no hay calificaciones
- Herramientas de análisis empresarialDocumento3 páginasHerramientas de análisis empresarialmaffAún no hay calificaciones
- Ejercicio BinomialDocumento2 páginasEjercicio BinomialMILCA JARAAún no hay calificaciones
- S14 TributosDocumento2 páginasS14 TributosMILCA JARAAún no hay calificaciones
- Infografia BCRPDocumento2 páginasInfografia BCRPMILCA JARAAún no hay calificaciones
- La Aparición de Partidos Antioligarquicos Pease y Romero PDFDocumento11 páginasLa Aparición de Partidos Antioligarquicos Pease y Romero PDFJCarlos Suyco HanccoccalloAún no hay calificaciones
- Pregunta 8 - MacroDocumento2 páginasPregunta 8 - MacroMILCA JARAAún no hay calificaciones
- Modulo SPSS 1° ParteDocumento37 páginasModulo SPSS 1° ParteMILCA JARAAún no hay calificaciones
- Recursos Naturales - Utilización Sostenible de Los Recursos Naturales Del PerúDocumento1 páginaRecursos Naturales - Utilización Sostenible de Los Recursos Naturales Del PerúMILCA JARAAún no hay calificaciones
- RM 1295 2018 MinsaDocumento85 páginasRM 1295 2018 MinsaNelson Quispe CuadrosAún no hay calificaciones
- Proyecto Patria Nueva Impulsado Por Augusto LeguiaDocumento6 páginasProyecto Patria Nueva Impulsado Por Augusto LeguiaMILCA JARAAún no hay calificaciones
- Material de Trabajo 2 - Aspectos Politicos de La Republica Aristocratica-1Documento3 páginasMaterial de Trabajo 2 - Aspectos Politicos de La Republica Aristocratica-1Anghelo David Palomino ArevaloAún no hay calificaciones
- UNDP RBLAC CD19 PDS Number6 ES ArgDocumento27 páginasUNDP RBLAC CD19 PDS Number6 ES ArgGonzaa ManzulloAún no hay calificaciones
- La pesquería de la anchoveta en Perú: historia, crisis y medidas de protecciónDocumento1 páginaLa pesquería de la anchoveta en Perú: historia, crisis y medidas de protecciónkarlaAún no hay calificaciones
- La pesquería de la anchoveta en Perú: historia, crisis y medidas de protecciónDocumento1 páginaLa pesquería de la anchoveta en Perú: historia, crisis y medidas de protecciónkarlaAún no hay calificaciones
- Grafica de Curvas PolaresDocumento16 páginasGrafica de Curvas PolaresMILCA JARAAún no hay calificaciones
- Tipos de Contaminación Ambiental SEMANA 6Documento6 páginasTipos de Contaminación Ambiental SEMANA 6Alana MinAún no hay calificaciones
- U1 - S6 - 1 - Contaminación Ambiental y Tipos de Contaminación Ambiental - P1Documento4 páginasU1 - S6 - 1 - Contaminación Ambiental y Tipos de Contaminación Ambiental - P1MILCA JARAAún no hay calificaciones
- La Aparición de Partidos Antioligarquicos Pease y Romero PDFDocumento11 páginasLa Aparición de Partidos Antioligarquicos Pease y Romero PDFJCarlos Suyco HanccoccalloAún no hay calificaciones
- Programación Curricular Anual Primer Grado de Educación Primaria Asignatura: Computación e InformáticaDocumento38 páginasProgramación Curricular Anual Primer Grado de Educación Primaria Asignatura: Computación e InformáticaRomy Vásquez83% (6)
- Computación DecimoDocumento33 páginasComputación DecimoJhon HerrediaAún no hay calificaciones
- Windows XP - Proteccion de ArchivosDocumento6 páginasWindows XP - Proteccion de Archivosdes_troyer_84Aún no hay calificaciones
- CorelDocumento7 páginasCorelJulio DavilaAún no hay calificaciones
- Exa Primer Parcial Programación VisualDocumento3 páginasExa Primer Parcial Programación VisualGuillermoLinaresPeredaAún no hay calificaciones
- Manual Polyboard VDocumento98 páginasManual Polyboard VJorge Alberto Quispe Mancilla0% (2)
- Introducción a la seguridad informática y privacidad: amenazas y figuras claveDocumento109 páginasIntroducción a la seguridad informática y privacidad: amenazas y figuras claveborjafpeAún no hay calificaciones
- Vista 128 Detección de IncendioDocumento170 páginasVista 128 Detección de Incendioedgararzate3Aún no hay calificaciones
- F3-GPE-QM-04 Manual de Usuario - Planificacion de Calidad - Método de Inspección PDFDocumento11 páginasF3-GPE-QM-04 Manual de Usuario - Planificacion de Calidad - Método de Inspección PDFLuis CubaAún no hay calificaciones
- Manualde RDocumento214 páginasManualde RJORDAN ALFREDO CAPA ZAMATAAún no hay calificaciones
- (Tutorial) Hacer Pendrive USB Booteable Con WindowsDocumento6 páginas(Tutorial) Hacer Pendrive USB Booteable Con WindowsJesus Antonio Gonzalez MartinezAún no hay calificaciones
- Practica CosimirDocumento12 páginasPractica Cosimiranon_855917201100% (1)
- Herramientas de Manipulacion de ObjetosDocumento23 páginasHerramientas de Manipulacion de ObjetosPrietita FloresAún no hay calificaciones
- Module Oceano SP Rev010610Documento164 páginasModule Oceano SP Rev010610GustavoAún no hay calificaciones
- Comandos ExcelDocumento4 páginasComandos ExcelCarlos MCzAún no hay calificaciones
- Practicas ScribusDocumento13 páginasPracticas ScribusJesús Manuel Sánchez CarrascoAún no hay calificaciones
- Balanza OPERACIONDocumento10 páginasBalanza OPERACIONMaria PeredoAún no hay calificaciones
- Power DirectorDocumento4 páginasPower Directorflor edith huaman huamanAún no hay calificaciones
- Itnc530 - IsoDocumento501 páginasItnc530 - IsoJacinto VerdejaAún no hay calificaciones
- Manual NominaPlus Flex PDFDocumento438 páginasManual NominaPlus Flex PDFYesica Lucia Barca LinaresAún no hay calificaciones
- 11.1.3.4 Lab - Work With Task ManagerDocumento4 páginas11.1.3.4 Lab - Work With Task ManagerklkAún no hay calificaciones
- Exp5000 - Manual - EN (1) .En - Es PDFDocumento77 páginasExp5000 - Manual - EN (1) .En - Es PDFFabian Alonso Figueroa CogollosAún no hay calificaciones
- Francisco Valero Fernandez - ControlDocumento9 páginasFrancisco Valero Fernandez - ControlFrancisco Javier Valero FernandezAún no hay calificaciones
- Manual Nomina PDFDocumento19 páginasManual Nomina PDFAaron ArguellesAún no hay calificaciones
- Interpretacion y Traduccion Articulo 2Documento10 páginasInterpretacion y Traduccion Articulo 2beniAún no hay calificaciones
- Kitty, El Mejor Terminal para Linux - AtareaoDocumento14 páginasKitty, El Mejor Terminal para Linux - AtareaoAndres BerroteranAún no hay calificaciones
- Cómo Borrar La Memoria Cache en Windows 7Documento6 páginasCómo Borrar La Memoria Cache en Windows 7Javier MatuteAún no hay calificaciones
- Manual HcanalesDocumento92 páginasManual HcanalesEsaud Colana Romero80% (5)
- Leccion 4 - Creacion y Edicion de SimbolosDocumento22 páginasLeccion 4 - Creacion y Edicion de SimbolosSergio Sanchez100% (1)
- Instalador de Liquidador de BonosDocumento13 páginasInstalador de Liquidador de BonosRodriguez SaraAún no hay calificaciones
- 7 tendencias digitales que cambiarán el mundoDe Everand7 tendencias digitales que cambiarán el mundoCalificación: 4.5 de 5 estrellas4.5/5 (87)
- Clics contra la humanidad: Libertad y resistencia en la era de la distracción tecnológicaDe EverandClics contra la humanidad: Libertad y resistencia en la era de la distracción tecnológicaCalificación: 4.5 de 5 estrellas4.5/5 (117)
- Influencia. La psicología de la persuasiónDe EverandInfluencia. La psicología de la persuasiónCalificación: 4.5 de 5 estrellas4.5/5 (14)
- Machine Learning y Deep Learning: Usando Python, Scikit y KerasDe EverandMachine Learning y Deep Learning: Usando Python, Scikit y KerasAún no hay calificaciones
- EL PLAN DE NEGOCIOS DE UNA FORMA SENCILLA. La guía práctica que ayuda a poner en marcha nuevos proyectos e ideas empresariales.De EverandEL PLAN DE NEGOCIOS DE UNA FORMA SENCILLA. La guía práctica que ayuda a poner en marcha nuevos proyectos e ideas empresariales.Calificación: 4 de 5 estrellas4/5 (20)
- Excel para principiantes: Aprenda a utilizar Excel 2016, incluyendo una introducción a fórmulas, funciones, gráficos, cuadros, macros, modelado, informes, estadísticas, Excel Power Query y másDe EverandExcel para principiantes: Aprenda a utilizar Excel 2016, incluyendo una introducción a fórmulas, funciones, gráficos, cuadros, macros, modelado, informes, estadísticas, Excel Power Query y másCalificación: 2.5 de 5 estrellas2.5/5 (3)
- Guía de cálculo y diseño de conductos para ventilación y climatizaciónDe EverandGuía de cálculo y diseño de conductos para ventilación y climatizaciónCalificación: 5 de 5 estrellas5/5 (1)
- Resumen de El cuadro de mando integral paso a paso de Paul R. NivenDe EverandResumen de El cuadro de mando integral paso a paso de Paul R. NivenCalificación: 5 de 5 estrellas5/5 (2)
- Excel 2021 y 365 Paso a Paso: Paso a PasoDe EverandExcel 2021 y 365 Paso a Paso: Paso a PasoCalificación: 5 de 5 estrellas5/5 (12)
- Design Thinking para principiantes: La innovación como factor para el éxito empresarialDe EverandDesign Thinking para principiantes: La innovación como factor para el éxito empresarialCalificación: 4.5 de 5 estrellas4.5/5 (10)
- Metodología básica de instrumentación industrial y electrónicaDe EverandMetodología básica de instrumentación industrial y electrónicaCalificación: 4 de 5 estrellas4/5 (12)
- LAS VELAS JAPONESAS DE UNA FORMA SENCILLA. La guía de introducción a las velas japonesas y a las estrategias de análisis técnico más eficaces.De EverandLAS VELAS JAPONESAS DE UNA FORMA SENCILLA. La guía de introducción a las velas japonesas y a las estrategias de análisis técnico más eficaces.Calificación: 4.5 de 5 estrellas4.5/5 (54)
- Excel y SQL de la mano: Trabajo con bases de datos en Excel de forma eficienteDe EverandExcel y SQL de la mano: Trabajo con bases de datos en Excel de forma eficienteCalificación: 1 de 5 estrellas1/5 (1)
- ¿Cómo piensan las máquinas?: Inteligencia artificial para humanosDe Everand¿Cómo piensan las máquinas?: Inteligencia artificial para humanosCalificación: 5 de 5 estrellas5/5 (1)
- UF0349: ATENCIÓN AL CLIENTE EN EL PROCESO COMERCIAL (ADGG0208) (ADGD0308)De EverandUF0349: ATENCIÓN AL CLIENTE EN EL PROCESO COMERCIAL (ADGG0208) (ADGD0308)Calificación: 2 de 5 estrellas2/5 (1)
- ChatGPT Ganar Dinero Desde Casa Nunca fue tan Fácil Las 7 mejores fuentes de ingresos pasivos con Inteligencia Artificial (IA): libros, redes sociales, marketing digital, programación...De EverandChatGPT Ganar Dinero Desde Casa Nunca fue tan Fácil Las 7 mejores fuentes de ingresos pasivos con Inteligencia Artificial (IA): libros, redes sociales, marketing digital, programación...Calificación: 5 de 5 estrellas5/5 (4)
- El dilema humano: Del Homo sapiens al Homo techDe EverandEl dilema humano: Del Homo sapiens al Homo techCalificación: 4 de 5 estrellas4/5 (1)
- Introducción a la Estadística BayesianaDe EverandIntroducción a la Estadística BayesianaCalificación: 5 de 5 estrellas5/5 (2)
- La revolución de Netflix en el cine y la televisión: Pantallas, series y streamingDe EverandLa revolución de Netflix en el cine y la televisión: Pantallas, series y streamingCalificación: 5 de 5 estrellas5/5 (2)
- EL PLAN DE MARKETING EN 4 PASOS. Estrategias y pasos clave para redactar un plan de marketing eficaz.De EverandEL PLAN DE MARKETING EN 4 PASOS. Estrategias y pasos clave para redactar un plan de marketing eficaz.Calificación: 4 de 5 estrellas4/5 (51)
- Investigación de operaciones: Conceptos fundamentalesDe EverandInvestigación de operaciones: Conceptos fundamentalesCalificación: 4.5 de 5 estrellas4.5/5 (2)
- Minería de Datos: Guía de Minería de Datos para Principiantes, que Incluye Aplicaciones para Negocios, Técnicas de Minería de Datos, Conceptos y MásDe EverandMinería de Datos: Guía de Minería de Datos para Principiantes, que Incluye Aplicaciones para Negocios, Técnicas de Minería de Datos, Conceptos y MásCalificación: 4.5 de 5 estrellas4.5/5 (4)
- Arduino. Guía práctica de fundamentos y simulación: RobóticaDe EverandArduino. Guía práctica de fundamentos y simulación: RobóticaCalificación: 4.5 de 5 estrellas4.5/5 (5)
- Todo Sobre Tecnología Blockchain: La Guía Definitiva Para Principiantes Sobre Monederos BlockchainDe EverandTodo Sobre Tecnología Blockchain: La Guía Definitiva Para Principiantes Sobre Monederos BlockchainAún no hay calificaciones