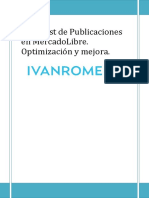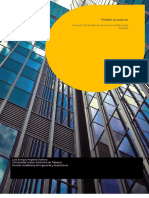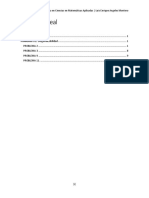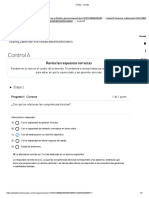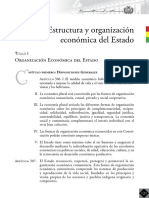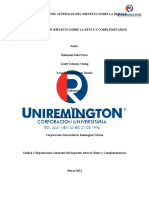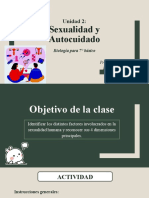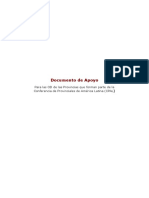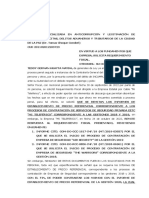Documentos de Académico
Documentos de Profesional
Documentos de Cultura
Compartir Un Bloc
Compartir Un Bloc
Cargado por
Luis AngelesTítulo original
Derechos de autor
Formatos disponibles
Compartir este documento
Compartir o incrustar documentos
¿Le pareció útil este documento?
¿Este contenido es inapropiado?
Denunciar este documentoCopyright:
Formatos disponibles
Compartir Un Bloc
Compartir Un Bloc
Cargado por
Luis AngelesCopyright:
Formatos disponibles
Contenido
Contenido ................................................................................................................... 2
Compartir un bloc de notas ..................................................................................... 3
Obtener un vínculo a un bloc................................................................................. 10
Trabajar en forma colaborativa.............................................................................. 11
Inserción de imágenes > 2
OneNote en el aula…una herramienta para proponer, colaborar y evaluar el aprendizaje - 2
Compartir un bloc de notas
Además de poder utilizar un bloc de notas para nuestro propio uso, podemos compartirlo con
otros usuarios, de modo que ellos puedan acceder a él y realizar sobre el mismo, las acciones
que le permitamos. El bloc compartido puede ser accedido para su visualización, o para su
visualización y edición. Esta última acción permitirá que quienes tengan dicho permiso
puedan, editarlo y trabajar en él.
Para compartir el bloc podemos solicitar la orden desde dos lugares diferentes:
Si estamos editando el bloc utilizamos el botón Compartir que se encuentra a la derecha de
su nombre, o la opción Compartir, del menú de opciones de la ficha Archivo.
Opción Compartir
Si el bloc está cerrado lo seleccionamos en la ubicación donde se encuentra y utilizamos el
botón Compartir que se encuentra en la barra de opciones.
Opción Compartir
Inserción de imágenes > 3
OneNote en el aula…una herramienta para proponer, colaborar y evaluar el aprendizaje - 3
Cualquier sea el camino por el cual accedimos a la orden, al ejecutarla se visualizará el cuadro
de diálogo Compartir, el cual nos permitirá enviar un vínculo del bloc a quienes deseamos
compartirlo.
Para indicar con quien compartiremos el bloc, es decir quienes recibirán el vínculo para poder
accederlo, debemos acceder a su configuración.
Clic aquí para acceder a la configuración del vínculo
Inserción de imágenes > 4
OneNote en el aula…una herramienta para proponer, colaborar y evaluar el aprendizaje - 4
El cuadro de diálogo Compartir, mostrará ahora las opciones de Configuración de vínculo,
las cuales nos permitirán establecer con quienes compartiremos nuestro bloc.
Opciones de
configuración del vínculo
Cualquier usuario: crea un vínculo que todos los usuarios pueden utilizar para tener acceso
al bloc de notas, incluso si no han iniciado sesión en Office 365 o OneDrive.
Si dejamos habilitada la casilla de verificación Permitir edición, los usuarios con quienes
compartimos el bloc, podrán ver y editar su contenido. Si la desactivamos otorgaremos
permiso de solo lectura.
Adicionalmente, podemos establecer una fecha de expiración para el acceso al vínculo, lo
que significa que luego de la fecha que establecimos el acceso será denegado.
Presionamos luego el botón Aplicar. Esta acción nos solicitará que ingresemos los nombres o
direcciones de correo de las personas que recibirán el vínculo.
Inserción de imágenes > 5
OneNote en el aula…una herramienta para proponer, colaborar y evaluar el aprendizaje - 5
Ingresamos aquí los nombre o direcciones de correo
de los destinatarios del vínculo
Agregamos aquí opcionalmente un mensaje
descriptivo.
Si lo deseamos podemos agregar un mensaje descriptivo, a fin de orientar a los destinatarios
el objetivo del vínculo. Este se visualizará como cuerpo del mensaje que contiene el vínculo.
Al presionar el botón Enviar, el vínculo será enviado a los destinatarios.
Los usuarios en “Organización”: En nuestro ejemplo “Los usuarios en RedQualitas”, crea un
vínculo que podrán acceder solo las personas de nuestra organización, que tengan el vínculo
y estén conectadas a Office 365.
Inserción de imágenes > 6
OneNote en el aula…una herramienta para proponer, colaborar y evaluar el aprendizaje - 6
Luego de seleccionar la opción indicamos como en el caso anterior si permitiremos o no la
edición del bloc y presionamos luego el botón Aplicar.
Indicamos las personas de nuestra organización con las cuales compartiremos el bloc,
agregamos un mensaje si lo estimamos conveniente y presionamos el botón Enviar.
Inserción de imágenes > 7
OneNote en el aula…una herramienta para proponer, colaborar y evaluar el aprendizaje - 7
Personas que ya tienen acceso: devuelve un vínculo que puede ser utilizado solo por
personas que ya tienen acceso al bloc de notas. Se mantienen los permisos originales del
archivo.
En este caso presionamos el botón Aplicar, y no debemos indicar el tipo de permiso ya que
asume que conservará los permisos que tenía.
Inserción de imágenes > 8
OneNote en el aula…una herramienta para proponer, colaborar y evaluar el aprendizaje - 8
Si en este paso no indicamos ningún nombre y presionamos el botón Enviar, se enviará a
todas las personas con las cuales estaba originalmente compartido. Si lo deseamos podemos
agregar el nombre de solo algunas de esas personas.
Personas determinadas: crea un vínculo que solo las personas que especifiquemos pueden
utilizar para tener acceso al bloc. Si hacemos clic en esta opción, debemos escribir los
nombres o direcciones de correo electrónico de las personas a quienes deseamos conceder
acceso.
Luego de seleccionar la opción indicamos si permitiremos o no la edición del bloc y
presionamos luego el botón Aplicar.
Inserción de imágenes > 9
OneNote en el aula…una herramienta para proponer, colaborar y evaluar el aprendizaje - 9
Indicamos aquí las personas a quienes les enviaremos el vínculo, y presionamos luego el botón
Enviar.
Obtener un vínculo a un bloc
En algunas ocasiones podemos necesitar colocar el
vínculo de un bloc, en una página web, un blog, un
mensaje de correo, etc, para que otros usuarios puedan
acceder al recurso. Para esto en el cuadro de diálogo
Compartir, seleccionamos la opción Copiar vínculo.
Seleccionamos la
opción Copiar vínculo
vínculo
Inserción de imágenes > 10
OneNote en el aula…una herramienta para proponer, colaborar y evaluar el aprendizaje - 10
Al seleccionar la opción, se creará un vínculo al bloc de notas. Hacemos luego clic en la opción
Copiar. Hacemos clic en Copiar
Esta acción copiara el vínculo al bloc en el Portapapeles, luego accedemos al lugar donde
deseamos agregarlo y pegamos el mismo.
Trabajar en forma colaborativa
Luego de que tenemos compartido nuestro bloc de notas, con permiso de edición para las
personas que lo accederán, podremos ya comenzar a trabajar en forma colaborativa.
Cuando trabajamos en equipo sobre un bloc compartido, la colaboración puede darse en
forma sincrónica es decir que todos trabajamos al mismo tiempo sobre el bloc, o que lo
hagamos en forma asíncrona, es decir que cada usuario edita o hace su aporte en diferentes
momentos.
Como sucede con todas las aplicaciones de Office 365, cuando trabajamos en forma
sincrónica la aplicación nos indicará quienes están conectados y trabajando sobre el bloc.
Hacemos clic aquí para desplegar la lista de personas
que están editando el bloc en este momento
Inserción de imágenes > 11
OneNote en el aula…una herramienta para proponer, colaborar y evaluar el aprendizaje - 11
En tanto estamos trabajando en forma sincrónica, podemos chatear con nuestros
colaboradores en la misma ventana a través del Panel de chat. Para esto hacemos clic en el
icono Chatear.
Icono Chatear
Esta acción mostrará el Panel de chat para que conversemos con ellos.
Panel de Chat
Para ocultar el panel hacemos clic nuevamente en el icono Chatear.
Inserción de imágenes > 12
OneNote en el aula…una herramienta para proponer, colaborar y evaluar el aprendizaje - 12
También podría gustarte
- Checklist de Publicaciones en MercadoLibreDocumento4 páginasChecklist de Publicaciones en MercadoLibreIvan RomeroAún no hay calificaciones
- Portafolio Evidencia 1Documento2 páginasPortafolio Evidencia 1Luis AngelesAún no hay calificaciones
- Crear y Editar Bloc de NotasDocumento30 páginasCrear y Editar Bloc de NotasLuis AngelesAún no hay calificaciones
- 1.2. Ejercicios Ecuaciones Diferenciales ParcialesDocumento5 páginas1.2. Ejercicios Ecuaciones Diferenciales ParcialesLuis AngelesAún no hay calificaciones
- 2.7 Resumen Variedad EstableDocumento8 páginas2.7 Resumen Variedad EstableLuis AngelesAún no hay calificaciones
- Perko 1-8 Jordan ProblemasDocumento11 páginasPerko 1-8 Jordan ProblemasLuis AngelesAún no hay calificaciones
- 5.2. DiagonalizabilidadDocumento11 páginas5.2. DiagonalizabilidadLuis AngelesAún no hay calificaciones
- Ecuaciones Modelo Motr de InduccionDocumento7 páginasEcuaciones Modelo Motr de InduccionLuis AngelesAún no hay calificaciones
- 1.2. Espacios VectorialDocumento4 páginas1.2. Espacios VectorialLuis AngelesAún no hay calificaciones
- 20 11 2006Documento42 páginas20 11 2006La GacetaAún no hay calificaciones
- Preguntas Problematizadoras Profocom2Documento3 páginasPreguntas Problematizadoras Profocom2Nohely Ximena CondoriAún no hay calificaciones
- Control 6Documento7 páginasControl 6denzell winAún no hay calificaciones
- CPE EconomiaDocumento30 páginasCPE EconomiaJavier GutierrezAún no hay calificaciones
- Textos PoéticosDocumento27 páginasTextos PoéticosRauco Tierra De Agua GredosaAún no hay calificaciones
- FALACIASDocumento7 páginasFALACIASJHON JAIRO ORDOÑEZ GUARTIZACAAún no hay calificaciones
- Conductas Básicas de Bioseguridad. Mafe AlfonsoDocumento7 páginasConductas Básicas de Bioseguridad. Mafe AlfonsoMaria Fernanda Alfonso MartinezAún no hay calificaciones
- San Alejo LibroDocumento182 páginasSan Alejo LibroÁndres GarzónAún no hay calificaciones
- Sistema Monetario InternacionalDocumento49 páginasSistema Monetario InternacionalDiego PalaciosAún no hay calificaciones
- Jose DonosoDocumento5 páginasJose DonososherleygAún no hay calificaciones
- Hoja 2 Ciencias NaturalesDocumento6 páginasHoja 2 Ciencias NaturalesCristel DeleonAún no hay calificaciones
- Sdis (2018) - Instructivo - VertimientosDocumento14 páginasSdis (2018) - Instructivo - VertimientosJose PerezAún no hay calificaciones
- Mole PoblanoDocumento1 páginaMole PoblanoCiber RanitasAún no hay calificaciones
- Importancia Etiqueta y ProtocoloDocumento4 páginasImportancia Etiqueta y Protocolosash1202Aún no hay calificaciones
- Formato - Peligros - Riesgos - Sec - Economicos - KENNY HERRERADocumento3 páginasFormato - Peligros - Riesgos - Sec - Economicos - KENNY HERRERAEMMANUEL HERRERAAún no hay calificaciones
- Economia PanameñaDocumento19 páginasEconomia PanameñaArnaldo Bramwell IIAún no hay calificaciones
- Alerta Legal 29 PDFDocumento7 páginasAlerta Legal 29 PDFJean Franco EspinozaAún no hay calificaciones
- Tarea Unidad 1Documento21 páginasTarea Unidad 1Yaqueline RodriguezAún no hay calificaciones
- Gerencia de OperacionesDocumento5 páginasGerencia de OperacionesSarah HernandezAún no hay calificaciones
- Vigilancia en SaludDocumento32 páginasVigilancia en SaludZendaya Alessita Llanos VelascoAún no hay calificaciones
- Simbolos PatriosDocumento6 páginasSimbolos PatriosArlene ArleneAún no hay calificaciones
- Espinar Es Una Provincia PeruanaDocumento11 páginasEspinar Es Una Provincia Peruanaelpro90Aún no hay calificaciones
- Fichas de Estudiantes (Tutor)Documento89 páginasFichas de Estudiantes (Tutor)Fabián CamachoAún no hay calificaciones
- Clase 1 Biología (19-07) - Sexualidad y ReproducciónDocumento10 páginasClase 1 Biología (19-07) - Sexualidad y ReproducciónMelissa Paz BecerraAún no hay calificaciones
- Lineamientos PoliticaDocumento28 páginasLineamientos PoliticaMillagros Myracle'sAún no hay calificaciones
- M5 - LecturaDocumento86 páginasM5 - Lecturadanieje4Aún no hay calificaciones
- Ceremonia FunebreDocumento1 páginaCeremonia FunebreJorge RamosAún no hay calificaciones
- Reiteracion de Requerimiento Fiscal para Informe de PrecioDocumento2 páginasReiteracion de Requerimiento Fiscal para Informe de PrecioVaro ReyesAún no hay calificaciones
- Reglamento Interno de Trabajo Clínica BautistaDocumento22 páginasReglamento Interno de Trabajo Clínica BautistaENRIQUE MIRANDAAún no hay calificaciones