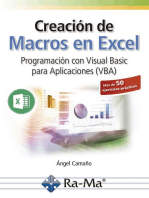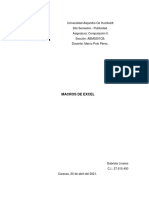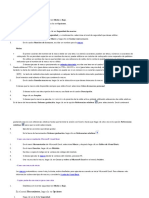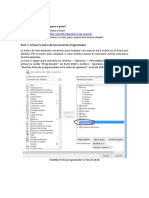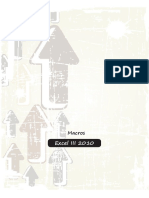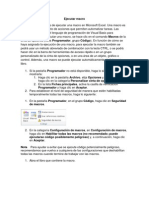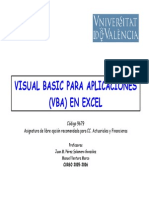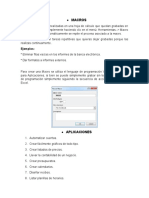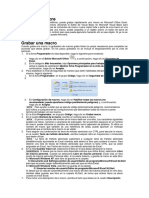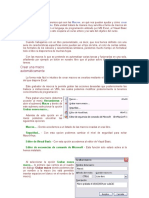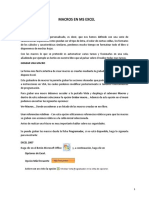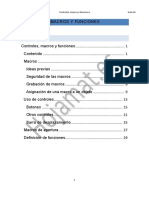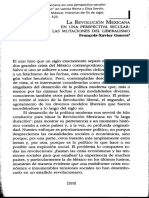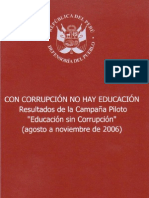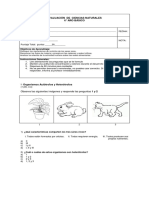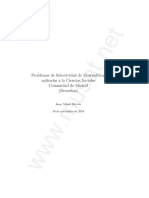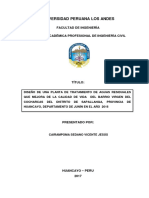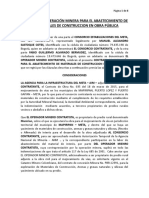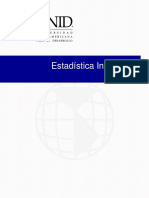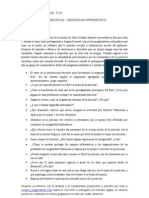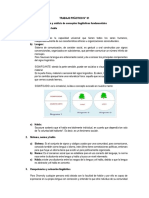Documentos de Académico
Documentos de Profesional
Documentos de Cultura
Excel Vba - Nivel I
Cargado por
FernandoTítulo original
Derechos de autor
Formatos disponibles
Compartir este documento
Compartir o incrustar documentos
¿Le pareció útil este documento?
¿Este contenido es inapropiado?
Denunciar este documentoCopyright:
Formatos disponibles
Excel Vba - Nivel I
Cargado por
FernandoCopyright:
Formatos disponibles
Contenido del Curso
Microsoft Excel Programación Visual Basic Inicial
1. ¿Cómo se crea un programa en Excel?
a. La grabadora de macros
b. El Editor de Visual Basic para Excel
2. Uso de la Grabadora de Macros
a. Macros con referencias Absolutas
b. Macros con referencias Relativas
c. Asignar una macro a un objeto
d. Como eliminar una macro
e. Macros en Excel 2003 y en Excel 2007
3. Escritura de Macros en el Editor de Visual Basic para Excel
a. Ingreso al Editor de Visual Basic de Excel
b. Qué es un programa en Visual Basic
c. Estructura de un programa para Excel
d. El Código en Visual Basic
i. Sentencias de Declaración
ii. Sentencias de Asignación
iii. Sentencias Ejecutables
e. La ventana Explorador de Proyectos
f. Ejecución de macros paso a paso
4. Manejo de Rangos, Hojas y Archivos
a. Propiedades y Métodos
b. Selección de rangos: Directa y relativa
c. Desplazamiento y selección: Propiedad Rango y Offset
d. Nombres de rangos y nombres de hojas: Directa y relativa
e. Abrir, cerrar, guardar y eliminar archivos
f. Uso de funciones de Visual Basic
g. Uso de funciones de hoja de cálculo en Visual Basic
5. Sentencias de Control
a. If...then…else
b. Select Case
Elaborado por: Daniel Zegarra Zavaleta Pág. 1
c. Do While/Until
d. For Next
e. For Each Next
f. With End With
6. Uso de botones de formulario
a. Ejecución de macros con botones de formulario
7. Las funciones MsgBox e InputBox
a. Cajas de salida de información MsgBox
b. Cajas de ingreso de información InputBox
8. Creación de formularios UserForm
a. Herramientas de formularios
b. La ventana Propiedades
c. Diseño de formularios interactivos
Elaborado por: Daniel Zegarra Zavaleta Pág. 2
1. La Programación en Excel
a. Uso de la grabadora de macros
A pesar que la programación se realiza internamente utilizando el lenguaje de Visual
Basic, no es necesario que los usuarios de Excel sepan necesariamente el uso de este
lenguaje. Y esto es así, gracias a que existe la posibilidad de que se puedan grabar las
acciones que necesitamos utilizando para ello una grabadora de macros, la cual
almacena en memoria todas las acciones a grabar, e internamente convierte a estas en
un programa en Visual Basic.
b. Que es la grabadora de macros
Es un programa de Office que se encarga de almacenar todos los pasos y acciones que
se realizan en la pantalla, ya sea usando para ello el teclado o el mouse. Todo lo que se
realice será grabado como un grupo de acciones que luego podrán repetirse cuantas
veces quiera y en el momento que se desee.
Para crear una macro haciendo uso de la grabadora de macros se siguen los siguientes pasos:
1.- Llamar al menú Herramientas/
Macro/Grabar nueva macro
2.- Escribir un nombre para la
macro a grabar. Este nombre no
deberá contener espacios en
blanco.
3.- Al aparecer el mensaje
“Grabando” en la barra de
estado, hay que realizar
cuidadosamente y en forma
secuencial, todas las acciones
que se desean grabar.
4.- Para finalizar la grabación hacer un clic en el botón: , o llamar al menú
Herramientas/Macro/Finalizar grabación, con lo cual deberá desaparecer el
mensaje “Grabando” en la barra de estado.
Nota.- Las macros al ser creadas pueden grabarse en el libro actual, como se puede apreciar en la
ventana de dialogo anterior en la opción: Este libro , con lo cual la macro solo funcionará en
ese libro; o también se pudo elegir en la ventana de diálogo la opción: Libro de macros
personal, para cuyo caso la macro podría funcionar también en todos los libros de Excel, sin
embargo hay que tener cuidado; pues si se graba en el libro de macros personal esto hará que
dicha macro y todas las que se encuentren allí sean cargadas en memoria RAM cada vez que
se ingrese a Excel, restando con ello memoria al computador innecesariamente quizas.
Una vez creada, veamos a continuación como se hace para que la macro funcione:
c. Ejecución de una macro
Una macro puede ejecutarse con el menú Herramientas/Macro/Macros, o presionar
Alt + F8 y en la ventana de dialogo, seleccionar su nombre y luego elegir el botón
Ejecutar.
Elaborado por: Daniel Zegarra Zavaleta Pág. 3
Sin embargo, un modo mas controlado y fácil de ejecutar una macro es asignándola a
un elemento de imagen, como puede ser a un dibujo de Autoformas, a un botón de
herramientas personalizado o incluso hasta a un gráfico.
Para asignar una macro a un botón de Autoformas realizar lo siguiente:
Clic derecho
----------------
----------------
----------------
Asignar macro...
----------------
----------------
1.- Señalar con el mouse el borde del botón y hacer un clic derecho para llamar al
menú contextual
2.- En el menú elegir la opción Asignar macro.
3.- Seleccionar el nombre de la macro de la lista y luego clic en Aceptar.
Ejemplo
Se va ha crear una macro que alinee vertica tu como vaslmente al centro, el contenido
de una celda:
1.- Para esto primero escribir en una celda un dato.
2.- Llame al menú
Herramientas/Macro/Grabar nueva
macro y escriba como nombre de la
macro: CentradoVertical (sin dejar
espacio en blanco entre las 2 palabras),
y luego Aceptar.
3.- Al aparecer el mensaje “Grabando”
en la barra de estado, realizar la acción de
centrado, esto es: llamar al menú
Formato/Celdas y en la ficha Alineación
elegir en la opción Alineación del texto
Vertical, la alternativa Centrar, luego elegir
el botón Aceptar.
Elaborado por: Daniel Zegarra Zavaleta Pág. 4
4.- Finalmente terminar la macro con el botón Detener grabación o con el menú
Herramientas/ Macro/Detener grabación.
5.- A continuación dibuje en la
hoja un botón con Autoformas y
haciendo un clic derecho en él,
asígnele la macro CentradoVertical.
6.- Ahora, al escribir en una celda
un dato podrá centrar el dato
verticalmente haciendo un clic
en el botón de la macro.
d. Cómo es el programa
creado por la grabadora de macros
Para la macro del ejemplo anterior, el programa o subrutina en el lenguaje de Visual
Basic que se habría generado automáticamente, sería el siguiente:
Sub CentradoVertical()
'
' Macro creada por Daniel Zegarra - UNI
'
With Selection
.HorizontalAlignment = xlGeneral
.VerticalAlignment = xlCenter
.WrapText = False
.Orientation = 0
.AddIndent = False
.ShrinkToFit = False
.MergeCells = False
End With
End Sub
Este programa se encontraría escrito en una hoja de Modulo insertada dentro del libro
actual de Excel, y para ver esta hoja de módulo habría que ingresar a la ventana del
Editor de Visual Basic.
e. Como ver el programa en el Editor de Visual Basic
Se puede hacer de dos formas:
i. Presionando teclas Alt+F8, o llamando al menú Herramientas/Macro/
Macros
ii. Presionando las teclas Alt+F11, o llamando al menú Herramientas/Macro/
Editor de Visual Basic.
La primera forma para ver una macro es llamando al menú
Herramientas/Macro/Macros o presionar las teclas Alt + F8 y seleccionando el
nombre de la macro deseada, luego hacer un clic en el botón de Modificar de la
ventana de dialogo.
Elaborado por: Daniel Zegarra Zavaleta Pág. 5
La segunda forma de ver una macro es llamando al menú Herramientas/Macro/
Editor de Visual Basic.
Si al ingresar al Editor de Visual Basic la ventana estuviese totalmente vacía, llamar al
menú Ver y elegir la opción Explorador de Proyectos, o presionar Ctrl+R. Se verá
entonces la siguiente ventana en la pantalla:
En la ventana de Proyecto de la izquierda, haga doble clic en el elemento Modulo1
para abrir la ventana conteniendo el código en Visual Basic de la macro.
Elaborado por: Daniel Zegarra Zavaleta Pág. 6
f. Cómo eliminar una macro
Se puede hacer de dos formas:
i. Presionando teclas Alt+F8, o llamando al menú Herramientas/Macro/
Macros, seleccionando el nombre de la macro a eliminar, y luego haciendo clic
en el botón Eliminar. Finalmente hacer clic en el botón Si.
ii. Ingresando al / Editor de Visual Basic, y luego de seleccionar las sentencias
de la macro a eliminar, presionar la tecla Suprimir.
Nota.- Si al crear una macro con la grabadora de macros, se le da como nombre el de una macro ya
existente, aparecerá una ventana consultándonos si se desea sobrescribir esa macro. Si se le
contesta que Si, entonces se borrará la macro existente y se grabará una nueva en su lugar.
Elaborado por: Daniel Zegarra Zavaleta Pág. 7
Ejercicio Nº 1: Acciones repetitivas con macros
Hay ocasiones en que se necesita en la hoja de calculo repetir un grupo de acciones
muchas veces para diferentes rangos de celda. En estos casos es cuando las macros nos
serán de gran ayuda.
Suponga que se dispone de una lista diaria de clientes que asisten durante un mes a
realizar sus compras a una zapatería, y se desea ordenar esta lista en grupos semanales,
y cada semana ordenada descendentemente según la cantidad de clientes asistentes.
Una vez ordenada cada semana en orden descendente poner en negrita y de color rojo
la cantidad maxima de personas que asistieron en cada semana.
Veamos como se soluciona este caso con ayuda de las macros:
1ra Parte: Crear la tabla de clientes que asisten a una zapatería.
1.- En una hoja en blanco escriba lo siguiente:
2.- Seleccionando la celda A5, llame al menú Formato/Celdas y en la ficha Número,
categoría personalizada, diseñe el siguiente formato en la casilla Tipo:
ddd dd mmm
La fecha aparecerá como:
Mié 01 Jun
3.- Luego con el botón
derecho del mouse
arrastre el cuadro de
relleno de la celda A5
hasta llegar a la celda
A26, y cuando al soltar el
botón del mouse
aparezca un menú
contextual, elegir la
opción Rellenar días de
la semana, para copiar
la serie de días laborales del mes de Junio. (Solo aparecerán 5 días laborables en
cada semana)
Elaborado por: Daniel Zegarra Zavaleta Pág. 8
Luego en la columna B vamos a escribir la
cantidad de personas que asistieron cada día a
la zapatería. Para simular la cantidad de
personas vamos a hacer que Excel escriba
números al azar entre 10 y 150:
4.- Escriba la siguiente formula en la celda
B5:
=10+ENTERO(ALEATORIO()*140)
5.- Ahora copie esta formula haciendo doble
clic en el cuadro de relleno.
Luego convierta el resultado de estas formulas
en valores:
6.- Seleccione el rango B5:B26 y elija el
menú Edición/Copiar, luego en el menú
Edición/Pegado especial, marque la
opción Valores y Aceptar. Finalmente
[Esc].
2da Parte: Dividir las personas en grupos semanales ordenados descendentemente.
Como se explicó al principio, se desea una macro que haga lo siguiente:
7.- Primero seleccione la celda A8.
8.- Llame al menú Herramientas/Macro/Grabar nueva macro
9.- Como nombre para la macro escriba la palabra Grupos y como letra de método
abreviado escriba la letra "k". Luego Aceptar
10.- Al aparecer el mensaje "Grabando" en la barra de
estado, verifique que se encuentre activado el botón de
herramientas Referencia relativa:
Elaborado por: Daniel Zegarra Zavaleta Pág. 9
11.- Luego realice los siguientes pasos:
• Llamar al menu
Insertar/Fila
• Seleccionar la celda A7 y
presionar las teclas Ctrl+*
para seleccionar la región
actual (A5:B7)
• Llamar al menú
Datos/Ordenar y elegir
ordenar por Columna B, en
orden Descendente y
verifique que No se
considere tener fila de
encabezamiento. Luego haga clic en el botón Aceptar.
• Seleccionar la celda B5 y
ponerla en Negrita, y de color
de fuente Roja.
• Seleccione la celda A14 y haga
un clic en el botón Detener
grabación.
12.- Guarde el libro con el nombre de
archivo Asistencia.
Con esto ya tendremos ordenado el
primer grupo delos días
correspondientes a la primera semana
de Julio. Y como el puntero de celda se
encuentra en A14, solo bastará con
presionar las teclas Ctrl+k para
ejecutar la macro y que esta se
encargue de ordenar el grupo de la segunda semana, y así sucesivamente hasta
terminar con el resto del mes.
Elaborado por: Daniel Zegarra Zavaleta Pág. 10
2. Escritura de programas en el Editor de Visual Basic
a. Que es Visual Basic para Aplicaciones
Es un lenguaje de programación por medio del cual se pueden escribir instrucciones
secuenciales y detalladas dentro de uno o varios programas, para lograr así automatizar
el uso de las aplicaciones del paquete Office. A este grupo de instrucciones escritas
para una aplicación se la conoce como una Macro (Macro instrucción o grupo de
varias instrucciones)
b. El Editor de Visual Basic
La escritura de estas instrucciones se realiza con ayuda de un Editor de Visual Basic,
que es una ventana de aplicación adicional a Excel o a cualquier otra aplicación de
Office, pero la macro que se crea a través del Editor será guardada conjuntamente con
el libro de Excel para el cual se han escrito estas instrucciones.
Para ingresar al Editor de Visual Basic:
Estando en cualquier libro de Excel, llamar al menú Herramientas/ Macro/Editor de
Visual Basic, o sino, presionar las teclas Alt+F11.
Si al ingresar al Editor de Visual Basic, no estuvieran visibles el explorador de
proyectos o la ventana de módulo, entonces proceda del siguiente modo:
1.- Llamar al menú Ver/Explorador de proyectos.
2.- Llamar al menú Insertar/Módulo.
Elaborado por: Daniel Zegarra Zavaleta Pág. 11
El Explorador de proyectos nos muestra en un árbol de carpetas los diferentes
archivos o libros abiertos en Excel, y dentro de cada libro se pueden apreciar los
objetos que existen en su interior: hojas de cálculo, hojas de módulos, formularios, etc.
La ventana de Módulo es donde se escribirán las instrucciones que nos permitirán
crear las Macros en Visual Basic.
3. Las instrucciones de Visual Basic
Aclaración previa:
Si para usted es la primera vez que va a escribir un programa para computadora,
entonces al principio esto le parecerá que es algo complicado, y lo que inicialmente
vemos escrito dentro de un programa es como leer chino, pero no se desanime; lo que
ocurre es que a pesar de que el computador es una máquina inteligente, ésta sin
embargo, no razona como lo haría cualquier persona; así que cuando hay que darle
ordenes al computador hay que establecer ciertas reglas estrictas con el fin de que
entienda claramente que es lo que deseamos que haga.
Por ejemplo
Si en su casa se ha puesto la tetera para hervir agua en una cocina a gas, y comienza a
hervir el agua; entonces usted podría ordenarle a su hijo menor que por favor apague la
cocina.
Si su hijo aun es pequeño, ¿cómo cree que haría para apagar la cocina?:
- Comienza a soplar la hornilla hasta que se apaga?
- Hecha agua a la hornilla para apagarla?
- Gira la perilla de encendido para apagar la hornilla?
Usted tendría que ser más preciso en darle las instrucciones al pequeño para que pueda
apagar la cocina como es debido sin que ocurra ninguna desgracia, pues él quizás aun
no se percata exactamente del peligro que esta acción conlleva.
Pues veamos ahora, el computador tampoco se da cuenta de lo que en realidad está
haciendo, el solo cumple las ordenes que le damos, de allí que estas órdenes deben ser
muy precisas, sin ambigüedades para que no lleven a erróneas suposiciones por parte
del computador. Es así que primeramente cada orden dada al computador tiene una
forma exacta de escribirse; a esta forma exacta de escribir las órdenes se conoce como
la sintaxis de las instrucciones.
Por ejemplo, si en vez de ordenar "apaga la cocina", se le dijese al niño "paga la
cocina". El no va a poder obedecernos porque no conoce como se realiza esa acción ya
que aun no maneja dinero y no sabe cómo se paga un artefacto. Esto es un error de
sintaxis, la palabra está mal escrita.
Pero además las instrucciones deben seguir una cierta lógica adecuada porque si no
también se estaría incurriendo en un error de lógica al escribir el programa.
Por ejemplo, un error de lógica podría ser que se le diga al niño: " por favor apaga la
cocina y luego sírveme un café". La orden aparentemente parece correcta. Pero el
Elaborado por: Daniel Zegarra Zavaleta Pág. 12
niño podría ir y apagar la luz de la cocina y luego intentar a oscuras servirme un café.
Esto se conoce como un error de lógica. Entonces debimos haber dicho: "por favor
apaga la hornilla derecha de la cocina y luego sírveme un café". Algo así es como
funciona la lógica de un computador, y teniendo en cuenta todo esto es que se escriben
los programas de computadora.
Observe además que la lógica empleada para dar órdenes a un niño en algún lugar de
nuestro planeta es independiente de si estas órdenes las damos en cualquier idioma, ya
sea en español, o inglés, o ruso o japonés; dependiendo del lugar donde nos
encontremos. Es decir; el idioma puede ser diferente, pero la lógica es la misma.
La lógica de las computadoras es siempre la misma, pero el lenguaje que usamos para
dar las instrucciones es la que puede ser diferente; en nuestro caso usaremos el
lenguaje de Visual Basic para Aplicaciones de Office.
Una instrucción de Visual Basic puede incluir palabras clave, operadores, variables,
constantes y expresiones. Todas las instrucciones pertenecen a una de las tres
categorías siguientes:
1. INSTRUCCIONES DE DECLARACIÓN, que dan nombre a una variable,
constante o procedimiento y pueden también especificar su tipo de datos.
2. INSTRUCCIONES DE ASIGNACIÓN, que asignan un valor o expresión a una
variable o constante.
3. INSTRUCCIONES EJECUTABLES, que inician acciones. Estas instrucciones
pueden ejecutar un método o función y pueden saltar o evitar bloques de código.
Las instrucciones ejecutables a menudo contienen operadores condicionales o
matemáticos.
a. Continuar instrucciones en múltiples líneas
Una instrucción cabe normalmente en una línea, pero puede continuarse en la siguiente
línea utilizando un carácter de continuación de línea que es un carácter de subrayado o
guión bajo ( _ ) precedido siempre por un espacio en blanco. En el siguiente ejemplo,
la instrucción ejecutable MsgBox se extiende dos tres líneas:
Guión bajo precedido de un
espacio en blanco.
Sub Mensaje()
Dim Cliente As String
Cliente = "José Samuel"
MsgBox Prompt:="Hola " & Cliente, Title:="Cuadro de saludo", _
Buttons:=vbExclamation
End Sub
b. Añadir comentarios
Los comentarios pueden explicar un procedimiento o una instrucción en particular a
cualquier persona que tenga que leer el código. Visual Basic ignora los comentarios
cuando ejecuta los procedimientos. Las líneas de comentario comienzan por un
apóstrofe (') o con la palabra clave Rem seguida por un espacio y puede colocarse en
cualquier lugar del procedimiento. Para añadir un comentario a la misma línea que
ocupa una instrucción, debe insertarse un apóstrofe después de esta, seguido por el
comentario. Los comentarios aparecen en pantalla en color verde, color predefinido.
Elaborado por: Daniel Zegarra Zavaleta Pág. 13
Sub Mensaje()
‘ Macro que muestra un mensaje de saludo en la pantalla
Dim Cliente As String ‘ Declara la variable Cliente como String
Cliente = "José Samuel" ‘ Asigna un texto a la variable Cliente
‘ La siguiente sentencia muestra una ventana con el mensaje de saludo
MsgBox Prompt:="Hola " & Cliente, Title:="Cuadro de saludo", _
Buttons:=vbExclamation
End Sub
c. Comprobar errores de sintaxis
Si se presiona la tecla Enter después de escribir una línea de código y esta línea
aparece en pantalla en color rojo (puede que aparezca también un mensaje de error),
esto indica que se ha incurrido en un error de sintaxis, o sea la instrucción está mal
escrita y se debe observar cuál es el problema en la instrucción y corregirlo.
4. Escribir instrucciones de declaración
Las instrucciones de declaración se usan para dar nombre y definir procedimientos,
variables, matrices y constantes. Cuando se declara un procedimiento, variable o
constante, también se define su alcance que depende del lugar en que se coloque la
declaración y de las palabras clave que se usan para ello.
El siguiente ejemplo contiene tres declaraciones.
Sub DarFormato()
Const Limite As Integer = 33
Dim miCelda As Range
End Sub
La instrucción Sub, la instrucción Const y la instrucción Dim, son instrucciones de
declaración.
La instrucción Sub (con la correspondiente instrucción End Sub) declara un
procedimiento llamado DarFormato. Todas las instrucciones que aparecen entre las
instrucciones Sub y End Sub se ejecutan cuando el procedimiento DarFormato se
ejecuta o se llama.
La instrucción Const declara la constante Limite, especificando el tipo de datos
Integer y un valor de 33.
La instrucción Dim declara la variable miCelda. El tipo de datos es objeto, en este
caso, un objeto Range de Microsoft Excel. Se puede declarar una variable que sea
cualquiera de los objetos que están accesibles a la aplicación que se está usando. Las
instrucciones Dim son un tipo de instrucción que se utiliza para declarar variables.
Otras palabras clave utilizadas en las declaraciones son ReDim, Static, Public, Private,
Function y Const.
Elaborado por: Daniel Zegarra Zavaleta Pág. 14
a. Qué son los tipos de datos Variant
El tipo de datos Variant se especifica automáticamente si no se especifica otro tipo de
datos al declarar una constante, variable, o argumento. Las variables declaradas como
del tipo de datos Variant pueden contener valores numéricos, cadenas de texto, fecha,
hora o Booleans y pueden convertir los valores que contienen de forma automática.
Los valores numéricos Variant ocupan 16 bytes de memoria (lo que sólo es
significativo en procedimientos grandes o módulos complejos) y son más lentos a la
hora de su acceso que las variables de tipo explícito de los restantes tipos. Es muy raro
utilizar el tipo de datos Variant para una constante. Los valores de cadena Variant
necesitan 22 bytes de memoria.
Las siguientes instrucciones crean variables Variant:
Dim SUELDO
Dim EDAD As Variant
EMPRESA = "Editora Macro"
La última instrucción no declara explícitamente la variable EMPRESA, sino que la
declara implícitamente, o automáticamente. Las variables que se declaran
implícitamente se especifican como del tipo de datos Variant.
Nota: Si se especifica un tipo de datos para una variable o argumento y a continuación se utiliza un
tipo erróneo de datos, se producirá un error de tipo de datos. Para evitar errores de tipo de
datos, se deben usar sólo variables (del tipo de datos Variant) o declarar explícitamente todas
las variables y especificar para ellas un tipo de datos. El último método es el preferible.
5. Escribir instrucciones de asignación
Las instrucciones de asignación, asignan (almacenan o guardan) un valor o expresión a
una variable o constante. Las instrucciones de asignación incluyen siempre un signo
igual (=).
El siguiente ejemplo almacena la coordenada de la celda activa en la variable Lugar.
Luego MsgBox muestra esta coordenada en una ventana.
Sub Ubicacion()
Dim Lugar As String
Lugar = ActiveCell.Address
MsgBox "La celda actual es " & Lugar
End Sub
Este otro ejemplo utiliza InputBox para preguntar el nombre a una persona y luego
asignar la respuesta a la variable Nombre. Luego MsgBox muestra el nombre de la
persona en una ventana.
Sub Pregunta()
Elaborado por: Daniel Zegarra Zavaleta Pág. 15
Dim Nombre As String
Nombre = InputBox("¿Cómo se llama usted?")
MsgBox "Su nombre es " & Nombre
End Sub
La instrucción Set se utiliza para asignar un objeto a una variable que ha sido
declarada como objeto. La palabra clave Set es necesaria. En el siguiente ejemplo, la
instrucción Set asigna la celda A1 de la Hoja3 a la variable de objeto Celda. Luego le
asigna la propiedad Bold e Italica al objeto Font y finalmente asigna a Celda el valor
2005.
Sub DarFormato()
Dim Celda As Range
Set Celda = Worksheets("Hoja3").Range("A1")
With Celda.Font
.Bold = True
.Italic = True
End With
Celda= 2005
End Sub
Las instrucciones que establecen valores de propiedad son también instrucciones de
asignación. El siguiente ejemplo asigna la propiedad Bold (negrita) del objeto Font
(fuente) para la celda activa: Como resultado el contenido de la celda activa aparecerá
en negrita.
ActiveCell.Font.Bold = True
6. Trabajo con celdas en Visual Basic
Es una tarea común en Visual Basic especificar una celda o un rango de celdas, y a
continuación realizar alguna acción en ellas, como ingresar un dato, escribir una
fórmula o cambiar el formato. Normalmente esto se realiza en una instrucción que
primero identifica el rango y luego además cambia una propiedad o aplica un método
sobre ese rango.
Un objeto Range en Visual Basic puede ser una celda individual o un rango de celdas.
Los siguientes temas muestran las maneras más usuales de identificar y trabajar con
objetos Range.
a. Referencia a celdas y rangos utilizando la notación A1
La siguiente tabla muestra algunas referencias de estilo A1 utilizando el método
Range.
Referencia Significado
Range("A1") Celda A1
Range("A1:B4") Rango A1:B4
Elaborado por: Daniel Zegarra Zavaleta Pág. 16
Referencia Significado
Range("A1:B4,E3:F9") Múltiple áreas separadas
Range("A:A") Toda la columna A
Range("3:3") Toda la fila 3
Range("A:C") Columnas de la A a la C
Range("1:5") Filas de la 1 a la 5
Range("1:1,3:3,8:8") Múltiples filas 1, 3 y 8
Range("A:A,C:C,F:F") Múltiples columnas A, C y F
Range("A1:B4","E3:F9") Equivalente a todo el rango A1:F9
Utilice la propiedad Rows o Columns para trabajar con filas o columnas enteras. Estas
propiedades devuelven un objeto Range que representa un rango de celdas.
La siguiente tabla muestra algunas referencias de fila y columna, utilizando las
propiedades Rows y Columns.
Referencia Significado
Rows(1) Fila uno
Rows Todas las filas de la hoja de cálculo
Columns(1) Columna uno
Columns("A") Columna uno
Columns Todas las columnas de la hoja de cálculo
b. Sentencias usadas para manejar celdas y rangos de celdas
Los métodos:
Range Select Activate
Clear ClearContents ClearFormats
Delete Insert
Las propiedades:
Selection ActiveCell CurrentRegion
Offset Columns, Rows Count
7. Para seleccionar celdas y rangos de celdas
a. Selección directa de celdas y rangos
Sintaxis: Range(referencia).Select
Donde: referencia puede ser un rango de celdas o un nombre de rango,
escritos entre comillas
Elaborado por: Daniel Zegarra Zavaleta Pág. 17
• Selecciona el rango B5
Range("B5").Select
• Selecciona el rango B5:B9
Range("B5:B9").Select
• Selecciona el rango B5:B9
Range("B5", "B9").Select
• Selecciona solo dos celdas B5 y B9
Range("B5,B9").Select
• Selecciona los rangos B5:B7 y B14:B16
Range("B5:B7,B14:B16").Select
• Selecciona el rango llamado TABLA
Range("TABLA").Select
Otra forma para seleccionar un rango, es escribiéndolo entre corchetes:
Sintaxis: [referencia].Select
Donde: referencia puede ser un rango de celdas o un nombre de rango,
escritos entre comillas
• Selecciona el rango B5:C7
[B5:C7].Select
• Selecciona el rango llamado TABLA
[TABLA].Select
b. Selección de rangos de manera relativa:
Sintaxis: ActiveCell.Range(referencia).Select
Donde: referencia Es un rango de celdas que considera a la celda actual
como si fuera la primera celda superior izquierda de la hoja de calculo
• Selecciona 4 celdas hacia abajo a partir de la celda actual
ActiveCell.Range("A1:A4").Select
• Selecciona 4 celdas hacia la derecha a partir de la celda actual
ActiveCell.Range("A1:D1").Select
• Selecciona 4 celdas hacia abajo ubicadas 2 columnas a la derecha de la celda
actual
ActiveCell.Range("C1:C4").Select
• Selecciona la región actual
ActiveCell.CurrentRegion.Select
Elaborado por: Daniel Zegarra Zavaleta Pág. 18
c. Selección consecutiva de celdas ocupadas o vacías:
Sintaxis: End(xlDown) hasta la última celda hacia abajo
End(xlUp) hasta la última celda hacia arriba
End(xltoRight) hasta la última celda hacia la derecha
End(xltoLeft) hasta la última celda hacia la izquierda
• Selecciona todas las celdas ocupadas o vacías hacia abajo, a partir de B4
Range("B4").Select
Range("B4", ActiveCell.End(xlDown)).Select
• Selecciona todas las celdas ocupadas o vacías hacia abajo, a partir de B4
Range("B4", Range("B4").End(xlDown)).Select
• Selecciona todas las celdas ocupadas o vacías hacia abajo, a partir de la celda
actual
Range(ActiveCell, ActiveCell.End(xlDown)).Select
• Selecciona todas las celdas ocupadas hacia abajo + 1 adicional
Range(ActiveCell, ActiveCell.End(xlDown).Offset(1, 0)).Select
• Selecciona una fila de 4 celdas y a partir de ellas hacia abajo todas las celdas
ocupadas + 5 filas adicionales
Range(ActiveCell.Range("A1:D1"), ActiveCell.End(xlDown). _
Offset(5, 0)).Select
d. Selección directa de Columnas
• Selecciona toda la columna E
Range("E:E").Select
• Selecciona todas las columnas desde la E hasta la K
Range("E:K").Select
• Selecciona todas las columnas desde la E hasta la K
Range("EE”,”K:K").Select
• Selecciona únicamente las columnas E y K
Range("E:E,K:K").Select
e. Selección relativa de Columnas
• Selecciona toda la columna de la celda actual
ActiveCell.EntireColumn.Select
• Selecciona todas las columnas del rango seleccionado
Elaborado por: Daniel Zegarra Zavaleta Pág. 19
Selection.EntireColumn.Select
• Selecciona en la región actual las celdas hacia abajo a partir de la celda actual
inicio = ActiveCell.Row
fin = ActiveCell.CurrentRegion.Rows.Count + _
ActiveCell.CurrentRegion.Row - 1
Range(ActiveCell.EntireColumn.Cells(inicio, 1), _
ActiveCell.EntireColumn.Cells(fin, 1)).Select
• Selecciona en la región actual las celdas hacia abajo a partir de la celda actual
Range(ActiveCell.EntireColumn.Cells(ActiveCell.Row, 1), _
ActiveCell.EntireColumn.Cells(ActiveCell.CurrentRegion.Rows. _
Count + ActiveCell.CurrentRegion.Row - 1, 1)).Select
f. Selección directa de Filas
• Selecciona toda la fila 12
Range("12:12").Select
• Selecciona todas las filas desde la 7 hasta la 12
Range("7:12").Select
• Selecciona unicamente las filas 4, 12 y 20
Range("4:4,12:12,20:20").Select
g. Selección indirecta de Filas
• Selecciona toda la fila de la celda actual
ActiveCell.EntireRow.Select
• Selecciona todas las filas del rango seleccionado
Selection.EntireRow.Select
Elaborado por: Daniel Zegarra Zavaleta Pág. 20
h. Para desplazar el puntero de celda:
Uso de la sentencia Offset:
Sintaxis: Activecell.Offset(filas, columnas).Select
Donde: filas Cantidad de filas que se desplaza hacia abajo,
si filas es positivo
Cantidad de filas que se desplaza hacia arriba,
si filas es negativo
columnas Cantidad de columnas que se desplaza hacia la derecha,
si columnas es positivo
Cantidad de columnas que se desplaza hacia la izquierda,
si columnas es negativo
• Baja el puntero 5 celdas a partir de la celda B4
Range("B4").Select
ActiveCell.Offset(5, 0).Select
• Baja el puntero 5 celdas a partir de la celda B4
Range("B4").Offset(5, 0).Select
• Mueve el puntero 2 celdas abajo y 3 a la derecha a partir de la celda B4
Range("B4").Offset(2, 3).Select
Uso de la sentencia While:
Sintaxis While condición
intrucciones
Wend
Donde:
condición Es una expresión numérica o expresión de cadena cuyo valor es
Verdadero o Falso. Si condición es Null, condición se considera
Falso.
instrucciones Opcional. Una o más instrucciones que se ejecutan mientras la
condición sea Verdadera.
• Selecciona la primera celda vacía debajo de una columna de datos
Range("B4").Select
While ActiveCell <> Empty
ActiveCell.Offset(1, 0).Activate
Wend
• Selecciona la última celda ocupada hacia abajo en la columna actual
While ActiveCell.Row <> 65536
Selection.End(xlDown).Select
Wend
Selection.End(xlUp).Select
Elaborado por: Daniel Zegarra Zavaleta Pág. 21
• Selecciona la ultima celda de la region actual
ActiveCell.CurrentRegion.Cells(ActiveCell.CurrentRegion.Rows. _
Count, ActiveCell.CurrentRegion.Columns.Count).Select
• Selecciona la ultima celda de la region actual (otra forma)
With ActiveCell.CurrentRegion
.Cells(.Rows.Count, .Columns.Count).Select
End With
i. Para borrar rangos de celdas:
Uso de la sentencia Clear, Clear.Contents y Clear.Format:
Sintaxis: Referencia.Clear
Referencia.ClearContents
Referencia.ClearFormats
Donde: Referencia Es un rango de celdas
• Borra el contenido de la celda actual
ActiveCell.ClearContents
• Borra todo en el rango C4:C7 (Contenido y Formato)
Range("C4:C7").Clear
• Borra el formato del rango llamado CUADRO
Range("Cuadro").ClearFormats
j. Para eliminar filas o columnas enteras:
Uso de la sentencia Delete:
Sintaxis: Referencia.Delete
Donde: Referencia Es un rango de filas o columnas
• Elimina la columna de la celda actual
ActiveCell.EntireColumn.Delete
• Elimina la fila de la celda actual
ActiveCell.EntireRow.Delete
• Elimina las columnas del rango seleccionado
Range("F4:G4").Select
Selection.EntireColumn.Delete
• Elimina las filas del rango seleccionado
Range("F4:G4").Select
Selection.EntireRow.Delete
Elaborado por: Daniel Zegarra Zavaleta Pág. 22
k. Para insertar filas o columnas:
Uso de la sentencia Insert:
Sintaxis: Referencia.Insert
Donde: Referencia Es un rango de filas o columnas
• Inserta una columna en la celda actual
ActiveCell.EntireColumn.Insert
• Inserta una fila en la celda actual
ActiveCell.EntireRow.Insert
• Inserta varias columnas en el rango seleccionado
Range("F4:G4").Select
Selection.EntireColumn.Insert
• Inserta varias filas en el rango seleccionado
Range("F4:G4").Select
Selection.EntireRow.Insert
l. Para nombrar un rango de celdas:
• Selecciona el rango A4:C10 y le asigna el nombre TABLA
Range("A4:C10").Select
ActiveWorkbook.Names.Add Name:="TABLA", RefersTo:=Selection
• Asigna el nombre TABLA al rango A4:C10
ActiveWorkbook.Names.Add Name:="CUADRO", RefersTo:= _
Range("A4:C10")
• Selecciona la región actual y le asigna el nombre CUADRO
ActiveCell.CurrentRegion.Select
ActiveWorkbook.Names.Add Name:="CUADRO", RefersTo:=Selection
• Asigna el nombre CUADRO a la región actual
ActiveWorkbook.Names.Add Name:="CUADRO", RefersTo:= _
ActiveCell.CurrentRegion
Elaborado por: Daniel Zegarra Zavaleta Pág. 23
Ejercicio Nº 2: Procedimientos Sub para seleccionar rangos
Vamos a suponer que usted no sabe nada de programación, asi que vamos a crear una
serie de macros simples para que realicen varias de las acciones a las cuales estamos
acostumbrados a realizar nosotros mismos en la hoja de calculo con el mouse y el
teclado.
1.- En una hoja en blanco escriba los cuadros que se muestran en la imagen anterior y
luego guarde el archivo con el nombre Muebles.
2.- Déle nombre a los siguientes rangos de celda:
A3:C7 Æ Tabla E3:F7 Æ Precios B10:D12 Æ Resumen
3.- Ingrese al Editor de Visual Basic con las teclas Alt+F11 y luego inserte una nueva
hoja de módulo (Menú Insertar/Módulo).
4.- En la hoja de módulo escriba el siguiente procedimiento Sub:
5.- Regrese a la hoja de cálculo de Excel y seleccione la celda A1.
Elaborado por: Daniel Zegarra Zavaleta Pág. 24
6.- Para ejecutar ahora la macro presione las teclas Alt+F8, luego en la ventana que
aparece elegir la macro Prueba con un clic y a continuación Clic en Ejecutar.
La macro se ejecutará y moverá el puntero a la celda B4:
A continuación presentamos una serie de ejemplos de procedimientos Sub para realizar
diversos tipos de selección de celdas. Para poder observar cual es el efecto de cada uno
de estos ejemplos, escríbalos en la hoja de modulo anterior debajo del procedimiento
Prueba. A medida que los escriba puede nombrar cada procedimiento como Prueba2,
Prueba3, etc. A medida que los vaya escribiendo regrese a la hoja de Excel y pruebe
ejecutarlos con las teclas Alt+F8 y eligiendo la macro que quiera ejecutar
respectivamente. Compare luego sus resultados con las imágenes que aquí se muestran
en cada caso.
Ejemplos de procedimientos Sub para seleccionar celdas:
Elaborado por: Daniel Zegarra Zavaleta Pág. 25
1) Seleccionar la celda B4
Range("B4").Select
2) Seleccionar el rango de celdas A3:C7
Range("A3:C7").Select
3) Seleccionar el rango de celdas A3:C7 y luego convertir a la celda B5 en activa sin
perder la selección del rango anterior
Range("A3:C7").Select
Range("B5").Activate
Nota.- Para seleccionar un rango de celdas, use el método Select. Para activar sólo una celda, puede
utilizar el método Activate. Si se activa una celda que se encuentra dentro del rango
seleccionado entonces no se pierde la selección, pero si la celda que se activa está fuera del
rango seleccionado la selección se perderá y solo quedará seleccionada la celda activa.
4) Seleccionar el rango de celdas cuyo nombre es Tabla
Range("Tabla").Select
5) Seleccionar el rango Tabla y luego seleccionar la primera celda de ese rango.
Range("Tabla").Select
ActiveCell.Select
6) Seleccionar los rangos Tabla, Precios y Resumen (rangos separados)
Elaborado por: Daniel Zegarra Zavaleta Pág. 26
Range("Tabla, Precios, Resumen").Select
7) Seleccionar los rangos desde Tabla hasta Resumen (el resultado es un rango mayor
que incluye Tabla y Resumen, y todas las celdas que se encuentran entre estos dos
rangos separados)
Range("Tabla", "Resumen").Select
8) Seleccionar el rango de celdas de la región actual, (Región actual es el rango de las
celdas ocupadas que rodean la celda activa.)
ActiveCell.CurrentRegion.Select
9) Seleccionar el rango A3:C7 y luego "mover la selección" 2 filas hacia abajo y una
columna hacia la derecha
Range("A3:C7").Select
Selection.Offset(2,1).Select
Elaborado por: Daniel Zegarra Zavaleta Pág. 27
10) Seleccionar el rango A3:C7 y luego "activar la celda" 2 filas hacia abajo y una
columna hacia la derecha dentro del rango seleccionado
Range("A3:C7").Select
Selection.Offset(2,1).Activate
11) Seleccionar el rango A3:C7 y luego "mover el puntero de celda" 2 filas hacia
abajo y una columna hacia la derecha dentro del rango seleccionado
Range("A3:C7").Select
ActiveCell.Offset(2,1).Select
Elaborado por: Daniel Zegarra Zavaleta Pág. 28
12) Seleccionar la región actual y luego seleccionar la celda en blanco situada al final
de la primera columna de la región actual
ActiveCell.CurrentRegion.Select
ActiveCell.Offset(Selection.Rows.Count, 0).Select
13) Seleccionar la región actual y luego seleccionar la última celda ocupada al final de
la primera columna de la región actual
ActiveCell.CurrentRegion.Select
ActiveCell.Offset(Selection.Rows.Count - 1, 0).Select
14) Suponiendo una tabla con una fila de encabezado, a continuación se muestran 2
formas para seleccionar la tabla sin seleccionar la fila de encabezados. Debe haber
una celda activada en algún lugar de la tabla antes de ejecutar el ejemplo.
ActiveCell.CurrentRegion.Select
ActiveCell.Offset(1, 0).Resize(Selection.Rows.Count - 1, _
Selection.Columns.Count).Select
ActiveCell.CurrentRegion.Rows(2).Select
Range(Selection, ActiveCell.Offset(ActiveCell.CurrentRegion. _
Rows.Count - 2, 0)).Select
Elaborado por: Daniel Zegarra Zavaleta Pág. 29
La Propiedad End
Desplaza el puntero a la celda situada al final de la región que contiene el rango fuente.
Equivale a presionar las teclas FIN+FLECHA ARRIBA, FIN+FLECHA ABAJO,
FIN+FLECHA IZQUIERDA o FIN+FLECHA DERECHA.
Sintaxis:
Expresión.End(Dirección)
Donde:
Expresión.- Objeto a partir del cual se realizará el desplazamiento, (por ejemplo:
ActiveCell, ó Range("A3"), ó Selection).
Dirección puede ser una de las siguientes constantes:
xlUp hacia arriba
xlDown hacia abajo
xlToRight hacia la derecha
xlToLeft hacia la izquierda
Ejemplos del uso de la propiedad End:
1) Seleccionar la celda B3 y luego seleccionar la ultima celda ocupada al final de esa
columna
Range("B3").select
ActiveCell.End(xlDown).Select
2) Selecciona la primera celda superior de la columna B, en la región que contiene la
celda B6
Range("B6").End(xlUp).Select
3) Selecciona la última celda de la derecha de la fila 4, en la región que contiene la
celda A4
Range("A4").End(xlToRight).Select
4) Amplía la selección desde la celda B4 hasta la última celda ocupada hacia la
derecha
Range("B4", Range("B4").End(xlToRight)).Select
Elaborado por: Daniel Zegarra Zavaleta Pág. 30
Ejercicio Nº 3: Nombrar rangos, Seleccionar columnas y Borrar
1.- En una hoja en blanco escriba el siguiente cuadro y luego guarde el archivo con el
nombre Destinos.
2.- Ingrese al Editor de Visual Basic con las teclas Alt+F11 y luego de insertar una
nueva hoja de modulo (Menú Insertar/Módulo) al igual que en el ejercicio
anterior, escriba los siguientes procedimientos Sub:
Ejemplos de procedimientos Sub:
1) Definir con el nombre abc al rango seleccionado. (Se supone que previamente se
ha seleccionado un rango como B3:E7)
ActiveWorkbook.Names.Add Name:="abc", RefersTo:=Selection
2) Definir con el nombre abc a la región actual. (previamente ubicar el puntero de
celda en cualquier celda ocupada del cuadro)
ActiveWorkbook.Names.Add Name:="abc", RefersTo:=ActiveCell.CurrentRegion
Nota.- Para los dos ejemplos anteriores que nombran un rango como abc, en el primer caso hay que
seleccionar el rango y después ejecutar la macro. En el segundo caso basta con que el puntero
de celda se encuentre dentro del cuadro y al ejecutar la macro, a todo el cuadro (Región
actual) se le dará el nombre de rango.
3) Seleccionar la segunda columna del rango llamado abc
Range("abc").Columns(2).Select
4) Seleccionar la segunda columna de la región actual. (Ubicar previamente el
puntero en cualquier celda dentro del cuadro)
Elaborado por: Daniel Zegarra Zavaleta Pág. 31
ActiveCell.CurrentRegion.Columns(2).Select
Nota.- Este ejemplo es semejante al anterior, con la diferencia que funciona para cualquier cuadro
sin importar su tamaño, basta con seleccionar una celda del cuadro y cuando se ejecute la
macro se seleccionará solo la 2da columna del cuadro. Observe que la 2da columna del
cuadro no es la columna B, sino en este caso la columna C.
5) Seleccionar toda la columna de la celda activa
ActiveCell.EntireColumn.Select
6) Seleccionar todas las columnas de la seleccion
Selection.EntireColumn.Select
7) Seleccionar todas las columnas de la region actual
ActiveCell.CurrentRegion.EntireColumn.Select
8) Seleccionar las 3 columnas a partir de la celda activa. Suponer que la celda activa
es la B5.
ActiveCell.Columns("A:C").EntireColumn.Select
Nota.- En este ejemplo la referencia "A:C" es considerada como una referencia relativa, o sea que no
indica que se seleccionen las 3 primeras columnas A,B y C de la hoja de calculo, sino que se
seleccionen las 3 primeras columnas de la región actual.
9) Seleccionar la 3ra columna a partir de la celda activa. Suponer que la celda activa
es la celda B5.
ActiveCell.Columns(3).EntireColumn.Select
Elaborado por: Daniel Zegarra Zavaleta Pág. 32
Nota.- En este ejemplo siendo B5 la celda activa, al ejecutarse la macro se seleccionará la tercera
columna a partir de la columna B.
10) Seleccionar todas las columnas del rango abc
Range("abc").Select
Selection.EntireColumn.Select
11) Seleccionar las columnas del rango abc y del rango xyz. (rangos separados)
Range("abc, xyz").Select
Selection.EntireColumn.Select
12) Seleccionar dentro de la región actual la columna de la celda activa. Suponer que
la celda activa es la C4.
ActiveCell.CurrentRegion.Columns(ActiveCell.Column – ActiveCell _
.CurrentRegion.Column + 1).Select
13) Borrar el contenido del rango C5:D7
Elaborado por: Daniel Zegarra Zavaleta Pág. 33
Range("C5:D7").ClearContents
m. Para ingresar datos en celdas y rangos de celdas
Uso de la Propiedad:
Formula
Uso de la función:
Date
Cuando se trabaja en la hoja de cálculo de Microsoft Excel, usualmente hay que
seleccionar primero una o varias celdas y a continuación realizar una acción sobre
estos rangos, como escribir valores o darles formato. Pero en cambio, en Visual Basic
normalmente no es necesario "seleccionar" las celdas antes de modificarlas, bastara
únicamente con referirnos a ellas y entonces Visual Basic podrá modificar sus
propiedades.
Nota.- Si desea escribir en una celda utilizando Visual Basic, no es necesario seleccionar la celda,
sólo necesita devolver el objeto Range y a continuación asignarle el dato que desee, como se
muestra en los siguientes ejemplos:
Ejercicio Nº 4: Asignar valores a celdas y rangos
1.- Abra un nuevo libro en blanco, y ubique el puntero en cualquier celda de la Hoja1.
Ejemplos de procedimientos Sub para asignar valores:
1) Escribir el titulo CUENTAS en la celda A1, luego los títulos SERVICIOS y
PAGOS en las celdas A3 y B3, y finalmente el número 120 en la celda B4.
Range("A1") = "CUENTAS"
Range("A3") = "SERVICIOS"
Range("B3") = "PAGOS"
Range("B4") = 120
Nota.- Cuando se asigna un valor a un objeto la asignación va de derecha a izquierda, es decir; el
valor escrito a la derecha del signo igual, es asignado al objeto situado a la izquierda.
Elaborado por: Daniel Zegarra Zavaleta Pág. 34
2) Las siguientes instrucciones realizan de manera equivalente la misma tarea
anterior. Observe el uso de la propiedad offset para desplazar la referencia de celda
y escribir datos en ella:
Range("A1").select
ActiveCell = "CUENTAS"
ActiveCell.offset(2,0) = "SERVICIOS"
ActiveCell.offset(2,1) = "PAGOS"
ActiveCell.offset(3,1) = 120
3) Escribir el número 120 en todas las celdas del rango llamado Pagos. (El rango
llamado Pagos es B4:B9)
4) Escribir el contenido de la celda B4 multiplicado por 2, en la celda B9
5) Escribir la función SUMA del rango Pagos, en la celda B10, y luego poner en
negrita la celda B10.
6) Escribir la fecha actual en la celda C3
Range("Pagos") = 120
Range("B9") = Range("B4")*2
Range("B10").Formula = "=SUM(Pagos)"
Range("B10").Font.Bold = True
Range("C3") = Date
Elaborado por: Daniel Zegarra Zavaleta Pág. 35
Nota.- Cuando se escriben formulas en las instrucciones de Visual Basic, estas formulas deberán
estar encerradas entre comillas dobles, los argumentos de las funciones siempre se escribirán
separados con comas y además los nombres de las funciones deberán estar escritas tal y como
se escribirían en la versión en inglés de Excel, es decir los nombres de función no se escriben
como las conocemos en español, sino en su equivalente según la versión original. Por ejemplo:
SUMA como SUM
PROMEDIO como AVG
CONTAR como COUNT
ENTERO como INT
BUSCARV como VLOOKUP
SI como IF
REDONDEAR como ROUND
ESBLANCO como ISBLANK
Nota.- Si al escribir alguna formula en Visual Basic no se conoce su equivalente en inglés, lo que hay
que hacer es regresar a la ventana de Excel y encender la grabadora de macros, luego escribir
la fórmula en español en cualquier celda, apagar la grabadora y observar en la hoja de
modulo como ha escrito el editor de Visual Basic su equivalente en la versión en inglés.
n. Usos del método Select y la propiedad Selection
El método Select activa las hojas y los objetos de las hojas.
La propiedad Selection devuelve un objeto que representa la selección actual de la
hoja activa del libro activo.
Antes de utilizar la propiedad Selection, debe activar un libro, o activar o seleccionar
una hoja y luego a continuación, seleccionar un rango, u otro objeto, con el método
Select.
La grabadora de macros suele crear una macro que utiliza el método Select y la
propiedad Selection. El siguiente procedimiento Sub se creó utilizando la grabadora de
macros, y muestra cómo trabajan juntas Select y Selection.
Sub Macro1()
Range("A3").Select
ActiveCell.FormulaR1C1 = "CLIENTE"
Range("B4").Select
ActiveCell.FormulaR1C1 = "PAGOS"
Range("A3:B3").Select
Selection.Font.Bold = True
End Sub
El siguiente ejemplo en cambio, realiza de manera equivalente la misma tarea anterior,
pero sin activar ni seleccionar las celdas.
Sub Macro2()
Elaborado por: Daniel Zegarra Zavaleta Pág. 36
Range("A3") = "CLIENTE"
Range("B3") = "PAGOS"
Range("A3:B3").Font.Bold = True
End Sub
Este segundo ejemplo evidentemente es más simple y a la vez más eficiente que el
anterior, pues la macro no pierde tiempo desplazando el puntero de celda en la pantalla
para seleccionar ningun rango previamente al ingreso de los datos; la imagen en la
pantalla permanece estática y solo se verán que aparecen los datos en las celdas
correspondientes.
Elaborado por: Daniel Zegarra Zavaleta Pág. 37
Ejercicio Nº 5: Procedimientos Sub para Cambio de moneda
Caso1:
Se desea crear un procedimiento en Visual Basic para convertir soles a su equivalente
en dólares.
1.- En una hoja en blanco escriba lo siguiente:
2.- Ingrese al Editor de Visual Basic con Alt+F11
3.- Inserte una hoja de modulo con el menú Insertar/Modulo
4.- En la hoja de modulo escriba el siguiente procedimiento Sub:
Sub Dolares()
Monto = range("B3")
tcambio = range("B4")
Range("B5") = Monto / tcambio
End Sub
Como puede verse, las instrucciones en este procedimiento hacen lo siguiente:
- El contenido de la celda B3 lo guarda en la variable Monto
- El contenido de la celda B4 lo guarda en la variable Tcambio
- Divide el valor de la variable Monto entre la variable Tcambio y el resultado lo
guarda en la celda B5.
4.- Regrese a la hoja de cálculo y dibuje un botón como el que se muestra en la figura
anterior (use Autoformas/Formas básicas/Bisel)
5.- Asigne la macro Dolares a este botón.
Cuando haga un clic en el botón de la macro Dólares, el procedimiento se ejecutará y
aparecerá el resultado en la celda B5.
Nota.- Cuando se ejecuta esta macro, observe que en el contenido de las celdas no existe ninguna
fórmula, todos los cálculos se realizaron en Visual Basic y en las celdas solamente aparecen
los resultados. Habrá otros casos como ya se verá más adelante en los cuales se va a desear
que la macro escriba también formulas en las celdas.
Elaborado por: Daniel Zegarra Zavaleta Pág. 38
Caso2:
Crear otro procedimiento en Visual Basic para convertir dólares a su equivalente en
soles.
1.- En la misma hoja de cálculo anterior borre la celda B3 y escriba un monto en la
celda B5:
2.- Ingrese a la ventana de Visual Basic y debajo del procedimiento anterior escriba
este otro procedimiento Sub:
Sub Soles()
Monto = range("B5")
tcambio = range("B4")
Range("B3") = Monto * tcambio
End Sub
En esta ocasión, las instrucciones de este procedimiento hacen lo siguiente:
- El contenido de la celda B5 lo guarda en la variable Monto
- El contenido de la celda B4 lo guarda en la variable Tcambio
- Multiplica el valor de la variable Monto por la variable Tcambio y el resultado lo
guarda en la celda B3.
3.- Regrese a la hoja de cálculo y dibuje otro botón para la macro Soles como se
muestra en la figura anterior.
4.- Luego asigne la macro Soles a este segundo botón.
Cuando haga un clic en el botón de la macro Soles, se ejecutará el procedimiento y los
dólares de la celda B5 se convertirán a soles que aparecerán en la celda B3.
Caso3:
Ahora crear un procedimiento que borre el contenido del rango B3:B5 y luego
seleccione la celda B3.
1.- Ingrese a la ventana de Visual Basic y debajo del procedimiento anterior escriba
este otro procedimiento Sub:
Elaborado por: Daniel Zegarra Zavaleta Pág. 39
Sub Borrar()
Range("b1:b3").ClearContents
Range("b1").Select
End Sub
2.- En la hoja de cálculo dibuje otro botón para la macro Borrar como se muestra en
la siguiente figura:
3.- Luego asigne la macro Borrar a este botón.
Cuando haga un clic en el botón de la macro Borrar, se borraran las celdas B3, B4 y
B5 y se ubicará el puntero de celda en B3.
Elaborado por: Daniel Zegarra Zavaleta Pág. 40
Ejercicio Nº 6: Procedimientos Sub para Ahorro personal
Caso1:
Se desea crear un procedimiento en Visual Basic para controlar los ahorros en una
cuenta personal.
1.- En una hoja en blanco escriba lo siguiente:
2.- Nombre los siguientes rangos de celda:
B2 Æ Fecha B3 Æ Anterior B4 Æ Deposito
B5 Æ Retiro B6 Æ Actual
2.- Ingrese al Editor de Visual Basic con Alt+F11
3.- Inserte una hoja de modulo con el menú Insertar/Modulo y escriba el siguiente
procedimiento Sub:
Sub Ahorro()
Range("Fecha") = Date
Range("Deposito") = InputBox("Ingrese Depósito")
Range("Retiro") = InputBox("Ingrese Retiro")
Range("Anterior") = Range("Actual")
Range("Actual") = Range("Anterior")+Range("Deposito")-Range("Retiro")
End Sub
Las instrucciones en este procedimiento hacen lo siguiente:
- Guarda la fecha actual en la celda llamada Fecha
- La sentencia InputBox mostrará una ventana solicitando que se ingrese el monto
del deposito, y luego almacena este monto en la celda llamada Depósito.
- Luego otra ventana solicitará el monto de retiro el cual se almacena en la celda
llamada Retiro. (si no existe un monto de retiro, al aparecer la ventana solicitando el retiro solo
se debe presionar Enter o hacer clic en Aceptar)
- Guarda el valor de la celda llamada Actual en la celda llamada Anterior
- Calcula el nuevo saldo actual y lo guarda en la celda llamada Actual
4.- Regrese a la hoja de cálculo y dibuje un botón como el que se muestra en la figura
anterior (use Autoformas/Formas básicas/Bisel)
5.- Luego asigne la macro Ahorro a este botón.
Elaborado por: Daniel Zegarra Zavaleta Pág. 41
Cuando haga un clic en el botón de la macro Ahorro, ingrese un monto de depósito y si
desea también de retiro, y al aceptar aparecerán los resultados en la hoja de cálculo.
Nota.- Este procedimiento tal y como esta diseñado, una vez que ya se ha ingresado un depósito y nos
está solicitando ingresar ahora el retiro, no nos da opción a enmendar el anterior ingreso si es
que hubo un error en él. Más adelante en otro ejercicio veremos como insertar instrucciones
condicionales que permitan abortar una transacción o continuar ejecutándola.
La macro anterior a medida que se realizan movimientos en la cuenta va calculando el
nuevo saldo, pero no lleva un registro de todos los movimientos efectuados.
Para poder guardar cada uno de los depósitos o retiros efectuados día tras día, será
necesario crear en la misma hoja de cálculo un cuadro adicional de 4 columnas que
registre la fecha, los depósitos y retiros, y el saldo final en cada uno de los
movimientos efectuados en la cuenta de ahorros. Para ello haga usted lo siguiente:
6.- Escriba en la hoja de cálculo anterior lo siguiente:
7.- Ingrese a la ventana de Visual Basic y al procedimiento anterior agréguele las
siguientes instrucciones:
Sub Ahorro()
Range("Fecha") = Date
Range("Deposito") = InputBox("Ingrese Depósito")
Range("Retiro") = InputBox("Ingrese Retiro")
Range("Anterior") = Range("Actual")
Range("Actual")=Range("Anterior")+Range("Deposito")-Range("Retiro")
Range("A9").Select
ActiveCell.CurrentRegion.Select
ActiveCell.Offset(Selection.Rows.Count, 0).Select
ActiveCell = Date
ActiveCell.Offset(0, 1) = Range("Deposito")
ActiveCell.Offset(0, 2) = Range("Retiro")
ActiveCell.Offset(0, 3) = Range("Actual")
MsgBox ("Su saldo Actual es de " & Range("Actual") & " soles")
End Sub
Luego de haber ingresado el depósito o el retiro, y haber calculado el saldo final, las
instrucciones adicionales en este procedimiento hacen lo siguiente:
- Primero selecciona la celda A9
Elaborado por: Daniel Zegarra Zavaleta Pág. 42
- Selecciona la región actual
- Desplaza el puntero de celda hasta la ultima celda ocupada de la región actual y
se ubica en una celda vacía de la columna A.
- En esa celda vacía de la columna A escribe la fecha actual
- Se desplaza una celda a la derecha de A y escribe el monto del depósito
- Se desplaza dos celdas a la derecha de A y escribe el monto del retiro
- Se desplaza tres celdas a la derecha de A y escribe el saldo final
- Finalmente muestra un mensaje en pantalla indicando cual es el monto del saldo
actual en la cuenta.
8.- Regrese a la hoja de cálculo y haga un clic en el botón de la macro para registrar
uno o varios movimientos en la cuenta.
Si la macro funciona como se espera, regrese a la ventana de Visual Basic y agregue al
procedimiento los siguientes comentarios con la finalidad de entender mejor cual es la
función de cada grupo de instrucciones dentro de la macro. (Recuerde que los comentarios
deben empezar a escribirse con un apóstrofe (‘).)
Sub Ahorro()
Range("Fecha") = Date
'Solicita datos
Range("Deposito") = InputBox("Ingrese Depósito")
Range("Retiro") = InputBox("Ingrese Retiro")
Range("Anterior") = Range("Actual")
'Calcula el saldo actual
Range("Actual") = Range("Anterior")+Range("Deposito")-Range("Retiro")
'Ubica el puntero al final del registro de movimientos
Range("A9").Select
ActiveCell.CurrentRegion.Select
ActiveCell.Offset(Selection.Rows.Count, 0).Select
'Registra los datos
ActiveCell = Date
ActiveCell.Offset(0, 1) = Range("Deposito")
ActiveCell.Offset(0, 2) = Range("Retiro")
ActiveCell.Offset(0, 3) = Range("Actual")
'Muestra un mensaje con el saldo actual
MsgBox ("Su saldo Actual es de " & Range("Actual") & " soles")
End Sub
Elaborado por: Daniel Zegarra Zavaleta Pág. 43
8. Uso de funciones de hoja de cálculo de Microsoft Excel
en Visual Basic
Aunque el lenguaje de Visual Basic para aplicaciones tiene una lista propia de funciones
disponibles, habrán casos en los cuales se va ha desear que las macros utilicen las
funciones de hoja de calculo de Excel, pero no para escribir estas funciones en las celdas,
sino para obtener un resultado con ellas y utilizar este resultado dentro del programa en
Visual Basic.
Se pueden usar la mayoría de las funciones de hoja de cálculo de Microsoft Excel en las
instrucciones de Visual Basic.
a. Lista de las funciones de hoja de cálculo que se pueden usar
en Visual Basic
A Buscar Despejar
Acos BuscarH DesvEst
Acosh BuscarV DesvEstP
Asen C Desvia2
Asenoh Coef.De.Correl DesvProm
Atan2 Coeficiente.Asime Dias360
tria DiaSem
Atanh
Coeficiente.R2 Dist.Weibull
B
Coincidir Distr.Beta
BDContar
Combinat Distr.Beta.Inv
BDContarA
Contar Distr.Binom
BDDesvEst
Contar.Blanco Distr.Chi
BDDesvEstP
Contar.Si Distr.Exp
BDExtraer
ContarA Distr.F
BDMax
Cosh Distr.F.Inv
BDMin
Covar Distr.Gamma
BDProducto
Crecimiento Distr.Gamma.Inv
BDPromedio
Cuartil Distr.Hipergeom
BDSuma
Curtosis Distr.Log.Inv
BDVar
BDVarP
D Distr.Log.Norm
Binom.Crit DB Distr.Norm
DDB Distr.Norm.Estand
Buscar
Decimal
Elaborado por: Daniel Zegarra Zavaleta Pág. 44
Distr.Norm.Estand Interseccion.Eje Pearson
.Inv Intervalo.Confianz Pendiente
Distr.Norm.Inv a
Percentil
Distr.T Jerarquia
Permutaciones
Distr.T.Inv K.Esimo.Mayor
Pi
E K.Esimo.Menor
Poisson
Elegir L Potencia
EncontrarB Ln Probabilidad
Error.Tipico.XY Log Producto
EsErr Log10 Promedio
EsError M Pronostico
EsLogico Max Prueba.Chi
EsNod MDeterm Prueba.Chi.Inv
EsNoTexto Media.Acotada Prueba.F
EsNumero Media.Armo Prueba.Fisher.Inv
Espacios Media.Geom Prueba.T
EsTexto Mediana Prueba.Z
Estimacion.Lineal Min R
Estimacion.Logari MInversa Radianes
tmica
MMult Rango.Percentil
F Moda Redondea.Impar
Fact
Moneda Redondea.Par
Fisher
Multiplo.Inferior Redondear
Fonetico
Multiplo.Superior Redondear.Mas
Frecuencia
N Redondear.Menos
G NegBinomDist Reemplazar
Gamma.Ln NomPropio ReemplazarB
Grados Normalizacion Repetir
H NPer RTD
Hallar Numero.Romano S
HallarB P SenoH
I Pago SLn
Índice PagoInt Subtotales
Int.Pago.Dir PagoPrin Suma
Elaborado por: Daniel Zegarra Zavaleta Pág. 45
Suma.Cuadrados TanH V
SumaProducto Tasa VA
Sumar.Si Tendencia Var
SumaX2MasY2 Texto VarP
SumaX2MenosY2 Tir Vdb
SumaXMenosY2 TirM VF
Sustituir Transponer VNA
SYD U
T USDollar
Importante: Tenga en cuenta que en Visual Basic, el nombre de la función debe
escribirse en su equivalente en inglés.
Nota.- Algunas funciones de hoja de cálculo no tienen utilidad en Visual Basic. Por ejemplo, la
función Concatenar no se necesita, ya que en Visual Basic puede usar el operador de
concatenación & para unir varios valores de texto..
b. Como llamar a una función de hoja de cálculo desde Visual
Basic
Cuando se desee usar una funciones de hoja de calculo en Visual Basic, esta función
deberá ejecutarse mediante el objeto WorksheetFunction.
El siguiente procedimiento Sub usa la función MÍN para obtener el valor más pequeño
de un rango de celdas. Primeramente, se declara la variable CUADRO como un objeto
Range, y a continuación se la asigna como el rango A1:C10. Luego a la variable
MINIMO se le asigna el resultado de aplicar la función MÍN a CUADRO. Finalmente,
el valor de la variable MINIMO es utilizada para obtener un cálculo y escribirlo en la
celda A12.
Sub UsarFuncion()
Dim CUADRO As Range
Set CUADRO = Range("A1:C10")
MINIMO = Application.WorksheetFunction.Min(CUADRO)
Range("A12") = MINIMO * 100
End Sub
Otra manera más simple de obtener el mismo resultado que la macro anterior sería de
la siguiente forma:
Sub OtraFuncion()
Range("A12") = Application.WorksheetFunction.Min(Range("A1:C10"))*100
End Sub
Si usa una función de hoja de cálculo que requiere como argumento una referencia de
rango, deberá especificar un objeto Range. Por ejemplo, puede usar la función de hoja
de cálculo BUSCARV para efectuar una búsqueda en un rango de celdas.
Elaborado por: Daniel Zegarra Zavaleta Pág. 46
En una celda de hoja de cálculo, podría insertar una fórmula como
=BUSCARV(4,A1:B10,2,0). No obstante, en un procedimiento de Visual Basic, para
obtener el mismo resultado debe especificar un objeto Range para referirse al rango
A1:B10.
En el siguiente ejemplo, el procedimiento Sub BuscarDato asigna a la variable RPTA
el resultado de la función VLOOKUP (que es el nombre en inglés de la función
BUSCARV) y luego muestra en pantalla un mensaje con el valor de la variable RPTA.
Sub BuscarDato()
RPTA = Application.WorksheetFunction.VLOOKUP(4,Range("A1:B10"),2,0)
MsgBox RPTA
End Sub
Nota.- Las funciones de Visual Basic no usan el calificador WorksheetFunction. Una función de
Visual Basic puede tener el mismo nombre que una función de Microsoft Excel y, sin embargo,
dar otros resultados. Por ejemplo, Application.WorksheetFunction.Log, y la función
Log dan resultados diferentes.
c. Insertar una función de hoja de cálculo en una celda
En cambio, si lo que se quiere es que la macro escriba un función de hoja de cálculo en
una celda, entonces habrá que especifique la función como el valor de la propiedad
Formula del objeto Range correspondiente.
En el siguiente ejemplo el procedimiento Sub InsertarFormulas, escribirá en varias
celdas del la Hoja2, diversas funciones de hoja de calculo:
Sub InsertarFormulas()
Worksheets("Hoja2").Activate
. Range("A3:A5").Formula = "=RAND()"
Range("A6").Formula = "=SUM(A3:A5)"
Range("A7").Formula = "=AVG(A3:A5)"
Range("A8").Formula = "=COUNT(A3:A5)"
End Sub
El equivalente de la función ALEATORIO es RAND
SUMA es SUM
PROMEDIO es AVG
CONTAR es COUNT
d. La Función InputBox
Muestra un mensaje en un cuadro de diálogo, espera que el usuario escriba un texto o
haga clic en un botón y devuelve el dato escrito
Elaborado por: Daniel Zegarra Zavaleta Pág. 47
Si el usuario hace clic en Aceptar o presiona Enter , la función InputBox devuelve lo
que haya escrito en el cuadro de texto como un dato tipo String (texto). Si el usuario
hace clic en Cancelar, la función devuelve una cadena de caracteres de longitud cero
("").
Sintaxis
InputBox (Mensaje , titulo, defecto, xpos, ypos, ayuda, contexto)
Donde:
Mensaje Obligatorio. Texto que se muestra como mensaje en el cuadro de
diálogo. Si mensaje consta de más de una línea, puede separarlos
utilizando un carácter de retorno de carro Chr(13), un carácter de
avance de línea Chr(10) o una combinación de los caracteres de retorno
de carro-avance de línea Chr(13) y Chr(10) entre cada línea y la
siguiente.
titulo Opcional. Texto que se muestra en la barra de título del cuadro de
diálogo. Si omite titulo, en la barra de título se coloca el nombre de la
aplicación Excel
defecto Opcional. Texto que se muestra en el cuadro de texto como respuesta
predeterminada cuando no se suministra una cadena. Si omite defecto,
se muestra el cuadro de texto vacío.
xpos Opcional. Numero que especifica, en pixels, la distancia en sentido
horizontal entre el borde izquierdo del cuadro de diálogo y el borde
izquierdo de la pantalla. Si se omite xpos, el cuadro de diálogo se centra
horizontalmente.
ypos Opcional. Expresión numérica que especifica, en pixels, la distancia en
sentido vertical entre el borde superior del cuadro de diálogo y el borde
superior de la pantalla. Si se omite ypos, el cuadro de diálogo se coloca
a aproximadamente un tercio de la altura de la pantalla.
ayuda Opcional. Texto que identifica el archivo de Ayuda que se utilizará para
proporcionar ayuda interactiva para el cuadro de diálogo. Si se
especifica ayuda, también deberá especificarse contexto.
contexto Opcional. Expresión numérica que es el número de contexto de Ayuda
asignado por el autor al tema de Ayuda correspondiente. Si se
especifica contexto, también deberá especificarse ayuda.
Nota.- Si desea especificar más que el primer argumento con nombre, debe utilizar InputBox en una
expresión. Si desea omitir algunos argumentos de posición, debe incluir los delimitadores de
coma correspondiente.
Inputbox("Ingrese nombre:", ,"Desconocido")
e. El Método InputBox
Muestra un cuadro de diálogo para que el usuario introduzca información. Devuelve la
información introducida en el cuadro de diálogo.
Elaborado por: Daniel Zegarra Zavaleta Pág. 48
Sintaxis:
expresión.InputBox (Mensaje, titulo, defecto, xpos, ypos, ayuda, contexto, tipo)
Donde:
expresión Expresión obligatoria que asigna un objeto Application.
Mensaje Dato obligatorio que se mostrará en el cuadro de diálogo. Puede ser
un texto, un número, una fecha o un valor Boolean (Excel convierte el
dato en texto antes de que muestre).
Title Opcional. Tiítulo del cuadro de entrada. Si este argumento se omite, el
título predeterminado será "Entrada".
Defecto Opcional. Especifica un valor que aparecerá en el cuadro de texto
cuando se muestre inicialmente el cuadro de diálogo. Si este argumento
se omite, el cuadro de texto permanecerá vacío. Este valor puede ser un
objeto Range.
xpos Opcional. Especifica la posición X del cuadro de diálogo con respecto
a la esquina superior izquierda de la pantalla, en puntos.
ypos Opcional. Especifica la posición Y del cuadro de diálogo con respecto
a la esquina superior izquierda de la pantalla, en puntos.
Ayuda Opcional. El nombre del archivo de Ayuda para este cuadro de
entrada.
Contexto Opcional. La identificación de contexto del tema de Ayuda.
Tipo Opcional. Especifica el tipo de datos que se devuelve. Si este
argumento se omite, el cuadro de diálogo devolverá texto. Puede ser
uno de los siguientes valores o bien una suma de ellos.
Valor Significado
0 Una fórmula
1 Un número
2 Texto (una cadena)
4 Un valor lógico (True o False)
8 Una referencia a una celda, como un objeto Range.
16 Un valor de error, como por ejemplo #N/A
64 Una matriz de valores
Es posible usar una suma de valores permitidos para Tipo. Por ejemplo, para que un
cuadro de entrada acepte texto o números, establezca Tipo como 1 + 2.
Use InputBox para mostrar un cuadro de diálogo sencillo que permite introducir
información para usarla en una macro. El cuadro de diálogo tiene un botón Aceptar y
un botón Cancelar. Si elige el botón Aceptar, InputBox devolverá el valor introducido
en el cuadro de diálogo. Si elige el botón Cancelar, InputBox devolverá False.
Si Type es 0, InputBox devolverá la fórmula en forma de texto, por ejemplo,
"=2*PI()/360". Si existen referencias en la fórmula, se devolverán como referencias de
estilo A1. (Utilice ConvertFormula para realizar conversiones entre estilos de
referencia).
Si Type es 8, InputBox devolverá un objeto Range. Debe usar el enunciado Set para
asignar el resultado a un objeto Range, como se muestra en el ejemplo siguiente:
Elaborado por: Daniel Zegarra Zavaleta Pág. 49
Set TABLA = Application.InputBox("Ejemplo", type := 8)
Si no usa el enunciado Set, se asignará a la variable el valor contenido en el rango y no
el objeto Range mismo.
Conclusión:
El método InputBox difiere de la función InputBox en que el primero permite la
validación selectiva de las entradas del usuario y en que puede usarse con objetos,
valores de error y fórmulas de Excel. Tenga en cuenta que Application.InputBox llama
al método InputBox, y el dato que se escriba puede ser considerado de diferentes tipos
(texto, numero, formula, etc); en cambio InputBox sin calificador de objeto llama a la
función InputBox, y el dato escrito será considerado siempre como del tipo texto.
Ejemplos
En este ejemplo se solicita un número al usuario.
EDAD = Application.InputBox("Escriba su edad:")
En este otro ejemplo se solicita al usuario que seleccione una celda de la Hoja1. Se usa
el argumento Type para asegurar que al hacer clic en una celda, se considere como que
se hubiese escrito la coordenada de esta celda con el teclado.
Worksheets("Hoja1").Activate
Set SUELDO = Application.InputBox("Seleccione su sueldo", Type:=8)
Elaborado por: Daniel Zegarra Zavaleta Pág. 50
Ejercicio Nº 7 - Pago de un préstamo hipotecario
En este ejemplo se usa la función de hoja de cálculo PAGO para calcular el pago
mensual de un préstamo hipotecario.
1ra Solución:
1.- En la Hoja1 de un nuevo libro
escribir los siguientes datos que se
muestran en la imagen adjunta.
2.- Luego, en la celda B7 escribir la
función PAGO siguiente:
=PAGO(B3/1200,B4,-B5)
Interés Monto del
préstamo
Número de pagos
3.- Guarde el archivo con el nombre Pago de Hipoteca.
2da Solución:
Ahora, el mismo caso anterior se va ha resolver pero utilizando íntegramente un
procedimiento Sub. Es decir no se necesitarán en absoluto datos de ninguna celda.
1.- Ingresar al Editor de Visual Basic con Alt+F11 y luego inserte una hoja de módulo
con el menú Insertar/Modulo.
2.- En la hoja de módulo escriba las siguientes instrucciones:
Sub PagoMensual()
Interes = Val(InputBox("Ingrese el Interés:"))
Periodos = Val(InputBox("Ingrese los Periodos:"))
Prestamo = Val(InputBox("Ingrese el Préstamo:"))
Pago = Application.WorksheetFunction.Pmt(Interes/1200, _
Periodos,-Prestamo)
MsgBox ("El Pago mensual es de: " & Format(Pago, "Currency"))
End Sub
Como la función Inputbox devuelve datos tipo texto al escribir el Interés, los
Períodos o el Préstamo, entonces, se le antepone la función Val para convertir esos
datos en números, y así poder operarlos matemáticamente con la función Pago (que
en ingles su equivalente es Pmt)
3.- Con Autoformas/Formas básicas/Bisel dibuje un botón en la hoja de calculo y
asígnele la macro PagoMensual.
Elaborado por: Daniel Zegarra Zavaleta Pág. 51
Cuando la macro se ejecute mostrará las siguientes ventanas en la pantalla, en las
cuales en cada caso se deberá escribir los datos que se solicitan y hacer clic en el botón
Aceptar:
4.- Guarde nuevamente el archivo con Ctrl+G.
En conclusión, como puede verse, Excel puede resolver el mismo problema de dos
formas distintas:
• En el primer caso, calcula el pago mensual de la hipoteca escribiendo y
calculando los datos en el interior de las celdas de la hoja de cálculo.
• En el segundo caso, realiza el mismo calculo pero ingresando y mostrando los
resultados íntegramente en el ambiente de Visual Basic, sin utilizar en absoluto
las celdas de la hoja de cálculo.
Habrán otros casos como hemos visto ya, en los cuales para resolver los problemas es
necesario utilizar ambos ambientes en forma combinada, es decir; usar los datos y
cálculos existentes en las celdas, y también los datos y cálculos provenientes de las
instrucciones de Visual Basic.
3ra Solución:
Una tercera forma de ingresar los datos para el calculo del pago de la hipoteca es
haciendo uso del Método Inputbox, en vez de la Función Inputbox.
1.- Ingresar al Editor de Visual Basic con Alt+F11 y en la hoja de módulo escriba las
siguientes instrucciones:
Elaborado por: Daniel Zegarra Zavaleta Pág. 52
Sub OtroPago()
Interes = Application.InputBox("Seleccione el Interés:")
Periodos = Application.InputBox("Seleccione los Periodos:")
Prestamo = Application.InputBox("Seleccione el Préstamo:")
Pago = Application.WorksheetFunction.Pmt(Interes / 1200, _
Periodos, -Prestamo)
MsgBox ("El Pago mensual es de: " & Format(Pago, "Currency"))
End Sub
En este caso el método Interés = Application.Inputbox trata al dato que uno escribe,
directamente como del tipo numérico, ya no como texto. Por esta razón ya no es
necesario usar la función Val.
2.- Luego asigne esta macro al mismo botón de autoformas del caso anterior.
Cuando la macro se ejecute y aparezcan las ventanas para introducir datos, se podrán
escribir los datos o sino también se podrá seleccionar con el mouse las celdas que
contienen los datos que se solicitan y hacer luego clic en el botón Aceptar:
Elaborado por: Daniel Zegarra Zavaleta Pág. 53
9. Funciones propias de Visual Basic
a. Lista breve de las funciones más comunes
Val Convierte los números contenidos en una cadena como un valor numérico del tipo
adecuado.
Por ejemplo, Val("15 años"), da como respuesta el número: 15
Str Convierte en un tipo texto (String) la representación de cadena de un número.
Por ejemplo, Str(15) & "años", da como respuesta el texto: 15 años
Left Extrae un número especificado de caracteres del lado izquierdo de una cadena.
Por ejemplo, Left("Limatambo",4), da como respuesta el texto: Lima.
Right Extrae un número especificado de caracteres del lado derecho de una cadena.
Por ejemplo, Rigth("Limatambo",5), da como respuesta el texto: tambo.
Mid Extrae un numero especificado de caracteres de la parte interior de una cadena.
Por ejemplo, Mid("Limatambo",3,4), da como respuesta el texto: mata.
Int, Fix Las funciones Int y Fix eliminan la fracción de un número y devuelven el valor
entero resultante. La diferencia entre Int y Fix es que si el número es negativo, Int
devuelve el primer entero negativo menor o igual a número, mientras que Fix
devuelve el primer entero negativo mayor o igual a número.
Por ejemplo, Int(-8.4) da como respuesta: -9,
Y en cambio Fix(-8.4) da como respuesta: -8.
Abs Devuelve el valor absoluto de un número o expresión de cálculo
Por ejemplo, Abs(3-7) da como respuesta: 4
Sgn Devuelve el número 1,0,ó -1 que indica el signo de un número.
Por ejemplo, Sgn(34) da como respuesta 1
Sgn(0) da como respuesta 0
Sgn(-23) da como respuesta -1
Len Da como resultado la cantidad de caracteres que tiene una cadena de texto.
Por ejemplo, Len("Limatambo") da como respuesta el número: 9
Round Redondea un número a una cantidad especificada de lugares decimales.
Elaborado por: Daniel Zegarra Zavaleta Pág. 54
Por ejemplo, Round(3.1415927,4) da como respuesta el número: 3.1416
Date Obtiene la fecha actual del sistema.
Por ejemplo, si hoy fuera el día de la primavera, Date daría como respuesta:
23/09/2009
Timer Obtiene el número de segundos transcurridos desde la medianoche.
Hour Obtiene un número entero entre 0 y 23, inclusive, que representa la hora del
argumento de la función.
Por ejemplo, Hour(3:15:27) da como respuesta: 3
Now Obtiene un número que especifica la fecha y hora actuales de acuerdo con la
configuración de la fecha y la hora del sistema de su equipo.
Por ejemplo, Now da como respuesta: 23/09/2009 3:15:27
Day Obtiene un número entero entre 1 y 31, inclusive, que representa el día del mes.
Por ejemplo, Day(Now) da como respuesta: 23
Minute Obtiene un número entero entre 0 y 59, inclusive, que representa el minuto de la
hora actual del sistema.
Por ejemplo, Minute(Now) da como respuesta: 15
Second Obtiene número entero entre 0 y 59, inclusive, que representa los segundos de la
hora actual del sistema.
Por ejemplo, Second(Now) da como respuesta: 27
Year Obtiene un número entero que representa el año actual del sistema.
Por ejemplo, Year(Now) da como respuesta: 2009
Format formatea un dato de acuerdo a las instrucciones contenidas en una expresión de
formato.
Por ejemplo:
Pago = 3562.4
Z = Format(Pago, "Currency")
Y = Format(Pago, "#,##0.00")
Entonces Z será igual a: S/. 3,562.40
En cambio Y será igual a: 3,562.40
Elaborado por: Daniel Zegarra Zavaleta Pág. 55
10. Estructuras de Control en las instrucciones macro
f. Que son las sentencias de control
Mediante el uso de instrucciones condicionales (como IF o Select), e instrucciones de
bucle (como While, For, For each, o Do), también conocidas como estructuras de
control, es posible escribir código de Visual Basic que tome decisiones y repita
determinadas acciones. Otra estructura de control útil es la instrucción With, permite
ejecutar una serie de instrucciones sin necesidad de recalificar un objeto.
Entonces las sentencias de control pueden ser de varias tipos:
Instrucciones Condicionales
Instrucciones de Bucle o de lazo repetitivo
Instrucciones de ejecución múltiple sobre un mismo objeto
g. Que hacen las Instrucciones Condicionales
• If...Then...Else: Salta a una u otra instrucción cuando una condición es
verdadera o Falsa
• Select Case: Selecciona la instrucción a ejecutar en función de un conjunto
de condiciones
h. Que hacen las Instrucciones de Bucle
Empleando bucles es posible ejecutar un grupo de instrucciones de forma repetida.
Algunos bucles repiten las instrucciones hasta que una condición es Falsa, otros las
repiten hasta que la condición sea Verdadera. Hay también bucles que repiten un
conjunto de instrucciones un número determinado de veces o una vez para cada objeto
de una colección.
• Do...Loop: Sigue en el bucle mientras o hasta que una cierta condición
sea verdadera.
• For...Next: Utiliza un contador para ejecutar un grupo de iinstrucciones
un número determinado de veces.
• For Each...Next: Repite un grupo de instrucciones para cada uno de los objetos
de una colección.
i. Que hacen las Instrucciones de ejecución múltiple
Normalmente, en Visual Basic, debe especificarse un objeto antes de poder ejecutar
uno de sus métodos o cambiar una de sus propiedades. Se puede usar la instrucción
With para especificar un objeto una sola vez y poder aplicar sobre ella una serie
completa de instrucciones.
• With: Ejecuta una serie de instrucciones sobre un mismo objeto sin
necesidad de recalificar dicho objeto
Elaborado por: Daniel Zegarra Zavaleta Pág. 56
11. La Instrucción If...Then...Else
Ejecuta condicionalmente un grupo de instrucciones, dependiendo del valor de una
expresión.
Sintaxis
If condición Then instrucciones Else instrucciones_else
Puede utilizar la siguiente sintaxis en formato de bloque:
If condición Then
Instrucciones…
ElseIf condición-n Then
instrucciones_elseif...
Else
instrucciones_else
End If
Donde:
condición Requerido. Uno o más de los siguientes dos tipos de
expresiones:
Una expresión numérica o expresión de cadena que puede ser
evaluada como Verdadera o Falsa. Si condición es Null,
condición se considera Falsa.
instrucciones Opcional en formato de bloque; se requiere en formato de línea
sencilla que no tenga una cláusula Else. Una o más instrucciones
separadas por dos puntos ejecutados si la condición es
Verdadera.
condición-n Opcional. Igual que condición.
instrucciones_elseif Opcional. Una o más instrucciones ejecutadas si la condición-n
asociada es Verdadera.
instrucciones_else Opcional. Una o más instrucciones ejecutadas si ninguna de las
expresiones anteriores condición o condición-n es Verdadera.
Puede utilizar la forma de una sola línea (Sintaxis 1) para pruebas cortas y sencillas.
Sin embargo, el formato de bloque (Sintaxis 2) proporciona más estructura y
flexibilidad que la forma de línea simple y, generalmente, es más fácil de leer, de
mantener y de depurar.
Elaborado por: Daniel Zegarra Zavaleta Pág. 57
Nota.- Con la sintaxis1 es posible ejecutar múltiples instrucciones como resultado de una decisión
If...Then, pero todas deben estar en la misma línea y separadas por dos puntos, como en la
instrucción siguiente:
If N > 1 Then A = N * 2 : B = B + N : C = C - N
Una instrucción con formato de bloque If debe ser la primera de la línea. Las partes
Else, ElseIf y End If, de la instrucción, solamente pueden ir precedidas de un número
de línea o una etiqueta de línea. El bloque If debe terminar con una instrucción End If.
Para determinar si una instrucción If es un bloque, examine lo que sigue a la palabra
clave Then. Si lo que aparece detrás de Then en la misma línea no es un comentario, la
instrucción se considera como una instrucción If de una sola línea.
Las cláusulas Else y ElseIf son opcionales. Puede tener en un bloque ElseIf, tantas
cláusulas If como desee, pero ninguna puede aparecer después de una cláusula Else.
Las instrucciones de bloque If se pueden anidar; es decir, unas pueden contener a otras.
Cuando se ejecuta un bloque If (Sintaxis 2), se prueba condición. Si condición es
Verdadera, se ejecutan las instrucciones que están a continuación de Then. Si
condición es False, se evalúan una a una las condiciones ElseIf (si existen). Cuando se
encuentra una condición Verdadera se ejecutan las instrucciones que siguen
inmediatamente a la instrucción Then asociada. Si ninguna de las condiciones ElseIf es
Verdadera (o si no hay cláusulas ElseIf), se ejecutan las instrucciones que siguen a
Else. Después de la ejecución de las instrucciones que siguen a Then o Else, la
ejecución continúa con la instrucción que sigue a End If.
a. Como usar las instrucciones If...Then...Else
Se puede usar la instrucción If...Then...Else para ejecutar una instrucción o bloque de
instrucciones determinadas, dependiendo del valor de una condición.
b. Ejecutar una sola instrucción cuando la condición es
Verdadera
Para ejecutar una sola instrucción cuando una condición es Verdadera, se puede usar la
sintaxis de línea única de la instrucción If...Then...Else.
El siguiente ejemplo muestra la sintaxis de línea única, en la que se omite el uso de la
palabra clave Else: (Nota: las fechas se escriben entre numerales #)
Sub Cumpleaños()
MiCumple = #23/8/2009#
If MiCumple > Now Then msgbox "Aún falta para mi cumpleaños"
End Sub
Para ejecutar más de una línea de código, es preciso utilizar la sintaxis de múltiples
líneas. Esta sintaxis incluye la instrucción End If, tal y como muestra el siguiente
ejemplo:
Elaborado por: Daniel Zegarra Zavaleta Pág. 58
Sub HombreMujer() Letra Roja, Negrita y
If Range("Sexo") = "F" Then Cursiva
Range("Sexo").Font.ColorIndex = 3
Range("Sexo").Font.Bold = True
Range("Sexo").Font.Italic = True
End If
End Sub
c. Ejecutar unas instrucciones si la condición es Verdadera y
ejecutar otras si es Falsa
Use una instrucción If...Then...Else para definir dos bloques de instrucciones
ejecutables: un bloque que se ejecutará cuando la condición es Verdadera y el otro que
se ejecutará si la condición es Falsa.
Sub HombreMujer() Letra Roja, Negrita y
If Range("Sexo") = "F" Then Cursiva
Range("Sexo").Font.ColorIndex = 3
Range("Sexo").Font.Bold = True
Range("Sexo").Font.Italic = True
Else Letra Azul, sin
Range("Sexo").Font.ColorIndex = 5 Negrita ni Cursiva
Range("Sexo").Font.Bold = False
Range("Sexo").Font.Italic = False
End If
End Sub
d. Comprobar una segunda condición si la primera condición es
Falsa
Se pueden añadir instrucciones ElseIf a una instrucción If...Then...Else para comprobar
una segunda condición si la primera es Falsa. Por ejemplo, el siguiente procedimiento
función calcula una bonificación salarial dependiendo de la clasificación del
trabajador. La instrucción que sigue a la instrucción Else sólo se ejecuta cuando las
condiciones de todas las restantes instrucciones If y ElseIf son Falsas.
Sub Remuneracion()
Sueldo = Range("C4")
If Sueldo < 1500 Then
Aumento = Sueldo * 0.20
ElseIf Sueldo < 2000 Then
Aumento = Sueldo * 0.15
ElseIf Sueldo < 3000 Then
Aumento = Sueldo * 0.10
Else
Aumento = Sueldo * 0.05
End If
Range("C5") = Aumento
End Sub
Las instrucciones If...Then...Else se pueden anidar en tantos niveles como sea
necesario. Sin embargo, para hacer más legible el código quizás sea aconsejable
Elaborado por: Daniel Zegarra Zavaleta Pág. 59
utilizar una instrucción Select Case en vez de recurrir a múltiples niveles de
instrucciones If...Then...Else anidadas.
12. La Instrucción While...Wend
Ejecuta una serie de instrucciones mientras una condición dada sea True.
Sintaxis
While condición
intrucciones
Wend
Donde:
condición Requerido. Expresión numérica o expresión de cadena cuyo
valor es Verdadero o Falso. Si condición es Null, condición se
considera Falso.
instrucciones Opcional. Una o más instrucciones que se ejecutan mientras la
condición es Verdadera.
Si condición es Verdadera, todas las instrucciones se ejecutan hasta que se encuentra la
instrucción Wend. Después, el control vuelve a la instrucción While y se comprueba
de nuevo la condición. Si la condición es aún Verdadera, se repite el proceso. Si no es
Verdadera, la ejecución se reanuda con la instrucción que sigue a la instrucción Wend.
Los bucles While...Wend se pueden anidar a cualquier nivel. Cada Wend coincide con
el While más reciente.
Nota.- A diferencia de While...Wend, la instrucción Do...Loop proporciona una manera más
flexible y estructurada de realizar los bucles.
La siguiente macro busca a partir de la celda B3 hacia abajo una celda que se
encuentre vacía.
Sub BuscaBlanco()
Range("B3").select
While ActiveCell <> Empty
ActiveCell.Offset(1,0).Activate
Wend
End Sub
13. La Instrucción For...Next
Repite un grupo de instrucciones un número especifico de veces.
Sintaxis
For contador = principio To fin Step incremento
Elaborado por: Daniel Zegarra Zavaleta Pág. 60
instrucciones
Exit For
instrucciones
Next contador
Donde:
contador Requerido. Variable numérica que se utiliza como contador de
bucle. La variable no puede ser Booleana (Verdadero o Falso) ni
un elemento de matriz.
principio Requerido. Valor inicial del contador.
fin Requerido. Valor final del contador.
incremento Opcional. Cantidad en la que cambia el contador cada vez que
se ejecuta el bucle. Si no se especifica, el valor predeterminado
de incremento es uno.
instrucciones Opcional. Una o más instrucciones entre For y Next que se
ejecutan un número especificado de veces.
El argumento incremento puede ser positivo o negativo. El valor del argumento
incremento determina la manera en que se procesa el bucle, como se muestra a
continuación:
Valor El bucle se ejecuta si
Positivo o 0 contador <= fin
Negativo contador >= fin
Una vez que se inicia el bucle y se han ejecutado todas las instrucciones en el bucle,
incremento se suma a contador. En este punto, las instrucciones del bucle se pueden
ejecutar de nuevo (si se cumple la misma prueba que causó que el bucle se ejecutara
inicialmente) o bien se sale del bucle y la ejecución continúa con la instrucción que
sigue a la instrucción Next.
Sugerencia Cambiar el valor de contador mientras está dentro de un bucle hace difícil
su lectura y depuración.
Se pueden colocar en el bucle cualquier número de instrucciones Exit For como una
manera alternativa de salir del mismo. La instrucción Exit For, que se utiliza a menudo
en la evaluación de alguna condición (por ejemplo, If...Then), transfiere el control a la
instrucción que sigue inmediatamente a la instrucción Next.
Se pueden anidar bucles For...Next, colocando un bucle For...Next dentro de otro. Para
ello, proporcione a cada bucle un nombre de variable único para su contador. La
siguiente construcción es correcta:
For Pais = 1 To 5
Elaborado por: Daniel Zegarra Zavaleta Pág. 61
For Ciudad = 1 To 3
For Distrito = 1 To 10
...
...
Next Distrito
Next Ciudad
Next Pais
Nota-- Si omite mencionar un contador en una instrucción Next, la ejecución continúa como si este se
hubiera incluido. En cambio si se produce un error si se encuentra una instrucción Next antes
de su instrucción For correspondiente.
a. Como usar las instrucciones For...Next
Las instrucciones For...Next se pueden utilizar para repetir un bloque de instrucciones
un número determinado de veces. Los bucles For usan una variable contador cuyo
valor se aumenta o disminuye cada vez que se ejecuta el bucle.
El siguiente procedimiento hace que el equipo emita un sonido 50 veces. La
instrucción For determina la variable contador x y sus valores inicial y final. La
instrucción Next incrementa el valor de la variable contador en 1.
Sub Bips()
For x = 1 To 50
Beep
Next x
End Sub
Mediante la palabra clave Step, se puede aumentar o disminuir la variable contador en
el valor que se desee. En el siguiente ejemplo TotalPares, la variable contador N se
incrementa en 2 cada vez que se repite la ejecución del bucle. Cuando el bucle deja de
ejecutarse, Total representa la suma de 2, 4, 6, 8 y 10.
Sub TotalPares()
For Num = 2 To 10 Step 2
Total = Total + Num
Next Num
MsgBox "El total es " & Total
End Sub
Para disminuir la variable contador utilice un valor negativo en Step. Para disminuir la
variable contador es preciso especificar un valor final que sea menor que el valor
inicial. En el siguiente ejemplo OtroTotal, la variable contador Cant se disminuye en 2
cada vez que se repite el bucle. Cuando termina la ejecución del bucle, Total
representa la suma de 16, 14, 12, 10, 8, 6, 4 y 2.
Sub OtroTotal()
For Cant = 16 To 2 Step -2
Total = Total + Cant
Next Cant
MsgBox "El total es " & total
End Sub
Elaborado por: Daniel Zegarra Zavaleta Pág. 62
Nota.- En realidad no es necesario incluir el nombre de la variable contador después de la
instrucción Next. En los ejemplos anteriores, el nombre de la variable contador se ha incluido
solo para facilitar la lectura del código y poder identificar así donde empieza el bucle For y
donde termina. Esto de usar nombre del contador después de la instrucción Next es de mayor
utilidad cuando existen varias instrucciones For…Next anidadas.
Se puede abandonar una instrucción For...Next antes de que el contador alcance su
valor final, para ello se utiliza la instrucción Exit For. Por ejemplo, si se produce un
error se puede usar la instrucción Exit For en el bloque de instrucciones Verdadero de
una instrucción If...Then...Else o Select Case que detecte específicamente ese error. Si
el error no se produce, la instrucción If…Then…Else es False y el bucle continuará
ejecutándose normalmente.
14. La Instrucción Select Case
Ejecuta uno de varios grupos de instrucciones, dependiendo del valor de una expresión.
Sintaxis
Select Case expresión_prueba
Case lista_expresion-n
instrucciones-n...
Case Else
instrucciones_else
End Select
Donde:
expresión_prueba Requerido. Es cualquier expresión numérica o expresión de
cadena.
lista_expresión-n Requerido si aparece la palabra clave Case. Lista delimitada por
comas de una o más de las formas siguientes:
expresión,
expresión To expresión,
Is operador_de_comparación expresión.
La palabra clave especifica un intervalo de valores. Si se utiliza
la palabra clave To, el valor menor debe aparecer antes de To.
Utilice la palabra clave Is con operadores de comparación para
especificar un intervalo de valores. Si no se escribe, la palabra
clave Is se insertará automáticamente.
instrucciones-n Opcional. Una o más instrucciones ejecutadas si
expresión_prueba coincide con cualquier parte de
lista_expresión-n.
Elaborado por: Daniel Zegarra Zavaleta Pág. 63
instrucciones_else Opcional. Una o más instrucciones que se ejecuten si
expresión_prueba no coincide con ninguna de las cláusulas
Case.
Si expresión_prueba coincide con cualquier lista_expresión asociada con una cláusula
Case, las instrucciones que siguen a esa cláusula Case se ejecutan hasta la siguiente
cláusula Case o, para la última cláusula, hasta la instrucción End Select. El control
pasa después a la instrucción que sigue a End Select. Si expresión_prueba coincide con
una expresión de lista_expresión en más de una cláusula Case, sólo se ejecutan las
instrucciones que siguen a la primera coincidencia.
La cláusula Case Else se utiliza para indicar las instrucciones que se van a ejecutar si
no se encuentran coincidencias entre expresión_prueba y una lista_expresión en
cualquiera de las otras selecciones de Case. Aunque no es necesario, es buena idea
tener una instrucción Case Else en el bloque Select Case para controlar valores
imprevistos de expresión_prueba. Cuando no hay una instrucción Case Else y ninguna
expresión de la lista en las cláusulas Case coincide con la expresión de prueba, la
ejecución continúa en la instrucción que sigue a End Select.
Se pueden utilizar expresiones múltiples o intervalos en cada cláusula Case. Por
ejemplo, la línea siguiente es válida:
Case 1 To 4, 7 To 9, 11, 17, Is > Grande
Nota.- El operador de comparación Is no es lo mismo que la palabra clave Is utilizada en la
instrucción Select Case.
También puede especificar intervalos y expresiones múltiples para cadenas de
caracteres. En el siguiente ejemplo, Case coincide con las cadenas que son
exactamente carnes, cadenas que están entre nueces y sopa en orden alfabético y el
valor actual de la variable Fruta
Case "carnes", "nueces" To "sopa", Fruta
Las instrucciones Select Case se pueden anidar. Cada instrucción Select Case debe
tener su correspondiente instrucción End Select.
a. Como usar la instruccion Select Case
La instrucción Select Case se utiliza como alternativa a las instrucciones ElseIf en
instrucciones If...Then...Else cuando se compara una expresión con varios valores
diferentes. Mientras que las instrucciones If...Then...Else pueden comparar una
Elaborado por: Daniel Zegarra Zavaleta Pág. 64
expresión distinta para cada instrucción ElseIf, la instrucción Select Case compara
únicamente la expresión que evalúa al comienzo de la estructura de control.
En el siguiente ejemplo, la instrucción Select Case evalúa el argumento rendimiento
que se pasa al procedimiento. Observe que cada instrucción Case puede contener más
de un valor, una gama de valores, o una combinación de valores y operadores de
comparación. La instrucción opcional Case Else se ejecuta si la instrucción Select Case
no encuentra ninguna igualdad con los valores de la instrucciones Case.
Sub Pago()
Sueldo = Range("C4")
Select Case Sueldo
Case Is <1500
Aumento = Sueldo * 0.20
Case Is <2000
Aumento = Sueldo * 0.15
Case Is <3000
Aumento = Sueldo * 0.10
Case 3000 To 4000
Aumento = Sueldo * 0.05
Case Else
Aumento = 0
End Select
Range("C5") = Aumento
End Sub
15. La Instrucción Do...Loop
Repite un bloque de instrucciones cuando una condición es Verdadera o hasta que una
condición se convierta en Falsa.
Sintaxis
Do While | Until condición
instrucciones
Exit Do
instrucciones
Loop
O bien, puede utilizar esta sintaxis:
Do
instrucciones
Exit Do
instrucciones
Loop While | Until condición
Donde:
Elaborado por: Daniel Zegarra Zavaleta Pág. 65
condición Opcional. Expresión numérica o expresión de cadena que es
Verdadera o Falsa. Si la condición es Null, la condición se
considera Falsa.
Instrucciones Una o más instrucciones que se repiten mientras (While) o hasta
que (Until) la condición sea Verdadera.
Se puede utilizar cualquier número de instrucciones Exit Do ubicadas en cualquier
lugar dentro de una estructura de control Do…Loop, para proporcionar una salida
alternativa de un Do…Loop. La instrucción Exit Do se utiliza frecuentemente en la
evaluación de alguna condición, por ejemplo, If…Then; en este caso, la instrucción
Exit Do transfiere el control a la instrucción que sigue inmediatamente a la instrucción
Loop.
Cuando se utiliza con instrucciones anidadas Do…Loop, la instrucción Exit Do
transfiere control al bucle que está anidado un nivel por encima del bucle donde
ocurre.
a. Como usar las instrucciones Do...Loop
Se pueden usar instrucciones Do...Loop para ejecutar un bloque de instrucciones un
número indefinido de veces. Las instrucciones se repiten mientras (While) una
condición sea Verdadera o hasta (Until) que llegue a ser Verdadera.
b. Repetir instrucciones mientras una condición es Verdadera
Hay dos formas de utilizar la palabra clave While (Mientras) para comprobar el estado
de una condición en una instrucción Do...Loop. Se puede comprobar la condición antes
de entrar en el bucle, o después de que el bucle se haya ejecutado al menos una vez.
En el siguiente procedimiento WhileInicial, la condición se comprueba antes de entrar
en el bucle. Mientras la Nota es menor a que 10, aumentar la Nota en 1.Si Nota es
mayor que 10, las instrucciones contenidas en el bucle no se ejecutarán nunca. En el
procedimiento WhileFinal, las instrucciones contenidas en el bucle al menos se
ejecutarán una vez y aumentarán la Nota en 1, antes de comprobarse que la condición
es Falsa.
Sub WhileInicial()
Contador = 0
Nota = Range("D4")
Do While Nota < 10
Nota = Nota + 1
Contador = contador + 1
Loop
MsgBox "El bucle se ha repetido " & Contador & " veces."
End Sub
Sub WhileFinal()
Contador = 0
Nota = Range("D4")
Do
Nota = Nota + 1
Contador = contador + 1
Loop While Nota < 10
Elaborado por: Daniel Zegarra Zavaleta Pág. 66
MsgBox "El bucle se ha repetido " & Contador & " veces."
End Sub
c. Para repetir instrucciones hasta que una condición llegue a
ser Verdadera
Hay dos formas de utilizar la palabra clave Until (Hasta que) para comprobar el estado
de una condición en una instrucción Do...Loop. Se puede comprobar la condición antes
de entrar en el bucle (como muestra el procedimiento UntilInicial) o se pueden
comprobar después de que el bucle se haya ejecutado al menos una vez (como muestra
el procedimiento UntilFinal). El bucle seguirá ejecutándose mientras la condición siga
siendo Falsa.
Sub UntilInicial()
Contador = 0
Nota = Range("D4")
Do Until Nota = 10
Nota = Nota + 1
Contador = Contador + 1
Loop
MsgBox "El bucle se ha repetido " & Contador & " veces."
End Sub
Sub UntilFinal()
Contador = 0
Nota = Range("D4")
Do
Nota = Nota + 1
Contador = Contador + 1
Loop Until Nota = 10
MsgBox "El bucle se ha repetido " & Contador & " veces."
End Sub
d. Para salir de Do...Loop desde dentro del bucle
Es posible salir de Do...Loop usando la instrucción Exit Do. Por ejemplo, para salir de
un bucle sin fin, se puede usar la instrucción Exit Do en el bloque de instrucciones
True de una instrucción If...Then...Else o Select Case. Si la condición es False, el bucle
seguirá ejecutándose normalmente.
En el siguiente ejemplo, si se asigna a Edad un valor que crea un bucle sin fin, por
ejemplo si la Edad escrita en D4 es menor que 25. La instrucción If...Then...Else
comprueba esa condición y ejecuta entonces la salida, evitando así el bucle sin fin.
Sub EjemploSalida()
Contador = 0
Edad = Range("E4")
Do Until Edad = 25
Edad = Edad - 1
Contador = contador + 1
If Edad < 25 Then Exit Do
Loop
MsgBox "El bucle se ha repetido " & Contador & " veces."
End Sub
Elaborado por: Daniel Zegarra Zavaleta Pág. 67
Nota.- Para detener manualmente la ejecución de un bucle sin fin que se repite sin control, presione
la tecla Esc o la combinación de teclas Ctrl+Pausa.
16. La instrucción For Each...Next
Repite un grupo de instrucciones para cada elemento de una matriz o colección.
Sintaxis
For Each elemento In grupo
instrucciones
Exit For
instrucciones
Next elemento
Donde:
elemento Requerido. Variable que se utiliza para iterar por los elementos
del conjunto o matriz. Para conjuntos, elemento solamente
puede ser una variable del tipo Variant, una variable de objeto
genérica o cualquier variable de objeto específica.
grupo Requerido. Nombre de un conjunto de objetos o de una matriz .
instrucciones Opcional. Una o más instrucciones que se ejecutan para cada
elemento de un grupo.
La entrada al bloque For Each se produce si hay al menos un elemento en grupo. Una
vez que se ha entrado en el bucle, todas las instrucciones en el bucle se ejecutan para el
primer elemento en grupo. Después, mientras haya más elementos en grupo, las
instrucciones en el bucle continúan ejecutándose para cada elemento. Cuando no hay
más elementos en el grupo, se sale del bucle y la ejecución continúa con la instrucción
que sigue a la instrucción Next.
Se pueden colocar en el bucle cualquier número de instrucciones Exit For. La
instrucción Exit For se utiliza a menudo en la evaluación de alguna condición (por
ejemplo, If...Then) y transfiere el control a la instrucción que sigue inmediatamente a
la instrucción Next.
Puede anidar bucles For Each...Next, colocando un bucle For Each...Next dentro de
otro. Sin embargo, cada elemento del bucle debe ser único.
Nota.- Si se omite el nombre del elemento en una instrucción Next, la ejecución continúa como si se
hubiera incluido. En cambio si se encuentra una instrucción Next antes de su instrucción For
correspondiente, se producirá un error.
Elaborado por: Daniel Zegarra Zavaleta Pág. 68
a. Como usar las instrucciones For Each...Next
Las instrucciones For Each...Next repiten un bloque de instrucciones para cada uno de
los objetos de una colección o para cada elemento de una matriz. Visual Basic asigna
valor automáticamente a una variable cada vez que se ejecuta el bucle.
b. Para recorrer un conjunto de elementos
Se puede usar el bucle For Each...Next para recorrer las celdas pertenecientes a un
rango determinado.
El siguiente ejemplo borra todas las celdas cuyo valor es cero dentro del rango
previamente seleccionado. (La palabra Celda es el nombre que representa a cada
elemento del rango. Puede usarse cualquier otro nombre si se desea.)
Sub BorraCeros()
For Each Celda In Selection
If Celda=0 Then Celda.ClearContents
Next
End Sub
El siguiente ejemplo vuelve negrita todas aquellas celdas dentro del rango C4:C20 que
sean mayores que 10.
Sub Negrita()
For Each Casilla In Range("C4:C20")
If Casilla > 10 Then Casilla.Font.Bold = True
Next
End Sub
El código siguiente recorre todas las celdas de un rango, asignado a la variable Cuadro
con la instrucción Set, e introduce el valor de la variable P en aquellas celdas cuyos
contenidos son menores o iguales a 10.
Sub Escribe()
P = Range("B1")
Set Cuadro = Range("C4:C20")
For Each Cel In Cuadro
If Cel <= 10 Then Cel.Value = P
Next
End Sub
El siguiente ejemplo recorre las celdas del rango B3:B15 y convierte cualquier valor
absoluto menor de 0.01 en 0 (cero).
Sub ValeCero()
Set Lecturas = Range("B3:B15")
For Each Dato in Lecturas
If Abs(Dato.Value) < 0.01 Then Dato.Value = 0
Next
End Sub
Elaborado por: Daniel Zegarra Zavaleta Pág. 69
El siguiente procedimiento cierra todos los formularios excepto el que contiene al
procedimiento que se está ejecutando.
Sub CierraFormularios()
For Each Ficha In Application.Forms
If Ficha.Caption <> Screen.ActiveForm.Caption Then Ficha.Close
Next
End Sub
Este otro ejemplo agrega tantas hojas nuevas al libro activo como textos hay en el
rango B1:B5, y a continuación nombra a estas hojas con los textos que va encontrando.
Sub CreaHojas()
For Each Nombre In Range("B1:B5")
If Nombre <> Empty Then
Set NewSheet = Worksheets.Add
NewSheet.Name = Nombre
End If
Next
End Sub
Este último ejemplo muestra el nombre de cada una de las hojas de cálculo del libro
activo.
Sub VerHojas()
For Each Hoja In Worksheets
MsgBox Hoja.Name
Next
End Sub
c. Para salir de un bucle For Each...Next antes de que finalice
Se puede salir de un bucle For Each...Next mediante la instrucción Exit For.
El siguiente ejemplo detecta la primera celda del rango C3:C30 que no contiene un
número. Si se encuentra una celda en esas condiciones, se selecciona dicha celda y se
presenta un mensaje en pantalla, luego Exit For abandona el bucle.
Elaborado por: Daniel Zegarra Zavaleta Pág. 70
Sub EncuentraTexto()
For Each Celda In Range("C3:C30")
If Not IsNumeric(Celda) Then
Celda.Select
MsgBox "El objeto contiene un valor no numérico."
Exit For
End If
Next
End Sub
17. La instrucción With
Ejecuta una serie de instrucciones sobre un único objeto.
Sintaxis
With objeto
instrucciones
End With
Donde:
objeto Requerido. Nombre de un objeto.
instrucciones Opcional. Una o más instrucciones que se van a ejecutar sobre
el objeto.
La instrucción With permite realizar una serie de instrucciones sobre un objeto
especificado sin volver a calificar el nombre del objeto. Por ejemplo, para cambiar un
número de propiedades diferentes en un único objeto, es más conveniente colocar las
instrucciones de asignación de las propiedades en la estructura de control With,
haciendo referencia al objeto una vez, en lugar de hacerlo con cada asignación de
propiedad.
a. Como usar las instrucciones With
La instrucción With permite especificar una vez un objeto o tipo definido por el
usuario en una serie entera de instrucciones. Las instrucciones With aceleran la
ejecución de los procedimientos y ayudan a evitar el tener que escribir repetidas veces
las mismas palabras.
El siguiente ejemplo introduce en un rango de celdas el número 30, aplica a esas celdas
un formato en negrita y hace que su color de fondo sea el amarillo.
Si se deseara seleccionar la celda A1 de la Hoja2 y luego modificar en ella lo
siguiente;
Ancho de columna = 50
Altura de fila = 20
Letra negrita
Tamaño de fuente 20 puntos
Elaborado por: Daniel Zegarra Zavaleta Pág. 71
Color de fuente Roja
Centrado en la celda
Podríamos escribir las siguientes instrucciones:
Sub Titulo()
Worksheets("Hoja2").Range("A1").Select
Selection.ColumnWidth = 50
Selection.RowHeight = 20
Selection.Font.Bold = True
Selection.Size = 20
Selection.Font.ColorIndex = 3
Selection.HorizontalAlignment = xlCenter
End Sub
El siguiente ejemplo realiza lo mismo que el caso anterior e ilustra el uso de la
instrucción With para asignar valores a varias propiedades del mismo objeto.
Sub Titulo()
Range("A1").Select
With Selection
.ColumnWidth = 50
.RowHeight = 20
.Font.Bold = True
.Size = 20
.Font.ColorIndex = 3
.HorizontalAlignment = xlCenter
End With
End Sub
Nota Una vez que se ha entrado en un bloque With no es posible cambiar el objeto. Por tanto, no
puede utilizar una única instrucción With para varios objetos.
Nota En general, no es aconsejable que salte hacia dentro o hacia fuera de bloques With. Si se
ejecutan instrucciones en bloques With, sin que se ejecuten las instrucciones With o End
With conserva en memoria una variable temporal que contiene una referencia al objeto
hasta que se salga del procedimiento.
Aquí otro ejemplo del uso de With:
Sub RangoFormato()
With Worksheets("Clientes").Range("A1:C10")
.Value = 30
.Font.Bold = True
.Interior.Color = RGB(255, 255, 0)
End With
End Sub
Las instrucciones With se pueden anidar para aumentar su eficiencia.
El siguiente ejemplo inserta una formula en la celda C4 que obtiene la raíz cuadrada de
200 y selecciona a continuación el tipo de letra. Luego modifica el ancho de la
columna. (Note que se especifica que C4 se encuentra dentro de la hoja Clientes del
Elaborado por: Daniel Zegarra Zavaleta Pág. 72
archivo Pagos.xls. De no hacerse así la macro supondría que se trata de la celda C4 de
la hoja y libro activos en ese instante.)
Sub RaizCuadrada()
With Workbooks("Pagos.xls").Worksheets("Clientes").Range("C4")
.Formula = "=SQRT(200)"
With .Font
.Name = "Arial"
.Bold = True
.Size = 8
End With
.ColumnWidth = 20
End With
End Sub
Elaborado por: Daniel Zegarra Zavaleta Pág. 73
18. Creación de formularios userforms
a. Para crear un formulario
Al igual como se inserta una hoja de módulo para escribir en ella las macros, tambien
se puede insertar una hoja de formulario para disenar en ella las ventanas de
formulario. Solo tiene que seguir las siguientes instruciones:
1. Ingresar al Editor de Visual Basic y elegir el menú Insertar/Userform. Se creará un
formulario llamado UserForm1, tal como se muestra en la figura:
Escriba el Nombre del
formulario
Escriba el Título del
formulario
2. En la ventana Propiedades, escribir en la propiedad (Name): Alumnos, y en la
propiedad Caption escriba: Ficha del Alumno.
b. Para diseñar un formulario
Una vez creado el formulario lo siguiente es diseñar los elementos dentro del
formulario. Para ello es necesario habilitar el cuadro de herramientas, para lo cual
deberá hacer clic en el botón
Elaborado por: Daniel Zegarra Zavaleta Pág. 74
El cuadro de herramientas contiene una serie de controles de, cada uno de los cuales
cumplen una función especial una vez que se insertan dentro del formulario.
Controles para formularios del cuadro de herramientas:
Seleccionar Cuadro de texto B.de opción Página Imagen
objetos múltiple
Cuadro de lista B.de alternar Botón de
Barra de número
Etiqueta Cuadro combinado Marco tabulaciones
Barra de
Cuadro de texto B.de comando desplazamiento
Como agregar un control al formulario
Utilice cualquiera de los siguientes métodos para agregar un control del Cuadro de
herramientas al formulario.
• Haga clic en un control en el Cuadro de herramientas y después haga clic en el
formulario. El control aparecerá en su tamaño predeterminado. Luego puede
arrastrar el control para cambiar su tamaño.
• Arrastre un control del Cuadro de herramientas al formulario. El control
aparecerá en su tamaño predeterminado.
• Haga doble clic en el control del Cuadro de herramientas y después haga clic en
el formulario una vez por cada control que desee crear. Por ejemplo, para crear
cuatro botones de comando, haga doble clic en el control CommandButton del
Cuadro de herramientas y después haga clic cuatro veces en el formulario.
Ejercicio Nº 8 - Llenar un Registro de alumnos
En este ejemplo se usará un formulario para ingresar datos de varios alumnos en una
lista de Excel.
Elaborado por: Daniel Zegarra Zavaleta Pág. 75
1. En una hoja de Excel escriba el siguiente Registro de alumnos:
2. Seleccionar el rango A3:F6 y presionar Ctrl+Q para convertir el rango en tabla.
3. Seleccionar el rango A3:F6 y elegir la Ficha Fórmulas/Crear desde la selección,
marque solo la casilla Fila superior, y Aceptar.
4. Con la Ficha Insertar/Formas/Rectángulo, dibuje el botón “Abrir Ficha”.
5. Al rango A3:F6 dele el nombre LISTA.
6. Ingrese al Editor de Visual Basic, e inserte una hoja de Módulo (menú
Insertar/Módulo), y un Formulario (menú Insertar/UserForm).
7. En la hoja de Módulo escriba la siguiente subrutina:
Sub FichaAlumno()
Alumnos.Show
End Sub
8. En la ventana de formulario diseñe el siguiente formulario:
9. Seleccione el formulario y dele las siguientes propiedades:
• (Name) : Alumnos
• Caption : Ficha del Alumno
10. Luego defina las siguientes propiedades de los controles en el formulario:
Elaborado por: Daniel Zegarra Zavaleta Pág. 76
Cuadro combinado:
• (Name) : Codigo
• RowSource : Codigo
• Tab index :1
Cuadro de texto1:
• (Name) : Nombre
• Tab index :2
Cuadro de texto2:
• (Name) : Apellidos
• Tab index :3
Cuadro de texto3:
• (Name) : Edad
• Tab index :4
Cuadro de texto4:
• (Name) : Telefono
• Tab index :5
Botón de opción1:
• (Name) : Masculino
Botón de opción2:
• (Name) : Femenino
Image1:
• (Name) : Foto
• PictureSizeMode : 1 - fmPictureSizeModeStretch
CommandButton1:
• (Name) : Registrar
CommandButton2:
• (Name) : Cerrar
CommandButton3:
• (Name) : Nuevo
Luego, haciendo doble clic sobre los siguientes controles escriba para ellos el siguiente código:
Para el botón Cerrar:
Private Sub Cerrar_Click()
Unload Me
End Sub
Elaborado por: Daniel Zegarra Zavaleta Pág. 77
Para el cuadro combinado Codigo:
Private Sub Codigo_Change()
Ruta = ActiveWorkbook.Path
Codigo = UCase(Codigo)
Nombre = ""
Apellido = ""
Edad = ""
Telefono = ""
Masculino = False
Femenino = False
If Len(Codigo) = 4 Then
On Error GoTo SinFoto
Nombre = Application.WorksheetFunction.VLookup(Codigo, _
Range("Lista"), 2, 0)
Apellido = Application.WorksheetFunction.VLookup(Codigo, _
Range("Lista"), 3, 0)
Edad = Application.WorksheetFunction.VLookup(Codigo, _
Range("Lista"), 4, 0)
Sexo = Application.WorksheetFunction.VLookup(Codigo, _
Range("Lista"), 5, 0)
If Sexo = "M" Then Masculino = True
If Sexo = "F" Then Femenino = True
Telefono = Application.WorksheetFunction.VLookup(Codigo, _
Range("Lista"), 6, 0)
Foto.Visible = True
Foto.Picture = LoadPicture(Ruta & "\" & Codigo & ".jpg")
Else
Foto.Visible = False
End If
Exit Sub
SinFoto:
Foto.Visible = False
End Sub
Para el botón Nuevo (New):
Private Sub Nuevo_Click()
Range("Codigo").Select
While ActiveCell <> Empty
ActiveCell.Offset(1, 0).Select
Wend
ActiveCell.Offset(-1, 0).Select
Codigo = "A" & Right("00" & Val(Right(ActiveCell, 3)) + 1, 3)
Nombre.SetFocus
End Sub
Para el botón Registrar:
Private Sub Registrar_Click()
If Codigo = "" Then Codigo.SetFocus: Exit Sub
If Nombre = "" Then Nombre.SetFocus: Exit Sub
Range("Codigo").Select
ActiveCell.Select
While ActiveCell <> Empty
Elaborado por: Daniel Zegarra Zavaleta Pág. 78
If ActiveCell = Codigo Then
Rpta = MsgBox("Alumno ya existe desea reemplazarlo?", _
vbYesNo)
If Rpta = vbYes Then GoTo Sigue
Exit Sub
End If
ActiveCell.Offset(1, 0).Select
Wend
Sigue:
If Masculino Then Sexo = "M"
If Femenino Then Sexo = "F"
ActiveCell = Codigo
ActiveCell.Offset(0, 1) = Nombre
ActiveCell.Offset(0, 2) = Apellido
ActiveCell.Offset(0, 3) = Val(Edad)
ActiveCell.Offset(0, 4) = Sexo
ActiveCell.Offset(0, 5) = Telefono
MsgBox ("Alumno registrado con exito")
Range("Codigo").Select
While ActiveCell <> Empty
ActiveCell.Offset(1, 0).Select
Wend
ActiveCell.Offset(-1, 0).Select
Codigo = "A" & Right("00" & Val(Right(ActiveCell, 3)) + 1, 3)
Nombre = ""
Apellido = ""
Edad = ""
Telefono = ""
Masculino = False
Femenino = False
Nombre.SetFocus
End Sub
Para el Formulario:
Private Sub UserForm_Initialize()
Range("Codigo").Select
While ActiveCell <> Empty
ActiveCell.Offset(1, 0).Select
Wend
ActiveCell.Offset(-1, 0).Select
Codigo = "A" & Right("00" & Val(Right(ActiveCell, 3)) + 1, 3)
Nombre.SetFocus
Foto.Visible = False
End Sub
11. Luego regrese a la hoja de Excel y asigne la macro FichaAlumno al botón “Abrir
Ficha”.
12. Finalmente guarde el archivo como un libro habilitado para macros y póngale el
nombre Registro de alumnos.
13. En la misma carpeta donde guarde el anterior archivo de Excel, deberá guardar
también los archivos con formato jpg que contengan las fotos de los alumnos, los
cuales deberán tener nombres como: A001.jpg, A002.jpg, … etc.
Elaborado por: Daniel Zegarra Zavaleta Pág. 79
Práctica De Laboratorio Nº1
Objetivos:
Entender la diferencia al grabar macros con referencias absolutas y macros con referencias
relativas.
• Uso de la grabadora de macros utilizando referencias absolutas y relativas.
• Asignación de macros a botones
Un Empresa de taxis se comunica por radio con sus unidades a fin de establecer la tarifa que
deben cobrar los choferes a sus clientes, teniendo como datos los lugares de origen y destino
de cada carrera.
Para lograr esto, en la central de taxis se cuenta con una hoja de cálculo en Excel que contiene
las tarifas a cobrar entre cada punto origen y destino de los distritos de Lima:
• El chofer llama a la central informando los sitios origen y destino de la carrera
• La central de taxis calcula el monto a cobrar en la carrera y si el cliente la acepta la
central registrará la carrera en el cuadro de viajes
Elaborado por: Daniel Zegarra Zavaleta Pág. 80
1ra Parte: Creación el Cuadro de Viajes y la Tabla de Tarifas
1. En la Hoja1 crear el Cuadro de Viajes, tal y como se muestra a continuación en la figura.
2. En la Hoja2 crear la siguiente Tabla de Tarifas:
Dar nombre a los siguientes rangos:
A6:A16 ORIGEN
B5:L5 DESTINO
Luego dar nombre de rango a cada fila y columna de la tabla, para lo cual haga lo siguiente:
• Seleccionar el rango A5:L16
• Elegir la Ficha Formulas/Crear desde la selección, y luego Aceptar
3. En la Hoja1 hacer lo siguiente:
• Dar nombre al rango G5:G9 CHOFERES
• Validar la Celda B5: Permitir: Lista, Origen: =CHOFERES
• Validar la Celda C5: Permitir: Lista, Origen: =ORIGEN
• Validar la Celda D5: Permitir: Lista, Origen: =DESTINO
4. Dar nombre de rango a cada columna del cuadro de viajes:
• Seleccionar el rango A4:E5
Elaborado por: Daniel Zegarra Zavaleta Pág. 81
• Elegir la Ficha Formulas/Crear desde la selección, verificar que solo esté marcada la
casilla Fila superior, y luego Aceptar
5. En la celda H5 escribir la siguiente fórmula matricial:
{=SUMA(SI((Chofer=G5)*(Dia>=H$2)*(Dia<H$2+1),Precio))}
Luego copiar esta fórmula en el rango H5:H9, y finalmente en H10 escribir la
formula: =SUMA(H5:H9).
2da Parte: Grabar la macro que registre las carreras en el Cuadro
de Viajes
6. En la Hoja1 ingresar los siguientes datos en el Cuadro de Viajes:
Para Grabar la macro Registrar:
7. En la ficha Programador verificar que esté habilitado el comando Usar referencias
relativas
8. Estando el puntero en la celda D5, en la Ficha Programador elegir el comando Grabar
macro, escribir como nombre de la macro: Registrar, y luego Aceptar.
9. Estando encendida la grabadora de macros realice las siguientes acciones:
• Seleccionar la celda E5
• Escribir la fórmula: =INDIRECTO(B5) INDIRECTO(C5) y presionar Enter.
• Seleccionar la celda E5 y presionar Ctrl+C, luego clic derecho Pegado especial,
marcar Valores y Aceptar. Luego presionar Esc.
• Seleccionar la celda A5 y escribir la formula =AHORA() y presionar Enter
• Seleccionar la celda A5 y presionar Ctrl+C, luego clic derecho Pegado especial,
marcar Valores y Aceptar. Luego presionar Esc.
• Seleccionar B5:D5 y con el cuadro de relleno copiar estas 3 celdas en la fila 6.
• Seleccionar el rango B6:D6 y presionar al tecla Suprimir.
• Seleccionar la celda B6
Elaborado por: Daniel Zegarra Zavaleta Pág. 82
• Presionar Ctrl+*
• Ficha Formulas/Crear desde la selección, marcar solo Fila superior, y Aceptar
• Seleccionar la celda B6, y luego presionar Ctrl+↓
• Finalmente presionar la tecla ↓ una vez
10. Finalizar la grabación de la macro con un clic en el boton Detener grabación.
11. La Hoja1 se verá entonces así:
Para Ver y Modificar la macro Registrar en la ventana del Editor de Visual Basic:
12. En la Ficha Programador/Macros, seleccionar la macro Registrar y luego clic en el
boton Modificar. Se abrirá la ventana del Editor de Visual Basic y se verá en ella el
código de la siguiente subrutina:
Sub Registrar()
ActiveCell.Offset(0, 1).Range("A1").Select
ActiveCell.FormulaR1C1 = "=INDIRECT(RC[-2]) INDIRECT(RC[-1])"
ActiveCell.Select
Selection.Style = "Currency"
Selection.Copy
Selection.PasteSpecial Paste:=xlPasteValues, Operation:=xlNone, _
SkipBlanks:=False, Transpose:=False
Application.CutCopyMode = False
ActiveCell.Offset(0, -4).Range("A1").Select
ActiveCell.FormulaR1C1 = "=NOW()"
Selection.Copy
Selection.PasteSpecial Paste:=xlPasteValues, Operation:=xlNone, _
SkipBlanks:=False, Transpose:=False
Application.CutCopyMode = False
ActiveCell.Offset(0, 1).Range("A1:C1").Select
Selection.AutoFill Destination:=ActiveCell.Range("A1:C2"), Type:= _
xlFillDefault
ActiveCell.Range("A1:C2").Select
ActiveCell.Offset(1, 0).Range("A1:C1").Select
Selection.ClearContents
ActiveCell.Select
Application.CutCopyMode = False
Selection.CurrentRegion.Select
Selection.CreateNames Top:=True, Left:=False, Bottom:=False, Right:= _
False
Elaborado por: Daniel Zegarra Zavaleta Pág. 83
Range("B4").Select
Selection.End(xlDown).Select
ActiveCell.Offset(1, 0).Range("A1").Select
End Sub
13. El usar la grabadora de macros crea en ocasiones algunas lineas de codigo innecesarias.
Lineas que aparecen en negrita en la subrutina anterior. Si se desea estas lineas se pueden
borrar o modificar para hacer mas eficiente la ejecucion de la macro, además agregar la
sentencia Application.DisplayAlerts=False, luego de lo cual la subrutina quedaría como
se muestra a continuación:
Sub Registrar()
ActiveCell.Offset(0, 1).Select
ActiveCell.FormulaR1C1 = "=INDIRECT(RC[-2]) INDIRECT(RC[-1])"
Selection.Style = "Currency"
Selection.Copy
Selection.PasteSpecial Paste:=xlPasteValues
Application.CutCopyMode = False
ActiveCell.Offset(0, -4).Select
ActiveCell = "=NOW()"
Selection.Copy
Selection.PasteSpecial Paste:=xlPasteValues
Application.CutCopyMode = False
ActiveCell.Offset(0, 1).Range("A1:C1").Select
Selection.AutoFill Destination:=ActiveCell.Range("A1:C2"), Type:= _
xlFillDefault
ActiveCell.Offset(1, 0).Range("A1:C1").ClearContents
Application.CutCopyMode = False
Selection.CurrentRegion.Select
Application.DisplayAlerts = False
Selection.CreateNames Top:=True, Left:=False
Range("B4").Select
Selection.End(xlDown).Offset(1, 0).Select
End Sub
Nota: La sentencia Application.DisplayAlerts=False evitará que aparezca la ventana de
dialogo advirtiendo que se van a modificar los tamaños de los nombres de rango del
cuadro de viajes.
Elaborado por: Daniel Zegarra Zavaleta Pág. 84
Para Escribir la macro Nuevo:
14. Debajo de la sentencia End Sub escriba la siguiente subrutina:
Sub Nuevo()
Range("B4").Select
While ActiveCell <> Empty
ActiveCell.Offset(1, 0).Select
Wend
End Sub
15. Finalmente dibuje los botones “Nuevo” y “Registrar”, y asigneles a cada uno las macros
correspondientes.
16. Si en la celda H2 se escribe la fecha, entonces la Hoja1 se deberá ver asi:
17. Para ingresar una nueva carrera de taxi, solo habrá que elegir en la celda B6 el nombre del
chofer, en C6 el lugar origen, en D6 el lugar destino, y luego bastará con hacer clic en el
boton “Registrar” para que se complete el registro de un nuevo viaje.
18. Automáticamente en la columna H se iran calculando los montos acumulados de los
diferentes choferes en la fecha escrita en la celda H2.
19. Finalmente guarde este archivo como un Libro habilitado para macros y póngale el
nombre Taxi. El archivo se gaurdará con el nombre Taxi.xlsm
Elaborado por: Daniel Zegarra Zavaleta Pág. 85
Práctica De Laboratorio Nº2
Objetivos:
Se desea ingresar datos en tres diferentes listas ubicadas en hojas distintas de un libro, a
partir de datos escritos en la primera hoja de cálculo. Para los cual se van a crear dos
macros:
• Una macro que crea códigos correlativos para cada una de las listas.
• Una segunda macro que registra los datos en la lista respectiva.
1. En la hoja Datos escribir lo siguiente:
2. Seleccionar la celda B3 y en la ficha Datos elegir el comando Validación de datos:
En el casillero Permitir, elegir la opción Lista.
En el casillero Origen, escribir Personal,Equipo,Materiales
Luego Aceptar.
3. Dibujar también los botones rectangulares para las macros Crea Código y Registrar, tal
como se muestra en la figura.
4. En la hoja Personal ingrese lo siguiente:
Elaborado por: Daniel Zegarra Zavaleta Pág. 86
5. En la hoja Equipo ingrese lo siguiente:
6. En la hoja Materiales ingrese lo siguiente:
7. Ingresar a Visual Basic y en una hoja de módulo escriba el siguiente código para las
macros:
Sub CreaCodigo()
If Range("B3") = "" Then Exit Sub
Cuadro = Range("B3")
Sheets(Cuadro).Select
Range("A3").Select
Selection.Sort Key1:=Range("A3"), Order1:=xlAscending, Header:= _
xlGuess, OrderCustom:=1, MatchCase:=False, _
Orientation:=xlTopToBottom, DataOption1:=xlSortNormal
Selection.End(xlDown).Select
Cod = Left(ActiveCell, 1) & Right("000" & _
Val(Right(ActiveCell, 4)) + 1, 4)
Sheets("Datos").Select
Range("B4") = Cod
End Sub
Sub Registrar()
Cuadro = Range("B3")
Codigo = Range("B4")
Descripcion = Range("B5")
Unidad = Range("B6")
Costo = Range("B7")
Sheets(Cuadro).Select
Range("A3").Select
While ActiveCell <> Empty
Elaborado por: Daniel Zegarra Zavaleta Pág. 87
ActiveCell.Offset(1, 0).Select
Wend
ActiveCell = Codigo
ActiveCell.Offset(0, 1) = Descripcion
ActiveCell.Offset(0, 2) = Unidad
ActiveCell.Offset(0, 3) = Costo
Sheets("Datos").Select
MsgBox ("Los datos han sido registrados exitosamente")
Range("B3:B7").ClearContents
End Sub
8. Regrese a Excel y asigne las macros “CreaCodigo” y “Registrar” a los botones
correspondientes.
9. Finalmente guarde el libro con el nombre “Registrar Datos en Listas” en un archivo
habilitado para macros.
Elaborado por: Daniel Zegarra Zavaleta Pág. 88
Práctica De Laboratorio Nº3
Objetivos:
Utilizar las distintas sentencias de control para la solución de múltiples tareas en el manejo
de datos. Las sentencias de control a utilizarse son las siguientes:
• If..then..else,
• Select Case
• While…wend,
• For…next,
• For each…next.
1. En la hoja de cálculo escribir los siguientes datos:
2. En Visual Basic insertar una hoja de módulo y escribir las siguientes subrutinas:
'POSICIONA EL PUNTERO DEBAJO DEL TITULO EDAD
Sub PrimeraEdad1()
Range("A3").Select
ActiveCell.CurrentRegion.Columns(4).Select
ActiveCell.Offset(1, 0).Select
End Sub
Elaborado por: Daniel Zegarra Zavaleta Pág. 89
Sub PrimeraEdad2()
Range("A3").Select
ActiveCell.CurrentRegion.Select
ActiveCell.Select
While ActiveCell <> "Edad"
ActiveCell.Offset(0, 1).Select
Wend
ActiveCell.Offset(1, 0).Select
End Sub
'POSICIONA EL PUNTERO EN LA PRIMERA COLUMNA AL FINAL DE LA LISTA
Sub Nuevo()
Range("A3").End(xlDown).Offset(1, 0).Select
End Sub
Sub Nuevo2()
Range("A3").Select
ActiveCell.CurrentRegion.Select
ActiveCell.Offset(Selection.Rows.Count,0).Select
End Sub
Sub Nuevo3()
Range("A3").Select
While ActiveCell <> Empty
ActiveCell.Offset(1, 0).Select
Wend
End Sub
'CUENTA LA CANTIDAD DE ALUMNOS INSCRITOS
Sub ContarInscritos()
Range("A4").Select
N = 0
While ActiveCell <> Empty
N = N + 1
ActiveCell.Offset(1, 0).Select
Wend
MsgBox ("Hay " & N & " alumnos inscritos")
End Sub
'CUENTA LA CANTIDAD DE MUJERES Y HOMBRES INSCRITOS
Sub ContarPorSexo1()
Range("A4").Select
H = 0
M = 0
While ActiveCell <> Empty
If ActiveCell.Offset(0, 2) = "M" Then H = H + 1
If ActiveCell.Offset(0, 2) = "F" Then M = M + 1
ActiveCell.Offset(1, 0).Select
Wend
MsgBox ("Hay " & M & " Mujeres y " & H & " Hombres inscritos")
End Sub
Elaborado por: Daniel Zegarra Zavaleta Pág. 90
Sub ContarPorSexo2()
Range("A3").Select
ActiveCell.CurrentRegion.Columns(3).Select
H = Application.WorksheetFunction.CountIf(Selection, "M")
M = Application.WorksheetFunction.CountIf(Selection, "F")
Range("A3").Select
MsgBox ("Hay " & M & " Mujeres y " & H & " Hombres inscritos")
End Sub
'INDICA EL TIPO DE PERSONA SEGUN SU EDAD
Sub TipoPersona()
Edad = Val(InputBox("Ingrese su edad"))
If Edad = Empty Then Exit Sub
If Edad < 18 Then MsgBox ("Ud. es menor de Edad")
If Edad >= 18 Then MsgBox ("Ud. es mayor de edad")
End Sub
'INSCRIBE A UNA PERSONA AL FINAL DE LA LISTA
Sub Inscripcion()
Nombre = InputBox("Ingrese el Nombre de la persona:")
Range("A3").End(xlDown).Offset(1, 0).Select
ActiveCell = Nombre
End Sub
'REGISTRA LA ENTREGA DE CARNET A LOS ALUMNOS
Sub Entrega1()
Range("A3").Select
Nombre = InputBox("Ingrese el Nombre de la persona:")
If Nombre = Empty Then Exit Sub
While ActiveCell <> Empty
ActiveCell.Offset(1, 0).Select
If UCase(ActiveCell) = UCase(Nombre) Then
If ActiveCell.Offset(0, 1) = "Entregado" Then
MsgBox ("A " & Nombre & " ya se le ha entregado su Carnet")
Exit Sub
End If
ActiveCell.Offset(0, 1) = "Entregado"
Exit Sub
End If
Wend
MsgBox (Nombre & " no existe en esta lista")
End Sub
Sub Entrega2()
Range("A3").Select
Nombre = InputBox("Ingrese el Nombre de la persona:")
If Nombre = "" Then Exit Sub
While ActiveCell <> Nombre
ActiveCell.Offset(1, 0).Select
If ActiveCell = Empty Then
Elaborado por: Daniel Zegarra Zavaleta Pág. 91
MsgBox (Nombre & " no existe en esta lista")
Exit Sub
End If
Wend
ActiveCell.Offset(0, 1) = "Entregado"
End Sub
'IDENTIFICA EL TIPO DE PERSONA PARA CADA ALUMNO
Sub Persona()
Range("A4").Select
While ActiveCell <> Empty
Edad = ActiveCell.Offset(0, 3)
Select Case Edad
Case Is >= 18
ActiveCell.Offset(0, 4) = "Adulto"
Case 13 To 17
ActiveCell.Offset(0, 4) = "Adolescente"
Case 1 To 13
If ActiveCell.Offset(0, 2) = "M" Then
ActiveCell.Offset(0, 4) = "Niño"
Else
ActiveCell.Offset(0, 4) = "Niña"
End If
End Select
ActiveCell.Offset(1, 0).Select
Wend
End Sub
'CALCULA LA DEUDA DE CADA ALUMNO
Sub CalculaDeuda()
Range("A3").CurrentRegion.Select
Alumnos = Selection.Rows.Count - 1
Range("G4").Select
For N = 1 To Alumnos
ActiveCell = 200 - ActiveCell.Offset(0, -1)
ActiveCell.Offset(1, 0).Select
Next
End Sub
'CUENTA LA CANTIDAD DE MUJERES Y HOMBRES INSCRITOS
Sub ContarPorSexo3()
Range("A3").CurrentRegion.Select
Alumnos = Selection.Rows.Count - 1
Range("C4").Select
H = 0
M = 0
For N = 1 To Alumnos
If ActiveCell = "M" Then H = H + 1
If ActiveCell = "F" Then M = M + 1
ActiveCell.Offset(1, 0).Select
Next
Elaborado por: Daniel Zegarra Zavaleta Pág. 92
MsgBox ("Hay " & M & " Mujeres y " & H & " Hombres inscritos")
End Sub
Sub ContarPorSexo4()
Range("A3").CurrentRegion.Columns("C").Select
H = 0
M = 0
For Each Celda In Selection
If Celda = "M" Then H = H + 1
If Celda = "F" Then M = M + 1
Next
MsgBox ("Hay " & M & " Mujeres y " & H & " Hombres inscritos")
End Sub
'BORRA LOS PAGOS QUE SON CERO
Sub BorraCeros()
Range("A3").CurrentRegion.Columns("F:G").Select
N = 0
For Each Celda In Selection
If Celda = 0 Then Celda.ClearContents: N = N + 1
Next
MsgBox "habian " & N & " ceros"
End Sub
'OCULTA TODAS LAS HOJAS MENOS LA ACTIVA
Sub OcultarHojas()
N = 1
For Each H In Worksheets
If ActiveSheet.Name <> H.Name Then H.Visible = False
N = N + 1
Next
End Sub
'MUESTRA TODAS LAS HOJAS
Sub MostrarHojas()
N = 1
For Each H In Worksheets
If ActiveSheet.Name <> H.Name Then H.Visible = True
N = N + 1
Next
End Sub
'CREA 2 HOJAS MUJERES Y HOMBRES Y COPIA A LOS ALUMNOS EN ELLAS
Sub SeparaAlumnos()
Application.DisplayAlerts = False
For Each H In Worksheets
If H.Name = "Hombres" Then Sheets("Hombres").Delete
Next
For Each H In Worksheets
If H.Name = "Mujeres" Then Sheets("Mujeres").Delete
Elaborado por: Daniel Zegarra Zavaleta Pág. 93
Next
Range("A3").Select
Selection.AutoFilter Field:=3, Criteria1:="M"
Selection.CurrentRegion.Select
Selection.Copy
Sheets.Add
ActiveSheet.Name = "Hombres"
Range("A3").Select
ActiveSheet.Paste
Application.CutCopyMode = False
ActiveCell.Select
Sheets("Hoja1").Select
Range("A3").Select
Selection.AutoFilter Field:=3, Criteria1:="F"
Selection.CurrentRegion.Select
Selection.Copy
Sheets.Add
ActiveSheet.Name = "Mujeres"
Range("A3").Select
ActiveSheet.Paste
Application.CutCopyMode = False
ActiveCell.Select
Sheets("Hoja1").Select
Range("A3").Select
Selection.AutoFilter
End Sub
Elaborado por: Daniel Zegarra Zavaleta Pág. 94
Práctica De Laboratorio Nº4
Objetivos:
Se desea ingresar datos de diferentes clientes en una lista, utilizando tres métodos
diferentes:.
• Copiando datos del cliente desde un rango de celdas.
• Ingresar datos del cliente utilizando ventanas de Inputbox.
• Ingresar datos del cliente a través de formularios
3. En la hoja de cálculo escribir los siguientes datos:
4. Luego dibuje tres botones rectangulares tal como se aprecia en la figura.
5. A continuación ingrese a Visual Basic, inserte una hoja de módulo y en ella escriba las
siguientes subrutinas:
Sub IngresoDatos1()
Rpta = MsgBox("¿Seguro desea registrar estos datos?", vbYesNo)
If Rpta = vbNo Then Exit Sub
Elaborado por: Daniel Zegarra Zavaleta Pág. 95
DNI = Range("B6")
Cliente = Range("B7")
Telefono = Range("B8")
Range("A11").Select
While ActiveCell <> Empty
If ActiveCell = DNI Then
Rpta = MsgBox("Cliente ya existe, desea reemplazarlo?", vbYesNo)
If Rpta = vbYes Then GoTo Sigue
Exit Sub
End If
ActiveCell.Offset(1, 0).Select
Wend
Sigue:
ActiveCell = DNI
ActiveCell.NumberFormat = "00000000"
ActiveCell.Offset(0, 1) = Cliente
ActiveCell.Offset(0, 2) = Telefono
ActiveCell.Offset(0, 2).NumberFormat = "#-####"
Range("B6:B8").ClearContents
Range("B6").Select
End Sub
Sub IngresoDatos2()
DNI = Val(InputBox("Ingrese DNI"))
Cliente = InputBox("Ingrese nombre del cliente")
Telefono = Val(InputBox("Ingrese numero de telefono"))
Range("A11").Select
While ActiveCell <> Empty
If ActiveCell = DNI Then
Rpta = MsgBox("Cliente ya existe, desea reemplazarlo?", vbYesNo)
If Rpta = vbYes Then GoTo Sigue
Exit Sub
End If
ActiveCell.Offset(1, 0).Select
Wend
Sigue:
ActiveCell = DNI
ActiveCell.NumberFormat = "00000000"
ActiveCell.Offset(0, 1) = Cliente
ActiveCell.Offset(0, 2) = Telefono
ActiveCell.Offset(0, 2).NumberFormat = "#-####"
End Sub
Sub IngresoDatos3()
Ficha1.Show
End Sub
6. Luego inserte una hoja de formulario (menú Insertar/Userform) y diseñe en ella el
formulario tal como se muestra a continuación:
Elaborado por: Daniel Zegarra Zavaleta Pág. 96
7. Seleccione el fondo del formulario, y en la ventana Propiedades póngale en la propiedad
(Name) el nombre Ficha1
8. También póngale nombre a cada cuadro de texto: DNI, Cliente y Telefono,
respectivamente .
9. Igualmente con la propiedad (Name), póngale nombres a los botones de comando:
Registrar, y Cancelar, respectivamente.
10. Luego haga doble clic en el botón Registrar, y escriba el siguiente código:
Private Sub Registrar_Click()
Range("A11").Select
While ActiveCell <> Empty
If ActiveCell = Val(DNI) Then
Rpta = MsgBox("Cliente ya existe, desea reemplazarlo?", vbYesNo)
Elaborado por: Daniel Zegarra Zavaleta Pág. 97
If Rpta = vbYes Then GoTo Sigue
Exit Sub
End If
ActiveCell.Offset(1, 0).Select
Wend
Sigue:
ActiveCell = Val(DNI)
ActiveCell.NumberFormat = "00000000"
ActiveCell.Offset(0, 1) = Cliente
ActiveCell.Offset(0, 2) = Val(Telefono)
ActiveCell.Offset(0, 2).NumberFormat = "#-####"
DNI = ""
Cliente = ""
Telefono = ""
DNI.SetFocus
End Sub
11. Seguidamente regrese al formulario y haga doble clic en el botón de comando Cancelar, y
allí escriba el siguiente código:
Private Sub Cancelar_Click()
Unload Me
End Sub
12. Regrese a la ventana de Excel, y asigne a cada uno de los botones las macros:
“IngresoDatos1”,”IngresoDatos2”, e “IngresoDatos3” respectivamente.
13. Finalmente guarde el libro con el nombre “Ingreso de Clientes” en un archivo habilitado
para macros.
Elaborado por: Daniel Zegarra Zavaleta Pág. 98
Práctica De Laboratorio Nº5
Objetivos:
Se van a confeccionar un cuadro que permita controlar las horas de ingreso y salida del
personal de vigilancia de la empresa, para luego al final de la semana calcular el monto del
pago por este servicio.
• Uso de elementos de formulario.
• Manejo de Fechas y Horas y sus respectivos formatos
• Empleo de las funciones Now y CountA en Visual Basic
• Protección de la hoja de calculo con contraseñas
• Como crear macros que asignan otras macros.
Un Empresa contrata los servicios de un vigilante particular el cual debe cumplir con un
horario normal de 8:00 de mañana hasta las 4:00 de la tarde, y por lo cual se le pagará un
jornal diario de 90 soles.
Adicionalmente se han acordado estas otras condiciones que deberán cumplirse por ambas partes:
• Si trabaja 5 días a la semana sin faltar, hay una bonificación de 1 jornal adicional.
• Por cada minuto de tardanza habrá un descuento de 1 sol.
• Por tiempo extra de trabajo previamente autorizado, se pagará el doble que las horas
normales.
1ra Parte: Creación del Cuadro de Pago por Vigilancia
20. En una hoja de cálculo de Excel, a la cual se le pondrá el nombre Vigilancia, escriba el
siguiente Cuadro de Pagos por Servicio de Vigilancia, tal y como se muestra a
continuación en la figura.
21. Combinar y centrar los siguientes rangos de celdas:
D2:C2 Tamaño de letra 12 puntos
E2:G2, E3:F3, E10:H10, E12:F12 y G12:H12
22. Dar los siguientes colores de relleno a las celdas:
B2:C2 Negro E2:H2 Negro
B3:D3 Azul oscuro E3:F3 Rojo
G3:H3 Oro F4:F8 Rojo
H4:H8 Oro E10:H10 Azul oscuro
D12 Rojo E12:F12 Oro
G12H12 Turquesa claro
23. Seleccionar el rango C3:D8 y llamando al menú Formato/Celdas elegir la ficha Numero,
categoría Personalizada y elegir el tipo de formato: hh:mm AM/PM, luego en la celda
C3 escribir 8:00, y en D3 escribir 16:00.
Elaborado por: Daniel Zegarra Zavaleta Pág. 99
24. En los rangos E4:E9 y F4:F9 darle el formato personalizado: hh:mm
25. A la Hoja1 del libro darle el nombre Semana haciendo doble clic en etiqueta de hoja, y a la
Hoja2 darle el nombre Horas.
26. En la hoja Horas escribir en A1 el título THORAS y en las celdas A3 y A4 las horas 7:30
y 7:31, luego darle a ambas el formato personalizado
hh:mm AM/PM.
27. Seleccionar las celdas A3:A4 y arrastrar el cuadro de
relleno hacia abajo hasta llegar a la celda A873 en la
cual deberá aparecer las 10:00 pm.
28. Seleccionar el rango A3:A873 y darle el nombre de
rango THORAS.
29. En las celdas C3 y C4 de la hoja Horas escribir las
fechas 15/1/04 y 12/1/04 que corresponden a los dos
primeros dias Lunes del año 2004. Luego
seleccionando ambas celdas, arrastrar el cuadro de
relleno hacia abajo hasta la celda C158 que
correspondería al 25/12/06.
30. Seleccionar el rango C3:C158 y darle el nombre de
rango SEMANAS.
31. En las celdas E3:F14 escribir los números y nombres de
los doce meses del año como se muestra en la figura, y luego seleccionando el rango
E3:F14 darle el nombre de rango MESES.
Elaborado por: Daniel Zegarra Zavaleta Pág. 100
32. Regrese a la Hoja Semana y seleccionando el rango B4:C8 llamar al menú
Datos/Validación, en la casilla “Permitir” elegir Lista y en “Origen” escribir =THORAS,
luego en la Ficha “Mensaje de error” desactivar la casilla “Mostrar mensaje de error si se
introducen datos no validos”, finalmente haga clic en Aceptar.
33. Usando la lista desplegable de validación ingrese en el rango C4:D8 los siguientes datos
que se muestran en el cuadro:
34. En la hoja Semana definir los siguientes nombres de rango:
F4:F8 Æ ChDctos H4:H8 Æ ChExtras
C4:D8 Æ Horas C4:C8 Æ Ingreso
D4:D8 Æ Salida
35. También escriba las siguientes formulas:
En la celda E2: ="del "&DIA(BUSCARV(HOY(),Semanas,1))&" al "
&DIA(BUSCARV(HOY(),Semanas,1)+4)&" de "
&BUSCARV(MES(BUSCARV(HOY(),Semanas,1)),Meses,2,0
)
En la celda B10: =SI(C12=5,B12,0)
Elaborado por: Daniel Zegarra Zavaleta Pág. 101
C12: =CONTAR(C4:C8)
D12: =E9*24*60
E12: =G9*24*B12/4
F12: =B10+B12*C12-D12+E12
E4: =SI(ESTEXTO(C4),"",SI(Y(C4>C$3,C4<>""),C4-C$3,""))
Copie luego la anterior formula con el cuadro de relleno de E4 hasta E8.
G4: =SI(ESTEXTO(D4),"",SI(D4>D$3,D4-D$3,""))
Copie igualmente la anterior formula de G4 hasta G8.
En la celda E9: =SUMAR.SI(F4:F8,VERDADERO,E4:E8)
G9: =SUMAR.SI(H4:H8,VERDADERO,G4:G8)
36. Abra las herramientas de formulario con el menú Ver/Barra de herramientas/
Formularios, y con el botón “Casilla de verificación” dibuje una casilla y borre
totalmente el texto que lo acompaña.
Elaborado por: Daniel Zegarra Zavaleta Pág. 102
37. En la casilla que acaba de crear haga un clic derecho y elija la opción Formato de control,
luego en la casilla Vincular con la celda escriba F4, marque la casilla Sombreado 3D, y
luego Aceptar.
38. Luego copie esta casilla 4 veces más otras celdas de la columna F y con la opción Formato
de control cambie las celdas de vinculación para que sean F5, F6, F7 y F8
respectivamente. Luego repita el mismo procedimiento para las celdas G4:G8.
39. Cierre el grupo de herramientas de Formulario y luego marque con un check las casillas de
verificación de las celdas F4, F5, F6, F7, F8, G7 y G8. tal y como se muestra en la figura
más adelante.
A continuación vamos a dar formato condicional a las celdas que tienen las horas para que
cambien de color automáticamente de la siguiente forma:
• las horas de llegada si son más de las 8:00 am deberán cambiar a color rojo el fondo y
letras blancas.
• Si hay descuentos, siempre y cuando este marcado un check en la columna G, entonces
la celda también se pintará de fondo rojo y letras blancas.
• Las horas extras previamente autorizadas con un check en la columna H se pintarán de
fondo color Oro.
40. Seleccionar el rango C4:C8 y llamando al menú Formato/Formato condicional elija lo
siguiente:
En el botón de Formato elija.- Fuente: Color Blanco y en Negrita; Bordes: Contorno;
Tramas: Color Rojo.
41. Seleccionar el rango D4:D8 y dele el siguiente formato condicional:
En el botón de Formato elija.- Fuente: Negrita; Bordes: Contorno; Tramas: Color Oro.
Elaborado por: Daniel Zegarra Zavaleta Pág. 103
42. Seleccionar ahora el rango F4:F8 y dele este otro formato condicional:
En el botón de Formato elija.- Fuente: Color Blanco y en Negrita; Bordes: Contorno;
Tramas: Color Rojo.
43. Seleccionar el rango D4:D8 y dele el siguiente formato condicional:
En el botón de Formato elija.- Fuente: Negrita; Bordes: Contorno; Tramas: Color Oro.
44. A continuación guarde el archivo con el nombre Vigilancia.
45. El cuadro de vigilancia deberá verse entonces como se muestra a continuación:
Elaborado por: Daniel Zegarra Zavaleta Pág. 104
2da Parte: Creación de macros para automatizar el Cuadro
46. Con el botón que se encuentra en las herramientas de Formulario, dibujar los siguientes
botones: Ingreso, Falta, Salida y Borrar Todo, como los que se muestran a
continuación:
47. Además hacia el dalo superior derecho del cuadro dibujar con Autoformas/Formas
básicas/Señal de prohibido, el círculo con diagonal que se muestra en la figura anterior y
luego píntela con la herramienta de color de relleno, de color Rojo. Además haga un clic
derecho en este botón y elija Formato de autoforma, luego en la ficha Proteger
desactive la casilla Bloqueada.
Elaborado por: Daniel Zegarra Zavaleta Pág. 105
48. Luego ingrese al Editor de Visual Basic con Alt+F11 y escriba en la hoja de Módulo las
siguientes macros:
Sub Ingreso()
N = Application.WorksheetFunction.CountA(Range("Ingreso"))
If N = 5 Then End
Range("Horas").Select
ActiveCell.Select
While ActiveCell <> Empty
ActiveCell.Offset(1, 0).Activate
Wend
On Error GoTo Sale
ActiveCell = Now: Selection.NumberFormat = "h:mm AM/PM"
Range("A1").Select
Sale:
End Sub
Sub Salida()
N = Application.WorksheetFunction.CountA(Range("Salida"))
If N = 5 Then End
Range("Horas").Select
ActiveCell.Select
ActiveCell.Offset(0, 1).Activate
While ActiveCell <> Empty
ActiveCell.Offset(1, 0).Activate
Wend
If ActiveCell.Offset(0, -1) = Empty Then End
ActiveCell = Time: Selection.NumberFormat = "h:mm AM/PM"
Range("A1").Select
End Sub
Sub Falta()
N = Application.WorksheetFunction.CountA(Range("Ingreso"))
If N = 5 Then End
Range("Horas").Select
ActiveCell.Select
While ActiveCell <> Empty
ActiveCell.Offset(1, 0).Activate
Wend
On Error GoTo Sale
ActiveCell = "Faltó"
ActiveCell.Offset(0, 1) = "Faltó"
Range("A1").Select
Sale:
End Sub
Sub BorraTodo()
Rpta = MsgBox("Seguro desea Borrar todo?", _
vbYesNo + vbCritical + vbDefaultButton2)
If Rpta = vbNo Then End
On Error GoTo Sale
Range("Horas").ClearContents
Range("ChDctos") = True
Elaborado por: Daniel Zegarra Zavaleta Pág. 106
Range("ChExtras").ClearContents
Sale:
End Sub
Sub QuitarSeguro()
ActiveSheet.Unprotect
ActiveSheet.Shapes("LLAVE").Select
Selection.OnAction = "PoneSeguro"
Range("a1").Select
MsgBox "Protección ha sido retirada"
End Sub
Sub PonerSeguro()
ActiveSheet.Protect Password:="MACRO", DrawingObjects:=True, _
Contents:=True
ActiveSheet.Shapes("LLAVE").Select
Selection.OnAction = "QuitaSeguro"
Range("a1").Select
ActiveWorkbook.Save
MsgBox "La Hoja se encuentra protegida"
End Sub
49. Regrese a la Hoja Semana de Excel y a cada uno de los botones Ingreso, Falta, Salida y
Borrar todo, asígnele su respectiva macro.
50. A la autoforma “señal de prohibido” (circulo con diagonal rojo) asígnele la macro
PonerSeguro.
51. Ejecute la macro BorrarTodo haciendo un clic en el botón correspondiente.
52. Vuelva a guardar el archivo Vigilancia con Ctrl.+G.
Ahora estamos listos para empezar a registrar las horas de ingreso y salida del vigilante. Sin
embrago, con la finalidad de que nadie mas que usted sea el que se encargue de llevar el
control, el cuadro deberá estar protegido constantemente para que nadie pueda modificar su
contenido.
Veamos…, si realmente fuera la hora de ingreso en este instante habria que hacer un clic en el
botón Ingreso y se escribiría automaticamente la hora en la celda correspondiente del dia
Lunes. Sino, haga un clic en la lista desplegable y elija como hora de ingreso las 7:48 am.
Luego, para proteger el cuadro bastará con hacer un clic en el botón de Señal de Prohibido y
listo. La hoja quedará protegida y además el archivo Vigilancia se habrá grabado también
automáticamente en disco. En pantalla aparecerá un mensaje indicando que la hoja ha
quedado protegida.
Cuando se desee quitar la protección, vuelva a presionar el botón de Señal de Prohibido y
cuando le solicite la contraseña escriba la palabra MACRO, que coincide con la palabra que se
escribió tambien en la macro QuitarSeguro de Visual Basic. Esta palabra clave usted la
puede cambiar cuando quiera alli en visual basic, y con ella se podrá quitar la protección a la
hoja.
Una vez retirada la protección, en la pantalla aparecerá un mensaje indicando que la hoja se
encuentra sin protección y entonces podrá usted seguir ingresando las demás horas, tanto de
Elaborado por: Daniel Zegarra Zavaleta Pág. 107
salida como de ingreso a medida que pasen los dias. Una vez ingresada una fecha recuerde
que debe volver a conectar la protección con un clic en el botón correspondiente.
Si las formulas en la hoja han sido escritas correctamente, los cálculos deberán realizarse
automáticamente.
Las celdas que definen las condiciones de pago y que usted puede cambiar son las siguientes:
• La celda B2: Nombre del Vigilante
• La celda C3: hora de ingreso oficial (actualmente 8:00 am)
• La celda D3: hora de salida oficial (actualmente 4:00 pm)
• La celda B12: Jornal diario (actualmente 90 soles)
Elaborado por: Daniel Zegarra Zavaleta Pág. 108
Resumen de tipos de datos
La tabla siguiente muestra los tipos de datos compatibles, incluyendo el tamaño de
almacenamiento y el intervalo.
Tamaño de
Tipo de datos Intervalo
almacenamiento
Byte 1 byte 0 a 255
Boolean 2 bytes True o False
Integer 2 bytes -32,768 a 32,767
Long
4 bytes -2,147,483,648 a 2,147,483,647
(entero largo)
Single -3.402823E38 a –1.401298E-45 para valores
(coma flotante/ 4 bytes negativos; 1,401298E-45 a 3,402823E38 para
precisión simple) valores positivos
-1.79769313486231E308 a
Double
-4,94065645841247E-324 para valores negativos;
(coma flotante/ 8 bytes
4,94065645841247E-324 a
precisión doble)
1,79769313486232E308 para valores positivos
Currency -922,337,203,685,477.5808 a
8 bytes
(entero a escala) 922,337,203.685,477.5807
+/-79,228,162,514,264,337,593,543,950,335 sin
punto decimal;
+/-7.9228162514264337593543950335 con 28
Decimal 14 bytes
posiciones a la derecha del signo decimal; el
número más pequeño distinto de cero es
+/-0.0000000000000000000000000001
Date 8 bytes 1 de enero de 100 a 31 de diciembre de 9999
Object 4 bytes Cualquier referencia a tipo Object
String 10 bytes + longitud de la
Desde 0 a 2.000 millones
(longitud variable) cadena
String
Longitud de la cadena Desde 1 a 65,400 aproximadamente
(longitud fija)
Variant Cualquier valor numérico hasta el intervalo de un
16 bytes
(con números) tipo Double
Variant 22 bytes + longitud de la El mismo intervalo que para un tipo String de
(con caracteres) cadena longitud variable
Definido por el
Número requerido por El intervalo de cada elemento es el mismo que el
usuario
los elementos intervalo de su tipo de datos.
(utilizando Type)
Nota Las matrices de cualquier tipo de datos requieren 20 bytes de memoria más cuatro bytes para
cada dimensión de matriz, más el número de bytes que ocupan los propios datos. Puede
calcular la memoria que ocupan los datos multiplicando el número de elementos de datos por
el tamaño de cada elemento. Por ejemplo, los datos de una matriz unidimensional que consten
de cuatro elementos de datos tipo Integer de dos bytes cada uno, ocupan ocho bytes. Los ocho
bytes que requieren los datos más los 24 bytes necesarios para la matriz suman un requisito
total de memoria de 32 bytes para dicha matriz.
Un tipo Variant que contiene una matiz requiere 12 bytes más que la matriz por sí sola.
Nota Use la funnción StrConv para converter un dato sting a otro tipo de dato
Elaborado por: Daniel Zegarra Zavaleta Pág. 109
Funciones de conversión de tipos de datos
Cada función convierte una expresión a un tipo de datos específico.
Sintaxis
CBool(expresión) CByte(expresión)
CCur(expresión) CDate(expresión)
CDbl(expresión) CDec(expresión)
CInt(expresión) CLng(expresión)
CSng(expresión) CStr(expresión)
CVar(expresión)
Donde, el argumento obligatorio expresión es cualquier expresión de cadena o expresión numérica.
Tipos devueltos
El nombre de la función determina el tipo devuelto, como se muestra a continuación:
Función Tipo devuelto Intervalo del argumento expresión
CBool Boolean Cualquier expresión de cadena o numérica válida.
CByte Byte 0 a 255.
CCur Currency -922.337.203.685.477,5808 a 922.337.203.685.477,5807.
CDate Date Cualquier expresión de fecha.
-1.79769313486231E308 a
-4,94065645841247E-324 para valores negativos;
CDbl Double
4,94065645841247E-324 a 1,79769313486232E308 para
valores positivos.
+/-79.228.162.514.264.337.593.543.950.335 para números
basados en cero, es decir, números sin decimales. Para
números con 28 decimales, el intervalo es
CDec Decimal
+/-7,9228162514264337593543950335.
La menor posición para un número que no sea cero es
0,0000000000000000000000000001.
CInt Integer -32.768 a 32.767; las fracciones se redondean.
-2.147.483.648 a 2.147.483.647; las fracciones se
CLng Long
redondean.
-3,402823E38 a -1,401298E-45 para valores negativos;
CSng Single
1,401298E-45 a 3,402823E38 para valores positivos.
El mismo intervalo que Double para valores numéricos. El
CStr String
mismo intervalo que String para valores no numéricos.
El valor de retorno de CStr depende del argumento
CVar Variant
expresión.
Comentarios
Si la expresión del argumento expresión que se pasa a la función está fuera del intervalo del
tipo de dato al que se va a convertir, se producirá un error.
Elaborado por: Daniel Zegarra Zavaleta Pág. 110
En general, el código se puede documentar utilizando las funciones de conversión de tipos de datos
para indicar que el resultado de alguna de las operaciones se debería expresar como un tipo de datos en
particular, no como el tipo de datos predeterminado. Por ejemplo, utilice Ccur para forzar la ejecución
de operaciones con aritmética monetaria en los casos en los que se haría con precisión simple, doble
precisión o aritmética entera.
Debe utilizar funciones de conversión de tipos en lugar de Val para proporcionar conversiones que
reconozcan las variantes internacionales. Por ejemplo, cuando utiliza CCur, se reconocen diferentes
separadores decimales, diferentes separadores de millares y varias opciones monetarias dependiendo
de la configuración regional establecida en su equipo.
Cuando la parte fraccionaria es exactamente 0,5, CInt y CLng siempre redondean al número par más
cercano. Por ejemplo, 0,5 redondea a 0, y 1,5 redondea a 2. CInt y CLng se diferencian de las
funciones Fix y Int en que truncan la parte fraccionaria de un número, en lugar de redondear. Además,
Fix y Int siempre devuelven un valor del mismo tipo del que se le pasa.
Utilice la función IsDate para determinar si se puede convertir date a una fecha o una hora. CDate
reconoce literales de fecha y literales de hora además de números comprendidos dentro del intervalo de
fechas aceptables. Al convertir un número a una fecha, la parte numérica entera se convierte a una
fecha. Cualquier parte fraccionaria del número se convierte a la hora del día, comenzando a
medianoche.
CDate reconoce formatos de fecha que se ajusten a la configuración regional de su sistema. Es posible
que no se determine el orden correcto del día, mes y año si se proporciona en un formato diferente del
que reconoce la configuración de fecha. Además, no se puede reconocer un formato de fecha largo si
contiene la cadena del día de la semana.
Se proporciona una función CVDate por compatibilidad con versiones anteriores de Visual Basic. La
sintaxis de la función CVDate es idéntica a la de la función CDate; sin embargo, CVDate devuelve un
Variant de subtipo Date en lugar del tipo Date real. Puesto que ahora hay un tipo de dato intrínseco
Date, no es necesario CVDate. Se puede observar el mismo efecto al convertir una expresión a Date y
asignarla después a un Variant. Esta técnica es coherente con la conversión de todos los demás tipos
intrínsecos a sus equivalentes subtipos Variant.
Nota La función CDec no devuelve un tipo de dato discreto; en su lugar, siempre devuelve un
Variant con los valores convertidos a un subtipo Decimal.
Conversión, resumen de palabras clave
Acción Palabras clave
Valor ANSI a cadena. Chr
Cadena a minúsculas o a mayúsculas. Format, LCase, UCase
Fecha a número de serie. DateSerial, DateValue
Número decimal a otra base. Hex, Oct
Número a cadena. Format, Str
Un tipo de dato a otro. CBool, CByte, CCur, CDate, CDbl, CDec, CInt,
CLng, CSng, CStr, CVar, CVErr, Fix, Int
Fecha a día, mes, día de la semana o año. Day, Month, Weekday, Year
Hora a hora, minuto o segundo. Hour, Minute, Second
Cadena a valor ASCII. Asc
Cadena a número. Val
Hora a número de serie. TimeSerial, TimeValue
Elaborado por: Daniel Zegarra Zavaleta Pág. 111
Equivalencia de Funciones en Español e Inglés
Español Inglés Sintaxis Descripción
Busca horizontalmente datos en una
=BUSCARH =HLOOKUP =HLOOKUP(dato,tabla de busqueda,#fila,modo de busqueda)
tabla
=BUSCARV =VLOOKUP =VLOOKUP(dato,tabla de busqueda,#columna,modo de busqueda) Busca verticalm ente datos en una tabla
=AHORA =NOW =NOW() Da la fecha y hora actuales
=ALEATORIO =RAND =RAND() Crea un numero al azar entre 0 y 1
=COCIENTE =COCIENTE =COCIENTE(dividendo,divisor) Calcula la parte entera de una división
Indica en que columna se encuentra la
=COLUMNA =COLUMN =COLUMN(celda o rango) referencia dada
Indica cuantas columnas tiene el rango
=COLUMNAS =COLUMNS =COLUMNS(celda o rango) dado
=CONCATENAR =CONCATENATE =CONCATENATE(texto1,texto2,…) Une los textos de varias celdas
=CONTAR =COUNT =COUNT(rango) Cuenta celdas con datos tipo numero
Cuenta celdas que cumplen con un
=CONTAR.SI =COUNTIF =COUNTIF(rango de busqueda,dato) criterio
=CONTARA =COUNTA =COUNTA(rango) Cuenta celdas ocupadas en un rango
Extrae caracteres indicados del lado
=DERECHA =RIGHT =RIGHT(texto,#caracteres) derecho de un texto
Indica el dia de la semana (1 al 7) de
=DIASEM =WEEKDAY =WEEKDAY(fecha)
una fecha
Elige la alternativa que se indique en el
=ELEGIR =CHOOSE =CHOOSE(numero,accion1,accion2,…) primer argumento
Da respuestas enteras ignorando los
=ENTERO =INT =INT(valor)
decimales
=ESBLANCO =ISBLANK =ISBLANK(celda) Da verdadero si una celda esta vacía
Da verdadero si una celda contiene error
=ESERROR =ISERROR =ISERROR(celda o formula)
Da verdadero si una celda contiene un
=ESNUMERO =ISNUMBER =ISNUMBER(celda o formula) numero
Da verdadero si una celda contiene
=ESTEXTO =ISTEXT =ISTEXT(celda o formula) texto
Extrae caracteres indicados del interior
=EXTRAE =MID =MID(texto,posicion inicial ,#caracteres) de un texto
Indica en que fila se encuentra la
=FILA =ROW =ROW(celda o rango)
referencia dada
=FILAS =ROWS =ROWS(celda o rango) Indica cuantas filas tiene el rango dado
=HOY =TODAY =TODAY() Da la fecha actual
Extrae la referencia escrita en una celda
=INDIRECTO =INDIRECT =INDIRECT(celda)
Extrae caracteres indicados del lado
=IZQUIERDA =LEFT =LEFT(texto,#caracteres)
izquierdo de un texto
Encuentra uno de los num eros mayores
=K.ESIMO.MAYOR =LARGE =LARGE(rango,posición) según posición que se indique
Encuentra uno de los num eros menores
=K.ESIMO.MENOR =SMALL =SMALL(rango,posición) según posición que se indique
=MAX =MAX =MAX(rango) Encuentra el valor maximo
=MES =MONTH =MONTH(fecha) Indica el mes (1 al 12) de una fecha
=MIN =MIN =MIN(rango) Encuentra el valor minimo
Da verdadero si una de las expresiones
=O =OR =OR(expresiones logicas)
es verdadera
=PI =PI =PI() Numero Pi: 3.1415926….
=POTENCIA =POWER =POW ER(numero,potencia) Eleva un numero a una potencia
=PROMEDIO =AVERAGE =AVERAGE(rango) Calcula el promedio de varios numeros
Calcula o predice un valor futuro en una
=PRONOSTICO =FORECAST =FORECAST(x,valores x, valores y) tendencia lineal usando valores
existentes
=RAIZ =SQRT =SQRT(valor) Calcula la raiz cuadrada
Redondea una cantidad a los decimales
=REDONDEAR =ROUND =ROUND(valor,#decimales)
que se indiquen
Redondea al numero inmediato superior
=REDONDEAR.MAS =ROUNDUP =ROUNDUP(valor,#decimales) según la cantidad de decimales que se
indique
Redondea al numero inmediato inferior
=REDONDEAR.MENOS =ROUNDDOW N =ROUNDDOWN(valor,#decimales) según la cantidad de decimales que se
indique
Elaborado por: Daniel Zegarra Zavaleta Pág. 112
Teclas de Función en Microsoft Excel
Tecla Función Shift Ctrl Alt
Abrir ventana de Abrir o cerrar el Insertar una hoja de
F1
ayuda Panel de Tareas grafico
Modificar la celda Modificar el Menú
F2 activa comentario de la Archivo/Guardar
celda activa como
Pegar un nombre en Pegar una función Definir un nombre Menú
F3
una formula en una formula de rango Insertar/Nombre/Crear
Repetir la ultima Repetir el ultimo Cerrar la ventana Cerrar la ventana de
F4 acción Buscar (Buscar del libro actual Excel
siguiente)
Ir a Menú Restaurar el tamaño
F5
Edición/Buscar de la ventana
Ir al siguiente Panel Ir al Panel Anterior Ir a la siguiente Ir a la primera ventana
F6
ventana del libro del libro anterior
Menú Mover la ventana
F7 Herramientas/ del libro actual
Ortografía
Ampliar una Agregar selecciones Cambiar el tamaño Mostrar la ventana de
F8
selección de celdas múltiples de celdas de la ventana diálogo Macro
Calcular todas la Calcular la hoja Minimizar la
F9 hojas de todos los activa ventana del libro
libros abiertos activo
Activar la barra de Presentar un menú Maximizar o
F10 menú contextual restaurar la ventana
del libro actual
Crear un grafico Insertar una nueva Insertar una hoja de Abrir el Editor de
F11
hoja de calculo Macros (Excel 4.0) Visual Basic
Menú Archivo/ Menú Archivo/ Menú Archivo/
F12
Guardar como Guardar (Ctrl+G) Abrir
Tecla Función Shift Ctrl Alt
Elaborado por: Daniel Zegarra Zavaleta Pág. 113
Códigos ASCII para caracteres especiales:
1 ☺ 26 → 51 3 76 L 101 e 126 ~ 151 ù 176 ░ 201 ╔ 226 Ô 251 ¹
2 ☻ 27 ← 52 4 77 M 102 f 127 ⌂ 152 ÿ 177 ▒ 202 ╩ 227 Ò 252 ³
3 ♥ 28 ∟ 53 5 78 N 103 g 128 Ç 153 Ö 178 ▓ 203 ╦ 228 õ 253 ²
4 ♦ 29 ↔ 54 6 79 O 104 h 129 ü 154 Ü 179 │ 204 ╠ 229 Õ 254 ■
5 ♣ 30 ▲ 55 7 80 P 105 i 130 é 155 ø 180 ┤ 205 ═ 230 µ 255
6 ♠ 31 ▼ 56 8 81 Q 106 j 131 â 156 £ 181 Á 206 ╬ 231 þ
7 • 32 57 9 82 R 107 k 132 ä 157 Ø 182 Â 207 ¤ 232 Þ
8 ◘ 33 ! 58 : 83 S 108 l 133 à 158 × 183 À 208 ð 233 Ú
9 ○ 34 " 59 ; 84 T 109 m 134 å 159 ƒ 184 © 209 Ð 234 Û
10 ◙ 35 # 60 < 85 U 110 n 135 ç 160 á 185 ╣ 210 Ê 235 Ù
11 ♂ 36 $ 61 = 86 V 111 o 136 ê 161 í 186 ║ 211 Ë 236 ý
12 ♀ 37 % 62 > 87 W 112 p 137 ë 162 ó 187 ╗ 212 È 237 Ý
13 ♪ 38 & 63 ? 88 X 113 q 138 è 163 ú 188 ╝ 213 ı 238 ¯
14 ♫ 39 64 @ 89 Y 114 r 139 ï 164 ñ 189 ¢ 214 Í 239 ´
15 ☼ 40 ( 65 A 90 Z 115 s 140 î 165 Ñ 190 ¥ 215 Î 240 -
16 ► 41 ) 66 B 91 [ 116 t 141 Ä 166 ª 191 ┐ 216 Ï 241 ±
17 ◄ 42 * 67 C 92 \ 117 u 142 Ä 167 º 192 └ 217 ┘ 242 ‗
18 ↕ 43 + 68 D 93 ] 118 v 143 Å 168 ¿ 193 ┴ 218 ┌ 243 ¾
19 ‼ 44 , 69 E 94 ^ 119 w 144 É 169 ® 194 ┬ 219 █ 244 ¶
20 ¶ 45 - 70 F 95 _ 120 x 145 æ 170 ¬ 195 ├ 220 ▄ 245 ì
21 § 46 . 71 G 96 ` 121 y 146 Æ 171 ½ 196 ─ 221 ¦ 246 ÷
22 ▬ 47 0 72 H 97 a 122 z 147 ô 172 ¼ 197 ┼ 222 Ì 247 ¸
23 ↨ 48 1 73 I 98 b 123 { 148 ö 173 ¡ 198 ã 223 ▀ 248 °
24 ↑ 49 2 74 J 99 c 124 | 149 ò 174 « 199 Ã 224 Ó 249 ¨
25 ↓ 50 3 75 K 100 d 125 } 150 û 175 » 200 ╚ 225 ß 250 ·
Teclas de Método Abreviado:
Alt + Enter.- Para escribir en la siguiente línea dentro de la celda actual.
Ctrl + Enter.- Para escribir un mismo dato simultáneamente en todas las celdas
previamente seleccionadas.
Ctrl + asterisco.- Para seleccionar la región actual. (Llámese región a un grupo
rectangular de celdas ocupadas consecutivamente).
Ctrl + G.- Guarda el documento actual en el mismo destino donde fue guardado
la última vez.
Ctrl + espacio.- Selecciona íntegramente todas las columnas del rango seleccionado.
Shift + espacio.- Selecciona íntegramente todas las filas del rango seleccionado.
Ctrl + Shift + espacio.- Selecciona íntegramente todas las celdas de la hoja actual.
Ctrl + Shift + ; .- Escribe la fecha actual en la celda activa.
Ctrl + Shift + : .- Escribe la hora actual en la celda activa, pero como un dato del tipo
texto.
Ctrl + flecha.- Desplaza el puntero de celda hasta la última celda ocupada en la
dirección de la flecha.
Ctrl + Shift + flecha.- A partir de la celda actual selecciona todas las celdas hasta la última
celda ocupada en la dirección de la flecha.
Elaborado por: Daniel Zegarra Zavaleta Pág. 114
Contenido
Contenido del Curso .................................................................................................................. 1
1. La Programación en Excel ............................................................................................ 3
a. Uso de la grabadora de macros ........................................................................................... 3
b. Que es la grabadora de macros ........................................................................................... 3
c. Ejecución de una macro ...................................................................................................... 3
d. Cómo es el programa creado por la grabadora de macros ................................................... 5
e. Como ver el programa en el Editor de Visual Basic .............................................................. 5
f. Cómo eliminar una macro ................................................................................................... 7
Ejercicio Nº 1: Acciones repetitivas con macros ........................................................................... 8
2. Escritura de programas en el Editor de Visual Basic ................................................... 11
a. Que es Visual Basic para Aplicaciones................................................................................ 11
b. El Editor de Visual Basic..................................................................................................... 11
3. Las instrucciones de Visual Basic................................................................................ 12
a. Continuar instrucciones en múltiples líneas....................................................................... 13
b. Añadir comentarios........................................................................................................... 13
c. Comprobar errores de sintaxis .......................................................................................... 14
4. Escribir instrucciones de declaración .......................................................................... 14
a. Qué son los tipos de datos Variant .................................................................................... 15
5. Escribir instrucciones de asignación ........................................................................... 15
6. Trabajo con celdas en Visual Basic ............................................................................. 16
a. Referencia a celdas y rangos utilizando la notación A1 ...................................................... 16
b. Sentencias usadas para manejar celdas y rangos de celdas................................................ 17
7. Para seleccionar celdas y rangos de celdas ................................................................ 17
a. Selección directa de celdas y rangos.................................................................................. 17
b. Selección de rangos de manera relativa:............................................................................ 18
c. Selección consecutiva de celdas ocupadas o vacías: .......................................................... 19
d. Selección directa de Columnas .......................................................................................... 19
e. Selección relativa de Columnas ......................................................................................... 19
f. Selección directa de Filas................................................................................................... 20
g. Selección indirecta de Filas................................................................................................ 20
h. Para desplazar el puntero de celda:................................................................................... 21
i. Para borrar rangos de celdas: ............................................................................................ 22
Elaborado por: Daniel Zegarra Zavaleta Pág. 115
j. Para eliminar filas o columnas enteras: ............................................................................. 22
k. Para insertar filas o columnas:........................................................................................... 23
l. Para nombrar un rango de celdas: ..................................................................................... 23
Ejercicio Nº 2: Procedimientos Sub para seleccionar rangos...................................................... 24
La Propiedad End....................................................................................................................... 30
Ejercicio Nº 3: Nombrar rangos, Seleccionar columnas y Borrar ............................................... 31
m. Para ingresar datos en celdas y rangos de celdas............................................................... 34
Ejercicio Nº 4: Asignar valores a celdas y rangos ....................................................................... 34
n. Usos del método Select y la propiedad Selection............................................................... 36
Ejercicio Nº 5: Procedimientos Sub para Cambio de moneda .................................................. 38
Ejercicio Nº 6: Procedimientos Sub para Ahorro personal ......................................................... 41
8. Uso de funciones de hoja de cálculo de Microsoft Excel en Visual Basic ..................... 44
a. Lista de las funciones de hoja de cálculo que se pueden usar en Visual Basic..................... 44
b. Como llamar a una función de hoja de cálculo desde Visual Basic...................................... 46
c. Insertar una función de hoja de cálculo en una celda......................................................... 47
d. La Función InputBox.......................................................................................................... 47
e. El Método InputBox .......................................................................................................... 48
Ejercicio Nº 7 ‐ Pago de un préstamo hipotecario..................................................................... 51
9. Funciones propias de Visual Basic .............................................................................. 54
a. Lista breve de las funciones más comunes .........................................................................................54
10. Estructuras de Control en las instrucciones macro.................................................. 56
f. Que son las sentencias de control ..................................................................................... 56
g. Que hacen las Instrucciones Condicionales........................................................................ 56
h. Que hacen las Instrucciones de Bucle ................................................................................ 56
i. Que hacen las Instrucciones de ejecución múltiple ............................................................ 56
11. La Instrucción If...Then...Else .................................................................................. 57
a. Como usar las instrucciones If...Then...Else ....................................................................... 58
b. Ejecutar una sola instrucción cuando la condición es Verdadera........................................ 58
c. Ejecutar unas instrucciones si la condición es Verdadera y ejecutar otras si es Falsa.......... 59
d. Comprobar una segunda condición si la primera condición es Falsa................................... 59
12. La Instrucción While...Wend................................................................................... 60
13. La Instrucción For...Next......................................................................................... 60
a. Como usar las instrucciones For...Next .............................................................................. 62
14. La Instrucción Select Case....................................................................................... 63
a. Como usar la instruccion Select Case ................................................................................. 64
Elaborado por: Daniel Zegarra Zavaleta Pág. 116
15. La Instrucción Do...Loop ......................................................................................... 65
a. Como usar las instrucciones Do...Loop .............................................................................. 66
b. Repetir instrucciones mientras una condición es Verdadera .............................................. 66
c. Para repetir instrucciones hasta que una condición llegue a ser Verdadera ....................... 67
d. Para salir de Do...Loop desde dentro del bucle .................................................................. 67
16. La instrucción For Each...Next ................................................................................ 68
a. Como usar las instrucciones For Each...Next ...................................................................... 69
b. Para recorrer un conjunto de elementos ........................................................................... 69
c. Para salir de un bucle For Each...Next antes de que finalice............................................... 70
17. La instrucción With ................................................................................................ 71
a. Como usar las instrucciones With...................................................................................... 71
18. Creación de formularios userforms......................................................................... 74
a. Para crear un formulario ................................................................................................... 74
b. Para diseñar un formulario................................................................................................ 74
Ejercicio Nº 8 ‐ Llenar un Registro de alumnos ......................................................................... 75
Práctica De Laboratorio Nº1 ...................................................................................................... 80
1ra Parte: Creación el Cuadro de Viajes y la Tabla de Tarifas ................................................. 81
2da Parte: Grabar la macro que registre las carreras en el Cuadro de Viajes........................... 82
Práctica De Laboratorio Nº2 ...................................................................................................... 86
Práctica De Laboratorio Nº3 ...................................................................................................... 89
Práctica De Laboratorio Nº4 ...................................................................................................... 95
Práctica De Laboratorio Nº5 ...................................................................................................... 99
1ra Parte: Creación del Cuadro de Pago por Vigilancia........................................................... 99
2da Parte: Creación de macros para automatizar el Cuadro ................................................. 105
Resumen de tipos de datos...................................................................................................... 109
Funciones de conversión de tipos de datos.............................................................................. 110
Conversión, resumen de palabras clave ................................................................................... 111
Equivalencia de Funciones en Español e Inglés ........................................................................ 112
Teclas de Función en Microsoft Excel....................................................................................... 113
Códigos ASCII para caracteres especiales: ................................................................................ 114
Teclas de Método Abreviado: .................................................................................................. 114
Contenido ............................................................................................................................... 115
Elaborado por: Daniel Zegarra Zavaleta Pág. 117
También podría gustarte
- Apuntes de Macros IDocumento5 páginasApuntes de Macros IamendoadosAún no hay calificaciones
- Unidad 18 - MacrosDocumento13 páginasUnidad 18 - MacrosSergio Sanchez100% (1)
- Manual Excel Nivel 3Documento57 páginasManual Excel Nivel 3Wendy RodriguezAún no hay calificaciones
- Uso de MacrosDocumento10 páginasUso de Macrosnodrew238Aún no hay calificaciones
- Macros de ExcelDocumento16 páginasMacros de ExcelGabriela LinaresAún no hay calificaciones
- Crear Una MacroDocumento9 páginasCrear Una Macrosamusdark24Aún no hay calificaciones
- Sesion de MacrosDocumento8 páginasSesion de MacrosestelavillegasAún no hay calificaciones
- Excel Avanzado 4Documento16 páginasExcel Avanzado 4A MAún no hay calificaciones
- MACROSDocumento6 páginasMACROSJosué GualánAún no hay calificaciones
- Contenido E-Learning UM U6 MacrosDocumento35 páginasContenido E-Learning UM U6 MacrosJovana VillavicencioAún no hay calificaciones
- Macros ExcelDocumento14 páginasMacros ExcelNico nii 301 wtfAún no hay calificaciones
- Introducciòn A Macros en ExcelDocumento5 páginasIntroducciòn A Macros en ExcelJohnathan AcuñaAún no hay calificaciones
- Practica 10 Excel Enun MacrosDocumento3 páginasPractica 10 Excel Enun MacrosLeonidParedesAún no hay calificaciones
- Taller de MacrosDocumento10 páginasTaller de MacrossantiagoAún no hay calificaciones
- Guía para Trabajar Con Macros en ExcelDocumento8 páginasGuía para Trabajar Con Macros en Exceljonharold bonillaAún no hay calificaciones
- Cómo Crear Una Macro Paso A PasoDocumento5 páginasCómo Crear Una Macro Paso A PasoJohnathan AcuñaAún no hay calificaciones
- Macros en ExcelDocumento15 páginasMacros en ExcelWendy Tatiana Becerra RobledoAún no hay calificaciones
- UserForm para Determinar La Condición Del AlumnoDocumento7 páginasUserForm para Determinar La Condición Del AlumnoMarcos MayhuaAún no hay calificaciones
- Kdjag D3 E4 HC 307Documento5 páginasKdjag D3 E4 HC 307Karol AlvarezAún no hay calificaciones
- Manual Excel III 2010Documento114 páginasManual Excel III 2010Paola GalvezAún no hay calificaciones
- Ejecutar MacroDocumento3 páginasEjecutar MacroDianita AndreaAún no hay calificaciones
- Tema1 MacrosDocumento31 páginasTema1 MacrosNedzon Pinto Catalan100% (1)
- Crear Macros en ExcelDocumento5 páginasCrear Macros en Exceljose aguilarAún no hay calificaciones
- Practica de MacrosDocumento11 páginasPractica de MacrosEri Eri HAún no hay calificaciones
- Macro 1 - 5Documento3 páginasMacro 1 - 5Gema RamírezAún no hay calificaciones
- Módulo Macros - 1 - Curso Excel AvanzadoDocumento9 páginasMódulo Macros - 1 - Curso Excel AvanzadoFrancisco Perez - CotaposAún no hay calificaciones
- Crear Una MacroDocumento3 páginasCrear Una MacroHenryAún no hay calificaciones
- 01 - Apunte - Macros - VBA - Excel PDFDocumento154 páginas01 - Apunte - Macros - VBA - Excel PDFPablo Hector Ramírez GonzalezAún no hay calificaciones
- Macros ExcelDocumento5 páginasMacros ExcelOscar MoralesAún no hay calificaciones
- TEMA 16 MacrosDocumento10 páginasTEMA 16 MacrosJhon Alexis Vera RamosAún no hay calificaciones
- Macros en ExcelDocumento29 páginasMacros en ExcelRodrigo bento GutierrezAún no hay calificaciones
- Manual de Programacion de ExcelDocumento51 páginasManual de Programacion de Excelbrenda dennise benites perez100% (1)
- Prac 1 Excel Macros y VBADocumento6 páginasPrac 1 Excel Macros y VBAUnknownAún no hay calificaciones
- Computación I-Tema 14 - HumanidadesDocumento11 páginasComputación I-Tema 14 - HumanidadesOmar BurgaAún no hay calificaciones
- TP2 Tema3Documento11 páginasTP2 Tema3Abdul OnofaAún no hay calificaciones
- DESARROLLADOR UltimoDocumento42 páginasDESARROLLADOR Ultimorosa huaman yauricasaAún no hay calificaciones
- PDF 03 Eplan Tema 5Documento21 páginasPDF 03 Eplan Tema 5Carlos AladroAún no hay calificaciones
- Macros ExcelDocumento38 páginasMacros ExcelWilliam HerreraAún no hay calificaciones
- Macros en ExcelDocumento38 páginasMacros en ExcelJairo Alberto Martinez GamarraAún no hay calificaciones
- Creación y Aplicación de MacrosDocumento129 páginasCreación y Aplicación de MacrosGabrielaGarciaNájera100% (2)
- Macros - Ejercicios Paso A PasoDocumento4 páginasMacros - Ejercicios Paso A PasoMordecai SommerAún no hay calificaciones
- Macros Excel DT1Documento4 páginasMacros Excel DT1orlando venturaAún no hay calificaciones
- Macros en ExcelDocumento17 páginasMacros en ExcelqrmantAún no hay calificaciones
- Macros y Formulario - Grupo - 02Documento7 páginasMacros y Formulario - Grupo - 02SEBASTIAN ALBERTO HUAMAN TAPIAAún no hay calificaciones
- Ejercicios MacrosDocumento13 páginasEjercicios Macroscesar270972100% (1)
- Taller 1Documento2 páginasTaller 1angela maria ruizAún no hay calificaciones
- MacrosDocumento32 páginasMacrosaugatfloAún no hay calificaciones
- Qué Son Las Macros en ExcelDocumento7 páginasQué Son Las Macros en ExcelAlejandra SequeaAún no hay calificaciones
- Texto 4Documento18 páginasTexto 4WILLIAMS TAYPE LLOCCLLAAún no hay calificaciones
- Computación II-Tema 22Documento11 páginasComputación II-Tema 22Ray Caleb Pérez De La SotaAún no hay calificaciones
- Macros Capitulo 1Documento4 páginasMacros Capitulo 1Tomás Wilson Alemán RamírezAún no hay calificaciones
- Resumen de Contenidos - Módulo 3 - Excel Avanzado - v2Documento4 páginasResumen de Contenidos - Módulo 3 - Excel Avanzado - v2Oscar OlivaresAún no hay calificaciones
- Manual Excel Macros HapsaDocumento48 páginasManual Excel Macros HapsaEstefania MalventanoAún no hay calificaciones
- Programacion FEBRERODocumento12 páginasProgramacion FEBREROEssau ReyesAún no hay calificaciones
- MacroDocumento9 páginasMacroJonathan Velasco0% (1)
- MacrosDocumento9 páginasMacrosGUADALUPE FIORELA ESPINOZA MAMANIAún no hay calificaciones
- Fundamentos de Programación VBADocumento47 páginasFundamentos de Programación VBArojaspololeoAún no hay calificaciones
- Cómo Elaborar Un Plan de NegocioDocumento252 páginasCómo Elaborar Un Plan de Negociorojaspololeo100% (2)
- Teoría de Inventarios EstocasticosDocumento14 páginasTeoría de Inventarios EstocasticosrojaspololeoAún no hay calificaciones
- Capitulo 5 El CapitalDocumento12 páginasCapitulo 5 El CapitalrojaspololeoAún no hay calificaciones
- 2 Guerra F La Revolucion MexicanaDocumento33 páginas2 Guerra F La Revolucion MexicanaMaricruz Jaramillo100% (1)
- Con Corrupción No Hay Educación: Resultados de La Campaña Piloto "Educación Sin Corrupción"Documento83 páginasCon Corrupción No Hay Educación: Resultados de La Campaña Piloto "Educación Sin Corrupción"ProéticaAún no hay calificaciones
- Prueba de Ciencias Naturales 6° (Agosto)Documento4 páginasPrueba de Ciencias Naturales 6° (Agosto)Mariano Astudillo100% (1)
- Programacion Anual de Desarrollo Personal CuartoDocumento6 páginasProgramacion Anual de Desarrollo Personal CuartoGeraldine Stephanie Villalobos IzquierdoAún no hay calificaciones
- Proyecto Quinua 60054Documento76 páginasProyecto Quinua 60054gaborojas2000Aún no hay calificaciones
- Estatuto de La EEQDocumento5 páginasEstatuto de La EEQEstefany Nataly Loza ParedesAún no hay calificaciones
- Examenes de Selectividad Con SolucionesDocumento458 páginasExamenes de Selectividad Con SolucionesLuis Manuel Sanchez Maestre100% (1)
- Planteamiento de Tesis 2 FinalDocumento59 páginasPlanteamiento de Tesis 2 FinalFrancis J Carlos QAún no hay calificaciones
- Contrato Abastecimeinto Materiales de ConstruccionDocumento6 páginasContrato Abastecimeinto Materiales de ConstruccionEliecer Loaiza DuqueAún no hay calificaciones
- Impacto AmbientalDocumento142 páginasImpacto AmbientalChristian Almaraz Gamez100% (1)
- Tema - 10 Diseño de Recipientes A Presión ASME VIII - Div 1Documento19 páginasTema - 10 Diseño de Recipientes A Presión ASME VIII - Div 1maqueyraAún no hay calificaciones
- Nutrición Basada en EvidenciaDocumento4 páginasNutrición Basada en EvidenciaEliud50% (2)
- 3 Practica Basada en La Ocupacion y enDocumento20 páginas3 Practica Basada en La Ocupacion y enRosa Eleonora Chaparro ArayaAún no hay calificaciones
- Partida 57 Obturante Granular Textura GruesaDocumento1 páginaPartida 57 Obturante Granular Textura GruesaCristina Portillo CidAún no hay calificaciones
- EI06 LecturaDocumento12 páginasEI06 LecturaGeraldine MagallanesAún no hay calificaciones
- B Apendice Prot10 AdiestradorDocumento1 páginaB Apendice Prot10 AdiestradorValeria PalmieriAún no hay calificaciones
- Una Pequeña Guía Con Propuestas para Que Puedas Conectar Contigo y Conocerte MejorDocumento16 páginasUna Pequeña Guía Con Propuestas para Que Puedas Conectar Contigo y Conocerte MejorPamela ElmiraAún no hay calificaciones
- Tríptico de ReglamentoDocumento2 páginasTríptico de ReglamentoEstética Canina PerrosoAún no hay calificaciones
- Buscador de Interpretación Normativa - Artículos Del Reglamento - Actualizado A Setiembre 2021Documento74 páginasBuscador de Interpretación Normativa - Artículos Del Reglamento - Actualizado A Setiembre 2021Odisea Perus S.A.C.Aún no hay calificaciones
- Planes de Carrera Tarea 7Documento9 páginasPlanes de Carrera Tarea 7Fatima De la CruzAún no hay calificaciones
- Autoevaluacion Supervisor MipymeDocumento3 páginasAutoevaluacion Supervisor Mipymemanuelcheguen100% (1)
- Examen Final - Semana 8 - Segundo Bloque-Teorico - Fundamentos de Psicologia - (Grupo6)Documento10 páginasExamen Final - Semana 8 - Segundo Bloque-Teorico - Fundamentos de Psicologia - (Grupo6)Nicole Sierra33% (3)
- LAMBDA DOSER Dosificador de SolidosDocumento2 páginasLAMBDA DOSER Dosificador de SolidosWilliams RiberaAún no hay calificaciones
- Linealizacion y Variables de DesviacionDocumento17 páginasLinealizacion y Variables de DesviacionLoraine Causado100% (1)
- Solu Eva 04 - SsomaDocumento5 páginasSolu Eva 04 - SsomaStephano Caro GuillenAún no hay calificaciones
- Talcott Parsons, La Estructura de La Acción Social. Madrid, Guadarrama, 1968Documento4 páginasTalcott Parsons, La Estructura de La Acción Social. Madrid, Guadarrama, 1968Raimundo Correa BühlerAún no hay calificaciones
- Trabajo Practico Pelicula La RedDocumento1 páginaTrabajo Practico Pelicula La Redmac5774Aún no hay calificaciones
- Alambique SDocumento62 páginasAlambique Sdragonpiasa100% (1)
- Trabajo Práctico N1Documento3 páginasTrabajo Práctico N1ZoraiDa EspinozaAún no hay calificaciones
- Pueblos Del Bajo UrubambaDocumento50 páginasPueblos Del Bajo UrubambaBrian Eno100% (1)