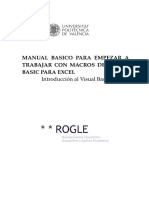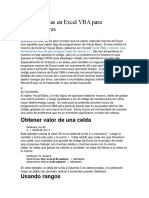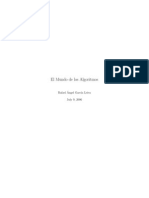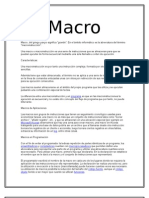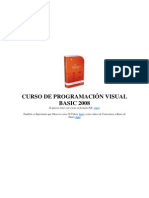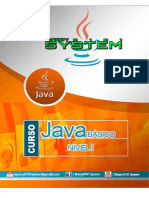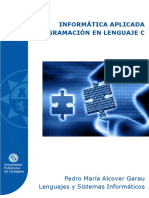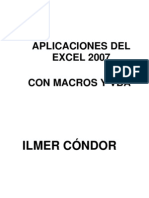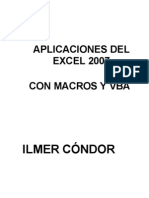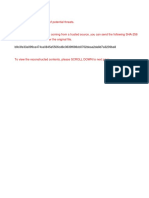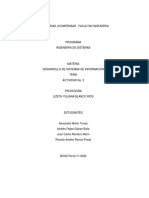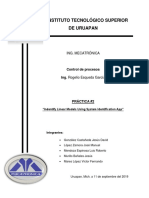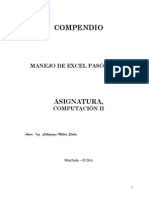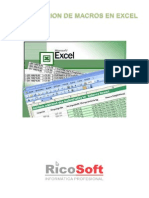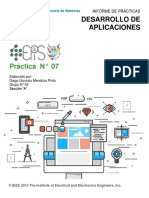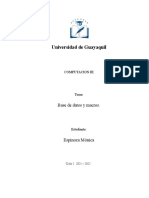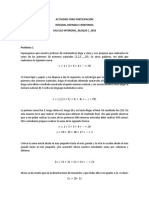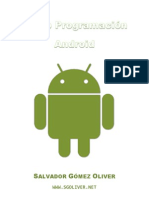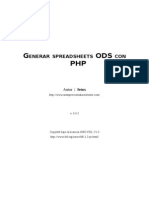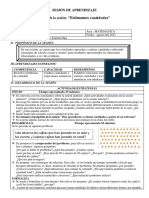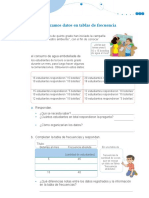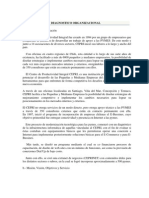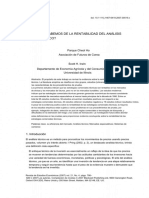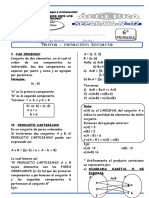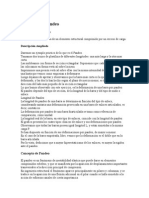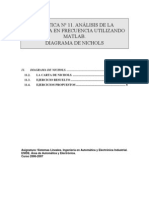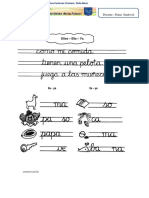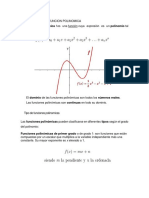Documentos de Académico
Documentos de Profesional
Documentos de Cultura
Manual Programacion Macros en Excel
Cargado por
efrax3Derechos de autor
Formatos disponibles
Compartir este documento
Compartir o incrustar documentos
¿Le pareció útil este documento?
¿Este contenido es inapropiado?
Denunciar este documentoCopyright:
Formatos disponibles
Manual Programacion Macros en Excel
Cargado por
efrax3Copyright:
Formatos disponibles
APLICACIONES DEL
EXCEL 2007
CON MACROS Y VBA
ILMER CNDOR
Programacin de macros en Excel
INDICE DE CONTENIDO
CAPITULO I ................................................................................................................................ 3
INTRODUCCION ........................................................................................................................ 3
HERRAMIENTAS DEL EXCEL ................................................................................................. 4
Filtro avanzado ......................................................................................................................... 4
Consolidacin ........................................................................................................................... 7
Tablas dinmicas....................................................................................................................... 9
Anlisis de datos ......................................................................................................................13
APLICACIONES DE LAS MACROS ....................................................................................... 14
En una consolidacin................................................................................................................14
En una tabla dinmica ..............................................................................................................15
En Filtro avanzado....................................................................................................................16
BOTONES DE CONTROL DE FORMULARIOS PARA EJECUTAR MACROS ................... 19
CAPITULO II ............................................................................................................................. 22
PROGRAMACIN ORIENTADA A OBJETOS....................................................................... 22
OBJETO ....................................................................................................................................22
CAPITULO III ............................................................................................................................ 25
LENGUAJE VISUAL BASIC DE APLICACIONES (VBA)...................................................... 25
El Editor del VBA ......................................................................................................................25
El Editor del Visual Basic ...........................................................................................................25
VARIABLES ...............................................................................................................................30
SENTENCIA DIM .......................................................................................................................31
CONSTANTES ......................................................................................................................34
MODULOS ................................................................................................................................ 35
PROCEDIMIENTOS ..............................................................................................................35
ARGUMENTOS .....................................................................................................................38
ASIGNACIN DE VALORES O EXPRESIONES ...............................................................................39
Ingreso de datos. Emisin de resultados ...................................................................................40
Sentencia condicional: If End If; Select Case . End Select .....................................................44
CAPITULO IV ........................................................................................................................... 51
SENTENCIAS REPETITIVAS .........................................................................................................51
ARREGLOS (VECTORES o MATRICES) EN VBA .............................................................................60
FUNCIONES ..............................................................................................................................69
CAPITULO V ............................................................................................................................ 80
PROGRAMACION USANDO OBJETOS DEL EXCEL.......................................................... 80
Objetos del Excel......................................................................................................................80
Pgina 1 de 154
Programacin de macros en Excel
CAPITULO VI ........................................................................................................................... 95
Objeto WorkSheet. Propiedades y Mtodos. Ejemplos. .................................................... 95
Conjunto Range. Propiedades y Mtodos. Ejemplos. ............................................................... 100
CAPITULO VII ........................................................................................................................ 115
Creacin de formularios de usuario. Ejemplos de interaccin con mdulos y macros.
................................................................................................................................................. 115
Cuadros de control del UserForm ........................................................................................... 119
CAPITULO VIII ....................................................................................................................... 148
APLICACIONES ..................................................................................................................... 148
Aplicacin 1 : Consulta y extraccin en una base de datos ....................................................... 148
Aplicacin 2. Emisin de un reporte de compra. ...................................................................... 150
Aplicacin 3. Macro para imprimir un formato-recibo. ............................................................ 151
Aplicacin 4. Realizar varias consultas y transferir al Excel. ..................................................... 151
Pgina 2 de 154
Programacin de macros en Excel
CAPITULO I
INTRODUCCION
Antes de ingresar al desarrollo del Lenguaje Visual Basic para Aplicaciones, haremos una
breve exposicin de algunas herramientas del Excel que se supone son conocidas por
nuestro amable lector. Sin embargo, para unificar criterios y con el nimo de recordar lo
conocido, haremos una exposicin de la secuencia de pasos que se sigue para ejecutar o
usar determinadas herramientas.
Este repaso nos servir tambin para mostrar dicha secuencia usado en las versiones Excel
2003 y Excel 2007.
El objetivo de esta seccin es, entonces, refrescar al participante de dichos procedimientos a
fin de que pueda usarlos sea durante la grabacin de macros o cuando tenga que programar
ciertas acciones que requieran del uso de tales procedimientos.
En el numeral 1 presentamos la secuencia de pasos para realizar o ejecutar la herramienta
con algunas observaciones y comentarios. En el numeral 2 daremos algunos ejemplos de
grabacin de macros que hagan uso de determinadas herramientas. En el numeral 3
desarrollaremos algunas macros que nos permitan realizar algunas operaciones en Excel de
uso frecuente. Esta introduccin termina con una breve exposicin de la filosofa de objetos
en la Programacin Orientada a Objetos (POO), tcnica empleada en la programacin de
macros.
Pgina 3 de 154
Programacin de macros en Excel
HERRAMIENTAS DEL EXCEL
Filtro avanzado
Figura 01
Usamos filtro avanzado para poder extraer, sea en una misma hoja o en otra, ciertos
registros de una base de datos que cumplen determinadas condiciones.
Para realizar el filtro avanzado es necesario definir previamente el rango de criterios as
como conocer el rango de datos y la celda, a partir de la cual se deben emitir los resultados.
El rango de criterios debe contener en su primera fila, los nombres de los campos
(columnas) y en las siguientes filas contener los valores o criterios del filtrado.
La imagen que se presenta en la Figura 01, nos muestran la secuencia de pasos que se
debe seguir para realizar el filtro avanzado.
En la ventana de dilogo Filtro avanzado seleccione dnde desea el listado, cul es el rango
de criterios y a partir de qu celda se debe recibir los resultados.
Pgina 4 de 154
Programacin de macros en Excel
Nota 1:
En el caso de Excel 2003, si desea extraer lo filtrado hacia otra hoja, entonces debe definir el
rango de los datos con un nombre de rango. Si desea, el rango de criterios puede estar otra
hoja, slo que, para mayor facilidad se puede usar tambin nombre de rango. En la versin
2007 no es necesario que el rango tenga nombre, pero s que el procedimiento se ejecute
estando en la hoja hacia donde se desea el resultado.
Ejemplo
Abra el archivo Pedidos.xlsx. En la hoja Pedidos se tiene una lista de pedidos de 830
clientes, atendidos por un grupo de empleados y enviados a distintos destinos. En la hoja
Detalles de pedidos, se tiene la lista de productos pedidos por cada cliente. Se desea
obtener
a) Un reporte de los pedidos realizados por un cliente en particular.
b) Igualmente se desea obtener un reporte de todos los pedidos atendidos por dos
empleados en particular y cuya forma de envo sea Speddy Express.
Solucin
Haciendo clic en el cuadro de nombres, apreciamos que los datos de la hoja Pedidos tiene
por nombre de rango, Pedidos y que la otra hoja tiene por nombre, Detalle.
Pregunta a)
-
Insertemos una nueva hoja; que su nombre sea Reporte 1.
Copiemos toda la cabecera (nombres de campo) de la hoja Detalles de pedidos y la
pegamos en la primera fila de la hoja Reporte 1
Supongamos que se desea obtener los pedidos del cliente cuyo nmero de pedido es
11077. Para ello digitamos debajo de Id Pedido, 11077 (en la hoja Reporte)
Ahora realizaremos el procedimiento del Filtro Avanzado:
-
Estando en la hoja Reporte, hacemos clic en <Avanzadas> del grupo <Ordenar y
filtrar> de la ficha <Datos>.
Pgina 5 de 154
Programacin de macros en Excel
-
Completamos la ventana de dilogo que aparece, segn se muestra en la siguiente
imagen:
A la derecha se aprecia una parte de dicho reporte.
Pregunta b)
Inserte una nueva hoja y que se nombre sea Reporte 2.
Copiaremos la cabecera de la hoja Pedidos y la pegamos en esta nueva hoja.
Supongamos que se desea obtener un reporte de los pedidos atendidos por
Buchanan, Steven y por Davolio, Nancy. Esto significa que debemos ingresar estos
nombres debajo de la columna Empleado y Speddy Express lo ingresamos debajo
de Forma de envo pero repetido, como se muestra en la siguiente imagen:
A continuacin realice el mismo procedimiento anterior digitando en Rango de la lista:
Pedidos. La siguiente imagen muestra parte de este reporte.
Pgina 6 de 154
Programacin de macros en Excel
Consolidacin
Se puede consolidar rangos de datos que estn en una misma hoja, rangos de datos que
estn en diferentes hojas o igualmente rango de datos que corresponden a libros diferentes.
Nota 1:
Se debe tomar en cuenta que la consolidacin se lleva a cabo sobre rangos que tiene la
misma estructura, aunque el nmero de filas puede variar entre un rango y otro.
Nota 2:
Si los rangos tuvieran columnas que no puedan ser consolidadas, puede dejar de incluirlas
en la seleccin y usar las siguientes o trasladarlas al final a fin de que se pueda elegir un
rango adecuado. Siempre consolida tomando en cuenta la primera columna del rango.
Consolidacin de rangos de una misma hoja
La Figura 02 muestra la secuencia de pasos para realizar una consolidacin de rangos
dentro de una misma hoja de un libro.
Observacin
En la imagen de la Figura 02, se han consolidado cuatro rangos contenidos en la misma
hoja. Haciendo clic en el cuadro <Referencia> se han seleccionado cada rango y luego se
hizo clic en <Agregar>. Esto para cada rango a ser consolidado..
Figura 2
Pgina 7 de 154
Programacin de macros en Excel
Consolidacin de hojas
En este caso, los rangos de consolidacin se encuentran en hojas diferentes, aunque no
necesariamente deben estar todos en hojas diferentes.
La secuencia de acciones se muestra en la figura 03.
Figura 3
En esta imagen se ha seleccionado el rango correspondiente a la hoja Semana1 y se
procede a <Agregar> a la consolidacin la Semana2 y todas las otras semanas.
Nota 3
Pgina 8 de 154
Programacin de macros en Excel
Recuerde que, si desea una consolidacin efectuando una suma, promedio, etc. Sobre la
misma columna de consolidacin, dicha columna debe tener la misma cabecera en todos los
componentes (rangos) de la consolidacin. En este ltimo caso, en lugar de tener 2001,
2002, etc, se debiera tener un mismo rtulo.
Consolidacin de libros
Igualmente, si los rangos a ser consolidados estuvieran en libros diferentes, tambin se
pueden realizar dicha accin. Para ello es necesario que estn abiertos todos los libros a ser
consolidados as como un nuevo libro donde se realizar la misma.
Tablas dinmicas
Una de las herramientas de mayor uso en el Excel es la tabla dinmica. Los datos a ser
empleados provienen de una tabla o base de datos en general. Tiene la caracterstica de ser
dinmica por cuanto los elementos que conforman su estructura pueden ser modificados
(aadiendo o quitando campos) en el instante. Una tabla dinmica est ligada a un grfico
dinmico y cualquier cambio de uno afecta al otro.
Una tabla dinmica puede construirse a partir de los datos contenidos en un libro del Excel,
con los datos provenientes de una consulta por ejemplo del MS Access o directamente del
MS Query.
Del mismo modo, una tabla dinmica puede ser construida desde un cubo OLAP (On Line
Analitical Processing), aunque ste ya tiene diseado las dimensiones (cada una de las
cuales generan de por s una tabla), podemos insertar en la misma tabla ms de una
dimensin, enriquecindola an ms.
Si los datos que se tienen no estn en formato del Excel, no son consultas o no tienen un
formato que permita acceder automticamente desde el Excel, podemos realizar el proceso
de conversin mediante el uso de la secuencia: <Datos> - <Obtener datos externos> <Importar datos>.
Pgina 9 de 154
Programacin de macros en Excel
Las siguientes figuras muestran la secuencia de acciones necesarias para construir una
1
2
Figura 4
tabla dinmica.
Nota 1:
Para obtener una tabla dinmica en Excel 2003 siga el siguiente procedimiento:
Hacer clic en cualquier celda dentro del rango de los datos.
<Datos> - <Informe de Tablas y Grficos dinmicos> - <Lista o base de datos de Microsoft
Excel> - <Siguiente> - Verificar si el rango que se muestra es el indicado - <Siguiente> . En
la ventana siguiente seleccionar dnde se desea el resultado y luego hacer clic en <Diseo>.
En esta ventana debe seleccionar el o los campos que debe colocar en el rea de fila, en el
rea de columna y en rea de datos (a los cuales de preferencia se debe colocar los campos
numricos).
Nota 2:
Como se aprecia en (1), se debe hacer clic en la <Tabla dinmica> de la ficha <Insertar>. El
cursor debe estar dentro de los datos a fin de disponer del rango ya seleccionado como se
muestra en (3). En esta ventana se debe decidir si la tabla se desea en una nueva hoja o en
Pgina 10 de 154
Programacin de macros en Excel
la hoja donde estn los datos. Luego de hacer clic en <Aceptar> se obtiene la siguiente
ventana:
rea de fila
rea de pgina
rea de datos
rea de columna
Arrastre los campos de la Lista de campos hacia el rea donde desea se despliegue los
valores de dicho campo. Al rea de datos deben ir uno o ms campos capaces de ser
sumarizados o los campos categricos con la idea de contar su repitencia.
Nota 3:
En el caso de la versin 2007 es suficiente arrastrar los campos de la lista de campos hacia
uno de los cuatro cuadros de texto de la parte inferior de la misma.
Nota 4:
Si desea modificar el diseo de la tabla es suficiente arrastrar el botn y soltarlo fuera de la
tabla y colocar en su lugar otro. Puede igualmente quitar todos los botones y cambiar
totalmente el diseo inicial.
Pgina 11 de 154
Programacin de macros en Excel
Nota 5: Cmo crear una tabla dinmica con datos que no tienen formato de Excel.
Si los datos no estn en el formato del Excel, puede usar previamente la importacin de los
datos usando la secuencia:
En Excel 2003:
<Datos> - <Obtener datos externos>. Seleccionar la fuente de datos. Por ejemplo, si el
archivo es de tipo texto (extensiones TXT, PRN, CSV), haga clic en <Desde texto>.
En Excel 2007:
Al hacer clic en la ficha <Datos> obtendr las siguientes opciones
Haga clic en <Obtener datos externos> y seleccione la opcin correspondiente al formato en
el cual se encuentra los datos a ser convertidos al formato del Excel.
En ambos casos y a partir de ello, seguir la secuencia del asistente para importar datos. En
ella seleccione la opcin que le corresponda y tomando en cuenta el separador de campo.
Para ello sera bueno abrir el archivo fuente usando algn programa como un editor de
textos como el bloc de notas o algn otro.
Nota 6:
En los casos en los que se desea crear una tabla dinmica con datos de otras fuentes,
En el numeral 3, de la grfica inicial de tabla dinmica, use la opcin <De otras fuentes> de
la ficha <Datos>, si desea acceder a archivos de consulta grabados usando el MS Query o
para crear cubos OLAP o acceder a uno de ellos.
Pgina 12 de 154
Programacin de macros en Excel
Anlisis de datos
El Excel dispone de una herramienta llamada anlisis de datos que nos permite resolver
problemas estadsticos que implican el uso de un determinado procedimiento a diferencia de
las funciones estadsticas que emiten resultados independientes de un contexto. Entre los pr
ocedimientos disponibles en esta herramienta estn: Estadstica descriptiva, Muestreo
aleatorio simple y sistemtico, anlisis de regresin mltiple, anlisis de covarianzas, anlisis
de correlacin mltiple, algunos modelos de prueba de hiptesis, de anlisis de varianza de
uno y dos factores, etc.
La figura 5 muestra la secuencia de acciones para obtener las estadsticas descriptivas de
una serie de datos.
Figura 5
Nota:
El uso de cada una de las opciones de esta herramienta requiere de conocimientos
estadsticos tanto descriptivos como inferenciales.
Pgina 13 de 154
Programacin de macros en Excel
APLICACIONES DE LAS MACROS
En una consolidacin
Procedimiento para grabar una macro:
En Excel 2003:
Puede usar una de las siguientes opciones:
-
Activar la barra de herramientas de Visual Basic y hacer clic en el botn <Grabar
nueva macro>.
Puede usar la secuencia <Herramientas> - <Macro> - <Grabar nueva macro>.
En Excel 2007:
Debe tener activada la ficha del Programador.
Hacer clic en Grabar macro del grupo Cdigo
A continuacin y en ambas versiones, debe dar nombre a la macro (sin dejar espacio en
blanco); ingresar una tecla para el mtodo abreviado y verificar dnde desea grabar la
macro: en el libro actual, en un nuevo libro o en el libro de macros personal.
Ahora ya debe realizar todas las operaciones que desea que haga la macro
Al final (y sin hacer otra cosa) debe detener la grabacin de la macro haciendo clic en un
pequeo botn que se dispone en Excel 2003 o en el icono que aparece en el lado izquierdo
de la barra de estado en Excel 2007.
Ahora s pasemos a los ejemplos de aplicacin de macros.
Ejemplo
Grabe una macro que permita consolidar datos de proyecciones mensuales, cada una de las
cuales est en una hoja diferente.
Antes de iniciar la grabacin verifique lo siguiente:
Pgina 14 de 154
Programacin de macros en Excel
Los rangos a ser consolidados tienen la misma estructura en todas las hojas, aunque la
cantidad de filas puede no ser la misma
Para mayor facilidad al ingresar los rangos, sera bueno usar nombres de rangos y no
rangos mismos. Para ello ya hemos dado nombre a cada uno de ellos.
Se debe tener cuidado de ordenar las hojas ya que el Excel ordena alfabticamente los
rango de consolidacin en la lista <Agregar>.
Abra el archivo Proyecciones.xls. Ubquese en la hoja <Anlisis de ventas>
El nombre de la macro es MacCons01; el mtodo abreviado es <CTRL> + <k>
Solucin
Antes de iniciar la grabacin de la macro, daremos nombre a cada uno de los rangos. Puesto
que el rango es el mismo, dmosle nombre Mes01 a Enero, Mes02 a Febrero, etc.
Durante la grabacin de la macro, en el cuadro de referencia, digite el nombre del rango de
cada hoja y haga clic en <Agregar>.
A continuacin active las opciones de Fila superior y columna izquierda. Luego detenga la
grabacin.
Para ejecutar la macro debe eliminar los rangos consolidados de la ventana de
consolidacin.
En una tabla dinmica
Ejemplo
Crear una tabla dinmica bsica usando los datos del archivo TablaDin01.xls. Suponer que
las hojas son datos copiados desde otros libros provenientes de la zona Norte, Oeste y Este.
Solucin
Pgina 15 de 154
Programacin de macros en Excel
Al abrir este archivo veremos que los datos se encuentran en tres hojas, cada una de las
cuales contiene las ventas en las zonas Norte, Oeste y Sur.
El objetivo es disponer de una nueva hoja que contenga los datos de todas las zonas y a
partir de ella, se pueda crear la tabla dinmica bsica. Llamamos tabla dinmica bsica pues
la macro crear una con los mnimos elementos; a partir de la cual se puede aadir o
remover los campos de las reas respectivas.
La macro se llamar TablaDinamica01. El mtodo abreviado, <CTRL>+<m>.
Secuencia de acciones que debe hacerse al grabar la macro:
Insertar una nueva hoja, darle nombre: Datos
Copiar toda la hoja Norte hacia la hoja Datos, a partir de la celda A1
Copiar slo los datos de Oeste hacia Datos, a partir de la primera fila vaca
Copiar slo los datos de Sur hacia Datos, a partir de la primera fila vaca
Ubicarse al interior de la hoja Datos
Usar la secuencia para crear la tabla dinmica diseando la siguiente estructura.
Zona
Tienda
Forma de Pago Suma de Monto
Detener grabacin de la macro
En Filtro avanzado
Otra de las herramientas que podemos automatizar mediante el uso de macros es la de Filtro
Avanzado.
La potencia de la macro est en el hecho de modificar los criterios de filtrado no tanto en la
ejecucin de la macro con los valores iniciales, que de por s seran bastante rgidos.
Pgina 16 de 154
Programacin de macros en Excel
Habiendo establecido un valor para el filtrado, podemos modificar dicho valor o agregar otros
(en la misma fila, no ms columnas). Puesto que la salida ser siempre a partir de la celda
ingresada durante la grabacin de la macro y, estando ocupado dicho rango con una
ejecucin anterior, podemos grabar nueva macro que permita borrar la cabecera en la salida
y volver ejecutar la macro.
Ejemplo 1
Grabar una macro para extraer todos los pedidos atendidos un determinado empleado. Use
el archivo Pedidos.xls.
Procedimiento:
Abrir el archivo Pedidos.xls
Insertar una hoja, colocarla al final y darle nombre Filtrado.
Supongamos que se desea extraer los pedidos atendidos por el empleado Davolio,
Nancy con forma de envo, Speedy Express. Se ingresa esos datos.
Iniciamos la grabacin de la macro. Noimbre: MacFiltro01; mtodo abreviado:
<CTRL> + <o>
Estando en grabacin: En Excel 2003: <Datos> - <Filtro> - <Filtro avanzado>
En Excel 2007: Ficha Datos Clic en <Avanzadas> del grupo <ordenar y filtrar>.
En ambas versiones: <Copiar a otro lugar> - <Rango de la lista: Pedidos> - <Rango
de criterios: A1:L2 - <Copiar a: A10> - <Aceptar>
Detener grabacin
Grabemos otra macro llamada MacBorrar01; mtodo abreviado: <CTRL> + <b> que
seleccione el rango A10:L10 y lo borre; luego detener grabacin.
Ahora ejecute la macro MacFiltro01 usando el mtodo abreviado.
Cambie el nombre del empleado por otro de la hoja Pedidos y antes de volver a ejecutar la
macro, borre la cabecera de la salida, ejecutando le macro MacBorrar01.
Ahora agregue ms criterios de filtrado en la misma lnea para reducir la lista de salida; antes
de volver a ejecutar la macro debe borrar la salida.
Pgina 17 de 154
Programacin de macros en Excel
Observacin 1
La macro permite extraer los pedidos atendidos por ms de un empleado?. No. Si se quisiera
que extraiga los pedidos atendidos por dos empleados, deberamos colocar los nombres uno
debajo de otro. Por ejemplo: En C2 colocar Davolio, Nancy y en C3 colocar Buchanan,
Steven. El listado obtenido sera los pedidos atendidos por Davolio o Buchanan. Esto no
hace la macro pues ella slo lee la primera fila de criterios. Si slo pudiramos variar el
rango de A1:L2 al rango A1:L3, habramos resuelto el problema. Esto implica modificar la
macro.
Ejemplo 2
Qu ocurre si despus de tener la lista de los pedidos atendidos por un determinado
empleado, quisiramos saber el detalle del pedido de un determinado cliente? Esto significa
trabajar con la hoja Detalle de Pedidos.
La macro que grabaremos en este ejemplo ser ejecutado despus de ejecutar la macro del
ejemplo anterior.
Procedimiento:
Ejecutar la macro MacFiltro01
Copiar el Nro. de pedido (Id. de pedido) de alguno de los pedidos obtenidos al ejecutar la
macro anterior hacia la celda A2.
Iniciar la grabacin de una nueva macro. Nombre: MacFiltro02; mtodo abreviado:
<CTRL> + <j>.
En O8 digitar: =BUSCARV(A2,Pedidos,2,0) para extraer nombre de cliente
En P8 digitar: =BUSCARV(A2,Pedidos,4,0) para extraer fecha de pedido
Usar <Datos> - <Filtro> - <Filtro avanzado>: Copiar a otro lugar; Rango de lista: Detalle;
rango de criterios: A1:A2; rango de salida: N10 - <Aceptar>.
Grabar la macro MacBorrar02 que slo borre el rango N10:S10.
Ejecutar la macro.
Pgina 18 de 154
Programacin de macros en Excel
Si se desea el detalle de otro cliente, ser suficiente copiar o digitar el Id de pedido del
cliente deseado de la salida de la MacFiltro01 y ejecutar la macro MacFiltro02 borrando
previamente la salida con MacBorrar02.
BOTONES DE CONTROL DE FORMULARIOS PARA EJECUTAR
MACROS
Como habr podido comprobar, el uso del mtodo abreviado para ejecutar una macro es
limitado sea por que no podemos usar cualquier letra ya que inhabilitara las definidas por
omisin, sea por que en un determinado libro podemos tener muchas macros y no
sabramos distinguir una de otra, o por alguna otra razn.
Para evitar esto, el Excel dispone de un conjunto de elementos (botones) de control o de
formulario a los cuales podemos asignarle una determinada macro. De esta manera, no
tenemos limitacin alguna pues podemos tener tantos botones como macros tengamos en
un libro.
Estos botones de control son de dos tipos:
Los llamados Controles Activex y que conforman la barra de herramientas del
Cuadro de controles, y
Los llamados Controles de Formulario y que conforman la barra de herramientas
de Formulario.
Los primeros requieren de una programacin (mdulo) a la cual se les
asigna y el uso de los botones de Formulario son ms simples. Estos
pueden ser directamente asignados a una macro o pueden ser usado para
manipular listas, textos, barra de desplazamiento, casillas de verificacin o
seleccin,
ellas
etc.
disponemos
Entre
Botn Botn
del
botn llamado Botn Botn o Button.
Pgina 19 de 154
Programacin de macros en Excel
La imagen anterior corresponde a la barra de herramientas de Formulario, en el caso del
Excel 2003. Sin embargo en el caso de la versin 2007, se accede a estos botones haciendo
clic en el comando Insertar del grupo Controles de la ficha del Programador, como se
muestra en la siguiente imagen:
Procedimiento para asignar un botn a una macro:
En el caso del Excel 2003:
Paso 1: Active la barra de herramientas de Formulario usando la siguiente secuencia:
<Ver> - <Barra de Herramientas> - <Formulario>
En el caso del Excel 2007
Paso 1: <Programador> - Desplegar la lista de <Insertar> del grupo Controles.
Paso 2: Haga clic en el botn Botn y trace un rectngulo (dibuje) en una parte de la hoja
donde desee colocar el botn
Paso 3: Si al soltar el botn del mouse, no se abre una ventana, haga clic con el botn
derecho del mismo y seleccione la opcin <Asignar macro>. Seleccione el nombre de la
macro al que desea asignar el botn y luego haga clic en <Aceptar>.
Para ejecutar la macro es suficiente hacer clic en dicho botn.
Pgina 20 de 154
Programacin de macros en Excel
Ejemplo 1
Abra el archivo Pedidos.xls. Vaya a la hoja Filtrado. Vamos a obtener un listado de todos
los pedidos atendidos por Davolio, Nancy. Para ello digite dicho nombre en C2.
Ahora, usando el procedimiento, descrito lneas arriba, inserte un botn en G7 y cuando
tenga que ingresar el nombre de la macro, seleccione MacFiltro01. Luego haga clic en
Aceptar.
Vamos a cambiar de nombre al botn. Haga clic con el botn derecho del mouse. Como
ver, se despliega un men contextual que no nos interesa. Presione la tecla <Esc> y digite
Filtrar Pedidos.
Ahora ya puede identificar claramente para qu sirve el botn y para ejecutarlo es suficiente
hacer clic en l.
Ejemplo 2
Usando el mismo archivo anterior, inserte otro botn botn en G8. Asigne este botn a la
macro MacBorrar01. Haga que su nombre sea Borrar cabecera.
Pgina 21 de 154
Programacin de macros en Excel
CAPITULO II
PROGRAMACIN ORIENTADA A OBJETOS
La programacin orientada a objetos (POO) es una forma de programacin en computadoras
que tiene surge los aos 70 pero tiene un desarrollo sorprendente los aos 90 al utilizarlo en
las microcomputadoras. Se diferencia de la programacin clsica o estructurada en que las
instrucciones hacen referencia a los elementos del entorno. Esos elementos representan
objetos; y todos los datos y todas las acciones que se hagan con ellos o sobre ellos, estn
encapsuladas u ocultas en el objeto.
OBJETO
Un objeto es una entidad provista de un conjunto de propiedades o atributos (datos), de un
comportamiento o funcionalidad (mtodos) y de sus posibles relaciones con otros objetos.
El concepto de objeto tiene un concepto equivalente al objeto de nuestro mundo real. En
nuestro entorno siempre estamos en constante relacin con objetos: los creamos, los
usamos, los modificamos cambiando sus atributos, caractersticas o propiedades, los
relacionamos con otros objetos, etc.
Por ejemplo tomemos el objeto Automvil.
Un automvil es un objeto bastante pesado que tiene un conjunto de propiedades como su
identificacin (placa), color, marca, modelo, accesorios, etc. Tiene tambin un conjunto de
funciones como la de desplazarse, detenerse, ponerse en marcha. Podemos cambiarle de
color, aumentar o quitar sus accesorios; es decir, podemos modificar sus propiedades.
Tienen de la capacidad de ser activados para poner en accin sus funcionalidades; es decir,
disponemos de un procedimiento para ponerlo en marcha, avanzar en retroceso, detenerlo,
voltear a la izquierda o derecha; es decir, mediante un conjunto de mtodos podemos darle
uso al objeto automvil.
Pgina 22 de 154
Programacin de macros en Excel
En la POO el objeto es el automvil; las propiedades de este objeto son sus caractersticas
y los mtodos lo constituyen las funcionalidades o procedimientos con los cuales hacemos
uso del objeto y modificamos su estado o contenido.
En el Excel podemos hablar del objeto Celda. Este objeto tiene dimensiones, color de fondo,
tipo de borde, tiene un contenido o valor. Posee algunas funcionalidades que nos permiten
cambiarlo de tamao, de color de fondo, de contenido. El objeto celda pertenece al objeto
Rango y est relacionada con l y tiene otras relaciones con otros objetos como el objeto
Hoja, el objeto Grfico, Libro, etc.
Propiedades
Son variables que describen algunos aspectos o caractersticas del objeto en el que estn
incluidas.
Las propiedades de un objeto toman un valor que puede ser permanente o puede cambiar.
Por ejemplo la propiedad color del objeto coche tomar un valor en concreto: verde, rojo, etc.
El valor concreto de una propiedad de un objeto se llama estado del objeto. Podemos
modificar la propiedad de un objeto accediendo a su estado.
Las propiedades de un objeto pueden tomar uno o varios valores. Estos valores pueden ser
de cualquier tipo de dato (String o cadena de caracteres; entero, etc. ).
Para acceder al estado de un objeto en POO se usa la siguiente sintaxis:
MiAuto.Color = Verde
donde el punto recibe el nombre de operador.
Aqu, MiAuto es una instancia del objeto Automvil; vale decir, es una copia.
Una propiedad de muchos objetos en Excel es Nombre. El objeto celda, rango u hoja tiene
un nombre cuyo valor es asignado por omisin por el Excel o es asignado por el usuario.
Una forma de acceder a la propiedad Nombre del objeto rango ser:
ActiveSheet.Name = Ingresos
En este caso el objeto Hoja activa est cambiando de nombre por Ingresos.
Pgina 23 de 154
Programacin de macros en Excel
Mtodo
Un mtodo es una accin que el objeto reconoce y sabe cmo ejecutarlo. Es una accin u
operacin que realiza acceso a los datos. Se puede definir como un programa o
procedimiento escrito en algn lenguaje que est asociado a un objeto determinado y cuya
ejecucin slo puede desencadenarse a travs de un mensaje recibido por el objeto o por
sus descendientes.
El objeto automvil reconoce al procedimiento Frenar y sabe cmo debe realizar la accin
de frenado.
Del mismo modo, en Excel, el objeto Hoja puede ser declarada como activa. El mtodo que
permite activar la hoja Ingresos es
Sheets(Ingresos).Select
La hoja reconoce este mtodo y dicha hoja pasa a ser activa ubicndose en primer plano y
con mayores prioridades que las otras hojas.
Ejemplo de Objeto:
Objeto: Alumno
El objeto alumno tiene un conjunto de atributos o propiedades como: Edad, sexo, peso,
altura, nombre, raza, color de cabello, etc.
Existen un conjunto de acciones o mtodos, que se realizan sobre l: hablar, comer, dormir,
caminar, vestirse, correr, detenerse, etc.
Algunas de estas propiedades son heredadas de sus padres, otros objetos de jerarqua
superior.
El objeto alumno est relacionado con otros objetos como hermano, amigo, vecino. Varios
de estos objetos forman una clase: la clase Persona.
Pgina 24 de 154
Programacin de macros en Excel
CAPITULO III
LENGUAJE VISUAL BASIC DE APLICACIONES (VBA)
Antes de empezar el estudio de las instrucciones del Visual Basic para Aplicaciones,
daremos una breve explicacin del Editor de Visual Basic y los elementos dentro de su
entorno.
El Editor del VBA
El Editor del Visual Basic
El Editor de Visual Basic es un programa cuya ventana principal le permite realizar una serie de
acciones sobre su macro, las propiedades de su libro y hojas, as como el de crear nuevos mdulos
(procedimientos) y formularios. Aqu podemos modificar las macros y potenciarlas dndole la
interactividad que no posee. Para usar el editor, haga uso de la siguiente secuencia:
<Herramientas> - <Macro> - <Editor de Visual Basic> o tambin usando <ALT> + <F11>.
Si se desea editar o abrir una macro en particular, seleccione:
<Herramientas> - <Macro> - <Macros> Seleccione la macro - <Modificar>.
Puede usar tambin, <ALT> +<F8>, luego seleccionar la macro y hacer clic en <Modificar>.
El Editor y la programacin orientada a objetos
Todo lo que se puede hacer en el editor, est relacionada con programas. La filosofa de programacin
usada en este editor, es el de la Programacin Orientada a Objetos (POO), la que nos permitir hacer
modificaciones sobre la programacin subyacente a una macro y crear nuestros propios programas. Un
programa es, en principio, una secuencia de pasos o instrucciones que escribimos para resolver un
problema en particular.
Pgina 25 de 154
Programacin de macros en Excel
En un lenguaje de programacin orientada a objetos, las instrucciones se basan en variables,
constantes, objetos, propiedades de los objetos, etc., pertenecientes a un mbito, a un entorno. Todos
estos elementos, sean sus componentes o caractersticas, como sus relaciones entre otros objetos, estn
agrupados o encapsulados en los objetos. Los objetos en Excel estn constituidos por Celdas,
Rangos, Hojas, Libros, Grficos, Tablas, archivos externos, etc.
Los objetos, refirindonos a Excel, poseen cuatro caractersticas empleados en la codificacin de un
programa: Propiedades de los objetos, Mtodos para manipularlos, Eventos que causan la
manipulacin de los mismos y, Colecciones o Clases a las que pertenecen los objetos.
Propiedades
Las propiedades son las caractersticas, atributos, formas o aspectos del objeto, a las que se hace
referencia mediante el uso de variables. Una propiedad de objeto comn de Excel es su Nombre, que
nos permitir usarlos en las diferentes usos que hagamos del objeto. De manera que una celda, un
rango de celdas, una hoja, libro, grfico o tabla en Excel, tendr un nombre con el cual lo
identificaremos.
Para hacer referencia a las propiedades mediante los programas en VBA, se usa la sintaxis:
NombreDelObjeto.Propiedad
Tome nota del punto
Ejemplo:
Range(A5).Name
Aqu se hace referencia al nombre del objeto Range de la celda A5.
Mtodos
Un mtodo es una accin, un procedimiento (un hilo), que tiene efectos sobre un objeto.
Ejemplo:
Range(A5).Select
Aqu se ejecuta el mtodo Select, que permite activar la celda A5 y ponerla en
disponible para cualquier otra operacin.
Range(B2:G4).Formato
En este caso, se ejecuta el mtodo Formato sobre el rango B2:G4. Se
supone que el mtodo Formato ya est definido previamente.
Pgina 26 de 154
Programacin de macros en Excel
Eventos
Un evento es el resultado de una accin, es la forma cmo queda el objeto despus de alguna accin
sobre l. Por lo general estas acciones son producidas por los mtodos que actan sobre el objeto.
En la versin 2003 del Excel, podemos tener algunos eventos como:
Se seleccion una celda o rango
Se seleccion una hoja (haciendo clic en la pestaa o etiqueta de la misma)
Se ha abierto o cerrado un libro.
Se ha activado o desactivado una hoja de clculo.
Se han calculado de nuevo las frmulas de una hoja de clculo.
Se ha seguido un hipervnculo.
Excel incluye varios controladores de eventos, o rutinas de cdigo, que controlan acciones
determinadas. Cuando ocurre una de dichas acciones, y ha comunicado a Excel qu desea que haga
cuando ocurra el evento, Excel ejecuta el cdigo del controlador de eventos. Por ejemplo, si despus de
crear un nuevo libro desea que Excel muestre todos los libros abiertos como un conjunto de ventanas
en cascada, puede crear el siguiente controlador de eventos:
Private Sub App_NewWorkbook(ByVal Wb As Workbook)
Application.Windows.Arrange xlArrangeStyleCascade
End Sub
Nota
No se preocupe si no est seguro de qu hace cada uno de los elementos de la rutina del controlador de
eventos. Por ahora, concntrese en la lnea del medio del cdigo, que comunica a Excel que organice
las ventanas utilizando el estilo de cascada. Puede obtener el mismo resultado utilizando los comandos
de men de Excel (men Ventana, comando Organizar, sub comando Cascada). Sin embargo, si se
trata de una accin que desea que se ejecute cada vez que ocurra un evento determinado, puede utilizar
el lenguaje VBA para que se ejecute automticamente y as ahorrarse el trabajo.
Colecciones
El Una coleccin es un grupo o conjunto de objetos contenidos en otro objeto cuyas propiedades son
comunes a los objetos componentes.
Pgina 27 de 154
Programacin de macros en Excel
Puesto que un libro contiene una o ms hojas de clculo, podemos decir que un libro es una coleccin
de hojas de clculo. As las cosas, podemos ejecutar algn mtodo sobre esta coleccin a fin de realizar
la misma accin sobre todas ellas. Por ejemplo, seleccionar tres hojas y darle un determinado formato.
En el siguiente ejemplo, se ha programado la opcin de imprimir la ruta donde se encuentra el archivo.
Como se puede ver (o lo podr comprender cuando desarrollemos la instruccin FOR NEXT), la
operacin de aadir la direccin se realiza sobre tres hojas del libro.
For i = 1 to 3
Worksheets(i).PageSetup.RightFooter = Path
Next i
En el siguiente ejemplo se realiza sobre la coleccin de hojas del libro.
For Each Wksht in Worksheets
Wksht.PageSetup.RightFooter = Path
Next Wksht
En vez de incrementar el valor en un bucle ForNext, el bucle For EachNext busca simplemente el
siguiente elemento de la coleccin Worksheets (hojas de clculo) y se detiene cuando no encuentra
uno.
Ventanas en el Editor de Visual Basic
El Editor de Visual Basic muestra distinta informacin en distintas ventanas. Estas ventanas pueden
contener a uno o ms mdulos (macros) o pueden hacer referencia a las propiedades de los objetos
contenidos en la hoja o libro.
Estas son: La ventana Explorador del proyecto, de Propiedades y de Cdigo.
Ventana del Explorador del proyecto
Pgina 28 de 154
Programacin de macros en Excel
Cuando se abre el Editor de Visual Basic directamente, se puede utilizar la ventana Explorador del
proyecto para seleccionar la macro en la que se desea trabajar. El Explorador del proyecto muestra
todos los proyectos en trminos de carpetas, en vista de rbol. En ella se muestran, adems de los libros
que el usuario abre, todos los libros y complementos que el Excel abra en el momento de ejecutar el
Para ver el Cdigo
Para ver el objeto (Hoja o Formulario)
Carpetas de libros y
complementos
usados por el Excel
Libros y hojas de los mismos
correspondientes la usuario
Mdulos y Formularios
conteniendo la codificacin
de macros y procedimientos
del usuario.
Excel.
Un mdulo puede contener las instrucciones de una o varias macros. El contenido de los libros y
complementos del Excel, no se pueden visualizar, excepto si se supiera su contrasea.
Ventana Propiedades
Generalmente debajo de la ventana del Explorador de proyectos, est la ventana de Propiedades, que
se utiliza para examinar y modificar las distintas propiedades asociadas al objeto seleccionado. La
nica propiedad que suele estar disponible para los mdulos es el nombre. Las hojas de clculo tienen
propiedades adicionales que se pueden modificar, como StandardWidth y DisplayPageBreaks, entre
otras.
Para modificar las propiedades de un libro u hoja, debemos seleccionarlo primero y luego hacer clic en
la propiedad deseada y luego elegir entre las opciones disponibles. Por ejemplo si se desea ocultar la
hoja cuyo nombre es Hoja1, seleccinela primero, luego en la ventana propiedades, haga clic en la
propiedad <Visible> y seleccione la opcin <xlSheetHidden>
Pgina 29 de 154
Programacin de macros en Excel
Ventana de Cdigo
La ventana de Cdigo es la ventana que dispone de mayor tamao en el Editor e incluye en el lado
superior, dos cuadros de lista desplegables. El cuadro de lista del lado izquierdo (cuadro de Objeto) se
utiliza para seleccionar el objeto en el que se quiere trabajar. Cuando se trabaja slo con cdigo, el
cuadro muestra el objeto General predeterminado. El cuadro de lista de la derecha (cuadro de
Procedimiento) se utiliza para seleccionar macros individuales del mdulo actual. Segn se agreguen o
eliminen macros en el mdulo, se agregarn y eliminarn en el cuadro Procedimiento.
VARIABLES
Puesto que todo lo que se realiza en el computador, debe ser guardado en la memoria, cada uno de los
datos deben tener un lugar en ella a donde guardarlos. Para ello es necesario el uso de las variables.
Mediante el uso de las variables y tambin constantes, podemos almacenar cada uno de los datos o
constantes en una localidad de la memoria.
Esto implica que, para acceder a dichas localidades, es necesario el uso de las variables. Estas tienen un
nombre. El nombre puede estar formado por una letra, seguido de uno o ms caracteres literales o
numricos. Estos nombres son nicos; es decir, ninguna otra variable puede tener el mismo nombre.
Naturalmente, la variable se puede usar en diferentes mbitos o secciones; en cada una de ellas, el
mismo nombre de variable puede ser usado para propsitos distintos; sin embargo, el nombre de una
variable tambin puede ser definido para ser vlido en todos los mbitos.
Pgina 30 de 154
Programacin de macros en Excel
Nota:
El nombre de una variable puede estar escrito en minsculas, maysculas o combinarlas a fin de darle
cierto sentido respecto a su contenido.
.
SENTENCIA DIM
Para declarar una variable se usa la sentencia DIM. Esta declaracin se coloca al principio de las
secciones o mdulos.
Sintaxis:
DIM NombreDeVariable As TipoDeDatos
DIM NombreVar1, NombreVar2, As TipoDeDatos
Tipos de variable
La tabla siguiente muestra los tipos de datos compatibles, incluyendo el tamao de almacenamiento en
memoria y el intervalo en el cual pueden variar.
Tipo de datos
Tamao de almacenamiento
Intervalo
Byte
Entero de un byte
0 a 255
Bolean
Lgico de dos bytes
True o False
Integer
Entero de dos bytes
-32,768 a 32,767
Long
Entero largo de 4 bytes
-2,147,483,648 a 2,147,483,647
Decimal de 4 bytes
-3,402823E38 a 1,401298E-45 para valores
(entero largo)
Single
(coma flotante/
negativos; 1,401298E-45 a 3,402823E38 para
precisin simple)
valores positivos
Double
Decimal de 8 bytes
-1.79769313486231E308 a
(coma flotante/
-4,94065645841247E-324 para valores
precisin doble)
negativos; 4,94065645841247E-324 a
1,79769313486232E308 para valores positivos
Pgina 31 de 154
Programacin de macros en Excel
Entero de 8 bytes
Currency
-922.337.203.685.477,5808 a
(entero a escala)
922.337.203.685.477,5807
Decimal
Nmeros reales con decimales
+/-79.228.162.514.264.337.593.543.950.335 sin
hasta de 28 dgitos (14 bytes)
punto decimal;
+/-7,9228162514264337593543950335 con 28
posiciones a la derecha del signo decimal; el
nmero ms pequeo distinto de cero es
+/-0,0000000000000000000000000001
Date
Usado para fechas de 8 bytes
1 de enero de 100 a 31 de diciembre de 9999
Object
4 bytes
Cualquier referencia a tipo Object
String
Usado para datos de texto de
Desde 0 a 2.000 millones
(longitud variable)
10 bytes
String
Como el anterior pero de
(longitud fija)
longitud fija
Variant
Usado como tipo de dato
Cualquier valor numrico hasta el intervalo de
(con nmeros)
genrico de 16 bytes
un tipo Double
Variant
22 bytes + longitud de la
El mismo intervalo que para un tipo String de
(con caracteres)
cadena
longitud variable
Definido
por
Desde 1 a 65.400 aproximadamente
el Nmero requerido por los El intervalo de cada elemento es el mismo que el
usuario
elementos
intervalo de su tipo de datos.
(utilizando Type)
Ejemplos
DIM A, B As Integer
A y B sern usados como enteros
DIM Xtot, Zdat As Double
Xtot y Zdat sern usados como variables reales
DIM XTitulo, Nom01, Nom02 As String
DIM N, Epsi As Variant
Usados para contener datos literales
Puede contener datos numricos o literales
Pgina 32 de 154
Programacin de macros en Excel
Clases de variables
Las variables pueden ser: Locales, Pblicas o Estticas
Variables Locales
Las variables Locales son aquellas que se declaran dentro de un mdulo o procedimiento y slo pueden
ser utilizadas en ste. stas dejan de existir una vez que el procedimiento termina su ejecucin. Se
pueden usar en otros mdulos o procedimientos pero sus caractersticas nada tienen que hacer con la
declaracin dada en otro mdulo o procedimiento. Para declararlas se debe usar la sentencia DIM.
Por ejemplo:
Sub procedimiento()
Dim nDat
As Integer
Dim Cadena
As String
Sentencias ....
End Sub
Variables Pblicas
Si se quiere que una variable est disponible para todos los procedimientos de todos los mdulos VBA
de un proyecto, se la debe definir a travs de la sentencia PUBLIC (y no DIM).
Por ejemplo:
Public NTotal As Integer
Las variables pblicas se deben definir antes del primer procedimiento de un mdulo de
VBA; no deben definirse en los mdulos correspondientes a las hojas del Libro de Trabajo ni
en los mdulos correspondientes a UserForms.
Pgina 33 de 154
Programacin de macros en Excel
Variables Estticas
Si se desea que una variable definida en un procedimiento conserve su valor una vez terminado ste, e
ingresado a otro procedimiento, sta se debe definir a travs de la sentencia STATIC.
Por ejemplo:
Sub Procedimiento()
Static nDat As Integer
[ Sentencias ...]
End Sub
Option Explicit
La sentencia Option Explicit permite que el programa se detenga cada vez que VBA
encuentre una variable que no ha sido definida. Esto es de gran utilidad cuando se usan
muchas variables ya que nos permite identificar rpidamente errores o uso no deseado en el
nombre de la variable. Esta sentencia se debe escribir al comienzo del mdulo.
CONSTANTES
A diferencia de la variables, cuyo valor cambia al ejecutarse un procedimiento, hay valores
que no cambian durante la ejecucin de un procedimiento, stos valores se denominan
Constantes. Las constantes se definen a travs de la sentencia Const. Por ejemplo;
Const Nivel As Integer
Las constantes tambin pueden declararse como Pblicas para que estn disponibles en
todos los procedimientos de todos los mdulos, esto se hace a travs de la sentencia
PUBLIC
Public Const TasaActiva As Integer
Esta sentencia debe incluirse en un mdulo antes del primer procedimiento.
Pgina 34 de 154
Programacin de macros en Excel
Para definir constantes Locales, basta definirlas a travs de la sentencia Const dentro de un
procedimiento o funcin.
MODULOS
Un mdulo es un ambiente, es un entorno de trabajo compuesto por sentencias de
declaracin de variables y por uno o ms procedimientos.
Estando en el Editor del Visual Basic, para disponer de un Mdulo, se debe usar la siguiente
secuencia de comandos: <Insertar> - <Mdulos>, como se indica en la siguiente imagen.
Luego de esta accin, se podr observar, en la ventana de proyectos y dentro del libro en
uso, una carpeta con el nombre Mdulo. Dentro de ella se insertarn todos los
procedimientos que conforman dicho mdulo.
PROCEDIMIENTOS
Un procedimiento est formado por un conjunto de sentencias que permite resolver un
problema. Un mdulo est formado por uno o ms procedimientos. Un procedimiento se
declara a travs de la sentencia Sub y puede ser Privado, Pblico o Esttico.
Procedimiento Privado
Pgina 35 de 154
Programacin de macros en Excel
Un procedimiento privado slo es accesible por otros procedimientos dentro del mismo
mdulo. Su sintaxis es:
Private Sub Procedimiento (Argumento1,Argumento2,.....)
[sentencias]
End Sub
Procedimiento Pblico
Un procedimiento pblico es accesible por todos los procedimientos de todos los mdulos
VBA de un proyecto, su sintaxis es:
Public Sub Procedimiento(Argumento1,Argumento2,.....)
[Sentencias]
End Sub
Procedimiento Esttico
Para que las variables de un procedimiento se conserven una vez terminada su ejecucin,
ste debe definirse como Esttico:
Static Sub Procedimiento(Argumento1,Argumento2,.....)
[Sentencias]
End Sub
La sentencia Sub y End Sub son obligatorias al definir cualquier procedimiento. Los
argumentos y las sentencias Private, Public y Static son opcionales. Es importante
mencionar que al definir un procedimiento sin ninguna de las sentencias anteriores, por
defecto ste se define como Pblico, es decir:
Sub Procedimiento(argumento1,argumento2,.....)
Pgina 36 de 154
Programacin de macros en Excel
[Sentencias]
End Sub
Es equivalente a :
Public Sub Procedimiento(argumento1,argumento2,.....)
[Sentencias]
End Sub
Existe una instruccin que permite terminar la ejecucin de un procedimiento, sta es la
instruccin Exit Sub. Por ejemplo, si tenemos el siguiente procedimiento :
Sub Procedimiento(argumento1,argumento2,.....)
[Sentencias]
Exit Sub
[Sentencias]
End Sub
Llamar a un procedimiento desde otro
Para llamar a un procedimiento desde otro procedimiento, se puede utilizar la sentencia Call
o simplemente el nombre del procedimiento. Por ejemplo:
Sub Proced1 (Argumento1,Argumento2,.....)
[Sentencias]
Proced2
[Sentencias]
Pgina 37 de 154
Programacin de macros en Excel
End Sub
En este caso, el procedimiento Proced1 llama al procedimiento Proced2.
La sentencia Call se utiliza cuando se requiere llamar a un procedimiento al cual hay que
pasarle un argumento, por ejemplo:
Sub Procedimiento1(argumento1,argumento2,.....)
[Sentencias]
indice= ........
Call Proced2(indice)
[Sentencias]
End Sub
En este caso, el procedimiento Procedimiento1 llama al procedimiento Procedimiento2 al
cual se le debe pasar el argumento indice. Es recomendable utilizar siempre la sentencia
Call para llamar a otro procedimiento, aunque a ste no se le tengan que pasar argumentos,
esto permite identificar ms fcilmente las llamadas a otros procedimientos.
ARGUMENTOS
Los argumentos pueden ser pasados a un procedimiento por referencia (por defecto los
argumentos se pasan de esta forma) o por valor. Cuando un argumento es pasado por
referencia, se pasa la variable misma al procedimiento llamado, por lo que los cambios que
se producen en la variable son devueltos al procedimiento principal (al que llam al otro). En
cambio cuando un argumento es pasado por valor, se pasa una copia de la variable al
procedimiento llamado por lo que los cambios que se producen en la variable no son
devueltos al procedimiento principal. Para pasar un argumento por valor, se utiliza la
sentencia ByVal, por ejemplo :
Sub Proced2( ByVal indice)
Pgina 38 de 154
Programacin de macros en Excel
[Sentencias]
End Sub
Pasar argumentos por valor es til cuando se requiere conservar el valor original de una
variable despus de llamar a otro procedimiento.
Al especificar los argumentos de un procedimiento tambin es posible definir el tipo de dato,
por ejemplo se puede definir un procedimiento de la siguiente forma :
Sub Procedimiento(argumento1 As Integer, argumento2 As String)
[Sentencias]
End Sub
ASIGNACIN DE VALORES O EXPRESIONES
La asignacin de valores en el VBA es muy simple:
VariableReceptora = ValorAsignado / ExpresionAsignada
ObjetoReceptor = ValorAsignado / ExpresionAsignada
El ValorAsignado o el resultado de ejecutar ExpresinAsignada se almacena en la
localidad de memoria definida como VariableReceptora u ObjetoReceptor.
Ejemplo 1
XTot = 120
SumaTot = SumaTot + Num01
XTitulo = Cuadro de ventas consolidadas
Pgina 39 de 154
Programacin de macros en Excel
Ejemplo 2
X1 = Hola Mundo !!!
X2 = Buenos das .
Salida = X1 + X2 + Hasta luego
Ejemplo 3
Tasa = 0.19
Cantidad = 120
PrecioUnit = 25.80
MontoNeto = Cantidad * PrecioUnit Cantidad * PrecioUnit * Tasa
Nota 1:
En los dos ejemplos anteriores, algunas variables reciben un valor dentro del programa.
Toda vez que se ejecute el programa, dichas variables siempre usarn los mismos valores y,
como tal, aquellas que dependen de ellas tambin contendrn los mismos resultados. Para
que dichas variables tomen otros valores, es necesario ingresarlos desde otros programas o
procedimientos, o desde el teclado.
Nota 2:
En todas las sintaxis de instrucciones que en adelante, se tenga, el uso de corchetes []
nos indicar que su contenido es opcional.
Ingreso de datos. Emisin de resultados
Ingreso de datos: Mtodo InputBox()
En VBA los datos se ingresan usando el mtodo InputBox() el cual abre una ventana de
dilogo. La sintaxis de este mtodo es:
Pgina 40 de 154
Programacin de macros en Excel
expresin.InputBox(Prompt[,Title][,Default][,XPos][,YPox] [,HelpFile] [,Context])
donde
expression
Es el nombre de un determinado objeto Application.
Si no se usa, asume Aplication.
Prompt
Cadena de caracteres, requerido. Es usado como informacin al usuario sobre
lo que se le pide que ingrese.
Title
Cadena de caracteres de tipo Variant, opcional. Es usado para colocarlo en la
barra de titulo de la ventana de dilogo.
Default
Es opcional. Es el valor que se asigna a la variable receptora, si no se digita
ningn dato.
XPos
Es la posicin horizontal (en pixels) a partir de la cual se visualizar la ventana
YPos
Es la posicin vertical (en pixels)a partir de la cual se visualizar la ventana.
HelpFile
Es el nombre del archivo de ayuda.
Context
Es la posicin o ubicacin dentro del tema de la ayuda, relativo a la
instruccin.
Nota:
Todos los ejemplos de aqu en adelante,
pueden ser probados copiando hacia la
Ojo pestaa y ceja
ventana de cdigo, correspondiente a un
mdulo. Si no hubiera ningn mdulo,
haga clic en el comando <Insertar>, luego
en
<Modulo>.
Nota:
Pgina 41 de 154
Programacin de macros en Excel
Para ejecutar un procedimiento contenido en un mdulo, haga que el cursor se encuentre al
interior del procedimiento a ser ejecutado; luego haga clic en
de un procedimiento que ha fallado, haga clic en
. Para detener la ejecucin
Ejemplo 4
En este ejemplo se pide ingresar un nmero y que si no se digita, la variable Num recibir el
valor que se asume, 120. La ventana de dilogo tendr por ttulo Ingreso de datos, se
desplegar a partir de las coordenadas (4830, 2210) de la pantalla (en pixels). En la
siguiente instruccin no se coloca un ttulo, si no se digita una expresin, la variable texto
contendr Hola Per y cambiar de posicin.
Sub datos()
Num = InputBox("Ingresa un nmero", "Ingreso de datos", 120, 4830, 2210)
Texto = InputBox("Hola Per", , 5, 1200, 4800)
End Sub
Emisin de resultados: Funcin MsgBox(..)
Para poder emitir o imprimir en pantalla el contenido de una variable o el resultado de un
clculo, se usa la funcin MsgBox (), el cual abre una ventana en cual se visualizar todos
los resultados emitidos. La sintaxis de este mtodo es el siguiente:
MsgBox (Prompt [,Botones] [,Title] [,HelpFile] [Context])
donde
Prompt
Cadena de caracteres de hasta 1024 bytes. Si ocupa ms de una lnea se
puede separar usando el carcter de retorno de carro CHR(13), o un carcter
de
avance
de
lnea
CHR(10)
una
combinacin
de
los
dos:
CHR(13)+CHR(10).
Pgina 42 de 154
Programacin de macros en Excel
Botones
Permite mostrar u determinado tipo d botn a travs de un icono. La siguiente
tabla muestra la lista de las variables internas usadas para mostrar el icono.
El siguiente procedimiento permite ingresar la cantidad y el precio de compra de un producto
y luego calcular el monto neto, despus de aplicar el impuesto del IGV.
Ejemplo 5
Sub Ventas01
Dim PrUnit, Neto As Double
Dim Cantidad As Integer
Cantidad = InputBox (Ingrese la cantidad)
PrUnit = InputBox(Ingrese el precio unitario)
IGV = InputBox(Valor del IGV, ,0.18)
Neto = Cantidad*PrUnit-Cantidad*PrUnit*IGV
MsgBox(El monto neto es: +Chr(13)+Chr(10)+Chr(13)+Chr(10)&Neto)
Pgina 43 de 154
Programacin de macros en Excel
End Sub
El siguiente ejemplo muestra el uso de los botones para mostrar sus respectivos iconos
Ejemplo 6
Sub Botones
Dim Msg, ComboBotones, Ttulo, Ayuda, Ctxt, Respuesta, MiCadena
Msg = "Desea continuar?"
ComboBotones = vbYesNo + vbCritical + vbDefaultButton2
' Define los botones.
Ttulo = "Prueba de la funcin MsgBox con botones"
' Define el ttulo.
Ayuda = "DEMO.HLP"
' Define el archivo de ayuda.
Ctxt = 1000
' Define el tema
' el contexto
Res = MsgBox(Msg, ComboBotones, Ttulo, Ayuda, Ctxt)
' Muestra el mensaje.
End Sub
Sentencia condicional: If End If; Select Case . End Select
SENTENCIA IF ELSE END IF
Sintaxis
If ExpresionCondicional Then
[ Sentencias 1 ]
Else
[ Sentencias 2 ]
End If
Pgina 44 de 154
Programacin de macros en Excel
Permite
ejecutar
el
grupo
de
sentencias
siempre
que
la
evaluacin
de
ExpresinCondicional de cmo resultado Verdadero; en caso contrario se ejecuta el grupo
de sentencias 2.
Ejemplo 7
En el siguiente procedimiento, se imprime en pantalla el cuadrado o el cubo del valor
ingresado por teclado, segn que ste sea un valor menor o mayor o igual a 10.
Sub Potencia
x = InputBox(Ingresa un nmero entre 0 y 500)
If x < 10 Then
ValorCalc =x^2
Else
ValorCalc = x^3
End If
MsgBox(ValorCalc)
End Sub
Nota:
Observe que en este procedimiento no hemos declarado ninguna variable. Esto es correcto
tambin; sin embargo en un procedimiento formal y bastante grande, se recomienda hacerlo.
Nota
La siguiente tabla muestra un conjunto de funciones matemticas, estadsticas y de texto
que pueden ser usadas en un procedimiento.
En esta tabla el rango de los datos numricos se denomina DATO. La celda C3 contiene un
nmero aleatorio entre 0 y 1. A14 = Ilmer, B14 = Cndor, A15 = Ilmer Cndor Espinoza,
A16 = XP203.
Pgina 45 de 154
Programacin de macros en Excel
Datos
Usado en Excel
Resultado
En VBA
=ALEATORIO()
0.462140992
Rnd()
13
=PROMEDIO(Dato)
22.5
30
=SUMA(Dato)
225
Sum()
29
=MEDIANA(Dato)
23
Median()
28
=MODA(Dato)
23
Mode()
19
=MEDIA.GEOM(Dato)
21.38691325
GeomeAn()
14
=ENTERO(C3*383)
177
Int()
17
=MAX(Dato)
30
Max()
10
=MIN(Dato)
11
Min()
13
=RAIZ(C3)
0.680084142
Sqrt()
29
=SUMAPRODUCTO(Dato,Dato) 5471
SumProduct()
Cndor
=CONTAR(Dato)
10
Count()
Cndor Espinoza, Ilmer
=CONTARA(Dato)
10
Counta()
XP203
=CONTAR.SI(Dato,">20")
CountIf()
=SUMAR.SI(Dato,">20",Dato)
183
SumIf()
=LOG10(C3)
-0.334874704
Log10()
=LN(C3)
-0.771077501
Ln()
=EXP(-C3)
0.629698315
Exp()
=CONCATENAR(B14,", ",A14)
Cndor, Ilmer
Concatenate()
=IZQUIERDA(A14,3)
Ilm
Left()
=DERECHA(A14,2)
er
Right()
=EXTRAE(A16,3,3)
203
Mid()
=VALOR(C24)
203
Value()
=LARGO(A15)
22
Len()
=ESPACIOS(A16)
21/07/00
Trim()
=TEXTO(C25,"##.##")
$ 203.
Text(valorNum,"$ ###.##")
=TEXTO(C25,"DD/MM/YY")
21/07/00
Text(valorNum,"DD/MM/YY")
Tiene por
nombre
Dato
Ilmer
Lgicas
And, Or
Ejemplo 8
Escriba un cdigo que al ingresar dos nmeros, los imprima en forma ordenada (creciente)
Sub Ordena01()
Dim Num1, Num2 As Integer
Num1 = InputBox("Ingrese el primer nmero")
Num2 = InputBox("Ingrese el segundo nmero")
If Num1 < Num2 Then
MsgBox ("Numero menor: " & Num1 & Chr(13) + Chr(10) & "Nmero mayor: " &
Num2)
Pgina 46 de 154
Programacin de macros en Excel
Else
MsgBox ("Numero menor: " & Num2 & Chr(13) + Chr(10) & "Numero mayenor: " &
Num1)
End If
End Sub
Ejemplo 9
Codificar un procedimiento que lea tres nmeros e imprima en pantalla en forma creciente de
sus valores. Como se puede apreciar, la lectura del cdigo no es tan simple; requiere de una
dosis de concentracin. Ms adelante usaremos arreglos para ordenar grandes series.
Sub ordena02()
Dim Num1, Num2, Num3 As Double
Num1 = InputBox("Ingresa el primer nmero")
Num2 = InputBox("Ingresa el segundo nmero")
Num3 = InputBox("Ingresa el tercer nmero")
If Num1 < Num2 Then
If Num2 < Num3 Then
MsgBox ("Los nmeros ordenados: " + Chr(13) + Chr(10) & Num1 & Chr(13) +
Chr(10) & Num2 & Chr(13) + Chr(10) & Num3)
Else
MsgBox ("Los nmeros ordenados: " + Chr(13) + Chr(10) & Num1 & Chr(13) +
Chr(10) & Num3 & Chr(13) + Chr(10) & Num2)
End If
Else
If Num2 < Num3 Then
If Num1 < Num3 Then
MsgBox ("Los nmeros ordenados: " + Chr(13) + Chr(10) & Num2 & Chr(13) +
Chr(10) & Num1 & Chr(13) + Chr(10) & Num3)
Else
MsgBox ("Los nmeros ordenados: " + Chr(13) + Chr(10) & Num2 & Chr(13) +
Chr(10) & Num3 & Chr(13) + Chr(10) & Num1)
Pgina 47 de 154
Programacin de macros en Excel
End If
Else
MsgBox ("Los nmeros ordenados: " + Chr(13) + Chr(10) & Num3 & Chr(13) +
Chr(10) & Num2 & Chr(13) + Chr(10) & Num1)
End If
End If
End Sub
SENTENCIA CONDICIONAL SELECT CASE
Esta sentencia permite ejecutar una o ms sentencias segn el valor que tenga determinada
variable. A diferencia de la sentencia IF, esta puede presentar muchas opciones del mismo
nivel.
Sintaxis
SELECT CASE VarIndice
Case Valor1:
[ Sentencias ]
Case Valor2, Valor3
[ Sentencias ]
Case Else
[ Sentencias ]
End Select
Ejemplo 10
El siguiente procedimiento, luego de leer un valor desde el teclado, emite un mensaje.
Sub SelCase()
Pgina 48 de 154
Programacin de macros en Excel
Dim Indice
Indice = InputBox("Ingrese un nmero entre 1 y 10")
Numero = 8
Select Case Indice
Case 1 To 4
MsgBox ("Entre 1 y 4")
Case 5, 7, 9
MsgBox ("Entre 5 y 9, pero no 6 ni 8")
Case 6
MsgBox ("Es un nmero igual a 6")
Case Else
MsgBox ("Es un nmero 8 10")
End Select
End Sub
Ejemplo 11
El siguiente procedimiento genera dos nmeros aleatorios, los multiplica por una constante y
los emite en orden creciente.
Sub PMaxMin()
Dim Num1, Num2, Num3 As Double
Num1 = Rnd() * 8273
Num2 = Rnd() * 8273
MsgBox ("Los datos son: " & Num1 & " y " & Num2)
Select Case Num1
Case Is < Num2
MsgBox (Num1 & " < " & Num2)
Case Else
Pgina 49 de 154
Programacin de macros en Excel
MsgBox (Num2 & " < " & Num1)
End Select
End Sub
Pgina 50 de 154
Programacin de macros en Excel
CAPITULO IV
SENTENCIAS REPETITIVAS
SENTENCIA FOR NEXT
Permite ejecutar un determinado nmero de veces el grupo de sentencias incluidos en el
cuerpo del For Next
Sintaxis
FOR VarIndice = ValInit TO ValFInal [ STEP Incr ]
[Sentencias]
NEXT
Para ello requiere de una variable que funciona a modo de ndice (VarIndice) el cual empieza
en un primer valor (ValInit), por cada iteracin que se realiza, se incrementa en una
determinada cantidad (Incr), hasta llegar al extremo (ValFinal), despus del cual, continua
con la siguiente sentencia, debajo de Next. Si el incremento es la unidad, no se usa STEP
Incr
Ejemplo 12
Se desea obtener la suma de los cuadrados de los 20 primeros nmeros de 1 a 20.
Definiremos las siguientes variables:
: Para la variable ndice
Pgina 51 de 154
Programacin de macros en Excel
Suma : Para contener la suma: Suma = Suma + I.^2
Sub Suma01()
Dim I As Variant
Dim Suma As Double
Suma = 0
For I = 1 To 20
Suma = Suma + I^2
Next
MsgBox(La suma de los primeros 20 nmeros es: & Suma)
End Sub
Ejemplo 13
Los siguientes datos corresponden a las superficies ocupadas por un conjunto de viviendas
recin construidas. Se trata de determinar si el precio de la vivienda est en funcin a la
superficie y en qu grado de correlacin est.
Los datos son los siguientes:
rea
Valor
(Y)
(X)
100
40
140
49
150
54
150
56
130
48
120
46
100
41
160
56
180
62
140
50
120
45
Pgina 52 de 154
Programacin de macros en Excel
Se trata de obtener las siguientes estadsticas: El promedio de superficie por vivienda y el
valor promedio, el modelo lineal que exista.
Para ello tenemos las siguientes frmulas: La ecuacin a ser estimada es: Y
X
n
Y
n
n XY X Y
n X ( X ) 2
2
Y X
1
A continuacin expondremos el procedimiento
Sub Regre01()
Dim I, N As Integer
Dim SX, SX2, SY, SXY, Bo, B1 As Double
Dim MX, MY As Variant
' MX y MY contendrn la media de X e Y, respectivamente
' Se lee el nmero de datos a procesar
N = InputBox("Numero de datos:")
' Inicializacin de las sumas
SX = 0: SY = 0: SX2 = 0: SXY = 0
For I = 1 To N
Cadena = InputBox("Ingrese el para de datos, separados por coma")
X = Val(Left(Cadena, 3))
Y = Val(Right(Cadena, 2))
SX = SX + X
SY = SY + Y
SX2 = SX2 + X ^ 2
SXY = SXY + X * Y
Next
MX = SX / N
MY = SY / N
B1 = (N * SXY - SX * SY) / (N * SX2 - SX ^ 2)
Pgina 53 de 154
Programacin de macros en Excel
Bo = MY - B1 * MX
' Emisin de resultados
MsgBox ("Total de datos: " & N)
MsgBox ("Superficie media = " & MX)
MsgBox ("Valor promedio = " & MY)
MsgBox ("Coeficiente Bo = " & Bo)
MsgBox ("Coeficiene de regresin = " & B1)
MsgBox ("La ecuacionde regresin es: Y = " & Bo & " + " & B1 & " X")
End Sub
SENTENCIA WHILE WEND
Esta instruccin permite ejecutar un conjunto de sentencias incluidas en su mbito, hasta
que alguna condicin se cumpla.
Sintaxis
WHILE Condicion
[ Sentencias ]
WEnd
Al interior del bucle del While debe haber alguna forma de actualizar la Condicion a fin de
permitir que el While termine en algn momento.
Ejemplo 14
El siguiente ejemplo permite ingresar una serie de nmeros hasta presionar <Enter>, en
cuyo caso imprime la suma de todos ello.
Sub DoWhile()
Pgina 54 de 154
Programacin de macros en Excel
Ix = Val(InputBox("Ingeresa un nmero; para terminar, presiona <Enter>"))
Suma = 0
While Ix > 0
Suma = Suma + Ix
Ix = Val(InputBox("Ingeresa un nmero; para terminar, presiona <Enter>"))
Wend
MsgBox ("La suma obtenida es = " & Suma)
End Sub
Ejemplo 15
Escriba un procedimiento que permita extraer la primera palabra dentro de un texto.
Solucin
Leeremos carcter por carcter hasta encontrar un espacio en blanco, luego se imprimir lo
extrado
El cdigo es el siguiente:
Sub dd()
Dim cadena As Variant
cadena = "Condor Espinoza, Ilmer"
x = Mid(cadena, 1, 1)
I=1
xc = ""
While x <> " "
xc = xc + x
I=I+1
x = Mid(cadena, I, 1)
Wend
Pgina 55 de 154
Programacin de macros en Excel
MsgBox xc
End Sub
Ejemplo 16
Escriba un procedimiento que al ejecutarse realice las operaciones bsicas de una
calculadora; es decir, sume (+), reste (-), multiplique (*), divida (/) y eleve a una potencia (^).
El esquema del trabajo es el siguiente:
Primero
: Ingresar un nmero: Op
Segundo
: Ingresar un cdigo de operacin: Code
Tercero
: Mientras el valor de Code no sea =, se pide otro nmero que ejecuta la
operacin indicada por Code, con el nmero previamente ingresado. Si se ha
digitado =, sale del bucle del While y emite el resultado.
El cdigo es el siguiente:
Sub Calculator()
Dim Op As Double
Lee el primero valor
Op = Val(InputBox("Ingrese un nmero"))
Lee el cdigo de operacin
Code = InputBox("Codigo de operacin")
Va a iterar mientras el valor de Code no sea =.
While Code <> "="
Select Case Code
Case "+"
Op = Op + Val(InputBox("Digite el nmero"))
Case "-"
Pgina 56 de 154
Programacin de macros en Excel
Op = Op - Val(InputBox("Digite el nmero"))
Case "*"
Op = Op * Val(InputBox("Digite el nmero"))
Case "/"
Op = Op / Val(InputBox("Digite el nmero"))
Case "^"
Op = Op ^ Val(InputBox("Digite el nmero"))
Case Else
MsgBox ("Cdigo invlido. Reinicie todo...")
End
End Select
Code = InputBox("Cdigo de operacin")
Wend
MsgBox ("Resultado = " & Op)
End Sub
SENTENCIA DO LOOP UNTIL
Esta instruccin permite ejecutar un grupo de sentencias contenidas en el mbito, hasta que
determinada condicin se cumpla.
La condicin que determinar el trmino de las iteraciones debe
ser
resultado de algn clculo al interior del mbito o debe haber
sido
ledo en l.
Sintaxis:
DO
[ Sentencias ]
LOOP UNTIL Expresin_de_Comparacin
Pgina 57 de 154
Programacin de macros en Excel
Como decamos, Expresin_de_Comparacin debe contener una relacin lgica capaz de
ser verdadera o falsa.
Observacin:
Tome nota de la diferencia en el uso de la instruccin FOR, WHILE y DO. El uso de cada
una de ellas es diferente y se emplea en diferentes contextos.
La instruccin FOR se emplea para repetir un bucle un nmero determinado de veces.
La instruccin WHILE se emplea para repetir el bucle siempre que la condicin se cumpla.
La sentencia DO es lo mismo que WHILE, excepto que While pregunta antes de ejecutar el
bucle, mientras que Do ejecuta el bucle y luego verifica la condicin.
Ejemplo 17
Reescriba el procedimiento de la calculadora usando la instruccin DO Loop Until
Como se puede apreciar, slo cambiamos la instruccin While y la condicin la hemos
pasado al final, luego de leer el cdigo de operacin para una siguiente operacin.
Sub Hasta()
Dim Op As Double
Op = Val(InputBox("Ingrese un nmero"))
Code = InputBox("Codigo de operacin")
Do
Select Case Code
Case "+"
Op = Op + Val(InputBox("Digite el nmero"))
Case "-"
Op = Op - Val(InputBox("Digite el nmero"))
Case "*"
Op = Op * Val(InputBox("Digite el nmero"))
Case "/"
Op = Op / Val(InputBox("Digite el nmero"))
Pgina 58 de 154
Programacin de macros en Excel
Case "^"
Op = Op ^ Val(InputBox("Digite el nmero"))
Case Else
MsgBox ("Cdigo invlido. Reinicie todo...")
End
End Select
Code = InputBox("Cdigo de operacin")
Loop Until Code = "="
MsgBox ("Resultado = " & Op)
End Sub
Ejemplo 18
El siguiente cdigo permite asignar a dos variables dos valores ingresados como una cadena
de caracteres. Para ello, mediante el uso de While, almacena todos los caracteres en una
variable. Luego otro While para extraer los caracteres del segundo valor.
El cdigo es el siguiente:
Sub ee()
cadena = "120, 3500.45"
Cad = ""
I=1
Xc = Mid(cadena, 1, 1)
While Xc <> ","
Cad = Cad + Xc
I=I+1
Xc = Mid(cadena, I, 1)
Wend
Valor1 = Val(Cad)
Pgina 59 de 154
Programacin de macros en Excel
Cad = ""
I=I+1
Xc = Mid(cadena, I, 1)
While Xc <> "" Or I < Len(cadena)
Cad = Cad + Xc
I=I+1
Xc = Mid(cadena, I, 1)
Wend
Valor2 = Val(Cad)
MsgBox Valor1 & " " & Valor2
End Sub
ARREGLOS (VECTORES o MATRICES) EN VBA
Un Arreglo es un conjunto de valores agrupados como fila / columna o como fila y columna.
12 15 18 9 11
3200
7680
12560.45
4 6 -2
5 2 7
8 0 5
Cuando el arreglo est agrupado por fila o columna se tiene un vector, desde el punto de
vista matemtico, mientras que est agrupado por un conjunto de filas y columna, se tiene
una matriz.
El esquema anterior es una representacin de dos tipos de objetos definidos como arreglos:
lineales o cuadrticos.
Pgina 60 de 154
Programacin de macros en Excel
Los arreglos pueden tener una o ms dimensiones. Matemticamente los arreglos
unidimensionales constituyen los vectores y los multidimensionales, las matrices.
En trminos de programacin por computadora, es ms comn el uso de arreglos uni y
dimensionales, en algunos casos, los tridimensionales.
En VBA los arreglos tienen un nombre pues se consideran un tipo de variable. As como
cada variable requiere de una localidad de memoria para almacenar su valor, as tambin,
cada uno de los elementos del arreglo requieren de una localidad de memoria para
almacenar su valor. Por esta razn, a los elementos de un arreglo se denotan de acuerdo al
siguiente criterio:
M(1), M(2), , M(10)
corresponde a un arreglo lineal de 10 elementos
X(1,1)
X(1,2)
X(1,3)
X(1,4)
(X(1,5)
X(2,1)
X(2,2)
X(2,3)
X(2,4)
(X(2,5)
Es un arreglo bidimensional de 2 files con 5 columnas.
Todo tipo de arreglo usado en VBA debe ser declarado mediante la instruccin DIM
Ejemplo de declaracin de arreglos
DIM X(10), Y(10) AS INTEGER
En este ejemplo se est declarando a X e Y como dos arreglos de tamao 10 cada uno. Sus
elementos se designarn por X(1), X(2), , X(10), En el caso de Y, tendremos Y(1), Y(2), ..,
Y(10). En ambos casos se separan 10 localidades de memoria.
En la declaracin
DIM Datos(80, 5), C(8, 5) , AS Integer
En este ejemplo el arreglo Datos tiene 80 elementos por fila y 5columas y el arreglo C
contiene 8 filas y 5 columnas. En este caso, para Datos se separan 400 localidades de
memoria y para C, 40 localidades.
Pgina 61 de 154
Programacin de macros en Excel
Nota:
Si en el caso del arreglo X, se intenta usar el elemento X(11), se estar usando un subndice
fuera de lmite. Esto significa que los arreglos deben ser declarados tomando en cuenta su
mximo tamao.
Ejemplo 19
Escriba Un programa que lea un conjunto de 10 datos numricos, los almacene en un
arreglo unidimensional y luego los imprima.
Solucin
Sea Datos el nombre del arreglo. Supondremos que tiene 50 elementos. Usaremos la
sentencia DIM para definir el arreglo como de tipo Integer.
Ya que se trata de introducir 10 datos, usaremos For Next para ingresar los datos
repetidamente. La variable de conteo en el For ser I, no ser necesario definirla.
Usaremos FOR ::: NEXT para leer los datos y otro para imprimir los valores ledos. Aunque
bien podramos leer e imprimirlos dentro del mismo FOR NEXT.
Usaremos a InputBox() como funcin para ingresar los datos
El cdigo es el siguiente:
Sub Arreglos01()
Dim Datos(10) As Integer
' Lectura de datos
For I = 1 To 10
Datos(I) = InputBox("Ingrese el dato: ")
Next
' Impresin de los datos
Pgina 62 de 154
Programacin de macros en Excel
MsgBox ("Estos son los datos ledos:")
For I = 1 To 10
MsgBox (Datos(I))
Next
End Sub
Ejemplo 20
Escriba un procedimiento que permita obtener la suma y el promedio de un conjunto de n
datos, ledos desde el teclado.
Solucin
Ante todo, se debe ingresar los datos a ser procesados.
Como en el ejemplo anterior, usaremos Datos como nombre del arreglo que recibir los
datos ingresados; usaremos tambin la variable Suma que contendr la suma de todos los
datos ingresados y Prom, la variable que contenga el promedio.
Luego de leer los datos, usaremos otro FOR NEXT para calcular la suma de los
elementos; aunque se podra realizar la suma a la vez que se van leyendo los datos.
Sub Arreglos02()
Dim Datos(10) As Double
Dim Suma, Prom As Double
Suma = 0
N = InputBox(Numero de datos a ser ledos)
For I = 1 To N
Pgina 63 de 154
Programacin de macros en Excel
Datos(I) = InputBox("Ingrese el dato: ")
Next
' Obtencin de la suma
For I = 1 To N
Suma = Suma + Datos(I)
Next
Clculo del promedio
Prom = Suma/N
Impresin de resultados
MsgBox(La suma es: & Suma & , el promedio es: & Prom)
End Sub
Ejemplo 21
Escriba un procedimiento que resuelva el problema planteado en el ejemplo de la pgina 31,
usando arreglos. Ingrese los datos, separados por coma.
Sub Arreglo03()
Dim I, N As Integer
Dim SX, SX2, SY, SXY, Bo, B1 As Double
Dim MX, MY As Variant
' Inicializacin de las sumas
SX = 0: SY = 0: SX2 = 0: SXY = 0
' Ingreso del nmero de datos
N = InputBox("Ingrese el nmero de datos a procesar")
Pgina 64 de 154
Programacin de macros en Excel
For I = 1 To N
Cadena = InputBox("Ingrese el para de datos")
L = Len(Cadena)
' Extrae el primer nmero y almacena en el vector MatY
Y = ""
Xc = Mid(Cadena, 1, 1)
JPos = 1
While Xc <> ","
Y = Y + Xc
JPos = JPos + 1
Xc = Mid(Cadena, JPos, 1)
Wend
MatY(I) = Val(Y)
' Extrae el segundo nmero y lo almacena en el vector MatX
X = ""
JPos = JPos + 1
Xc = Mid(Cadena, JPos, 1)
While JPos <= L
X = X + Xc
JPos = JPos + 1
Xc = Mid(Cadena, JPos, 1)
Wend
MatX(I) = Val(X)
Next
' Clculos
For I = 1 To N
SX = SX + MatX(I)
SY = SY + MatY(I)
SXY = SXY + MatX(I) * MatY(I)
Pgina 65 de 154
Programacin de macros en Excel
SX2 = SX2 + MatX(I) * MatX(I)
Next
' Estimacion de los coeficientes
B1 = (N * SXY - SX * SY) / (N * SX2 - SX * SX)
Bo = SY / N - B1 * SX / N
MsgBox ("La ecuacin de regresin estimada es:")
MsgBox ("Y = " & Bo & " + " & B1 & " X")
End Sub
Observacin:
En el ejemplo anterior, como ver, hemos extrado los caracteres contenido en la variable
cadena, carcter por carcter hasta encontrar ,. Repite el mismo procedimiento para
extraer el segundo dato.
Ms adelante veremos otra forma de extraer los nmeros (Ver Ejemplo 8 de la seccin
Objeto Range).
Procedimientos que transfieren el control a otros procedimientos
Desde un procedimiento podemos efectuar llamadas a otros procedimientos o podemos
transferir valores hacia otros procedimientos.
Ejemplo 22
El siguiente procedimiento PrPrin, llama al procedimiento Lectura que se encarga de leer el
nombre de los meses (separado por coma) en una cadena, llama al procedimiento Decode
que se encarga de almacenar los nombres de los meses en un arreglo unidimensional y
termina llamando al procedimiento Prin que se encarga de imprimir el arreglo de los nombres
de los meses.
Nota:
Pgina 66 de 154
Programacin de macros en Excel
Para que los datos sean compartidos por todos los procedimientos, usamos DIM, externo a
todo procedimiento, en forma global.
Dim Meses(12) As String
Dim Cadena As Variant
Sub PrPrin()
' Llama al procedimiento Lectura
Lectura
' Llama al procedimiento Decode
Decode
' Llama al procedimiento Prin
Prin
End Sub
Sub Lectura()
Cadena = InputBox("Ingrese los nombres de los meses, separado por coma",
"Decodificacin de meses")
End Sub
Sub Decode()
L = Len(Cadena)
I=0
IPos = 1
Xmes = ""
While IPos <= L
If Mid(Cadena, IPOs, 1) = "," Or IPos = L Then
I=I+1
Meses(I) = Xmes
Xmes = ""
Else
Pgina 67 de 154
Programacin de macros en Excel
Xmes = Xmes + Mid(Cadena, IPos, 1)
End If
IPos = IPos + 1
Wend
End Sub
Sub Prin()
For I = 1 To 12
MsgBox ("Mes: " + Meses(I))
Next
End Sub
Llamada y transferencia de datos y resultados entre procedimiento
El siguiente ejemplo ilustra la forma cmo se llama a un procedimiento que se encarga de
leer dos datos, se llama otro procedimiento que calcula el producto de los valores ledos, se
imprime en el llamador los valores ledos y se llama a otro para que imprima el resultado
devuelto por el procedimiento de clculo.
Ejemplo 23
Sub Transf()
Call Entrada(a, b)
Call Procesa(a, b, c)
MsgBox ("En el procedimiento principal: " & a & " , " & b)
Call Imprime(c)
End Sub
Sub Entrada(x, y)
x = InputBox("X = ")
Pgina 68 de 154
Programacin de macros en Excel
y = InputBox("Y = ")
End Sub
Sub Procesa(x, y, r)
r=x*y
End Sub
Sub Imprime(z)
MsgBox ("Calculado en un procedimiento e impreso en otro: " & z)
End Sub
FUNCIONES
Como hemos dicho antes, un procedimiento tambin puede estar constituido por una
funcin.
La sintaxis de una funcin es:
Function NombreDeFuncion(Arg1, Arg2, , Argk)
[ Sentencias ]
End Function
La diferencia entre el procedimiento estndar que hemos descrito y este otro que es una
funcin est en que un procedimiento funcin devuelve un valor (aunque sea nulo), mientras
que un procedimiento estndar no devuelve valor alguno.
El hecho que un procedimiento pase algunos valores a otro no es lo mismo que la capacidad
que tienen las funciones de devolver un resultado.
Pgina 69 de 154
Programacin de macros en Excel
Tanto un procedimiento que devuelve un resultado como una funcin que devuelve un
resultado tienen su semejanza y su diferencia de uso, dependiendo del contexto en donde se
encuentran.
Ejemplo 24
El siguiente procedimiento ProcPrin llama a otro procedimiento Lee, que se encarga de leer
dos valores, e imprime el valor devuelto por la funcin Decide quien se encarga de
determinar si se debe sumar o multiplicar los valores ledos.
El cdigo es el siguiente:
Sub ProcPrin()
Dim a, b As Double
Call Lee(a, b)
MsgBox (Decide(a, b))
End Sub
Sub Lee(x, y)
x = InputBox("Primer valor: ")
y = InputBox("Segundo valor: ")
End Sub
Function Decide(r, s As Double)
If r < s Then
Decide = r + s
Else
Pgina 70 de 154
Programacin de macros en Excel
Decide = r * s
End If
End Function
Creacin de funciones de usuario ejecutados desde Excel.
Como bien sabemos el Excel tiene muchas funciones organizadas por categoras que nos
permiten resolver una diversidad de problemas. Estas funciones van desde aquellas que
resuelven problemas matemticos hasta problemas financieros pasando por aquellos
problemas de manejo de texto, estadsticos, de base de datos, decisiones y fechas.
Y si estas funciones no resuelven todos nuestros problemas, podemos construir nuestras
propias funciones y aadirlas al conjunto de las que posee el Excel. La categora a las que
pertenecen las funciones que, como usuario podamos crear, constituye las funciones
definidas por el usuario.
Una funcin definida por el usuario no es otra cosa que un procedimiento especial
denominado funcin, pues devuelve un resultado.
Una vez codificada esta funcin, el uso que se hace de ellas es exactamente igual al de las
otras funciones; es decir, al digitar su nombre en una celda con sus respectivos parmetros,
estaremos en capacidad de recibir el resultado.
Ejemplo 25
Escriba una funcin que devuelva el rea de un rectngulo dado su base y altura.
Solucin:
Nombre de la funcin : Area
Argumentos
: Base, Altura
La funcin calcular: Base*Altura/2
Pgina 71 de 154
Programacin de macros en Excel
El cdigo es el siguiente:
Function Area(Base,Altura)
Area = Base*Altura
End Function
Ahora en Excel,
-
Use el Asistente para funciones
Seleccione la categora Definidas por el usuario
Seleccione la funcin cuyo nombre sea Area
Haga clic en <Aceptar>
En cada parmetro ingrese las celdas que contienen el valor correspondiente: En
Base: B9; en Altura: B10.
Haga clic en <Aceptar>
Estando en Excel, puede digitar =Area(B9,B10) en la celda B11 y presionar <Enter>
Ejemplo 26
Escriba una funcin que permita obtener el permetro o rea de un trapecio teniendo como
datos las dos bases y la altura. Si el trapecio no es issceles debe devolver el mensaje No
hay datos para obtener el permetro de un trapecio que no es issceles.
Solucin
Function Trapecio(Bmay, Bmen, H, Ians)
Select Case Ians
Case "p", "P"
If (Bmay = 2 * Bmen) Then
Trapecio = Bmay + Bmen + 2 * Sqr(H * H + Bmen ^ 2 / 4)
Else
MsgBox ("No se tiene datos para calcular el rea" + Chr(13) + Chr(10) + "de
un trapecio que no es issceles")
End If
Pgina 72 de 154
Programacin de macros en Excel
Case "a", "A"
Trapecio = H / 2 * (Bmay + Bmen)
End Select
End Function
Ejemplo 26
Dada la ecuacin cuadrtica a
x1
4ac
2a
bx c 0 , las races de esta ecuacin son:
x2
4ac
2a
Estas races existen siempre que el valor del radical es no negativo.
Escriba una funcin que permita calcular las races de una ecuacin cuyos coeficientes son
conocidos y se ingresan en tres celdas de una hoja.
Solucin
Daremos por nombre a la funcin: FRaiz1 aquella funcin que nos devuelve la primera raz y
FRAiz2 a la que devuelve la segunda raz. En cuanto a los parmetros sern A, B y C. El
cdigo correspondiente es el que sigue.
Function FRaiz1(a, b, c)
If (b * b - 4 * a * c < 0) Then
MsgBox "Las races son imaginreas"
Return
Else
FRaiz1 = (-b + Sqr(b * b - 4 * a * c)) / (2 * a)
End If
End Function
Pgina 73 de 154
Programacin de macros en Excel
Function FRaiz2(a, b, c)
If (b * b - 4 * a * c < 0) Then
MsgBox "Las races son imaginreas"
Return
Else
FRaiz2 = (-b - Sqr(b * b - 4 * a * c)) / (2 * a)
End If
End Function
Cmo usar esta funcin de usuario
Una vez que ha creado una determinada funcin, para verificar su adicin al conjunto de
funciones, haga uso del asistente y seleccione la categora de Funciones definidas por el
usuario. All encontrar una lista de ellas.
Para usarla, puede hacer uso del asistente de funciones o digitar en la celda donde desee el
resultado como sigue:
= FRaiz1(A1,B1,C1)
Suponiendo que A, B y C estn en A1, B1 y C1
= FRaiz2(A1,B1,C1)
Suponiendo que A, B y C estn en A1, B1 y C1
Con ello obtendr la primera y segunda raz de la ecuacin respectiva.
Nota:
He aqu una funcin particularmente til:
Ejemplo 27
Implemente una funcin que permita calcular la raz n sima de un nmero. La funcin
debe ser capaz de obtener races impares de valores negativos y emitir un mensaje si se
pretende obtener raz par de un valor negativo.
Pgina 74 de 154
Programacin de macros en Excel
Solucin
Llamaremos r a la funcin que recibir dos parmetros: A que contendr el nmero a quien
se le saque la raz y N que ser la cantidad radical.
Primero debe verificar si el nmero a ser usado como cantidad radical par o no. Si es par
debe verificar si el valor es negativo. Si as fuera, devuelve la raz pedida, en caso contrario,
emite un mensaje de error pues no se puede obtener un radical par de un valor negativo.
La funcin es la siguiente:
Function r(a, n)
If n = Int(n / 2) * 2 Then
If a >= 0 Then
r = a ^ (1 / n)
Else
MsgBox "No se puede obtener raz real par, de un valor negativo"
End If
Else
If a < 0 Then
r = -Abs(a) ^ (1 / n)
Else
r = a ^ (1 / n)
End If
End If
End Function
Ahora codificaremos una funcin que sea usada por un procedimiento.
Ejemplo 28
Pgina 75 de 154
Programacin de macros en Excel
Escriba un procedimiento para resolver problemas de conteo o enumeracin. El
procedimiento debe tener una rutina principal donde se decida qu tipo de tcnica se usar.
Solucin
El procedimiento principal se llamar
: MainTc
La funcin que calcula el factorial se llamar
: Factorial
La funcin que calcule las permutaciones se llamar
: Permut
La funcin que calcule las permutaciones con repeticin:
: PermutRep
La funcin que calcule las combinaciones se llamar
: Combinat
La rutina principal se encargar de pedir que se ingrese el cdigo de operacin a realizar. 1 =
Factorial; 2 = Permutaciones; 3 = Permutaciones con repeticin; 4 = Combinaciones
A continuacin pedir que se ingrese el o los valores segn la operacin seleccionada.
La sentencia Select Case se encarga de decodificar la operacin deseada.
Observe cmo se pide el ingreso de los datos, dentro de los argumentos que se pasan a la
funcin.
A continuacin se da el cdigo:
Sub MainTc()
Code = InputBox("Digite el numeral deseado: " + Chr(13) + Chr(10) _
+ "1. Factorial F(n)" + Chr(13) + Chr(10) + "2. Permutaciones P(n,m)" + Chr(13) + Chr(10) _
+ "3. Permutaciones con repeticin Pr(n,m)" + Chr(13) + Chr(10) + "4. Combinaciones
C(n,m)")
Select Case Code
Case 1:
Result = Factorial(InputBox("Factorial de: "))
Case 2:
Result = Permut(InputBox("Permutaciones de n = "), InputBox("tomados de m = "))
Case 3:
Pgina 76 de 154
Programacin de macros en Excel
Result = PermutRep(InputBox("Permut. con repet. de n = "), InputBox("tomados de m = "))
Case 4:
Result = Combinat(InputBox("Combinaciones de n = "), InputBox("tomados de m = "))
End Select
MsgBox Result
End Sub
Function Factorial(n)
Factorial = n
If Factorial = 1 Then
Else
Factorial = Factorial * Factorial(n - 1)
End If
End Function
Function Permut(n, m)
If n >= m Then
Permut = Factorial(n) / Factorial(n - m)
Else
MsgBox "Error en datos..."
End If
End Function
Function PermutRep(n, m)
PermutRep = n ^ m
End Function
Function Combinat(n, m)
Pgina 77 de 154
Programacin de macros en Excel
If n >= m Then
Combinat = Factorial(n) / (Factorial(m) * Factorial(n - m))
Else
MsgBox "Error en datos..."
End If
End Function
Funciones para manejo de texto
=Left(Texto,NChar)
Esta funcin permite extraer los primeros NChar caracteres de la cadena Texto
=Right(Texto, NChar)
Contrario a la anterior, esta funcin permite extraer de la cadena Texto, los iltimos NChar
caracteres.
=Mid(Texto, Init, NChar)
Esta funcin permite extraer de Texto, NChar caracteres a partir del carcter Init
=Instr(Texto1, Texto2,[Inicial])
Esta funcin devuelve la posicin inicial en que se encuentra la cadena Texto2, dentro de la
cadena Texto1. Esto lo hace examinando a partir de la posicin Inicial.
Ejemplo
Sub Apellidos_Y_Nombres()
Texto = InputBox("Ingresa tus apellidos y nombres (Ap Am, Nombres)")
ApPaterno = Left(Texto, InStr(Texto, " "))
ApMaterno = Mid(Texto, InStr(Texto, " "), Len(Texto) - InStr(Texto, ",") - 6)
Nombres = Right(Texto, Len(Texto) - InStr(Texto, ","))
MsgBox ApPaterno
Pgina 78 de 154
Programacin de macros en Excel
MsgBox ApMaterno
MsgBox Nombres
End Sub
Pgina 79 de 154
Programacin de macros en Excel
CAPITULO V
PROGRAMACION USANDO OBJETOS DEL EXCEL
Objetos del Excel
Advertencia:
Los siguientes esquemas grficos han sido extrados de la ayuda del Editor de Visual Basic
para Aplicaciones. Creemos que es la manera ms didctica de presentar los diferentes
objetos del Excel y su ubicacin dentro de la estructura de dicha estructura.
El programa Excel dispone de una gran cantidad de objetos. Muchos de estos objetos
forman parte de una clase o coleccin. La tabla presentada en la siguiente pgina, muestra
la estructura de los objetos y colecciones en Excel.
En esta tabla se observa que las colecciones estn con fondo gris con poca tonalidad y los
objetos en un color gris con ms tonalidad.
Se puede apreciar que dentro del objeto CellFormat se tiene la coleccin o conjunto
Borders y dentro de ste, el objeto Borde.
En el caso de la coleccin o conjunto Names, tenemos la siguiente subestructura:
Pgina 80 de 154
Programacin de macros en Excel
Por otro lado, el conjunto Range contiene un conjunto de objetos que se muestra en el
siguiente esquema.
Pgina 81 de 154
Programacin de macros en Excel
De la observacin de esta tabla, podemos decir que el objeto Application proporciona un
contenedor de toda la aplicacin y cada objeto WorkBook contiene una cantidad de objetos
WorkSheet; dentro de este objeto referirnos al objeto Range, el cual nos permitir trabajar
con celdas o grupos de celdas.
Las clases ms utilizadas en Excel, son las siguientes:
Objeto Application
Pgina 82 de 154
Programacin de macros en Excel
Objeto WorkBook
Objeto WorkSheet
Objeto Range
Como se dijo antes, para usar algn mtodo de acceso a un objeto o coleccin, haremos uso
del punto, el cual vincular los objetos y su coleccin y el mtodo mediante el cual
accederemos a las propiedades de los objetos.
En este caso, para acceder al objeto Font, usaremos la propiedad Font del conjunto Range,
de la hoja 1, del libro Simple.xls
Usaremos la siguiente sintaxis:
Range(B5).Font.Bold = True
Esto permite poner la celda B5 en resaltado (negrita o Bold).
Expresiones equivalentes a esta, puede ser:
WorkSheets(1).Range(B5)).Font.Bold = True
O tambin
Application.WorkBooks(Simple.xls).WorkSheets(1).Range(B5).Font.Bold = True
Nota:
Nosotros usaremos la notacin ms sencilla, pero claro est, que para ello deberemos estar
usando los conjuntos previos. Esto significa que, en el caso de la expresin
Range(B5).Font.Bold = True
Debe estar en uso, el libro Simple.xls, debemos haber seleccionado y activado previamente
la hoja 1.
Pgina 83 de 154
Programacin de macros en Excel
A continuacin estudiaremos la forma de acceder y/o usar estas colecciones u objetos
mediante el lenguaje VBA. Segn corresponda, modificaremos el programa de las macros a
fin de dotarle de mayor potencia interactiva.
Objeto Application. Propiedades. Mtodos. Ejemplos.
El objeto Application representa la propia aplicacin Microsoft Excel. El uso de este objeto
proporciona toda la informacin referida a la aplicacin que est en uso. En muchos casos
ser necesario referirnos explcitamente a la aplicacin en uso; en otras se puede prescindir
de l.
El objeto Application contiene:
Valores y opciones de toda la aplicacin. Por ejemplo, muchas de las opciones del
cuadro de dilogo Opciones, del comando Herramientas.
Mtodos
que
devuelven
objetos
de
nivel
superior,
como
ActiveRange,
ActiveWorkBook, ActiveCell, ActiveChart, ActiveSheet, etc.
Sintaxis:
Calficador[.Valor u opcin] [.Mtodo]
Donde Calificador es Application.
Ejemplo 1
Application.WorkBooks.Close
En este ejemplo, se aplica la propiedad WorkBooks al ojeto Application. La propiedad
WorkBooks es modificado por le ejecucin del mtodo Close. En consecuencia, esta
sentencia permite cerrar el libro que est en uso.
Ejemplo 2
Pgina 84 de 154
Programacin de macros en Excel
Application.Windows(Ventas.xls).Activate
Este ejemplo se aplica la propiedad Windows al objeto Application que est en ejecucin.
Ejemplo 3
Set Xls = CreateObject(Excel.Sheet)
Xls.Application.WorkBooks.Open Ventas.xls
En este ejemplo se crea un objeto libro en otra aplicacin y luego abre el libro existente,
Ventas.xls.
Propiedades del objeto application
Las propiedades del objeto application se divide en cuatro grupos:
Propiedades que controlan el estado
Propiedades que controlan la presentacin
Propiedades que devuelven objetos
Propiedades que controlan la manipulacin de los archivos
Las propiedades que controlan el estado definen el ambiente donde se ejecuta el Excel.
La siguiente lista muestra algunas de las propiedades del objeto application
Propiedad
Tipo
Descripcin
Cursor
XlMousePointer
Obtiene o establece el aspecto del puntero del
(xlDefault,
xlIBeam,
mouse (ratn).
xlNorthwestArrow,
xlWait)
EditDirectlyInCell
Boolean
Obtiene o establece la capacidad de modificar
celdas directamente en el lugar correspondiente.
Si es False, las celdas slo se pueden modificar
en la barra de frmulas.
Pgina 85 de 154
Programacin de macros en Excel
FixedDecimal
Boolean
Si es True, todos los valores numricos utilizan la
propiedad FixedDecimalPlaces para determinar
el nmero de decimales; en caso contrario, la
propiedad FixedDecimalPlaces se omite (el
valor predeterminado es False).
FixedDecimalPlaces
Long
Determina el nmero de decimales que se utilizan
para los datos numricos si la propiedad
FixedDecimal es True.
Interactive
Boolean
Obtiene o establece la capacidad del usuario de
interactuar con Excel a travs del teclado o el
mouse. Si establece esta propiedad en False,
asegrese de cambiarla de nuevo a True en el
controlador de excepciones.
MoveAfterReturn
Boolean
Si es True, la seleccin se mueve a la siguiente
celda
al
presionar
ENTRAR;
el
valor
predeterminado es True.
MoveAfterReturnDirection
xlDirection
(xlDown,
xlToLeft, xlToRight, xlUp)
Indica la direccin de movimiento despus de
presionar
ENTRAR,
MoveAfterReturn
si
es
la
True.
propiedad
El
valor
predeterminado es xlDown.
ScreenUpdating
Boolean
Si es True, Excel actualiza su pantalla despus
de cada llamada a un mtodo. Puede desactivar
la presentacin mientras se ejecuta el cdigo.
Asegrese
de
establecer
de
nuevo
esta
propiedad en True.
SheetsInNewWorkbook
Long
Obtiene o establece el nmero de hojas que
Excel incluye automticamente en los nuevos
libros.
StandardFont
String
Obtiene o establece el nombre de la fuente
predeterminada; no surte efecto hasta que se
reinicia Excel.
StandardFontSize
Long
Obtiene o establece el tamao de la fuente
predeterminada de Excel; no surte efecto hasta
que se reinicia Excel.
Pgina 86 de 154
Programacin de macros en Excel
StartupPath (slo lectura)
String
Devuelve la ruta de acceso completa de la
carpeta que contiene los complementos de inicio
de Excel.
TemplatesPath (slo lectura)
String
Devuelve la ruta de acceso completa de la
carpeta que contiene las plantillas.
La siguiente lista muestra las propiedades que controlan la presentacin
Propiedad
Tipo
Descripcin
DisplayAlerts
Boolean
Si es True (el valor predeterminado), Excel muestra mensajes de
advertencia mientras se ejecuta el cdigo, cuando sea necesario.
Establezca esta propiedad en False para omitir las advertencias y
seleccionar el valor predeterminado.
DisplayFormulaBar
Boolean
Si es True (el valor predeterminado), Excel muestra la barra de frmulas
estndar para la modificacin de celdas; establzcala en False para
ocultar la barra.
DisplayFullScreen
Boolean
Si es True, Excel se ejecuta en el modo de pantalla completa (con un
efecto diferente al que se obtiene maximizando la ventana de Excel); el
valor predeterminado es False.
En cuanto a las propiedades que devuelven objetos, se muestra en la siguiente lista:
Propiedad
Tipo
Descripcin
ActiveCell
Range
Devuelve una referencia a la celda actualmente activa en la ventana activa
(la ventana
ActiveChart
Chart
Devuelve una referencia al grfico actualmente activo. Un grfico
incrustado slo se considera activo cuando est seleccionado o activado.
ActiveSheet
Object
Devuelve una referencia a la hoja activa del libro activo.
ActiveWindow
Window
Devuelve una referencia a la ventana activa (la ventana que est delante);
devuelve Nothing si no hay ninguna ventana activa.
Pgina 87 de 154
Programacin de macros en Excel
Charts
Sheets
Devuelve una coleccin de objetos Sheet (el objeto principal de Chart y
Worksheet) que contiene referencias a cada uno de los grficos del libro
activo.
Selection
Object
Devuelve el objeto seleccionado en la aplicacin, como Range, Worksheet
u otro objeto. Se aplica tambin a la clase Window, en donde la seleccin
es normalmente un objeto Range. Si no hay ningn objeto actualmente
seleccionado, devuelve Nothing.
Sheets
Sheets
Devuelve una coleccin de objetos Sheet con referencias a cada una de
las hojas del libro activo.
Workbooks
Workbooks
Devuelve una coleccin de objetos Workbook con referencias a todos los
libros abiertos.
Estas propiedades tienen mayor uso en una aplicacin concreta. En general, todas estas
propiedades hacen referencia a los objetos que devuelven objetos.
Por ejemplo en el caso de la propiedad Sheets, sta devuelve un conjunto de objetos
contenidos en la coleccin Sheets.
Usaremos estas propiedades cuando hagamos ejemplos relacionado con libros y hojas; es
decir, con objetos WorkBook y objetos Sheets.
Mtodos del objeto application
El objeto application dispone de algunos mtodos que permiten realizar operaciones
relacionadas con la aplicacin activa.
Entre estos mtodos tenemos:
Calculate
CheckSpelling
Evaluate
Pgina 88 de 154
Programacin de macros en Excel
MailSystem
Quit
Undo
Cmo usarlos alguno de ellos:
ThisApplication.Calculate
Permite ejecutar todos los libros abiertos
ThisApplication.Quit
Permite salir del Excel mediante la programacin
ThisApplication.Undo
Permite cancelar la ltima accin realizada por el usuario.
Objeto WorkBook . Propiedades y Mtodos. Ejemplos.
El objeto WorkBook representa un libro en Excel. Como objeto, es un elemento de la clase o
conjunto WorkBook.
Como clase o conjunto, WorkBook contiene todos los objetos
WorkBooks abiertos en un momento determinado en Microsoft Excel.
Muchos miembros de la clase Application se presentan tambin como miembros de la clase
WorkBook.
En la clase WorkBook las propiedades se aplican a un libro especfico en lugar de aplicarse
al libro activo.
Pgina 89 de 154
Programacin de macros en Excel
Propiedades del objeto WorkBook
Algunas de las propiedades del objeto WorkBook son las siguientes:
a) Propiedad WorkBooks
Devuelve todos los libros abiertos.
Se puede usar como
Application.WorkBooks.
O tambin simplemente
WorkBooks.
Ejemplo 01
Abrir el libro Tempo.xls que se encuentra en la unidad y carpeta en uso.
WorkBooks.Open FileName:=Tempo.xls
Ejemplo 02
Abrir un libro que se encuentra en una unidad y carpeta que no est en uso.
Workbooks.Open Filename:="G:/Libros/Progmacros/Pedidos.xls"
Abre el archivo Pedidos.xls que se encuentra en la carpeta ProgMacros dentro de la
carpeta Libros, de la unidad G. Como se puede apreciar, el nombre del libro viene
precedida por la ruta donde se encuentra dicho libro-
Ejemplo 03
El siguiente ejemplo permite activar el segundo libro que ya est abierto.
WorkBooks(2).Activate
Ejemplo 04
Pgina 90 de 154
Programacin de macros en Excel
El siguiente ejemplo abre el libro Libro1.xls, imprime en pantalla el nombre del libro
abierto, abre tambin el libro libro2.xls; activa el primero y cierra el segundo. Para
ejecutarlo, debe estar abierto un libro cualquiera diferente a Libro1 y Libro2,
conteniendo la macro.
Sub Libros01()
Workbooks.Open ("C:/Libro1.xls")
MsgBox Workbooks("Libro1.xls").Name
Workbooks.Open ("C:/libro2")
Workbooks("Libro1.xls").Activate
Workbooks("Libro2.xls").Close
End Sub
b) Propiedad ActiveWorkBook
Esta propiedad devuelve el libro activo; es decir, hace referencia al libro activo de tal
forma que cualquier accin que se pueda ejecutar, afectar al libro abierto y activo,
dentro del grupo de libros que pudieran estar abiertos.
Ejemplo
El siguiente ejemplo imprime en pantalla el nombre del libro activo
MsgBox (El nombre del libro activo es & ActiveWorkBook.Name
Ejemplo
En el siguiente esquema se ejecuta una serie de acciones estando en uso el libro
activo
With ActiveWorkBook
Nombre
= .Name
Ruta
= .Path
Pgina 91 de 154
Programacin de macros en Excel
HojaActiva = .Sheets(1).Select
Proteger
= .Protect
End With
c) Propiedad Open
WorkBooks.Open Nombre
Permite abrir un libro existente (ya grabado) cuyo nombre es Nombre.
Si el libro no se encuentra en la unidad y carpeta en uso, el nombre del libro debe
contener la ruta donde se ubica el libro
Ejemplo
Sub OpenUp()
Workbooks.Open("C:\MyFolder\MyBook.xls")
End Sub
Ejemplo 01
El siguiente ejemplo abre los libros Libro1.xls y Libro2.xls. La ltima instruccin
permite crear otro nuevo libro que va a ser una copia exacta del libro que est activo.
Segn la secuencia, el libro activo es Libro2.xls; por lo que seguramente crea otro
nuevo libro con el nombre definido por omisin.
Sub Libros02()
Workbooks.Open ("C:/Libro1.xls")
MsgBox Workbooks("libro1.xls").Name
Workbooks.Open ("C:/libro2")
ActiveWorkbook.Sheets.Copy
End Sub
Pgina 92 de 154
Programacin de macros en Excel
Observe que en la penltima instruccin hemos aadido un comentario al final de la
misma mediante el uso del apstrofe:
Las siguientes instrucciones hace uso del libro activo
MagBox ActiveWorkbook.Name
Imprime el nombre del libro activo
ActiveWorkbook.SaveAs
Graba el libro activo
ActiveWorkbook.Close
Cierra el libro activo
MsgBox ActiveWorkbook.Path
Imprime la ruta en donde se encuentra el libro
activo.
Ejemplo 02
El siguiente ejemplo permite duplicar un libro determinado
Sub Duplica()
Workbooks.Open ("C:/Libro1.xls")
ActiveWorkbook.Sheets.Copy
ActiveWorkbook.SaveAs Kiko.xls
ActiveWorkBooks.Close
WorkBooks(Libro1.xls).Close
End Sub
d) Propiedad Add
WorkBooks.Add
Esta propiedad permite crear un nuevo objeto libro el cual se convierte
automticamente en libro activo.
Pgina 93 de 154
Programacin de macros en Excel
El siguiente ejemplo crea un nuevo libro y modifica alguna de las propiedades del
nuevo libro
Ejemplo
Sub AddNew()
Set LibroNuevo = Workbooks.Add
With LibroNuevo
.Title = "Proforma 01"
.Subject = "Consultas"
.SaveAs Filename:="Proformas.xls"
End With
End Sub
Pgina 94 de 154
Programacin de macros en Excel
CAPITULO VI
Objeto WorkSheet. Propiedades y Mtodos. Ejemplos.
El objeto WorkSheet representa un libro en Excel. Como objeto, es un elemento de la
clase o conjunto WorkSheets. Como clase o conjunto, WorkSheets contiene todos los
objetos WorkSheet abiertos en un momento determinado en Microsoft Excel.
Cada objeto WorkSheet representa una hoja de clculo.
Propiedades del objeto WorkSheet
Describiremos dos propiedades del objeto WorkSheet
a) Propiedad WorkSheets
Esta propiedad devuelve el resultado de una accin realizada sobre una determinada
hoja de clculo identificada por su nombre o por un ndice en el argumento de esta
propiedad.
Sintaxis:
WorkSheets(x).Mtodo
Donde
puede ser el nmero de hoja o el nombre de la misma.
Mtodo
es el mtodo que se usar sobre la hoja x
b) Propiedad ActiveSheet
Pgina 95 de 154
Programacin de macros en Excel
Esta propiedad permite hacer referencia a la hoja activa y extraer o modificar alguna
de sus propiedades mediante el uso de algunos mtodos.
Sintaxis:
ActiveSheet.Mtodo
En los siguientes ejemplos haremos uso de estas dos propiedades sea en forma
individual o en forma complementaria
Ejemplo 01
WorkSheets(1).Activate
Permite activar la hoja 1 del libro activo
Ejemplo 02
El siguiente ejemplo pide la ruta y nombre de libro a abrirse y activa la hoja 3 de dicho
libro.
Sub Activar()
Libro = Trim(InputBox("Ruta y nombre del archivo"))
Libro = Libro + ".xls"
Workbooks.Open Filename:=Libro
Book = ActiveWorkbook.Name
Workbooks(Book).Worksheets("Hoja3").Activate
End Sub
Ejemplo 03
El siguiente ejemplo permite obtener el nombre de la hoja activa.
Sub Nombre()
Pgina 96 de 154
Programacin de macros en Excel
Worksheets(1).Activate
NombreHoja = Worksheets(1).Name
MsgBox NombreHoja
End Sub
Ejemplo 04
En el siguiente ejemplo se activa la hoja 3 y se aade una nueva hoja a la izquierda de la
hoja activa.
Sub NuevaHoja()
Worksheets(3).Activate
Worksheets.Add
End Sub
Ejemplo 05
El siguiente ejemplo activa la tercera hoja, aade una nueva hoja y le cambia el nombre
por Ventas y luego imprime el nombre devuelto por el mtodo Name
Sub NuevoNombre()
Worksheets(3).Activate
Worksheets.Add
NomHoja = ActiveSheet.Name
Worksheets(NomHoja).Name = "Ventas"
MsgBox ActiveSheet.Name
End Sub
Ejemplo 06
Pgina 97 de 154
Programacin de macros en Excel
El siguiente ejemplo permite aadir una nueva hoja. Moverlo despus de la hoja 1 e
imprimir el nmero de hojas.
Sub MoverHoja()
Worksheets(3).Activate
Worksheets.Add
NomHoja = ActiveSheet.Name
Worksheets(NomHoja).Name = "Ventas"
Worksheets.Move After:=Worksheets(1)
MsgBox Worksheets.Count
End Sub
Ejemplo 07
En el siguiente ejemplo se oculta la hoja3 y luego de activar la hoja1, se cambia la
orientacin de la hoja y se imprime despus.
Sub ImprimirHoja()
Worksheets(1).Visble = False
Worksheets("Hoja3").Activate
ActiveSheet.PageSetup.Orientation = xlLandscape
ActiveSheet.PrintOut
End Sub
Ejemplo 08
El Siguiente ejemplo aade una nueva hoja y luego muestra una lista de los nombres de
las hojas, en el orden en el que se encuentran, contenidas en el libro activo.
Sub ListaHojas()
Dim Cadena As Variant
Cadena = ""
Set NuevaHoja = Sheets.Add(Type:=xlWorksheet)
For i = 1 To Sheets.Count
Pgina 98 de 154
Programacin de macros en Excel
Cadena = Cadena + Sheets(i).Name + Chr(10) + Chr(13)
Next i
MsgBox Cadena
End Sub
Comentarios:
Primero hemos definido a la variable cadena como de tipo variant
La instruccin Set permite definir a NuevaHoja como un objeto WorkSheet.
Ejemplo 09
El siguiente ejemplo, adems de hacer lo mismo que el ejemplo 8, activa la hoja 2 (que
es la segunda en secuencia), deposita un texto en B2 y activa el objeto NuevaHoja que
es una hoja.
Sub Lista()
Dim Cadena As Variant
Cadena = ""
Set NuevaHoja = Sheets.Add(Type:=xlWorksheet)
For i = 1 To Sheets.Count
Cadena = Cadena + Sheets(i).Name + Chr(10) + Chr(13)
Next i
MsgBox Cadena
Sheets(2).Activate
Range("B2") = "Hola estamos cenando"
NuevaHoja.Activate
Range("B3").Select
End Sub
Ejemplos sueltos:
La siguiente declaracin mueve todas las hojas a la derecha de la ltima hoja.
Worksheets.Move After:=Sheets(Sheets.Count)
Pgina 99 de 154
Programacin de macros en Excel
La siguiente declaracin permite inserter tres nuevas hojas antes de la primera hoja.
WorkSheets.Add Count := 2, Before := Sheets(1)
Conjunto Range. Propiedades y Mtodos. Ejemplos.
El conjunto Range representa una celda, un rango de celdas, una fila, columna sobre los
cuales se puede actuar modificando sus propiedades mediante la accin de una gran
variedad de mtodos para devolver un objeto range.
Propiedad Range
Sintaxis
Range(Cadena).Mtodo
Devuelve un objeto range que representa una celda o un rango de celdas.
El argumento Cadena representa a una celda o un rango de celdas. Por ejemplo A2,
B5:B12, B2:M12.
Ejemplos simples:
Range(A1).Select
Activa o selecciona la celda A1
Range(A1).Activate
Activa o selecciona la celda A1
Range(A1).Value
Devuelve el valor o contenido de la celda A1
Range(A1).Value = Expresin Se asigna a la celda A1 el valor de Expresin.
Range(A1).Name = Tasa
Permite dar el nombre de Tasa a la celda A1
MsgBox Range(A1).Value
Permite visualizar el contenido de la celda A1
Pgina 100 de 154
Programacin de macros en Excel
MsgBox Range("B3").Address() Visualiza la celda B3
MsgBox Range("B3").AddressLocal()
Como en el caso anterior
Range("B3").AddComment "Esta es una celda de datos"
Inserta en B3 el comentario que se indica
Range("B3").Clear
Borra contenido y formato de la celda B3
Range(B3).ClearContents
Borra slo el contenido de la celda B3
Range(B3).ClearComments
Elimina el comentario insertado en B3
Range(B3).ClearFormats
Borra solo el formato de B3
MsgBox Range("E3").Column
Emite el nmero de columna; en este caso 5.
MsgBox Range("J3:M21").Column
En este caso devuelve 10
Rango = "D2:F8"
MsgBox Range(Rango).Column
Devuelve 4
Veamos el siguiente grupo:
Rango = "D2:H15"
Range(Rango).Columns(3).Value = "M"
Range(Rango).Rows(3).Value = "MMMMMMM"
En este caso la variable Rango se define como el rango D2:H15; la siguiente sentencia
asigna M a cada celda de la tercera columna de este rango; es decir a F3:F5
La tercera asigna el texto MMMMMMM a cada celda de la tercera fila; es decir a D4:H4
Las siguientes dos sentencias permiten copiar el contenido del rango B1:B6 de la Hoja2
hacia la Hoja3, a partir de la celda E5
MsgBox Range("B3").ColumnWidth
Devuelve el ancho de la columna B
Pgina 101 de 154
Programacin de macros en Excel
Sheets("Hoja2").Range("B1:B6").Copy Destination:=Sheets("Hoja3").Range("E5")
La siguiente sentencia selecciona tres hojas del mismo libro (libro activo)
Worksheets(Array("Sheet1", "Sheet2", "Sheet4")).Select
En los siguientes ejemplos haremos uso de diversos mtodos en el cual lo explicaremos
explcitamente instruccin por instruccin.
Ejemplo 01
Asignar un texto a la celda B3
Sub Ej01()
' Primera forma
Workbooks("Libro1").Worksheets(2).Range("B1") = "Hola Mundo B1 !!!"
' Segunda forma
Worksheets(2).Range("B2") = "Hola Mundo B2 !!!"
' Tercera forma
Worksheets(2).Activate
Range("B3") = "Hola Mundo B3 !!!"
' Cuarta forma
Worksheets(2).Select
Range("B4").Select
Range("B4").Value = "Hola Mundo B4 !!!"
' Quinta forma
Worksheets(2).Select
Pgina 102 de 154
Programacin de macros en Excel
Range("B5").Formula = "Hola Mundo B5 !!!"
' Sexta forma
Worksheets(2).Select
Range("B6").FormulaR1C1 = "Hola Mundo B6 !!!"
End Sub
Ejemplo 02
Ingresar datos desde el teclado hacia una celda
Sub Ej02
Primera forma
XDat1 = InputBox(Ingresa un nmero)
Range(B1) = XDat1
Segunda forma
Range(B1) = InputBox(Ingresa un nmero)
Tercera forma
Cells(3, 2) = InputBox(Ingresa un nmero)
Cuarta forma
Indicar en qu celda se guardar
Celda = InputBox(En que celda deseas almacenar el dato?)
XDat1 = InputBox(Ingresa el dato)
Range(Celda) = XDat1
Quinta forma
Celda = InputBox(Ingresa la celda donde se guardar)
Range(Celda) = InputBox(Ingresa el dato a ser guardado)
End Sub
Ejemplo 03
Pgina 103 de 154
Programacin de macros en Excel
Obtener la suma de un rango de celdas de la hoja Datos y dejar el resultado en otra
celda. Se recomienda grabar esta macro en un libro diferente al que se va a abrir.
En este ejemplo se usa el libro Ej03.xls y los datos de la hoja Totales. La macro se puede
grabar en cualquier libro
Sub Ej03()
Libro = InputBox("Ingresa el nombre del libro")
Hoja = InputBox("Ingresa el nombre de la hoja")
' La siguiente instruccin abre la hoja del libro deseado
Workbooks.Open (Libro)
Sheets(Hoja).Activate
La siguiente instruccion ingresa una frmula en F3
Range("F3") = "=Sum(B3:E3)"
Como la celda active es aquella que contiene la frmula, se copia
Selection.Copy
Ahora se selecciona el rango destino y se pega en dicha seleccin
Range("F4:F14").Select
ActiveSheet.Paste
Application.CutCopyMode = False
A continuacin ingresa en B15 una formula, lo copia y lo pega en otro rango
Range("B15") = "=Sum(B3:B14)"
Range("B15").Copy
Range("C15:E15").Select
ActiveSheet.Paste
Application.CutCopyMode = False
End Sub
Pgina 104 de 154
Programacin de macros en Excel
Ejemplo 04. Uso de nombres de rango
El siguiente ejemplo permite dar nombre a celdas individuales, ingresar una cantidad y
luego almacenar en otra, una frmula de clculo. Define a C2 como Tasa; a D2 como
Capital y a E2 como Monto.
Sub Ej04()
Activa la hoja 1
Sheets(1).Activate
Ingresa constants en algunas celdas
Range("C2").Name = "Tasa"
Range("Tasa") = 0.19
Range("D2").Name = "Capital"
Range("E2").Name = "Monto"
Pide ingresar un dato por teclado hacia una celda que tiene nombre de rango
Range("Capital") = InputBox("Ingrese el capital")
Multiplica dos celdas por sus nombre de rango
Range("Monto") = "=Tasa*Capital"
End Sub
Ejemplo 05: Conversin de fechas
Ingresar una determinada fecha a una celda y luego obtener los nombres del mes y da
de la semana
Pgina 105 de 154
Programacin de macros en Excel
Sub Ej05
Declaracin de variable y arreglos de tipo cadena (String)
Dim Fecha As String
Dim Ames(12) As String
Dim ADia(7) As String
Se define constantes de tipo cadena. Debe tomar em cuenta los espacio em blanco ya
que cada nombre de ms ser manejado como texto de 9 caracteres.
TMes = "Enero
Febrero
Marzo
Abril
Mayo
Junio
Julio
Agosto
SetiembreOctubre NoviembreDiciembre"
TDias = "Lunes
Martes MiercolesJueves Viernes Sbado Domingo "
Asignacin a um arreglo 9 caracteres para cada uno de los 12 elementos
Lo mismo se hace com los das de la semana
For I = 1 To 12
Ames(I) = Mid(TMes, 9 * (I - 1) + 1, 9)
Next
For I = 1 To 7
ADia(I) = Mid(TDias, 9 * (I - 1) + 1, 9)
Next
Se pide ingresar una fecha y se extrae por partes como valor numrico
Fecha = InputBox("Ingrese la fecha DD/MM/YYYY")
Ao = Val(Right(Fecha, 4))
Mes = Val(Mid(Fecha, 4, 2))
Dia = Val(Left(Fecha, 2))
Luego se emite los valores separados y convertidos a texto
Range("A2") = "La fecha ingresada es: "
Pgina 106 de 154
Programacin de macros en Excel
Range("B2") = Fecha
DiaSem = Weekday(Cells(2, 2), 1)
MsgBox "Corresponde al " & ADia(DiaSem) & Dia & " de " & Ames(Mes) & " del " & Ao
End Sub
Ejemplo 06. Ingresar apellidos y nombres y luego separarlos
El siguiente ejemplo permite ingresar los apellidos y nombres de una persona y luego los
separa, almacenndolos en celdas del Excel.
Sub Eje06
Sub Apellidos_Y_Nombres()
Se ingresa los datos hacia una variable de cadena
Texto = InputBox("Ingresa tus apellidos y nombres (Ap Am, Nombres)")
Se ingresa constantes de cadena en la primera columna
Range("A1") = Texto
Range("A3") = "Ap. Paterno"
Range("A4") = "Ap. Materno"
Range("A5") = "Nombres"
Se extrae cada uno de los apellidos y nombres a partir del dato ingresado
Range("B3") = Left(Texto, InStr(Texto, " "))
Range("B4") = Mid(Texto, InStr(Texto, " "), Len(Texto) - InStr(Texto, ",") - 6)
Range("B5") = Right(Texto, Len(Texto) - InStr(Texto, ","))
End Sub
Ejemplo 07. Almacenar n datos en un rango de celdas ingresados por teclado
Pgina 107 de 154
Programacin de macros en Excel
Sub Ej07()
N = InputBox("Nro. de datos")
CeldaIn = InputBox("A partir de qu celda (Ej: B2, M12)?")
'
' Primero convertimos la fila y columna en variables
'
La funcin Ucase convierte a mayscula el carcter
La funcin ASC devuelve el valor ASCII del carcter
La funcin VAL convierte a valor la cadena que contiene nmeros
Select Case Len(CeldaIn)
Case 2: Y = Val(Asc(UCase(Left(CeldaIn, 1))) - 64)
X = Val(Right(CeldaIn, 1))
Case 3: Y = Val(Asc(UCase(Left(CeldaIn, 1))) - 64)
X = Val(Right(CeldaIn, 2))
End Select
'
' Ahora ingresamos los datos usando Cells(x,y)
'
For I = 1 To N
Cells(X + I - 1, Y) = InputBox("Ingrese el dato: " & I)
Next
End Sub
Ejemplo 08. Ingresar pareja de datos, separados por ,, hacia dos columnas.
Sub Ej08()
Dim StDato As String
' Usaremos la columna A y B a partir de la fila 2
'
Row = 2
Col = 1
Range("A1") = "X"
Pgina 108 de 154
Programacin de macros en Excel
Range("B1") = "Y"
'
' La siguiente sentencia permite centrar el dato contenido en el rango
'
Range("A1:B1").HorizontalAlignment = xlCenter
'
' Ingreso de datos
'
nDat = InputBox("Nmero de datos")
For I = 1 To nDat
Dato = InputBox("Dato: " & I)
Cells(I + 1, 1) = Val(Mid(Dato, 1, InStr(Dato, ",") - 1))
Cells(I + 1, 2) = Val(Mid(Dato, InStr(Dato, ",") + 1, Len(Dato) - InStr(Dato, ",")))
Next
End Sub
Ejemplo 09. Usar el mdulo anterior para realizar otros clculos
Usando el mdulo anterior, obtener en las siguientes columnas, los clculos de X*X, X*Y,
Y*Y y X*Y. Para luego obtener las sumatorias en la ltima fila.
Procedimiento principal:
Paso 1: Declaracin de variables y arreglos
Paso 2: Llamada al mdulo anterior de lectura e ingreso de datos
Paso 3: Llamada al mdulo de clculo y almacenamiento en columnas
A continuacin la nica instruccin global que debe codificarse as como los mdulos
adicionales al mdulo principal.
Hemos vuelto a copiar el mdulo anterior Ej08()
Dim nDat As Variant
Sub PMain()
Nombre de columna
Pgina 109 de 154
Programacin de macros en Excel
Range("C1") = "X"
Range("D1") = "X*Y"
Range("E1") = "X*Y"
Range("F1") = "Y"
Range("G1") = "X*Y"
' Inicializacin de variables
' Llama a ingreso de datos
Ej08
' Ingreso de datos
' Obtiene el nmero de datos invocando el procedimiento NroDatos.
Se encuentra en la siguiente pgina
NroDatos
La variable global (comn a todos los procedimientos) se reduce en 1
nDat = nDat - 1
'
' Loop para calcular las columnas
For I = 1 To nDat
Cells(I + 1, 3) = Cells(I + 1, 1) ^ 2
Cells(I + 1, 4) = Cells(I + 1, 1) * Cells(I + 1, 2)
Cells(I + 1, 5) = Cells(I + 1, 3) * Cells(I + 1, 2)
Cells(I + 1, 6) = Cells(I + 1, 2) ^ 2
Cells(I + 1, 7) = Cells(I + 1, 1) * Cells(I + 1, 6)
Next
' Obtiene la suma de todas las columnas y los guarda una fila ms abajo
'
' VarSuma = Range(Cells(2, 1), Cells(21, 1)): Ejemplo de cmo seleccionar un
determinado rango, usado lneas abajo
For I = 1 To 7
Cells(2, I).Select
' Range("A2").Select
' Selecciona el rango de datos de la i-sima columna
Pgina 110 de 154
Programacin de macros en Excel
'
VarSuma = Range(Selection, Selection.End(xlDown))
'Suma el rango seleccionado y lo almacena
Cells(nDat + 3, I) = Application.WorksheetFunction.Sum(VarSuma)
Next
End Sub
Sub Ej08()
Dim StDato As String
' Usaremos la columna A y B a partir de la fila 2
'
Row = 2
Col = 1
Range("A1") = "X"
Range("B1") = "Y"
'
' La siguiente sentencia permite centrar el dato contenido en el rango
'
Range("A1:B1").HorizontalAlignment = xlCenter
'
' Ingreso de datos
'
nDat = InputBox("Nmero de datos")
For I = 1 To nDat
Dato = InputBox("Dato: " & I)
Cells(I + 1, 1) = Val(Mid(Dato, 1, InStr(Dato, ",") - 1))
Cells(I + 1, 2) = Val(Mid(Dato, InStr(Dato, ",") + 1, Len(Dato) - InStr(Dato, ",")))
Next
End Sub
Sub NroDatos()
nDat = Columns("A:A").Range("A65536").End(xlUp).Row
End Sub
Nota 1:
Pgina 111 de 154
Programacin de macros en Excel
Este es un ejemplo independiente del mdulo principal usado para probar la definicin de
un rango y la forma de cmo sumar dicho rango
Sub Macro4()
' VarSuma = Range(Cells(2, 1), Cells(21, 1))
For I = 1 To 7
Cells(2, I).Select
' Range("A2").Select
VarSuma = Range(Selection, Selection.End(xlDown))
'Sumar el rango
Cells(24, I) = Application.WorksheetFunction.Sum(VarSuma)
Next
End Sub
Nota 2:
Si abre el archivo Uso de Mdulos.xls, en la primera hoja encontrar un botn al cual se
le ha asignado la macro PMain(). De manera que si desea ver una demostracin de esto,
debe hacer clic en dicho control.
1. Ejercicios
a) Cmo diferencia una variable local de una pblica?
Las variables locales son aquellas que se encuentran activas dentro de un
procedimiento o mdulo; esto significa que fuera del procedimiento la variable no
existe. El mbito de estas variables es dentro del procedimiento en el cual se las
define. Estas variables se las declara mediante la sentencia DIM.
Ejemplos:
DIM XIngreso As Double
DIM Codigo As variant
Pgina 112 de 154
Programacin de macros en Excel
Las variables pblicas son aquellas cuya definicin y valor se encuentran activas
en todos los procedimientos o mdulos que conforman un proyecto. Se las define
mediante la sentencia PUBLIC y se las define antes del primer mdulo y fuera de
l.
Ejemplo
PUBLIC Saldo As Double
PUBLIC Precio, Stock, Tasa As Double
b) Qu hacer si la ejecucin de una instruccin del procedimiento falla; es decir,
cuando el programa encuentra un error?
El manejo de errores en un procedimiento puede ser administrado de varias
formas, para los cuales existen ciertas sentencias especiales que se colocan en la
cabecera del procedimiento:
i)
On Error Resume Next:
Significa que si al ejecutarse el procedimiento se produce un error, la
ejecucin debe continuar con la siguiente sentencia del procedimiento.
ii)
On Error GoTo Labxx
Si se produce un error en la ejecucin, la ejecucin continuar en la
sentencia cuya etiqueta es Labxx (este es un nombre cualquiera).
Sub Decode()
On Error GoTo Labxx
Sentencia - 1
Sentencia 2.
.
Labxx: Sentencia kk
.
End Sub
Pgina 113 de 154
Programacin de macros en Excel
iii)
On Error GoTo 0
Permite restablecer el manejo de errores, despus de haber usado una de
las dos alternativas anteriores.
c) Obtenga el nombre del libro activo
Sub LibroName()
DIM LibNom As String
LibNom = WorkBooks(1).Name
MsgBox El nombre del libro es: & LibNom
End Sub
d) Cul es el nombre del primer libro abierto y el del libro activo?
Sub LibNa()
Dim Libro01, LibroAct As String
Libro01 = Workbooks(1).Name
LibroAct = ActiveWorkbook.Name
MsgBox ("El libro 1: " & Libro01 & Chr(10) & "El Libro activo: " & LibroAct)
End Sub
Pgina 114 de 154
Programacin de macros en Excel
CAPITULO VII
Creacin de formularios de usuario. Ejemplos de interaccin con
mdulos y macros.
Un formulario es una ventana o cuadro de dilogo que contiene un conjunto de controles
insertados por nosotros desde la barra de herramientas o cuadro de control al cual se le
denomina tambin conjunto de Controles Activex.
En el VBA a un formulario se le denomina
USERFORM quizs recogiendo el nombre
que tradicionalmente lo ha usado el
lenguaje de programacin Visual Basic.
Use la siguiente secuencia para insertar
un formulario en la ventana del editor del
Visual Basic.
La siguiente es una imagen de un UserForm
Pgina 115 de 154
Programacin de macros en Excel
En la figura anterior se muestra el formulario llamado UserForm1. Si se desea cambiar
este nombre se debe hacer clic en la opcin Name de la ventana de propiedades. Si se
desea que el formulario se llame Panel de ingreso de datos, entonces se debe hacer
clic en la propiedad Caption de la ventana de propiedades y digitar dicho texto en el lado
derecho de esta propiedad.
Ventana de Proyectos
Al abrir el Editor del VBA Usando <Alt> + <F11> se acede a
un
conjunto de ventanas que conforman la ventana del editor.
Entre estas ventanas tenemos:
Proyectos
Formularios
Mdulos
Si en esta ventana no existe ningn formulario, se debe usar <Insertar> - <UserForm>.
Esto permite crear la carpeta <Formularios> y dentro de ella estarn cada uno de los
formularios que se hayan insertado. En el caso de la figura anterior, se ha creado un
primer formulario llamado Userform1.
Al insertar un formulario de usuario en la ventana central se dispondr del formulario
mismo, segn se muestra en la siguiente figura.
En este
formulario es
donde se
colocarn los
botones de
control del
formulario.
Pgina 116 de 154
Programacin de macros en Excel
Al insertar un formulario, se dispondr del cuadro de herramientas compuesto por un
conjunto de botones de control del formulario, los que se muestra en la siguiente figura.
Este es el botn de cuadro de texto
Este es el botn de cuadro lista
Este es el botn de cuadro combinado
Este es el botn de comandos
Por debajo de la ventana de proyectos se dispondr de la Ventana de Propiedades. En
esta ventana se visualizar las propiedades que posee un determinado objeto. En la
siguiente imagen se muestra la ventana de propiedades de un formulario, ya que ste es
el que est activo.
Esto indica que formulario UserForm1 es que est
activo
Este formulario se llama UserForm1.
Podemos cambiar su nombre haciendo clic
ameaqu
Este es el Caption del formulario. Contiene el texto
que aparecer como ttulo del formulario
Si desea cambiar el estilo de fuente, haga clic aqu y
seleccione de la lista el estilo que desee.
Nota
Si se hace clic en una hoja de un libro, en la ventana de
Pgina 117 de 154
Programacin de macros en Excel
Propiedades se visualizar las propiedades de la hoja.
Cmo ejecutar un formulario
En la barra de herramientas que aparece debajo de los comandos, se muestra tres
controles similares a
. Para ejecutar un formulario es suficiente hacer clic en
el primer botn. Para detener la ejecucin del formulario, se debe hacer clic en el
segundo y el tercero permite dar por terminado o cancelar la ejecucin del formulario.
El contenido de un formulario depende de qu queremos hacer mediante esta ventana:
Puede servirnos como panel de ingreso de datos y emisin de resultado de clculo
que hagamos con los datos
Puede servirnos para ingresar datos a una hoja de clculo
Puede servirnos para recuperar datos almacenados en una hoja de clculo
Puede servirnos como un panel de dilogo que permita extraer y/o ingresar datos a y
desde una hoja de un libro.
En la siguiente figura hemos insertado un cuadro combinado, un cuadro de texto y un
botn de comando.
En esta figura, se encuentra seleccionado el botn de comando.
Pgina 118 de 154
Programacin de macros en Excel
Cada uno de estos controles se han insertado haciendo clic en sus iconos que aparecen
en la ventana del Cuadro de herramientas y luego trazando un pequeo recuadro en el
formulario.
Cada uno de estos controles tienen un nombre interno, el cual se modifica usando la
propiedad Name, el cual es usado en la codificacin de las acciones que se debe realizar
al activar dicho control. Alguno de ellos tienen tambin la propiedad Caption, que permite
ingresar un texto en dicho botn de control y que servir para colocarle una etiqueta al
botn, como ocurre con el botn de comando que se muestra en la figura anterior:
CommandButton 1.
Si se hace doble clic en uno de estos controles, se puede acceder directamente al cdigo
que controla el uso de dicho botn.
Las acciones que se han enumerado lneas arriba se pueden llevar a cabo mediante el
uso de los cuadros de control.
Cuadros de control del UserForm
A continuacin pasaremos a describir los botones de control ms comunes aplicndolo a
ejemplos sencillos.
Botn de comando
Este control permite realizar una determinada accin; puede servir para abrir un
nuevo formulario, para asignar valores iniciales, para modificar alguna propiedad de
otros controles, para transferir datos a y desde una hoja de trabajo. Puede servir
tambin para dar por terminado el uso del formulario.
El evento que se genera al presionarlo es el evento clic.
Pgina 119 de 154
Programacin de macros en Excel
Haga clic en el botn de comando y luego trace un pequeo rectngulo en la parte
inferior derecha del formulario denominado UserForm1.
Al hacer doble clic sobre este control, se despliega el siguiente mdulo:
Private Sub CmdFin_Click()
End Sub
Al interior de este mdulo se colocarn todas las instrucciones que se desea realizar
al hacer clic en este botn.
Algunas de sus propiedades son:
Name: Propiedad usada para definir el nombre del objeto cuadro de texto
AutoSize: Permite que el tamao del objeto se modifique en funcin al contenido
BackColor: Permite seleccionar un color de fondo de dicho cuadro de texto
Caption: Permite ingresar un determinado texto el cual aparecer en el botn.
TabIndex: Sirve para ingresar un determinado nmero a fin de ordenar los cuadros
de control usados en el formulario.
Ejemplo: Insertar un control para dar por terminado un formulario.
Active la Ventana de propiedades (si no lo estuviera) presionando la tecla <F4> o
usando la secuencia <Ver> - <Ventana de propiedades>.
Estando seleccionado el botn insertado, ubique la propiedad (Name), que es la
primera. Haga clic en ella y digite CmdFin.
Ahora haga clic en la propiedad Caption y digite Terminar.
Ejemplo 01
Crear un formulario que se llame Forma01, que su caption sea Este es un formulario;
que el color de fondo sea verde claro.
Pgina 120 de 154
Programacin de macros en Excel
Procedimiento:
P1. Abra el editor usando <Alt>+F11. Insertar un formulario usando <Insertar> <UserForm>.
P2. Haga clic en (Name) y luego digite Forma01
P3. Haga clic en <Caption> y luego digite Este es un formulario
P4. Haga clic en <Back color> y desplegando la lista seleccione el color verde claro en
<Paleta>.
Ejemplo 02
Crear un formulario que se llame Forma02, que tenga un botn de comando y que ste
permita dar por terminado el uso del formulario. Que su caption sea Botn de comando.
Luego al hacer clic en dicho botn, durante la ejecucin del formulario, debe dar por
terminado su uso.
Procedimiento:
P1. Inserte un nuevo UserForm.
P2. Haga clic en (Name) y digite Forma02. Haga clic en <Caption> y digite Botn de
comando.
P3. Haga clic en el Botn <Botn de comando> del cuadro de herramientas. Luego, en
el formulario, trace un pequeo rectngulo en la parte inferior derecha.
P4. Haga clic en (Name) y digite CmdTerminar. En <Caption> digite Terminar.
P5. Ahora vamos a insertar el cdigo que permita dar por terminado la ejecucin del
formulario.
Para ello haga doble clic en el botn que ha insertado
Como ver se inserta el siguiente segmento de cdigo:
Dentro de este procedimiento digite End
Pgina 121 de 154
Programacin de macros en Excel
Nota:
Para volver al formulario haga clic en
Para ir al
cdigo
Para ir al
formulario
Para ir a la ventana
de proyectos
Para ejecutar el formulario haga clic en el icono
de la barra de herramienta
Estndar.
Al estar en modo de ejecucin,
haga clic en el botn <Terminar> y ver que el
formulario pasa a modo de edicin en la ventana del editor.
Ejemplo 03
Crear un formulario que al hacer clic en un botn de comando, se muestre en una
ventana del MsgBox, la ruta del libro que est en uso y al hacer clic en el segundo, se d
por terminado la ejecucin del formulario.
Procedimiento
P1. Insertar un UserForm que se llame Forma03
P2. Insertar dos botones de comando.
Botn 1: Nombre: CmdRuta
Caption: Devuelve la ruta
Botn 2: Nombre: CmdFin
Caption: Terminar
P3. Luego de hacer doble clic en el botn 1, ingrese el siguiente cdigo:
Dim Ruta As Variant
Workbooks(1).Activate
Ruta = ActiveWorkbook.Path
MsgBox Ruta
P4. Luego de hacer clic en el botn 2, ingrese el siguiente cdigo:
End
P5. Ejecute el formulario haciendo clic en el icono
Pgina 122 de 154
Programacin de macros en Excel
Ejemplo 04
Ahora disee un formulario que permita ingresar por teclado la ruta en donde se
encuentra los archivos que se va a usar, que pida el nombre del libro a ser abierto y
luego muestre el nmero de hojas de dicho libro.
Procedimiento:
P1. Inserte un nuevo formulario. Haga que su nombre sea FrmAbrir; que su caption sea
Abrir libros.
P2. Inserte dos botones de comando. Que el primero tenga por Name: CmdAbrirLibro y
su caption sea Abre Libro. Que el segundo botn tenga por Name: CmdTerminar y su
caption sea Terminar.
P3. Luego de hacer doble clic en el primer botn, ingrese las siguientes lneas de
cdigo:
Dim Ruta As Variant
Dim LibroXx As Variant
Ruta = InputBox("Ingrese la ruta en donde se" & Chr(10) & "encuentren los archivos
a ser usados") + "/"
LibroName = InputBox("Nombre del libro")
Libro = Trim(Ruta) + Trim(LibroName) + ".xls"
Workbooks.Open Libro
MsgBox (Workbooks.Application.ActiveWorkbook.Sheets.Count)
P4. Vuelva al formulario haciendo clic en el botn central de
Y a continuacin haga doble clic en el segundo botn para digitar la instruccin End.
P5. Supongamos que desea abrir el archivo Tempo.xls, que se encuentra en la ruta:
d:\Mis archivos\Libros. Ejecute el formulario. Ingrese la ruta; haga clic en <Aceptar> y
digite el nombre del archivo sin extensin que desea abrir..
Nota:
El libro a ser abierto debe ser de extensin xls. Si la extensin es otra ser suficiente
modificar el cdigo.
Pgina 123 de 154
Programacin de macros en Excel
Cuadro de Texto
Haga clic en el icono
y luego trace un rectngulo como se muestra.
Este es el control de Cuadro de Texto
El control de cuadro de texto se usa para ingresar algn dato por teclado o recibir
algn resultado producto de algn clculo o proveniente de alguna celda de la hoja
que estuviera activa.
Si se hace doble clic en un cuadro de texto, se despliega el procedimiento que le
corresponde el cual contendr el cdigo que se ejecuta o en que se puede insertar el
cdigo que queremos que se ejecute sea cuando su contenido se modifique.
Aqu se inserta el cdigo
Algunas de sus propiedades ms relevantes son:
Name: Propiedad usada para definir el nombre del objeto cuadro de texto
BackColor: Permite seleccionar un color de fondo de dicho cuadro de texto
Enabled: Permite activar o no el botn sin necesidad de hacer clic en l.
TabIndex: Sirve para ingresar un determinado nmero a fin de ordenar los cuadros
de control usados en el formulario.
Text: Permite asignar en forma predeterminada una cadena de texto.
Value: Como en el caso anterior, se puede asignar determinado valor.
Ejemplo 05
Disee un formulario que contengo dos cuadros de texto y un botn de comando. El
primer cuadro de texto debe permitir ingresar un texto cualquiera y mientras se digite,
Pgina 124 de 154
Programacin de macros en Excel
simultneamente se debe emitir el mismo texto en el segundo cuadro de texto. El botn
de comando debe dar por terminado el uso del formulario.
Procedimiento
P1. Inserte un nuevo formulario
P2. Inserte en este formulario dos cuadros de texto y un botn de comando
P3. Defina las propiedades de cada botn segn los siguientes datos:
Botn
Name
Caption
Formulario
FrmPanel01
Ejemplo de uso de cuadro de texto
Cuadro de texto 1
TxtDato
Cuadro de texto 2
TxtSalida
Botn de comando
CmdFin
Terminar
P4. Debemos hacer que TxtDatos sea habilitado para ingresar datos. Para ello haga
doble clic en una parte del formulario. Se mostrar el siguiente procedimiento:
Private Sub UserForm_Click()
End Sub
Aqu ingresaremos el cdigo:
TxtDato.Enabled = True
A fin de habilitar el primer cuadro de texto para ingresar un dato cualquiera.
P5. Haciendo doble clic en el segundo cuadro de texto y digite:
TxtSalida.Text = TxtDato.Text
Pgina 125 de 154
Programacin de macros en Excel
P6. Haga doble clic en el botn de comando e ingrese el cdigo: End
P7. Vuelva al formulario y haga clic en el icono para ejecutarlo. Ahora ingrese un texto
bastante largo en el primer cuadro de texto y observe lo que sucede en el segundo
cuadro de texto. Finalmente haga clic en <Terminar> para finalizar la ejecucin del
formulario.
Etiqueta
Este control permite ingresar un texto a fin de que se pueda usar como un comentario
o como una etiqueta que acompae a un cuadro de texto o algn otro botn de control.
Las propiedades de mayor uso son:
Name: Para darle nombre al comentario, aunque no es de importancia
Caption: Esta es el ms importante pues en ella se ingresa o aparece de manera
predeterminada, el mensaje que queremos transmita dicho control.
As como en los anteriores, se puede cambiar el tamao, se puede definir el color del
borde, del fondo de dicho control.
Ejemplo 06: Aplicacin del Ejemplo 05 para Autorizacin de acceso
Disee un formulario que solicite el cdigo de usuario (UserId) y la contrasea
(Password) para simular el acceso a un archivo o sistema. Al ingresar la contrasea,
en el cuadro de texto que le corresponda se debe imprimir un asterisco por cada
carcter de la contrasea.
Procedimiento:
Inserte un nuevo formulario (userform) y que tenga el siguiente diseo:
Pgina 126 de 154
Programacin de macros en Excel
A continuacin defina cada uno de los controles segn la siguiente tabla:
Botn
Name
Caption
Formulario
FrmPanel02
Panel de acceso
Etiqueta 1
Lbl01
Para tener acceso se debe registrar;
Etiqueta 2
Lbl02
UserId:
Etiqueta 3
Lbl03
Password:
Cuadro de texto 1
TxtUserId
Cuadro de texto 2
TxtPassword
Botn de comando
CmdFin
Terminar
Al hacer doble clic en cada uno de los controles debe ingresar el cdigo que se
muestra a continuacin:
Private Sub CmdAceptar_Click()
MsgBox ("Su usuario es: " + txtUserId.Text & Chr(10) & "Su contrasea es: " +
TxtPassword.Text)
End
End Sub
Private Sub TxtPassword_Change()
TxtPassword.PasswordChar = "*"
End Sub
Private Sub txtUserId_Change()
TxtPassword.Enabled = True
Pgina 127 de 154
Programacin de macros en Excel
End Sub
Private Sub UserForm_Click()
TxtUserId.Enabled = True
End Sub
Ahora ejecute el formulario y despus de ingresar un texto cualquiera para el cdigo de
usuario y la contrasea, haga clic en <Aceptar>.
1.1. Cuadro combinado
El control de cuadro combinado permite insertar al interior de l una lista de
elementos los cuales pueden ser seleccionados y realizar otras acciones a partir de
ellas.
Los elementos que forman parte de la lista pueden ser aadidos mediante peticiones
por teclado a mediante la descarga de otra tabla o un rango de celdas de una hoja
de clculo.
Ejemplo 07
Disee un formulario que contenga un cuadro combinado y dos botones de
comandos. Que el cuadro combinado tenga por nombre CboLista; un botn de
comando se llame CmdActivar y su caption sea <Activar> y el segundo botn de
comando tenga por nombre CmdFin y su caption sea <Terminar>. Al hacer doble clic
en el botn Activar debe ingresar el siguiente cdigo:
El cdigo que se debe insertar en cada uno de estos botones de control es la
siguiente:
Private Sub CmdActvar_Click()
CboLista.AddItem "Estadstica General"
CboLista.AddItem "Estadstica Aplicada I"
CboLista.AddItem "Estadstica Aplicada II"
CboLista.AddItem "Anlisis Mutivariado"
CboLista.AddItem "Matemtica Bsica I"
CboLista.AddItem "Matemtica para los Negocios"
CboLista.AddItem "Ecuaciones generales"
Pgina 128 de 154
Programacin de macros en Excel
CboLista.AddItem "Teora del crecimiento"
CboLista.AddItem "Creacin de modelos econmicos"
End Sub
Private Sub CmdFin_Click()
End
End Sub
Private Sub UserForm_Click()
End Sub
Ejemplo 08
Disee un formulario que permita ingresar una lista de elementos hacia un cuadro
combinado y que son digitados en un cuadro de texto. Cada vez que se digita una
lnea, se debe hacer clic en un botn de comando para ingresar el dato a la lista. Al
final se debe hacer clic en un segundo botn de comando para terminar la ejecucin
del formulario.
Procedimiento:
La siguiente imagen muestra los elementos que debe tener el formulario.
La tabla siguiente muestra el nombre de los elementos
Pgina 129 de 154
Programacin de macros en Excel
Botn
Name
Caption
Etiqueta
Lbl01
Ingrese el nombre del producto y haga clic
en <Aceptar>
Cuadro de texto
TxtElemento
Botn de comando 1
CmdAceptar
Aceptar
Botn de comando 2
CmdFin
Terminar
El cdigo de cada control es el siguiente:
Private Sub CmdAceptar_Click()
CboLista.AddItem TxtElemento.Text
TxtElemento.Text = ""
TxtElemento.SetFocus
End Sub
Private Sub CmdFin_Click()
End
End Sub
Private Sub UserForm_Click()
TxtElemento.SetFocus
End Sub
Al ejecutar el formulario, cada vez que ingresa un nombre o texto, debe hace clic en
<Aceptar>. En cualquier momento puede desplegar la lista en el cuadro combinado
para ver los elementos que se van aadiendo. Para terminar debe hacer clic en
<Terminar>.
1.2. Cuadro de Lista
Como el control Cuadro combinado, el cuadro de lista permite almacenar una lista de
elementos a fin de seleccionar uno o ms elementos y extraer una copia de ellos.
Los elementos a ser almacenados pueden ser ingresados por teclado, desde un
procedimiento o desde una hoja de clculo del Excel.
Nota:
Tanto en el cuadro combinado como en el cuadro de lista, los elementos contenidos
se hacen disponible cuando se produce algn evento de cambio.
Ejemplo 09
Pgina 130 de 154
Programacin de macros en Excel
Inserte un formulario y dentro de l, un cuadro de lista a fin colocar una lista de
nombres al hacer clic en un botn de comando.
Procedimiento:
Luego de insertar un UserForm, coloque dentro de l los siguientes controles:
Control
Nombre, caption
Comando
CmdLista, Generar Lista
Comando
CmdFin, terminar
Cuadro de Lista
LstLista
La siguiente imagen muestra estos controles sobre un formulario
y los
procedimientos respectivos.
Private Sub CmdLista_Click()
LstLista.AddItem "Carlos"
LstLista.AddItem "Salom"
LstLista.AddItem "Csar"
LstLista.AddItem "Ivn"
LstLista.AddItem "Pedro"
LstLista.AddItem "Miguel"
LstLista.AddItem "Janet"
LstLista.AddItem "Karla"
End Sub
Private Sub CmdFin_Click()
End
End Sub
Al ejecutar este formulario primero debe hacer clic en <Generar lista>. Para terminar,
haga clic en <Terminar>.
Ejemplo 10
El siguiente ejemplo permite colocar en dos listas los nombres de los meses y los
das de semana. Luego, extrae el nmero de mes, da y ao de la fecha actual, para
visualizar los respectivos nombres en un cuadro de texto.
Pgina 131 de 154
Programacin de macros en Excel
Procedimiento:
Luego de insertar un UserForm, inserte y defina los siguientes cuadros de control:
Control
Nombre, caption
Comando
CmdGenera, Generar tabla
Comando
CmdFin, Terminar
Cuadro de Lista
LstMeses
Cuadro de Lista
LstDias
Cuadro de texto
TxtFecha
Una muestra del formulario es la siguiente imagen
A continuacin listamos el cdigo:
Private Sub CmdFin_Click()
End
End Sub
Private Sub CmdGenera_Click()
Dim Fecha As Variant
Dim Mes(12) As Variant
Dim Dia(7) As Variant
Meses y Dias son cadenas de texto a partir del cual extraeremos los nombres
de los meses y los das
Meses = "Enero
Febrero Marzo
Abril
Mayo
Junio
Julio
Agosto
SetiembreOctubre NoviembreDiciembre"
Pgina 132 de 154
Programacin de macros en Excel
Dias = "Lunes
Martes MiercolesJueves Viernes Sbado Domingo "
A continuacin se extrae 9 caracteres de estas cadenas para almacenarlos
en dos cuadros de listas y dos arreglos
For I = 1 To 12
LstMeses.AddItem Trim(Mid(Meses, 9 * (I - 1) + 1, 9))
Mes(I) = Trim(Mid(Meses, 9 * (I - 1) + 1, 9))
Next
For I = 1 To 7
LstDias.AddItem Trim(Mid(Dias, 9 * (I - 1) + 1, 9))
Dia(I) = Trim(Mid(Dias, 9 * (I - 1) + 1, 9))
Next
Las siguientes lneas extraen Da, Mes y Ao de la fecha actual
Fecha = Date
NDia = Mid(Fecha, 1, 2)
NMes = Mid(Fecha, 4, 2)
NAo = Mid(Fecha, 7, 4)
La siguiente lnea guarda en el cuadro de texto la cadena literal de la fecha
TxtFecha.Text = Trim(Dia(Weekday(Date, 2))) + " " + NDia + " de " +
Trim(Mes(NMes)) + " del " + NAo
End Sub
Ejemplo 11
Ahora vamos a generar un formulario que permita colocar los elementos
seleccionados en un cuadro de lista
Procedimiento:
Luego de insertar un UserForm, inserte y defina los siguientes cuadros de control:
Control
Nombre, caption
Comando
CmdOk, Ok
Comando
CmdFin, Terminar
Ccomando
CmdListar Mostrar Lista
Pgina 133 de 154
Programacin de macros en Excel
Cuadro de Lista
LstCaja
Cuadro de texto
TxtCaja
Una muestra del formulario es la siguiente imagen
Primero almacenamos una lista de nombres en el cuadro de lista. Esto lo hacemos
en el procedimiento para CmdListar, de manera que, al hacer clic en este botn, se
genera la lista..
Private Sub CmdListar_Click()
LstCaja.AddItem "Ilmer"
LstCaja.AddItem "Carlos"
LstCaja.AddItem "Csar"
LstCaja.AddItem "Miguel"
LstCaja.AddItem "Pedro"
LstCaja.AddItem "Bals"
LstCaja.AddItem "Yack"
LstCaja.AddItem "Pipo"
LstCaja.AddItem "Josue"
LstCaja.AddItem "Manolo"
End Sub
Luego de seleccionar uno de la lista, al hacer clic en el botn Ok, el elemento
seleccionado se visualiza en el cuadro de texto, TxtLista. Esto se aprecia en el
procedimiento
Private Sub CmdOk_Click()
' Extrae varios de uno en uno
TxtCaja.Text = TxtCaja.Text + Chr(13) + LstCaja.List(LstCaja.ListIndex)
' Desactiva lo que est seleccionado
LstCaja.Selected(LstCaja.ListIndex) = False
' Extrae los que estn seleccionados
Pgina 134 de 154
Programacin de macros en Excel
End Sub
La instruccin: LstCaja.Selected(LstCaja.ListIndex) = False
permite desactivar la seleccin del elemento luego de hacer clic en el botn Ok.
El cdigo completo se muestra a continuacin:
Private Sub CmdFin_Click()
End
End Sub
Private Sub CmdListar_Click()
LstCaja.AddItem "Ilmer"
LstCaja.AddItem "Carlos"
LstCaja.AddItem "Csar"
LstCaja.AddItem "Miguel"
LstCaja.AddItem "Pedro"
LstCaja.AddItem "Bals"
LstCaja.AddItem "Yack"
LstCaja.AddItem "Pipo"
LstCaja.AddItem "Josue"
LstCaja.AddItem "Manolo"
End Sub
Private Sub CmdOk_Click()
' Extrae varios de uno en uno
TxtCaja.Text = TxtCaja.Text + Chr(13) + LstCaja.List(LstCaja.ListIndex)
' Desactiva lo que est seleccionado
LstCaja.Selected(LstCaja.ListIndex) = False
' Extrae los que estn seleccionados
End Sub
Private Sub LstCaja_Click()
LstCaja.MultiSelect = fmMultiSelectExtended
End Sub
Pgina 135 de 154
Programacin de macros en Excel
Ejemplo 11
El siguiente ejemplo permite listar una columna de datos de una hoja del Excel,
seleccionar un elemento y colocarlo en un cuadro de lista.
Procedimiento:
Para ello utilizaremos un cuadro combinado para colocar los elementos de la
columna de la hoja, un botn de comando para que realice esta transferencia, un
cuadro de lista para recibir el elemento seleccionado y un botn de comando para
dar por finalizado el formulario. Los datos se encuentran en el libro Formu01.xlsm.
Los botones de control a ser usados se muestra en la siguiente tabla:
Control
Nombre, caption
Comando
CmdListar, Extrae
Comando
CmdFin, Terminar
Cuadro de Lista
LstReporte
Cuadro combinado
CboLista
La imagen siguiente muestra este formulario:
El botn de comando <Terminar> slo contiene la instruccin End
El botn de comando <Extrae> permite ingresar por teclado el nmero de fila y
columna donde se encuentran los datos y luego clocarlos en el cuadro combinado
CboLista.
Esto se realiza con el siguiente procedimiento:
Private Sub CmdListar_Click()
Sheets("Tablas").Select
Ir = Val(InputBox("Ingrese la primera fila de la lista"))
Pgina 136 de 154
Programacin de macros en Excel
Icol = Val(InputBox("Ingrese la columna de la lista"))
Cadena = Trim(Cells(Ir, Icol))
While Len(Cadena) > 0
CboLista.AddItem Cadena
Ir = Ir + 1
Cadena = Trim(Cells(Ir, Icol))
Wend
End Sub
Luego de haberse extrado los datos de la hoja, al hacer clic en un elemento de esta
lista, el control de lista recibe dicho elemento. Esto se realiza con el siguiente
procedimiento:
Observe que los ltimos dos procedimientos estn por gusto.
Private Sub CboLista_Change()
LstReporte.AddItem CboLista.List(CboLista.ListIndex)
End Sub
A continuacin se muestra todos los procedimientos:
Private Sub CboLista_Change()
LstReporte.AddItem CboLista.List(CboLista.ListIndex)
End Sub
Private Sub CmdFin_Click()
End
End Sub
Private Sub CmdListar_Click()
Sheets("Tablas").Select
Ir = Val(InputBox("Ingrese la primera fila de la lista"))
Icol = Val(InputBox("Ingrese la columna de la lista"))
Cadena = Trim(Cells(Ir, Icol))
While Len(Cadena) > 0
CboLista.AddItem Cadena
Ir = Ir + 1
Pgina 137 de 154
Programacin de macros en Excel
Cadena = Trim(Cells(Ir, Icol))
Wend
End Sub
Private Sub LstReporte_Click()
End Sub
Private Sub UserForm_Click()
End Sub
Nota:
Si la lista fuera ms grande se puede modificar la propiedad ListRows del cuadro
combinado a fin de que se pueda visualizar ms elementos de la lista.
Ejemplo 12
Como en el ejemplo anterior, se desea extraer todos los datos correspondientes a un
elemento de una determinada fila de datos colocndolos cada uno de ellos en un
control de lista.
Procedimiento
Para ello haremos uso de los mismos controles que el ejemplo anterior con el nico
cambio en la ubicacin de los elementos en el formulario y hemos aumentado dos
cuadros de control: LstPrecio y LstCosto.
La imagen del formulario es el siguiente
El cdigo del procedimiento CboLista es el siguiente:
Private Sub CboLista_Change()
Pgina 138 de 154
Programacin de macros en Excel
LstReporte.AddItem CboLista.List(CboLista.ListIndex)
LstPrecio.AddItem Cells(CboLista.ListIndex + 2, 2)
LstCosto.AddItem Cells(CboLista.ListIndex + 2, 3)
End Sub
Reemplace este procedimiento por el anterior y tendr la solucin a este ejemplo.
Ejemplo 13
En este ejemplo se trata de usar un formulario para ingresar datos a travs de un
panel diseado en el formulario hacia una hoja de un libro abierto. En particular,
supongamos que se trata de ingresar el nombre de un producto, el precio unitario, la
cantidad y el monto de un posible descuento. En la hoja debe aparecer una columna
en el cual se calcule el monto del IGV (18%) de las ventas. El formulario deber ser
activado desde una macro la cual se iniciar insertando una nueva hoja, dndole un
nombre y colocando la cabecera de las columnas de datos.
Procedimiento
Usaremos los siguientes cuadros de control de formulario:
Control
Nombre, caption
Formulario
FrmPanel, Panel de datos
Comando
CmdTransfiere, Transfiere
Comando
CmdFin, Terminar
Cuadro de texto
TxtProducto
Cuadro de texto
TxtPrecio
Cuadro de texto
TxtCantidad
Cuadro de texto
TxtDescuento
Tres Etiquetas
LblEtq1, LblEt2, LblEt3, LblEt4
Este ser el mdulo correspondiente a la macro:
Public Sub Inicio()
HojaName = InputBox("Nombre de la hoja a ser creada")
Sheets.Add
With ActiveSheet
.Name = HojaName
Pgina 139 de 154
Programacin de macros en Excel
End With
Range("A2") = "Nombre del producto"
Range("B2") = "Precio unit."
Range("C2") = "Cantidad"
Range("D2") = "Ventas"
Range("E2") = "I.G.V."
Range("F2") = "Descuento"
Range("G2") = "Venta neta"
FrmPanel.Show
End Sub
Al iniciarse la ejecucin del formulario, el siguiente procedimiento permitir hacer que
el cuadro de texto para el nombre del producto quede activado y se inicialice un
contador para las filas (NroDatos).
Private Sub UserForm_Click()
TxtProducto.Enabled = True
NroDatos = 0
End Sub
La siguiente imagen muestra el panel de datos (formulario)
Para mayor facilidad se puede ingresar los datos usando la tecla <Tab>. En el
cuadro de texto para Descuento se debe ingresar 0 si no hay descuento. A
continuacin se debe hace clic en el botn <Transferir>. El siguiente es el
procedimiento que le corresponde a este botn:
Private Sub CmdTransferir_Click()
Pgina 140 de 154
Programacin de macros en Excel
NroDatos = NroDatos + 1
Cells(NroDatos + 2, 1) = TxtProducto.Text
Cells(NroDatos + 2, 2) = TxtPrecio.Text
Cells(NroDatos + 2, 3) = TxtCantidad.Text
Cells(NroDatos + 2, 4) = TxtPrecio.Value * TxtCantidad.Value
Cells(NroDatos + 2, 5) = Cells(NroDatos + 2, 4) * 0.18
Cells(NroDatos + 2, 6) = TxtDescuento.Text
Cells(NroDatos + 2, 7) = Cells(NroDatos + 2, 4) + Cells(NroDatos + 2, 5) TxtDescuento.Value
TxtProducto.Text = ""
TxtPrecio.Text = ""
TxtCantidad.Text = ""
TxtDescuento.Text = ""
TxtProducto.SetFocus
End Sub
Abserve que luego de ingresar los datos y los valores calculados a celdas de la
nueva hoja, los controles son puestos en blanco y con la ltima instruccin se vuelve
activar el cuadro de texto Producto que, de otra manera, se tendra que hacer clic en
dicho cuadro.
A continuacin se muestra todos los procedimientos del formulario.
Dim NroDatos As Integer
Private Sub CmdFin_Click()
End
End Sub
Private Sub CmdTransferir_Click()
NroDatos = NroDatos + 1
Cells(NroDatos + 2, 1) = TxtProducto.Text
Cells(NroDatos + 2, 2) = TxtPrecio.Text
Cells(NroDatos + 2, 3) = TxtCantidad.Text
Cells(NroDatos + 2, 4) = TxtPrecio.Value * TxtCantidad.Value
Cells(NroDatos + 2, 5) = Cells(NroDatos + 2, 4) * 0.18
Cells(NroDatos + 2, 6) = TxtDescuento.Text
Pgina 141 de 154
Programacin de macros en Excel
Cells(NroDatos + 2, 7) = Cells(NroDatos + 2, 4) + Cells(NroDatos + 2, 5) TxtDescuento.Value
TxtProducto.Text = ""
TxtPrecio.Text = ""
TxtCantidad.Text = ""
TxtDescuento.Text = ""
TxtProducto.SetFocus
End Sub
Private Sub UserForm_Click()
TxtProducto.Enabled = True
NroDatos = 0
End Sub
Ejemplo 14
El siguiente ejemplo permite manipular datos provenientes desde un cuadro de texto,
ingresados por teclado y los seleccionados de una lista, almacenada en un cuadro
combinado.
Procedimiento
A continuacin se muestra una imagen del formulario.
Al disearlo debe insertar un cuadro de texto cuyo nombre sea TxtDatos; un control
de lista, cuyo nombre sea LstLista01, un cuadro combinado que tenga por nombre
Pgina 142 de 154
Programacin de macros en Excel
CboInfo01 y tres botones de comando: CmdInicio, CmdAceptar y CmdFin; sus
captions se muestra en la imagen.
El cdigo es el siguiente:
Private Sub CmdAceptar_Click()
LstLista01.AddItem TxtDatos.Value
LstLista01.AddItem CboInfo01.List(CboInfo01.ListIndex)
TxtDatos.Text = ""
TxtDatos.SetFocus
End Sub
Private Sub CmdFin_Click()
n = LstLista01.ListCount
For i = 1 To n
Cells(i, 3) = LstLista01.List(i - 1)
Next
End
End Sub
Private Sub CmdInicio_Click()
TxtDatos.Enabled = True
LstLista01.Clear
CboInfo01.Clear
TxtDatos.Text = ""
Sheets(1).Activate
n = InputBox("Nro. de filas")
Cells(1, 1).Select
For i = 1 To n
CboInfo01.AddItem Cells(i, 1)
Next
Nota:
Observe que no siempre el botn Terminar debe tener una nica instruccin. El
archivo se llama Formulario01.xlsm.
1.3. Botn de opcin
Pgina 143 de 154
Programacin de macros en Excel
Este control permite seleccionar un elemento y slo uno, de una lista de opciones. El
procedimiento que le corresponde al hacer clic es:
Private Sub OptionButton1_Click()
End Sub
Ejemplo 15
En este ejemplo ingresaremos tres botones de opcin. Al hacer clic en cada uno de
ellos, se debe emitir un mensaje. La siguiente imagen es una muestra de este
formulario:
Este es el cdigo para este formulario:
Private Sub OptDias_Click()
MsgBox "Hola amigo, Buenos das ..."
End Sub
Private Sub OptNoches_Click()
MsgBox "Hola amigo, Buenas noches"
End Sub
Private Sub Opttardes_Click()
MsgBox "Hola amigo, Buenas tardes ..."
End Sub
Nota:
Sugerimos a nuestro amigo lector que inserte un botn de comando a fin de tener
una forma de terminar el uso de este formulario. Como lo hemos hecho con todos los
formularios colocando End al interior del cdigo del botn.
Pgina 144 de 154
Programacin de macros en Excel
Control Casilla de Verificacin
Este control permite seleccionar uno o ms elementos de una lista de elementos. A
diferencia de control anterior en el que slo se selecciona uno, en este puede
seleccionarse ms de uno a la vez.
Ejemplo 16
En este ejemplo colocaremos un grupo de controles de verificacin y dos botones de
opcin a fin de seleccionar apropiadamente lo que corresponda. El resultado de la
seleccin se recibir en un cuadro de
texto, que tendr activada la propiedad
multilnea. La imagen del formulario es
la
siguiente:
Los nombres de cada control as como
su Caption se da en la siguiente tabla.
Control
Nombre, caption
Formulario
FrmCasilla, Uso del control de verificacin
Opcin
Opt00, Mujer
Opcin
Opt01, Varn
Casilla de verificacin
Chk00, Secundaria completa
Casilla de verificacin
Chk01, Estudios universitarios
Casilla de verificacin
Chk02, Estudios de Post Grado
Casilla de verificacin
Chk03, No tiene experiencia
Casilla de verificacin
Chk04, Ha viajado al extranjero
Comando
CmdActivar, Activar
Comando
CmdClear, Limpiar
Comando
CmdFin, Salir
Cuadro de texto
TxtLista, Propiedad: Mulitiline: True
El cdigo completo se muestra en las siguientes lneas
Private Sub CmdActivar_Click()
If Opt00 Then
TxtLista.Text = "Mujer con "
Pgina 145 de 154
Programacin de macros en Excel
Else
TxtLista.Text = "Hombre con "
End If
If Chk00 Then TxtLista.Text = TxtLista.Text + Chk00.Caption + Chr(13)
If Chk01 Then TxtLista.Text = TxtLista.Text + Chk01.Caption + Chr(13)
If Chk02 Then TxtLista.Text = TxtLista.Text + Chk02.Caption + Chr(13)
If Chk03 Then TxtLista.Text = TxtLista.Text + Chk03.Caption + Chr(13)
If Chk04 Then TxtLista.Text = TxtLista.Text + Chk04.Caption + Chr(13)
End Sub
Private Sub CmdClear_Click()
Chk00.Value = False
Chk01.Value = False
Chk02.Value = False
Chk03.Value = False
Chk04.Value = False
Opt00.Value = False
Opt01.Value = False
TxtLista.Text = ""
End Sub
Private Sub CmdSalir_Click()
End
End Sub
Nota:
El libro Paneles.xlsm contiene los ltimos formularios de estos ejemplos.
Control de Barra de desplazamiento y Control Botn de nmero
Estos controles permiten asignar un valor a una variable o a otro objeto, para un
valor del desplazamiento que se haya realizado en dicho botn.
Ejemplo 17
Pgina 146 de 154
Programacin de macros en Excel
Este ejemplo permite seleccionar un valor para el peso y otro para la edad, los
cuales se visualizan en sus respectivos cuadros de texto.
La siguiente imagen muestra dicho formulario
La siguiente tabla muestra los nombres de los elementos de este formulario
Control
Nombre, caption
Formulario
FrmBarra
Barra de desplazamiento
Scpeso
Nmero
NroEdad
Cuadro de texto
TxtPeso
Cuadro de texto
TxtEdad
Comando
CmdFin, Salir
El cdigo correspondiente se muestra en el siguiente listado
Private Sub CmdFin_Click()
End
End Sub
Private Sub NroEdad_Change()
TxtEdad.Text = NroEdad.Value
End Sub
Private Sub ScPeso_Change()
TxtPeso.Text = ScPeso.Value
End Sub
Pgina 147 de 154
Programacin de macros en Excel
CAPITULO VIII
APLICACIONES
A continuacin vamos a desarrollar dos aplicaciones del uso macros y formularios en la
solucin de ciertos problemas
Aplicacin 1 : Consulta y extraccin en una base de datos
Se desea contar con una macro que permita consultar si es cliente o no y si existe,
extraer toda la informacin de uno o ms clientes hacia una nueva hoja. La macro debe
solicitar el nombre de la hoja hacia donde se desea extraer y tambin el DNI para
realizar la bsqueda. Los datos se encuentran en el archivo QbdClientes.xlsm.
Procedimiento:
P1. Insertamos un mdulo en el editor. Digitamos: Sub Consulta y presionamos <Enter>
para crear el mdulo:
Sub Consulta()
End
P2. Declaramos las variables HjName y Dni como de tipo String. El primero para recibir
el nombre de la hoja y el segundo para recibir el nmero de DNI que se consultar.
P3. El siguiente cdigo permite saber el nmero de registro que contiene la base de
datos (menos las dos filas iniciales).
nDat = Columns("A:A").Range("A65536").End(xlUp).Row
Pgina 148 de 154
Programacin de macros en Excel
P4. El siguiente segmento de cdigo permite realizar la bsqueda en toda la tabla por el
DNI solicitado, usando a Ix como puntero de fila. Si lo encuentra Ix contendr el nmero
de fila desde donde se extraern los datos.
For Ix = 3 To nDat
If Val(Trim(Cells(Ix, 1))) = Dni Then
Sheets(HjName).Cells(Iz, 1) = Dni
Sheets(HjName).Cells(Iz, 2) = Cells(Ix, 2)
Sheets(HjName).Cells(Iz, 3) = Cells(Ix, 3)
Sheets(HjName).Cells(Iz, 4) = Cells(Ix, 4)
Sheets(HjName).Cells(Iz, 5) = Cells(Ix, 5)
Sheets(HjName).Cells(Iz, 6) = Cells(Ix, 6)
Sheets(HjName).Cells(Iz, 7) = Cells(Ix, 7)
Sheets(HjName).Cells(Iz, 8) = Cells(Ix, 8)
Ir = 1
End If
Next
P5. El siguiente segmento emite un mensaje si no encuentra el DNI
If Ir = 0 Then
MsgBox ("No existe este DNI(RUC). Verifique")
If Iz > 2 Then Iz = Iz - 1
End If
P6. Finalmente el siguiente cdigo permite retornar a la hoja de datos y saber si se
desea hacer otra bsqueda.
Sheets(HjName).Activate
Range("A5").Select
If UCase(InputBox("Desea extraer otro? (S/N)")) = "S" Then
Iz = Iz + 1
Else
Iz = 0
End If
El procedimiento completo se encuentra en el editor del Visual basic. Hemos insertado
un botn de comando a fin de ejecutar la macro haciendo clic en l. Se puede hacer clic
en C1 de la hoja Salida para volver a la hoja de datos.
Pgina 149 de 154
Programacin de macros en Excel
Aplicacin 2. Emisin de un reporte de compra.
Se desea desea obtener un documento que contenga la informacin de cierto cliente.
Para ello se cuenta con dos bases de datos: Productos y Clientes. Se debe disear un
formato en una hoja del Excel y en ella debe seleccionarse el cdigo de un cliente
desde un cuadro combinado. Despus de visualizar el formato con los datos se debe
transferir a una hoja de datos Resumen.
.
Procedimiento
Como se puede apreciar, al seleccionar el cdigo del cliente, se debe obtener toda la
informacin. En todos los casos es una simple bsqueda en tablas. El tem que se
busca debe ser el cdigo del producto y tambin se debe buscar por el nombre del
cliente. Para ello es suficiente insertar en dond corresponda dos cuadros combinados.
Luego usar la funcin Indice en todos los casos.
La solucin se muestra en el archivo Detalle de compra.xls.
Pgina 150 de 154
Programacin de macros en Excel
Aplicacin 3. Macro para imprimir un formato-recibo.
En el siguiente problema se dispone de un formato de recibo que se genera ingresando
los datos de un cliente. Luego de completar todos los datos, se debe hacer uso de una
macro que permita imprimir el rango seleccionado.
Procedimiento:
P1. Disear el siguiente formato de recibo:
P2. Suponiendo que ya se han ingresado los datos, se pasar a seleccionar el rango
que incluye el formato.
P3. Se grabar una macro que permita imprimir todo lo seleccionado. La macro se llama
MacPrint. Hemos colocado un botn de comando al cual le hemos asignado dicha
macro. La macro se encuentra en el archivo Formato recibo.xlsm.
Aplicacin 4. Realizar varias consultas y transferir al Excel.
El siguiente caso permite extraer datos de una hoja de trabajo y los devuelve hacia otra
hoja.
La siguiente imagen es una muestra del formulario que se desea crear.
Los cuadros de control a ser usados son:
Pgina 151 de 154
Programacin de macros en Excel
Un cuadro combinado. Para mostrar la lista de los clientes y seleccionar uno.
Tres cuadros de texto. Para ver los datos que se desean almacenar
Tres cuadros de lista. Para almacenar los datos seleccionados
Los procedimientos que resuelven este problema se muestra a continuacin
Dim NDat As Integer
Private Sub CboDatos_Change()
TxtDirec.Text = Cells(CboDatos.ListIndex + 2, 2)
TxtRuc.Text = Cells(CboDatos.ListIndex + 2, 3)
TxtTelef.Text = Cells(CboDatos.ListIndex + 2, 4)
LstNombre.AddItem CboDatos.List(CboDatos.ListIndex)
LstDirec.AddItem Cells(CboDatos.ListIndex + 2, 2)
LstRuc.AddItem Cells(CboDatos.ListIndex + 2, 3)
LstTelef.AddItem Cells(CboDatos.ListIndex + 2, 4)
NDat = NDat + 1
End Sub
Private Sub CmdFin_Click()
End
End Sub
Private Sub CmdInit_Click()
Pgina 152 de 154
Programacin de macros en Excel
Sheets("Clientes").Activate
Rango = "Cliente"
NRow = Range(Rango).Count
For I = 0 To NRow - 1
CboDatos.AddItem Cells(I + 2, 1)
Next
NDat = 0
End Sub
Private Sub Cmdstore_Click()
For I = 1 To NDat
Sheets("Lista").Cells(I + 1, 1) = LstNombre.List(I - 1)
Sheets("Lista").Cells(I + 1, 2) = LstDirec.List(I - 1)
Sheets("Lista").Cells(I + 1, 3) = LstRuc.List(I - 1)
Sheets("Lista").Cells(I + 1, 4) = LstTelef.List(I - 1)
Next
End Sub
Para ver la solucin al problema, abra el archivo Consulta con formulario.xlsm.
Pgina 153 de 154
También podría gustarte
- Qué Son Las Macros en ExcelDocumento7 páginasQué Son Las Macros en ExcelAlejandra SequeaAún no hay calificaciones
- Manual Basico Visual Basic para ExcelDocumento49 páginasManual Basico Visual Basic para ExceljavzlaAún no hay calificaciones
- Trucos y Tretas en Excel VBA para ProgramadoresDocumento18 páginasTrucos y Tretas en Excel VBA para ProgramadoresojimesamaAún no hay calificaciones
- Curso Excel VBA AutomatizaciónDocumento13 páginasCurso Excel VBA AutomatizaciónMilton MarencoAún no hay calificaciones
- Modulo I - Clase 1Documento31 páginasModulo I - Clase 1Ferreteria Sr de BurgosAún no hay calificaciones
- PI-016 Programacion en Java V2 PDFDocumento149 páginasPI-016 Programacion en Java V2 PDFRicardoHernandezAún no hay calificaciones
- Manual Completo Visual BasicDocumento191 páginasManual Completo Visual BasicLorenzo Silva Carnero0% (1)
- Algoritmos: del arte de cocinar a la programaciónDocumento43 páginasAlgoritmos: del arte de cocinar a la programaciónArenita MejillaAún no hay calificaciones
- Taller de MacrosDocumento10 páginasTaller de MacrossantiagoAún no hay calificaciones
- MacroDocumento16 páginasMacrocasimirosantiago100% (1)
- Semana 2 - Ingeniería Industrial Procesos de Innovación y Gestión EmpresarialDocumento32 páginasSemana 2 - Ingeniería Industrial Procesos de Innovación y Gestión EmpresarialEugenio Sanchez ChavezAún no hay calificaciones
- Excel VBADocumento65 páginasExcel VBADaniel HAún no hay calificaciones
- Historia de BD OODocumento56 páginasHistoria de BD OOAndres EsquivelAún no hay calificaciones
- Guia Didactica Java - 3 PDFDocumento92 páginasGuia Didactica Java - 3 PDFMax PowerAún no hay calificaciones
- Curso de Programación Visual BasicDocumento203 páginasCurso de Programación Visual BasicHerminioSalgueiroAún no hay calificaciones
- Actualizado Curso Excel 2023 Version 1.2Documento207 páginasActualizado Curso Excel 2023 Version 1.2Matias FernándezAún no hay calificaciones
- Cur So Map Objects VB NetDocumento21 páginasCur So Map Objects VB NetEdgar SnAún no hay calificaciones
- Java Basico - Nivel 1Documento5 páginasJava Basico - Nivel 1Dennis ChangAún no hay calificaciones
- Crear bases de datos y tablas SQLDocumento8 páginasCrear bases de datos y tablas SQLVero OjedaAún no hay calificaciones
- Programacion Visual Con Java 3Documento26 páginasProgramacion Visual Con Java 3Anonymous Z0enek100% (1)
- Manual Del Sistema de NotasDocumento42 páginasManual Del Sistema de NotasBetty Rocio Lozano YanagAún no hay calificaciones
- Balotario ExcelDocumento37 páginasBalotario ExcelAlex Castillon100% (2)
- Programación de Aplicaciones de Gestión: Objetos y Herencia en C#Documento18 páginasProgramación de Aplicaciones de Gestión: Objetos y Herencia en C#Linditacool QmAún no hay calificaciones
- Re Curren CIADocumento588 páginasRe Curren CIACarolina Del Valle SotoAún no hay calificaciones
- Excelvbaplication 2010Documento158 páginasExcelvbaplication 2010ferty88Aún no hay calificaciones
- Conectar Java con MySQL en Netbeans - Guía paso a pasoDocumento14 páginasConectar Java con MySQL en Netbeans - Guía paso a pasoGilbert GutierrezAún no hay calificaciones
- Diagramas Casos UsosDocumento5 páginasDiagramas Casos UsosJuanfer ProgramingAún no hay calificaciones
- Arreglos y VectoresDocumento4 páginasArreglos y VectoresAngel LoarcaAún no hay calificaciones
- Acceso A Proyectos de Visual Basic For ApplicationsDocumento59 páginasAcceso A Proyectos de Visual Basic For ApplicationsantopfsAún no hay calificaciones
- Ebook - PDF SabíasQueEnVBADocumento65 páginasEbook - PDF SabíasQueEnVBARubn NburAún no hay calificaciones
- TesiDocumento98 páginasTesiwiffiliam martinAún no hay calificaciones
- Manual Reportes JSPDocumento22 páginasManual Reportes JSPWilliam Serpa LópezAún no hay calificaciones
- VBA en Excel 2010Documento18 páginasVBA en Excel 2010Manuel Beltran NoguesAún no hay calificaciones
- 1892-PROGRAMACION ORIENTADA A OBJETOS I-T3HN-01-CL1-Espinoza Solorzano FernandoDocumento4 páginas1892-PROGRAMACION ORIENTADA A OBJETOS I-T3HN-01-CL1-Espinoza Solorzano FernandoJoshua PeredaAún no hay calificaciones
- Macros para Hojas de TrabajoDocumento2 páginasMacros para Hojas de TrabajosantiagoAún no hay calificaciones
- Notas POO 2008 PDFDocumento415 páginasNotas POO 2008 PDFAdrianAún no hay calificaciones
- Excel 2007 macrosDocumento154 páginasExcel 2007 macrosJuan Carlos Salazar100% (1)
- ManualdeprogramaciondemacrosenexcelDocumento148 páginasManualdeprogramaciondemacrosenexcelIcehellFriasAún no hay calificaciones
- Manual de Programacion de Macros en ExcelDocumento155 páginasManual de Programacion de Macros en ExcelAntonio TepoxAún no hay calificaciones
- Curso de Programacic3b3n de Macros en ExcelDocumento166 páginasCurso de Programacic3b3n de Macros en ExcelDiego Bravo100% (1)
- PMEDocumento158 páginasPMEAngelAún no hay calificaciones
- Manual de Estudios Excel Avanzado - 2016Documento64 páginasManual de Estudios Excel Avanzado - 2016Pablo Barrera DomínguezAún no hay calificaciones
- Excel Aplicado a las Finanzas y ProyectosDocumento66 páginasExcel Aplicado a las Finanzas y ProyectosJose DrsAún no hay calificaciones
- Actividad 3Documento11 páginasActividad 3Andres Felipe Galvez BullaAún no hay calificaciones
- Practica2 T1 Eq1 CPBDocumento31 páginasPractica2 T1 Eq1 CPBJesúsDavidGonzálezCastañedaAún no hay calificaciones
- Metodo de RigidezDocumento30 páginasMetodo de RigidezBecquer EnriqueAún no hay calificaciones
- Compendio de Excel Paso A Paso 2014Documento118 páginasCompendio de Excel Paso A Paso 2014Milton Stalin CollaguazoAún no hay calificaciones
- PMEDocumento157 páginasPMEUSCROAún no hay calificaciones
- Curso de Programación de Macros en ExcelDocumento157 páginasCurso de Programación de Macros en ExcelJuan RuizAún no hay calificaciones
- Decreto 1510 de 2013 PDFDocumento157 páginasDecreto 1510 de 2013 PDFfranklin alvarezAún no hay calificaciones
- Manual ProExcel 2015 CompletoDocumento98 páginasManual ProExcel 2015 Completojuan000150% (4)
- Manual Excel Avanzado GB Infotep VirtualDocumento99 páginasManual Excel Avanzado GB Infotep VirtualJarol javier Doñe100% (3)
- Programación de Macros en Excel 2010Documento156 páginasProgramación de Macros en Excel 2010Angel Rosendo Condori CoaquiraAún no hay calificaciones
- Manual de Excel Intermedio PDFDocumento66 páginasManual de Excel Intermedio PDFerlitaAún no hay calificaciones
- Plan de Migracion de DatosDocumento10 páginasPlan de Migracion de DatosAnthony HernandezAún no hay calificaciones
- Informe 07 - Diego Gonzalo Mendoza PintoDocumento27 páginasInforme 07 - Diego Gonzalo Mendoza PintoDiego Vizcardo PintoAún no hay calificaciones
- Guia Uso Excel 2021Documento18 páginasGuia Uso Excel 2021eymeAún no hay calificaciones
- Universidad de GuayaquilDocumento13 páginasUniversidad de GuayaquilMonica LeonAún no hay calificaciones
- Sumas Finitas e InfinitasDocumento3 páginasSumas Finitas e InfinitasanyerliAún no hay calificaciones
- Diagrama unifilar de vivienda de dos plantasDocumento1 páginaDiagrama unifilar de vivienda de dos plantasefrax3Aún no hay calificaciones
- Electrico 2Documento1 páginaElectrico 2efrax3Aún no hay calificaciones
- TS2000 Manual de UsuarioDocumento15 páginasTS2000 Manual de Usuarioefrax3Aún no hay calificaciones
- TS2000 Manual de UsuarioDocumento15 páginasTS2000 Manual de Usuarioefrax3Aún no hay calificaciones
- Caso de Prueba Inform Ticos 01 PDFDocumento2 páginasCaso de Prueba Inform Ticos 01 PDFefrax3Aún no hay calificaciones
- Industria Del Bioetanol en ColombiaDocumento3 páginasIndustria Del Bioetanol en Colombiaefrax3Aún no hay calificaciones
- Permutaciones sin repeticiones: definición y cuantificaciónDocumento22 páginasPermutaciones sin repeticiones: definición y cuantificaciónEzequiel GHAún no hay calificaciones
- Proyecto Del Curso IHCDocumento3 páginasProyecto Del Curso IHCefrax3Aún no hay calificaciones
- Resolucion InfraestructuraDocumento5 páginasResolucion Infraestructuraefrax3Aún no hay calificaciones
- Resonancia en Los Circuitos de Corriente AlternaDocumento3 páginasResonancia en Los Circuitos de Corriente Alternaefrax3Aún no hay calificaciones
- La Carne y Sus DerivadosDocumento11 páginasLa Carne y Sus Derivadosefrax3Aún no hay calificaciones
- 02 CentOS - Comandos Básicos (Terminal) RPM YumDocumento11 páginas02 CentOS - Comandos Básicos (Terminal) RPM YumJuan Manuel92% (12)
- Programacion LinealDocumento14 páginasProgramacion Linealefrax3Aún no hay calificaciones
- Capitulo 7Documento3 páginasCapitulo 7efrax3Aún no hay calificaciones
- Ensayo Pelicula La OlaaDocumento2 páginasEnsayo Pelicula La Olaaefrax3Aún no hay calificaciones
- Curiosa Historia de Los MormonesDocumento1 páginaCuriosa Historia de Los Mormonesefrax3Aún no hay calificaciones
- Debate entre razón y fe enDocumento5 páginasDebate entre razón y fe enefrax3Aún no hay calificaciones
- Manual de IndicadoresDocumento67 páginasManual de Indicadoresefrax3100% (1)
- CursoPOOAplicacionesJava BuenasPracticasDocumento20 páginasCursoPOOAplicacionesJava BuenasPracticasefrax3Aún no hay calificaciones
- Manual Cakephp-1 3 XDocumento550 páginasManual Cakephp-1 3 XdagajgvAún no hay calificaciones
- Manual Cakephp-1 3 XDocumento550 páginasManual Cakephp-1 3 XdagajgvAún no hay calificaciones
- Manual Programacion Android v3Documento222 páginasManual Programacion Android v3Miguel Angel Blazquez GonzalezAún no hay calificaciones
- Taller de Nomina - Estudio de CasoDocumento1 páginaTaller de Nomina - Estudio de Casoefrax3Aún no hay calificaciones
- Diario de CampoDocumento1 páginaDiario de Campoefrax3Aún no hay calificaciones
- FormatoDocumento1 páginaFormatoefrax3Aún no hay calificaciones
- Generar Spreadsheets ODS Con PHPDocumento8 páginasGenerar Spreadsheets ODS Con PHPefrax3Aún no hay calificaciones
- PIÑADocumento1 páginaPIÑAefrax3Aún no hay calificaciones
- Sesion El DesenredapelosDocumento11 páginasSesion El DesenredapelosVicky PongoAún no hay calificaciones
- Perspectivas MetodológicasDocumento8 páginasPerspectivas Metodológicasedith melgar100% (4)
- NCh2231 1995Documento31 páginasNCh2231 1995Rodrigo LeivaAún no hay calificaciones
- MM5Documento13 páginasMM5jairo huamanAún no hay calificaciones
- 4o ESO competencias claveDocumento2 páginas4o ESO competencias claveAlfredo Vera HernándezAún no hay calificaciones
- Metodologia Tarea 4 Marco TeoricoDocumento12 páginasMetodologia Tarea 4 Marco TeoricoLuiyyi EspinoAún no hay calificaciones
- 4.3 Semana 4 Modelo de Casos de UsoDocumento54 páginas4.3 Semana 4 Modelo de Casos de Usoronald guerra olivaresAún no hay calificaciones
- Fórmulas geométricas para diseño de curvas horizontales y transicionesDocumento5 páginasFórmulas geométricas para diseño de curvas horizontales y transicionesDra Ana Robles De MorenoAún no hay calificaciones
- 2-Geografia - Geotecnologia - Analisis - Espacial (Fuenzalida-Et-Al. - 2015) - CONCEPTOS FUNDAMENTALES DEL ANÁLISISDocumento17 páginas2-Geografia - Geotecnologia - Analisis - Espacial (Fuenzalida-Et-Al. - 2015) - CONCEPTOS FUNDAMENTALES DEL ANÁLISISMario Fernando Seija DuarteAún no hay calificaciones
- Informe de Filtracion A Presion Constante UNMSMDocumento33 páginasInforme de Filtracion A Presion Constante UNMSMBrian WilliamsAún no hay calificaciones
- Ondas mecánicas: magnitudes físicas de ondas transversalesDocumento11 páginasOndas mecánicas: magnitudes físicas de ondas transversalesJairo EgusquizaAún no hay calificaciones
- Dia 3 Paginas 53y54Documento3 páginasDia 3 Paginas 53y54Sergio SaAún no hay calificaciones
- Guia 1 TrigonometriaDocumento5 páginasGuia 1 TrigonometriaJosé Antoinne Villanueva RiffoAún no hay calificaciones
- Informe 1 TERMODocumento7 páginasInforme 1 TERMOMaximiliano ValderramaAún no hay calificaciones
- Diagnostico Organizacional-Ejemplo de Una PymeDocumento38 páginasDiagnostico Organizacional-Ejemplo de Una PymeSantos Dominguez AlejandroAún no hay calificaciones
- What Do We Know About The ProfitabilityDocumento41 páginasWhat Do We Know About The ProfitabilityLibertarianARGAún no hay calificaciones
- Programación Dinámica EstocasticaDocumento31 páginasProgramación Dinámica EstocasticaEsteban Bohórquez0% (1)
- Alge 02Documento6 páginasAlge 02Yois Isayol Armas PalominoAún no hay calificaciones
- ¿Intuición Eidética o Abstracción Formal?Documento12 páginas¿Intuición Eidética o Abstracción Formal?Judas!100% (1)
- Proyecto Minero ApuntesDocumento52 páginasProyecto Minero ApuntesGonzalo IAún no hay calificaciones
- Metodos CausalesDocumento27 páginasMetodos Causalesjose orlandoAún no hay calificaciones
- Diseño de Elementos A Tension y Compresion de Una Armadura Con Uniones AtornilladasDocumento20 páginasDiseño de Elementos A Tension y Compresion de Una Armadura Con Uniones AtornilladasAlvaro Ortiz VillagomezAún no hay calificaciones
- Concepto de PandeoDocumento3 páginasConcepto de PandeoJairo Omar Alvarado SanchezAún no hay calificaciones
- Práctica MATLAB-NicholsDocumento8 páginasPráctica MATLAB-NicholsJames LclAún no hay calificaciones
- Diseño Factorial General y Modelo de Efectos Aleatorios PaolaDocumento13 páginasDiseño Factorial General y Modelo de Efectos Aleatorios PaolaPaola CitalánAún no hay calificaciones
- Estadística descriptiva e inferencial: conceptos básicosDocumento5 páginasEstadística descriptiva e inferencial: conceptos básicosAlexis Villanueva MorenoAún no hay calificaciones
- Fichas Primer GradoDocumento23 páginasFichas Primer GradoLucero Criollo abadAún no hay calificaciones
- S06.s2 - Material-I.C. PARA 1 PROPORCION - UTP FINALDocumento12 páginasS06.s2 - Material-I.C. PARA 1 PROPORCION - UTP FINALSantiag CzAún no hay calificaciones
- Documentos de Un ProyectoDocumento3 páginasDocumentos de Un ProyectoJesús García OviañoAún no hay calificaciones
- Funcion PolinomicaDocumento8 páginasFuncion PolinomicaYosi SotomayorAún no hay calificaciones