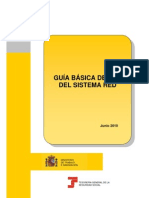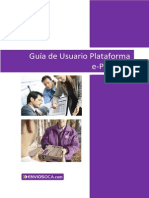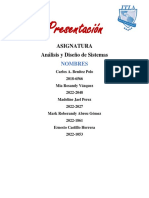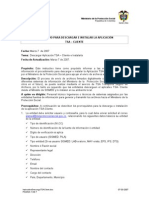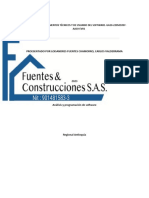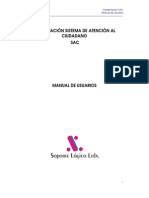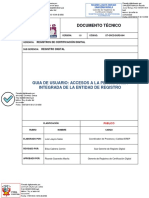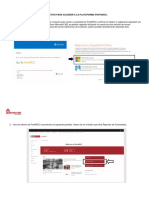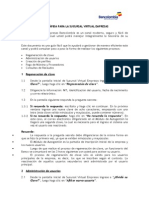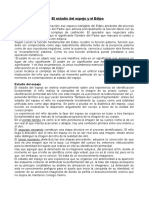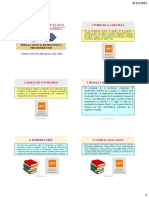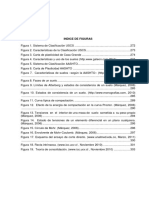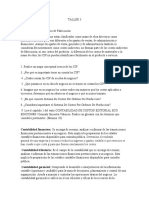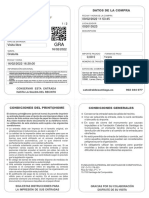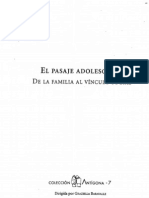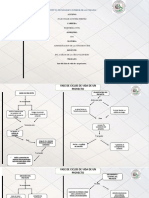Documentos de Académico
Documentos de Profesional
Documentos de Cultura
Dian GuiaEnvioDeArchivosDian250208
Dian GuiaEnvioDeArchivosDian250208
Cargado por
Aurelicy RHCopyright:
Formatos disponibles
También podría gustarte
- Calculo en Biología Molecular y BiotecnologíaDocumento531 páginasCalculo en Biología Molecular y BiotecnologíaNicolás Beltrán100% (1)
- El PARACAIDAS-NEW PDFDocumento140 páginasEl PARACAIDAS-NEW PDFmralberto2123100% (1)
- Mecanismo Digital DIAN (FIrma Digital)Documento26 páginasMecanismo Digital DIAN (FIrma Digital)Jose ArevaloAún no hay calificaciones
- Cartilla Solicitud Inscripcion RUTDocumento24 páginasCartilla Solicitud Inscripcion RUTLuis FelipeAún no hay calificaciones
- Recursos Tecnologicos para Cumplir La Normatividad FiscalDocumento7 páginasRecursos Tecnologicos para Cumplir La Normatividad FiscalPatricia BaldovinoAún no hay calificaciones
- Unl Instructivo Sigeva Caid 2016 16 Marzo PDFDocumento26 páginasUnl Instructivo Sigeva Caid 2016 16 Marzo PDFwaldemarclausAún no hay calificaciones
- Links GH PDFDocumento10 páginasLinks GH PDFjvaldesacosta1678Aún no hay calificaciones
- SARH - Instructivo para EstablecimientosDocumento9 páginasSARH - Instructivo para EstablecimientosJoaquin CañeteAún no hay calificaciones
- Ayuda Secretaria VirtualDocumento22 páginasAyuda Secretaria Virtualmaria joseAún no hay calificaciones
- Instructivo PicatDocumento18 páginasInstructivo PicatbarreraupegAún no hay calificaciones
- Guia Básica de Uso Del Sistema RedDocumento30 páginasGuia Básica de Uso Del Sistema Redalexfree23Aún no hay calificaciones
- Unl Instructivo Sigeva-UnlDocumento27 páginasUnl Instructivo Sigeva-UnldgAún no hay calificaciones
- Manual Usuario Constancia de No Adeudar A OsaDocumento6 páginasManual Usuario Constancia de No Adeudar A OsaDario Hernán Guevara CabanillasAún no hay calificaciones
- Manual Del Usuario - v4Documento42 páginasManual Del Usuario - v4Mayesi Del ValleAún no hay calificaciones
- OCA Manual de Usuario EPakDocumento71 páginasOCA Manual de Usuario EPakrocmi2014Aún no hay calificaciones
- SARH - Instructivo para EstablecimientosDocumento9 páginasSARH - Instructivo para EstablecimientosMatias OliveraAún no hay calificaciones
- Instalación y Procesos DIOTDocumento7 páginasInstalación y Procesos DIOTJuan PalaciosAún no hay calificaciones
- Pago Modelos 600 GvaDocumento20 páginasPago Modelos 600 GvaSonia GutierrezAún no hay calificaciones
- CibelesDocumento8 páginasCibelesCp-Tutoriales PC & ANDROIDAún no hay calificaciones
- Instructivo SismedDocumento7 páginasInstructivo SismedYenny Paola SuarezAún no hay calificaciones
- Carta Tecnica Contpaq I Contabilidad Bancos 720Documento12 páginasCarta Tecnica Contpaq I Contabilidad Bancos 720Miguel CampoAún no hay calificaciones
- Instalacion Utilizacion Certificado DigitalDocumento18 páginasInstalacion Utilizacion Certificado DigitaljesusAún no hay calificaciones
- Evidencia 2 Presentación Recursos TecnológicosDocumento14 páginasEvidencia 2 Presentación Recursos TecnológicosYusofhyAún no hay calificaciones
- Declaraciones Informativas 2015. Guia para Instalacion, Llenado y EnvioDocumento25 páginasDeclaraciones Informativas 2015. Guia para Instalacion, Llenado y Enviotavo9Aún no hay calificaciones
- Documento de Investigacion para El Primer Parcial03Documento33 páginasDocumento de Investigacion para El Primer Parcial03Giovanni Espinoza CaceresAún no hay calificaciones
- Manual Plataforma Comercial - 03 - 23Documento133 páginasManual Plataforma Comercial - 03 - 23Jairo Rodríguez ChavesAún no hay calificaciones
- Instructivo Proceso Registro PostulacionDocumento29 páginasInstructivo Proceso Registro PostulacionjorivalceAún no hay calificaciones
- Carta Instructivo SuraDocumento3 páginasCarta Instructivo Surafacturacion71 CLINICA CASANAREAún no hay calificaciones
- Elabora Documentos Técnicos y de Usuario Del SoftwareDocumento9 páginasElabora Documentos Técnicos y de Usuario Del SoftwareLois Andres Fuentes ChamorroAún no hay calificaciones
- FAQ de PISIS Cliente NeoDocumento5 páginasFAQ de PISIS Cliente Neonchacon_19Aún no hay calificaciones
- Manual de Usuario SACDocumento46 páginasManual de Usuario SACFatima100% (1)
- Instructivo Proceso Registro Postulacion CenitDocumento28 páginasInstructivo Proceso Registro Postulacion CenitNana mumAún no hay calificaciones
- SUCED - Procedimiento Interactivo para Procesos Criptograficos-DCVDocumento37 páginasSUCED - Procedimiento Interactivo para Procesos Criptograficos-DCVcarlosAún no hay calificaciones
- 9 Instructivo Herramienta de Pre Validacion de Envio de DatosDocumento10 páginas9 Instructivo Herramienta de Pre Validacion de Envio de DatosLubetania Ferreira JimenezAún no hay calificaciones
- 9 Instructivo Herramienta de Pre Validacion de Envio de DatosDocumento10 páginas9 Instructivo Herramienta de Pre Validacion de Envio de Datosnorys_patriciaAún no hay calificaciones
- U10 2021 CONTASOLDocumento16 páginasU10 2021 CONTASOLnuriaAún no hay calificaciones
- Microsoft Word - Carta Instructivo FD ZONAS PDFDocumento4 páginasMicrosoft Word - Carta Instructivo FD ZONAS PDFPaula Mayesty Sanabria LemusAún no hay calificaciones
- Configuración Usuario SUNATDocumento7 páginasConfiguración Usuario SUNATalexanderAún no hay calificaciones
- 01 Guia de Usuario AccesosDocumento20 páginas01 Guia de Usuario Accesosenrique cordova rosalesAún no hay calificaciones
- Todotoken 2 AcaDocumento10 páginasTodotoken 2 AcaMaxi SAún no hay calificaciones
- Guia de Instalacion y Funcionalidad Del Sistema DetDocumento35 páginasGuia de Instalacion y Funcionalidad Del Sistema DetRODOLFO GUZMANAún no hay calificaciones
- Guia Primeros Pasos Nomina Electronica LiteDocumento4 páginasGuia Primeros Pasos Nomina Electronica LiteAlfredo Fernando Ramirez DiazAún no hay calificaciones
- 001 Pagos SiigoDocumento9 páginas001 Pagos SiigoKaren Julieth Quevedo RomeroAún no hay calificaciones
- Manual Descargas CatDocumento27 páginasManual Descargas CatÓscarRionegroAún no hay calificaciones
- Instructivo para Acceder A La Plataforma PortarccDocumento4 páginasInstructivo para Acceder A La Plataforma PortarccWalter Edmundo Lamas CumpaAún no hay calificaciones
- Registro y Habilitacion Modo de Operacion Software PropioDocumento19 páginasRegistro y Habilitacion Modo de Operacion Software Propiomariethvgb13Aún no hay calificaciones
- Manual Escalafon Personal Compres-GRL - lambAYYEQUEDocumento71 páginasManual Escalafon Personal Compres-GRL - lambAYYEQUEAmancioGómezSánchezAún no hay calificaciones
- Examen ComplexivoDocumento10 páginasExamen Complexivowilson velasteguiAún no hay calificaciones
- Instructivo ICONODocumento11 páginasInstructivo ICONOAlejandro ValderramaAún no hay calificaciones
- Guia - Consolidadoras - JS-CL - VERSION - 1.0 SIGA PanamaDocumento52 páginasGuia - Consolidadoras - JS-CL - VERSION - 1.0 SIGA PanamaJimenez GabrielAún no hay calificaciones
- Guia de Ppc-StpsDocumento39 páginasGuia de Ppc-StpsVerin Yo SoyAún no hay calificaciones
- Guia Rapida para La Sucursal Virtual Empresas Version para Entrega Clientes VFDocumento5 páginasGuia Rapida para La Sucursal Virtual Empresas Version para Entrega Clientes VFlangley313Aún no hay calificaciones
- Instructivo DJCU WebDocumento26 páginasInstructivo DJCU Webpaula pachecoAún no hay calificaciones
- Cartilla SOLDocumento10 páginasCartilla SOLarturoleccaAún no hay calificaciones
- Tema 11Documento82 páginasTema 11naiara alfonsoAún no hay calificaciones
- Mem. Desc. GeneralDocumento34 páginasMem. Desc. GeneralEloy MamaniAún no hay calificaciones
- Biología Celular-Ciclo Celular Mitosis-13-16Documento26 páginasBiología Celular-Ciclo Celular Mitosis-13-16Mateo CCAún no hay calificaciones
- Canciones Remanso 2Documento10 páginasCanciones Remanso 2Tomas Ignacio GonzalezAún no hay calificaciones
- El Estadio Del Espejo y El EdipoDocumento3 páginasEl Estadio Del Espejo y El EdipoCoty Artaza50% (2)
- Cuarto Grado 19-20Documento48 páginasCuarto Grado 19-20Pascual Goyito Torres Ortiz100% (4)
- PRACTICA #3 Probabilidad (Virtual)Documento32 páginasPRACTICA #3 Probabilidad (Virtual)Alejandra Belen Poma VasquezAún no hay calificaciones
- Ejemplo de Un Analisis de RiesgosDocumento6 páginasEjemplo de Un Analisis de RiesgosABELVILLAGOMEZAún no hay calificaciones
- INFORME DE LAB #1 - v2Documento35 páginasINFORME DE LAB #1 - v2Oscar Sebastian Reyes FernandezAún no hay calificaciones
- Tema 6 2 Manual Procesos y ProcedimientosDocumento4 páginasTema 6 2 Manual Procesos y ProcedimientosGäbiy LäuräAún no hay calificaciones
- Clasificacion de SuelosDocumento12 páginasClasificacion de SuelosLeonel QuimbayoAún no hay calificaciones
- Fallo Gonzalez - Caso Del Perro Pitbull - Homicidio Simple - CasacionDocumento12 páginasFallo Gonzalez - Caso Del Perro Pitbull - Homicidio Simple - CasacionLucio SolotzzoAún no hay calificaciones
- Taller 3Documento3 páginasTaller 3Carolina HerreraAún no hay calificaciones
- Pruebas Psicológicas - Test 1 - Semana 1Documento1 páginaPruebas Psicológicas - Test 1 - Semana 1ghiwasdasAún no hay calificaciones
- Entradas Catedral SantiagoDocumento2 páginasEntradas Catedral Santiagooscar castroAún no hay calificaciones
- Algoritmos Computacionales, 3ra Edición - Baase Van GelderDocumento13 páginasAlgoritmos Computacionales, 3ra Edición - Baase Van GelderCristian OrtízAún no hay calificaciones
- Cotizacion HidrolavadoraDocumento1 páginaCotizacion HidrolavadoraSergio VargasAún no hay calificaciones
- Anexo A Matriz de Correspondencia Entre SirDocumento2 páginasAnexo A Matriz de Correspondencia Entre SirDanny DiazAún no hay calificaciones
- RASSIAL, 1996 Pasaje Ado.Documento185 páginasRASSIAL, 1996 Pasaje Ado.Fredy ricardo50% (2)
- Mapa ConceptualDocumento1 páginaMapa ConceptualEmmanuel AlcAún no hay calificaciones
- REFORZAMIENTO PREESCOLAR 2.pdf Versión 1Documento5 páginasREFORZAMIENTO PREESCOLAR 2.pdf Versión 1Xavier ZamudioAún no hay calificaciones
- Practica 9 - Perdida de Calor en Una Tuberia AisladaDocumento4 páginasPractica 9 - Perdida de Calor en Una Tuberia AisladaIsabella QuevedoAún no hay calificaciones
- 06 - Anormalidades de Los Sistemas EléctricosDocumento14 páginas06 - Anormalidades de Los Sistemas EléctricosDaniel Tapia CéspedesAún no hay calificaciones
- Mochila de Vida para NiñosDocumento10 páginasMochila de Vida para NiñosMaría Flor BuendiaAún no hay calificaciones
- Trabajo Grupal 2 MatemáticaDocumento27 páginasTrabajo Grupal 2 MatemáticaNelsyAún no hay calificaciones
- Flujograma Faces de Cada Ciclo de Un ProyectoDocumento4 páginasFlujograma Faces de Cada Ciclo de Un ProyectoJulioSanchezJimenezAún no hay calificaciones
- Hora Santa LiturgiaDocumento4 páginasHora Santa LiturgiaPeregrino RodriguezAún no hay calificaciones
- Unidad III - Defensa Integral VDocumento13 páginasUnidad III - Defensa Integral VRichard SanchezAún no hay calificaciones
- Confundidos Con La Verdad - Jose Evelio GarcíaDocumento300 páginasConfundidos Con La Verdad - Jose Evelio Garcíajsolisadv928950% (2)
Dian GuiaEnvioDeArchivosDian250208
Dian GuiaEnvioDeArchivosDian250208
Cargado por
Aurelicy RHDerechos de autor
Formatos disponibles
Compartir este documento
Compartir o incrustar documentos
¿Le pareció útil este documento?
¿Este contenido es inapropiado?
Denunciar este documentoCopyright:
Formatos disponibles
Dian GuiaEnvioDeArchivosDian250208
Dian GuiaEnvioDeArchivosDian250208
Cargado por
Aurelicy RHCopyright:
Formatos disponibles
Contenido
1. Introducción........................................................................................................................................... 3
2. Ingreso / Salida del MUISCA................................................................................................................ 5
3. Colocar Archivos................................................................................................................................... 8
3.1. Lista de Archivos colocados ........................................................................................................ 12
3.2. Condiciones de los archivos........................................................................................................ 13
4. Diligenciar solicitud de envío .............................................................................................................. 15
5. Presentar en la DIAN .......................................................................................................................... 17
5.1 Presentación Presencial ............................................................................................................... 17
5.2 Presentación Virtual...................................................................................................................... 20
6. Comunicación de Resultados............................................................................................................. 23
7. Consultar solicitudes........................................................................................................................... 27
8. Reemplazar solicitud anterior ............................................................................................................. 31
8.1 Reemplazo total de una solicitud anterior .................................................................................... 32
8.2 Reemplazo parcial de una solicitud anterior ................................................................................ 33
ANEXOS ................................................................................................................................................. 35
Anexo 01. Diligenciar Formularios 520 y 540 ........................................................................................ 35
Anexo 02. Diligenciar Formularios 120 y 130 ........................................................................................ 36
Anexo 03. Diligenciamiento y Presentación de la Información Cambiaria ............................................ 37
Ejercicios del Anexo 03.............................................................................¡Error! Marcador no definido.
-2-
© 2006 Derechos Reservados DIAN – Proyecto MUISCA
1. Introducción
Respetado usuario, la Dirección de Impuestos y Aduanas Nacionales (DIAN) pone a su disposición
esta guía con la cual esperamos que usted pueda:
• Utilizar adecuadamente este servicio que le permite presentar la información por el sistema de
Envío de Archivos.
• Cumplir con la obligación oportuna de reportar ante la DIAN la información que es requerida
por la Entidad para el cabal cumplimiento de sus funciones.
Es así como la DIAN en su proceso de redireccionamiento hacia el servicio, está empeñada en
facilitar los medios de presentación de la información a las organizaciones y personas que están
obligadas, así como el optimizar tiempos y recursos para una ágil obtención de la información.
Como apoyo a este proceso, en el portal de la DIAN, en el enlace llamado Capacitación podrá
acceder a los diferentes medios que le ayudarán de una manera sencilla y cómoda a conocer y
familiarizarse con los servicios electrónicos que la DIAN pone a su disposición.
Allí encontrará, entre otras, la opción Cartillas servicios informáticos electrónicos que le permite
consultar y descargar las siguientes:
9 Cartilla Inducción servicios informáticos electrónicos. Le ilustrará entre otros sobre los siguientes
temas:
• Servicios informáticos electrónicos ofrecidos por la DIAN a través del MUISCA.
• Acceso a los servicios informáticos electrónicos del MUISCA.
o Habilitar su cuenta de usuario
o Recuperación de contraseña
o Cambiar su contraseña o actualizar preguntas de recuperación de la contraseña de su
cuenta de usuario.
• Ingresar a los servicios informáticos del MUISCA en el ámbito privado.
• Requerimientos tecnológicos para utilizar los servicios informáticos de la DIAN.
• Glosario
9 Cartilla de Diligenciamiento y Presentación Virtual de Documentos. Este documento le indica paso
a paso cómo realizar este proceso.
9 Cartilla de Mecanismo Digital. Este documento indica paso a paso cómo realizar el proceso de
generación, descarga y activación de este mecanismo
-3-
© 2006 Derechos Reservados DIAN – Proyecto MUISCA
Si usted tiene Certificado Digital emitido por la DIAN y aún no
lo ha activado, NO PODRÁ FIRMAR DIGITALMENTE y
desde luego NO PODRÁ REALIZAR LA PRESENTACIÓN
Nota
VIRTUAL de sus archivos o documentos.
Active su mecanismo digital y aproveche las ventajas de este
servicio.
Diagrama de Presentación de Información por Envío de Archivos a través de los servicios
informáticos electrónicos de la DIAN
-4-
© 2006 Derechos Reservados DIAN – Proyecto MUISCA
2. Ingreso / Salida del MUISCA
Para ingresar al portal de la DIAN, coloque la siguiente dirección en su navegador:
http://www.dian.gov.co/
Para ingresar al servicio de Presentación de información por envío de archivos, debe hacer lo
siguiente:
1. Ingrese al portal de la DIAN y seleccione la opción Servicios Informáticos Electrónicos
2. Haga clic sobre la opción Verificar su sistema para firma (Ver cartilla Inducción servicios
informáticos electrónicos).
3. Haga clic sobre la opción Habilitar cuenta (Ver cartilla Inducción servicios informáticos
electrónicos).
-5-
© 2006 Derechos Reservados DIAN – Proyecto MUISCA
4. En caso que la DIAN le haya comunicado que le emitirá un Certificado Digital, siga las
instrucciones que se dan en la cartilla Mecanismo Digital, para que lo pueda descargar y
activar. Adicionalmente, le indica cómo hacer uso de este mecanismo y otros temas de interés.
5. Para Iniciar Sesión, digite su organización, usuario y contraseña (Ver cartilla Inducción a los
servicios informáticos electrónicos)
a. Si desea Ingresar a nombre de una Organización,
seleccione en el desplegable el ítem NIT y digite el
NIT correspondiente SIN incluir el dígito de
verificación.
b. Si desea ingresar a título personal, escoja el ítem
A nombre propio.
Una vez haya ingresado como se indicó, se desplegará una imagen similar a la siguiente:
-6-
© 2006 Derechos Reservados DIAN – Proyecto MUISCA
A partir de este momento podrá realizar todos los pasos del proceso de presentación de información.
Salida del Muisca
Para terminar y salir correctamente del Muisca, haga lo siguiente: haga clic en el icono Cerrar sesión
que se encuentra en la parte inferior.
A continuación, si lo desea, cierre el navegador.
-7-
© 2006 Derechos Reservados DIAN – Proyecto MUISCA
3. Colocar Archivos
Haga clic sobre la opción Presentación de Información por Envío de Archivos (en cualquiera de
los dos menús):
A continuación escoja la opción Colocar Archivos en su Bandeja de Entrada:
-8-
© 2006 Derechos Reservados DIAN – Proyecto MUISCA
Si no tiene certificado digital (o si no lo ha activado), además de
Nota
Colocar los Archivos y Diligenciar la Solicitud de Envío, debe
acudir a cualquiera de los puntos de ConTacto de la DIAN, para
realizar el trámite de Presentación Presencial.
A continuación digite el código y/o el nombre de los formatos que va a colocar y oprima el botón
Buscar:
Seleccione el formato y oprima el botón Continuar
De esta manera, ingresa a colocar los archivos en su bandeja de entrada. Note que los datos de
identificación y los datos correspondientes al formato se cargan automáticamente:
-9-
© 2006 Derechos Reservados DIAN – Proyecto MUISCA
Para colocar los archivos (XML) en la Bandeja de Entrada en la DIAN, siga los siguientes pasos:
1º. Haga clic sobre el botón Examinar. Este le permite buscar en su computador el archivo XML que
va a colocar.
2º. Haga clic sobre el botón Firmar. Si usted tiene certificado digital emitido por la DIAN, este botón
es visible y le permite firmar digitalmente cada uno de los archivos que coloque como se explica más
adelante.
3º. Haga clic sobre el botón Colocar. Una vez haya localizado el archivo XML y una vez lo haya
firmado (en caso que tenga certificado digital), haga clic sobre este botón para colocar ese archivo en
la Bandeja de Entrada en la DIAN.
- 10 -
© 2006 Derechos Reservados DIAN – Proyecto MUISCA
Aplique estos pasos por cada archivo que coloque.
Para firmar
digitalmente un
archivo, haga clic
sobre el botón
Firmar y con el
botón Examinar
localice el archivo
que corresponde a
su certificado y
finalice haciendo clic
sobre el botón
Firma.
Haga clic sobre el botón Contraseña con lo cual se despliega el teclado virtual.
- 11 -
© 2006 Derechos Reservados DIAN – Proyecto MUISCA
Utilice el ratón para
colocar la contraseña
y finalice haciendo clic
sobre el botón
Aceptar.
Recuerde que la
contraseña es
sensible a
mayúsculas, es decir,
las palabras HOLA y
Hola son diferentes.
Haga clic sobre el botón Aceptar para tomar la contraseña y finalice haciendo clic sobre el botón
Firma.
Una vez firmado digitalmente el archivo de datos, haga clic sobre el botón Colocar.
Nota
Si tiene certificado digital, deberá firmar digitalmente CADA
UNO DE LOS ARCHIVOS que coloque.
3.1. Lista de Archivos colocados
Cada vez que coloque un archivo, el nombre de este aparece en la lista que se despliega en la parte
inferior.
Esta lista tiene un doble propósito: por un lado informarle qué archivos han sido colocados, y por el
otro, permitirle retirar o remover archivos.
En caso que desee quitar
o remover un archivo,
márquelo haciendo clic
sobre la casilla que se
encuentra a la izquierda
del nombre, y a
continuación haga clic
sobre el botón Remover.
- 12 -
© 2006 Derechos Reservados DIAN – Proyecto MUISCA
Cuando un archivo es removido, desaparece tanto de la lista como de su Bandeja de Entrada en la
DIAN.
Si lo desea, podrá colocar ese archivo nuevamente.
Archivo de Firma. Cuando usted firma digitalmente un archivo y lo coloca en la Bandeja de Entrada,
adicionalmente se coloca el archivo correspondiente a la firma tal como se muestra a continuación:
El archivo
signDmuisca_xxxxxxxxxxxxxxxxxx..xml.xml
no se debe eliminar a menos que también
se elimine el respectivo archivo firmado.
3.2. Condiciones de los archivos
Finalmente, tenga en cuenta lo siguiente:
• El nombre de los archivos que formen parte de una misma solicitud está dado por las
especificaciones técnicas de cada formato y deberá finalizar con #.xml, donde el símbolo
número representa la numeración secuencial de los archivos.
Ejemplo: Si requiere colocar tres archivos como parte de una misma solicitud, el nombre de
cada uno finalizará de la siguiente manera asumiendo que es su primera colocación de
archivos:
xxxxxxxxxxxxxxxxxxxxxxxxxxxxxx1.xml
xxxxxxxxxxxxxxxxxxxxxxxxxxxxxx2.xml
xxxxxxxxxxxxxxxxxxxxxxxxxxxxxx3.xml
• Dicha numeración no deberá contener saltos ni repeticiones.
• Todos los archivos deben corresponder al formato (XML) solicitado.
• Cada archivo debe contener como máximo cinco mil registros (5.000).
• La información presentada debe atender los principios de oportunidad y calidad requeridos.
- 13 -
© 2006 Derechos Reservados DIAN – Proyecto MUISCA
• Número de secuencia de archivos. Los archivos que hacen parte de un mismo envío, es decir,
que responden al mismo requerimiento, deben finalizar con un número consecutivo que
permite establecer correctamente cuál es el primer archivo, cuál el segundo, etc.
Veamos un ejemplo: Supongamos que debe presentar a la DIAN dos formatos para
información diferentes y que para el primero de ellos envió los siguientes archivos:
xxxxxxxxxxxxxxxxxxxxxxxxxxxxxx1.xml (primer archivo)
xxxxxxxxxxxxxxxxxxxxxxxxxxxxxx2.xml
xxxxxxxxxxxxxxxxxxxxxxxxxxxxxx3.xml
Ahora está preparando el segundo formato, para el cual va a presentar dos archivos.
¿Cuál es el número de secuencia para estos archivos?
Los números de envío para este caso son:
xxxxxxxxxxxxxxxxxxxxxxxxxxxxxx4.xml (primer archivo)
xxxxxxxxxxxxxxxxxxxxxxxxxxxxxx5.xml
Lo anterior significa que el número de envío cumple entonces, un doble propósito: permite
saber cuántos archivos ha enviado usted durante un año y, adicionalmente, permite saber con
exactitud cuál archivo va inmediatamente después de otro.
• Control de secuencia. El sistema Muisca controla que cada solicitud que diligencie comience
con el número consecutivo que le corresponde. Siguiendo con el ejemplo anterior, si el
segundo envío no comienza con el consecutivo 4, la solicitud no podrá ser guardada.
• Una persona manejando varios números de secuencia. Si usted es representante de la
organización A y de la organización B, tenga en cuenta que cada una maneja su propio
número de secuencia de archivos. El sistema MUISCA le irá indicando el número de
secuencia correspondiente a la organización que haya seleccionado al momento de ingresar.
• El número de secuencia reinicia cada año, es decir, al cambiar el año calendario el número de
secuencia de archivos debe iniciar nuevamente en uno (1).
- 14 -
© 2006 Derechos Reservados DIAN – Proyecto MUISCA
4. Diligenciar solicitud de envío
En este punto se explica cómo debe diligenciar la Solicitud de Envío de Archivos.
Una vez haya colocado los archivos en la Bandeja de Entrada, haga clic sobre la opción Diligenciar
Solicitud de Envío de Archivos.
Los datos de la sección Información General son diligenciados automáticamente por el sistema.
Verifique que los datos que figuran estén correctos.
De igual manera, aparecen diligenciados los campos relativos al formato de los archivos que va a
colocar (nombre, código, tipo de archivo y periodo informado), lo cual agiliza el servicio de
presentación de información.
Diligencie los campos restantes de la siguiente manera:
Cantidad de Archivos: Es el número de archivos que van a ser presentados con esta solicitud.
Año informado: Escriba el año al que corresponde la información a presentar, debe ser un número de
cuatro dígitos.
- 15 -
© 2006 Derechos Reservados DIAN – Proyecto MUISCA
Nombre del primer archivo: De todos los archivos que componen la presente solicitud, escriba el
nombre completo del que tenga el número consecutivo más bajo.
Ejemplo: Dmuisca_010101906200600000001.xml
Dicho en otra forma:
Supongamos que la DIAN le requirió cierta información y que usted preparó su respuesta la cual
almacenó en los siguientes archivos:
xxxxxxxxxxxxxxxxxxxxxxxxxxxxxx1.xml
xxxxxxxxxxxxxxxxxxxxxxxxxxxxxx2.xml
xxxxxxxxxxxxxxxxxxxxxxxxxxxxxx3.xml
xxxxxxxxxxxxxxxxxxxxxxxxxxxxxx4.xml
La forma correcta de colocar estos archivos a la DIAN es la siguiente:
Como los cuatro archivos del ejemplo responden al mismo requerimiento, lo correcto es colocarlos
todos en la Bandeja de Entrada, y luego sí diligenciar la Solicitud de Envío.
En consecuencia, el nombre del primer archivo sería: xxxxxxxxxxxxxxxxxxxxxxxxxxxxxx1.xml.
Debido a que usted también informa la cantidad de archivos que responden este requerimiento (en
este caso, 4), a partir de allí se obtiene el nombre de los archivos restantes.
Número de Registros: Es la sumatoria de todos los registros contenidos en los archivos presentados
con esta solicitud.
Ejemplo: supongamos que en respuesta al mismo requerimiento, usted envía dos archivos: uno con
5.000 registros y otro con 100 registros.
Por lo tanto, el número de registros es: 5.100.
Al diligenciar una nueva solicitud, en el Concepto aparece
Nota
preseleccionado el ítem Inserción / Nuevo, pero cuando se
diligencie una solicitud de reemplazo como se indica más
adelante, aparece preseleccionado el ítem Reemplazo.
- 16 -
© 2006 Derechos Reservados DIAN – Proyecto MUISCA
5. Presentar en la DIAN
La presentación es el proceso mediante el cual se confirma la información registrada en la Solicitud
de Envío de Archivos, bien sea por presentación virtual (con certificado digital) o por presentación
presencial.
Como resultado de este procedimiento, se inician los procesos de validación y carga de los archivos
respectivos, dando como resultado una comunicación de resultados a través de la Bandeja de Tareas
del usuario o interesado.
Hay dos tipos de Presentación: La Presencial (si no
Nota
tiene certificado digital) y la Virtual (si tiene
certificado digital).
5.1 Presentación Presencial (Personas sin certificado digital)
Deben presentar presencialmente la información:
• Las personas o empresas que elaboren facturas de venta o documentos equivalentes que deban
entregar a la DIAN la información relacionada con la Resolución 12689 de 2007, cuando no estén
obligados a declarar virtualmente.
• También los obligados a reportar ÚNICAMENTE la información relacionada con el formato 1002 -
Retenciones en la fuente practicadas-, a que hace referencia el artículo 5º de la Resolución 12690
de 2007.
Una vez diligenciada la solicitud como se explicó en el punto anterior, haga clic sobre el botón
Solicitar. De inmediato, aparecerá este mensaje pidiendo confirmación. Haga clic sobre el botón SI y
guarde este archivo en su computador e imprímalo.
- 17 -
© 2006 Derechos Reservados DIAN – Proyecto MUISCA
Si usted no tiene
firma amparada por
certificado digital, se
mostrará el siguiente
mensaje con el
número del
documento
correspondiente:
Haga clic en el botón Sí para generar el documento en formato PDF. Este documento contiene
información importante acerca de su solicitud y se puede imprimir.
En este punto del proceso, tenga en cuenta lo siguiente:
Usted ha diligenciado una solicitud de Envío de Archivos.
El número de documento asignado es importante para poder finalizar su proceso. Anótelo y guárdelo.
Este documento no implica que haya cumplido con la obligación de presentar la información.
- 18 -
© 2006 Derechos Reservados DIAN – Proyecto MUISCA
Tanto el número del documento como la impresión del PDF,
Nota
le serán de gran ayuda, cuando se acerque a un punto
autorizado por la DIAN para presentar presencialmente su
solicitud.
- 19 -
© 2006 Derechos Reservados DIAN – Proyecto MUISCA
Acercarse a un Punto de ConTacto
Ahora debe acercarse a cualquiera de los puntos de ConTacto DIAN, para que a través de un
funcionario se realicen los pasos finales del proceso de presentación de información por Envío de
Archivos.
No olvide llevar el número del documento y/o la impresión del formulario que obtuvo en el punto
anterior.
5.2 Presentación Virtual (Personas con certificado digital)
Aplica únicamente cuando el usuario firmó con certificado digital cada uno de los archivos colocados
inicialmente. En este evento, la persona no requiere realizar el trámite de presentación presencial,
pues este se realiza en forma automática. En su lugar, cuando confirma que desea guardar la
solicitud, se despliegan las siguientes imágenes:
No genere el PDF ni cierre esta
ventana hasta terminar el proceso de
presentación virtual. Esto con el fin
que el PDF generado contenga la
palabra PRESENTADO.
En Firmar Documento, seleccione el archivo que corresponde a su certificado y haga clic sobre el
botón Contraseña para desplegar el teclado virtual sobre el cual debe usar el ratón para marcar su
contraseña.
Colocados estos datos, haga clic sobre el botón Firmar. Una vez firme el documento y si el trámite se
realiza correctamente, se despliega el siguiente mensaje:
- 20 -
© 2006 Derechos Reservados DIAN – Proyecto MUISCA
Como el documento
ha sido firmado
correctamente, haga
clic sobre el botón
Presentar
Información y a
continuación puede
descargar y salvar
en su computador el
acuse de recibo.
Haga clic sobre
el botón
Guardar para
salvar su acuse
de recibo con lo
cual se le pide la
siguiente
confirmación.
Este acuse de recibo es el soporte legal de su presentación de información y la fecha del mismo será
la que se entienda para todos los fines legales. Adicionalmente, se entrega un número de asunto el
cual le servirá para realizar y el seguimiento a sus solicitudes. En caso que la información presentada
con esta solicitud tenga error, se le creará una tarea relacionada con el asunto asignado para realizar
la respectiva corrección. Todas las solicitudes o tareas relacionadas con esta solicitud inicial serán
registradas en el asunto asignado para su seguimiento.
- 21 -
© 2006 Derechos Reservados DIAN – Proyecto MUISCA
Haga clic sobre el
botón Guardar y
sálvelo en su
computador. Este
archivo es la
constancia que
usted tiene del
trámite realizado.
Mantenga una copia de seguridad preferiblemente fuera de su computador.
En poco tiempo, la DIAN le comunicará el resultado tal como se explica en el punto siguiente.
Si tiene certificado digital, firme cada uno de los archivos que
coloque y firme la Solicitud de Envío de archivos.
Nota
El resto de los trámites se realizan en forma automática por lo
que solo debe estar pendiente de la comunicación de
resultados que se realiza a través de su Bandeja de Tareas.
- 22 -
© 2006 Derechos Reservados DIAN – Proyecto MUISCA
6. Comunicación de Resultados
Con la presentación presencial o virtual de la solicitud de envío de archivos, se inicia el proceso que
valida y carga los archivos en los sistemas de la DIAN.
Culminado lo anterior, se le informará el resultado del proceso, a través de la Bandeja de Tareas, a la
cual podrá acceder ingresando con su usuario al portal de la DIAN.
El tiempo de respuesta de este mensaje dependerá de la congestión o carga de trabajo de los
sistemas de la DIAN. De manera que una vez se termine la validación de la información, se le dará
respuesta inmediata.
Para consultar la Bandeja de Tareas, observe los iconos que aparecen en la parte inferior de esta
imagen:
Haga clic sobre la opción Tareas, para desplegar la lista de tareas asignadas:
- 23 -
© 2006 Derechos Reservados DIAN – Proyecto MUISCA
Seleccione el tipo de tarea que desee consultar o ejecutar. Se abre el Detalle de la solicitud que le
muestra la descripción, el estado, las fechas de expiración y asignación y el número del asunto.
- 24 -
© 2006 Derechos Reservados DIAN – Proyecto MUISCA
El tipo de error
desde luego
depende de
cada archivo,
pero en
general en la
columna
Observación
se indica en
qué consiste e
incluso las
casillas donde
fue detectado.
- 25 -
© 2006 Derechos Reservados DIAN – Proyecto MUISCA
Usted también puede consultar la respuesta que la DIAN le comunica, con la opción Consultar
Envíos de de solicitudes. Este tema se explica en detalle en el numeral siguiente.
En caso de presentarse errores o inconsistencias en cuanto a la
Nota
información, la persona deberá proceder a corregirla, y colocar
nuevamente todos los archivos respectivos en la Bandeja de
Entrada y diligenciar una Solicitud de Reemplazo.
- 26 -
© 2006 Derechos Reservados DIAN – Proyecto MUISCA
7. Consultar solicitudes
Para consultar solicitudes, haga clic sobre la opción Consultar envíos de solicitudes como se
muestra a continuación:
Las solicitudes que se muestran son aquellas que han
Nota
terminado el trámite de presentación, bien sea presencial o
virtualmente.
Los datos relativos al formato aparecen diligenciados: nombre, código, versión. Diligencie los campos
de fecha para consultar el listado de solicitudes enviadas en ese rango de fechas. Tenga en cuenta
que puede consultar solo diligenciando un campo, y no necesariamente los dos.
Si desea consultar otros formatos oprima el botón Buscar de la parte superior derecha. Aparece la
opción para seleccionar el formato que quiere consultar.
Una vez lo seleccione, regresará a la pantalla del Listado de solicitudes.
- 27 -
© 2006 Derechos Reservados DIAN – Proyecto MUISCA
Para listar las solicitudes, haga clic en el botón Buscar de la parte inferior. Seleccione la que desea
consultar:
Para cada solicitud, se indica el número de la solicitud, el número y la versión del formato, la fecha de
la solicitud, la cantidad de archivos, el estado de la solicitud y un botón que permite descargar la
imagen de la solicitud presentada en formato pdf.
- 28 -
© 2006 Derechos Reservados DIAN – Proyecto MUISCA
Los estados que puede tener una solicitud son:
• Solicitud recibida. Indica que la información reportada, cumple con la especificación técnica
del respectivo formato.
•
• Cancelada. Indica que sobre la solicitud actual se aplicó una solicitud de cancelación.
• Reemplazada Parcialmente. Indica que sobre la solicitud actual, se aplicó una solicitud de
Reemplazo Parcial.
• Reemplazada Totalmente. Indica que sobre la solicitud actual, se aplicó una solicitud de
Reemplazo Total.
• Solicitud con Error. Indica que en la solicitud actual, se han detectado errores relacionados
con la especificación técnica requerida para describir el contenido.
• Solicitud con Error a nivel de archivo(s). Errores de encabezado o de validación de datos
contra el esquema. Indica que en la solicitud actual, se han detectado errores relacionados
con la especificación técnica requerida para construir los archivos.
• Solicitud con Error: Cantidad de registros en el(los) archivo(s) no coincide con la digitada en la
solicitud de envío. Indica que hay una diferencia entre la cantidad de ítems o registros
informados en la solicitud de envío y los que finalmente se recibieron.
• Solicitud con Error: La firma no coincide en el (los) archivo (s) que se intentó procesar. Indica
que la solicitud actual esta siendo autorizada mediante una firma digital diferente a la usada
para colocar los archivos en la bandeja de entrada.
Para ver los detalles de una solicitud en particular, seleccione sobre la columna izquierda y haga clic
sobre el botón Continuar. Utilice esta opción en caso que la solicitud tenga un estado de error.
En tal caso, al consultar la solicitud seleccionada se presentará una relación de los archivos
presentados con esa solicitud de envío.
- 29 -
© 2006 Derechos Reservados DIAN – Proyecto MUISCA
Escoja el archivo que desee consultar y haga clic sobre el botón Continuar y podrá ver los detalles
del error en caso que los haya. Observe cómo en el detalle del error se indica el número del registro y
la casilla que originó el error.
La opción de consulta le permite acceder a los detalles
puntuales de cada error, facilitándole con ello su
Nota
identificación y corrección.
.
También puede consultarlos a partir de la comunicación del
resultado que se realiza a través de la Bandeja de Tareas.
- 30 -
© 2006 Derechos Reservados DIAN – Proyecto MUISCA
8. Reemplazar solicitud anterior
Si después de diligenciada una solicitud, desea corregirla o si la DIAN le comunicó haber encontrado
algún error en la información recibida, usted debe diligenciar una solicitud de reemplazo.
Lo primero que debe hacer antes de diligenciar la solicitud de reemplazo es realizar las correcciones
a la información presentada originalmente y colocar nuevamente en la Bandeja de Entrada los
archivos que formen parte de la solicitud de reemplazo. Consulte el numeral de esta cartilla 3.
Colocar archivos.
Una vez haya colocado nuevamente los archivos corregidos, haga clic sobre la opción Reemplazar
Solicitud de Envío de Archivos:
Note que en el ítem Concepto, aparece preseleccionado la opción Reemplazo, indicando con ello,
que la solicitud anterior, incluidos los archivos, serán reemplazados con la presente solicitud.
Ahora bien, para colocar el Número de la Solicitud Anterior, haga clic sobre el botón Buscar, el cual le
muestra el listado de sus solicitudes.
- 31 -
© 2006 Derechos Reservados DIAN – Proyecto MUISCA
Escoja la
solicitud que
desea corregir o
reemplazar y
haga clic sobre el
botón Continuar.
Diligencie los datos restantes de su solicitud de reemplazo y finalice haciendo clic sobre el botón
Solicitar.
Allí se le pedirá la confirmación de envío e, igualmente, se le asignará un Número de Documento y
podrá generar de nuevo el archivo en formato PDF.
En caso de que usted tenga firma digital se solicitará la firma y presentación de la solicitud, de lo
contrario deberá formalizar la solicitud, para ello debe acercarse a alguno de los puntos autorizados
por la DIAN y presentar dicha impresión o el número de su documento (Para más detalle revise el
numerales 5.1 y 5.2).
Recuerde que una vez se realice el reemplazo, bien sea parcial o total, de una solicitud esta solicitud
no podra ser reemplazada nuevamente.
8.1 Reemplazo total de una solicitud anterior
Utilice el reemplazo total de una solicitud para los siguientes casos:
. Error de encabezado en alguno de los archivos presentados
. Error en el número total de registros reportados en la solicitud
. Cuando se va a modificar el número total de registros reportados
. Cuando se desee cambiar el contenido de registros que no reportaron error.
Si una solicitud de reemplazo total presenta errores solamente podrá reemplazarse con otra solicitud
de reemplazo total.
- 32 -
© 2006 Derechos Reservados DIAN – Proyecto MUISCA
8.2 Reemplazo parcial de una solicitud anterior
Utilice el reemplazo parcial de una solicitud en caso de querer corregir únicamente los registros que
se reportan como error de una solicitud anterior. Recuerde que si desea modificar registros que no
reportaron error o adicionar nuevos registros debera utilizar un reemplazo total.
El número de registros presentados con la solicitud de reemplazo parcial debe coincidir con el número
de registros con error de la solicitud anterior.
Si una solicitud de reemplazo parcial presenta errores, podrá reemplazarse con otra solicitud de
reemplazo parcial, que incluya solamente los registros con error de esta solicitud; o podrá utilizarse
una solicitud de reemplazo total, caso en cual se deben incluir todos los registros relacionados con el
formato, inclusive aquellos presentados originalmente.
- 33 -
© 2006 Derechos Reservados DIAN – Proyecto MUISCA
Nota. Cuando usted diligencia una solicitud de reemplazo, tenga en cuenta que estos archivos deben
tener el número consecutivo actualizado, es decir, si el último archivo que envió con la solicitud
original fue:
Dmuisca_010100805200600000004.xml
Quiere decir que si no ha realizado otros envíos, el primer archivo enviado con la solicitud de
reemplazo debe ser:
Dmuisca_020100805200600000005.xml
Cada solicitud sea original o de reemplazo, puede a su vez
Nota
ser reemplazada por otra.
La misma solicitud, sea original o de reemplazo, solo puede
ser reemplazada una vez.
- 34 -
© 2006 Derechos Reservados DIAN – Proyecto MUISCA
ANEXOS
Anexo 1. Diligenciar Formularios 520 y 540
Diligenciar Declaración para la Finalización de sistemas especiales de Importaciones – Exportación
(Formulario 520) y Declaración Consolidada de Pagos (para Intermediarios de Tráfico Postal y Envíos
Urgentes) (Formulario 540)
En la cartilla Diligenciamiento y Presentación Virtual de
Nota
Documentos, encontrará este mismo anexo en donde se
explica en detalle el trámite que se debe realizar con estos
formularios.
En resumen, el trámite completo comprende dos grandes pasos:
1º. Presentación de información por envío de archivos con los datos correspondientes a la
hoja 2 de la declaración.
La explicación detallada acerca de este proceso la encuentra en esta cartilla.
2º. Diligenciamiento y Presentación virtual de la Hoja 1 de la Declaración.
La explicación detallada acerca de este proceso la encuentra en la cartilla que trata este tema.
- 35 -
© 2006 Derechos Reservados DIAN – Proyecto MUISCA
Anexo 2. Diligenciar Formularios 120 y 130
Diligenciar Declaración informativa individual precios de transferencia (Formulario 120) y
Declaración informativa consolidada precios de transferencia (Formulario 130)
En la cartilla Diligenciamiento y Presentación Virtual de
Nota
Documentos, encontrará este mismo anexo en donde se
explica en detalle el trámite que se debe realizar con estos
formularios.
1. Presentación de información por envío de archivos
Formulario 120. Presentación de información por envío de archivos correspondiente a la Hoja 3 en
todos los casos y de la Hoja 2 para el caso de los entes de naturaleza societaria y para sucursales de
sociedades extranjeras.
Formulario 130. Presentación de información por envío de archivos correspondiente a la Hoja 2.
La explicación detallada de este proceso la encuentra en esta cartilla.
2. Diligenciamiento y presentación virtual de la Hoja 1 de estas declaraciones.
La explicación detallada de este proceso la encuentra en la cartilla que trata este tema.
- 36 -
© 2006 Derechos Reservados DIAN – Proyecto MUISCA
Anexo 3. Diligenciamiento y Presentación de la Información Cambiaria
Este anexo le permite conocer los pasos que debe seguir para realizar el diligenciamiento y
presentación de la información cambiaria.
Inscripción en el RUT. El declarante, persona natural o jurídica
obligada a presentar la información cambiaria debe previamente
inscribir la responsabilidad 14 Informante de exógena en el RUT
para que el sistema le permita generar la presentación virtual de
Nota
esta información.
La persona natural que presente la información, por cuenta de
una persona jurídica (Entidad o empresa), debe estar inscrita en
el RUT de la entidad declarante en calidad de Representante
Legal y actualizar su RUT personal con la responsabilidad 22.
La persona natural obligada o el representante legal de la Empresa o Entidad obligada a presentar la
información, si tiene mecanismo de certificado y firma digital, debe remitirla utilizando dicho
mecanismo.
1. Normatividad.
Resoluciones Nos 09147, 09148 y 09149 de agosto de 2006, y sus modificaciones.
2. Formatos.
Para la utilización y remisión de la información cambiaria debe tener en cuenta que existen varios
formatos para remitir diferente información:
Formato Descripción
Informe de datos de la declaración de cambio por importación de
1059
bienes - Formulario No 1
Informe de datos de la declaración de cambio por exportación de
1060
bienes - Formulario No 2
Informe de datos de la declaración de cambio por endeudamiento
1061
externo Formulario No 3
Informe de datos de la declaración de cambio por servicios,
1062
transferencias y otros conceptos - Formulario No 5
Informe de datos de endeudamiento externo otorgado a residentes -
1063
Formulario 6
- 37 -
© 2006 Derechos Reservados DIAN – Proyecto MUISCA
Formato Descripción
Informe de datos de endeudamiento externo otorgado a no
1064
residentes - Formulario 7
Informe de aclaraciones de datos para fines estadísticos de las
1066
declaraciones de cambio Nos 1, 2, 3 y 5
Informe de datos faltantes en las declaraciones de cambio Nos 1 y 2.
1067 Datos de los documentos soportes de la operación que no fueron
informados en la declaración de cambio, sino posteriormente
1070 Informe de datos de cuenta corriente compensación.
Informe de datos de la compra de divisas en efectivo y cheques de
1099
viajero
Informe de datos de la venta de divisas en efectivo y cheques de
1100
viajero
Informe datos compra y venta de divisas en efectivo y cheques de
1121
viajero zona de frontera - montos inferiores a USD 500.00.
Tenga en cuenta que:
Los formatos 1059, 1060, 1061, 1062, 1063, 1064, 1066 y 1067, son para suministrar
información por parte de los Intermediarios del mercado cambiario y titulares de cuentas
corrientes de compensación.
Para los concesionarios de servicios de correos deben suministrar la información en los
formatos 1062 y 1066.
El formato 1070 es para ser utilizado por los titulares de cuentas corrientes de compensación.
Los formatos 1099, 1100 y 1121, son para la presentación de la información por parte de los
profesionales de compra y venta de divisas y dinero en efectivo, autorizados, por las
operaciones realizadas.
3. Prevalidador Cambiario.
El prevalidador es una herramienta construida en Excel para facilitar la conformación de los archivos
cumpliendo las especificaciones técnicas dispuestas para los formatos establecidos.
Si usted utiliza un sistema diferente al prevalidador debe cumplir los requerimientos técnicos que se
describen en la Resolución de especificaciones técnicas para los formatos antes enunciados, que se
encuentran en los anexos de las respectivas resoluciones.
- 38 -
© 2006 Derechos Reservados DIAN – Proyecto MUISCA
El prevalidador lo puede descargar del portal de la DIAN
(http://wwww.dian.gov.co), menú izquierdo opción Descarga
Nota
Prevalidadores / Información cambiaria
Para su instalación siga las indicaciones que trae el programa.
En algunos de los formatos que están en el prevalidador, hay hojas anexas.
Para su diligenciamiento, en la barra de herramientas del Excel, hay una opción llamada
SECUNDARIOS. Seleccione el anexo correspondiente para completar la información, si aplica.
Realice el proceso de presentación de información por envío de archivos.
Este proceso se explica en detalle en la cartilla respectiva la cual puede consultar y descargar del
portal de la DIAN en la opción Capacitación - Cartillas servicios informáticos electrónicos
Para la presentación de la información cambiaria, debe hacer lo siguiente:
1. Habilite su cuenta de usuario y active su mecanismo digital (si cuenta con él). Puede
consultar la cartilla Mecanismo Digital, que lo guía, paso a paso, acerca de este proceso.
2. Genere el archivo XML. Este archivo lo puede generar bien sea usando sus propios
sistemas o usando el Prevalidador de datos para presentación de Información por envío de
archivos que la DIAN le facilita gratuitamente.
3. Realice el proceso de Presentación de información por envío de archivos, el cual se
explica en detalle en esta cartilla
- 39 -
© 2006 Derechos Reservados DIAN – Proyecto MUISCA
También podría gustarte
- Calculo en Biología Molecular y BiotecnologíaDocumento531 páginasCalculo en Biología Molecular y BiotecnologíaNicolás Beltrán100% (1)
- El PARACAIDAS-NEW PDFDocumento140 páginasEl PARACAIDAS-NEW PDFmralberto2123100% (1)
- Mecanismo Digital DIAN (FIrma Digital)Documento26 páginasMecanismo Digital DIAN (FIrma Digital)Jose ArevaloAún no hay calificaciones
- Cartilla Solicitud Inscripcion RUTDocumento24 páginasCartilla Solicitud Inscripcion RUTLuis FelipeAún no hay calificaciones
- Recursos Tecnologicos para Cumplir La Normatividad FiscalDocumento7 páginasRecursos Tecnologicos para Cumplir La Normatividad FiscalPatricia BaldovinoAún no hay calificaciones
- Unl Instructivo Sigeva Caid 2016 16 Marzo PDFDocumento26 páginasUnl Instructivo Sigeva Caid 2016 16 Marzo PDFwaldemarclausAún no hay calificaciones
- Links GH PDFDocumento10 páginasLinks GH PDFjvaldesacosta1678Aún no hay calificaciones
- SARH - Instructivo para EstablecimientosDocumento9 páginasSARH - Instructivo para EstablecimientosJoaquin CañeteAún no hay calificaciones
- Ayuda Secretaria VirtualDocumento22 páginasAyuda Secretaria Virtualmaria joseAún no hay calificaciones
- Instructivo PicatDocumento18 páginasInstructivo PicatbarreraupegAún no hay calificaciones
- Guia Básica de Uso Del Sistema RedDocumento30 páginasGuia Básica de Uso Del Sistema Redalexfree23Aún no hay calificaciones
- Unl Instructivo Sigeva-UnlDocumento27 páginasUnl Instructivo Sigeva-UnldgAún no hay calificaciones
- Manual Usuario Constancia de No Adeudar A OsaDocumento6 páginasManual Usuario Constancia de No Adeudar A OsaDario Hernán Guevara CabanillasAún no hay calificaciones
- Manual Del Usuario - v4Documento42 páginasManual Del Usuario - v4Mayesi Del ValleAún no hay calificaciones
- OCA Manual de Usuario EPakDocumento71 páginasOCA Manual de Usuario EPakrocmi2014Aún no hay calificaciones
- SARH - Instructivo para EstablecimientosDocumento9 páginasSARH - Instructivo para EstablecimientosMatias OliveraAún no hay calificaciones
- Instalación y Procesos DIOTDocumento7 páginasInstalación y Procesos DIOTJuan PalaciosAún no hay calificaciones
- Pago Modelos 600 GvaDocumento20 páginasPago Modelos 600 GvaSonia GutierrezAún no hay calificaciones
- CibelesDocumento8 páginasCibelesCp-Tutoriales PC & ANDROIDAún no hay calificaciones
- Instructivo SismedDocumento7 páginasInstructivo SismedYenny Paola SuarezAún no hay calificaciones
- Carta Tecnica Contpaq I Contabilidad Bancos 720Documento12 páginasCarta Tecnica Contpaq I Contabilidad Bancos 720Miguel CampoAún no hay calificaciones
- Instalacion Utilizacion Certificado DigitalDocumento18 páginasInstalacion Utilizacion Certificado DigitaljesusAún no hay calificaciones
- Evidencia 2 Presentación Recursos TecnológicosDocumento14 páginasEvidencia 2 Presentación Recursos TecnológicosYusofhyAún no hay calificaciones
- Declaraciones Informativas 2015. Guia para Instalacion, Llenado y EnvioDocumento25 páginasDeclaraciones Informativas 2015. Guia para Instalacion, Llenado y Enviotavo9Aún no hay calificaciones
- Documento de Investigacion para El Primer Parcial03Documento33 páginasDocumento de Investigacion para El Primer Parcial03Giovanni Espinoza CaceresAún no hay calificaciones
- Manual Plataforma Comercial - 03 - 23Documento133 páginasManual Plataforma Comercial - 03 - 23Jairo Rodríguez ChavesAún no hay calificaciones
- Instructivo Proceso Registro PostulacionDocumento29 páginasInstructivo Proceso Registro PostulacionjorivalceAún no hay calificaciones
- Carta Instructivo SuraDocumento3 páginasCarta Instructivo Surafacturacion71 CLINICA CASANAREAún no hay calificaciones
- Elabora Documentos Técnicos y de Usuario Del SoftwareDocumento9 páginasElabora Documentos Técnicos y de Usuario Del SoftwareLois Andres Fuentes ChamorroAún no hay calificaciones
- FAQ de PISIS Cliente NeoDocumento5 páginasFAQ de PISIS Cliente Neonchacon_19Aún no hay calificaciones
- Manual de Usuario SACDocumento46 páginasManual de Usuario SACFatima100% (1)
- Instructivo Proceso Registro Postulacion CenitDocumento28 páginasInstructivo Proceso Registro Postulacion CenitNana mumAún no hay calificaciones
- SUCED - Procedimiento Interactivo para Procesos Criptograficos-DCVDocumento37 páginasSUCED - Procedimiento Interactivo para Procesos Criptograficos-DCVcarlosAún no hay calificaciones
- 9 Instructivo Herramienta de Pre Validacion de Envio de DatosDocumento10 páginas9 Instructivo Herramienta de Pre Validacion de Envio de DatosLubetania Ferreira JimenezAún no hay calificaciones
- 9 Instructivo Herramienta de Pre Validacion de Envio de DatosDocumento10 páginas9 Instructivo Herramienta de Pre Validacion de Envio de Datosnorys_patriciaAún no hay calificaciones
- U10 2021 CONTASOLDocumento16 páginasU10 2021 CONTASOLnuriaAún no hay calificaciones
- Microsoft Word - Carta Instructivo FD ZONAS PDFDocumento4 páginasMicrosoft Word - Carta Instructivo FD ZONAS PDFPaula Mayesty Sanabria LemusAún no hay calificaciones
- Configuración Usuario SUNATDocumento7 páginasConfiguración Usuario SUNATalexanderAún no hay calificaciones
- 01 Guia de Usuario AccesosDocumento20 páginas01 Guia de Usuario Accesosenrique cordova rosalesAún no hay calificaciones
- Todotoken 2 AcaDocumento10 páginasTodotoken 2 AcaMaxi SAún no hay calificaciones
- Guia de Instalacion y Funcionalidad Del Sistema DetDocumento35 páginasGuia de Instalacion y Funcionalidad Del Sistema DetRODOLFO GUZMANAún no hay calificaciones
- Guia Primeros Pasos Nomina Electronica LiteDocumento4 páginasGuia Primeros Pasos Nomina Electronica LiteAlfredo Fernando Ramirez DiazAún no hay calificaciones
- 001 Pagos SiigoDocumento9 páginas001 Pagos SiigoKaren Julieth Quevedo RomeroAún no hay calificaciones
- Manual Descargas CatDocumento27 páginasManual Descargas CatÓscarRionegroAún no hay calificaciones
- Instructivo para Acceder A La Plataforma PortarccDocumento4 páginasInstructivo para Acceder A La Plataforma PortarccWalter Edmundo Lamas CumpaAún no hay calificaciones
- Registro y Habilitacion Modo de Operacion Software PropioDocumento19 páginasRegistro y Habilitacion Modo de Operacion Software Propiomariethvgb13Aún no hay calificaciones
- Manual Escalafon Personal Compres-GRL - lambAYYEQUEDocumento71 páginasManual Escalafon Personal Compres-GRL - lambAYYEQUEAmancioGómezSánchezAún no hay calificaciones
- Examen ComplexivoDocumento10 páginasExamen Complexivowilson velasteguiAún no hay calificaciones
- Instructivo ICONODocumento11 páginasInstructivo ICONOAlejandro ValderramaAún no hay calificaciones
- Guia - Consolidadoras - JS-CL - VERSION - 1.0 SIGA PanamaDocumento52 páginasGuia - Consolidadoras - JS-CL - VERSION - 1.0 SIGA PanamaJimenez GabrielAún no hay calificaciones
- Guia de Ppc-StpsDocumento39 páginasGuia de Ppc-StpsVerin Yo SoyAún no hay calificaciones
- Guia Rapida para La Sucursal Virtual Empresas Version para Entrega Clientes VFDocumento5 páginasGuia Rapida para La Sucursal Virtual Empresas Version para Entrega Clientes VFlangley313Aún no hay calificaciones
- Instructivo DJCU WebDocumento26 páginasInstructivo DJCU Webpaula pachecoAún no hay calificaciones
- Cartilla SOLDocumento10 páginasCartilla SOLarturoleccaAún no hay calificaciones
- Tema 11Documento82 páginasTema 11naiara alfonsoAún no hay calificaciones
- Mem. Desc. GeneralDocumento34 páginasMem. Desc. GeneralEloy MamaniAún no hay calificaciones
- Biología Celular-Ciclo Celular Mitosis-13-16Documento26 páginasBiología Celular-Ciclo Celular Mitosis-13-16Mateo CCAún no hay calificaciones
- Canciones Remanso 2Documento10 páginasCanciones Remanso 2Tomas Ignacio GonzalezAún no hay calificaciones
- El Estadio Del Espejo y El EdipoDocumento3 páginasEl Estadio Del Espejo y El EdipoCoty Artaza50% (2)
- Cuarto Grado 19-20Documento48 páginasCuarto Grado 19-20Pascual Goyito Torres Ortiz100% (4)
- PRACTICA #3 Probabilidad (Virtual)Documento32 páginasPRACTICA #3 Probabilidad (Virtual)Alejandra Belen Poma VasquezAún no hay calificaciones
- Ejemplo de Un Analisis de RiesgosDocumento6 páginasEjemplo de Un Analisis de RiesgosABELVILLAGOMEZAún no hay calificaciones
- INFORME DE LAB #1 - v2Documento35 páginasINFORME DE LAB #1 - v2Oscar Sebastian Reyes FernandezAún no hay calificaciones
- Tema 6 2 Manual Procesos y ProcedimientosDocumento4 páginasTema 6 2 Manual Procesos y ProcedimientosGäbiy LäuräAún no hay calificaciones
- Clasificacion de SuelosDocumento12 páginasClasificacion de SuelosLeonel QuimbayoAún no hay calificaciones
- Fallo Gonzalez - Caso Del Perro Pitbull - Homicidio Simple - CasacionDocumento12 páginasFallo Gonzalez - Caso Del Perro Pitbull - Homicidio Simple - CasacionLucio SolotzzoAún no hay calificaciones
- Taller 3Documento3 páginasTaller 3Carolina HerreraAún no hay calificaciones
- Pruebas Psicológicas - Test 1 - Semana 1Documento1 páginaPruebas Psicológicas - Test 1 - Semana 1ghiwasdasAún no hay calificaciones
- Entradas Catedral SantiagoDocumento2 páginasEntradas Catedral Santiagooscar castroAún no hay calificaciones
- Algoritmos Computacionales, 3ra Edición - Baase Van GelderDocumento13 páginasAlgoritmos Computacionales, 3ra Edición - Baase Van GelderCristian OrtízAún no hay calificaciones
- Cotizacion HidrolavadoraDocumento1 páginaCotizacion HidrolavadoraSergio VargasAún no hay calificaciones
- Anexo A Matriz de Correspondencia Entre SirDocumento2 páginasAnexo A Matriz de Correspondencia Entre SirDanny DiazAún no hay calificaciones
- RASSIAL, 1996 Pasaje Ado.Documento185 páginasRASSIAL, 1996 Pasaje Ado.Fredy ricardo50% (2)
- Mapa ConceptualDocumento1 páginaMapa ConceptualEmmanuel AlcAún no hay calificaciones
- REFORZAMIENTO PREESCOLAR 2.pdf Versión 1Documento5 páginasREFORZAMIENTO PREESCOLAR 2.pdf Versión 1Xavier ZamudioAún no hay calificaciones
- Practica 9 - Perdida de Calor en Una Tuberia AisladaDocumento4 páginasPractica 9 - Perdida de Calor en Una Tuberia AisladaIsabella QuevedoAún no hay calificaciones
- 06 - Anormalidades de Los Sistemas EléctricosDocumento14 páginas06 - Anormalidades de Los Sistemas EléctricosDaniel Tapia CéspedesAún no hay calificaciones
- Mochila de Vida para NiñosDocumento10 páginasMochila de Vida para NiñosMaría Flor BuendiaAún no hay calificaciones
- Trabajo Grupal 2 MatemáticaDocumento27 páginasTrabajo Grupal 2 MatemáticaNelsyAún no hay calificaciones
- Flujograma Faces de Cada Ciclo de Un ProyectoDocumento4 páginasFlujograma Faces de Cada Ciclo de Un ProyectoJulioSanchezJimenezAún no hay calificaciones
- Hora Santa LiturgiaDocumento4 páginasHora Santa LiturgiaPeregrino RodriguezAún no hay calificaciones
- Unidad III - Defensa Integral VDocumento13 páginasUnidad III - Defensa Integral VRichard SanchezAún no hay calificaciones
- Confundidos Con La Verdad - Jose Evelio GarcíaDocumento300 páginasConfundidos Con La Verdad - Jose Evelio Garcíajsolisadv928950% (2)