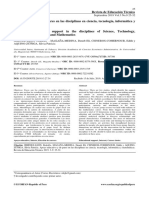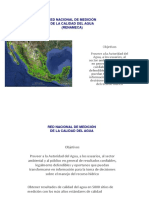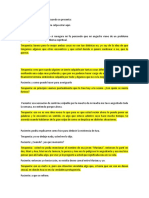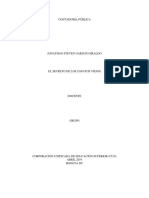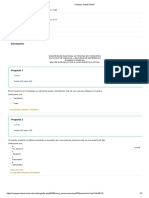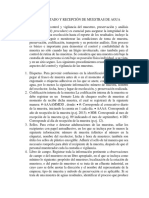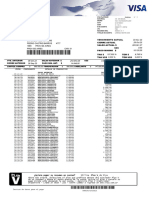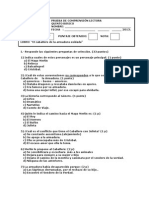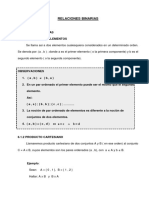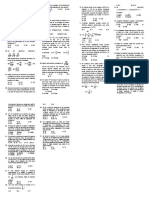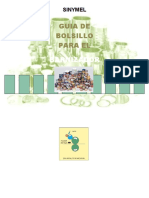Documentos de Académico
Documentos de Profesional
Documentos de Cultura
Guia para Elaboracion Reportes - Herramienta de Administración 2.0
Guia para Elaboracion Reportes - Herramienta de Administración 2.0
Cargado por
julioTítulo original
Derechos de autor
Formatos disponibles
Compartir este documento
Compartir o incrustar documentos
¿Le pareció útil este documento?
¿Este contenido es inapropiado?
Denunciar este documentoCopyright:
Formatos disponibles
Guia para Elaboracion Reportes - Herramienta de Administración 2.0
Guia para Elaboracion Reportes - Herramienta de Administración 2.0
Cargado por
julioCopyright:
Formatos disponibles
Pag - 1
G uí a de El a bo r a ci ó n d e R e po rte s – Her r am i ent a d e A dm i ni st ra ci ón 2. 0
A - CREAR COPIA FÍSICA Y HEREDAR REGISTRO DE CONFIGURACIÓN
NOTA: Los pasos de esta sección deben ser ejecutados si identifica realizar modificaciones sobre un reporte o formato original del
sistema. Si el archivo “personalizado” ya existe, y lo que desea es modificarlo, omita este paso y ejecútelos a partir de la sección “B”,
según lo que aplique.
1. Ingrese a la Herramienta de Administración 2.0
2. Seleccione el menú Herramientas, la opción Reportes y el
producto sobre el que va realizar el reporte.
3. En la pantalla “Modificar Reportes – (Nombre del producto)”,
seleccione la pestaña que corresponde al reporte que desee
trabajar.
4. Ubique el grupo del reporte, posiciónese sobre él y haga doble
clic, o haga un clic en el botón .
5. En la pantalla “Configuración de Reportes/Procesos – (Nombre
del producto)” desplácese hasta encontrar el registro del
formato o Reporte a Modificar.
6. Verifique/Asigne (si estuviese vacio) en el campo “Ruta”, el directorio donde se encuentra el Reporte a modificar. Una
vez asignado se mantendrá, y solo requerirá cambiarlo si desea modificar un reporte de otro producto.
7. Haga clic en el botón Diseñador de Informe.
8. Desde el Diseñador del Informe haga clic en el Botón “Guardar en archivo Crystal Report” , coloque el
nombre del archivo físico del Nuevo reporte (tome nota del nombre ya que lo utilizará posteriormente) , asegurándose
que se almacena en la ruta donde se guardan todos los reportes del sistema. (con esto ya realizó la copia del archivo
rpt original).
9. Cierre el Diseñador de Informe
10. Marque la casilla , haga clic en el botón “Agregar Nuevo” para que se cree una
copia de la configuración del registro sobre el que está posicionado. (Usted visualizará el campo “ubicación” en
blanco).
11. Modifique el campo “Descripción” y coloque allí el nombre del nuevo Reporte o formato. (Será el nombre que
visualizará el usuario al ejecutarlo en el sistema).
12. Indique en el campo “Ubicación” el nombre que asignó al reporte en el paso 8 y agregue al nombre el sufijo “.rpt”.
13. Presione el Botón “Esquema del Reporte”, se va generar la advertencia “No se consigue la ruta del archivo XSD
asociado al reporte”, presione OK y se abrirá la pantalla “esquema del reporte” .
14. Seleccione en: la Base de datos en SQL”, en la que va a ejecutar el
reporte. Si fuesen varias, basta con que indique una de ellas.
15. Haga clic en el botón “Actualizar”, y el sistema se encarga de generar el esquema del reporte.
16. Haga clic en el botón “Guardar” (en la pantalla “esquema del reporte”), y se creará en la ruta donde se almacenan los
reportes, un archivo con extensión “.xsd” del mismo nombre dado al reporte en el campo “Ubicación” y sufijo “DS”
(Sintaxis: NombreReporteDS.xsd). Se muestra un mensaje “archivo almacenado con éxito”
17. En la pantalla de Configuración del reporte o formato, Haga clic en el Botón “Guardar”
18. Ejecute desde el Sistema Profit Plus Nómina el reporte y/o formato , y verifique que puede ejecutarse y que funciona
de forma “idéntica” al reporte original. (ya está listo para iniciar las modificaciones a su formato o reporte)
Elaborado por: Oficina de Proyectos Versión: 15052009A Softech Consultores C.A
Pag - 2
B- MODIFICAR DISEÑO DESDE LA HERRAMIENTA DE ADMINISTRACIÓN 2.0
NOTA: Los pasos de esta sección asumen que usted ya trabaja sobre la copia de un archivo original del sistema, y serán ejecutados si
desea dar formato a etiquetas y/o campos existentes en el diseño del reporte ó agregar campos que ya estén en el dataset
(esquema), agregar secciones al diseño ó cálculos basados en campos existentes. Para modificaciones que requieran agregar campos
y/o realizar operaciones sobre campos que no existen en el dataset, agregar filtros o criterios de ordenamiento, debe omitir estos
pasos y ejecutar los indicados a partir de la sección “C”.
1. Ubique la configuración de registro del reporte o formato a modificar en la Herramienta de Administración 2.0 (si
tiene dudas consulte los pasos del 1 al 4 indicados en la sección A)
2. Haga clic en el botón Diseñador de Informe.
3. Realice los cambios a nivel de diseño que desee.
4. Si desea verificar si un campo que no está en el diseño ya está definido en el dataset del informe, realice los siguientes
pasos :
a. Haga clic en el botón “Cambiar la vista del campo” , para visualizar en la sección izquierda una pestaña
de nombre “Informe Principal”.
b. Expanda el nodo “Campos de bases de datos”
c. Expanda el nodo que se encuentra debajo de “HeaderRep”, y allí vera listado los campos disponibles para
agregar.
d. Si identificó el campo requerido, arrástrelo hasta la sección del diseño donde desee mostrarlo, agréguelo en
el campo de fórmula, entre otros.
5. Desde el Diseñador del Informe haga clic en el Botón “Guardar en archivo Crystal Report” , y guarde los
cambios asignando un nombre transitorio por ejemplo “Temporal” (no se le permite guardar con el mismo nombre
del archivo abierto, pero tome note del nombre que tiene asignado antes de cambiarlo).
6. Cierre el Diseñador de Informes
7. En la configuración del reporte modifique el campo de “Ubicación” y coloque “temporal.rpt”.
8. Haga clic en el Botón “Diseñador de Informe” se abrirá el Reporte “Temporal” (puede reali zar otros cambios a nivel
de diseño, si tenía pendientes por realizar).
9. Desde el Diseñador del Informe haga clic en el Botón “Guardar como” y asigne al archivo temporal el nombre que
originalmente tenía su reporte (el que tomo nota en el paso 5 de esta sección).
10. Cierre el Diseñador de Informes
11. Coloque en la configuración de reporte en el campo de “Ubicación” el nombre original del reporte, es decir, el
nombre que asignó al guardar el archivo en el paso anterior con sufijo “.rpt”. Ejemplo NombreReporte.rpt
12. Guarde la Configuración del Reporte.
13. Ejecute el reporte y confirme los cambios realizados
NOTA: En las modificaciones realizadas desde la Herramienta de Administración 2.0 esta iteración con el nombre del reporte ,
deberá realizarle las veces que guarde las modificaciones.
Elaborado por: Oficina de Proyectos Versión: 15052009A Softech Consultores C.A
Pag - 3
C - AGREGAR FILTROS Y CR ITERIOS DE ORDENAMIENTOS
C.1) AGREGAR U N F I L T R O
1. Para agregar un filtro, ubique la configuración de registro del
reporte, y en la sección “Campos Filtros” posiciónese en la
última fila.
2. En la columna “Parámetro” indique el nombre de la variable
que se pasará al Store Procedure (SP), manteniendo las
siguientes convenciones en la letra inicial :
sparametro = Char y vchar(String)
iparametro = Integer
bparametro = Boolean (Bit)
dparametro = Date
3. En la columna “nombre” indique el nombre del filtro que visualizará el usuario al ejecutar el reporte.
4. En la columna “tipo” seleccione el tipo de dato al que pertenecerá el filtro creado:
Carácter -> Cadena de caracteres o String
Número -> Formato tipo entero
Numérico -> Formato tipo decimal (18,2)
Fecha -> Formato tipo fecha
Tabla -> Valores proveniente de tablas del sistema. Ej.: centro de costo cuentas, etc.
Fijo -> Lista de valores precargados en la tabla MPFijos, editable desde la herramienta
administrativa
5. Guarde los cambios en la configuración de registro. (falta ejecutar un paso sobre el SP que se realizará posteriormente
en la sección C.3).
C.2) AGREGAR U N CRITERIO DE ORDENAMIENTO
1. Para agregar un nuevo criterio de ordenamiento, ubique la
configuración de registro del reporte, y haga clic sobre el botón
Criterio de ordenación
2. En la pantalla Campos a ordenar, en la columna “Código” indique el
nombre d el campo por el cual desea ordenar el reporte (el nombre del
campo en el SP).
3. En la columna “Descripción” indique el nombre del nuevo criterio de ordenamiento tal como desea lo visualice el
usuario.
4. Guarde los cambios realizados en la configuración de registro. (falta ejecutar un paso sobre el SP que se realizará
en la siguiente sección).
C.3) MODIFICAR O CREAR PROCEDIMIENTO ALMACENAD O ( S P )
NOTA: Los pasos de esta sección los ejecutaremos para culminar la inclusión del nuevo filtro o del nuevo criterio de ordenamiento,
pero además también podemos utilizarlo para agregar campos al reporte que no están en el Dataset (esquema), haciendo la
modificación del SP. Las instrucciones de esta sección, son ejecutadas desde la Herramienta de Administración 2.0, pero también
podría examinar y/o modificar el SP desde SQL Server.
1. Ubique la configuración de registro del reporte, y tome nota del valor del campo “Función” (este es el nombre
del SP que buscaremos en la base de datos).
2. Seleccione el menú Herramientas, la opción Ejecutar Script (en la Herramienta de Administración 2.0)
Elaborado por: Oficina de Proyectos Versión: 15052009A Softech Consultores C.A
Pag - 4
3. Marque la base de datos o bases de datos en las que desea
generar/modificar el script (las bases de datos seleccionadas
corresponderán a las empresas en las que se podrá ejecutar el
reporte ó formato).
4. Seleccione el botón , el sistema listará los SP almacenados en las bases de datos seleccionadas (si
no seleccionó ninguna base de datos en el paso anterior, el sistema listará los SP de la base de datos Maestra)
5. Elija de la lista el SP cuyo nombre tomó nota en el primer paso de esta
sección
6. Se muestra el contenido del SP de la siguiente manera:
Mantenga la cláusula Create, para
generar un nuevo SP (lo que debe
cambiar es el nombre . Se sugiere
mantener prefijo “Rep”). Si el SP ya es
una copia del original y lo que desea es
hacer modificaciones, simplemente
cambie el Create por Alter.
NOTA: No se debe modificar (aplicar “alter”) directamente sobre los SP del sistema. Si usted requiere aplicar un cambio y tomar
como base el que trae el sistema, haga una copia usando la instrucción “create” y colocando el nombre que usted decida .
7. Es recomendable mantener las variables de
los filtros que trae el SP original (obligatorias),
es decir, no debemos eliminar las variables
que trae el estándar. Estas variables las vamos
Filtros propios a encontrar después del nombre del SP.
del SP original 8. Declare el nuevo filtro (sólo si aplica): Utilice
(obligatorios) el nombre de la columna parámetro de los
campos de filtros que agregó en la
configuración del reporte. Indique el tipo de
dato y el valor inicial.
Variables que 9. Agregue el filtro en la clausula “Where”.
debe mantener en Recuerde que los parámetros que manejan
los reportes rango de valores, deben tener como sufijo en
el nombre “_d” para denotar el valor inicial, y
“_h” para el valor final.
10. Es muy importante que tome en cuenta que si el usuario no selecciona nada en los filtros (además el usuario no
está obligado a hacerlo) en estos casos el sistema devuelve null, y usted debe contemplar esta validaciones en el
SP en la clausula “where”.
Elaborado por: Oficina de Proyectos Versión: 15052009A Softech Consultores C.A
Pag - 5
11. Agregue el nuevo criterio de ordenamiento (sólo si aplica):
en la sección del “Order by”, utilice el código de los campos a
ordenar indicados en la Configuración del Reporte.
12. Cuando termine de modificar el SP haga clic en el botón
“ejecutar”, para que los cambios sean guardados.
NOTA: No se deben armar cadenas en el store y luego mandarlas a
ejecutar.
C.4 ACTUALIZAR ESQUEMA (DATASET)
1. Ubique la configuración de registro del reporte o formato que está creando o
modificando.
2. Modifique el campo “función” y coloque allí el nombre del Nuevo SP (sólo si el
SP lo creó en la sección C.3; pero, si lo que hizo fue modificarlo no tiene que
cambiar el nombre del campo).
3. Presione el Botón “Esquema del Reporte”,
4. Seleccione en: la Base de datos en
SQL”, en la que va a ejecutar el reporte. Si fuesen varias , basta con que indique
una de ellas.
5. Haga clic en el botón “Actualizar”, y el sistema se encarga de actualizar el esquema del reporte.
6. Presione el Botón “Guardar”
C.5) ASOCIAR ESQUEMA (DATASET)
NOTA: Los pasos de esta sección sólo se ejecutan la primera vez que está creando la copia el SP basado en el SP original del
sistema (porque los campos quedan desvinculados) y cuando se realice sobre el SP modificaciones que impliquen agregar campos
1. Ubique la configuración de registro del reporte o formato que está creando o modificando.
2. Haga clic en el botón Diseñador de Informe.
3. En la sección izquierda del Diseñador de
Informes haga clic sobre el nodo “Campos de
Base de Datos”.
4. Haga clic derecho posicionado sobre esa
opción, y en el menú contextual seleccione
“Asistente de base de datos”.
Elaborado por: Oficina de Proyectos Versión: 15052009A Softech Consultores C.A
Pag - 6
5. Elimine todos los elementos de la sección “Tablas Seleccionadas”. Para eliminarlo haga clic en el
botón .
6. Posiciónese sobre la carpeta Crear nueva conexión y expándala.
7. Expanda el nodo “ADO.NET (XML)”, y seleccione en la pantalla que le aparece, el archivo (.xsd) del mismo
nombre del reporte, y luego haga clic en el botón “Finalizar”.
Ruta del nuev o DS creado.
8. El esquema agregado, será visualizado debajo del nodo ADO.NET (XML) en la sección orígenes de datos
disponibles.
9. Selecciones el esquema y agréguelo a la sección “Tablas Seleccionadas ”. Para agregarlo haga clic en el botón
.
10. Al hacer clic en el botón “OK”, se posiciona en la pestaña “vínculos ”. Haga clic en el botón “Ok ” nuevamente
y se mostrará el mensaje: “Su actual configuración de vínculos contienen múltiples puntos de partida”, Haga
caso omiso al mensaje.
11. Como los campos que estaban en el diseño del reporte estaban vinculados al Dataset (esquema) anterior,
son removidos de forma automática y deben ser agregados nuevamente. Si el reporte tiene incluidos campos
de formula, los mismos deben ser editados y actualizado el nombre del Dataset anterior por el nuevo que fue
generado.
12. Guarde el reporte (recuerde usar el archivo temporal según lo explicado en la sección B y luego volver a
guardar con el nombre de su reporte).
13. Ejecute el informe para verificar que todos los cambios fueron exitosos
Elaborado por: Oficina de Proyectos Versión: 15052009A Softech Consultores C.A
También podría gustarte
- D340IN-D1360IN (1213) 80445471esDocumento28 páginasD340IN-D1360IN (1213) 80445471esmiguel jose ballestas lagares100% (2)
- Texto ArgumentativoDocumento3 páginasTexto ArgumentativoIsa Sarmiento75% (4)
- Unidad 1 - Practica 1 Inspección de Seguridad en El Taller AutomotrizDocumento13 páginasUnidad 1 - Practica 1 Inspección de Seguridad en El Taller AutomotrizLUIS MATEO GARRIDO ALVAREZAún no hay calificaciones
- Capitulo 6 Iso 9001 PlanificacionDocumento5 páginasCapitulo 6 Iso 9001 PlanificacionChagua JoseAún no hay calificaciones
- Normas de Instalacion de Cable de Fibra Optica Terrestre PDFDocumento105 páginasNormas de Instalacion de Cable de Fibra Optica Terrestre PDFimeldoAún no hay calificaciones
- Revista de Educación Técnica V3 N9 4Documento8 páginasRevista de Educación Técnica V3 N9 4Deneb Magaña MedinaAún no hay calificaciones
- CONTROL INTERNO Trabajo GrupalDocumento3 páginasCONTROL INTERNO Trabajo GrupalLeidy Tatiana Rivera100% (1)
- LeafBox Memoria TecnicaDocumento4 páginasLeafBox Memoria TecnicaeduardosallucalaricoAún no hay calificaciones
- El Diagnóstico Del Clima y La Cultura OrganizacionalDocumento22 páginasEl Diagnóstico Del Clima y La Cultura OrganizacionalJuan Carlos RoaAún no hay calificaciones
- Calidad Del AguaDocumento38 páginasCalidad Del AguaPablo NicolasAún no hay calificaciones
- Boletin InformativoDocumento4 páginasBoletin InformativoAnetteYulianaCarmona100% (1)
- Aconsejamiento TareaDocumento3 páginasAconsejamiento TareaLIGIA CARRILLOAún no hay calificaciones
- Actividad 5 Investigación de MercadosDocumento18 páginasActividad 5 Investigación de MercadosKiara ElenaAún no hay calificaciones
- Ensayo Zapatos ViejosDocumento4 páginasEnsayo Zapatos ViejosCamila RodriguezAún no hay calificaciones
- 3 Reposicion Examen de EstadisticaDocumento7 páginas3 Reposicion Examen de EstadisticaMarisa Grey100% (1)
- ATS Segun DS 024Documento1 páginaATS Segun DS 024mariosaavedram4321Aún no hay calificaciones
- ETIQUETADO Y RECEPCIÓN DE MUESTRAS DE AGUA SenaDocumento5 páginasETIQUETADO Y RECEPCIÓN DE MUESTRAS DE AGUA SenaANGEL ANDREY CAMARGO GONZALEZAún no hay calificaciones
- Servicio Nacional de Aprendizaje Sena FECHA: 19 de Mayo 2020 - NombreDocumento4 páginasServicio Nacional de Aprendizaje Sena FECHA: 19 de Mayo 2020 - NombreAnGelik RiosAún no hay calificaciones
- Resumen Del VideoDocumento2 páginasResumen Del VideoSantiago GarciaAún no hay calificaciones
- Notas de FISICOQUÍMICA 2003 Jimenez Vargas MacarullaDocumento71 páginasNotas de FISICOQUÍMICA 2003 Jimenez Vargas MacarullaKarent Méndez VerdejoAún no hay calificaciones
- HSBC 1023Documento4 páginasHSBC 1023Néstor LorenzoAún no hay calificaciones
- Discurso de Clausura Del Curso de La Universidad AbiertaDocumento1 páginaDiscurso de Clausura Del Curso de La Universidad AbiertaHerijadi JadiAún no hay calificaciones
- SiloDocumento9 páginasSiloGabo RamírezAún no hay calificaciones
- El Caballero de La Armadura OxidadaDocumento6 páginasEl Caballero de La Armadura OxidadaSilvia Vega VillalobosAún no hay calificaciones
- Relaciones y Funciones EoDocumento10 páginasRelaciones y Funciones Eojuan carlosAún no hay calificaciones
- Numeros RacionalesDocumento2 páginasNumeros RacionalesHugo EscobedoAún no hay calificaciones
- Culturas de AmericaDocumento6 páginasCulturas de Americajuanprincic1Aún no hay calificaciones
- Pequeña Guia Del BarnizadorDocumento110 páginasPequeña Guia Del BarnizadorAlberto Zuñiga GregorioAún no hay calificaciones
- GD825A 2 SpanishDocumento846 páginasGD825A 2 Spanishjose mariaAún no hay calificaciones
- 6.cronograma Valorizado de Avance Programado MensualDocumento6 páginas6.cronograma Valorizado de Avance Programado MensualEFRAIN JAUREGUI LLANCOAún no hay calificaciones