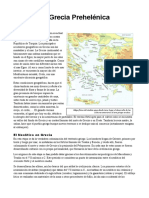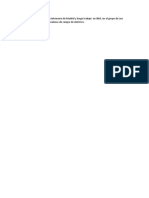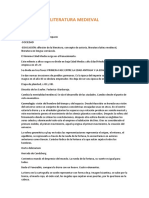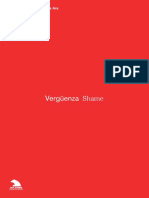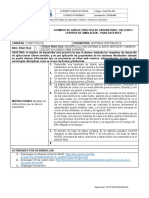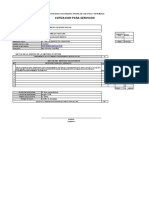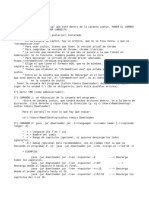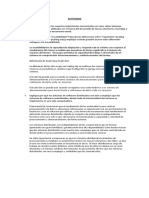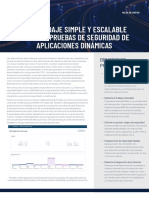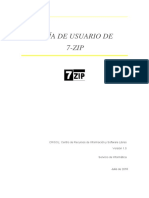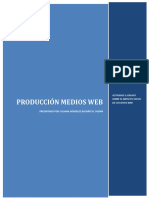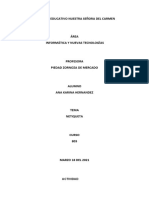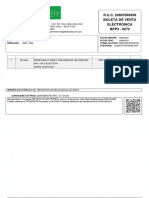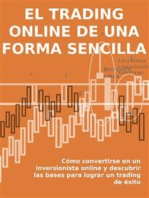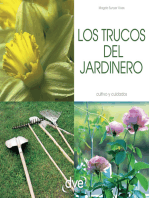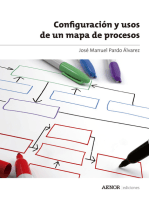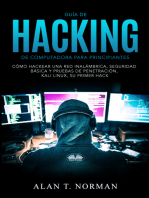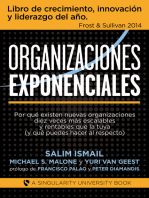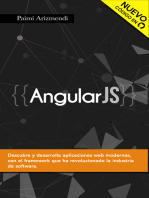Documentos de Académico
Documentos de Profesional
Documentos de Cultura
Lección 05 - Dreamweaver
Cargado por
Mariola Peribáñez de DiegoDerechos de autor
Formatos disponibles
Compartir este documento
Compartir o incrustar documentos
¿Le pareció útil este documento?
¿Este contenido es inapropiado?
Denunciar este documentoCopyright:
Formatos disponibles
Lección 05 - Dreamweaver
Cargado por
Mariola Peribáñez de DiegoCopyright:
Formatos disponibles
Introducción. Propiedades de la página.
Editar página con Dreamweaver
Se muestran las alternativas que se tienen a la hora de crear páginas web en Dreamweaver y cómo
establecer las propiedades principales de la página. Se destacan las diferencias entre trabajar con
una aplicación de este tipo y hacerlo a mano, escribiendo todo el código HTML y CSS. En esta
lección se estudian:
Diseño de páginas web.
Introducción.
Propiedades de la página.
Editar página con Dreamweaver.
1. CREAR PÁGINAS WEB
Bueno, pues ¡manos a la obra! Crear una página web en Dreamweaver se puede hacer de varias
formas. Por ejemplo, podemos utilizar el enlace que aparece en la sección Crear nuevo de la
ventana de bienvenida o hacerlo a través del menú Archivo.
Despliega el menú Archivo y elige Nuevo.
Aparece un cuadro de diálogo en el que indicamos exactamente (ya que tenemos bastantes
posibilidades) qué tipo de documento queremos crear.
Copyright © Computer Aided Elearning, S.A.
Introducción. Propiedades de la página. Editar página con Dreamweaver
Podemos crear páginas web, plantillas, etc. Si se trata de una página web estática, elegiremos el
tipo HTML, que es el que está seleccionado por defecto. Además, podemos partir de cero o
elegir un determinado diseño.
Pulsa en el apartado Plantillas de inicio de la izquierda.
Los diseños básicos han sido confeccionados por expertos en la materia y establecen los diseños
de maquetación más habituales en las páginas web.
Por ejemplo, si queremos una distribución compuesta por un encabezado en la parte superior de
la página, el contenido dividido en varias columnas y un pie de página, seguramente podríamos
partir del diseño cuadrícula simple y personalizarlo después.
Vuelve a la sección Nuevo documento de la izquierda.
Por ahora vamos a crear nuestros propios diseños, así que elegiremos el marco NINGUNO en la
parte derecha de la ventana.
Además, debemos establecer un par de detalles acerca de la página web que se creará en
Dreamweaver.
Estos detalles son el tipo de documento (doctype) y cómo queremos que se relacione el archivo
.html con la hoja de estilo en cascada o archivo .css.
Copyright © Computer Aided Elearning, S.A.
Introducción. Propiedades de la página. Editar página con Dreamweaver
Despliega la lista Tipo de documento.
Aquí elegiremos el tipo de documento o doctype adecuado. En función de la elección realizada,
tendremos que cumplir una sintaxis más o menos restringida.
Así, por ejemplo, eligiendo un doctype XHTML deberemos escribir en minúscula todas las
etiquetas de código, incluir entre comillas dobles el valor de los atributos, cerrar todas las
etiquetas, etc. Es decir, utilizar una sintaxis más restrictiva que si empleamos un doctype de tipo
HTML.
Elegiremos el tipo de documento HTML5, que es la versión más utilizada hoy en día. Con ello,
se utiliza sintaxis HTML y el formato debe realizarse siempre mediante CSS
Elige HTML5
Por su parte, podemos establecer las reglas CSS en la sección de cabecera del documento HTML
o en un archivo externo, que es la mejor solución.
En el caso de que ya tengas la hoja de estilos CSS creada, podrás indicarlo en el apartado
Adjuntar CSS.
Pulsa en el botón Preferencias.
Puedes establecer otros detalles para el nuevo documento a través de este cuadro de diálogo.
Recuerda que en este caso se establecerá solo para el documento que estás creando, ya que si
quieres cambiar las preferencias de forma general, no debe haber ningún documento en marcha.
Copyright © Computer Aided Elearning, S.A.
Introducción. Propiedades de la página. Editar página con Dreamweaver
Por ejemplo, podríamos indicar la codificación que queremos utilizar. Normalmente, la
codificación Unicode (UTF-8) es adecuada.
Cierra el cuadro de diálogo de preferencias.
Pulsa en el botón Crear.
Ahora ya podemos trabajar en la ventana del documento y con todas las barras y paneles de
Dreamweaver para diseñar la página web.
Copyright © Computer Aided Elearning, S.A.
Introducción. Propiedades de la página. Editar página con Dreamweaver
2. PROPIEDADES DE LA PÁGINA WEB
Una vez creada la página web, es útil acudir al cuadro de diálogo Propiedades de la página para
establecer algunas de sus características de forma general.
Pulsa en el botón Propiedades de la página del inspector de propiedades.
Otra forma de acceder a este cuadro de diálogo es mediante el comando Propiedades
de la página del menú Archivo.
Como puedes comprobar, en este cuadro de diálogo se distingue entre apariencia CSS y
apariencia HTML. Sabemos que lo más adecuado es utilizar siempre CSS para el formato o
apariencia de la página web.
Así pues, en la categoría Apariencia CSS estableceremos algunas propiedades CSS referentes a
la apariencia o formato global de la página. Estas propiedades se incrustarán en la sección head
del documento .html, aunque posteriormente podremos mover esas reglas a una hoja externa.
Fíjate qué propiedades tenemos disponibles aquí. A diferencia de escribir la hoja de estilo "a
mano", aquí simplemente establecemos las propiedades más importantes de una forma visual.
Despliega la lista Fuente de página.
Elige el conjunto de fuentes Gotham, Helvetica Neue, Helvetica, Arial, sans-serif.
Haz clic en el campo Tamaño y escribe 1.2.
Elige las unidades em.
Pulsa en el selector Color del texto .
Copyright © Computer Aided Elearning, S.A.
Introducción. Propiedades de la página. Editar página con Dreamweaver
De esta forma es más sencillo elegir el color deseado, ya que simplemente tenemos que
seleccionarlo en la paleta de colores y modificarlo adecuadamente.
En la parte inferior del selector de colores podremos indicar la codificación exacta del color si la
conocemos. Por defecto se utiliza la codificación RGB, aunque para especificar colores en las
hojas de estilo en cascada se suele utilizar el modelo HSL.
Ambos modelos de color admiten un componente alfa o de transparencia.
Pulsa .
Haz clic en el campo de texto situado al lado de este selector de color.
Podemos escribir aquí el color si lo conocemos.
Escribe el color #336699.
Haz clic en el campo de texto correspondiente al color del fondo de la página y escribe
#dcdcdc.
También se puede establecer una imagen como fondo de la página web. La imagen se repetirá, por
defecto, para ocupar todo el fondo de la misma.
Despliega la lista Repetir.
Si no deseas que sea así, aquí puedes indicar cómo debe hacerlo.
Por ejemplo, si utilizas la imagen para resaltar una franja de la página (como ocurre al crear una
barra lateral), seguramente te interesará que solo se repita verticalmente. En este caso, elegirás la
opción repeat-y.
Repliega la lista con .
Copyright © Computer Aided Elearning, S.A.
Introducción. Propiedades de la página. Editar página con Dreamweaver
En el apartado de márgenes establecerás los valores apropiados. Si deseas que se ajuste a la
superficie disponible en la ventana del navegador, establece un valor de 0.
Establece el valor 0 para los cuatro márgenes de la página. Hazlo en este orden: izquierdo,
derecho, top e inferior.
Pulsa en el botón Aplicar.
Vemos que el fondo de la página ya presenta el color establecido.
Selecciona la categoría Apariencia HTML.
Aquí podríamos establecer prácticamente las mismas propiedades de la página pero a través de los
atributos HTML. Sabemos que es mejor hacerlo mediante CSS, por lo que no utilizaremos esta
sección.
Selecciona la categoría Vínculos CSS.
Aquí se establecen las propiedades de los hipervínculos. Así pues, podremos establecer el tipo de
letra, tamaño, decoración (o estilo de subrayado), etc.
Haz clic en el campo de texto Color de vínculo.
Escribe #3366cc.
Despliega la lista Estilo subrayado.
Elige Nunca subrayar.
Esta opción establecerá la propiedad text-decoration para la regla de los hipervínculos en la hoja
de estilo.
Copyright © Computer Aided Elearning, S.A.
Introducción. Propiedades de la página. Editar página con Dreamweaver
Pulsa en Aplicar.
Selecciona la categoría Encabezados (CSS).
Aquí podrás establecer las características del texto que actúa como encabezado h1, h2... h6.
Puedes elegir el tamaño y color.
Selecciona la categoría Título/Codificación.
Aquí podrás establecer el título de la página web.
Haz doble clic en el texto Documento sin título.
Escribe: Conocer los Estados Unidos - Ciudades, gastronomía, atracciones, costumbres
En este mismo apartado podrías cambiar el tipo de documento y la codificación de la página web.
Finalmente, muestra la sección Imagen de rastreo.
En muchas ocasiones el diseño preliminar de la página web se realiza como una imagen que
después se utiliza en Dreamweaver para diseñarla como página web.
Si se dispone de dicha imagen, conocida como imagen de rastreo, se puede indicar aquí e
incluso establecer su transparencia para que sea cómodo trabajar con la imagen de fondo mientras
se añaden los elementos en la superficie de la página.
Es habitual que sea un diseñador de imágenes el que realice dicho boceto y un diseñador web el
que lo utilice para crear la página web. En este caso, la imagen de rastreo puede ser muy útil a la
hora de trabajar en Dreamweaver.
Pulsa en el botón Aceptar.
Fíjate que se ha actualizado el título de la página. Podrías haberlo hecho también en este campo
del inspector de propiedades.
El nombre de la página principal o frontpage de un sitio web es muy importante.
Normalmente este nombre debe ser index.html.
Esto se debe a que index.html o index.htm es el nombre que suele utilizar la mayoría de
servidores web para el documento principal de un sitio web.
El documento principal es aquel que el servidor proporcionará cuando no se establezca
explícitamente en la URL solicitada. Por ejemplo, si escribes en la barra del navegador la
dirección www.empresa.com sin especificar ninguna página en concreto, entonces el
servidor web correspondiente facilitará la página predeterminada de este sitio. En este caso,
sería equivalente a haber escrito la URL completa wwww.empresa.com/index.html.
Copyright © Computer Aided Elearning, S.A.
Introducción. Propiedades de la página. Editar página con Dreamweaver
El documento principal o predeterminado de un servidor se establece en su configuración.
Así, otros nombres típicos son main.html o default.html.
Si no estás seguro de qué nombre utilizar para la página principal del sitio web, pregúntaselo
a la persona que administra el servidor web.
Guardaremos la página con estos cambios.
Elige Guardar como en el menú Archivo.
Escribe index.html y pulsa en Guardar.
Vamos a ver dónde están las propiedades que hemos establecido.
Pulsa en el botón Código.
Aquí vemos que las propiedades establecidas mediante el cuadro de diálogo se han convertido en
una hoja de estilo interna, ya que las reglas aparecen en la sección head de la página.
Dreamweaver lo hará así si establecemos estas propiedades mediante el cuadro de diálogo
Propiedades de la página.
Normalmente preferiremos utilizar hojas externas, por lo que nos facilita la tarea de mover las
reglas.
Copyright © Computer Aided Elearning, S.A.
Introducción. Propiedades de la página. Editar página con Dreamweaver
Despliega el menú Archivo y elige Nuevo.
Selecciona CSS en Tipo de documento.
Pulsa en Crear.
Elige Guardar como en el menú Archivo.
Pulsa en el botón Nueva carpeta.
Escribe css y acepta con .
Pulsa en el botón Abrir.
Escribe estilo.css en el campo Nombre.
Pulsa en Guardar.
Vuelve a la página index.html.
Debemos seleccionar las reglas que deseamos mover a la hoja externa.
Haz clic al principio de la línea 7.
Haz clic en el hueco inferior de la barra de desplazamiento vertical.
Manteniendo pulsada la tecla , haz clic al final de la línea 30.
Una vez seleccionadas las reglas, las moveremos a la hoja externa.
Haz clic con el botón derecho del ratón en cualquier parte de esta selección.
Elige Selección - Mover reglas CSS.
Pulsa en el botón Examinar.
Haz doble clic en la carpeta css.
Selecciona estilo.css y pulsa en Aceptar.
Pulsa de nuevo en Aceptar.
Fíjate que se han eliminado las reglas de la sección head y, a cambio, se ha establecido el enlace
con la hoja externa mediante la etiqueta <link> de la línea 8.
Selecciona las líneas 6 y 7 y elimínalas porque ya no hacen falta.
Muestra estilo.css.
Copyright © Computer Aided Elearning, S.A.
Introducción. Propiedades de la página. Editar página con Dreamweaver
Aquí están las reglas que hemos establecido visualmente, mediante el cuadro de diálogo de las
propiedades de la página.
Elige Guardar todo en el menú Archivo.
Con el comando Guardar todo se guardan todos los archivos abiertos que han sido modificados.
Las propiedades CSS que aparecen en el cuadro Propiedades de la página son de
carácter general. Podremos establecer muchas más a medida que trabajemos con los
elementos de la página web.
Vemos que trabajando en Dreamweaver ya no es necesario recordar el nombre de las propiedades
CSS y además es más fácil establecer los valores adecuados de esas propiedades.
El trabajo de forma visual mediante Dreamweaver es más cómodo aunque siempre podemos
volver al código y afinarlo si así lo necesitamos o si simplemente nos gusta más trabajar de esta
otra forma.
Se debe crear un sitio web en Dreamweaver para establecer la ubicación donde se almacenarán
los archivos que constituyen las páginas web.
Se puede crear un sitio web desde cero en Dreamweaver o a partir de uno existente.
Es conveniente que las imágenes se almacenen en una carpeta específica para que sea más fácil
modificarlas o buscarlas, si lo necesitamos.
En el panel Archivos encontraremos todos los archivos del sitio web.
En el panel Activos se muestran los recursos del sitio web: imágenes, combinaciones de
colores, etc.
Para crear páginas web, elige el comando Nuevo en el menú Archivo y selecciona el tipo de
documento que quieres crear, por ejemplo, un documento HTML.
Podrás elegir entre empezar de cero o utilizar uno de los diseños de Dreamweaver para después
personalizarlo.
También tendrás que indicar el tipo de documento o doctype así como la ubicación de las
reglas CSS.
Copyright © Computer Aided Elearning, S.A.
Introducción. Propiedades de la página. Editar página con Dreamweaver
Una vez creada la página web, es útil acudir al cuadro de diálogo Propiedades de la página
para establecer algunas características de la misma de forma general.
Copyright © Computer Aided Elearning, S.A.
También podría gustarte
- Arte Romano Temas I-Ii-IiiDocumento13 páginasArte Romano Temas I-Ii-IiiMariola Peribáñez de DiegoAún no hay calificaciones
- Arte GriegoDocumento3 páginasArte GriegoMariola Peribáñez de DiegoAún no hay calificaciones
- Wuolah-Free-El Neolítico en GreciaDocumento3 páginasWuolah-Free-El Neolítico en GreciaMariola Peribáñez de DiegoAún no hay calificaciones
- Trabajo Sobre Arte FilosoficoDocumento4 páginasTrabajo Sobre Arte FilosoficoMariola Peribáñez de DiegoAún no hay calificaciones
- Tema 1Documento1 páginaTema 1Mariola Peribáñez de DiegoAún no hay calificaciones
- Documento 1Documento1 páginaDocumento 1Mariola Peribáñez de DiegoAún no hay calificaciones
- Literatura Medieval PpointDocumento26 páginasLiteratura Medieval PpointMariola Peribáñez de DiegoAún no hay calificaciones
- Literatura Medieval Tema 1-2Documento10 páginasLiteratura Medieval Tema 1-2Mariola Peribáñez de DiegoAún no hay calificaciones
- Arte Romano Temas I-Ii-IiiDocumento13 páginasArte Romano Temas I-Ii-IiiMariola Peribáñez de DiegoAún no hay calificaciones
- Tema 2 - PrehelénicoDocumento141 páginasTema 2 - PrehelénicoMariola Peribáñez de DiegoAún no hay calificaciones
- Repaso Del Arte GriegoDocumento21 páginasRepaso Del Arte GriegoMariola Peribáñez de DiegoAún no hay calificaciones
- Historia Del Arte-EsquemasDocumento2 páginasHistoria Del Arte-EsquemasMariola Peribáñez de DiegoAún no hay calificaciones
- Documento 2Documento1 páginaDocumento 2Mariola Peribáñez de DiegoAún no hay calificaciones
- Textos Poética Aristóteles-3-5-3Documento3 páginasTextos Poética Aristóteles-3-5-3Mariola Peribáñez de DiegoAún no hay calificaciones
- Literatura medieval: Introducción a su cronología, sociedad y educaciónDocumento5 páginasLiteratura medieval: Introducción a su cronología, sociedad y educaciónMariola Peribáñez de DiegoAún no hay calificaciones
- La Edad Media en La Literatura EspañolaDocumento319 páginasLa Edad Media en La Literatura EspañolaDaniela Rosito100% (1)
- Trabajo Sobre Arte FilosoficoDocumento4 páginasTrabajo Sobre Arte FilosoficoMariola Peribáñez de DiegoAún no hay calificaciones
- Literatura Medieval PpointDocumento26 páginasLiteratura Medieval PpointMariola Peribáñez de DiegoAún no hay calificaciones
- Catalogo Ineditos 2013Documento106 páginasCatalogo Ineditos 2013Mariola Peribáñez de DiegoAún no hay calificaciones
- Grafeno Angulo MágicoDocumento22 páginasGrafeno Angulo MágicoMariola Peribáñez de DiegoAún no hay calificaciones
- Tema 2 - PrehelénicoDocumento141 páginasTema 2 - PrehelénicoMariola Peribáñez de DiegoAún no hay calificaciones
- Menu SemanalDocumento1 páginaMenu SemanalMariola Peribáñez de DiegoAún no hay calificaciones
- Catalogo Ineditos 2013Documento106 páginasCatalogo Ineditos 2013Mariola Peribáñez de DiegoAún no hay calificaciones
- AvesDocumento1 páginaAvesMariola Peribáñez de DiegoAún no hay calificaciones
- Obra Fuera de CatálogoDocumento1 páginaObra Fuera de CatálogoMariola Peribáñez de DiegoAún no hay calificaciones
- La Generación de La Inteligencia A Partir de Lo Uno en Plotino. Gabriela Fernanda MüllerDocumento17 páginasLa Generación de La Inteligencia A Partir de Lo Uno en Plotino. Gabriela Fernanda Müllerdianaefe92Aún no hay calificaciones
- La Expansión Occidental de Las ImágenesDocumento24 páginasLa Expansión Occidental de Las ImágenesMariola Peribáñez de DiegoAún no hay calificaciones
- Comic y ArteDocumento27 páginasComic y ArteMariola Peribáñez de DiegoAún no hay calificaciones
- Wuolah-Free-El Neolítico en GreciaDocumento3 páginasWuolah-Free-El Neolítico en GreciaMariola Peribáñez de DiegoAún no hay calificaciones
- La Generación de La Inteligencia A Partir de Lo Uno en Plotino. Gabriela Fernanda MüllerDocumento17 páginasLa Generación de La Inteligencia A Partir de Lo Uno en Plotino. Gabriela Fernanda Müllerdianaefe92Aún no hay calificaciones
- XXX - Buscar Con GoogleDocumento1 páginaXXX - Buscar Con GoogleLenUshio0% (1)
- Gmail - Confirmaci - N Inscripci - N Saber TyTDocumento1 páginaGmail - Confirmaci - N Inscripci - N Saber TyTjuan felipeAún no hay calificaciones
- Laboratorio 3 - 1 Del Capítulo 3 - VLAN Estática, Enlace, y VTP - Sebastian BarreraDocumento65 páginasLaboratorio 3 - 1 Del Capítulo 3 - VLAN Estática, Enlace, y VTP - Sebastian BarreraSebastianBarreraAún no hay calificaciones
- 1 Guía Práctica de Sistemas DistribuidosDocumento3 páginas1 Guía Práctica de Sistemas DistribuidosJhonn HuarezAún no hay calificaciones
- Dispersión Nueva BeavfDocumento11 páginasDispersión Nueva BeavfAna Paola T MunozAún no hay calificaciones
- Formato de Cotizacion para ServiciosDocumento1 páginaFormato de Cotizacion para ServiciosMaria J AzAún no hay calificaciones
- INSTRUCCIONES para Lezhin DownloadDocumento2 páginasINSTRUCCIONES para Lezhin DownloadMjoseAún no hay calificaciones
- Reporte Practico CriptografiaDocumento11 páginasReporte Practico CriptografiaLupita Cuellar75% (4)
- AprenderConectados Conectividad ReparacionLauncherDocumento13 páginasAprenderConectados Conectividad ReparacionLauncherCesar Gustavo Del Giorgio TorresAún no hay calificaciones
- ESCALABILIDADDocumento2 páginasESCALABILIDADRodrigo TorresAún no hay calificaciones
- Datasheet-Tenable-io Web Application Scanning Es-LaDocumento2 páginasDatasheet-Tenable-io Web Application Scanning Es-LaRolando MarceLogonsalesAún no hay calificaciones
- 02 Ciberbullying1Documento5 páginas02 Ciberbullying1andres leon0% (1)
- Teleinformatica - Resumen para El Segundo ParcialDocumento6 páginasTeleinformatica - Resumen para El Segundo Parcialvivianav05Aún no hay calificaciones
- Gestion de Las Comunicaciones (Temas Relevantes) - Renzo BocanegraDocumento8 páginasGestion de Las Comunicaciones (Temas Relevantes) - Renzo BocanegrarenzoAún no hay calificaciones
- Impacto de Las Redes Sociales en Los JovenesDocumento5 páginasImpacto de Las Redes Sociales en Los Jovenesdaniel romeroAún no hay calificaciones
- Manual 7 ZipDocumento6 páginasManual 7 ZipIvan ArandaAún no hay calificaciones
- Prueba TeóricaDocumento8 páginasPrueba TeóricaJavier RMAún no hay calificaciones
- Ensayo Impacto Social Sobre La WebDocumento3 páginasEnsayo Impacto Social Sobre La WebFranckAún no hay calificaciones
- Solicitud-Empleo-Word - Hoja de VidaDocumento3 páginasSolicitud-Empleo-Word - Hoja de VidaAnnery Cecilia Flores QuinteroAún no hay calificaciones
- Elaboración Mapas PDFDocumento1 páginaElaboración Mapas PDFCARLOS ALBERTO MUNIVE OCHOAAún no hay calificaciones
- Ana Karina Hernandez...Documento5 páginasAna Karina Hernandez...marisol ruizAún no hay calificaciones
- Las Redes Sociales Trabajo YubisDocumento20 páginasLas Redes Sociales Trabajo YubisCecilia Aldana SanchezAún no hay calificaciones
- @4347 20 0003244721 - 92191452 PDFDocumento3 páginas@4347 20 0003244721 - 92191452 PDFLuis CruzAún no hay calificaciones
- PDF Boleta Electronica Bpp3 0272Documento1 páginaPDF Boleta Electronica Bpp3 0272Joel DiazAún no hay calificaciones
- IP Substation Kit ESDocumento2 páginasIP Substation Kit ESJuan RodriguezAún no hay calificaciones
- Instructivo Uso Plataforma Virtual IcmDocumento11 páginasInstructivo Uso Plataforma Virtual IcmLenor ChileAún no hay calificaciones
- Encuesta BiopsicosocialDocumento6 páginasEncuesta BiopsicosocialFelipe AvilaAún no hay calificaciones
- Car Tillac I Ber SeguridadDocumento24 páginasCar Tillac I Ber SeguridadLM Andrés Lucas50% (2)
- Ofimatica Intermedio - Cecap Perú PDFDocumento4 páginasOfimatica Intermedio - Cecap Perú PDFTeylor rodriguez espinozaAún no hay calificaciones
- Ejercicios Power PointDocumento13 páginasEjercicios Power PointJulian NeivaAún no hay calificaciones
- Influencia. La psicología de la persuasiónDe EverandInfluencia. La psicología de la persuasiónCalificación: 4.5 de 5 estrellas4.5/5 (14)
- 7 tendencias digitales que cambiarán el mundoDe Everand7 tendencias digitales que cambiarán el mundoCalificación: 4.5 de 5 estrellas4.5/5 (86)
- ChatGPT Ganar Dinero Desde Casa Nunca fue tan Fácil Las 7 mejores fuentes de ingresos pasivos con Inteligencia Artificial (IA): libros, redes sociales, marketing digital, programación...De EverandChatGPT Ganar Dinero Desde Casa Nunca fue tan Fácil Las 7 mejores fuentes de ingresos pasivos con Inteligencia Artificial (IA): libros, redes sociales, marketing digital, programación...Calificación: 5 de 5 estrellas5/5 (4)
- EL PLAN DE MARKETING EN 4 PASOS. Estrategias y pasos clave para redactar un plan de marketing eficaz.De EverandEL PLAN DE MARKETING EN 4 PASOS. Estrategias y pasos clave para redactar un plan de marketing eficaz.Calificación: 4 de 5 estrellas4/5 (51)
- Investigación de operaciones: Conceptos fundamentalesDe EverandInvestigación de operaciones: Conceptos fundamentalesCalificación: 4.5 de 5 estrellas4.5/5 (2)
- El trading online de una forma sencilla: Cómo convertirse en un inversionista online y descubrir las bases para lograr un trading de éxitoDe EverandEl trading online de una forma sencilla: Cómo convertirse en un inversionista online y descubrir las bases para lograr un trading de éxitoCalificación: 4 de 5 estrellas4/5 (30)
- ¿Cómo piensan las máquinas?: Inteligencia artificial para humanosDe Everand¿Cómo piensan las máquinas?: Inteligencia artificial para humanosCalificación: 5 de 5 estrellas5/5 (1)
- Resumen de El cuadro de mando integral paso a paso de Paul R. NivenDe EverandResumen de El cuadro de mando integral paso a paso de Paul R. NivenCalificación: 5 de 5 estrellas5/5 (2)
- Clics contra la humanidad: Libertad y resistencia en la era de la distracción tecnológicaDe EverandClics contra la humanidad: Libertad y resistencia en la era de la distracción tecnológicaCalificación: 4.5 de 5 estrellas4.5/5 (116)
- Auditoría de seguridad informática: Curso prácticoDe EverandAuditoría de seguridad informática: Curso prácticoCalificación: 5 de 5 estrellas5/5 (1)
- Excel 2021 y 365 Paso a Paso: Paso a PasoDe EverandExcel 2021 y 365 Paso a Paso: Paso a PasoCalificación: 5 de 5 estrellas5/5 (12)
- Excel para principiantes: Aprenda a utilizar Excel 2016, incluyendo una introducción a fórmulas, funciones, gráficos, cuadros, macros, modelado, informes, estadísticas, Excel Power Query y másDe EverandExcel para principiantes: Aprenda a utilizar Excel 2016, incluyendo una introducción a fórmulas, funciones, gráficos, cuadros, macros, modelado, informes, estadísticas, Excel Power Query y másCalificación: 2.5 de 5 estrellas2.5/5 (3)
- Aprender Illustrator 2020 con 100 ejercicios prácticosDe EverandAprender Illustrator 2020 con 100 ejercicios prácticosAún no hay calificaciones
- Estructuras de Datos Básicas: Programación orientada a objetos con JavaDe EverandEstructuras de Datos Básicas: Programación orientada a objetos con JavaCalificación: 5 de 5 estrellas5/5 (1)
- Reparar (casi) cualquier cosa: Cómo ajustar los objetos de uso cotidiano con la electrónica y la impresora 3DDe EverandReparar (casi) cualquier cosa: Cómo ajustar los objetos de uso cotidiano con la electrónica y la impresora 3DCalificación: 5 de 5 estrellas5/5 (6)
- Inteligencia artificial: Lo que usted necesita saber sobre el aprendizaje automático, robótica, aprendizaje profundo, Internet de las cosas, redes neuronales, y nuestro futuroDe EverandInteligencia artificial: Lo que usted necesita saber sobre el aprendizaje automático, robótica, aprendizaje profundo, Internet de las cosas, redes neuronales, y nuestro futuroCalificación: 4 de 5 estrellas4/5 (1)
- Configuración y usos de un mapa de procesosDe EverandConfiguración y usos de un mapa de procesosCalificación: 4.5 de 5 estrellas4.5/5 (18)
- LAS VELAS JAPONESAS DE UNA FORMA SENCILLA. La guía de introducción a las velas japonesas y a las estrategias de análisis técnico más eficaces.De EverandLAS VELAS JAPONESAS DE UNA FORMA SENCILLA. La guía de introducción a las velas japonesas y a las estrategias de análisis técnico más eficaces.Calificación: 4.5 de 5 estrellas4.5/5 (54)
- La biblia del e-commerce: Los secretos de la venta online. Más de mil ideas para vender por internetDe EverandLa biblia del e-commerce: Los secretos de la venta online. Más de mil ideas para vender por internetCalificación: 5 de 5 estrellas5/5 (7)
- Guía De Hacking De Computadora Para Principiantes: Cómo Hackear Una Red Inalámbrica Seguridad Básica Y Pruebas De Penetración Kali Linux Su Primer HackDe EverandGuía De Hacking De Computadora Para Principiantes: Cómo Hackear Una Red Inalámbrica Seguridad Básica Y Pruebas De Penetración Kali Linux Su Primer HackAún no hay calificaciones
- Organizaciones Exponenciales: Por qué existen nuevas organizaciones diez veces más escalables y rentables que la tuya (y qué puedes hacer al respecto)De EverandOrganizaciones Exponenciales: Por qué existen nuevas organizaciones diez veces más escalables y rentables que la tuya (y qué puedes hacer al respecto)Calificación: 4.5 de 5 estrellas4.5/5 (11)
- AngularJS: Conviértete en el profesional que las compañías de software necesitan.De EverandAngularJS: Conviértete en el profesional que las compañías de software necesitan.Calificación: 3.5 de 5 estrellas3.5/5 (3)
- Lean Seis Sigma: La guía definitiva sobre Lean Seis Sigma, Lean Enterprise y Lean Manufacturing, con herramientas para incrementar la eficiencia y la satisfacción del clienteDe EverandLean Seis Sigma: La guía definitiva sobre Lean Seis Sigma, Lean Enterprise y Lean Manufacturing, con herramientas para incrementar la eficiencia y la satisfacción del clienteCalificación: 4.5 de 5 estrellas4.5/5 (5)