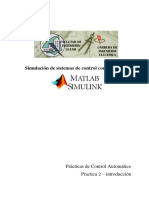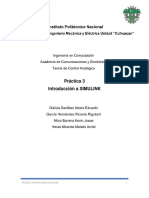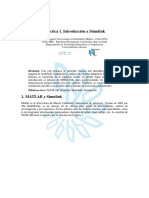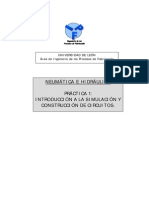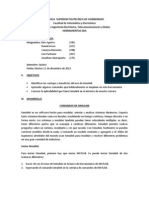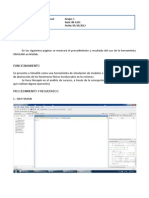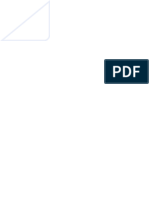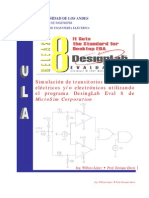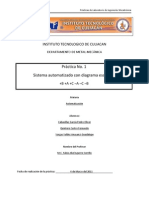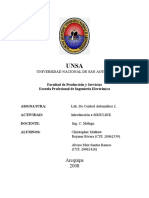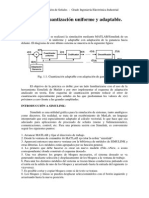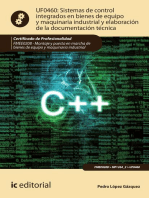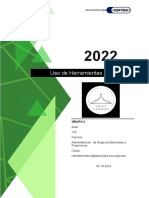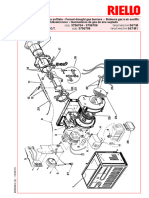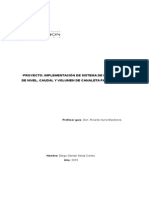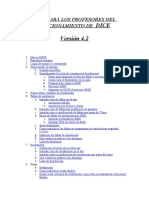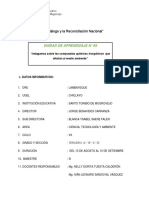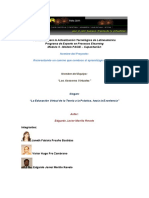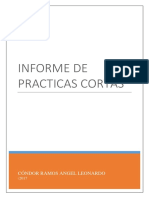Documentos de Académico
Documentos de Profesional
Documentos de Cultura
Practica 2
Practica 2
Cargado por
Jorge VicuñaTítulo original
Derechos de autor
Formatos disponibles
Compartir este documento
Compartir o incrustar documentos
¿Le pareció útil este documento?
¿Este contenido es inapropiado?
Denunciar este documentoCopyright:
Formatos disponibles
Practica 2
Practica 2
Cargado por
Jorge VicuñaCopyright:
Formatos disponibles
1er curso de Ingeniería Industrial:
Ingeniería de Control
Práctica 2ª:
Introducción a
Simulink
Departamento de Ingeniería electrónica, Telecomunicación y
Automática.
Área de Ingeniería de Sistemas y Automática
Práctica 2ª. Introducción a Simulink
OBJETIVOS:
• Iniciación en la utilización de la herramienta de simulación de sistemas dinámicos SIMULINK.
RESUMEN:
Con esta práctica se pretende realizar una introducción al uso del paquete de modelado, simulación y
análisis de sistemas dinámicos SIMULINK. Este paquete forma parte de MATLAB, y permite la
simulación interactiva de sistemas, es decir, se pueden cambiar los parámetros e inmediatamente ver lo que
sucede. SIMULINK se ha convertido en el paquete de software más ampliamente utilizado para modelar y
simular sistemas dinámicos en el mundo académico y en la industria. La práctica se estructura de la
siguiente forma: en primer lugar se realizará una introducción al entorno de SIMULINK, para
posteriormente ver un modelo de demostración proporcionado por este entorno. También, se creará un
modelo de simulación sencillo y un modelo clásico basado en ecuaciones diferenciales. Finalmente se
propone al alumno la creación y simulación del modelo de un sistema eléctrico.
1. CARACTERÍSTICAS BÁSICAS DE SIMULINK:
SIMULINK es un paquete de software para modelar, simular y analizar los sistemas dinámicos. Soporta
sistemas lineales y no lineales, modelados en tiempo continuo, muestreados o un híbrido de los dos. Para
modelar, SIMULINK proporciona una interfaz de usuario gráfica (GUI) para construir los modelos como
diagramas de bloques, utilizando operaciones con el ratón del tipo pulsar y arrastrar, dando la opción de
crear y personalizar los bloques. Las características principales de este entorno serían:
• Se trata de un entorno gráfico.
• El sistema se representa como una interconexión de bloques elementales.
• Cada bloque lleva asociado un modelo matemático que representa su relación
entrada/salida.
Un ejemplo de representación de un sistema mediante Simulink sería el de la figura 1:
Figura 1 Ejemplo Thermo
Área de Ingeniería de Sistemas y Automática. Curso 2007/2008 1
Práctica 2ª. Introducción a Simulink
El esquema representa un sistema de calefacción de una vivienda. Se supone conocida la
variación de la temperatura en el exterior de la casa y en función de ello se puede observar en qué
instantes se conecta y se desconecta la calefacción, cuáles son las variaciones de la temperatura en
el interior de la casa y cuál es el coste de calefacción. Este ejemplo proviene de una demo de
Simulink y será analizado más adelante.
2. CÓMO ARRANCAR SIMULINK:
Existen diferentes modos de lanzar el programa Simulink, la más sencilla es teclear desde la
ventana de comandos de Matlab:
>> simulink
También es posible acceder al programa desde el botón Simulink de la barra de botones de Matlab
o desde el lanzador de aplicaciones o Launch pad seleccionando ‘Simulink -> Library browser’.
Al lanzar Simulink, se obtiene una ventana como la que se muestra en la figura 2, que
corresponde al navegador de librerías o Library browser de Simulink.
Figura 2 Entorno SIMULINK
Área de Ingeniería de Sistemas y Automática. Curso 2007/2008 2
Práctica 2ª. Introducción a Simulink
En esta ventana se muestran las librerías disponibles; cada una de ellas contiene bloques
elementales con los que se pueden construir sistemas. En función de la instalación concreta de
Simulink, el número de librerías puede ser menor o mayor.
3. CÓMO ENCONTRAR AYUDA EN SIMULINK:
Simulink es un toolbox de Matlab. Por tanto, la ayuda se estructura del mismo modo:
• Ayuda en línea
Se accede a través de la ventana de comandos de Matlab tecleando help nombrefunción. La ayuda
se obtiene en modo texto. En este caso no es una ayuda muy utilizada. Como ejemplo, se
visualizará la ayuda que lista los comandos de Simulink. Para ello teclearemos:
>> help simulink.
• Navegador de ayuda
Se accede desde el menú Help (de la aplicación Simulink), seleccionando la opción Simulink
help. Todas las ayudas relativas a Simulink se encuentran dentro de un libro denominado
Simulink.
• Ejemplos
Simulink también proporciona ejemplos y demostraciones de sus principales funcionalidades. Se
accede a ellos a través del menú Help (de Matlab) seleccionando la opción Demos.
4. EJECUCIÓN DE UN SISTEMA EJEMPLO:
Como primer contacto con Simulink, ejecutaremos el ejemplo del sistema de calefacción de una
vivienda.
Formas de abrir el sistema ejemplo:
• Desde la ventana de comandos de Matlab, teclear ‘thermo’.
• Navegar en los ejemplos (demos) de Simulink y seleccionar, dentro de la carpeta
‘General’, el modelo ‘Thermodynamic model of a house’.
El ejemplo debe tener un aspecto parecido al que mostraba la primera imagen de este enunciado.
Forma de lanzar una simulación:
Lanzar una simulación equivale a poner el sistema a funcionar durante un periodo de tiempo
determinado y observar los resultados que se obtienen. Desde el menú ‘Simulation’ deberemos
seleccionar la opción ‘Start’.
El sistema indica con un aviso acústico cuando se ha alcanzado el final de la simulación; si
deseáramos parar la ejecución antes de llegar al final, bastaría con seleccionar, dentro del menú
‘Simulation’, la opción ‘Stop’. Esto es particularmente útil en simulaciones lentas; una
simulación rápida como la de este ejemplo puede durar menos de un segundo en un PC normal.
Más adelante comprobaremos cuáles han sido los resultados de la simulación: se han obtenido
tanto la evolución de la temperatura en el interior de la casa como los costes de calefacción.
Área de Ingeniería de Sistemas y Automática. Curso 2007/2008 3
Práctica 2ª. Introducción a Simulink
Algunos detalles importantes sobre la simulación:
• Si no se han modificado los parámetros iniciales, Simulink habrá simulado el
comportamiento del sistema durante los primeros dos días (2*24*60*60 segundos).
• Los instantes de comienzo y fin de simulación se pueden cambiar dentro del menú
‘Simulation’ eligiendo la opción ‘Simulation Parameters’. Probaremos a relanzar la
simulación con distintos tiempos de comienzo (Start time) y fin (Stop time). El resto de
los parámetros no se modificarán por ahora.
Las ventanas de representación gráfica de resultados:
Estas ventanas funcionan de un modo similar a un registrador de señales o un osciloscopio digital.
Serán bastante utilizadas en nuestras simulaciones y, por tanto, conviene familiarizarse con su
comportamiento. Son el elemento ‘Scope’ y en el ejemplo aparece una, con el nombre: ‘Thermo
plots’. Para visualizar los resultados deberemos hacer doble clic sobre este elemento:
Scope o registrador de señales.
Figura 3. Registrador de señales Scope.
Una vez hecho doble clic sobre el elemento, aparecerá una ventana gráfica con los resultados de la
simulación; es una imagen similar a la que se vería en un osciloscopio digital:
• La ventana de resultados (Fig.4) permite ajustar la zona a visualizar: los tres botones con
forma de lupa, sirven para hacer zoom sobre un área de la gráfica. El primero de ellos
permite definir un rectángulo sobre el gráfico y ampliar exactamente esa área. Los otros
dos permiten definir una recta horizontal o vertical respectivamente y hacen zoom sólo en
una dimensión. Por último, el siguiente botón, que presenta un dibujo de unos prismáticos,
sirve para ajustar el tamaño del gráfico a los datos disponibles.
• Si el tiempo de simulación es muy elevado, la gráfica no retiene todos los datos, sino que
descarta los más antiguos y conserva sólo los últimos. Para modificar el número de datos a
retener, se debe pinchar sobre el segundo botón de la izquierda (Parameters) y modificar,
dentro de ‘Data History’ el valor indicado para el campo ‘Limit data points to last...’
que, por defecto, debe tener un valor de 5000. También es posible desactivar la opción de
forma que no se descarte ningún valor.
Área de Ingeniería de Sistemas y Automática. Curso 2007/2008 4
Práctica 2ª. Introducción a Simulink
Figura 4. Presentación de resultados.
5. TIPOS DE BLOQUES EN SIMULINK:
En el sistema elegido como ejemplo puede observarse como existen multitud de bloques distintos;
todos los bloques de Simulink se estructuran en diferentes categorías. La ventana que aparece al
arrancar Simulink permite comprobar cuáles son las categorías de bloques existentes. Basta con
hacer clic sobre el signo + que acompaña al elemento Simulink de la lista, para profundizar en las
opciones existentes. En la figura 5 se muestra, en la ventana de la izquierda, el aspecto inicial del
navegador; y en la ventana de la derecha el resultado de pulsar sobre el signo + de la categoría
‘Continuous’. Los elementos que aparecen a la derecha son los bloques con los que se puede
construir un modelo.
A continuación se indican los principales bloques que se usarán en esta práctica y la categoría a la
que pertenecen.
Sources. Entradas o fuentes de señales.
• Step (escalón).
Área de Ingeniería de Sistemas y Automática. Curso 2007/2008 5
Práctica 2ª. Introducción a Simulink
• Ramp (rampa).
• Sine wave (senoidal).
• Pulse generador (tren de pulsos).
• From workspace(lectura de datos desde Matlab).
Figura 5. Simulink Library Browser
Sinks. Salidas o dispositivos de visualización/almacenamiento de variables del sistema.
• Scope (osciloscopio).
• Display (indicador numérico).
• To workspace (envío datos a Matlab).
Continuous: Representan sistemas continuos por su relación entrada-salida.
• Derivative (bloque derivador : la salida es derivada de la entrada).
Área de Ingeniería de Sistemas y Automática. Curso 2007/2008 6
Práctica 2ª. Introducción a Simulink
• Integrator (bloque integrador: la salida es la integral de la entrada).
• Transfer Fcn (función de transferencia en s expresada como cociente de polinomios).
• Zero Pole (función de transferencia en s expresada en forma factorizada).
Discrete: Representan sistemas discretos por su relación entrada-salida
• Discrete Transfer Fcn (función de transferencia en z expresada como cociente de
polinomios).
• Discrete Filter (función de transferencia en z-1 expresada como cociente de polinomios).
• Discrete Zero Pole (función de transferencia en z expresada en forma factorizada).
• Unit delay (retraso de un periodo).
• Zero Order Hold (retenedor de orden cero).
• First Order Hold (retenedor de orden uno).
Math operators: Operaciones matemáticas sobre señales.
• Sum (sumador de señales).
Gain (ganancia o multiplicación de una señal por una constante).
Signal Routing: Permite realizar conexiones especiales entre señales
• Mux (multiplexor: agrupa distintas señales en un vector o bus).
El procedimiento de trabajo para la creación de un modelo será seleccionar los bloques adecuados
de entre los presentes en estas categorías, colocarlos sobre la ventana de diseño y establecer las
conexiones correspondientes entre ellos. A continuación crearemos un modelo de ejemplo.
6. CREACIÓN DE UN MODELO SENCILLO:
Como ejemplo, crearemos un modelo que nos permita generar una señal cualquiera (una función
del tiempo) y representar sus valores. Comenzaremos representando la función sen(t).
Primer paso: creación del modelo.
Desde la ventana ‘Simulink Library Browser’, haremos clic sobre el botón ‘Create a new model’
(página en blanco). Automáticamente se abrirá una ventana en blanco que será la ventana de
diseño para nuestro modelo.
Segundo paso: introducción de bloques en el modelo.
Los elementos se introducen haciendo un arrastre con el ratón desde la ventana que contiene el
listado de todos los bloques hacia la ventana de diseño. En nuestro caso requeriremos los
siguientes bloques:
• Dentro de la categoría ‘Sources’, el bloque ‘Sine Wave’. Este elemento se corresponde
con una señal senoidal, que es la que deseamos generar.
• Dentro de la categoría ‘Sinks’, el bloque ‘Scope’. Será el que utilicemos para visualizar la
señal.
Una vez introducidos estos modelos, la ventana de diseño debería presentar un aspecto como el de
la figura 6.
Área de Ingeniería de Sistemas y Automática. Curso 2007/2008 7
Práctica 2ª. Introducción a Simulink
Figura 6. Ventana de simulación.
Tercer paso: modificación de parámetros en los bloques introducidos.
Todos los bloques de Simulink permiten una cierta configuración. En particular, el bloque
correspondiente a la función seno se puede configurar en cuanto a amplitud, frecuencia, fase, etc.
Para ello se debe hacer doble clic sobre el bloque, con lo que aparecerá una ventana de
introducción de parámetros.
Para nuestra primera simulación, introduciremos los siguientes valores:
• Sine type: time based (buscamos generar una señal continua y no discreta)
• Amplitude: 4 (la señal tomará valores de -4 a +4)
• Bias: 0 (componente contínua = 0, señal centrada)
• Frequency: 3 rad/s (frecuencia de la señal seno)
• Phase: 0 (desfase respecto del instante t = 0)
• Sample time: 0 (tiempo de muestreo, será cero para señales continuas).
Cuarto paso: interconexión de elementos.
Una vez situados los elementos en la ventana de diseño, es necesario establecer conexiones entre
ellos. Para conectar 2 elementos debe hacerse un arrastre con el ratón desde la salida de uno de
ellos hasta la entrada del elemento correspondiente. Una vez establecidas las dos conexiones
necesarias para nuestro sistema, deberíamos obtener un resultado como el que se muestra en la
Fig.7:
Figura 7. Conexión bloques.
Área de Ingeniería de Sistemas y Automática. Curso 2007/2008 8
Práctica 2ª. Introducción a Simulink
Quinto paso: lanzamiento de la simulación y comprobación de resultados.
Lanzaremos la simulación con la opción ‘Start’ del menú ‘Simulation’ y comprobaremos los
resultados obtenidos haciendo doble clic sobre el bloque ‘Scope’. Se mostrará una ventana gráfica
como la vista en el primer ejemplo sobre la que podremos hacer zoom para ajustar nuestra curva.
Deberá aparecer algo similar a lo que se muestra el la figura 8.
Figura 8. Representación de la salida.
Una vez creado el esquema, probaremos a representar otras señales que nos ofrece Simulink
dentro de la categoría ‘Sources’. Para ello borraremos del esquema el bloque ‘Sine Wave’ y en su
lugar insertaremos otro cualquiera. En particular, probaremos uno a uno con los siguientes
bloques:
• Step (escalón).
• Ramp (rampa).
• Pulse generator (tren de pulsos).
7. CREACIÓN DE UN SEGUNDO MODELO:
A continuación crearemos un modelo algo más complicado, en el que se realice alguna operación
con las señales. Vamos a crear un sistema que nos permita calcular la integral de una señal.
El bloque que realiza la integral de una señal se encuentra dentro de la categoría ‘Continuous’. Es
el bloque denominado ‘Integrator’. Con él, y con los bloques que teníamos del esquema anterior,
deberemos realizar un montaje como el representado en la figura 9. En este montaje es posible ver
la señal de entrada y la de salida simultáneamente, para ello es necesario recurrir al bloque
multiplexor ‘Mux’ de la categoría ‘Signals Routing’. Este bloque tiene por finalidad agrupar dos
o más señales para formar un vector. De este modo, se agruparán la señal de entrada y la de salida
y el conjunto será lo que se envíe al osciloscopio.
Área de Ingeniería de Sistemas y Automática. Curso 2007/2008 9
Práctica 2ª. Introducción a Simulink
Para crear una rama nueva sobre una conexión ya existente (la segunda rama que llega al
multiplexor no parte de la salida de un bloque, sino de un punto intermedio de una conexión). La
forma de crear este tipo de conexiones es pulsando el botón ‘Ctrl’ al mismo tiempo que se
empieza a arrastrar con el ratón. En la figura 10 aparece el resultado de lanzar esta simulación.
Figura 9. Integral de una señal.
Figura 10. Señal de entrada y su integral.
Si ejecutamos la simulación y visualizamos los resultados veremos cómo se obtiene la integral de
la señal de entrada. Podemos probar a cambiar la señal de entrada para comprobar como:
• La integral de una señal escalón es una señal rampa.
• La integral de una señal rampa es una señal parábola.
8. SIMULACIÓN DE UN SISTEMA DESCRITO POR UNA ECUACIÓN
DIFERENCIAL:
Consideremos el sistema mecánico de la figura 11 consistente en una masa M unida a un muelle
de constante elástica K, y con un rozamiento viscoso B. La fuerza externa f(t) es la entrada al
sistema, y el desplazamiento x(t) de la masa es la salida. El desplazamiento x(t) se mide a partir
Área de Ingeniería de Sistemas y Automática. Curso 2007/2008 10
Práctica 2ª. Introducción a Simulink
de la posición de equilibrio en ausencia de una fuerza externa. Este sistema tiene una sola entrada
y una sola salida. La ecuación diferencial que rige el comportamiento del sistema es:
d 2 x(t ) dx(t )
f (t ) = M ⋅ 2
+ B⋅ + K ⋅ x(t )
dt dt
Figura 11. Sistema mecánico.
Veremos dos formas de analizar este sistema para obtener el efecto que una fuerza en forma de
escalón (señal de entrada) produce sobre la posición del conjunto (señal de salida). Al tratarse de
un conjunto muelle-amortiguador, el movimiento de la masa debe representar oscilaciones que
poco a poco deben ir desapareciendo.
1ª Forma:
La salida que pretendemos visualizar será la posición del conjunto x(t). Para obtenerla tendremos
que utilizar dos bloques integradores, así como distintos bloques multiplicadores o de ganancia
(estos bloques permiten multiplicar un bloque por una constante). Por tanto despejando de la
ecuación diferencial que rige el comportamiento del sistema el término d 2 x(t ) / dt 2 .
d 2 x(t ) 1 ⎛ dx(t ) ⎞
= ⋅ ⎜ f (t ) − B ⋅ − K ⋅ x(t ) ⎟
dt 2 M ⎝ dt ⎠
La representación de este sistema mecánico en SIMULINK se muestra en la figura 12. Se han
elegido los siguientes valores para las constantes:
• K:10.
• B:1.
• M:1.
En el diagrama es posible apreciar que alguno de los bloques se encuentra girado para que sea
más fácil realizar las conexiones. Para realizar esto seleccionamos el elemento que pretendemos
rotar y pulsamos las teclas Control+R, o bien seleccionamos el bloque y elegimos la opción ‘Flip
Block’ del menú ‘Format’.
Área de Ingeniería de Sistemas y Automática. Curso 2007/2008 11
Práctica 2ª. Introducción a Simulink
Figura 12. Modelo del sistema mecánico.
El resultado obtenido al ejecutar este modelo se muestra en la figura 13.
Figura 13. Variación de la posición x(t).
2ª Forma:
Se trata de hallar la función de transferencia de nuestro sistema.
F(s) X(s)
G(s)
Área de Ingeniería de Sistemas y Automática. Curso 2007/2008 12
Práctica 2ª. Introducción a Simulink
Partiendo de la ecuación diferencial que define el sistema.
d 2 x(t ) dx(t )
f (t ) = M ⋅ 2
+ B⋅ + K ⋅ x(t )
dt dt
Le aplicamos la trasformada de Laplace.
F ( s) = M ⋅ s 2 ⋅ X ( s) + B ⋅ s ⋅ X ( s) + K ⋅ X ( s)
Hallamos la función de transferencia:
X (s) 1
G ( s) = =
F (s) M ⋅ s + B ⋅ s + K
2
Utilizando el bloque de ‘Transfer Fcn’ perteneciente a ‘Continuos’, se obtiene la representación
en Simulink de este sistema (Fig.14). Su resultado (Fig 15), será similar al de la figura 13.
Figura 14. Modelización del sistema a partir de la función de transferencia.
Área de Ingeniería de Sistemas y Automática. Curso 2007/2008 13
Práctica 2ª. Introducción a Simulink
Figura 15. Resultado de la modelización.
Una vez que hemos creado el esquema que permite simular un determinado sistema físico,
podemos comprobar hasta qué punto es útil disponer de una simulación para comprobar el
funcionamiento de cualquier sistema. Realizaremos las siguientes pruebas:
• Sobre el esquema anterior, aumentaremos el valor de la masa M cambiando la ganancia
(Gain) del elemento correspondiente. Realizaremos de nuevo la simulación y
comprobaremos el efecto de las variaciones de este parámetro.
• Haremos lo mismo con la constante elástica K y con el rozamiento viscoso B.
• Por último, probaremos la respuesta ante otros tipos de señal de entrada: senoidal, pulsos,
etc.
Área de Ingeniería de Sistemas y Automática. Curso 2007/2008 14
Práctica 2ª. Introducción a Simulink
EJERCICIO SIMULINK.
El objetivo es simular el comportamiento de un sistema eléctrico del que conocemos su ecuación
diferencial:
Se tomará como señal de entrada v(t) y como salida la señal i(t).
Se comprobarán los resultados obtenidos para dos tipos de entradas:
• v(t) = escalón. En este caso lo que estamos haciendo es similar a un análisis transitorio en
continua. El tipo de respuesta dependerá del coeficiente de amortiguamiento. Para
modificarlo variaremos los valores R, L, C.
• v(t) = senoidal. Este caso corresponde al análisis de un circuito en alterna. Para comprobar
la salida en régimen permanente, que será lo que nos interese en este caso, tendremos que
fijar un tiempo de simulación lo suficientemente largo.
Se realizarán las simulaciones según los dos métodos vistos en la anterior simulación del sistema
mecánico.
Obtener el bloque Scope con los siguientes parámetros.
• Resistencia: R= 0.5W
• Bobina: L = 1H
• Condensador: C = 0.1F
• Señal de entrada: escalón de amplitud 1V
• Tiempo de simulación: 20 segundos
Y con.
• Resistencia: R= 0.5W
• Bobina: L = 1H
• Condensador: C = 0.1F
• Señal de entrada: senoidal de amplitud ±5V y frecuencia 1 rad/seg
• Tiempo de simulación: 20 segundos
Nota: al igual que en el caso del conjunto masa - muelle lo más conveniente para la
representación en Simulink era despejar d 2 x(t ) / dt 2 , en este caso lo más apropiado es despejar
di(t)/dt. De este modo podemos representar el sistema utilizando sólo el operador integral; en
otro caso deberíamos utilizar el operador derivada, que ofrece mayores dificultades para la
simulación.
Área de Ingeniería de Sistemas y Automática. Curso 2007/2008 15
También podría gustarte
- Aprender a programar con Excel VBA con 100 ejercicios prácticoDe EverandAprender a programar con Excel VBA con 100 ejercicios prácticoCalificación: 4.5 de 5 estrellas4.5/5 (3)
- Construction Extension To The PMBOK® P M I (2016) 1.1 ESPDocumento166 páginasConstruction Extension To The PMBOK® P M I (2016) 1.1 ESPJuanCa PC0% (1)
- Practica 4 - Modelado y Simulacion 2019 - 20Documento18 páginasPractica 4 - Modelado y Simulacion 2019 - 20Jairo RamírezAún no hay calificaciones
- Informe 2-Simulink PDFDocumento31 páginasInforme 2-Simulink PDFEdgar Paolo Renteria Liendo100% (1)
- Introducción Al SimulinkDocumento28 páginasIntroducción Al SimulinkSarah JenkinsAún no hay calificaciones
- Módulo de cinemática DMU de Catia V5De EverandMódulo de cinemática DMU de Catia V5Calificación: 5 de 5 estrellas5/5 (1)
- UF0864 - Resolución de averías lógicas en equipos microinformáticosDe EverandUF0864 - Resolución de averías lógicas en equipos microinformáticosAún no hay calificaciones
- Introducción A SimulinkDocumento16 páginasIntroducción A SimulinkItzel RMAún no hay calificaciones
- Intro Ducci On Sim U LinkDocumento14 páginasIntro Ducci On Sim U LinkCHUKAROAún no hay calificaciones
- Practica 6Documento14 páginasPractica 6Arturo RomeroAún no hay calificaciones
- P0 - SimulinkDocumento13 páginasP0 - SimulinkBryan SalvadorAún no hay calificaciones
- 6CV12 Galicia Santillan Alexis Eduardo Práctica3Documento20 páginas6CV12 Galicia Santillan Alexis Eduardo Práctica3fer bolañosAún no hay calificaciones
- P2 Simulación de Sistemas ContinuosDocumento15 páginasP2 Simulación de Sistemas ContinuosBryan SalvadorAún no hay calificaciones
- SimulinkDocumento9 páginasSimulinkBrahian CamiloAún no hay calificaciones
- Simulink Manual PDFDocumento33 páginasSimulink Manual PDFMoises Bautista CastroAún no hay calificaciones
- Practicas MultisimDocumento18 páginasPracticas Multisimweltonvs100% (1)
- Aplicaciones de Simulink Al Control AutomaticoDocumento72 páginasAplicaciones de Simulink Al Control Automaticomasb29009Aún no hay calificaciones
- SimulinkDocumento24 páginasSimulinkdarcysoriaAún no hay calificaciones
- Apuntes Sobre SimulinkDocumento68 páginasApuntes Sobre SimulinkGaston VilchesAún no hay calificaciones
- Practica 3Documento9 páginasPractica 3vianey martinezAún no hay calificaciones
- Bloque 2 Practica 1Documento13 páginasBloque 2 Practica 1jantonio_martinezmasAún no hay calificaciones
- Practica 06 SIMULINKDocumento10 páginasPractica 06 SIMULINKJean Carlos QvisPeAún no hay calificaciones
- SimulinkDocumento50 páginasSimulinkIsmael Fco100% (1)
- Practica 3 SimulinkDocumento51 páginasPractica 3 SimulinkGeovanny PesantezAún no hay calificaciones
- Evidencia de AprendizajeDocumento18 páginasEvidencia de AprendizajejantomoralesAún no hay calificaciones
- LABORATORIO Teoria de Control Automatico 02 - Experiencia 4Documento18 páginasLABORATORIO Teoria de Control Automatico 02 - Experiencia 4Jhoel René Mamani HuancaAún no hay calificaciones
- Fluidsim Guion Practicas NeumaticaDocumento57 páginasFluidsim Guion Practicas NeumaticaAnonymous hdnD4u8HAún no hay calificaciones
- Fluidsim Guion Practicas NeumaticaDocumento57 páginasFluidsim Guion Practicas NeumaticaJosé Luis Casarrubios UcedaAún no hay calificaciones
- Fluidsim Guion Practicas NeumaticaDocumento57 páginasFluidsim Guion Practicas NeumaticaSherma007Aún no hay calificaciones
- PRÁCTICA No 2Documento12 páginasPRÁCTICA No 2Edgar ZapanaAún no hay calificaciones
- Prac 3 Introducción Al SimulinkDocumento7 páginasPrac 3 Introducción Al SimulinkGabs CarrizalesAún no hay calificaciones
- Practica 7 - LCA1-MlbDocumento14 páginasPractica 7 - LCA1-MlbMarcus FigueroaAún no hay calificaciones
- SCILABDocumento15 páginasSCILABJimmy Cervantes LivonAún no hay calificaciones
- L1b Simulink Control DigitalDocumento12 páginasL1b Simulink Control DigitalDiego Fernando Ramirez MuñozAún no hay calificaciones
- 6CV12 Calderon Garcia Raul Corte No1 Practica No 3introduccion A SIMULINK 19-03-2021 PDFDocumento16 páginas6CV12 Calderon Garcia Raul Corte No1 Practica No 3introduccion A SIMULINK 19-03-2021 PDFfer bolañosAún no hay calificaciones
- SimulinkDocumento4 páginasSimulinkAlex Aguirre ParedesAún no hay calificaciones
- Reporte SimulinkDocumento8 páginasReporte SimulinkJorge ArizagaAún no hay calificaciones
- SIMULINKDocumento15 páginasSIMULINKMario Felix MartinezAún no hay calificaciones
- Practica Nro 2Documento11 páginasPractica Nro 2fernandoAún no hay calificaciones
- Modelamiento y Simulacion Mediante SimulinkDocumento8 páginasModelamiento y Simulacion Mediante SimulinkwilliamAún no hay calificaciones
- Practica No 1 Integrador Realimentacion y ControlDocumento12 páginasPractica No 1 Integrador Realimentacion y ControlFaustoVinicioAcuñaCoelloAún no hay calificaciones
- Micro SimDocumento40 páginasMicro SimorlandorgrAún no hay calificaciones
- Automatizacion-Practica1 CorregidaDocumento21 páginasAutomatizacion-Practica1 CorregidaanakraziAún no hay calificaciones
- PspiceDocumento40 páginasPspicegiancarlos1979Aún no hay calificaciones
- SIMULINKDocumento21 páginasSIMULINKDaniel IturraldeAún no hay calificaciones
- SCO101 - G0 - Sistemas de Control Automatico Con Simulink C1 - 2022 BIS2Documento9 páginasSCO101 - G0 - Sistemas de Control Automatico Con Simulink C1 - 2022 BIS2noelAún no hay calificaciones
- Experiencia 4. Introduccion A SIMULINKDocumento14 páginasExperiencia 4. Introduccion A SIMULINKJose VizarretaAún no hay calificaciones
- Itc 2023 Taller 6Documento4 páginasItc 2023 Taller 6Emily SaavedraAún no hay calificaciones
- Simulink MétodosDocumento26 páginasSimulink Métodosana lucia manchego chavezAún no hay calificaciones
- Control ClasicoDocumento13 páginasControl ClasicoFrancisco A. GarciaAún no hay calificaciones
- Programacion GraficaDocumento23 páginasProgramacion GraficaSebastian Fiallos MartinezAún no hay calificaciones
- Mat LabsDocumento8 páginasMat Labsdavidlucas200Aún no hay calificaciones
- Ejemplos SimulinkDocumento99 páginasEjemplos SimulinkMax SantiagoAún no hay calificaciones
- Simulacion de Sistemas Dinamicos Con SimulinkDocumento40 páginasSimulacion de Sistemas Dinamicos Con Simulinkmanu79_7Aún no hay calificaciones
- Guía de uso en Matlab en el desarrollo de modelos de volatilidadDe EverandGuía de uso en Matlab en el desarrollo de modelos de volatilidadAún no hay calificaciones
- Compilador C CCS y Simulador Proteus para Microcontroladores PICDe EverandCompilador C CCS y Simulador Proteus para Microcontroladores PICCalificación: 2.5 de 5 estrellas2.5/5 (5)
- Sistemas de control integrados en bienes de equipo y maquinaria industrial y elaboración de la documentación técnica. FMEE0208De EverandSistemas de control integrados en bienes de equipo y maquinaria industrial y elaboración de la documentación técnica. FMEE0208Aún no hay calificaciones
- Tratamiento básico de datos y hojas de cálculo. ADGG0508De EverandTratamiento básico de datos y hojas de cálculo. ADGG0508Aún no hay calificaciones
- Procesadores de textos y presentaciones de información básicos. ADGG0508De EverandProcesadores de textos y presentaciones de información básicos. ADGG0508Aún no hay calificaciones
- Caso PEGASO ERPDocumento18 páginasCaso PEGASO ERPLuis Perez LeyvaAún no hay calificaciones
- Ds Zoneflex r300 Es PDFDocumento4 páginasDs Zoneflex r300 Es PDFElias TobonAún no hay calificaciones
- Estadisticas e Indicadores de Telecomunicaciones Argentina 2008 - 2012-OK PDFDocumento76 páginasEstadisticas e Indicadores de Telecomunicaciones Argentina 2008 - 2012-OK PDFFederico YouAún no hay calificaciones
- Sig en El TransporteDocumento11 páginasSig en El TransportecaacruzpeAún no hay calificaciones
- Diseño Estructural de Cimentaciones - IB - Grupo 5Documento36 páginasDiseño Estructural de Cimentaciones - IB - Grupo 5Esteban SánchezAún no hay calificaciones
- Caso El Club PDFDocumento16 páginasCaso El Club PDFYamy VitaleAún no hay calificaciones
- Yesid Zapata - Hoja de VidaDocumento2 páginasYesid Zapata - Hoja de VidaSeekAún no hay calificaciones
- Uso de Herramientas Digitales para Los NegociosDocumento12 páginasUso de Herramientas Digitales para Los NegociosNayelly VasquezAún no hay calificaciones
- Jeep Liberty 3.7L 1252 1336.en - EsDocumento85 páginasJeep Liberty 3.7L 1252 1336.en - EsJonatan Merlo100% (1)
- Actividad 1 T2 Modelos de RedesDocumento8 páginasActividad 1 T2 Modelos de RedesBrandon Gomez GuzmanAún no hay calificaciones
- Guia Configuracion ProliantDocumento35 páginasGuia Configuracion ProliantAna Maria Ordoñez PatiñoAún no hay calificaciones
- Conceptos Básicos de InnovaciónDocumento7 páginasConceptos Básicos de Innovaciónjunior olmedo quijano cárdenasAún no hay calificaciones
- Fecha y HoraDocumento46 páginasFecha y HoraJose CastilloAún no hay calificaciones
- Despiece Quemador FS8Documento2 páginasDespiece Quemador FS8DarioPazosAún no hay calificaciones
- TAREA 3.9 - Hidraulica AplicadaDocumento20 páginasTAREA 3.9 - Hidraulica AplicadaCarlos Daniel C.R.Aún no hay calificaciones
- Proyecto Canaleta Parshall Rev BDocumento45 páginasProyecto Canaleta Parshall Rev BAlvaroll Javier Valderramones ZentenoAún no hay calificaciones
- Guia de Funcionamiento de Dice (Profesores)Documento46 páginasGuia de Funcionamiento de Dice (Profesores)DYANA EDITH ALVAREZ ENRÍQUEZAún no hay calificaciones
- P2P MOOC'sDocumento4 páginasP2P MOOC'sJuanCarlosPayeAún no hay calificaciones
- Programa Feria Peru Con Ciencia Eureka 29 Nov 20-1 PDFDocumento32 páginasPrograma Feria Peru Con Ciencia Eureka 29 Nov 20-1 PDFMORALES FERRER CRISTIAN EMILIOAún no hay calificaciones
- Entregable 1 de Instalaciones EléctricasDocumento9 páginasEntregable 1 de Instalaciones EléctricasFabian Gonza Yangua100% (1)
- Unidad de Aprendizaje III BimestreiDocumento15 páginasUnidad de Aprendizaje III BimestreiRosa L. Condori CrispinAún no hay calificaciones
- Contabilidad - Ejemplo de Modelo Del Ciclo Contable - Empresa La Muñecona 2022Documento61 páginasContabilidad - Ejemplo de Modelo Del Ciclo Contable - Empresa La Muñecona 2022FulanitoAún no hay calificaciones
- Edgardo Javier Morillo Revelo, Modelo PACIE InvestigaciónDocumento6 páginasEdgardo Javier Morillo Revelo, Modelo PACIE InvestigaciónJavier120427Aún no hay calificaciones
- Barrera Joel HPE101 9624 2023Documento2 páginasBarrera Joel HPE101 9624 2023joel barreraAún no hay calificaciones
- Desarrollo de Una Base de Datos en Postgresql PortableDocumento28 páginasDesarrollo de Una Base de Datos en Postgresql PortableLeonardo CóndorAún no hay calificaciones
- Categoría de ContactoresDocumento4 páginasCategoría de ContactoresWilson PalomoAún no hay calificaciones
- Asesores 2018 UPGDocumento1 páginaAsesores 2018 UPGDr. Alfredo MalpartidaAún no hay calificaciones
- Procesadores Superescalares (I) - Microarquitecturas y Principios de Funcionamiento - Cap3 - GrupobDocumento143 páginasProcesadores Superescalares (I) - Microarquitecturas y Principios de Funcionamiento - Cap3 - GrupobwbejarAún no hay calificaciones
- Perez - de Sirvientas y Eléctricos ServidoresDocumento12 páginasPerez - de Sirvientas y Eléctricos Servidoreszarandanga0% (1)