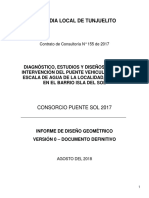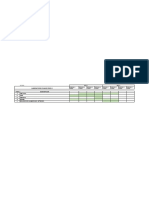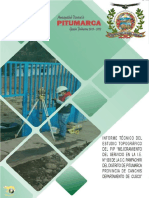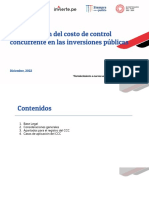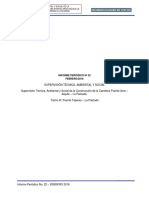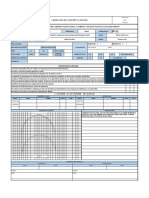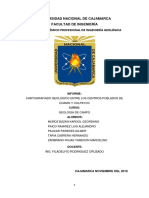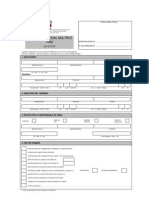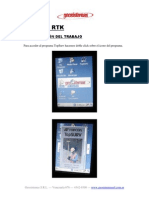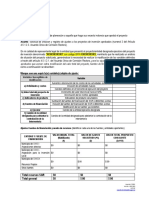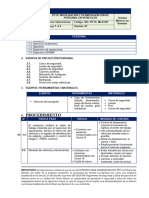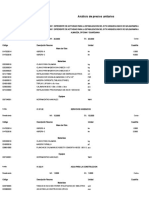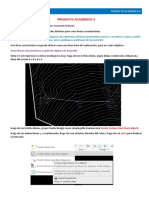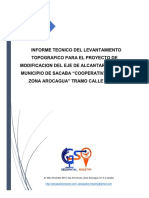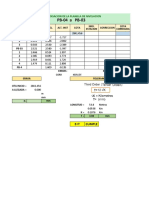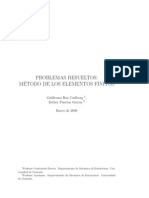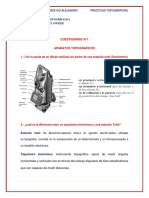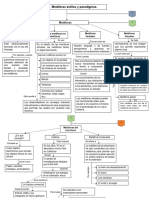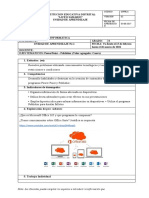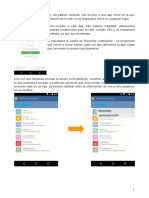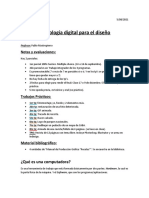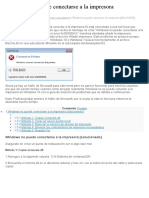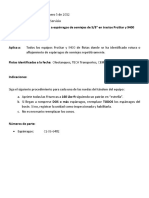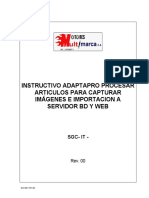Documentos de Académico
Documentos de Profesional
Documentos de Cultura
Explanaciones en Civil 3D
Cargado por
IVO ALEJANDROTítulo original
Derechos de autor
Formatos disponibles
Compartir este documento
Compartir o incrustar documentos
¿Le pareció útil este documento?
¿Este contenido es inapropiado?
Denunciar este documentoCopyright:
Formatos disponibles
Explanaciones en Civil 3D
Cargado por
IVO ALEJANDROCopyright:
Formatos disponibles
AutoCAD Civil 3D
EXPLANACIONES
CREACIÓN DE EXPLANACIONES
En este tema se muestra cómo crear una línea característica y cómo crear explanaciones
a partir de ella.
Las explanaciones pueden crearse a partir de líneas de parcela o de líneas características.
Una línea característica es un objeto lineal que los comandos de explanación pueden
reconocer y utilizar como línea base. Cuando se diseña una explanación, a menudo se
deben ajustar las elevaciones a lo largo de una línea característica. Las líneas
características se crean convirtiendo objetos existentes, como líneas o polilíneas.
CREACIÓN DE LÍNEAS CARACTERÍSTICAS (Feature Line)
Las líneas características pueden dibujarse con segmentos de línea característica rectos
o curvados o crearse a partir de alineaciones existentes o de líneas, arcos, polilíneas o
polilíneas 3D de AutoCAD.
CREAR LÍNEAS CARACTERÍSTICAS A PARTIR DE OBJETOS DE AUTOCAD
Home» Grupo Draw » Line » dibuje la linea o el polígono.
Haga clic en Home » Grupo Create Design » Feature Line » Create Feature Lines
from Objects .
Haga clic en el polígono dibujado y, a continuación, haga clic en Intro para finalizar
la selección.
En el cuadro de diálogo Create Feature Lines, observe que puede asignar un
nombre a las líneas características al crearlas. Es recomendable asignar nombres
significativos a las líneas características, porque así será más fácil asignar objetivos
al crear una obra lineal.
Haga clic en Aceptar.
Las líneas se convierten en líneas características y se añaden al Site 1.
DOCENTE: ING. LUIS E. HUAMÁN QUILICHE PROHIBIDA LA REPRODUCCIÓN DE ESTE MATERIAL 77
AutoCAD Civil 3D
DIBUJAR UNA LÍNEA CARACTERÍSTICA
Haga clic en Home » Grupo Create Design » Feature Line » Create Feature Lines
En el cuadro de diálogo Create Feature lines, especifique la siguiente configuración:
Casilla Name: Activada.
Name: Especifique un nombre< [Siguiente contador]>.
Casilla Style: Activada.
Style: Especifique el estilo dependiendo el trabajo en cuestión.
Haga clic en Aceptar.
En la ventana de dibujo, dibuje las líneas características que se desee, indicando una
elevación en c/ punto y.
Pulse Intro dos veces para aceptar la elevación y finalizar el comando.
ASIGNACIÓN DE ELEVACIONES A LÍNEAS CARACTERÍSTICAS
DOCENTE: ING. LUIS E. HUAMÁN QUILICHE PROHIBIDA LA REPRODUCCIÓN DE ESTE MATERIAL 78
AutoCAD Civil 3D
EDITAR ELEVACIONES DE LÍNEA CARACTERÍSTICA
Haga clic en Modify » Grupo Edit Elevations » Elevation Editor .
En la ventana panorama y en la columna Elevation, indicar las elevaciones
correspondientes en cada punto.
Puede utilizar esta tabla para editar las longitudes y pendientes.
INSERTAR UN PUNTO DE ELEVACIÓN EN UNA LÍNEA CARACTERÍSTICA
En el Grading Elevation Editor, haga clic en Insert Point Elevation.
En la línea característica, verá un pequeño círculo y un cuadro de información de
herramienta que muestra el valor del P.K. y la elevación del punto. Puede utilizar el
cursor para mover este punto a una ubicación nueva.
DOCENTE: ING. LUIS E. HUAMÁN QUILICHE PROHIBIDA LA REPRODUCCIÓN DE ESTE MATERIAL 79
AutoCAD Civil 3D
Mueva el punto a una ubicación cercana al centro de la línea característica y, a
continuación, haga clic.
En el cuadro de diálogo Insert PVI, si lo desea desplace el punto de elevación a un
P.K. (Station) específico. Haga clic en Aceptar.
también puede usar la tabla de editor de elevaciones.
ACOMODAR UNA LÍNEA CARACTERÍSTICA A UNA SUPERFICIE
Haga clic en la ficha Mody » grupo Edit Elevations » Elevation Editor.
En el cuadro de diálogo Set Elevation from Surface, haga clic en OK.
Haga clic en la línea característica y, a continuación, haga clic con el botón derecho y
haga clic en OK para finalizar el comando.
Vuelva a seleccionar la línea característica (Fiture Line). Se ha añadido un punto de
elevación en aquellas ubicaciones en las que la línea cruza la arista de un triángulo de
la superficie TIN.
DOCENTE: ING. LUIS E. HUAMÁN QUILICHE PROHIBIDA LA REPRODUCCIÓN DE ESTE MATERIAL 80
AutoCAD Civil 3D
Haga clic con el botón derecho del ratón y seleccione Editor de elevaciones.
El Editor de elevaciones muestra datos de cada punto de elevación de la línea
característica, incluidos la elevación, la distancia y la pendiente hasta el siguiente punto.
Una línea característica como ésta en la superficie puede constituir un punto inicial útil para
crear una explanación. Puede utilizar los controles situados en la parte superior del Editor
de elevaciones de explanación para añadir y eliminar puntos de elevación y para ajustar sus
valores de elevación.
Haga clic en para cerrar el Editor de elevaciones de explanación.
CREACIÓN DE UNA EXPLANACIÓN; CREAR UN GRUPO DE EXPLANACIÓN Y ESPECIFICAR LA
CONFIGURACIÓN DE CREACIÓN DE EXPLANACIÓN.
DOCENTE: ING. LUIS E. HUAMÁN QUILICHE PROHIBIDA LA REPRODUCCIÓN DE ESTE MATERIAL 81
AutoCAD Civil 3D
Haga clic en la ficha Home » grupo Create Design » elemento desplegable Greading
» Greading Creation Tools .
En la barra de herramientas Greading Creation Tools, haga clic en Set the Grading
Group (establecer el grupo de explanación).
En el cuadro de diálogo Crear grupo de explanación, especifique la siguiente
configuración:
Name: Especifique el nombre que desee.
Automatic Surface Creation: Activada.
Volume Base Surface: Activada.
Haga clic en OK.
En el cuadro de diálogo Create Superface,
haga clic en ok.
DOCENTE: ING. LUIS E. HUAMÁN QUILICHE PROHIBIDA LA REPRODUCCIÓN DE ESTE MATERIAL 82
AutoCAD Civil 3D
En la barra de herramientas Greading Creation Tools, haga clic en Select a
Criteria Set (Seleccionar un conjunto de criterios).
En la lista, seleccione Select a Criteria Set, que está
por defecto. Haga clic en Aceptar.
En la lista Select a Grading Criteria, asegúrese de
que está seleccionado Grade to Surface
CREAR EXPLANACIONES
Haga clic en Create Grading. Seleccione la línea característica.
DOCENTE: ING. LUIS E. HUAMÁN QUILICHE PROHIBIDA LA REPRODUCCIÓN DE ESTE MATERIAL 83
AutoCAD Civil 3D
En respuesta a la solicitud de la línea de comando, haga clic en la línea característica
para indicar dónde aplicar la explanación.
Pulse Intro (Sí) para aplicar la explanación a la longitud completa de la línea característica.
Haga doble enter para aceptar el formato y pendiente de corte por defecto.
Repetir el paso 4 para el formato y pendiente de relleno.
Se crea la explanación. En Toolspace, en la ficha Prospector, se añade a la colección de
Grading Groups de Site 1.
Pulse Intro para terminar el comando.
RELLENO DE LOS AGUJEROS DE UNA
EXPLANACION
Una explanación en terraplén no tiene criterios aplicados. Cualquier área limitada por
líneas características o líneas de parcela que no sea ya una explanación, se puede convertir
en una explanación en terraplén. El uso de explanaciones en terraplén para rellenar los
DOCENTE: ING. LUIS E. HUAMÁN QUILICHE PROHIBIDA LA REPRODUCCIÓN DE ESTE MATERIAL 84
AutoCAD Civil 3D
agujeros de un grupo de explanación garantiza la correcta visualización del contorno y
realización de los cálculos de volumen.
CREAR EXPLANACIONES EN TERRAPLÉN
Haga clic en Create Infill.
Haga clic en el área que se desea realizar el relleno.
Haga clic derecho para salir de comando.
En esa área se muestra un rombo que indica que se ha creado un terraplén.
En la ventana de la izquierda.
selecciones los dos rombos del área de relleno y de la explanación y, haga clic derecho
en object viewer.
Observaremos que el área de la plataforma esta rellena.
CALCULO DE VOLÚMENES
A continuación, veremos dos formas de calcular el volumen de las explanaciones
Utilizando la barra de herramienta de volumen de explanación
En la barra de herramientas Greading Creation Tools, haga clic en Grading Volume
Tools.
DOCENTE: ING. LUIS E. HUAMÁN QUILICHE PROHIBIDA LA REPRODUCCIÓN DE ESTE MATERIAL 85
AutoCAD Civil 3D
En el cuadro de díalogo Grading volume Tools, nos muestra en rea de corte y relleno.
Realizando Comparación entre Superficies
1. En Toolspace » en la ficha Prospector » 2. Haga clic derecho sobre Surface y seleccione
Surfaces » amplíe la colección, observaremos Create Surface…
dos superficies creadas una del terreno y la otra
de la explanación.
En el cuadro de diálogo Create Surface, especifique los siguientes parámetros:
Type: Grid Volume Surface.
DOCENTE: ING. LUIS E. HUAMÁN QUILICHE PROHIBIDA LA REPRODUCCIÓN DE ESTE MATERIAL 86
AutoCAD Civil 3D
Information.
Name: Especifique un nombre.
Style: Indique un contorno que considere necesario.
Grid parametros: Especifique la malla para calcular el volumen (0.01m-1.00m) en
ambos sentidos
Volumen Surface.
Base Superface: Especificar la superficie base (el terreno).
Comparison Surface: Indicar la superficie de comparación (la explanación).
Haga clic en aceptar.
Haga clic derecho sobre la superficie creada » Superface Properties » en la ficha Statistics
» amplíe la colección en volumen, allí se muestra el área de corte y relleno.
DOCENTE: ING. LUIS E. HUAMÁN QUILICHE PROHIBIDA LA REPRODUCCIÓN DE ESTE MATERIAL 87
AutoCAD Civil 3D
DOCENTE: ING. LUIS E. HUAMÁN QUILICHE PROHIBIDA LA REPRODUCCIÓN DE ESTE MATERIAL 88
AutoCAD Civil 3D
PARCELAS
CREACIÓN DE PARCELAS
Las parcelas se pueden crear a partir de objetos de dibujo, como líneas, arcos o polilíneas,
o con las herramientas de composición de parcelas. Las parcelas también se pueden crear
automáticamente mediante la interacción de lineaciones y otras parcelas dentro de un
emplazamiento.
Las parcelas están contenidas en una colección de parcelas que, a su vez, está contenida en
un emplazamiento. Cada emplazamiento puede incluir una única colección de parcelas, pero
una colección de parcelas puede incluir un número ilimitado de parcelas.
CREACIÓN DE PARCELAS A PARTIR DE OBJETOS DE AUTOCAD
Ubicado en la ficha Home » Create Design » Parcel » Create Parcel from Objects .
Seleccione las líneas o el borde de las polilínea que conforman la parcela. Pulse Intro.
NOTA: En la línea de comandos, observe que se pueden utilizar una amplia variedad de objetos
de AutoCAD para crear las parcelas.
DOCENTE: ING. LUIS E. HUAMÁN QUILICHE PROHIBIDA LA REPRODUCCIÓN DE ESTE MATERIAL 89
AutoCAD Civil 3D
En el cuadro de diálogo Create parcels – From objects, especifique los parámetros
siguientes:
Site: Site 1.
Parcel Style: Single – Family.
Area label style: Name Area ₰ Perimeter.
NOTA: Las parcelas deben tener etiquetas de área, pero las etiquetas de segmento son
opcionales.
Automatically add segment labels: Seleccionado.
Erase existing entities: Seleccionado.
Haga clic en OK.
Se crean y etiquetan las parcelas. Las etiquetas anotan el área de parcela total, así como la
orientación y la distancia de cada segmento de línea y de curva. Estas etiquetas se actualizan
automáticamente si se edita o suprime algún segmento de línea o de curva.
DOCENTE: ING. LUIS E. HUAMÁN QUILICHE PROHIBIDA LA REPRODUCCIÓN DE ESTE MATERIAL 90
AutoCAD Civil 3D
CAMBIO DE LA NUMERACIÓN DE PARCELA
a) Haga clic en un número de parcela para seleccionarlo. Haga clic en la ficha Parcel » grupo
Modify » Renumber/Rename .
b) En el cuadro de diálogo Renumber/Rename Parcels, especifique los parámetros siguientes:
Renumber: seleccionado.
Starting number: Número de donde se desea iniciar.
Increment value: Indicar el valor de incremento.
c) Haga clic en OK.
d) Especifique un punto inicial y final para reenumerar las parcelas.
e) Pulse Intro dos veces.
DOCENTE: ING. LUIS E. HUAMÁN QUILICHE PROHIBIDA LA REPRODUCCIÓN DE ESTE MATERIAL 91
AutoCAD Civil 3D
SUBDIVISIÓN DE UNA PARCELA CON UN SEGMENTO EN FORMA LIBRE
Ubicado en la ficha Home » Create Design » Parcel » Parcel Creation Tools .
En la barra de Herramientas Parcel Layout Tools, haga clic en Free From Create.
En el cuadro de diálogo Create Parcels - Layout, haga clic en Aceptar.
DOCENTE: ING. LUIS E. HUAMÁN QUILICHE PROHIBIDA LA REPRODUCCIÓN DE ESTE MATERIAL 92
AutoCAD Civil 3D
En el dibujo, fuerce el cursor al punto inicial y final de donde desea dividir la parcela.
Se crea la nueva parcela con su correspondiente etiqueta.
Repita los pasos anteriores para
crear otra línea de parcela.
Pulse ESC para finalizar el
comando.
SUBDIVISIÓN DE UNA PARCELA
CON UNA LÍNEA DE DESLIZAMIENTO
Ubicado en la ficha Home » Create Design » Parcel » Parcel Creation Tools .
En la barra de herramientas de composición de parcela, haga clic en . Especifique los
parámetros siguientes:
Parcel Sizing
Minimum Area: Indique el área mínima.
Minimum Frontage: Indique un frente mínimo.
Use Minimum Frontage At Offset: Yes.
Frontage offset: Especifique el desface con respecto al frente.
Minimum Width: Indique una anchura mínima.
Minimum Depth: Indique una Profundidad Mínima.
Use maximum Depth: Yes.
Maximum Depth: Indique una profundidad máxima.
Multiple Solution Preference: Use smallest area (utilizar areas más pequeñas).
Automatic Layout
Automatic Mode: On
Remainder Distribution: Place remainder in last parcel.
DOCENTE: ING. LUIS E. HUAMÁN QUILICHE PROHIBIDA LA REPRODUCCIÓN DE ESTE MATERIAL 93
AutoCAD Civil 3D
NOTA: Cuando el modo
automático se ha establecido
como Desactivado, el parámetro
Distribución de resto no afecta a
la composición de parcela.
Este parámetro se utilizará en
ejercicios posteriores.
Luego en la barra de
Herramientas Parcel Layout
Tools, haga clic en Slide
Line - Create.
En el cuadro de diálogo Create Parcels – Layout, para Estilo de parcela, seleccione Single-
Family. En el resto de los parámetros, utilice los valores que desee o dejelo por defecto.
Haga clic en Aceptar.
Haga clic en la etiqueta de área para la parcela Single-Family.
Especifique los puntos finales y de inicio del
frente de la parcela como se muestra en la
imagen siguiente.
Observe que cuando desplaza los cursos
para especificar el punto final, una línea amarilla
muestra el frente
NOTA: Cuando especifique el punto de inicio del
frente, no fuerce el cursor al inicio de la
curva o línea. Si el frente se inicia en el
punto de inicio de la curva o línea, no se
encontrará ninguna solución.
DOCENTE: ING. LUIS E. HUAMÁN QUILICHE PROHIBIDA LA REPRODUCCIÓN DE ESTE MATERIAL 94
AutoCAD Civil 3D
Introduzca el ángulo que desee.
Se muestra una vista preliminar de los gráficos de los parámetros de creación de la
parcela y de la solución propuesta. Los gráficos son similares a aquéllos que se al
especificar los parámetros de creación de parcela en la ventana Herramientas de
composición de parcela.
Pulse Intro.
La nueva parcela se crea y se etiqueta, asimismo, se muestra una vista preliminar de la
próxima parcela en el dibujo.
DOCENTE: ING. LUIS E. HUAMÁN QUILICHE PROHIBIDA LA REPRODUCCIÓN DE ESTE MATERIAL 95
AutoCAD Civil 3D
TRABAJO CON ALINEACIONES Y PARCELAS
SUBDIVICIÓN DE UNA PARCELA USANDO ALINEAMIENTOS
1. Trece los alineamientos en la parcela, por donde desee que realice la subdivición.
DOCENTE: ING. LUIS E. HUAMÁN QUILICHE PROHIBIDA LA REPRODUCCIÓN DE ESTE MATERIAL 96
AutoCAD Civil 3D
2. En la ficha Prospector, expanda Sites » Site 1 »
Alignments » Centerline Alignments.
Observe que las alineaciones de eje
existentes se encuentran en Site 1, en tanto
que la colección Alineaciones de nivel superior
(sobre la colección Sites) está vacía.
CREACIÓN DEL DERECHO DE VIA
3. Ubicado en la ficha Home » Create Design »
Parcel » Create Right of Way
4. Seleccionar la parcela o parcelas en cuestión para crear su derecho de via.Pulse intro.
5. En la barra de herramientas de Create Right Of Way indique los parámetros siguientes:
Offset From Alignment: Indique una distancia de destace respecto al alineamiento.
Fillet Radius at Parcel Boundary Intersections: Indique un radio de ochavo o chaflán para
la intersección entre esquinas de cada parcela.
Fillet Radius at Alignmente Intersections: Indique un radio de ochavo o chaflán para las
intersecciones entre alineamientos.
DOCENTE: ING. LUIS E. HUAMÁN QUILICHE PROHIBIDA LA REPRODUCCIÓN DE ESTE MATERIAL 97
AutoCAD Civil 3D
6. Haga clic en OK.
DOCENTE: ING. LUIS E. HUAMÁN QUILICHE PROHIBIDA LA REPRODUCCIÓN DE ESTE MATERIAL 98
AutoCAD Civil 3D
EDICIÓN DE DATOS DE PARCELAS
EDICIÓN DE LA GEOMETRÍA DE LÍNEA DE PARCELA
AÑADIR UN VÉRTICE A UNA LÍNEA DE PARCELA
Seleccionar la línea de la parcela que se desea editar su geometría.
Haga clic en la ficha Parcel Segment » grupo Edit Geometry.
El grupo Editar geometría se muestra en la cinta de opciones.
Haga clic en la ficha Parcel Segment » grupo Edit Geometry » Insert PI.
Fuerce el cursor a la línea de parcela de donde se quiere insertar el PI. Haga clic para
insertar un vértice.
Pulse Intro para aceptar la elevación por defecto de 0.00.
Pulse ESC dos veces para terminar el comando.
DOCENTE: ING. LUIS E. HUAMÁN QUILICHE PROHIBIDA LA REPRODUCCIÓN DE ESTE MATERIAL 99
AutoCAD Civil 3D
RECORTAR UNA LÍNEA DE PARCELA EXTERNA
Haga clic en la ficha Parcel Segment » grupo Edit Geometry » Break.
Seleccione la línea de la parcela como arista de corte. Pulse Intro.
En la línea de comando, escriba F para especificar el primer punto de ruptura.
En el dibujo, fuerce el cursor a la intersección u otro punto de la línea de parcela. Haga
clic en ella.
Pulse intro.
Se crean dos líneas de parcela, separadas en el punto indicado.
UNIR DOS LÍNEAS DE PARCELA
Haga clic en la ficha Parcel Segment » grupo Edit Geometry » Join.
En el dibujo, haga clic en las dos líneas de parcela que se desea unir.
Pulse Intro.
Ahora las dos líneas de parcela son una única entidad.
SUPRIMIR UN VÉRTICE
Haga clic en la ficha Parcel Segment » grupo Edit Geometry » Delete PI.
En el dibujo, seleccione la línea de parcela que se desea eliminar.Haga clic en el PI verde.
Pulse Intro dos veces para finalizar el comando.
REPORTE DE TABLAS
Haga clic en la ficha Parcel Annotate » grupo Labels ₰ Tables » Parcel »Add Area
DOCENTE: ING. LUIS E. HUAMÁN QUILICHE PROHIBIDA LA REPRODUCCIÓN DE ESTE MATERIAL
100
AutoCAD Civil 3D
En la barra de herramientas de Table Creation especifique los parámetros siguientes:
Select by label or style:
Label Style Name: Seleccione el estilo de etiqueta con el cual fue creado la parcela.
Apply: Seleccionado.
Split table: Seleccionado.
Maximum Rows per table: Indique el número de tablas que se generaran por fila.
Maximum tables per stack: Viene hacer el número máximo de tablas por pila
Luego hacer clic en OK.
DOCENTE: ING. LUIS E. HUAMÁN QUILICHE PROHIBIDA LA REPRODUCCIÓN DE ESTE MATERIAL
101
AutoCAD Civil 3D
DOCENTE: ING. LUIS E. HUAMÁN QUILICHE PROHIBIDA LA REPRODUCCIÓN DE ESTE MATERIAL
102
También podría gustarte
- Civil 3DDocumento2 páginasCivil 3DJimmy LlaczaAún no hay calificaciones
- Informe Diseño Geometrico Puente Isla Del SolDocumento26 páginasInforme Diseño Geometrico Puente Isla Del SolJohn Alejandro Kondia PerezAún no hay calificaciones
- Clase - Introducción Taller de Obras VialesDocumento35 páginasClase - Introducción Taller de Obras VialesEdgar AlfaroAún no hay calificaciones
- Etiquetar Curvas de Nivel en ArcGISDocumento2 páginasEtiquetar Curvas de Nivel en ArcGISjobAún no hay calificaciones
- Memoria DescriptivaDocumento20 páginasMemoria DescriptivavictoralcazarAún no hay calificaciones
- Istram Ispol Modelado SuperficiesDocumento54 páginasIstram Ispol Modelado SuperficiesRamonLopezAún no hay calificaciones
- Modulo - 2 - S10-Registro de PresupuestoDocumento13 páginasModulo - 2 - S10-Registro de Presupuestoluis retuerto lazaroAún no hay calificaciones
- Tablas Transito IMDDocumento112 páginasTablas Transito IMDCastillo Sseya Catt SaintAún no hay calificaciones
- Escala de Tamaño de Letras para AutocadDocumento2 páginasEscala de Tamaño de Letras para AutocadRony CamascaAún no hay calificaciones
- EOT San Juanito MetaDocumento60 páginasEOT San Juanito MetaCristian Hernandez BolanosAún no hay calificaciones
- Concreto Muelle Turistico en Santa MartaDocumento9 páginasConcreto Muelle Turistico en Santa MartaTorres Contreras AlexAún no hay calificaciones
- Presupuesto y Program Mantenimiento LaboratorioDocumento3 páginasPresupuesto y Program Mantenimiento LaboratorioEstrella San franciscoAún no hay calificaciones
- Informe Tecnico Estudio de Topografia Ie 593Documento52 páginasInforme Tecnico Estudio de Topografia Ie 593Diana Lisbeth Quintana ChoqueluqueAún no hay calificaciones
- Geomax Zoom80Documento8 páginasGeomax Zoom80Ferenck Palpa MuñozAún no hay calificaciones
- Sistema de bombeo y transporte de lodos y aguas en planta de flotaciónDocumento1 páginaSistema de bombeo y transporte de lodos y aguas en planta de flotaciónGuiver Santisteban IbañezAún no hay calificaciones
- Estimación e Incorporación Del Control Concurrente en Las Inversiones Públicas y Experiencia en Evaluación Ex Post - 2022Documento69 páginasEstimación e Incorporación Del Control Concurrente en Las Inversiones Públicas y Experiencia en Evaluación Ex Post - 2022Miguel SerranoAún no hay calificaciones
- Supervisión Técnica Carretera Puente Arce-AiquileDocumento73 páginasSupervisión Técnica Carretera Puente Arce-AiquileRodrigo Samuel Huanca PerezAún no hay calificaciones
- Imprimación AsfálticaDocumento4 páginasImprimación AsfálticaReynaldo AmilcarAún no hay calificaciones
- Catalogo de Precios SistodDocumento3 páginasCatalogo de Precios SistodHector Toledo Cordon100% (1)
- Pozo de PercolacionDocumento38 páginasPozo de PercolacionEyair TovarAún no hay calificaciones
- Metodos para Calculo Del CBR Promedio ExamenDocumento5 páginasMetodos para Calculo Del CBR Promedio ExamenJhon Elvis VeraAún no hay calificaciones
- Apu Grama SinteticaDocumento1 páginaApu Grama SinteticaJhonatan LeonAún no hay calificaciones
- Manual de Ecosonda Hi TargetDocumento58 páginasManual de Ecosonda Hi TargetAledj MartinezAún no hay calificaciones
- TDR Tramo 119 Alto Cuñumbuza 2021Documento53 páginasTDR Tramo 119 Alto Cuñumbuza 2021Fernando Melendez IzquierdoAún no hay calificaciones
- Manual Agisoft PhotoScanDocumento19 páginasManual Agisoft PhotoScanSanz StevAún no hay calificaciones
- 1.ceb Juan Ramón Molina Modulo SanitarioDocumento17 páginas1.ceb Juan Ramón Molina Modulo SanitarioGrupo ICIHAún no hay calificaciones
- Cómo Generar Curvas de Nivel A Partir de Un CSV Con QGIS - MappingGISDocumento20 páginasCómo Generar Curvas de Nivel A Partir de Un CSV Con QGIS - MappingGISAndrés FelipeAún no hay calificaciones
- Diseño de MicropilotesDocumento16 páginasDiseño de MicropilotesCallata H. OswaldoAún no hay calificaciones
- F-7857-1203 LIBERACIÒN CONCRETO LANZADO Rev.2Documento1 páginaF-7857-1203 LIBERACIÒN CONCRETO LANZADO Rev.2Brayan OspinaAún no hay calificaciones
- Trabajo Final Campo ChamispaeDocumento41 páginasTrabajo Final Campo ChamispaeLuis AlejandroAún no hay calificaciones
- Ficha Tecnica de CanterasDocumento4 páginasFicha Tecnica de Canteraslenin veraAún no hay calificaciones
- Memoria de CalculoDocumento22 páginasMemoria de Calculoyonin77Aún no hay calificaciones
- FORMULARIO OFICIAL MÚLTIPLEDocumento2 páginasFORMULARIO OFICIAL MÚLTIPLEWerenshon Ramos GonzalesAún no hay calificaciones
- Metrado, Cronograma Alc - TMC - 389+730.00.Documento11 páginasMetrado, Cronograma Alc - TMC - 389+730.00.Jose Cotrina VelasquezAún no hay calificaciones
- 03 Metrados Estruct. Metalicas RediseñoDocumento14 páginas03 Metrados Estruct. Metalicas RediseñoRossley CaAún no hay calificaciones
- Hermanos Montoya 1Documento23 páginasHermanos Montoya 1Alfredo CamaticoAún no hay calificaciones
- Levantamiento Topografico Según Resolución Conjunta Igac NoDocumento2 páginasLevantamiento Topografico Según Resolución Conjunta Igac NotopografojrAún no hay calificaciones
- Diseño de canal de riego en Civil 3DDocumento34 páginasDiseño de canal de riego en Civil 3DHAYDEE ESTEFANY SALDAÑA RODRIGUEZAún no hay calificaciones
- Pistas y Veredas Cayhuayna Modif. SiiiDocumento144 páginasPistas y Veredas Cayhuayna Modif. SiiiLider MoralesAún no hay calificaciones
- Configurar base RTK TopSurvDocumento42 páginasConfigurar base RTK TopSurvSebastian Santa Fe100% (3)
- Proyecto de AguaDocumento111 páginasProyecto de AguaFrancisco Quispe CcenteAún no hay calificaciones
- Solicitud Ajuste Razones TJF - Instancia Aprobación V. 22.08.2022Documento2 páginasSolicitud Ajuste Razones TJF - Instancia Aprobación V. 22.08.2022jairoAún no hay calificaciones
- 03.01 Analisis de Costos Unitarios Superficie de RodaduraDocumento20 páginas03.01 Analisis de Costos Unitarios Superficie de RodaduraJhonnatan OrtegaAún no hay calificaciones
- Central Hidroelectrica de GuineamayoDocumento7 páginasCentral Hidroelectrica de Guineamayodj_randy689Aún no hay calificaciones
- Pip Puentes Paucartambo PascoDocumento135 páginasPip Puentes Paucartambo PascoJose Luis Cerron NastaresAún no hay calificaciones
- Diseño Tecnico Del Pozo SAYAN1Documento1 páginaDiseño Tecnico Del Pozo SAYAN1Cesar Jhonny Alvarado RomeroAún no hay calificaciones
- Geomalla Biaxial Ficha Julio24 10Documento2 páginasGeomalla Biaxial Ficha Julio24 10Maribel VillanuevaAún no hay calificaciones
- Costos Unitarios de PLANTA QUESERADocumento39 páginasCostos Unitarios de PLANTA QUESERAElvio CondoAún no hay calificaciones
- 5 LookaheadDocumento1 página5 LookaheadWalter Pillihuamán ZambranoAún no hay calificaciones
- 5.12.8.1 Manual de Mantimiento Paneles Microperforados-Arq - Sant - Con FirmasDocumento3 páginas5.12.8.1 Manual de Mantimiento Paneles Microperforados-Arq - Sant - Con FirmasAnyi Casavilca AlmoraAún no hay calificaciones
- Unitarios InviasDocumento123 páginasUnitarios InviasdannaluciaAún no hay calificaciones
- Pets-001 Movilizacion y Desmovilización de PersonalDocumento6 páginasPets-001 Movilizacion y Desmovilización de PersonalRaul Alfredo Ojeda valverdeAún no hay calificaciones
- Analisis de Precios Unitarios en Recinto ArqueologicoDocumento18 páginasAnalisis de Precios Unitarios en Recinto ArqueologicoJorge Arturo C MAún no hay calificaciones
- Materiales y Herramientas para Hacer Una Maqueta PDFDocumento2 páginasMateriales y Herramientas para Hacer Una Maqueta PDFkbyozAún no hay calificaciones
- InstructivoDiligenc PlanosDocumento11 páginasInstructivoDiligenc Planosangeosig.sasAún no hay calificaciones
- Tesis - Zambrano Rojas KatherineDocumento113 páginasTesis - Zambrano Rojas KatherineDiaz Yoel100% (1)
- MEMORIA DESCRIPTIVA SaN PEDRO 20200821 151532 146Documento30 páginasMEMORIA DESCRIPTIVA SaN PEDRO 20200821 151532 146Maria Fernanda Paco CubaAún no hay calificaciones
- CALC_ESALsDocumento14 páginasCALC_ESALsJorge Carrasco OblitasAún no hay calificaciones
- 6187 Plan de Prevencion y Reduccion Del Riesgo de Desastres de La Provincia de Paita 2019 2021Documento69 páginas6187 Plan de Prevencion y Reduccion Del Riesgo de Desastres de La Provincia de Paita 2019 2021Jenn FerAún no hay calificaciones
- Producto Academico 02Documento9 páginasProducto Academico 02Alonso Chinguel MelendresAún no hay calificaciones
- Informe Eje de Alcantarilla ArocaguaDocumento10 páginasInforme Eje de Alcantarilla ArocaguaIVO ALEJANDROAún no hay calificaciones
- OCR DocumentDocumento43 páginasOCR DocumentIVO ALEJANDROAún no hay calificaciones
- Manual Diseno Estructural PDFDocumento174 páginasManual Diseno Estructural PDFayikan12Aún no hay calificaciones
- 6th Central Pay Commission Salary CalculatorDocumento15 páginas6th Central Pay Commission Salary Calculatorrakhonde100% (436)
- HCM 2010 Capitulo 14 en EspañolDocumento48 páginasHCM 2010 Capitulo 14 en EspañolFabio Leonardo Fuentes100% (1)
- z02 - Diseño de Zapatas Aisladas Cuadradas X Teoría ÚltimaDocumento4 páginasz02 - Diseño de Zapatas Aisladas Cuadradas X Teoría ÚltimaChristian Belizario PacompiaAún no hay calificaciones
- Nivelacion Practica CristoDocumento1 páginaNivelacion Practica CristoIVO ALEJANDROAún no hay calificaciones
- Problemas Resueltos Metodos de Elementos FinitosDocumento75 páginasProblemas Resueltos Metodos de Elementos FinitosEdwin Quintiliano Martinez Bonilla80% (5)
- 1004 2179 1 SMDocumento12 páginas1004 2179 1 SMIVO ALEJANDROAún no hay calificaciones
- Urb y Catastro-1Documento26 páginasUrb y Catastro-1IVO ALEJANDROAún no hay calificaciones
- NORMAS AASHTO-libre PDFDocumento59 páginasNORMAS AASHTO-libre PDFhaditscheAún no hay calificaciones
- Tutorial Web EditingDocumento10 páginasTutorial Web EditingBruno Tlacaelel Garcia LopezAún no hay calificaciones
- Cuestionario de Equipos Topograficos PDFDocumento10 páginasCuestionario de Equipos Topograficos PDFIVO ALEJANDROAún no hay calificaciones
- Tipos de proyecciones cartográficas en PDFDocumento2 páginasTipos de proyecciones cartográficas en PDFIVO ALEJANDROAún no hay calificaciones
- Manual Del Constructor PDFDocumento72 páginasManual Del Constructor PDFharold simichAún no hay calificaciones
- Tutorial Publishing Wfs T ServicesDocumento18 páginasTutorial Publishing Wfs T ServicesMarco PrietoAún no hay calificaciones
- Manual - Conceptos CartográficosDocumento21 páginasManual - Conceptos CartográficosAngieBarriosAún no hay calificaciones
- Mapa Conceptual Metaforas, Estilos y ParadigmasDocumento6 páginasMapa Conceptual Metaforas, Estilos y ParadigmasAlex TrejoAún no hay calificaciones
- Hoja de InformaciónDocumento11 páginasHoja de InformaciónKatherine PomaAún no hay calificaciones
- Unidad de Aprendizaje No1 PowerpointDocumento31 páginasUnidad de Aprendizaje No1 PowerpointAnyelina GazconAún no hay calificaciones
- Manual APP FamiliasDocumento8 páginasManual APP FamiliassanpedroarcosAún no hay calificaciones
- 02 Funcionamiento Del OrdenadorDocumento18 páginas02 Funcionamiento Del OrdenadorEDUARDO RODRIGUEZ MORALES0% (1)
- Teclado AlfanuméricoDocumento3 páginasTeclado AlfanuméricosackAún no hay calificaciones
- Diseño DigitalDocumento17 páginasDiseño DigitalHéctorivan UrbanoAún no hay calificaciones
- Monografia Power PointDocumento16 páginasMonografia Power PointAnyi Montenegro SánchezAún no hay calificaciones
- Autoplay Media Studio - ManualDocumento18 páginasAutoplay Media Studio - Manualcyberia2000Aún no hay calificaciones
- Historia y Evolución Del Mac Hasta Nuestros Días: 1984: El Primer MacintoshDocumento6 páginasHistoria y Evolución Del Mac Hasta Nuestros Días: 1984: El Primer MacintoshEnrique VazquezAún no hay calificaciones
- Funciones de TextoDocumento59 páginasFunciones de TextoRuthAún no hay calificaciones
- Apunte Clase N°1 - 5.08Documento4 páginasApunte Clase N°1 - 5.08Viole RibottaAún no hay calificaciones
- Cuadro Comparativo de Los Virus Que Atacan El InternetDocumento12 páginasCuadro Comparativo de Los Virus Que Atacan El InternetNini Johana AcevedoAún no hay calificaciones
- Error Impresora SolucionDocumento8 páginasError Impresora SolucionRigobertoAún no hay calificaciones
- Desarrollo de Las Computadoras de 2010 Al 2020Documento10 páginasDesarrollo de Las Computadoras de 2010 Al 2020cinthya condado sanchezAún no hay calificaciones
- Escaner 3D y Nube de PuntosDocumento9 páginasEscaner 3D y Nube de PuntosSarella Garcia LlantoAún no hay calificaciones
- Boletin Esparragos de Semieje de 5l8b PDFDocumento1 páginaBoletin Esparragos de Semieje de 5l8b PDFCessar GallegoAún no hay calificaciones
- ControlS1 TECRH1103-25Documento6 páginasControlS1 TECRH1103-25bernardita.foss.cAún no hay calificaciones
- Guía No.2. Navegando Zona Utec (Ingeniería)Documento3 páginasGuía No.2. Navegando Zona Utec (Ingeniería)diaanaAún no hay calificaciones
- Practica 3 Econometria CASI LISTODocumento12 páginasPractica 3 Econometria CASI LISTODarleny Martinez PeñaAún no hay calificaciones
- Inteligencia Artificial Aplicada en La DomoticaDocumento6 páginasInteligencia Artificial Aplicada en La DomoticaPatricia Zaragoza FloresAún no hay calificaciones
- Manual Jacobitus Total WindowsDocumento26 páginasManual Jacobitus Total WindowsDavid RochaAún no hay calificaciones
- 1.2 Investigar La Diferencia Entre Arquitectura y Organización de ComputadorasDocumento3 páginas1.2 Investigar La Diferencia Entre Arquitectura y Organización de ComputadorasAlejandro MosquedaAún no hay calificaciones
- Conceptos Basicos Mac OsDocumento19 páginasConceptos Basicos Mac Osstella2005Aún no hay calificaciones
- Instructivo Adaptapro Procesar Articulos para Capturar Imágenes e Importacion A Servidor BD y Web 181021Documento29 páginasInstructivo Adaptapro Procesar Articulos para Capturar Imágenes e Importacion A Servidor BD y Web 181021andres chaconAún no hay calificaciones
- Parámetros de dibujo CADDocumento31 páginasParámetros de dibujo CADAXEL SCOTT PALMA LAYMEAún no hay calificaciones
- Sig-3 Los Componentes de Los Sistemas de InformaciónDocumento5 páginasSig-3 Los Componentes de Los Sistemas de Informaciónabigail huamanAún no hay calificaciones
- PPPDocumento13 páginasPPPYoap GiAún no hay calificaciones
- P2 ErwinDocumento12 páginasP2 ErwinJavier Portillo QuispeAún no hay calificaciones
- UNIDAD N#1-Fundamentos de Algoritmos.Documento16 páginasUNIDAD N#1-Fundamentos de Algoritmos.Gabriel OlivaresAún no hay calificaciones