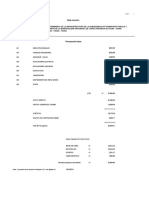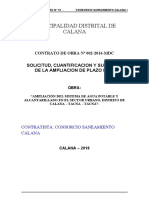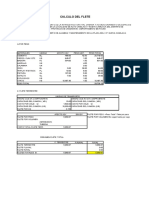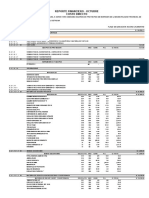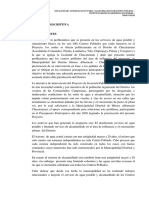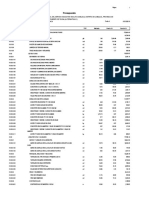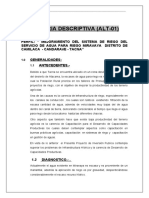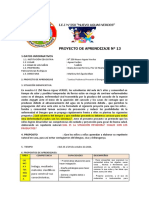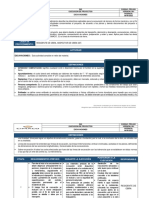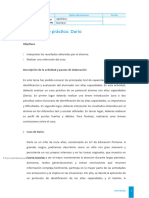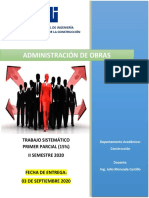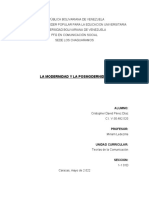Documentos de Académico
Documentos de Profesional
Documentos de Cultura
Taller 03
Cargado por
David HuanacuniTítulo original
Derechos de autor
Formatos disponibles
Compartir este documento
Compartir o incrustar documentos
¿Le pareció útil este documento?
¿Este contenido es inapropiado?
Denunciar este documentoCopyright:
Formatos disponibles
Taller 03
Cargado por
David HuanacuniCopyright:
Formatos disponibles
MANUAL DE WATERCAD V8i SS5
TALLER III
SIMULACIÓN EN TIEMPO EXTENDIDO - COSTOS DE ENERGÍA
En este ejercicio, aprenderá a utilizar la funcionalidad de incluir un
conjunto que controle operacionales en WaterCAD en la configuración de
distintos escenarios así como el modulo denominado “Costos de Energía"
con la cual puede evaluar diferentes estrategias de operación de un
sistema para seleccionar aquella que represente el menor costo de
utilización energética.
Esta herramienta ha probado ser muy útil durante estrategias de
racionamiento del suministro y reingeniería en la gestión de sistemas
de distribución.
En esta oportunidad, trabajara sobre tres estrategias de bombeo
estableciendo los costos de cada una y evaluando la más económica. Los
escenarios serán los siguientes:
1. Bombeo a velocidad constante con almacenamiento.
2. Bombeo a velocidad constante sin almacenamiento.
3. Bombeo a velocidad variable sin almacenamiento.
Cada una de estas estrategias operacionales será representada por una
Simulación en Período Extendido. El dibujo de la red y la mayoría de la
información ya han sido ingresados en un archivo que se le entregara
más adelante.
DATOS DEL PROBLEMA:
DEMANDAS
DOCENTE: SMITH ÑONTOL 1
El patrón de demandas son de la tabla y asignar a todos los nodos. Sera
usado en todos los escenarios, dado que consideraremos que la demanda
del sistema es la misma y es invariable para cada escenario.
MULTIPLICAD
HORA OR
00:0
0 0.8
03:0
0 1
06:0
0 1.2
09:0
0 1.4
12:0
0 1.2
15:0
0 1
18:0
0 0.8
21:0
0 0.6
24:0
0 0.8
BOMBAS
El sistema utiliza un solo tipo de bombas, La curva de eficiencia de la
bomba para cada una de las bombas bajo todos los escenarios esta
descrita por:
punto de mejor
tipo de eficiencia eficiencia
eficiencia del motor 95%
eficiencia del punto de mejor
eficiencia/BEP Effic 75%
flujo del punto de mejor eficiencia 39.43 m3/min
Para todas las estrategias operacionales PMP4 se encuentra encendida y
PMP5 apagada en las condiciones iniciales. El estado de las bombas
(on/off) podrá cambiar a lo largo de la simulación con respecto a los
controles de las bombas que se configuraran.
ESCENARIO 1 CONTROL EN EL TANQUE
Las bombas se controlan mediante los niveles del tanque
BOMBA ON if T-1 HGL is < OFF if T-1 HGL is >
PMP4 106.68 109.42
PMP5 105.16 108.2
ESCENARIO 2: VELOCIDAD CONSTANTE / SIN TANQUE
DOCENTE: SMITH ÑONTOL 2
PMP4 esta siempre activa PMP5 se activa cuando el caudal en P-18 es
mayor a 39.43m3/min ; sino PMP5 esta desactivada T-1 y P-16 están
inactivos para este escenario.
ESCENARIO 3: VELOCIDAD VARIABLE / SIN TANQUE.
PMP4 es una bomba de velocidad variable, la cual se encuentra siempre
encendida para mantener una cabeza objetivo de 115.82 m en J-1. La
velocidad máxima relativa es 1 Los controles en PMP5 son los mismos que
los indicados en escenario. De nuevo T-1 y P-16 se encuentran inactivos
para este escenario.
PATRONES DE DEMANDA
Usted utilizara un archive de WaterCAD existente. Este archivo incluye
el diseño básico de la red, un escenario base físico para el cual las
características de demandas en los nodos, elevaciones, características
de tuberías características de bombas y elevaciones de tanques ya han
sido ingresadas.
Comencemos ingresando los patrones de demanda diurna. Vaya al menú
Components y seleccione Patterns... Si usted desea puede agregar el
conjunto de botones <Components> en su barra de herramientas a traves
de la opción Toolbars del menú View. Este conjunto de botones aparecerá
de la siguiente manera:
Con la categoría de patrones hidráulicos (Hydraulic) resaltada, Haga
click en el botón New Esta acción le presentara la pantalla de ingreso
de patrones de demandas.
Nombre el patrón “Diurno”, usando [F2] o mediante el botón Rename
Como tiempo de inicio (Start Time) escogeremos las 12:00 AM con un
multiplicador de arranque (Starting Multiplier) de 0.8, Seleccione la
opción para patrón (Pattern Format) como Continuo (Continuous)
DOCENTE: SMITH ÑONTOL 3
y complete la tabla de la figura. Una vez que termine cierre este
cuadro de dialogo
Ahora asignaremos el patrón de demanda diurna a cada uno de los nodos
usando el Centro de Control de Demandas (Demand Control Center). Para
esto podemos hacer click en el botón o buscar la opción
en el menú principal Tools.
Como puede observar a este modelo Previamente se le han agregado las
demandas base 2.63 m3/min en los nodos Ahora asignaremos el patrón de
demanda “Diurno" en cada uno de los nodos.
Para esto haga click derecho en la columna Demand Pattern y seleccione
Global Edit. En el siguiente cuadro de dialogo seleccione el operador
Set y como valor el patrón Diurno.
DOCENTE: SMITH ÑONTOL 4
EFICIENCIA DE LAS BOMBAS
Definiremos en este paso la curva de eficiencia para cada una de las
bombas del sistema. Note como el nuevo Administrador de Definiciones de
Bombas le ahorrara mucho tiempo en sistemas de gran envergadura.
También le facilita la modelación de distintas alternativas de bombas
para elegir la marca o el modelo que mejor se adecue a su sistema.
Seleccione desde el menú desplegable principal Components/Pump
Definitions... o si ha personalizado su barra de herramientas haciendo
click en el botón
DOCENTE: SMITH ÑONTOL 5
Dentro del Administrador de Definiciones de Bombas, seleccione Bomba A.
Observe que esta bomba ya tiene cargados los datos de curva
características.
Haga click en la pestaña Efficiency y seleccione del menu desplegable
Pump Efficiency la opcion Best Efficiency Point.
Luego ingrese los valores correspondientes a flujo del punto de mejor
eficiencia (BEP Flow) y Eficiencia del punto de mejor eficiencia (BEP
Efficiency)
BEP Flow: 39.43 m3/min
BEP Efficiency: 75%
Finalmente haga click en la pestaña Motor y configure el parámetro
Eficiencia del motor (Motor Efficiency) como 95%
Posteriormente pasara a elegir la nueva definición de bomba en cada una
de las bombas disponibles.
Haga click sobre la Bomba PMP-4 y diríjase a la ventana de propiedades
DOCENTE: SMITH ÑONTOL 6
En el menú desplegable Pump Definitions de la Categoría <Physical>
seleccione “Bomba A”
Ahora haga click en el elemento PMP-5 y repita el mismo proceso
asignando la definición Bomba A
DOCENTE: SMITH ÑONTOL 7
CONDICIONES INICIALES
Para todos los escenarios PMP-4 se encuentra inicialmente encendida y
PMP-5 inicialmente apagada.
Para indicar esto en forma consistente en el escenario Base y en todos
los demás escenarios creados a partir de dicho escenario, vaya a
FlexTables en el menú principal y seleccione Pump Table.
En la columna Initial Status (Estado Inicial Bomba) cambie el estado de
la bomba PMP-5 a OFF. Si en su tabla no aparece la columna Status, haga
click en el botón Edit para agregar este campo.
DOCENTE: SMITH ÑONTOL 8
Preste atención al entrar los datos en esta tabla con respecto al orden
en que aparecen las filas pues pueden cometerse errores de esta forma
Habiendo configurado las bombas, pasaremos ahora a configurar los
controles lógicos del sistema previo a la simulación de cada uno de los
escenarios.
CONFIGURACIÓN DE CONTROLES LÓGICOS
En este escenario utilizaremos los niveles del tanque para regular el
funcionamiento de las bombas. De esta manera, evitaremos el
funcionamiento de las mismas cuando este no sea requerido y el
almacenamiento innecesario de agua. Esto nos permitirá ahorrar energía
y obtener una eficiente utilización del sistema.
Los controles a utilizar son controles lógicos, un poco más complejos
que los simples dado que nos permiten realizar más acciones en un solo
control y especificar prioridades de los mismos.
Todos los controles se configuraran desde el menú Components/Controls.
En esta ventana usted podrá indicar los controles directamente o
construirlos individualmente mediante condiciones y acciones y luego
combinarlos. En este problema, primero crearemos todas las condiciones
y acciones para luego configurar los controles del escenario
En el dialogo Controls, seleccione la pestaña Conditions. A
continuación haga click en el botón New y seleccione la opción de
condición Simple.
Para la primera condición, indicaremos los siguientes valores
Condition Type: Element
Element: T-1 (Para indicar el elemento debe hacer click en el botón
ellipsis y seleccionar directamente el tanque T-1)
Tank Attribute: Hydraulic Grade
Operator: >
Hydraulic Grade = 109.42 m
Esto creara una condición, la primera condición: T-1 Hydraulic Grade >
109.42 m.
DOCENTE: SMITH ÑONTOL 9
De nuevo en NEW y continúe añadiendo.
Una vez termine, la pestaña CONDITION en la ventana CONTROLS debe
quedar así.
Verificar los valores y su descripción. Posterior a la configuración de
las condiciones, hay 4 acciones que debe crear en ACTIONS. Y son:
Encender PMP4
Apagar PMP4
Encender PMP5
Apagar PMP5.
Seleccione NEW, simple e ingrese los parámetros: Element, Pump,
Atribute (seleccione “Pump Status”), y los valores ON/OFF como Pump
Status adecuadamente.
Una vez haya creado las 4 acciones, la ventana Controls debe indicar
las mismas de la siguiente manera:
DOCENTE: SMITH ÑONTOL 10
Ahora, las condiciones y acciones deben ser combinadas para la creación
y configuración de los controles. Seleccione la pestaña Controls y el
botón New
A continuación usted vera que se despliegan en la parte inferior las
opciones de configuración donde el operador <IF> solicita una condición
mientras los operadores <THEN> o <ELSE> piden que se seleccione una de
las acciones creadas.
De tal manera construya el primer control de la siguiente manera:
IF Condition: T-1 Hydraulic Grade > 109.42 m
THEN Action: PMP-4 Status = Off
En este caso no haremos uso de la opción ELSE (si no), que bien puede
ser usada para agregar complejidad a los controles
NOTA: El campo prioridades (Priority), es comúnmente usado en modelos
que cuentan con múltiples controles y es posible que estos puedan
entrar en conflicto con las condiciones creadas y sea necesario definir
que un control prevalezca sobre el otro. El rango de prioridades es de
1-5 siendo 5 la mayor prioridad. En este caso no haremos uso de
prioridades.
El estado del cuadro de dialogo con la creación de este primer control
se indica en la siguiente figura:
Haga nuevamente click en el botón New y repita estos pasos para agregar
otros 3 controles involucrando el Tanque tal como se muestra a
continuación:
IF (T-1 > 108.20) THEN (PMP-5 = Off)
IF (T-1 < 105.16) THEN (PMP-5 = On)
IF (T-1 < 106.68) THEN (PMP-4 = On)
DOCENTE: SMITH ÑONTOL 11
IMPORTANTE: Asegúrese de chequear los controles una vez ingresados dado
que un error en este paso se transmitirá a lo largo de la simulación
ocasionando problemas.
Finalmente, el dialogo Controls debería verse de la siguiente manera.
Este es un buen momento para verificar que se hayan ingresado
correctamente todos los datos que definen los controles lógicos.
Estos cuatro controles lógicos son necesarios para el primer escenario
en el cual las bombas son controladas por el nivel del tanque. De esta
forma vamos a agrupar los controles en un “Set” de controles lógicos.
Diríjase a la pestaña Control Sets y haga click en el botón New
Agregue los cuatro controles creados anteriormente en el nuevo set y
seleccione OK.
Nombre este Set de controles como “Controles del Tanque”
Hasta ahora hemos creado una agrupación (Set) de controles lógicos
conformada por 4 controles para el tanque de nuestro sistema.
DOCENTE: SMITH ÑONTOL 12
El siguiente paso es crear un escenario que denominaremos Bombeo a
velocidad constante con almacenamiento dentro del cual serán
implementados estos 4 controles.
ESCENARIO 1: ESCENARIO DE CONTROL DEL TANQUE
Ahora, cree una nueva alternativa base que contenga los controles
creados. Vaya a Analysis/Alternatives... después seleccione Operational
Alternative.
Haga click en el boton New y cree una nueva alternativa base denominada
Controlando el Tanque, en la cual seleccionara el set de controles
lógicos creados recientemente.
Haga doble click en la alternativa Controlando el Tanque y en el cuadro
de dialogo Operational Alternative, defina como Set de Controles a
Controles del Tanque. Posteriormente cierre la ventana.
Ahora, cree un nuevo escenario base denominado Controlando con
almacenamiento el cual incorporara los controles lógicos que usted
acaba de crear.
Vaya a Analysis/Scenarios... después seleccione del menú desplegable
del botón New / Base Scenario...
Modifique el nombre de este Escenario que utilizara la alternativa
Operational que acabamos de crear denominada Controlando el Tanque,
De momento la opción de cálculo (Calculation options) existente en la
Base que seguramente incluyen una simulación en estado estático. Por
tal motivo crearemos una nueva opción de cálculo en Periodo Extendido,
si bien es posible modificar la existente.
Seleccione Calculation Options del menú Analysis. En este cuadro de
dialogo, haga click en el botón New y cree una opción que se llamara
“Opciones Simulación EPS”.
DOCENTE: SMITH ÑONTOL 13
Seguidamente en la ventana Propiedades, cree un cálculo en Periodo
Extendido (EPS) que inicie a las 12:00 AM, con 24 horas de duración y
un paso hidráulico de 1 hora.
Todos estos parámetros los encontrara en la categoría <Calculation
times>
En la figura encontrara la configuración de esta nueva opción de
cálculo.
Hasta ahora el nuevo escenario ha heredado las alternativas Base del
modelo. Para modificar esta configuración y asignar la alternativa
operacional requerida y la opción de cálculo a ser aplicada,
simplemente debemos hacer doble-click en el escenario Controlando con
almacenamiento.
La ventana de propiedades, nos indicara las alternativas y opciones de
cálculo vigentes.
En este caso para la alternativa Operacional, seleccionamos del menú
desplegable Controlando el Tanque. Todas las demás alternativas serán
las alternativas Base.
En la categoría <Calculation Options> seleccione Opciones Simulación
EPS
Vuelva al cuadro de dialogo de escenarios, pero antes haga “activo" al
escenario Controlando con Almacenamiento.
Para esto teniendo seleccionado el escenario simplemente haga click en
el botón
DOCENTE: SMITH ÑONTOL 14
Finalmente ejecutaremos la simulación de este escenario haciendo click
en el botón Compute
El resumen de la simulación mostrara una pantalla como esta:
Nota: Observe que además de los altos hidráulicos de 1 hora existe un
reporte para instantes de tiempo diferentes. Esto obedece a instantes
en los cuales se presenta un cambio operacional de algún elemento.
Cierre el cuadro Resumen de cálculo y observe algunos resultados.
Observación resultados Escenario 1
Asegurándose de estar en el escenario Controlando con almacenamiento.
La barra de herramientas “Scenarios” en la parte izquierda de su
interfaz es una buena guía para cerciorarse del escenario activo.
A continuación generaremos la graficas de la evolución temporal de la
Presión en diferentes nodos del sistema (J-1, J-3 y J-9). Esto se puede
hacer de diversas maneras, en este caso usaremos la forma más
convencional.
Seleccione de su dibujo los nodos J-1, J-3 y J-9. Recuerde que para
señalar varios elementos al mismo tiempo debe tener oprimida la tecla
[SHIFT]. Habiendo seleccionado los nodos, escoja la opción Graphs del
menú principal View, Ahora haga click en el botón New, escogiendo la
opción Line-Series Graph.
Un nuevo cuadro de dialogo aparecerá con tres divisiones. Las dos
primeras le indicaran el escenario activo y los elementos marcados. En
la tercera ventana, aparecerá el parámetro a ser graficado.
Note que los parámetros denotados por una carpeta amarilla corresponden
a resultados mientras la carpeta azul corresponde a datos de entrada.
Seleccione el parámetro “Pressure” y haga click en OK.
DOCENTE: SMITH ÑONTOL 15
Observe las características del gráfico:
Observe en la parte superior que existe una etiqueta denominada “Data”
en la cual podría visualizar los valores de esta serie temporal.
De igual manera el botón (Chart Settings) le brindara amplias opciones
para personalizar el grafico, los títulos, los ejes X e Y, etc. Sobre
estas posibilidades nos detendremos al finalizar el ejercicio.
Ahora seleccione el elemento PMP-4, y en el cuadro de dialogo Graphs
cree un nuevo grafico temporal lineal (Line - Series Graph). En la
ventana de opciones (Graph Series Options) elija Flow (total) como el
atributo a graficar
Observe la operación de PMP-4 y estime que fracción del tiempo la bomba
se encuentra funcionando y cuantos arranques sufre a lo largo de 24
horas, discuta con su compañero la información que le brinda este
gráfico.
DOCENTE: SMITH ÑONTOL 16
Compare sus resultados con la tabla final.
ESCENARIO 2: BOMBEO A VELOCIDAD CONSTANTE SIN TANQUE
Ahora crearemos un escenario propuesto por uno de los integrantes del
equipo de operadores de nuestro sistema ficticio, con el cual pueden
mejorarse las condiciones operativas y de costos de consumo de energía
del sistema.
Esta estrategia consiste en modelar el sistema sin tanque de
almacenamiento, utilizando la misma bomba de velocidad constante del
primer escenario. Esto puede ser realizado en el mismo modelo sin
perder los datos utilizando las alternativas topológicas.
La nueva alternativa que crearemos no tendrá los elementos T-1 ni P-16,
ya que el efecto de regulación de este tanque será remplazado por una
bomba de velocidad constante.
Para desactivar T-1 y P-16 Seleccione Analysis/Alternatives del menú
principal y expanda la categoría Active Topology y seleccione la
alternativa base existente (Base Active Topology) haga click derecho y
seleccione New / Child Alternative y renombre esta nueva alternativa
topológica creada como “Sin Tanque"
Ahora haga doble click en la alternativa Sin tanque.
Note que el nuevo cuadro de dialogo de topologías activas de esta
alternativa, usted puede activar y desactivar cualquier elemento.
Deberíamos en este caso desactivar los elementos T-1 y - P-16. No
obstante para este ejercicio lo haremos a través de un procedimiento
grafico que es útil para no cometer errores. Cierre el dialogo sin
hacer ninguna modificación.
Ahora creara un escenario nuevo hijo de Controlando con almacenamiento.
Seleccionando a Controlando con almacenamiento, haga click derecho y
seleccione New / Child Scenario Nombre el nuevo escenario “NO Tanque” y
DOCENTE: SMITH ÑONTOL 17
en la ventana de propiedades asigne como alternativa de topología
activa la que acabamos de crear denominada “Sin Tanque”.
Asegúrese que el escenario activo es “NO Tanque” el cual contiene la
alternativa “Sin Tanque”. Recuerde hacer uso del botón Make Current
para tal propósito.
Vuelva al panel del dibujo en el cual modificaremos los elementos
activos eliminando el tanque en este escenario, junto con los elementos
que lo conectan al sistema, en este caso el tubo P-16.
En la ventana principal, vaya a Tools / Active Topology Selection... y
haga click en el botón Select from Drawing para seleccionar
gráficamente el tanque T-1 que vamos a desactivar del escenario activo.
Seleccione el tanque T-1 con el cursor.
Note que no solo el tanque sino también la tubería P-16 han sido
seleccionados en color rojo.
De esta forma la herramienta Active Topology Selection le garantiza no
cometer errores al activar y desactivar elementos a través de este
editor gráfico.
Al terminar haga click en el botón DONE o haga click derecho y
seleccione Done
Verifique que en el dibujo T-1 y P-16 no están. Verifique que cuando
vamos al escenario Controlando con almacenamiento estos elementos si
aparecen.
Al no existir tanque, los controles creados en el escenario anterior no
serán aplicables y por ende no serán usados.
En cambio, crearemos un nuevo set de controles que permita que PMP-5
arranque durante ciertas condiciones. Estas condiciones vendrán dadas
por el caudal de P-18 dado que es la que conduce el agua desde el
DOCENTE: SMITH ÑONTOL 18
reservorio. Si este caudal es mayor a 39.43 m3/min entonces activaremos
PMP-5.
Abra nuevamente el cuadro de dialogo Controls del menú principal
Components. Repitiendo los pasos ya vistos, seleccione la pestaña
Conditions y agregue una nueva condición Simple que indique: IF (P-18
Flow > 39.43)
Para esto configure los parámetros de la siguiente manera:
Condition Type: Element
Element: P-18
Attribute: Flow
Operator: >
Discharge: 39.43 m3/min
La ventana deberá reflejar esta nueva condición de la siguiente manera:
Dado que usted ya ha creado las acciones (PMP-5 = On) y (PMP-5 = Off),
no es necesario que las vuelva a crear
De tal manera, diríjase directamente a la pestaña Controls y agregue el
siguiente control:
IF (P-18 Flow > 39.43) THEN (PMP-5 Status= On) ELSE (PMP-5 Status =
Off)
Ahora seleccione la etiqueta Control Set y haga click en el botón New.
Nombre el nuevo set “Bomba 5 controlada por conducción”.
En esta agrupación solo agregaremos el control recién creado.
DOCENTE: SMITH ÑONTOL 19
Importante: Verifique en este momento que su escenario activo sea NO
Tanque
Cierre este cuadro de dialogo. Ahora cree una nueva alternativa que
contenga el control creado, el que contiene al Set “Bomba 5 controlada
por conducción”.
Para esto vaya a Analysis / Alternative.
Haga click en el botón New y cree una nueva alternativa operacional que
se denominara “Control sin tanque”
Haga doble click en la alternativa Control Sin Tanque, y en el cuadro
de dialogo Operational Alternative seleccione el Set:
Bomba 5 Controlada por Conduccion
Abra en el cuadro de dialogo de escenarios seleccionando el escenario
NO Tanque.
En la ventana propiedades, diríjase a la categoría <Alternatives> y
para la alternativa operacional (Operational Alternative) a través del
menú desplegable elija Control Sin Tanque.
Para este nuevo escenario observamos que tanto la “Topología Activa”
como la “Alternativa Operacional” son alternativas propias mientras las
demás son heredadas del padre.
Finalmente ejecutaremos la simulación del escenario NO Tanque haciendo
click en el botón Compute
DOCENTE: SMITH ÑONTOL 20
Cierre este dialogo. Para visualizar los gráficos con la evolución
temporal de presión, nuevamente en los nodos J-1, J-3 y J-9 repita el
procedimiento anteriormente indicado, seleccionando el atributo
Pressure.
Nota: Recuerde como método alternativo para generación de gráficas, sin
tener que usar el cuadro de dialogo “Graphs”, que seleccionando los
elementos simultáneamente puede hacer click derecho y en la ventana que
aparece seleccionar la opción Graphs.
Habiendo configurado la gráfica correctamente, la evolución temporal de
la presión en estos nodos y el grafico de caudal de la bomba PMP-4,
deben visualizarse de la siguiente manera:
ESCENARIO 3: BOMBA DE VELOCIDAD VARIABLE SIN TANQUE
En este escenario apuntamos a optimizar aún más la operación del
sistema, en este caso reemplazando la bomba PMP-4 por una bomba de
velocidad variable. El consumo de esta bomba será regulado de acuerdo a
la operación del sistema, con lo que hará un uso más eficiente de la
energía.
El escenario de bomba con velocidad variable utilizara la misma
alternativa topológica y los mismos controles lógicos que el escenario
de bomba de velocidad constante, de manera que será creado como un
escenario derivado del anterior. El único cambio entre ambas
DOCENTE: SMITH ÑONTOL 21
simulaciones será que la bomba principal, PMP-4 es ahora una bomba de
velocidad variable (VSP).
Primero debemos crear una alternativa física llamada Velocidad Variable
donde PMP-4 es una bomba de velocidad variable.
Abra el cuadro de dialogo Alternatives en el menú principal
Analysis o simplemente haga click en el botón.
Seleccionando la alternativa física (Base-Physical) cree una
alternativa “Hijo” de esta y renombre las misma como "Bomba velocidad
Variable”.
En la tabla active la opción Is Variable Speed Pump? para PMP-4 y bajo
la columna VSP type, cambie la bomba a Fixed Head.
En cuanto a la consigna de presión, defina el Hydraulic Grade (Target)
como 115.82 m e Identifique el Control Node como J-1.
La tabla debe aparecer de la siguiente manera:
Ahora cierre este cuadro de dialogo para la alternativa física creada y
diríjase al administrador de escenarios (menú Analysis / Scenarios).
Cree un escenario hijo (Child Scenario) de “NO Tanque denominado “NO
Tanque con bombeo a velocidad variable”
Haga de este escenario el activo haciendo click en el boton
Ahora haga click en el escenario y dirljase a la ventana de propiedades
del mismo.
Cambie la alternativa física a “Bomba de Velocidad Variable” y cierre
el dialogo.
DOCENTE: SMITH ÑONTOL 22
Finalmente ejecutaremos la simulación de este escenario con Bombeo a
velocidad variable haciendo click en el botón Compute
Para obtener una visual de como la operación de la bomba afecta la
presión, dibuje la presión en el nodo J-1 y J-3 para los tres
escenarios en el mismo gráfico. Compare sus resultados con la tabla
final.
Para hacer esto, el procedimiento es seleccionar los nodos en cuestión
y hacer click derecho seleccionando Graphs. En las opciones del
gráfico, deberá seleccionar los tres escenarios que hemos creado y el
atributo a graficar será la carga de presión resultante (Pressure Head)
Haga click en OK para visualizar el grafico resultante.
Nota. Si en su grafico solo aparecen las líneas de presión para el
último escenario ejecutado, puede regresar administrador de escenarios
y seleccionar la simulación por lotes Batch Run.
DOCENTE: SMITH ÑONTOL 23
Es posible que su grafico no luzca exactamente igual a este presentado.
Trate de recorrer las opciones de personalización de gráficos que
ofrece la opción Chart Settings identificada por el botón
Alii usted podrá modificar el orden de las series y su color, los
títulos, el formato de los ejes cartesianos, colores de fondo, etc.
COSTO DE ENERGÍA
Habiendo realizado las simulaciones hidráulicas, calcularemos el costo
de energía resultante por consumo de las bombas para cada escenario.
Seleccione Anlysis/Energy Costs... del menú principal o haga click en
el botón de su barra de herramientas. En la nueva ventana,
seleccione en la parte superior el botón Energy Pricing y modifique la
estructura de tarifa existente “Energy Pricing -1”. Inserte un precio
constante de energía de $0.10/Kwh. Durante las 24 horas sin incluir
recargo por demanda pico (Peak Demand Charge)
NOTA: En este caso y por razones de simplicidad, vamos a usar un precio
de energía constante. Sin embargo observe que usted puede ingresar un
patrón de cobro variable a través del día que refleja esquemas muy
comunes para muchas empresas de energía.
DOCENTE: SMITH ÑONTOL 24
De igual forma observe que existe la opción Peak Demand Charge donde
usted podría ingresar tarifas especiales por consumo de energía en
horas de demanda pico, lo cual también es bastante común.
Haga click en Close hasta volver al dialogo de costo de energía.
Seleccione el Escenario “Controlando con Almacenamiento” y haga click
en el botón Compute
Observe el costo de la bomba y el costo diario total y compárelos con
los resultados de la tabla final.
Ahora señale PMP-4 en el panel Izquierdo
Seleccione la pestaña Graph y del menú desplegable elija Wire to Water
Efficiency. Revise el grafico.
Registre el rango de valores en la Tabla de resultados.
Anote los valores (no registre resultados cuando la bomba se encuentra
desactivada, p.ej., efficiency = 0).
DOCENTE: SMITH ÑONTOL 25
Importante: Realice el cálculo de energía para los otros dos
escenarios, repita estos gráficos y compare sus resultados con la tabla
final.
EXTRA
Si ha completado la tabla de resultados y las preguntas, pruebe
coloreando las tuberías de acuerdo a su caudal y etiquetando los nodos
de acuerdo a las presiones. Luego, anime el modelo para observar cómo
cambian los resultados a lo largo del tiempo. Cuando se encuentre
creando Annotations, indique convenientemente los sufijos y
multiplicadores de texto de manera que el grafico no se vea
congestionado.
Como ejercicio adicional, cree contornos de presiones y anime el
modelo. Cuando crea los contornos de acuerdo a la presión en Kpa,
utilice rangos propios del sistema para una visualización adecuada.
Pista: Cree una selección para eliminar todos los elementos que se
encuentran en el punto de succión de la bomba (incluyendo la bomba) y
elimine el tanque y la tubería de conexión al mismo.
DOCENTE: SMITH ÑONTOL 26
También podría gustarte
- Asiento Del Cuaderno de ObraDocumento1 páginaAsiento Del Cuaderno de ObraDavid HuanacuniAún no hay calificaciones
- Dambez Planilla 07-2021Documento5 páginasDambez Planilla 07-2021David HuanacuniAún no hay calificaciones
- Avance Diario Chichilín - OctubreDocumento30 páginasAvance Diario Chichilín - OctubreDavid HuanacuniAún no hay calificaciones
- BONO TRABAJADORES $2500 Proyecto de LeyDocumento1 páginaBONO TRABAJADORES $2500 Proyecto de LeyDavid HuanacuniAún no hay calificaciones
- Panel Fotografico en 3DDocumento3 páginasPanel Fotografico en 3DDavid HuanacuniAún no hay calificaciones
- OFICIO 253-2021 - PARA LOS OE - MODIF. EXPEDIENTE TECNICO CamilacaDocumento1 páginaOFICIO 253-2021 - PARA LOS OE - MODIF. EXPEDIENTE TECNICO CamilacaDavid HuanacuniAún no hay calificaciones
- Memoria Descriptiva NeyserrDocumento9 páginasMemoria Descriptiva NeyserrDavid HuanacuniAún no hay calificaciones
- 015 DETALLE DE PLATAFORMA ELEVADORA OkDocumento1 página015 DETALLE DE PLATAFORMA ELEVADORA OkDavid HuanacuniAún no hay calificaciones
- Resumen Presupuesto Subgerencia Transportes MPT Oct 2015Documento1 páginaResumen Presupuesto Subgerencia Transportes MPT Oct 2015David HuanacuniAún no hay calificaciones
- METRADOS NeyserDocumento133 páginasMETRADOS NeyserDavid HuanacuniAún no hay calificaciones
- 1 Modelo de Carta de SolicitudDocumento1 página1 Modelo de Carta de SolicitudJohn CoffeyAún no hay calificaciones
- 4-Examen FinalDocumento9 páginas4-Examen FinalDavid HuanacuniAún no hay calificaciones
- 6th Central Pay Commission Salary CalculatorDocumento15 páginas6th Central Pay Commission Salary Calculatorrakhonde100% (436)
- Ampliación de Plazo Por AdicionalDocumento22 páginasAmpliación de Plazo Por AdicionalDavid Huanacuni100% (1)
- 02 Alambre N8 y N16Documento2 páginas02 Alambre N8 y N16David HuanacuniAún no hay calificaciones
- Pre Supuesto Client eDocumento1 páginaPre Supuesto Client eDavid HuanacuniAún no hay calificaciones
- Acta de Aprobación Covid 19Documento1 páginaActa de Aprobación Covid 19David HuanacuniAún no hay calificaciones
- Calculo de Flete (Nueva Camilaca)Documento5 páginasCalculo de Flete (Nueva Camilaca)David HuanacuniAún no hay calificaciones
- Memoria Descriptiva NeyserrDocumento9 páginasMemoria Descriptiva NeyserrDavid HuanacuniAún no hay calificaciones
- ADICIONALdeductivo INFORME OBSERVACIO R. SolidosDocumento1 páginaADICIONALdeductivo INFORME OBSERVACIO R. SolidosDavid HuanacuniAún no hay calificaciones
- Presupuesto Subgerencia Transportes MPT Oct 2015Documento2 páginasPresupuesto Subgerencia Transportes MPT Oct 2015David HuanacuniAún no hay calificaciones
- PresupuestomiravayaDocumento4 páginasPresupuestomiravayaDavid HuanacuniAún no hay calificaciones
- 2.-Informe Financiero (Ok)Documento8 páginas2.-Informe Financiero (Ok)David HuanacuniAún no hay calificaciones
- Comunicado Estado EmergenciaDocumento1 páginaComunicado Estado EmergenciaDavid HuanacuniAún no hay calificaciones
- Memoria Descriptiva Chucatamani Rev15 27.12-RevaDocumento80 páginasMemoria Descriptiva Chucatamani Rev15 27.12-RevaDavid HuanacuniAún no hay calificaciones
- PresupuestoDocumento6 páginasPresupuestoDavid HuanacuniAún no hay calificaciones
- Memoria Descriptiva Miravaya Alt-01Documento10 páginasMemoria Descriptiva Miravaya Alt-01David HuanacuniAún no hay calificaciones
- HS - Sikaflex 11FC Plus PDFDocumento6 páginasHS - Sikaflex 11FC Plus PDFjesus_sm14Aún no hay calificaciones
- ExportacionDocumento3 páginasExportacionDavid HuanacuniAún no hay calificaciones
- InimputabilidadDocumento54 páginasInimputabilidadJulia MarzulloAún no hay calificaciones
- Separata 18 LENGUAJE 5o 2022Documento2 páginasSeparata 18 LENGUAJE 5o 2022Blv Publi AsigAún no hay calificaciones
- Glosario de Términos Sobre DiscapacidadDocumento38 páginasGlosario de Términos Sobre DiscapacidadEstefanía ArancibiaAún no hay calificaciones
- Ut4.Psicomotricidad: Teoría Y PrácticaDocumento32 páginasUt4.Psicomotricidad: Teoría Y PrácticaLidia Ruano BravoAún no hay calificaciones
- Actividad Del Teorema de BernoulliDocumento3 páginasActividad Del Teorema de BernoulliRosa RomeroAún no hay calificaciones
- Sampson Alana U3T2a1Documento5 páginasSampson Alana U3T2a1Alana SampsonAún no hay calificaciones
- Eficiencia Energética y Energías RenovablesDocumento8 páginasEficiencia Energética y Energías RenovablesAdrián MartínAún no hay calificaciones
- Origen y Evolución de La AdministraciónDocumento19 páginasOrigen y Evolución de La Administraciónelianarivas20050% (1)
- Proyecto de Aprendizaje N°13 Juntos Podemos Prevenir El Dengue .Documento8 páginasProyecto de Aprendizaje N°13 Juntos Podemos Prevenir El Dengue .Marleni del aguila allain80% (5)
- Procedimiento de ExcavacionDocumento9 páginasProcedimiento de ExcavacionCIMACO HSEQAún no hay calificaciones
- Caso DarioDocumento2 páginasCaso DarioEster Pons morenoAún no hay calificaciones
- Segunda ExpoDocumento12 páginasSegunda ExpoJulio Garcia FuentesAún no hay calificaciones
- Daniela - CuevasDocumento7 páginasDaniela - CuevasDaniela Cuevas Romo100% (4)
- Los Alemanes en Chile 1816 1945 5a Reimpnbsped CompressDocumento205 páginasLos Alemanes en Chile 1816 1945 5a Reimpnbsped CompressAnnick Duran KandziorAún no hay calificaciones
- Jorge Santana Leslieth Zapata Entregable 2Documento30 páginasJorge Santana Leslieth Zapata Entregable 2Fernando SantanaAún no hay calificaciones
- O CONCEITO DE IFA - EsDocumento19 páginasO CONCEITO DE IFA - EsJuan DE OgunAún no hay calificaciones
- Ejercicio 1 Unidad 1 - Leidy AlemanDocumento8 páginasEjercicio 1 Unidad 1 - Leidy AlemanLeidy AlemanAún no hay calificaciones
- Ensayo Experimentacion AnimalDocumento4 páginasEnsayo Experimentacion AnimalJesús Tellez100% (4)
- Consejos Al Médico en El Tratamiento Psicoanalítico. Freud.Documento4 páginasConsejos Al Médico en El Tratamiento Psicoanalítico. Freud.ArturoFrancoRomoAún no hay calificaciones
- BioeticaDocumento19 páginasBioeticaEl shavo shingonAún no hay calificaciones
- Guia de Ejercicios Análisis de Los 7 Habitos de La Gente Altamente EfectivaDocumento4 páginasGuia de Ejercicios Análisis de Los 7 Habitos de La Gente Altamente Efectivakeyla lottzAún no hay calificaciones
- Parcial N 1 Planificacion EstrategicaDocumento5 páginasParcial N 1 Planificacion EstrategicaNoelia Patricia Murua0% (1)
- Manuel de Jesus Corral y Corral La Comunicacion yDocumento4 páginasManuel de Jesus Corral y Corral La Comunicacion yLuis Francisco Zaragoza OsunaAún no hay calificaciones
- Incrustaciones NOSACDocumento29 páginasIncrustaciones NOSACLeonel Edison Aguilar LlontopAún no hay calificaciones
- Ejercicios EstadisticaDocumento25 páginasEjercicios EstadisticaJuanjoDíazAún no hay calificaciones
- SESION AyC 03-05Documento10 páginasSESION AyC 03-05MIGUEL ÑAÑA ESPINOZAAún no hay calificaciones
- TDC - ACTIVIDAD 5 - La Modernidad y La PosmodernidadDocumento3 páginasTDC - ACTIVIDAD 5 - La Modernidad y La PosmodernidadkrisAún no hay calificaciones
- DESEHIDRATACIONDocumento13 páginasDESEHIDRATACIONwaldemar rodrigo campos chapilliquénAún no hay calificaciones
- Boletín de Servicio TécnicoDocumento9 páginasBoletín de Servicio TécnicoBoston BanguAún no hay calificaciones
- Guión Expositivo - Mesa Redonda Tipo OnuDocumento6 páginasGuión Expositivo - Mesa Redonda Tipo OnuYasmin CabanillasAún no hay calificaciones