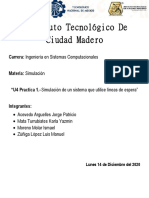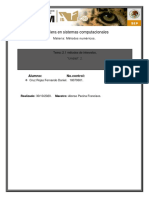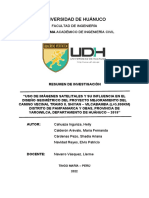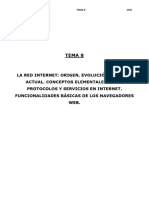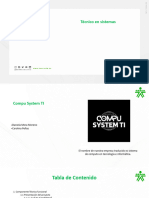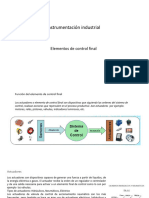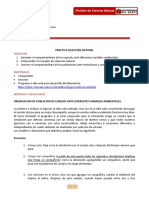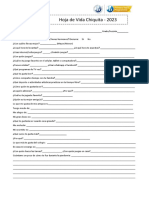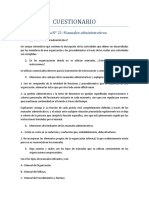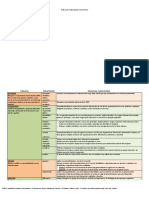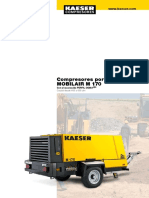Documentos de Académico
Documentos de Profesional
Documentos de Cultura
Instalacion de MySQL
Cargado por
Irma Esmeralda Gutiérrez Raga0 calificaciones0% encontró este documento útil (0 votos)
9 vistas12 páginasTítulo original
instalacion de MySQL
Derechos de autor
© © All Rights Reserved
Formatos disponibles
PDF, TXT o lea en línea desde Scribd
Compartir este documento
Compartir o incrustar documentos
¿Le pareció útil este documento?
¿Este contenido es inapropiado?
Denunciar este documentoCopyright:
© All Rights Reserved
Formatos disponibles
Descargue como PDF, TXT o lea en línea desde Scribd
0 calificaciones0% encontró este documento útil (0 votos)
9 vistas12 páginasInstalacion de MySQL
Cargado por
Irma Esmeralda Gutiérrez RagaCopyright:
© All Rights Reserved
Formatos disponibles
Descargue como PDF, TXT o lea en línea desde Scribd
Está en la página 1de 12
INSTITUTO TECNOLOGICO DE CIUDAD
MADERO
TALLER DE BASE DE DATOS
INSTALAR Y CONFIGURAR MYSQL EN WINDOWS 10
30 OCTUBRE 2020
IRMA ESMERALDA GUTIERREZ RAGA
MARTHA LAURA CHUEY RUBIO
Una vez que la descarga se haya completado, haz doble click sobre el archivo recién descargado para lanzar el proceso
de instalación. Es necesario que lo hagas desde un usuario con permisos de administrador y que aceptes los permisos que
te pedirá el administrador de cuentas.
Segundos después de aceptar este permiso, se abrirá el instalador de MySQL y en la primera pantalla te mostrará la licencia
de uso que deberás aceptar marcando la casilla correspondiente y después pulsar sobre Next.
En el siguiente punto, el instalador te preguntará qué tipo de instalación quieres realizar. La elección dependerá del uso
que vayas a hacer del software y también de la experiencia que tengas.
Si vas a crear tus propias bases de datos desde cero, necesitarás utilizar herramientas de desarrollo y plugins para ciertas
aplicaciones, por lo que la opción Developer Default o Full son las idóneas. En cambio, si únicamente vas a cargar bases
de datos ya creadas, puedes optar por elegir Server only para que únicamente se instale el servidor y puedas cargar tus
bases de datos.
Otra opción es elegir Custom. Si eliges esta opción podrás seleccionar de forma manual lo que quieres instalar y lo que no
de todo el contenido del paquete. Si tienes experiencia o si sabes exactamente lo que vas a necesitar, podrás ahorrar algo
de espacio en el ordenador y también evitarás instalar cosas que nunca vas a necesitar. Por ejemplo, puedes optar por no
instalar la documentación, instalar solo algunos conectores como el de Python o .NET, etc, etc…
En el siguiente punto es posible que el instalador te muestre una lista de software adicional que puedes necesitar. Estas
dependencias dependerán de las aplicaciones que tengas instaladas en tu ordenador y también de las partes de MySQL
que hayas decidido instalar. Solo debes pinchar en Execute y automáticamente se iniciará la descarga e instalación de las
dependencias.
Cuando el paso anterior haya terminado, volverás directamente al instalador y verás un listado con los paquetes que se
van a instalar. Estos son los paquetes elegidos en el paso anterior (sin contar el de la instalación de dependencias) o de tu
elección si optaste por la opción Custom. Revisa que todo es correcto y pincha en Execute para iniciar la instalación.
Después de unos minutos, la instalación se habrá completado y debes pinchar sobre el botón Next.
Ahora el instalador te alertará que debes configurar el servidor. Pincha sobre el botón Next y automáticamente se iniciará
el asistente de configuración.
Configurar el servidor MySQL y finalizar la instalación
El primer paso es escoger el modo de funcionamiento del servidor. Puedes optar por el modo servidor único o servidor de
réplica (la primera opción y más habitual) o hacer que forme parte de un clúster InnoDB, una opción más avanzada para
conseguir mejores rendimientos. En este ejemplo escoge la primera opción Standalone MySQL Server / Classic MySQL
Replication y pincha sobre Next.
Ahora tendrás que elegir el tipo de configuración que quieres aplicar al servidor. En el menú desplegable Config Type
podrás escoger entre las siguientes opciones:
Development Computer: esta configuración está pensada para PCs donde se ejecuta un servidor MySQL con fines de
desarrollo, pero que también es utilizado para otras cosas. Consumirá la menor parte posible de los recursos de RAM.
Server Computer: el ordenador no está dedicado exclusivamente a MySQL, pero sí funciona como servidor y no como
herramienta de desarrollo. Uso medio de los recursos de memoria.
Dedicated Computer: esta es la opción si el ordenador en el que lo instalas está dedicado exclusivamente a a MySQL.
Usará toda la memoria disponible para obtener el mejor rendimiento posible.
Además, también podrás elegir el puerto a utilizar para acceder al servicio, abrir automáticamente los puertos en el firewall
de Windows y cambiar otras opciones más avanzadas. En este ejemplo escogeré la opción Developtment Computer y el
resto de opciones las dejaré por defecto, pero tú debes elegir las opciones que más te convengan. Una vez elegidas las
opciones, pincha sobre Next.
Ahora deberás elegir el método de autenticación que deseas usar. El método que aparece marcado por defecto es más
moderno y seguro, por lo que salvo que tengas alguna herramienta que necesite la opción antigua, elige el primero y pincha
en Next.
En la nueva ventana deberás establecer la contraseña de acceso a root en la parte de arriba. Recuerda utilizar una
contraseña lo más segura posible (incluye letras en minúsculas y mayúsculas, símbolos y números). Además, en la parte
inferior de la pantalla podrás añadir otro usuarios; algo muy recomendable para no utilizar siempre la cuenta root, aunque
podrás añadirlos más tarde sin problema.
Y llegamos a la última pantalla de configuración. En ella lo primero que aparece es Configure MySQL Server as a Windows
Service que debes dejar marcada. En la segunda casilla podrás escoger el nombre que tendrá el servicio, puedes dejar el
que trae por defecto o poner uno personalizado.
La siguiente opción, Start the MySQL Server at System Startup, deberás dajarla marcada si vas a utilizar muy a menudo el
servidor. Si lo vas a usar solo de modo esporádico déjala desactivada y arranca el servicio de forma manual cuando lo
necesites para ahorrar recursos del ordenador. Por último, selecciona si quieres que el servicio arranque con el usuario
habitual, recomendado en la mayoría de los casos o quieres elegir un usuario personalizado. Cuando cambies todas las
opciones pincha sobre Next.
Ahora verás un resumen de las tareas que va a realizar el configurador. Si estás de acuerdo pincha sobre Execute y se
pondrá a trabajar. Pasados unos segundos la configuración habrá terminado y el servidor estará listo para trabajar. Pincha
sobre Finish para cerrar el configurador y volver al instalador.
Ya por último, pincha sobre Next y después sobre Finish para terminar la instalación del servidor MySQL en Windows 10 y
cerrar el asistente que te ha guiado por todo el proceso.
PD. Maestra este fin de semana tuve problemas con mi servicio de internet por lo cual no me fue posible subir esta tarea a
tiempo como las demás.
También podría gustarte
- Politicas de La Empresa de Consultoria Contable EcDocumento2 páginasPoliticas de La Empresa de Consultoria Contable EcElizabeth Ch MamaniAún no hay calificaciones
- Anexo 4 - Plantillas de Certificado Del OcDocumento12 páginasAnexo 4 - Plantillas de Certificado Del OcChristopher GambleAún no hay calificaciones
- 4.1 Línea Del Tiempo Evolución de La Capacitación - 5G1Documento3 páginas4.1 Línea Del Tiempo Evolución de La Capacitación - 5G1JoelM.MartínezAún no hay calificaciones
- Tarea 1Documento4 páginasTarea 1Irma Esmeralda Gutiérrez RagaAún no hay calificaciones
- U4 Practica 2Documento10 páginasU4 Practica 2Irma Esmeralda Gutiérrez Raga100% (1)
- Teorema de BolzanoDocumento5 páginasTeorema de BolzanoIrma Esmeralda Gutiérrez RagaAún no hay calificaciones
- Integracion 5 Caps.Documento36 páginasIntegracion 5 Caps.Irma Esmeralda Gutiérrez RagaAún no hay calificaciones
- Tarea 14. Implementar Heurística de Selección de Objetos.Documento4 páginasTarea 14. Implementar Heurística de Selección de Objetos.Irma Esmeralda Gutiérrez RagaAún no hay calificaciones
- Practica. Instalación y Configuración de Un SGBDDocumento12 páginasPractica. Instalación y Configuración de Un SGBDIrma Esmeralda Gutiérrez RagaAún no hay calificaciones
- Evaluación Unidad 2. CuestionarioDocumento4 páginasEvaluación Unidad 2. CuestionarioIrma Esmeralda Gutiérrez RagaAún no hay calificaciones
- Cuestionario 1Documento3 páginasCuestionario 1Irma Esmeralda Gutiérrez RagaAún no hay calificaciones
- Normas o Estándares Sobre Redes de Computadoras.Documento7 páginasNormas o Estándares Sobre Redes de Computadoras.Irma Esmeralda Gutiérrez RagaAún no hay calificaciones
- Practica 2 PDFDocumento3 páginasPractica 2 PDFIrma Esmeralda Gutiérrez RagaAún no hay calificaciones
- Práctica 3Documento3 páginasPráctica 3Irma Esmeralda Gutiérrez RagaAún no hay calificaciones
- P-02-01 Eq. 4Documento8 páginasP-02-01 Eq. 4Irma Esmeralda Gutiérrez RagaAún no hay calificaciones
- UuuuDocumento4 páginasUuuuIrma Esmeralda Gutiérrez RagaAún no hay calificaciones
- 2.1 Métodos de Intervalos Unidad2Documento9 páginas2.1 Métodos de Intervalos Unidad2Irma Esmeralda Gutiérrez RagaAún no hay calificaciones
- Resumen de InvestigacionDocumento8 páginasResumen de InvestigacionELVIS PATRICIO NAVIDAD REYESAún no hay calificaciones
- PFE, PHM, MSFT (Blank)Documento30 páginasPFE, PHM, MSFT (Blank)Alexander SuarezAún no hay calificaciones
- 2021 Tema 8 La Red InternetDocumento40 páginas2021 Tema 8 La Red InternetSol Zapata AgueraAún no hay calificaciones
- ProyectoDocumento3 páginasProyectoSantiago Marín López0% (1)
- Reducción y DisyunciónDocumento1 páginaReducción y DisyunciónedcanalAún no hay calificaciones
- Plantillas Proyecto FormatoDocumento20 páginasPlantillas Proyecto FormatoCarolina PeñasAún no hay calificaciones
- 5 Elementos de Control FinalDocumento19 páginas5 Elementos de Control FinalEduardo Humeres ToledoAún no hay calificaciones
- 6.3.6 Lab - Build A Ci CD Pipeline Using Jenkins - Es XLDocumento15 páginas6.3.6 Lab - Build A Ci CD Pipeline Using Jenkins - Es XLJuan Carlos Moreno HenaoAún no hay calificaciones
- Practica Seleccion NaturalDocumento3 páginasPractica Seleccion Naturalmelanie diaz navarroAún no hay calificaciones
- Proteus Paso A PasoDocumento62 páginasProteus Paso A PasoANGEL PATRICIO POTOSI ESPINOZAAún no hay calificaciones
- Trabajo de Investigacion g1 g2 g3 g4 2012 I ExposicionDocumento9 páginasTrabajo de Investigacion g1 g2 g3 g4 2012 I ExposicionKatherine María Zambrano CasasAún no hay calificaciones
- Hoja de Vida Chiquita 2023Documento1 páginaHoja de Vida Chiquita 2023Crysstal PachecoAún no hay calificaciones
- Cuestionario OYMDocumento14 páginasCuestionario OYMAlex MarineroAún no hay calificaciones
- Proyecto Producción AudiovisualDocumento9 páginasProyecto Producción AudiovisualPegaso ichigoAún no hay calificaciones
- Presentación Crucero IIDocumento10 páginasPresentación Crucero IICarlOs PolancoAún no hay calificaciones
- Tabla de Habilidades CognitivasDocumento3 páginasTabla de Habilidades CognitivasCarlos AndradeAún no hay calificaciones
- Procedimiento para El Establecimiento y Revisión de Objetivos y Metas MedioambientalesDocumento6 páginasProcedimiento para El Establecimiento y Revisión de Objetivos y Metas MedioambientalesjessicaAún no hay calificaciones
- ADSF Ejercicios Transporte Neumático y SeparadoresDocumento5 páginasADSF Ejercicios Transporte Neumático y SeparadoresÁlvaro Rodríguez SuárezAún no hay calificaciones
- Catalogo M 170 MexicoDocumento6 páginasCatalogo M 170 MexicoCristian GuerreroAún no hay calificaciones
- E310 Manual (English) V01.en - EsDocumento95 páginasE310 Manual (English) V01.en - Esfelix Jacinto ramirezAún no hay calificaciones
- NOM para Equipos de Refrigeración y VentilaciónDocumento14 páginasNOM para Equipos de Refrigeración y VentilaciónJulio Cesar Vazquez50% (2)
- Cotizacion Chevrolet Agosto 2022 DavidDocumento1 páginaCotizacion Chevrolet Agosto 2022 DavidAlan RodríguezAún no hay calificaciones
- CEAPAMDocumento1 páginaCEAPAMrrc21212010Aún no hay calificaciones
- 01 UNI ST235U PPT 01 Tesis en Ingeniería Importancia y ConsideracionesDocumento15 páginas01 UNI ST235U PPT 01 Tesis en Ingeniería Importancia y ConsideracionesDante IparraguirreAún no hay calificaciones
- Dap 58 M1.2 PmiDocumento190 páginasDap 58 M1.2 PmiFrancisco MenaAún no hay calificaciones
- 3.1. Límites Al InfinitoDocumento5 páginas3.1. Límites Al InfinitoSvetlana AlexiévichAún no hay calificaciones
- Estrategias de Marketing Digital - Ricardo Mendoza G - 2018Documento29 páginasEstrategias de Marketing Digital - Ricardo Mendoza G - 2018Ann Requena100% (1)