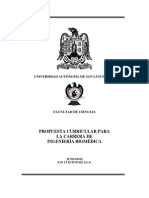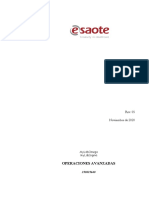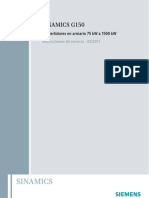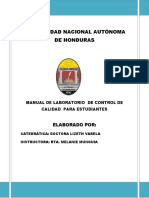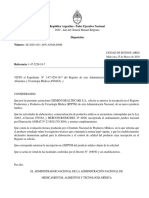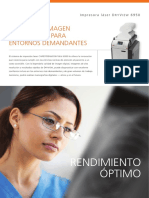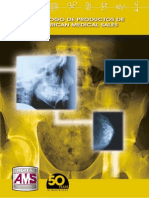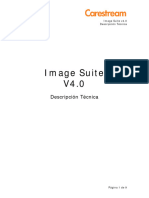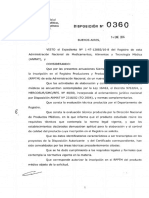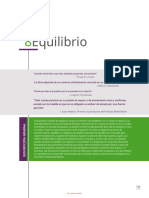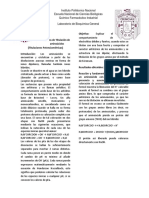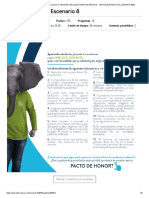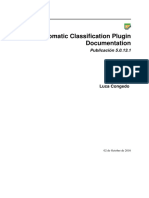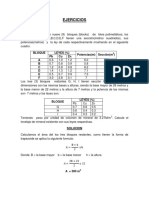Documentos de Académico
Documentos de Profesional
Documentos de Cultura
Vue Motion User Guide
Vue Motion User Guide
Cargado por
Diego LovecraftDerechos de autor
Formatos disponibles
Compartir este documento
Compartir o incrustar documentos
¿Le pareció útil este documento?
¿Este contenido es inapropiado?
Denunciar este documentoCopyright:
Formatos disponibles
Vue Motion User Guide
Vue Motion User Guide
Cargado por
Diego LovecraftCopyright:
Formatos disponibles
Guía de usuario de CARESTREAM Vue Motion
N.º de ref. 6K9272_es
2014-08-19
TÍTULO: Guía de usuario de CARESTREAM Vue Motion
N.º DE REF. 6K9272_es VERSIÓN # 3.0 Confidencial (C)
PÁGINA 1 de 37
Índice general
Introducción ......................................................................................................................................5
Pantalla de búsqueda ......................................................................................................................6
Búsqueda de pacientes ..................................................................................................................... 7
Resultados de búsqueda ................................................................................................................... 7
Indicación de nueva actividad ........................................................................................................ 7
Modo de visualización de examen .................................................................................................. 7
Acceso excepcional ...................................................................................................................... 8
Visualización de un examen........................................................................................................... 8
Filtrar resultados de búsqueda ....................................................................................................... 9
Entrada de pedidos .....................................................................................................................10
Pantalla de examen de paciente ................................................................................................. 11
Barra de herramientas de manipulación de imágenes ..........................................................................12
Herramientas de visualización 3D......................................................................................................12
Visualizaciones 3D básicas ...........................................................................................................12
Visualizaciones 3D avanzadas .......................................................................................................13
Reemplazo de series........................................................................................................................14
Uso compartido de exámenes ...........................................................................................................14
Uso compartido de exámenes .......................................................................................................14
Panel Historial del paciente ..............................................................................................................17
Filtrado de la lista de estudios del historial .....................................................................................17
Visualización comparativa ............................................................................................................17
Exámenes vinculados ..................................................................................................................17
Visualización de varias series en paralelo ...........................................................................................18
Sincronización de series visualizadas .................................................................................................18
Líneas de referencia ....................................................................................................................18
Sincronizar .................................................................................................................................18
Panel Informes de paciente ..............................................................................................................19
Marcadores ....................................................................................................................................19
Panel Notas ....................................................................................................................................20
Personalización de los paneles ..........................................................................................................20
Funciones adicionales ......................................................................................................................21
Vue Motion para dispositivos móviles ......................................................................................... 22
Introducción ...................................................................................................................................22
Inicio de sesión...............................................................................................................................22
Búsqueda de un paciente o examen ..................................................................................................22
Activación mediante URL ..................................................................................................................23
Filtrado de los resultados de búsqueda ..............................................................................................23
Carga de imágenes .........................................................................................................................24
Visualización de imágenes ................................................................................................................24
Desplazamiento ..........................................................................................................................24
Zoom ........................................................................................................................................24
Modo panorámico........................................................................................................................24
Uso del menú Acciones ....................................................................................................................25
Exploración de series ...................................................................................................................25
Ajuste de ventana .......................................................................................................................25
Completar a Sin pérdida ..............................................................................................................25
Visualización de exámenes previos ....................................................................................................25
Visualización de informes .................................................................................................................25
Visualización de notas .....................................................................................................................25
Apéndice A: dispositivos portátiles y móviles autorizados ........................................................ 26
Samsung® Galaxy Note® 10.1...........................................................................................................26
Configuraciones de la pantalla y el dispositivo ................................................................................26
Especificaciones del dispositivo y latencia .......................................................................................27
Samsung® GALAXY .........................................................................................................................28
TÍTULO: Guía de usuario de CARESTREAM Vue Motion
N.º DE REF. 6K9272_es VERSIÓN # 3.0 Confidencial (C)
PÁGINA 2 de 37
Samsung® GALAXY S® III ................................................................................................................28
Samsung® GALAXY S®4 ...............................................................................................................28
Configuraciones de la pantalla y el dispositivo ................................................................................29
Especificaciones del dispositivo y latencia .......................................................................................29
Apple® iPad® ...................................................................................................................................31
Apple® iPad®2 .............................................................................................................................31
Apple® iPad®3 .............................................................................................................................31
Apple® iPad®4 .............................................................................................................................31
Configuraciones de la pantalla y el dispositivo ................................................................................32
Especificaciones del dispositivo y latencia .......................................................................................33
Apple® iPhone® ...............................................................................................................................34
Apple® iPhone® 4S ......................................................................................................................34
Apple® iPhone® 5 ........................................................................................................................34
Configuraciones de la pantalla y el dispositivo ................................................................................35
Especificaciones del dispositivo y latencia .......................................................................................35
Apéndice B: sugerencias para la visualización........................................................................... 36
Prueba de luz ambiental...............................................................................................................36
TÍTULO: Guía de usuario de CARESTREAM Vue Motion
N.º DE REF. 6K9272_es VERSIÓN # 3.0 Confidencial (C)
PÁGINA 3 de 37
Prólogo
CARESTREAM Vue Motion
Información relativa a la propiedad intelectual y las
marcas comerciales
CARESTREAM es una marca comercial de Carestream Health.
Este documento está protegido por las leyes de propiedad intelectual y tiene reservados todos los derechos.
Apple, iPad y iPhone son marcas registradas de Apple Inc.
Samsung, Galaxy S y Galaxy Note son marcas registradas de Samsung Electronics Co.
De acuerdo con las leyes de propiedad intelectual, este documento no se puede copiar, ni total ni
parcialmente, sin el permiso escrito de Carestream Health, Inc. Según la ley, el concepto de copia incluye la
traducción a otros idiomas o formatos.
Todos los nombres e identidades utilizados en este documento son ficticios.
Precaución: De acuerdo con las leyes federales de EE. UU., la venta de este
dispositivo puede ser realizada exclusivamente a facultativos, por su parte
o por orden de estos.
La información contenida en el presente documento se basa en la experiencia y los conocimientos en relación
con la materia adquiridos por Carestream Health, Inc. antes de la publicación. Con esta información, no se
concede ningún tipo de licencia.
Carestream Health, Inc. se reserva el derecho de modificar sin previo aviso la información aquí contenida y no
asume ninguna responsabilidad, ya sea implícita o explícita, sobre ella.
Asimismo, Carestream Health, Inc. no asumirá ninguna responsabilidad por pérdidas o daños, incluidos los
daños emergentes o cuantificables, que se produzcan como consecuencia de la utilización de esta información,
aun cuando estos se hayan producido por negligencia o por cualquier otro error de Carestream Health, Inc.
Representante autorizado (Unión Europea)
Carestream Health France
1, rue Galilée
93192 NOISY-LE-GRAND CEDEX
FRANCIA
TÍTULO: Guía de usuario de CARESTREAM Vue Motion
N.º DE REF. 6K9272_es VERSIÓN # 3.0 Confidencial (C)
PÁGINA 4 de 37
Introducción
CARESTREAM Vue Motion es una aplicación web destinada a los médicos solicitantes. Permite
visualizar rápidamente imágenes de exámenes e informes, e incluye herramientas para visualizar
y manipular las imágenes. Además, proporciona información clínica vinculada con las imágenes,
como informes, marcadores, pedidos, notas rápidas y datos que no sean DICOM (Digital Imaging
and Communication in Medicine; comunicaciones e imágenes digitales en medicina).
NOTA: CARESTREAM Vue Motion permite mostrar imágenes comprimidas JPEG con o sin pérdida
de información.
NOTA: Es posible que el administrador del sistema deba configurarlo para tener acceso a algunas
opciones.
Vue Motion se implementa automáticamente en casi cualquier dispositivo que ejecute navegadores
® ® ® ®
web, lo que incluye dispositivos portátiles y móviles, como Apple iPad , Apple iPhone ,
® ® ® ®
Samsung Galaxy S y Samsung Galaxy Note . El Apéndice A contiene una lista de los
dispositivos autorizados hasta la fecha de lanzamiento, pero es posible que se incorporen otros
dispositivos en el futuro. Si desea obtener más información, comuníquese con personal de Carestream.
NOTA: Debido a la naturaleza de la captura digital en sistemas de pantallas de películas, debe ser
precavido si utiliza dispositivos portátiles y móviles para visualizar imágenes CR y DR a fin de
garantizar un nivel óptimo de contraste y nitidez de los detalles. Por consiguiente, Carestream
recomienda usar con frecuencia y simultáneamente las herramientas de visualización que ofrece
Vue Motion (como zoom, vista panorámica y ajuste de nivel de ventana) durante la visualización de
imágenes. Esto maximiza el nivel de contraste de la imagen y la nitidez de los detalles de cada
imagen que se visualiza mediante Vue Motion en el dispositivo portátil y móvil.
Indicaciones de uso:
CARESTREAM Vue PACS es un sistema de gestión de imágenes concebido para ofrecer soluciones
PACS completamente escalables a nivel local y de área amplia para hospitales e instituciones/sitios
relacionados. Este sistema archiva, distribuye, recupera y muestra imágenes y datos a partir de todas
las modalidades de hospital y sistemas de información.
El sistema contiene herramientas interactivas para facilitar el proceso de análisis y comparación de
imágenes tridimensionales (3D). Se trata de un único sistema que integra las herramientas de
revisión, dictado y generación de informes para crear un entorno laboral productivo para radiólogos
y médicos.
El programa de software Vue Motion permite que los médicos clínicos a cargo de la gestión de
pacientes consulten y visualicen los datos de los pacientes, los informes médicos y las imágenes
médicas para realizar diagnósticos a partir de diferentes modalidades, como CR, DR, CT, MR,
NM y US.
Vue Motion brinda acceso inalámbrico y portátil a imágenes médicas para la lectura remota o las
solicitudes desde navegadores web y dispositivos móviles autorizados. Este dispositivo no pretende
reemplazar las estaciones de trabajo completas y solo debe usarse cuando no sea posible acceder a
una estación de trabajo. Para la interpretación principal y el análisis de las imágenes de mamografías,
utilice solamente hardware de visualización específicamente diseñado y autorizado por la FDA (Food
and Drug Administration; Administración de Medicamentos y Alimentos) para la realización de
mamografías.
TÍTULO: Guía de usuario de CARESTREAM Vue Motion
N.º DE REF. 6K9272_es VERSIÓN # 3.0 Confidencial (C)
PÁGINA 5 de 37
Pantalla de búsqueda
Después de iniciar sesión, aparece la pantalla Búsqueda paciente.
# Nombre Descripción
1 Cuadro de Entrada de texto para buscar un paciente por nombre, ID o número de
búsqueda acceso.
2 Filtrar por Casilla de verificación que determina si los resultados se filtran por
Opciones de filtro.
3 Opciones de filtro Campos por los que puede filtrar los resultados de búsqueda. Además
de los campos predeterminados, puede configurar otros.
4 Guardar filtro Guarda su selección de filtro para que pueda usarla más tarde como
una selección de filtro predefinida. Esto también se puede usar como
una lista de trabajos. Haga clic en para eliminar un filtro.
5 Buscar por campo Le permite buscar un campo específico: apellido, nombre, ID o número
de acceso.
6 Lista de resultados Lista de los pacientes que coincidieron con los criterios de búsqueda que
de pacientes introdujo en el campo de búsqueda. Si definió filtros, la lista se filtra por
esos campos.
7 Explorar página Permite avanzar o retroceder en las páginas de resultados de búsqueda.
8 Búsqueda libre Se usa para realizar una nueva búsqueda y para borrar la búsqueda y
los filtros.
9 Último visualizado Seleccione esta opción para ver los últimos pacientes que cargó.
10 Filtros guardados Lista de filtros guardados. Haga clic para aplicar los filtros predefinidos
a la búsqueda.
11 Ayuda Haga clic para abrir la Ayuda en línea de Vue Motion.
TÍTULO: Guía de usuario de CARESTREAM Vue Motion
N.º DE REF. 6K9272_es VERSIÓN # 3.0 Confidencial (C)
PÁGINA 6 de 37
Búsqueda de pacientes
1. En el cuadro Buscar, introduzca el nombre, el apellido, el nombre y el apellido, el número de
ID o el número de acceso del paciente.
2. Haga clic en o presione Entrar.
Los resultados de búsqueda aparecen en el panel de Resultados de búsqueda.
3. Si es necesario, puede realizar búsquedas de acuerdo con criterios específicos. Haga clic en
Buscar por campo y, a continuación, busque específicamente por apellido, nombre, ID de
paciente o número de acceso.
Se encuentra disponible un “modo forzado” adicional que requiere que los usuarios introduzcan la
ID y el apellido del paciente antes de realizar una búsqueda. Este elemento puede configurarse.
Resultados de búsqueda
La siguiente información aparece organizada en columnas en el panel de Resultados de búsqueda.
Campo Descripción/Información adicional
Nombre del paciente Haga clic en el nombre para cargar el examen más reciente de ese paciente.
ID de paciente El emisor de la ID del paciente se encuentra en la ventana de ayuda
contextual de ID.
Fecha de nacimiento Muestra la fecha de nacimiento del paciente con la edad en años y meses
(edad) entre paréntesis.
Sexo Muestra el género del paciente.
Último examen del Muestra la información del examen más reciente del paciente. De manera
paciente predeterminada, se muestran la fecha del examen, la modalidad, la parte
del cuerpo y el número de acceso. La cantidad de imágenes, el nombre del
médico solicitante y la ubicación del paciente se muestran en la ventana de
ayuda contextual.
Informe Indica si el examen más reciente tiene un informe. Si está disponible, haga
clic en el icono para abrir el informe del examen más reciente.
Nota Indica si el examen más reciente tiene una nota rápida.
Tecla Indica si el examen más reciente tiene imágenes clave.
En el modo de vista vertical de las tabletas, se limita la página de resultados de búsqueda.
Indicación de nueva actividad
Si el examen más reciente del paciente incluye un nuevo informe o una nueva nota rápida creada
durante las últimas 24 horas (opción configurable), se visualizará un asterisco anaranjado en los
iconos de indicación de informe/nota: o .
Modo de visualización de examen
De manera predeterminada, la página de resultados de búsqueda muestra una lista de pacientes
que incluye información detallada sobre el último examen del paciente. Se encuentra disponible
una opción que permite visualizar una lista de exámenes del paciente, en lugar de mostrar la lista
de pacientes que incluye información detallada sobre el último examen. Este parámetro puede
configurarse.
TÍTULO: Guía de usuario de CARESTREAM Vue Motion
N.º DE REF. 6K9272_es VERSIÓN # 3.0 Confidencial (C)
PÁGINA 7 de 37
Acceso excepcional
Los usuarios con permiso de acceso excepcional pueden usar esta función para invalidar sus
derechos de acceso configurados y obtener acceso provisorio a los exámenes de todos los pacientes
que se encuentran en el sistema. Después de activar la función de acceso excepcional, la página de
búsqueda mostrará los resultados de búsqueda relacionados con todos los pacientes, no solo con los
pacientes a los que el usuario suele tener derechos de acceso.
Si dispone de acceso excepcional, visualizará un candado en la esquina superior derecha de la
página de búsqueda.
Para activar la función de acceso excepcional, realice lo siguiente:
1. Haga clic en el icono del candado de acceso excepcional.
Aparecerá el cuadro de diálogo del modo Acceso excepcional.
2. Haga clic en la casilla Acepto para confirmar que está de acuerdo con el acuerdo de
confidencialidad y, en el cuadro de la lista desplegable, seleccione un motivo por el que
desea utilizar la función de acceso excepcional.
NOTA: Es posible configurar el campo desplegable con los motivos y su lista de valores.
3. Haga clic en Acceder.
Se cerrarán todas las sesiones que estaban abiertas. Cuando se encuentra en el modo de acceso
excepcional, la ventana de búsqueda y la ventana de visualización de imágenes están rodeadas por
un rectángulo rojo. Aparece un contador que indica el tiempo transcurrido desde que ingresó al modo
de acceso excepcional.
En esta modalidad, todas las búsquedas se realizan en el modo Buscar por campo (y todos los
campos son obligatorios).
Para interrumpir el modo de acceso excepcional, haga clic en la x en el extremo derecho del
contador.
Visualización de un examen
En el panel Resultados de búsqueda, haga clic en el nombre del paciente que desea visualizar.
Se abrirá una nueva ficha que muestra el examen más reciente del paciente.
• Para mantener abierto el examen existente y ver otro examen del paciente en una ficha
nueva, haga clic con el botón secundario del mouse en el nombre del paciente y seleccione
Cargar paciente en una ficha nueva.
• Para ver primero las imágenes clave, haga clic con el botón secundario del mouse en el
nombre del paciente y seleccione Cargar imágenes clave (esta opción solo se habilita
cuando hay imágenes clave disponibles).
TÍTULO: Guía de usuario de CARESTREAM Vue Motion
N.º DE REF. 6K9272_es VERSIÓN # 3.0 Confidencial (C)
PÁGINA 8 de 37
Filtrar resultados de búsqueda
Puede filtrar los pacientes de la lista en función de los siguientes campos:
Campo Función
Fecha Muestra solo los pacientes que tienen estudios en el rango de fecha
especificado.
Ubicación del Muestra solo los pacientes que tienen estudios con la etiqueta Ubicación del
paciente paciente especificada.
Estudios con Muestra solo los pacientes que tienen exámenes con informes, notas rápidas,
imágenes clave o cualquier combinación de los tres.
Estado Muestra solo los pacientes que tienen estudios con el estado de estudio
especificado.
Modalidad Muestra solo los pacientes que tienen estudios con las modalidades
especificadas.
Médico solicitante Muestra solo los pacientes derivados por el médico especificado.
Si desea filtrar la lista de pacientes, realice lo siguiente:
1. Haga clic en un campo de filtro.
Visualizará un cuadro desplegable que enumera los valores disponibles.
2. Seleccione el criterio de filtro del cuadro desplegable o escriba el texto en el cuadro de texto
según corresponda.
Los resultados se filtran de acuerdo con su elección y se ordenan por el apellido del paciente de
manera predeterminada. Parar borrar los filtros, anule la selección de la casilla de verificación
Filtrar por.
Los campos de filtro se pueden configurar. Puede utilizar cualquier campo disponible basado en
DICOM como criterio de filtro.
Guardar filtros de búsqueda
Puede guardar los filtros de búsqueda que ha usado para implementarlos nuevamente la próxima vez
que inicie sesión en el sistema.
1. Haga clic en el icono Guardar filtros de búsqueda .
2. Escriba el nombre del filtro que desee guardar.
3. Haga clic en para guardar el filtro.
El nuevo filtro aparecerá arriba del cuadro Buscar y estará marcado con una estrella.
Eliminar un filtro de búsqueda
1. Mantenga el cursor sobre el filtro de búsqueda que desea eliminar.
2. Haga clic en la que aparece junto al filtro de búsqueda.
TÍTULO: Guía de usuario de CARESTREAM Vue Motion
N.º DE REF. 6K9272_es VERSIÓN # 3.0 Confidencial (C)
PÁGINA 9 de 37
Entrada de pedidos
NOTA: Función disponible únicamente para los clientes de Tele-Radiology.
Puede actualizar los detalles de un pedido de examen disponible en el sistema.
1. Inicie sesión en el sistema Vue Motion y busque un paciente.
2. Haga clic con el botón secundario del mouse en el nombre del paciente de la lista de
resultados de búsqueda y seleccione Entrada de pedidos.
3. Aparecerá la página Actualizar pedido. Los detalles disponibles del estudio ya aparecen en
el pedido. Actualice los campos restantes y haga clic en Aceptar.
NOTA: Si el sistema no contiene pedidos, después de seleccionar la opción Entrada de
pedidos en la página de búsqueda, se abrirá la página Crear pedido. Complete los detalles
y haga clic en Aceptar. Se creará un nuevo pedido de examen.
TÍTULO: Guía de usuario de CARESTREAM Vue Motion
N.º DE REF. 6K9272_es VERSIÓN # 3.0 Confidencial (C)
PÁGINA 10 de 37
Pantalla de examen de paciente
La pantalla de examen del paciente se divide en las siguientes secciones:
# Descripción # Descripción
1 Área de imagen 2 Barra de herramientas de manipulación de
imágenes
3 Barra de herramientas de cine 4 Selector de series
5 Herramientas 3D 6 Panel Informes
7 Panel Marcadores 8 Panel Notas
9 Panel Historial del paciente 10 Datos demográficos del paciente
11 Funciones adicionales 12 Ficha Buscar paciente: le permite volver al
panel Resultados de búsqueda para cargar
pacientes adicionales.
TÍTULO: Guía de usuario de CARESTREAM Vue Motion
N.º DE REF. 6K9272_es VERSIÓN # 3.0 Confidencial (C)
PÁGINA 11 de 37
Barra de herramientas de manipulación de imágenes
Use la barra de herramientas Manipulación de imágenes en la parte inferior de la pantalla de
Examen del paciente para hacer zoom, obtener una vista panorámica, girar y voltear las imágenes,
aplicar las funciones de ajuste de ventana y de medidas, sincronizar las series expuestas y
restablecer todas las acciones.
• El ajuste de ventanas invertido y los valores preestablecidos del ajuste de ventanas (para CT
y MR) están disponibles en el icono Ventana . Mantenga el cursor sobre el icono para
mostrar los valores preestablecidos en el cuadro de la lista desplegable. Utilice la
herramienta Ajuste automático de ventana para dibujar un área cuadrada en la que se
calcule el tamaño de la ventana de manera automática.
• Mantenga el cursor sobre el icono Mediciones (de manera predeterminada, la herramienta
Medición de líneas ) para visualizar el menú que le permite ocultar las anotaciones y
los gráficos o eliminar los gráficos marcados. Además, puede dibujar líneas, ángulos y
ángulos de Cobb, así como ROI (Region of Interest; región de interés) ovaladas. Los valores
de la medición aparecen automáticamente en la imagen. En el caso de las ROI, las medidas
comprenden el área, los valores promedio de píxeles (escala Hounsfield para CT y rayos X,
valor de absorción estándar para PET), la desviación estándar y el rango.
• Use la rueda del mouse o la barra de desplazamiento para pasar por las imágenes.
• Utilice el icono Sincronizar para realizar la sincronización en visualizaciones de diseños
múltiples. El icono resaltado indica que se han sincronizado todas las series que se
visualizan.
En las tabletas y los dispositivos móviles, utilice gestos estándares (consulte Vue Motion para
dispositivos móviles):
• Pellizcar para hacer zoom (junte los dedos sobre la pantalla).
• Desplazar dos dedos en la misma dirección para obtener una vista panorámica.
• Usar un dedo para desplazarse, simulando la barra de desplazamiento.
• Mantener presionados los botones con menús desplegables para abrirlos.
Herramientas de visualización 3D
Visualizaciones 3D básicas
El menú Herramientas 3D le permite visualizar series de datos volumétricos en distintas vistas
de representación 3D. Mantenga el cursor sobre el icono del menú Herramientas 3D que se
encuentra en la esquina inferior izquierda del área de la imagen y haga clic en la herramienta que
desee para ver las series en planos coronarios, sagitales o axiales. Haga clic en el icono Revertir
para volver a la visualización original.
Después de que se visualiza una serie en la vista MPR (Multi-Planar Reformatting; reformateo
multiplanar), la herramienta Voltear/Girar de la barra de herramientas cambia a Rotar .
Mantenga el cursor sobre el icono Rotar y utilice las herramientas Rotar o Rodar para mejorar
la visualización.
TÍTULO: Guía de usuario de CARESTREAM Vue Motion
N.º DE REF. 6K9272_es VERSIÓN # 3.0 Confidencial (C)
PÁGINA 12 de 37
Visualizaciones 3D avanzadas
Haga clic en la herramienta Opciones de representación que se encuentra en el menú
Herramientas 3D para visualizar el cuadro de diálogo Opciones de representación. Utilice las
opciones del cuadro de diálogo para mejorar la visualización de la imagen mediante distintos tipos
de representación (MPR, MipPR y MinPR) o VoIR (Volume Rendering; representación de volumen)
predefinidos. Este cuadro de diálogo le permite seleccionar la parte del cuerpo, el tipo de
representación, el espesor y los espacios del corte y la orientación de la visualización.
En el cuadro de diálogo Opciones de representación:
1. En la imagen del cuerpo, haga clic en una zona activa para seleccionar una parte del
cuerpo. Visualizará una sombra que delimita el área cubierta por la zona activa. Si dos zonas
activas se aproximan demasiado, aparecerá un cuadro de diálogo en el que debe determinar
la parte del cuerpo.
De lo contrario, puede seleccionar la parte del cuerpo en la lista desplegable Seleccionar
parte del cuerpo.
El protocolo que se observa a la derecha de la imagen varía a fin de mostrar los protocolos
predefinidos correspondientes.
2. Haga clic en el protocolo predefinido que desee.
3. Si es necesario, cambie los valores de espesor y espacios en las listas desplegables
Parámetros y planos.
4. Si es necesario, modifique la orientación mediante las listas desplegables Parámetros
y planos.
Los cambios que realice en las listas desplegables Parámetros y planos se observarán
inmediatamente en la imagen.
5. Haga clic en Aceptar si desea conservar la vista nueva o en Cancelar si desea regresar a la
vista anterior.
TÍTULO: Guía de usuario de CARESTREAM Vue Motion
N.º DE REF. 6K9272_es VERSIÓN # 3.0 Confidencial (C)
PÁGINA 13 de 37
Reemplazo de series
Use el icono Selector de series para reemplazar el grupo de imágenes que se visualiza. Haga clic
en el icono Selector de series para ver una lista de todas las series del examen que se visualiza.
La serie activa aparece resaltada en anaranjado. Las series que se visualizan aparecen marcadas
en celeste. Haga clic en la serie que desea ver o arrástrela al área de visualización.
Las tabletas no admiten la opción de arrastre.
Haga clic en los iconos de flecha para explorar la serie anterior o siguiente.
Uso compartido de exámenes
NOTA: Función disponible únicamente para los clientes de MyVue.
La capacidad de uso compartido permite compartir un examen con otro usuario web. El usuario web
tiene acceso a todas las herramientas de manipulación de imágenes.
Uso compartido de exámenes
Para compartir un examen, realice lo siguiente:
1. En la página de búsqueda, haga clic con el botón secundario del mouse en el nombre de
un paciente y seleccione la opción de menú Compartir examen. Se abre el formulario
Compartir examen.
TÍTULO: Guía de usuario de CARESTREAM Vue Motion
N.º DE REF. 6K9272_es VERSIÓN # 3.0 Confidencial (C)
PÁGINA 14 de 37
2. En la página Compartir examen, escriba el correo electrónico de la persona con la que
desea compartir el examen.
3. Haga clic en la flecha doble de Opciones de uso compartido para ver las opciones de
uso compartido.
Puede establecer los siguientes parámetros:
• Cantidad de días autorizada para el acceso. La cantidad máxima de días se
configura en el sistema Vue Motion.
• Si se comparten todos los estudios disponibles del paciente o únicamente el estudio
que se visualiza actualmente.
• Si la persona con la que comparte el examen puede compartirlo con otras personas.
• Si debe ocultarse la información personal del paciente para que el usuario que
accede al documento no pueda verla.
• Si se enviará automáticamente un mensaje de correo electrónico a la persona con la
que comparte el examen para alertarla al respecto.
4. Haga clic en el enlace Implicaciones de seguridad y seleccione la casilla de verificación
para manifestar que conoce y acepta las implicaciones de seguridad de compartir
información médica.
El sistema envía un correo electrónico a la persona con la que comparte el examen para informar el
uso compartido (si seleccionó dicha opción en la ventana Compartir examen).
TÍTULO: Guía de usuario de CARESTREAM Vue Motion
N.º DE REF. 6K9272_es VERSIÓN # 3.0 Confidencial (C)
PÁGINA 15 de 37
Administrar uso compartido existente
La opción de menú Administrar uso compartido existente que se encuentra en el menú contextual
del nombre del paciente le permite deshacer las instancias de uso compartido existentes.
Las tabletas no admiten el menú contextual ni la capacidad de uso compartido.
Haga clic en el icono a la derecha de cada una de las filas que desea cancelar. Para deshacer
todas las instancias de uso compartido existentes, haga clic en Deshacer todo.
Usuarios invitados
En función de los permisos que otorgue la persona que comparte el examen por primera vez, el
usuario con el que comparte el examen (usuario “invitado”) puede, a su vez, compartir el documento
y administrar el uso compartido existente.
Haga clic en el icono Compartir de la barra de herramientas: (o haga clic con el botón
secundario del mouse en el nombre del paciente en la página Buscar). Visualizará un menú
desplegable que contiene las opciones Compartir examen y Administrar uso compartido
existente.
• Para compartir el examen con otras personas, seleccione la opción Compartir examen y
complete las opciones de uso compartido (consulte la sección anterior Uso compartido de
exámenes).
• Para administrar las opciones de uso compartido existentes, seleccione la opción de menú
Administrar uso compartido existente. Si se trata de un usuario invitado, en la tabla solo
aparecerán las opciones de uso compartido que otorgue dicho usuario. (Por ejemplo, si usted
accede a un estudio por primera vez y no ha compartido un estudio con otra persona, la tabla
Administrar uso compartido existente estará vacía). Haga clic en el icono para
cancelar las opciones de uso compartido existentes. Para deshacer todas las opciones de
uso compartido existentes, haga clic en Deshacer todo.
TÍTULO: Guía de usuario de CARESTREAM Vue Motion
N.º DE REF. 6K9272_es VERSIÓN # 3.0 Confidencial (C)
PÁGINA 16 de 37
Panel Historial del paciente
Use el panel Historial del paciente que está ubicado a la izquierda de la imagen para cargar un
examen previo. Haga clic en el examen previo que desea ver en el Visor de imágenes. El estado del
examen previo se representa con los siguientes iconos:
Icono Descripción
Solo hay un pedido disponible para el examen. Las imágenes todavía no están almacenadas
en el archivo.
Hay imágenes disponibles. Es posible visualizar el examen, pero no hay disponible un
informe para dicho examen.
Existe un informe para este examen.
Existe una nota rápida para este examen.
Hay un informe y notas rápidas disponibles para este examen.
Hay información adicional disponible para cada examen en la ventana de ayuda contextual.
Mantenga el cursor sobre el área del examen para mostrar la ventana de ayuda contextual.
Las tabletas no admiten la ventana de ayuda contextual que brinda información adicional.
Filtrado de la lista de estudios del historial
Si hay muchos estudios en el historial del paciente, puede filtrar la lista de estudios previos.
• Para restringir la lista de estudios a un período especificado, use el filtro de escala de tiempo.
• Para filtrar por modalidad, parte del cuerpo o descripción de examen, haga clic en .
Visualización comparativa
Si desea realizar comparaciones, puede ver el examen previo junto con el examen actual.
Para ello, haga clic en el signo + que se visualiza cuando mantiene el cursor sobre la esquina
superior derecha de la casilla del examen en el panel Historial del paciente.
El área de visualización se divide en dos y las series del examen previo aparecen en el área vacía.
Si no hay áreas vacías, las series del examen previo sustituyen las series activas.
Cabe destacar que las series expuestas anteriormente continúan siendo el centro de atención.
Exámenes vinculados
Los exámenes vinculados (exámenes diferentes del mismo paciente en un solo pedido y con un
único informe) se identifican con un marco de color en el panel Historial del paciente.
TÍTULO: Guía de usuario de CARESTREAM Vue Motion
N.º DE REF. 6K9272_es VERSIÓN # 3.0 Confidencial (C)
PÁGINA 17 de 37
Visualización de varias series en paralelo
Con Vue Motion, puede seleccionar un diseño que divida el área de visualización en dos o cuatro
áreas, lo que le permite mostrar más de una sola serie de imágenes en paralelo.
1. Seleccione el diseño 1 x 2 o 2 x 2 en el menú Selector de series . El área
de visualización se divide en función de lo que elija.
2. Para colocar las imágenes en las áreas de visualización, arrastre una serie desde el menú
Selector de series hasta el área de visualización que desee o haga clic en la serie en el
menú Selector de series. Con esta última opción, la serie se coloca en el área de
visualización disponible.
Las tabletas no admiten la opción de arrastre.
3. Explore la serie para visualizar la imagen que desee.
Si hace doble clic en una de las imágenes que aparece en una de las áreas de visualización, se
ampliará a pantalla completa. Si vuelve a hacer doble clic, el área de visualización regresará al
tamaño original.
Sincronización de series visualizadas
Líneas de referencia
En las visualizaciones de diseños múltiples, las imágenes aparecen automáticamente con líneas de
referencia (localizadores) cuando áreas de visualización diferentes muestran imágenes en planos
perpendiculares. La línea de referencia no aparece en la imagen activa.
Sincronizar
La sincronización de las series que aparecen en dos o cuatro áreas de visualización optimiza el
proceso de diagnóstico mediante el desplazamiento sincronizado, lo que facilita la comparación.
Puede sincronizar series para realizar comparaciones.
Cuando las series sincronizadas se encuentran en la misma vista planar, las acciones
desplazamiento, zoom y vista panorámica se realizan en ambas series. Las series sincronizadas que
no se encuentran en la misma vista planar tienen líneas de referencia dinámica en una de las series.
Utilice el icono Sincronizar de la barra de manipulación de imágenes para sincronizar las
series. Si las series visualizadas tienen marcos de referencia diferentes, se realiza el registro
(coincidencia volumétrica) y se vinculan las series que tengan la misma visualización planar. En las
visualizaciones de diseños múltiples, el sistema intenta sincronizar todas las series visualizadas con
la serie activa.
TÍTULO: Guía de usuario de CARESTREAM Vue Motion
N.º DE REF. 6K9272_es VERSIÓN # 3.0 Confidencial (C)
PÁGINA 18 de 37
Si mantiene el cursor sobre el icono Sincronizar, aparecen las siguientes opciones de menú:
• Sincronizar
Sincroniza las series visualizadas. El icono resaltado indica que se han sincronizado todas
las series que se visualizan.
• Interrumpir sincronización
Haga clic en este icono si desea desvincular las series sincronizadas.
• Sincronización manual
Puede sincronizar series a pesar de no contar con suficiente información DICOM para
sincronizarlas automáticamente. Haga clic en el icono Sincronización manual y en las
imágenes que desea sincronizar. En las visualizaciones de diseños múltiples, debe
especificar qué imágenes se sincronizarán.
Panel Informes de paciente
El panel Informes de paciente que se encuentra a la derecha de la imagen muestra los informes del
examen que se está visualizando. Cuando carga un examen diferente desde el panel Historial del
paciente, el panel Informes de paciente se actualiza con el informe del examen seleccionado.
El nombre de usuario del radiólogo que firmó el informe (etiqueta de médico firmante) y la fecha del
informe aparecen en la parte superior del panel.
Si el informe proporciona diversos exámenes vinculados, estos se especificarán en la parte superior.
Es posible que el informe contenga texto con hipervínculos dirigidos a marcadores en imágenes.
Haga clic en un hipervínculo para desplazar el conjunto de datos y visualizar la imagen del marcador.
Si existe más de un informe para el examen seleccionado, puede explorar el informe haciendo clic
en .
En caso de que exista un pedido, aparecerá el enlace Ver pedido en la esquina superior derecha
del informe. Haga clic en el enlace para abrir la ventana Información del pedido, que muestra
los detalles del pedido tal como aparecen en el RIS (Radiology Information System; sistema de
información radiológica) o en el sistema de registro de pacientes.
Haga clic en para abrir el informe en una nueva ventana.
NOTA: Para evitar que haya discrepancias entre los informes y los exámenes, los informes abiertos
en una ventana nueva se cierran cada vez que selecciona un examen diferente.
Marcadores
Vue Motion muestra información sobre los marcadores del examen. Si desea visualizar las
mediciones añadidas como marcadores, haga clic en el hipervínculo del texto del informe (si el
texto contiene el hipervínculo para dicho marcador) o haga clic en un icono de marcadores del
panel Marcadores.
Cada icono del panel Marcadores representa un marcador del examen activo del panel Historial del
paciente. Las rayas blancas verticales que se observan en el área anaranjada del icono indican
que existen marcadores de seguimiento (mediciones del mismo resultado en exámenes anteriores o
posteriores). Un icono de marcador que no contiene rayas indica un marcador sin seguimiento.
Mantenga el cursor sobre un icono de marcador para abrir la ventana Información sobre
marcadores, la cual contiene información detallada sobre las mediciones que se han marcado.
TÍTULO: Guía de usuario de CARESTREAM Vue Motion
N.º DE REF. 6K9272_es VERSIÓN # 3.0 Confidencial (C)
PÁGINA 19 de 37
Si hace clic en el icono de marcador, se desplazarán las series visualizadas y aparecerá la imagen
que contiene la medición. Si es necesario, la orientación de la imagen se modifica automáticamente
para obtener una mejor visualización de la medición.
Si hace clic en un icono de marcador que contiene rayas (es decir, en un marcador que incluye
marcadores de seguimiento), se abrirá la ventana Información de seguimiento junto a la ventana
Información sobre marcadores.
La ventana Información de seguimiento contiene una lista de los marcadores de seguimiento,
la fecha de examen de cada uno de los marcadores, las mediciones importantes y la tendencia
(los cambios con el paso del tiempo) respecto al valor inicial (la medida más antigua del marcador).
La flecha indica la dirección del cambio con el paso del tiempo. La fila en negrita representa el
examen actual.
Haga clic en un marcador de seguimiento para ver la imagen que contiene el marcador junto a la
imagen visualizada. Para ver más de dos imágenes que incluyen marcadores de manera simultánea,
diríjase al selector de series, cambie la visualización a 2 x 2 y haga clic en el marcador que desee.
Panel Notas
El panel Notas que se encuentra en la parte inferior derecha de la ventana Examen del paciente
muestra todas las notas rápidas que se han agregado al examen. Puede ver, agregar, editar
o eliminar notas rápidas en función de los permisos de usuario de los que disponga.
El panel Notas aparece minimizado si el examen no tiene una nota rápida.
Personalización de los paneles
Para modificar el modo de visualización de los paneles, haga clic en el icono Anclar que se
encuentra en el panel. Si un panel no está anclado, puede maximizarlo si mantiene el cursor sobre la
barra lateral. También puede cambiar el ancho del panel haciendo clic en el borde externo del panel
y arrastrándolo.
En las tabletas, no se admiten las opciones de arrastrar ni de mantener el cursor. Puede anclar o
desanclar los paneles, pero no puede configurar su tamaño.
TÍTULO: Guía de usuario de CARESTREAM Vue Motion
N.º DE REF. 6K9272_es VERSIÓN # 3.0 Confidencial (C)
PÁGINA 20 de 37
Funciones adicionales
Nombre Icono Función
Pantalla completa Amplía el área de imagen que se visualiza.
Completar a Sin pérdida Muestra las imágenes en el modo Sin
pérdida.
Guardar imagen Guarda la imagen del examen en su equipo
local.
Se crea un archivo .zip que contiene los
archivos de exámenes (archivos
DICOMDIR y JPEG).
Imprimir Imprime el informe que se visualiza.
Correo electrónico Envía un mensaje de correo electrónico
con un enlace al examen.
Cuando el destinatario del correo
electrónico hace clic en el enlace, el mismo
paciente y examen se abren en
Vue Motion (después de iniciar sesión).
Compartir Para los usuarios con las opciones y los
permisos adecuados.
Abre el menú Compartir examen, donde
debe seleccionar la opción Compartir. Se
abre una página para que indique el correo
electrónico de la persona con la que desea
compartir el examen y para que seleccione
las opciones de uso compartido.
Visor Avanzado Abre el mismo examen en el cliente
(Disponible solo con CARESTREAM Vue PACS para que todas
MICROSOFT las opciones de visualización estén
INTERNET EXPLORER). disponibles.
NOTA: Si el cliente Vue PACS no está
instalado en el equipo, un proceso de
instalación se ejecuta automáticamente.
Use INTERNET EXPLORER para iniciar el
cliente Vue PACS.
TÍTULO: Guía de usuario de CARESTREAM Vue Motion
N.º DE REF. 6K9272_es VERSIÓN # 3.0 Confidencial (C)
PÁGINA 21 de 37
Vue Motion para dispositivos móviles
Introducción
La interfaz de CARESTREAM Vue Motion y la variedad de funciones se han adaptado a los
dispositivos móviles.
La aplicación se implementa automáticamente en casi cualquier dispositivo que ejecute navegadores
® ® ® ®
web, lo que incluye tecnología móvil autorizada, como Apple iPad , Apple iPhone ,
® ® ® ®
Samsung Galaxy S y Samsung Galaxy Note . Consulte el Apéndice A para obtener más
información.
Inicio de sesión
Para iniciar sesión, ingrese la dirección URL del servidor en el navegador del dispositivo móvil.
Visualizará la versión móvil de Vue Motion.
En la página de inicio de sesión, ingrese el nombre de usuario y la contraseña y toque Iniciar sesión
(como en la versión de escritorio), o bien toque Ir (o la opción equivalente).
Esta página también contiene el enlace Cambiar contraseña que permite modificar la contraseña
(igual que en la versión de escritorio).
Además, en la página de inicio de sesión, se encuentra el enlace Calibración del monitor. Si hace
clic en este enlace, aparecen páginas con patrones en escala de grises que permiten comprobar si la
calibración del monitor es apropiada. Use esta página para adaptar el brillo y contraste del monitor
con el fin de obtener una mejor visualización.
Búsqueda de un paciente o examen
Después de haber ingresado el nombre de usuario y la contraseña en la página de inicio de sesión,
aparecerá un cuadro de búsqueda (similar al de la versión de escritorio).
Ingrese el nombre completo o parcial del paciente, el número de ID, el número de acceso, etc.,
y toque Ir (o la opción equivalente).
La página de resultados de búsqueda muestra un máximo de 50 registros. En caso de que los
resultados superen los 50 registros, aparecerá un mensaje que le informará al usuario que solo es
posible visualizar 50 registros.
TÍTULO: Guía de usuario de CARESTREAM Vue Motion
N.º DE REF. 6K9272_es VERSIÓN # 3.0 Confidencial (C)
PÁGINA 22 de 37
Los resultados de búsqueda se organizan en una única lista desplazable (a diferencia de la versión
de escritorio, donde la visualización se divide por páginas).
De manera predeterminada, cada entrada representa un paciente y muestra los detalles del examen
más reciente de dicho paciente. (De manera similar a la versión de escritorio, la lista puede enumerar
exámenes en lugar de pacientes si se aplica la configuración correspondiente).
Activación mediante URL
Si el sistema se configuró para acceder solo al examen al que lo dirige la URL, cuando acceda a
Vue Motion no visualizará la página de búsqueda y el botón Atrás que se encuentra en la parte
superior derecha se reemplazará por el botón Cerrar sesión.
Filtrado de los resultados de búsqueda
Para filtrar una lista de resultados de búsqueda, toque el botón Opciones que se encuentra en la
esquina superior derecha.
El filtro Rango de fecha le permite filtrar los resultados de los estudios creados durante esa semana,
ese día o todos los estudios creados.
TÍTULO: Guía de usuario de CARESTREAM Vue Motion
N.º DE REF. 6K9272_es VERSIÓN # 3.0 Confidencial (C)
PÁGINA 23 de 37
Carga de imágenes
Para cargar un examen, toque el paciente en la página de resultados de búsqueda. Se cargarán las
imágenes del examen.
Visualización de imágenes
El monitor muestra la primera imagen de la serie junto con tres anotaciones (nombre, número de
serie y modo de compresión).
El botón Atrás que se encuentra en la esquina superior izquierda permite regresar a la página
anterior.
Desplazamiento
Si desea desplazarse por las imágenes de la serie, deslice un dedo sobre el área que ocupa la
imagen o utilice la barra de desplazamiento que se encuentra a la derecha.
Zoom
Para hacer zoom, acerque o aleje dos dedos.
Modo panorámico
Para obtener una vista panorámica, deslice dos dedos.
TÍTULO: Guía de usuario de CARESTREAM Vue Motion
N.º DE REF. 6K9272_es VERSIÓN # 3.0 Confidencial (C)
PÁGINA 24 de 37
Uso del menú Acciones
Toque el botón Acciones que se encuentra en la esquina superior derecha para abrir el menú que le
permite acceder a las opciones de ajuste de ventana y exploración de series.
Exploración de series
Para ver las series anteriores o posteriores, utilice las flechas hacia la derecha o hacia la izquierda
del menú Acciones. Si hace clic en las flechas de exploración de series, no desaparecerá el menú
Acciones.
Ajuste de ventana
Para utilizar el ajuste de ventana, toque el menú Acciones y, a continuación, toque la opción
Ventana. Se cerrará el menú. En este modo, deslice el dedo sobre la imagen para activar el ajuste
de ventana, en lugar de la vista panorámica. Si desea salir del modo de ajuste de ventana y regresar
al modo habitual, toque el botón Acciones y el icono de flecha que se encuentra a la derecha del
icono Ventana.
Completar a Sin pérdida
Utilice esta herramienta para ver las imágenes en el modo Sin pérdida.
Visualización de exámenes previos
Para ver exámenes previos, toque la opción Prioridades que se encuentra en la parte inferior
izquierda del monitor. Visualizará una lista de los exámenes previos del paciente. Para cargar un
estudio previo, toque el examen correspondiente en la lista.
Visualización de informes
Para ver informes previos, toque la opción Informe que se encuentra en parte inferior del monitor.
Visualizará el informe en tamaño completo y podrá desplazarse por el contenido.
Visualización de notas
Para ver las notas que se han creado para un examen, toque la opción Notas que se encuentra en la
parte inferior derecha. Puede ver el motivo del estudio y el contenido de la nota. Además, puede
editar una nota existente o crear una nueva nota.
TÍTULO: Guía de usuario de CARESTREAM Vue Motion
N.º DE REF. 6K9272_es VERSIÓN # 3.0 Confidencial (C)
PÁGINA 25 de 37
Apéndice A: dispositivos portátiles y móviles
autorizados
A continuación, se enumeran los dispositivos portátiles y móviles autorizados para la lectura de
exámenes con Vue Motion:
® ® ® ® ® ® ® ® ® ®
Apple iPhone 4S, Apple iPhone 5, Apple iPad 2, Apple iPad 3, Apple iPad 4,
® ® ® ® ®
Galaxy Note 10.1, Samsung Galaxy S3 y Galaxy S4.
Es posible que se incorporen otros dispositivos en el futuro. Si desea obtener más información,
comuníquese con personal de Carestream.
Las siguientes secciones resumen los resultados de las pruebas efectuadas en la herramienta para
los dispositivos móviles autorizados.
NOTA: CARESTREAM recomienda utilizar solamente el modo Sin pérdida para la lectura de los
exámenes con Vue Motion en dispositivos portátiles y móviles.
Samsung® Galaxy Note® 10.1
Descripción de la prueba Resultados y sugerencias
Respuesta de luminancia Rango de luminancia óptima del dispositivo con brillo de 100 %.
Configuraciones de la pantalla y Consulte la sección Configuraciones de la pantalla y el
el dispositivo dispositivo más adelante.
Ángulo óptimo de visualización +/- 39 grados.
Resolución Aceptable en condiciones de lectura oscuras y en ambientes
iluminados con un brillo de 100 %.
Ruido Aceptable con brillo de 100 % y eliminación del ruido visual
(por ejemplo, huellas digitales y otras marcas).
Reflectancia Un entorno con luz de ambiente inferior a 18 lux reduce la
reflectancia difusa. Se recomienda colocar el dispositivo en una
posición que elimine el ruido especular.
Especificaciones del dispositivo y Consulte la sección Especificaciones del dispositivo y latencia
latencia más adelante.
Administración de excepciones El navegador o el sistema operativo administran las
excepciones.
Configuraciones de la pantalla y el dispositivo
Si desea que la visualización en el entorno sea óptima y que los efectos de visualización se reduzcan
al mínimo, realice lo siguiente:
1. Desactive la casilla de verificación Brillo automático para deshabilitar la opción Brillo
automático. Para acceder a esta configuración, ingrese a Pantalla > Brillo.
2. Establezca el valor máximo de la opción Nivel de brillo (mueva el control deslizante hacia el
extremo derecho).
3. Desactive las configuraciones del modo de ahorro de energía y de atenuación de la
retroiluminación.
TÍTULO: Guía de usuario de CARESTREAM Vue Motion
N.º DE REF. 6K9272_es VERSIÓN # 3.0 Confidencial (C)
PÁGINA 26 de 37
Especificaciones del dispositivo y latencia
Duración de la batería
• Batería recargable de 7000 mAh.
• Hasta 8 horas de acceso al servidor y visualización de datos de imágenes en modo cine.
La duración de la batería depende de las configuraciones del dispositivo, el uso y muchos
otros factores que afectan el resultado.
• Carga mediante un adaptador de alimentación.
Comunicaciones
• Modelo Wi-Fi + 3G: UMTS/HSDPA/HSUPA (850, 900, 1900, 2100 MHz); GSM/EDGE
(850, 900, 1800, 1900 MHz)
• Wi-Fi (802.11a/b/g/n)
Red y latencia
® ® ®
La siguiente tabla expone los valores de un dispositivo Samsung Galaxy Note 10.1 que se utiliza
en una red Wi-Fi (54 Mb) y 3G con situaciones diferentes de recepción de señal:
Wi-Fi (54 Mb) Wi-Fi (54 Mb)
Parámetro registrado Señal débil Señal intensa
(-75 dBm) (-30 dBm)
Tiempo de visualización
2 5,1
del informe
Tiempo de generación de
12 8,3
la primera imagen
Tiempo de reemplazo del
4 2,2
estudio
Velocidad de fotogramas
8,5 9,5
en modo cine
Velocidad de fotogramas
8,2 13,5
del ajuste de ventana
Latencia de red 47 ms 47 ms
TÍTULO: Guía de usuario de CARESTREAM Vue Motion
N.º DE REF. 6K9272_es VERSIÓN # 3.0 Confidencial (C)
PÁGINA 27 de 37
Samsung® GALAXY
Samsung® GALAXY S® III
Descripción de la prueba Resultados y sugerencias
Respuesta de luminancia Rango de luminancia óptima del dispositivo con brillo de 100 %.
Configuraciones de la pantalla Consulte la sección Configuraciones de la pantalla y el
y el dispositivo dispositivo más adelante.
Ángulo óptimo de visualización +/- 36 grados.
Resolución Aceptable en condiciones de lectura oscuras y en ambientes
iluminados con un brillo de 100 %.
Ruido Aceptable con brillo de 100 % y eliminación del ruido visual
(por ejemplo, huellas digitales y otras marcas).
Reflectancia Un entorno con luz de ambiente inferior a 20 lux reduce la
reflectancia difusa. Se recomienda colocar el dispositivo en
una posición que elimine el ruido especular.
Especificaciones del dispositivo Consulte la sección Especificaciones del dispositivo y latencia
y latencia más adelante.
Administración de excepciones El navegador o el sistema operativo administran las
excepciones.
Samsung® GALAXY S®4
Descripción de la prueba Resultados y sugerencias
Respuesta de luminancia Rango de luminancia óptima del dispositivo con brillo de 100 %.
Configuraciones de la pantalla Consulte Configuraciones de la pantalla y el dispositivo.
y el dispositivo
Ángulo óptimo de visualización +/- 36 grados.
Resolución Aceptable en condiciones de lectura oscuras y en ambientes
iluminados con un brillo de 100 %.
Ruido Aceptable con brillo de 100 % y eliminación del ruido visual
(por ejemplo, huellas digitales y otras marcas).
Reflectancia Un entorno con luz de ambiente inferior a 200 lux reduce la
reflectancia difusa. Se recomienda colocar el dispositivo en una
posición que elimine el ruido especular.
Especificaciones del dispositivo Consulte la sección Especificaciones del dispositivo y latencia.
y latencia
Administración de excepciones El navegador o el sistema operativo administran las
excepciones.
TÍTULO: Guía de usuario de CARESTREAM Vue Motion
N.º DE REF. 6K9272_es VERSIÓN # 3.0 Confidencial (C)
PÁGINA 28 de 37
Configuraciones de la pantalla y el dispositivo
NOTA: Las siguientes instrucciones corresponden al dispositivo Samsung® GALAXY S® III. Utilice el
mismo procedimiento en el dispositivo Samsung® GALAXY S® 4.
Si desea que la visualización en el entorno sea óptima y que los efectos de visualización se reduzcan
al mínimo, realice lo siguiente:
1. Deshabilite la opción Brillo automático desactivando la casilla de verificación que se
encuentra en la configuración Pantalla > Brillo.
2. Establezca el valor máximo del nivel de Brillo (mueva el control deslizante hacia el extremo
derecho).
3. Desactive todas las configuraciones del modo de ahorro de energía.
Especificaciones del dispositivo y latencia
NOTA: Las siguientes especificaciones corresponden al dispositivo Samsung® GALAXY S® III.
Los resultados de las pruebas en el dispositivo Samsung® GALAXY S®4 son iguales o superiores.
Duración de la batería
• Batería de iones de litio recargable de 2100 mAh.
• Hasta 7 horas de acceso al servidor y visualización de datos de imágenes.
Para realizar la prueba, se descargó completamente la batería del dispositivo
® ®
Samsung Galaxy S3 y se llevó a cabo una visualización continua de las imágenes de CT
mediante Wi-Fi. La duración de la batería depende de las configuraciones del dispositivo, el
uso y muchos otros factores que afectan el resultado.
• Carga mediante un adaptador de alimentación o con USB conectado al sistema del equipo.
Comunicaciones
• 2.5G: (GSM/GPRS/EDGE): 850/900/1800/1900 MHz
• 3G: (HSPA + 21 Mbps): 850/900/1900/2100 MHz
• Wi-Fi a/b/g/n, Wi-Fi HT40
TÍTULO: Guía de usuario de CARESTREAM Vue Motion
N.º DE REF. 6K9272_es VERSIÓN # 3.0 Confidencial (C)
PÁGINA 29 de 37
Red y latencia
® ®
La siguiente tabla expone los valores de un dispositivo Samsung Galaxy S3 que se utiliza en una
red Wi-Fi (54 Mb) y 3G con situaciones diferentes de recepción de señal:
Wi-Fi (54 Mb) Wi-Fi (54 Mb) 3G
Parámetro registrado Señal débil Señal intensa (señal
(-90 dBm) (-30 dBm) estándar)
Tiempo de visualización
1,5 2,6 2,1
del informe
Tiempo de generación
5,3 5,7 6,3
de la primera imagen
Tiempo de reemplazo
4,1 4,3 4,8
del estudio
Velocidad de fotogramas
7,6 14 6,3
del ajuste de ventana
Latencia de red 77,6 ms 40,6 ms 149 ms
TÍTULO: Guía de usuario de CARESTREAM Vue Motion
N.º DE REF. 6K9272_es VERSIÓN # 3.0 Confidencial (C)
PÁGINA 30 de 37
Apple® iPad®
Apple® iPad®2
Descripción de la prueba Resultados y sugerencias
Respuesta de luminancia Rango de luminancia óptima del dispositivo con brillo de 100 %.
Configuraciones de la pantalla Consulte la sección Configuraciones de la pantalla y el
y el dispositivo dispositivo más adelante.
Ángulo óptimo de visualización +/- 39 grados.
Resolución Aceptable en condiciones de lectura oscuras y en ambientes
iluminados con un brillo de 100 %.
Ruido Aceptable con brillo de 100 % y eliminación del ruido visual
(por ejemplo, huellas digitales y otras marcas).
Reflectancia Un entorno con luz de ambiente inferior a 42 lux reduce la
reflectancia difusa. Se recomienda colocar el dispositivo en una
posición que elimine el ruido especular.
Especificaciones del dispositivo Consulte la sección Especificaciones del dispositivo y latencia
y latencia más adelante.
Administración de excepciones El navegador o el sistema operativo administran las
excepciones.
Apple® iPad®3
Descripción de la prueba Resultados y sugerencias
Respuesta de luminancia Rango de luminancia óptima del dispositivo con brillo de 100 %.
Configuraciones de la pantalla Consulte Configuraciones de la pantalla y el dispositivo.
y el dispositivo
Ángulo óptimo de visualización +/- 45 grados.
Resolución Aceptable en condiciones de lectura oscuras y en ambientes
iluminados con un brillo de 100 %.
Ruido Aceptable con brillo de 100 % y eliminación del ruido visual
(por ejemplo, huellas digitales y otras marcas).
Reflectancia Un entorno con luz de ambiente inferior a 50 lux reduce la
reflectancia difusa. Se recomienda colocar el dispositivo en una
posición que elimine el ruido especular.
Especificaciones del Consulte la sección Especificaciones del dispositivo y latencia.
dispositivo y latencia
Administración de excepciones El navegador o el sistema operativo administran las
excepciones.
Apple® iPad®4
Descripción de la prueba Resultados y sugerencias
Respuesta de luminancia Rango de luminancia óptima del dispositivo con brillo de 100 %.
Configuraciones de la pantalla y Consulte Configuraciones de la pantalla y el dispositivo.
el dispositivo
Ángulo óptimo de visualización +/- 39 grados.
Resolución Aceptable en condiciones de lectura oscuras y en ambientes
iluminados con un brillo de 100 %.
Ruido Aceptable con brillo de 100 % y eliminación del ruido visual
(por ejemplo, huellas digitales y otras marcas).
Reflectancia Un entorno con luz de ambiente inferior a 42 lux reduce la
reflectancia difusa. Se recomienda colocar el dispositivo en una
posición que elimine el ruido especular.
Especificaciones del dispositivo Consulte Especificaciones del dispositivo y latencia.
y latencia
Administración de excepciones El navegador o el sistema operativo administran las
excepciones.
TÍTULO: Guía de usuario de CARESTREAM Vue Motion
N.º DE REF. 6K9272_es VERSIÓN # 3.0 Confidencial (C)
PÁGINA 31 de 37
Configuraciones de la pantalla y el dispositivo
NOTA: Las siguientes instrucciones corresponden al dispositivo Apple® iPad®2. Utilice el mismo
procedimiento con los dispositivos Apple® iPad®3 y Apple® iPad®4.
Si desea que la visualización en el entorno sea óptima y que los efectos de visualización se reduzcan
al mínimo, realice lo siguiente:
1. Deshabilite la opción Brillo automático que se encuentra en la configuración Brillo y fondo
de pantalla.
2. Establezca el valor máximo de brillo (mueva el control deslizante hacia el extremo derecho).
3. Desactive las configuraciones del modo de ahorro de energía y de atenuación de la
retroiluminación.
TÍTULO: Guía de usuario de CARESTREAM Vue Motion
N.º DE REF. 6K9272_es VERSIÓN # 3.0 Confidencial (C)
PÁGINA 32 de 37
Especificaciones del dispositivo y latencia
NOTA: Las siguientes especificaciones corresponden al dispositivo Apple® iPad®2. Los resultados de
las pruebas en los dispositivos Apple® iPad®3 y Apple® iPad®4 son iguales o superiores.
Duración de la batería
• Batería recargable integrada de polímero de litio de 25 vatios/hora.
• Hasta 10 horas de acceso al servidor y visualización de datos de imágenes en modo cine.
La duración de la batería depende de las configuraciones del dispositivo, el uso y muchos
otros factores que afectan el resultado.
• Carga mediante un adaptador de alimentación o con USB conectado al sistema del equipo.
Comunicaciones
• Modelo Wi-Fi + 3G: UMTS/HSDPA/HSUPA (850, 900, 1900, 2100 MHz); GSM/EDGE
(850, 900, 1800, 1900 MHz)
• Wi-Fi + 3G para el modelo de Verizon: CDMA EV-DO Rev. A (800, 1900 MHz)
Solo datos
• Wi-Fi (802.11a/b/g/n)
Red y latencia
® ®
La siguiente tabla expone los valores de un dispositivo Apple iPad 2 que se utiliza en una red
Wi-Fi (54 Mb) y 3G con situaciones diferentes de recepción de señal:
Wi-Fi (54 Mb) Wi-Fi (54 Mb)
Parámetro registrado Señal débil Señal intensa
(-75 dBm) (-30 dBm)
Tiempo de visualización
2 2,1
del informe (segundos)
Tiempo de generación
de la primera imagen 10,9 4,9
(segundos)
Tiempo de reemplazo
4,3 2
del estudio (segundos)
Velocidad de fotogramas
11,8 9,9
en modo cine
Velocidad de fotogramas
9 16
del ajuste de ventana
Latencia de red 27 ms 25 ms
TÍTULO: Guía de usuario de CARESTREAM Vue Motion
N.º DE REF. 6K9272_es VERSIÓN # 3.0 Confidencial (C)
PÁGINA 33 de 37
Apple® iPhone®
Apple® iPhone® 4S
Descripción de la prueba Resultados y sugerencias
Respuesta de luminancia Rango de luminancia óptima del dispositivo con brillo de 100 %.
Configuraciones de la pantalla Consulte Configuraciones de la pantalla y el dispositivo.
y el dispositivo
Ángulo óptimo de visualización +/- 39 grados.
Resolución Aceptable en condiciones de lectura oscuras y en ambientes
iluminados con un brillo de 100 %.
Ruido Aceptable con brillo de 100 % y eliminación del ruido visual
(por ejemplo, huellas digitales y otras marcas).
Reflectancia Un entorno con luz de ambiente inferior a 32 lux reduce la
reflectancia difusa. Se recomienda colocar el dispositivo en
una posición que elimine el ruido especular.
Especificaciones del dispositivo Consulte Especificaciones del dispositivo y latencia.
y latencia
Administración de excepciones El navegador o el sistema operativo administran las
excepciones.
Apple® iPhone® 5
Descripción de la prueba Resultados y sugerencias
Respuesta de luminancia Rango de luminancia óptima del dispositivo con brillo de 100 %.
Configuraciones de la pantalla Consulte Configuraciones de la pantalla y el dispositivo.
y el dispositivo
Ángulo óptimo de visualización +/- 45 grados.
Resolución Aceptable en condiciones de lectura oscuras y en ambientes
iluminados con un brillo de 100 %.
Ruido Aceptable con brillo de 100 % y eliminación del ruido visual
(por ejemplo, huellas digitales y otras marcas).
Reflectancia Un entorno con luz de ambiente inferior a 200 lux reduce la
reflectancia difusa. Se recomienda colocar el dispositivo en
una posición que elimine el ruido especular.
Especificaciones del dispositivo Consulte Especificaciones del dispositivo y latencia.
y latencia
Administración de excepciones El navegador o el sistema operativo administran las
excepciones.
TÍTULO: Guía de usuario de CARESTREAM Vue Motion
N.º DE REF. 6K9272_es VERSIÓN # 3.0 Confidencial (C)
PÁGINA 34 de 37
Configuraciones de la pantalla y el dispositivo
NOTA: Las siguientes instrucciones corresponden al dispositivo Apple® iPhone® 4S. Utilice el mismo
procedimiento en el dispositivo Apple® iPhone® 5.
Si desea que la visualización en el entorno sea óptima y que los efectos de visualización se reduzcan
al mínimo, realice lo siguiente:
1. Deshabilite la opción Brillo automático que se encuentra en la configuración Brillo y fondo
de pantalla.
2. Establezca el valor máximo de brillo (mueva el control deslizante hacia el extremo derecho).
3. Desactive las configuraciones del modo de ahorro de energía y de atenuación de la
retroiluminación.
Especificaciones del dispositivo y latencia
NOTA: Las siguientes especificaciones corresponden al dispositivo Apple® iPhone® 4S. Los
resultados de la evaluación de la herramienta en el dispositivo Apple® iPhone® 5 son iguales o
superiores.
Duración de la batería
• Batería de polímero de litio no extraíble de 1432 mAh (5,3 Wh).
• Hasta 7 horas de acceso al servidor y visualización de datos de imágenes en modo cine.
La duración de la batería depende de las configuraciones del dispositivo, el uso y muchos
otros factores que afectan el resultado.
• Carga mediante un adaptador de alimentación o con USB conectado al sistema del equipo.
Comunicaciones
• Red 2G: GSM 850/900/1800/1900, CDMA 800/1900
• Red 3G: HSDPA 850/900/1900/2100, CDMA 2000 1xEV-DO
• Wi-Fi 802.11 b/g/n
Red y latencia
® ®
La siguiente tabla expone los valores de un dispositivo Apple iPhone 4S que se utiliza en una red
Wi-Fi (54 Mb) y 3G con situaciones diferentes de recepción de señal:
Wi-Fi (54 Mb) Wi-Fi (54 Mb) 3G
Parámetro registrado Señal débil Señal intensa (señal
(-80 dBm) (-30d Bm) estándar)
Tiempo de visualización
1,5 1,8 2,3
del informe
Tiempo de generación
10,2 4,6 7,1
de la primera imagen
Tiempo de reemplazo
5 3,9 5,5
del estudio
Velocidad de fotogramas
11 16 5
del ajuste de ventana
Latencia de red 60 ms 46 ms 255 ms
TÍTULO: Guía de usuario de CARESTREAM Vue Motion
N.º DE REF. 6K9272_es VERSIÓN # 3.0 Confidencial (C)
PÁGINA 35 de 37
Apéndice B: sugerencias para la visualización
• Verifique que el ángulo de visualización sea el óptimo para el dispositivo (consulte el
Apéndice A con las tablas que resumen los resultados de las pruebas para cada
dispositivo).
• Compruebe que la posición del dispositivo evite reflejos.
Prueba de luz ambiental
Efectúe la siguiente prueba de luz ambiental:
1. Visualice el patrón para la prueba TG18-AD con un zoom de 100 % conforme a la anotación
de zoom y a la ventana y el centro predeterminados de 4096 y 2048, respectivamente.
2. Observe el patrón de prueba y compruebe que se visualicen las líneas de contraste bajo en
las filas 5 y 6 (es decir, las dos filas inferiores), como se expone en la siguiente imagen.
Cabe destacar que la imagen es más tenue en el dispositivo Apple® iPhone® 4S y que fue
mejorada para el presente documento.
La visibilidad de las líneas de contraste bajo entre las filas 5 y 6 del patrón de prueba
TG18-AD indican que la luz ambiental se encuentra en un nivel adecuado para la
visualización en el dispositivo (es decir, inferior a 32 lux) y que el resultado de la prueba
es satisfactorio. Realice esta prueba cada 20 minutos.
Si la prueba de luz ambiental fracasa, realice las siguientes correcciones y repita la prueba:
1. Compruebe que el brillo de la pantalla sea del 100 %. De lo contrario, es posible que no vea
el patrón de la prueba correctamente. Desactive la opción de brillo automático.
2. Verifique que el ángulo de visualización sea el óptimo para el dispositivo (consulte el
Apéndice A con las tablas que resumen los resultados de las pruebas para cada dispositivo).
3. Compruebe que la posición del dispositivo evite reflejos.
4. Asegúrese de que no haya huellas digitales ni otras marcas u obstrucciones en la pantalla.
Si es necesario, limpie o elimine la obstrucción.
TÍTULO: Guía de usuario de CARESTREAM Vue Motion
N.º DE REF. 6K9272_es VERSIÓN # 3.0 Confidencial (C)
PÁGINA 36 de 37
5. Compruebe que haya poca luz ambiental. Las condiciones de visualización recomendadas
suponen un ambiente de luz tenue sin lámparas fluorescentes de techo ni ventanas con vista
al exterior. Desplácese a un área con las condiciones de iluminación adecuadas.
6. Si ninguna de estas medidas funciona, no utilice el dispositivo para ver las imágenes.
CARESTREAM es una marca comercial de Carestream Health.
© Carestream Health, Inc.
150 Verona Street
Rochester, NY 14608
Estados Unidos
TÍTULO: Guía de usuario de CARESTREAM Vue Motion
N.º DE REF. 6K9272_es VERSIÓN # 3.0 Confidencial (C)
PÁGINA 37 de 37
También podría gustarte
- Drypro 832 Manual de Instalacion en EspañolDocumento280 páginasDrypro 832 Manual de Instalacion en EspañolFrancesco AriasAún no hay calificaciones
- Problemario Ondas 1-10Documento10 páginasProblemario Ondas 1-10Garcia Garcia RicardoAún no hay calificaciones
- TOMOSINTESISDocumento5 páginasTOMOSINTESISYekaAún no hay calificaciones
- Sistemas RIS-PACS - TeleradDocumento11 páginasSistemas RIS-PACS - TeleradJOSE MARTIN VALENCIA TAYMESAún no hay calificaciones
- Manual Del Visor RomexisDocumento0 páginasManual Del Visor Romexisjand_20Aún no hay calificaciones
- DensitometroDocumento12 páginasDensitometrojordigs50Aún no hay calificaciones
- Archivos de Arranque AndroidDocumento6 páginasArchivos de Arranque AndroidKelvinChiroque0% (1)
- IFU1 - m60 - Int - PNL - RESONADORDocumento126 páginasIFU1 - m60 - Int - PNL - RESONADORÁngela HenaoAún no hay calificaciones
- Ejercicios Flexion 2018-2Documento6 páginasEjercicios Flexion 2018-2Jesús SilvaAún no hay calificaciones
- Ing Biomedica SanLuisDocumento232 páginasIng Biomedica SanLuisMartha Gaytán100% (1)
- OrtopantomografosDocumento6 páginasOrtopantomografosDonovan Calanchi Ramos100% (1)
- Suplemento Operador 9900 EliteDocumento40 páginasSuplemento Operador 9900 ElitemrscribdAún no hay calificaciones
- MyLabOmega MyLabSigma AdvancedOperations S R05Documento362 páginasMyLabOmega MyLabSigma AdvancedOperations S R05Guillermo CenturionAún no hay calificaciones
- DX-M (Es)Documento6 páginasDX-M (Es)eduardoAún no hay calificaciones
- Medica Sur Informe Anual 2019Documento52 páginasMedica Sur Informe Anual 2019marco antonio soto romeroAún no hay calificaciones
- Weasis MANUAL DICOMDocumento29 páginasWeasis MANUAL DICOMFacundo Francisco100% (1)
- Catalogo Carestream CBCT MODELO 9300 PDFDocumento16 páginasCatalogo Carestream CBCT MODELO 9300 PDFCeCi Garnica DelgadoAún no hay calificaciones
- Brochure Pacs Visor Dicom 2021Documento9 páginasBrochure Pacs Visor Dicom 2021jorgeAún no hay calificaciones
- Esaote Mylab SigmaDocumento8 páginasEsaote Mylab SigmaNeo BiosAún no hay calificaciones
- Advantage 4D Manual Del Operador: PublicacionesDocumento50 páginasAdvantage 4D Manual Del Operador: PublicacionesPepe Garcia100% (1)
- Tomografo PhilipsDocumento84 páginasTomografo PhilipsBiomédica Hospital San JoséAún no hay calificaciones
- Convert Id Ores en Armario 75 KW A 1500 KW SINAMICS G150Documento632 páginasConvert Id Ores en Armario 75 KW A 1500 KW SINAMICS G150Reparaciones de PcAún no hay calificaciones
- Ws80a MedisonDocumento16 páginasWs80a Medisonjorge0% (1)
- Manual Philips IncisiveDocumento334 páginasManual Philips IncisiveGaltieri Otavio100% (1)
- Magneton Concerto EspDocumento20 páginasMagneton Concerto EspAlex Alarcon100% (1)
- Manual Control de Calidad para Estudiantes Modificado 2019 PDFDocumento70 páginasManual Control de Calidad para Estudiantes Modificado 2019 PDFMiraldaperez100% (1)
- Control Calidad Mamo DigitalDocumento157 páginasControl Calidad Mamo DigitalAgust Polo GuevaraAún no hay calificaciones
- FICHA TECNICAPhilips EPIQ CVXDocumento5 páginasFICHA TECNICAPhilips EPIQ CVXAlberto Castro LopezAún no hay calificaciones
- Manuale Di Servizio THERAPIC Serie 9000 Spa - Rev0Documento28 páginasManuale Di Servizio THERAPIC Serie 9000 Spa - Rev0Carolina Cofre FernandezAún no hay calificaciones
- 2016-01-27-ESP-CARESCAPE B650 Spec Sheet BAIXA PDFDocumento4 páginas2016-01-27-ESP-CARESCAPE B650 Spec Sheet BAIXA PDFbprzAún no hay calificaciones
- Protocolo de Control de Calidad en Convencional 1.9Documento48 páginasProtocolo de Control de Calidad en Convencional 1.9JuanGomezFryeAún no hay calificaciones
- Mobilett Elara MaxDocumento45 páginasMobilett Elara MaxBiomédica HOAún no hay calificaciones
- Ang-01-R03 Angiógrafo Digital CielíticoDocumento3 páginasAng-01-R03 Angiógrafo Digital CielíticopatricioAún no hay calificaciones
- Capacitación Técnica - Vivid T9 CEABEDocumento37 páginasCapacitación Técnica - Vivid T9 CEABERoberto David Solis RoblesAún no hay calificaciones
- MyLabX5 GettingStarted S R06Documento124 páginasMyLabX5 GettingStarted S R06CVictoria NievesAún no hay calificaciones
- MAN. CT PHILIPS BR 16 CT - ESPÑ (500-600) .En - EsDocumento101 páginasMAN. CT PHILIPS BR 16 CT - ESPÑ (500-600) .En - EsHector NuñezAún no hay calificaciones
- Brochure DRYVIEW 5950 201401 EsDocumento4 páginasBrochure DRYVIEW 5950 201401 EsIne VasquezAún no hay calificaciones
- RS80 MedisonDocumento8 páginasRS80 MedisonjorgeAún no hay calificaciones
- Rejilla AntidifusoraDocumento15 páginasRejilla AntidifusoraFranco RisiAún no hay calificaciones
- Principios Tecnicos de La TAC PDFDocumento164 páginasPrincipios Tecnicos de La TAC PDFOswaldo Bigott100% (1)
- Brochure DRYVIEW 6950Documento4 páginasBrochure DRYVIEW 6950PABLO ZAMUDIO100% (1)
- Manual Usuario Xcellence DynamicDocumento42 páginasManual Usuario Xcellence DynamicRuben ForgesAún no hay calificaciones
- 1588 AIM - Brochure ESDocumento2 páginas1588 AIM - Brochure ESGuillermo ValdezAún no hay calificaciones
- AMS 04 Catalog Spanish NegatoscopiosDocumento40 páginasAMS 04 Catalog Spanish NegatoscopiosconvertidorAún no hay calificaciones
- PACS Image Suite v4.0 Mini SCP ViewDocumento9 páginasPACS Image Suite v4.0 Mini SCP Viewdebiborelli22Aún no hay calificaciones
- Blindaje Pet 1Documento7 páginasBlindaje Pet 1Fisico medico100% (1)
- Somatom GuideDocumento85 páginasSomatom GuideFrancisco DiazAún no hay calificaciones
- Planmeca ProMax 3DDocumento7 páginasPlanmeca ProMax 3DDavid Alejandro De Jesús Valencia SepúlvedaAún no hay calificaciones
- Guia de Manejo de Equipos Sop by Edwin AmbulodeguiDocumento28 páginasGuia de Manejo de Equipos Sop by Edwin AmbulodeguiEdwin AmbulodeguiAún no hay calificaciones
- Seca PST 514 EsDocumento2 páginasSeca PST 514 EsManuel FloresAún no hay calificaciones
- Voluson E6Documento2 páginasVoluson E6Moyo SacAún no hay calificaciones
- Manual de Uso X-MIND AC 2016 01 PDFDocumento55 páginasManual de Uso X-MIND AC 2016 01 PDFHector Fabio Gonzalez AlvarezAún no hay calificaciones
- Comparación de Los GE Voluson E SeriesDocumento2 páginasComparación de Los GE Voluson E SeriesMeraki DanielAún no hay calificaciones
- Current - SenoClaire - Quality Control Manual - ES - UM - 5415892-3-1ES - 1 PDFDocumento72 páginasCurrent - SenoClaire - Quality Control Manual - ES - UM - 5415892-3-1ES - 1 PDFDante NuevoAún no hay calificaciones
- Vitrea Essentials VPMC-7519B.book PDFDocumento112 páginasVitrea Essentials VPMC-7519B.book PDFCarlito MoralesAún no hay calificaciones
- CR 30-X, CR 30-Xm: Manual de UsoDocumento111 páginasCR 30-X, CR 30-Xm: Manual de Usomiguelturri100% (2)
- GE Optima IGS 330 - Spanish - BrochureDocumento7 páginasGE Optima IGS 330 - Spanish - BrochureJairo Alberto Sarria VargasAún no hay calificaciones
- SOMATOM Emotion Brochure Beracah - En.esDocumento36 páginasSOMATOM Emotion Brochure Beracah - En.esDayanna NaranjoAún no hay calificaciones
- HemodinamiaDocumento4 páginasHemodinamiaJair Jesús Cazares RojasAún no hay calificaciones
- 400 Series in Spanish EspDocumento13 páginas400 Series in Spanish EspNoe Muñoz QuitoAún no hay calificaciones
- Limpieza y Desinfección de UltrasonidosDocumento44 páginasLimpieza y Desinfección de UltrasonidosNacho LopezAún no hay calificaciones
- Manual OtdrDocumento64 páginasManual Otdrcarlos espitia100% (1)
- Modelación Numérica de Redes de Distribución Con EpanetDocumento8 páginasModelación Numérica de Redes de Distribución Con EpanetRobert EspinozaAún no hay calificaciones
- Energa LibreDocumento65 páginasEnerga LibreElías Raphael Rubilar BugueñoAún no hay calificaciones
- HOL - OS - Colostomy Whats Right-Spanish - LA - 907242Documento40 páginasHOL - OS - Colostomy Whats Right-Spanish - LA - 907242Sonia MooreAún no hay calificaciones
- Cap 8 Ortodoncia BiomecanicaDocumento18 páginasCap 8 Ortodoncia Biomecanicalucialuzuriaga1Aún no hay calificaciones
- Curvas de Titulación de Aminoácidos - PracticaDocumento1 páginaCurvas de Titulación de Aminoácidos - PracticaMonserrat Blanquel GarcíaAún no hay calificaciones
- Wire Rope User Guide SpanishDocumento40 páginasWire Rope User Guide SpanishWilman Santiago ParraAún no hay calificaciones
- Evaluacion Final - Escenario 8 - SEGUNDO BLOQUE-CIENCIAS BASICAS - VIRTUAL - ESTADÍSTICA 2 - (GRUPO B09)Documento8 páginasEvaluacion Final - Escenario 8 - SEGUNDO BLOQUE-CIENCIAS BASICAS - VIRTUAL - ESTADÍSTICA 2 - (GRUPO B09)YURLEY HIGUITAAún no hay calificaciones
- Elaboracion de Queso MantecosoDocumento9 páginasElaboracion de Queso MantecosoWendy BaltazarAún no hay calificaciones
- Introduccion A Los Sistemas CadDocumento10 páginasIntroduccion A Los Sistemas CadjosebaduelAún no hay calificaciones
- Metodo MontecarloDocumento50 páginasMetodo MontecarloJaime CoylaAún no hay calificaciones
- Números RacionalesDocumento5 páginasNúmeros RacionalesjessicafuentesaAún no hay calificaciones
- Memoria de Calculo ElectricasDocumento15 páginasMemoria de Calculo ElectricasEnmanuel LopezAún no hay calificaciones
- Semiautomaticclassificationmanual v5 EsDocumento257 páginasSemiautomaticclassificationmanual v5 EsSofía LanfriAún no hay calificaciones
- Guía Primer ParcialDocumento8 páginasGuía Primer ParcialMauricio VelizAún no hay calificaciones
- B Actividad 2Documento9 páginasB Actividad 2THAIS DANUSKA ROSALES REVOLLEDOAún no hay calificaciones
- 5 Prisma, CilindroDocumento6 páginas5 Prisma, CilindrokemquefAún no hay calificaciones
- Lenguaje Algebraico A Lenguaje VerbalDocumento14 páginasLenguaje Algebraico A Lenguaje VerbalencontradompAún no hay calificaciones
- Fuerza de Friccion - DinamicaDocumento12 páginasFuerza de Friccion - Dinamicacamila22martinez32Aún no hay calificaciones
- 408-411 SerwayDocumento5 páginas408-411 SerwayDavid Andres Molina100% (1)
- Calendario Matematico 1er ParteDocumento4 páginasCalendario Matematico 1er ParteJorge Luis DominguezAún no hay calificaciones
- Calculo de Leyes de Mineral y Tonelajes PDFDocumento13 páginasCalculo de Leyes de Mineral y Tonelajes PDFMiqueas Quintanilla VenturaAún no hay calificaciones
- Matriz de LeopolDocumento38 páginasMatriz de LeopolMishell Urgiles100% (1)
- Espectrometria de Masas Parte IIDocumento23 páginasEspectrometria de Masas Parte IIJe RivasAún no hay calificaciones
- EJERCITACION BASICA CURSADO CIVIL y MECANICA 2019 PDFDocumento4 páginasEJERCITACION BASICA CURSADO CIVIL y MECANICA 2019 PDFJuan FuentesAún no hay calificaciones
- p1 Aire AcondicionadoDocumento6 páginasp1 Aire AcondicionadoLamborghini AventadorAún no hay calificaciones
- UNIDAD 5 Calidad e ISO-9001 y LEAN SIX SIGMA SESION 9Documento163 páginasUNIDAD 5 Calidad e ISO-9001 y LEAN SIX SIGMA SESION 9luis Almeyda HuarcayaAún no hay calificaciones
- Fuerza y Potencia Que Actuan Sobre Una Herramienta de CorteDocumento25 páginasFuerza y Potencia Que Actuan Sobre Una Herramienta de CorteAngel Najarro100% (1)
- Informe 2 Calor CombustionDocumento10 páginasInforme 2 Calor CombustionJUAN DAVID DAZA BURGOSAún no hay calificaciones