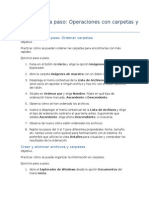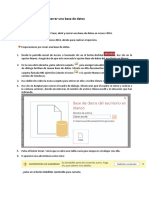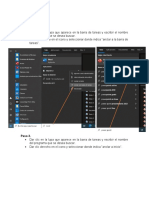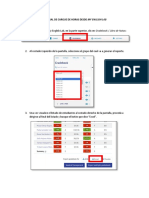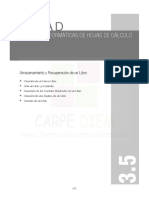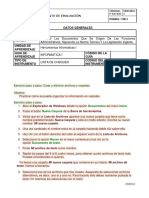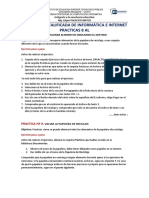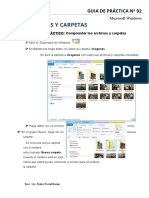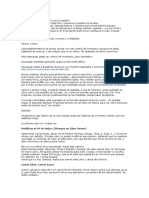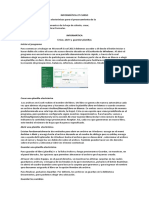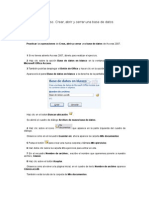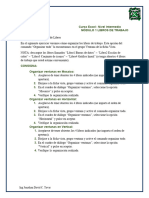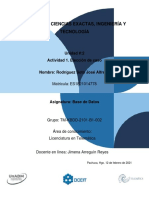Documentos de Académico
Documentos de Profesional
Documentos de Cultura
Lección 1 Aprender A Cerrar Libros de Trabajo
Lección 1 Aprender A Cerrar Libros de Trabajo
Cargado por
Jose Marcial Rodriguez Basaldua0 calificaciones0% encontró este documento útil (0 votos)
40 vistas1 páginaEste documento proporciona instrucciones para cerrar varios libros de Excel utilizando diferentes métodos como hacer clic en el botón Cerrar, usar la combinación de teclas CTRL+F4, y cerrar libros desde la barra de tareas. El lector aprenderá a cerrar libros individualmente y a verificar si se han guardado los cambios antes de cerrar cada uno.
Descripción original:
Título original
Lección 1 Aprender a cerrar libros de trabajo
Derechos de autor
© © All Rights Reserved
Formatos disponibles
PDF, TXT o lea en línea desde Scribd
Compartir este documento
Compartir o incrustar documentos
¿Le pareció útil este documento?
¿Este contenido es inapropiado?
Denunciar este documentoEste documento proporciona instrucciones para cerrar varios libros de Excel utilizando diferentes métodos como hacer clic en el botón Cerrar, usar la combinación de teclas CTRL+F4, y cerrar libros desde la barra de tareas. El lector aprenderá a cerrar libros individualmente y a verificar si se han guardado los cambios antes de cerrar cada uno.
Copyright:
© All Rights Reserved
Formatos disponibles
Descargue como PDF, TXT o lea en línea desde Scribd
0 calificaciones0% encontró este documento útil (0 votos)
40 vistas1 páginaLección 1 Aprender A Cerrar Libros de Trabajo
Lección 1 Aprender A Cerrar Libros de Trabajo
Cargado por
Jose Marcial Rodriguez BasalduaEste documento proporciona instrucciones para cerrar varios libros de Excel utilizando diferentes métodos como hacer clic en el botón Cerrar, usar la combinación de teclas CTRL+F4, y cerrar libros desde la barra de tareas. El lector aprenderá a cerrar libros individualmente y a verificar si se han guardado los cambios antes de cerrar cada uno.
Copyright:
© All Rights Reserved
Formatos disponibles
Descargue como PDF, TXT o lea en línea desde Scribd
Está en la página 1de 1
Lección 1: Aprender a cerrar libros de trabajo
En este ejercicio, usará varias técnicas diferentes para guardar y, a continuación,
cerrar varios libros de trabajo.
1.- Haga clic en Archivo y, a continuación, en Abrir.
2.- Haga clic en Examinar.
3.- Navegue a la carpeta Documentos\Jasperactive\ArchivosIniciales.
4.- Haga clic en el archivo Recorridos populares y, a continuación, haga clic en Abrir.
5.- Supongamos que ahora está conforme con la visualización del contenido de este libro
de trabajo y que ya no necesita continuar viéndolo.
6.- Haga clic en Archivo y, a continuación, haga clic en Cerrar.
7.- El archivo Recorridos populares ya no está en la pantalla. Ahora cierre otro libro de
trabajo con el botón Cerrar.
8.- En la pestaña Vista, en el grupo Ventana, haga clic en Cambiar Ventanas.
9.- Haga clic en Lista para verificar equipaje1.
10.- Haga clic en el botón Cerrar en la esquina superior derecha de este libro de trabajo.
11.- Si aparece un cuadro de mensaje emergente con esta pregunta: "¿Desea guardar los
cambios realizados en Lista de verificación de artículos de vacaciones1?", haga clic
en No guardar.
12.- Cierre otro libro de trabajo, pero use el botón Cerrar en la vista previa de la barra de
tareas esta vez.
13.- Seleccione el botón Excel en la barra de tareas, a continuación, seleccione el
libro Calculadora de gastos de viaje1 y haga clic en el botón Cerrar de ese libro.
Haga clic en Sí en el cuadro de mensaje si aparece.
14.- Seleccione el botón Excel en la barra de tareas, luego haga clic en el libro Libro2 para
activarlo y presione CTRL+F4. Haga clic en Sí en el cuadro de mensaje si aparece.
15.- Haga clic en el botón Cerrar en la esquina superior derecha del libro de Cotizaciones
de Precios 0630 restante. Haga clic en Sí en el cuadro de mensaje emergente si
aparece.
16.- Ahora todos los libros de trabajo deben estar cerrados.
También podría gustarte
- Pensar para aprender: Cómo transformar el aprendizaje en el aula con el TBLDe EverandPensar para aprender: Cómo transformar el aprendizaje en el aula con el TBLAún no hay calificaciones
- Ejercicio Paso A Paso CORELDocumento6 páginasEjercicio Paso A Paso CORELalgarciaeAún no hay calificaciones
- Ejercicios PowerpointDocumento62 páginasEjercicios PowerpointDiosa AthenaAún no hay calificaciones
- Curso de Word 2010 Ejercicios Paso A PasoDocumento32 páginasCurso de Word 2010 Ejercicios Paso A PasoHectorSantacruzAún no hay calificaciones
- Ejercicio Practico 1 Paquetes Se Software 1Documento7 páginasEjercicio Practico 1 Paquetes Se Software 1luis33% (3)
- Ejercicios Paso A Paso Operaciones Con Archivos y CarpetasDocumento6 páginasEjercicios Paso A Paso Operaciones Con Archivos y CarpetasaldoemirAún no hay calificaciones
- Lección 1 Aprender A Comprobar La CompatibilidadDocumento3 páginasLección 1 Aprender A Comprobar La CompatibilidadJose Marcial Rodriguez BasalduaAún no hay calificaciones
- 16-Trabajar Con LibrosDocumento21 páginas16-Trabajar Con LibrosPablo BarbozaAún no hay calificaciones
- Practica 1 - Crear, Abrir y Cerrar Una Base de DatosDocumento2 páginasPractica 1 - Crear, Abrir y Cerrar Una Base de DatosRobertDuqueNavasAún no hay calificaciones
- Trabajar Con CarpetasDocumento9 páginasTrabajar Con CarpetasNelson SciesaAún no hay calificaciones
- Pasos para Abrir y Cerrar ExcelDocumento4 páginasPasos para Abrir y Cerrar ExcelGregory De la Rosa RamirezAún no hay calificaciones
- M2 Clase 24 Excel 4Documento8 páginasM2 Clase 24 Excel 4Alison Elizabeth Escobar CárdenasAún no hay calificaciones
- Operaciones Con LibrosDocumento12 páginasOperaciones Con LibrosKaren MogollonAún no hay calificaciones
- Práctica W1Documento5 páginasPráctica W1Julia MartíAún no hay calificaciones
- Ejercicios de Laboratorio de Informatica IDocumento10 páginasEjercicios de Laboratorio de Informatica IluichopiAún no hay calificaciones
- Operaciones Con Archivos ExcelDocumento9 páginasOperaciones Con Archivos ExcelSamuel sanabria BeltranAún no hay calificaciones
- Operaciones Con Archivo ExcelDocumento9 páginasOperaciones Con Archivo ExcelpiAún no hay calificaciones
- Excel 2016 Core Lesson 5 JA Learns (Final)Documento21 páginasExcel 2016 Core Lesson 5 JA Learns (Final)Romel ZuloagaAún no hay calificaciones
- Cómo Abrir Una UsbDocumento2 páginasCómo Abrir Una UsbLuisita ArenasAún no hay calificaciones
- Ver Paralelo Excel 2013Documento6 páginasVer Paralelo Excel 2013efrainAún no hay calificaciones
- 2 - Ejercicio Paso A Paso - Crear, Abrir y Cerrar Una Base de DatosDocumento1 página2 - Ejercicio Paso A Paso - Crear, Abrir y Cerrar Una Base de Datoscarlos santanaAún no hay calificaciones
- Como Guardar y Cerrar ExcelDocumento1 páginaComo Guardar y Cerrar ExcelMartin ZamoraAún no hay calificaciones
- Manual de ExcelDocumento89 páginasManual de ExcelCarlos ArévaloAún no hay calificaciones
- Manual Excel Básico para La Clase v3Documento60 páginasManual Excel Básico para La Clase v3Magdiel Buitrago100% (1)
- Clase 15 Excel Avanzado 2007 - Trabajar en Excel Con Varias VentanasDocumento2 páginasClase 15 Excel Avanzado 2007 - Trabajar en Excel Con Varias VentanasAlexander LopezAún no hay calificaciones
- 3 Operaciones Con ArchivosDocumento6 páginas3 Operaciones Con ArchivosEstela CañizaAún no hay calificaciones
- Ejercicio 1Documento13 páginasEjercicio 1Daniel zacariasAún no hay calificaciones
- Ejercicios Power Point 2010Documento25 páginasEjercicios Power Point 2010marjulAún no hay calificaciones
- Tutorial Cargue de Horas MELDocumento3 páginasTutorial Cargue de Horas MELTatiana CastroAún no hay calificaciones
- Grupo 4-Recuperar Libro de ExcelDocumento27 páginasGrupo 4-Recuperar Libro de ExcelGUADAMUD DYLANAún no hay calificaciones
- GRUPO 4-Recuperar Libro de Excel-ComprimidoDocumento27 páginasGRUPO 4-Recuperar Libro de Excel-ComprimidoGUADAMUD DYLANAún no hay calificaciones
- GRUPO 4 - EXCEL - CompressedDocumento27 páginasGRUPO 4 - EXCEL - CompressedGUADAMUD DYLANAún no hay calificaciones
- Grupo 4 - ExcelDocumento27 páginasGrupo 4 - ExcelGUADAMUD DYLANAún no hay calificaciones
- GRUPO 4 - EXCEL Compressed CompressedDocumento27 páginasGRUPO 4 - EXCEL Compressed CompressedGUADAMUD DYLANAún no hay calificaciones
- UntitledDocumento19 páginasUntitledJuan OrcajadaAún no hay calificaciones
- 05 Almacenamiento y Recuperacion de Un LibroDocumento8 páginas05 Almacenamiento y Recuperacion de Un Librohernan andres toro jaramilloAún no hay calificaciones
- Ejercicio Paso A Paso - Manejo de CarpetasDocumento3 páginasEjercicio Paso A Paso - Manejo de Carpetasjagojago1Aún no hay calificaciones
- Unidad 3Documento13 páginasUnidad 3Jhonfre MerlanoAún no hay calificaciones
- Sesión 1Documento3 páginasSesión 1andr0minaAún no hay calificaciones
- 03 Practica Informatica e InternetDocumento4 páginas03 Practica Informatica e InternetJefferson R Gomez PaucarAún no hay calificaciones
- EJERCICIO 1,2,5 Bryan Esteven Méndez Yuman No. Carnet.19006123 Dìa Sábado de 11 A 1 PMDocumento13 páginasEJERCICIO 1,2,5 Bryan Esteven Méndez Yuman No. Carnet.19006123 Dìa Sábado de 11 A 1 PMOficina DistribuidoraAún no hay calificaciones
- Practica de Windows 2 PDFDocumento9 páginasPractica de Windows 2 PDFgisellaAún no hay calificaciones
- Macro Numerar Facturas Automáticamente en ExcelDocumento7 páginasMacro Numerar Facturas Automáticamente en ExcelCesar MartinezAún no hay calificaciones
- Excel 3Documento10 páginasExcel 3Roomy TestAún no hay calificaciones
- Tema 1 - Uso de La Aplicación de La Hoja de CálculoDocumento22 páginasTema 1 - Uso de La Aplicación de La Hoja de CálculoKimberly MartinezAún no hay calificaciones
- Ejercicios Unidades - 1-4Documento21 páginasEjercicios Unidades - 1-4Eugenio Francisco Martínez MoraAún no hay calificaciones
- 2 Taller Barra de TareasDocumento2 páginas2 Taller Barra de TareasUA_INFORMÁTICA IAún no hay calificaciones
- Excel Clase 2Documento2 páginasExcel Clase 2Juan MartinezAún no hay calificaciones
- Ejercicio 1Documento2 páginasEjercicio 1Andres AsbertAún no hay calificaciones
- Sesion 3Documento7 páginasSesion 3Softmix S.A.CAún no hay calificaciones
- Operacion Basica ExcelDocumento36 páginasOperacion Basica ExcelSol SnzAún no hay calificaciones
- L2-1.1 Crear Un Libro Desde CeroDocumento1 páginaL2-1.1 Crear Un Libro Desde CeroRodrigo Arce MedinaAún no hay calificaciones
- Ejercicio Paso A Paso. Crear Abrir y Cerrar Una Base de Datos Access Unidad 2Documento2 páginasEjercicio Paso A Paso. Crear Abrir y Cerrar Una Base de Datos Access Unidad 2AndresSequeraAún no hay calificaciones
- Las ListasDocumento2 páginasLas ListasGonzalo TorchioAún no hay calificaciones
- M1 - Manual de Ejercicios Del Módulo 1Documento8 páginasM1 - Manual de Ejercicios Del Módulo 1Jonathan RivsaideAún no hay calificaciones
- Ejercicios Practicos Windows 7 No.1Documento14 páginasEjercicios Practicos Windows 7 No.1Eugenio Francisco Martínez MoraAún no hay calificaciones
- Ejercicio 1 WORDDocumento17 páginasEjercicio 1 WORDCirley Magaly Yuquilema GaitánAún no hay calificaciones
- Tema 1POWERPOINTDocumento3 páginasTema 1POWERPOINTjonathanrodrigoquispechambi0Aún no hay calificaciones
- Formulas y ReferenciasDocumento2 páginasFormulas y ReferenciasJose Marcial Rodriguez BasalduaAún no hay calificaciones
- Lección 4 Trabajar Con DocumentosDocumento3 páginasLección 4 Trabajar Con DocumentosJose Marcial Rodriguez BasalduaAún no hay calificaciones
- GráficosDocumento8 páginasGráficosJose Marcial Rodriguez BasalduaAún no hay calificaciones
- Funciones Busqueda ExtraccionDocumento5 páginasFunciones Busqueda ExtraccionJose Marcial Rodriguez BasalduaAún no hay calificaciones
- Lección 4 Aprenda A Aplicar Estilos de CeldaDocumento3 páginasLección 4 Aprenda A Aplicar Estilos de CeldaJose Marcial Rodriguez BasalduaAún no hay calificaciones
- BDD U2 A1 AxMVDocumento4 páginasBDD U2 A1 AxMVJose Marcial Rodriguez BasalduaAún no hay calificaciones
- BDD U2 A1 JorsDocumento5 páginasBDD U2 A1 JorsJose Marcial Rodriguez BasalduaAún no hay calificaciones