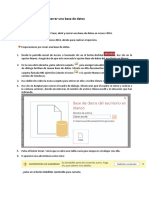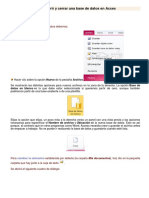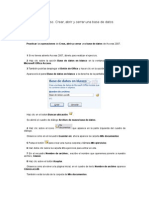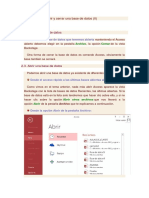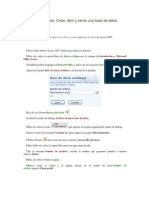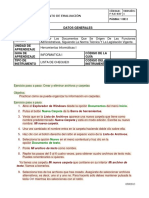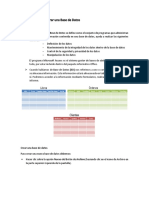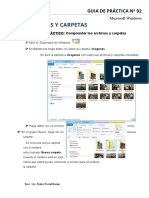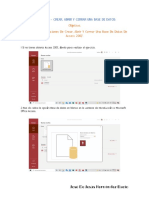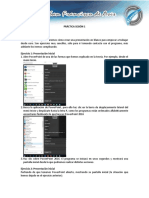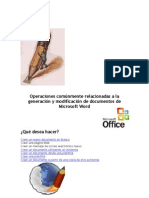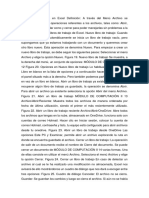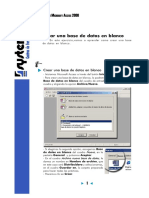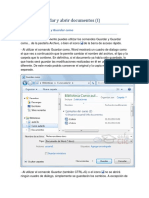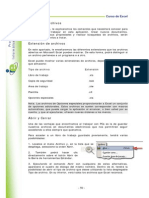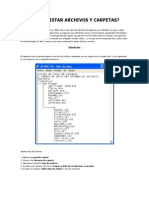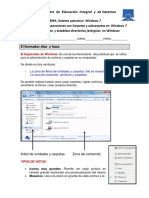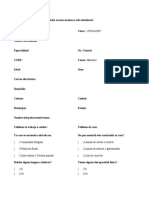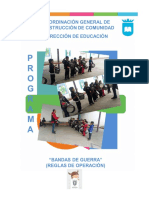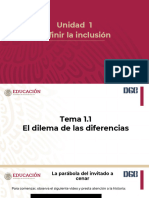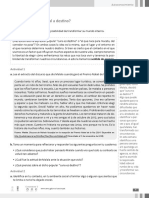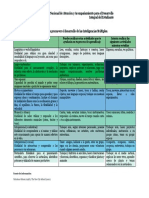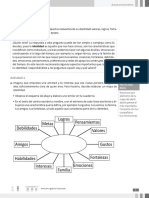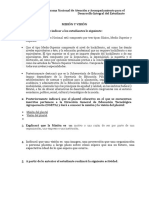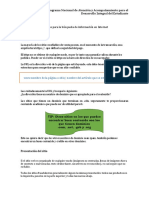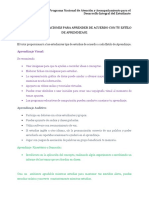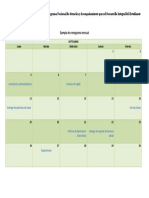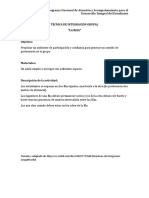Documentos de Académico
Documentos de Profesional
Documentos de Cultura
2 - Ejercicio Paso A Paso - Crear, Abrir y Cerrar Una Base de Datos
Cargado por
carlos santanaDescripción original:
Título original
Derechos de autor
Formatos disponibles
Compartir este documento
Compartir o incrustar documentos
¿Le pareció útil este documento?
¿Este contenido es inapropiado?
Denunciar este documentoCopyright:
Formatos disponibles
2 - Ejercicio Paso A Paso - Crear, Abrir y Cerrar Una Base de Datos
Cargado por
carlos santanaCopyright:
Formatos disponibles
Unidad 2.
Ejercicio paso a paso: Crear, abrir y cerrar una base de datos
Objetivo
Practicar las operaciones de Crear, abrir y cerrar una base de datos en Access 2010.
Ejercicio paso a paso
Nota: Si no tienes abierto Access 2010, ábrelo para realizar el ejercicio.
Empezaremos por crear una base de datos.
1. Despliega la pestaña Archivo y haz clic en la opción Nuevo. Asegúrate de que está marcada la opción Base de datos en blanco.
2. En la zona de la derecha, pulsa sobre la carpeta para escoger una ubicación. Se abrirá el cuadro de diálogo Archivo de nueva base de datos. Sitúate en Mis
documentos y crea dentro una nueva carpeta llamada Mis ejercicios (desde el icono o la opción Nueva carpeta, dependiendo de tu versión de Windows).
3. Haz doble clic sobre la nueva carpeta para entrar en ella y escribe Clases como Nombre de archivo.
4. Haz clic en Aceptar para cerrar el cuadro de diálogo. Observarás que el cuadro se cierra y vuelves a la ventana
anterior, donde encontrarás el nombre de archivo Clases.accdb y la ubicación que has indicando.
5. Pulsa el botón Crear. Verás que se abre una tabla vacía para empezar a trabajar con ella.
Ahora vamos a cerrar la base, sin realizar cambios en ella.
1. En la pestaña Archivo, elige Cerrar base de datos.
Practiquemos ahora cómo abrir una base de datos existente.
1. Lo normal será que, al cerrar la base, te sitúe otra vez en la pestaña Archivo. Selecciona Reciente y pulsa sobre Clases.accdb en la lista de archivos. Luego, vuelve a elegir
Archivo > Cerrar base de datos.
2. Veamos otro método: Pulsa Abrir en la pestaña Archivo. Sitúate en la carpeta que has creado (Mis ejercicios) y selecciona Clases.accdb. Luego, pulsa el botón Abrir.
Salir de Access.
1. Esta vez vamos a cerrar la base de datos y Access a la vez, para ello, pulsa las teclas ALT+F4 o bien elige Archivo > Salir.
También podría gustarte
- Practica 1 - Crear, Abrir y Cerrar Una Base de DatosDocumento2 páginasPractica 1 - Crear, Abrir y Cerrar Una Base de DatosRobertDuqueNavasAún no hay calificaciones
- Crear, Abrir y Cerrar Una Base de Datos.Documento12 páginasCrear, Abrir y Cerrar Una Base de Datos.Emilio PenagosAún no hay calificaciones
- Taller AccessDocumento3 páginasTaller AccessjoluguleAún no hay calificaciones
- Ejercicio Paso A Paso. Crear Abrir y Cerrar Una Base de Datos Access Unidad 2Documento2 páginasEjercicio Paso A Paso. Crear Abrir y Cerrar Una Base de Datos Access Unidad 2AndresSequeraAún no hay calificaciones
- Unidad 2 Access Part2Documento4 páginasUnidad 2 Access Part2Rafael VelardeAún no hay calificaciones
- Ejercicios Acces 1 de SeptiembreDocumento72 páginasEjercicios Acces 1 de SeptiembreYeison Andres Alvarado TorresAún no hay calificaciones
- Ejercicios Paso A Paso Operaciones Con Archivos y CarpetasDocumento6 páginasEjercicios Paso A Paso Operaciones Con Archivos y CarpetasaldoemirAún no hay calificaciones
- Ejercicio 1Documento2 páginasEjercicio 1Andres AsbertAún no hay calificaciones
- Ejercicios Paso A Paso Access 2010Documento62 páginasEjercicios Paso A Paso Access 2010Che MarAún no hay calificaciones
- Semana 5Documento27 páginasSemana 5robert guevara cruzAún no hay calificaciones
- Taller 1 Crear, Abrir y Cerar Bases de DatosDocumento2 páginasTaller 1 Crear, Abrir y Cerar Bases de DatosgloriaoscAún no hay calificaciones
- Ejercicios Practicos Windows 7 No.1Documento14 páginasEjercicios Practicos Windows 7 No.1Eugenio Francisco Martínez MoraAún no hay calificaciones
- Ejercicios Power Point 2010Documento25 páginasEjercicios Power Point 2010marjulAún no hay calificaciones
- Taller 1 de Access 2010Documento29 páginasTaller 1 de Access 2010Cesar Andres MolanoAún no hay calificaciones
- M2 Clase 24 Excel 4Documento8 páginasM2 Clase 24 Excel 4Alison Elizabeth Escobar CárdenasAún no hay calificaciones
- Ejercicio Paso A Paso - Manejo de CarpetasDocumento3 páginasEjercicio Paso A Paso - Manejo de Carpetasjagojago1Aún no hay calificaciones
- Microsoft AcessDocumento24 páginasMicrosoft AcessElizabeth GomezAún no hay calificaciones
- Cómo Crear Una Nueva Carpeta en La ComputadoraDocumento3 páginasCómo Crear Una Nueva Carpeta en La ComputadorasergioAún no hay calificaciones
- Taller de WindowsDocumento7 páginasTaller de WindowsfrealpemaAún no hay calificaciones
- Clase 17-08-22CrearBDyTablasDocumento16 páginasClase 17-08-22CrearBDyTablasSamael ValdiviaAún no hay calificaciones
- Practica de Windows 2 PDFDocumento9 páginasPractica de Windows 2 PDFgisellaAún no hay calificaciones
- Excel 3Documento10 páginasExcel 3Roomy TestAún no hay calificaciones
- Wor Cap5Documento18 páginasWor Cap5ubherizAún no hay calificaciones
- Tema 2 Sist - OperativosDocumento9 páginasTema 2 Sist - OperativosEva Climent DonatAún no hay calificaciones
- Tema 2 - Crear,+Abrir+y+CerrarDocumento10 páginasTema 2 - Crear,+Abrir+y+CerrarRAFAEL PEREZAún no hay calificaciones
- Crear, Abrir y Cerrar Una Base de DatosDocumento2 páginasCrear, Abrir y Cerrar Una Base de DatosUsuario UsuarioAún no hay calificaciones
- Ejer Cici OsDocumento7 páginasEjer Cici OsAna Isa BucioAún no hay calificaciones
- Wor Cap5Documento18 páginasWor Cap5Arnoldo Eduardo ChavarriaAún no hay calificaciones
- Computación para Todos (Primaria) - 5to Grado PDFDocumento15 páginasComputación para Todos (Primaria) - 5to Grado PDFAngel RMAún no hay calificaciones
- Trabajar Con CarpetasDocumento9 páginasTrabajar Con CarpetasNelson SciesaAún no hay calificaciones
- Practica Sesion 02 EjemploDocumento8 páginasPractica Sesion 02 Ejemploimfesur comercialAún no hay calificaciones
- 3 Operaciones Con ArchivosDocumento6 páginas3 Operaciones Con ArchivosEstela CañizaAún no hay calificaciones
- Access 2016 Paso A Paso PDFDocumento67 páginasAccess 2016 Paso A Paso PDFBIOQUIMICAMETABOLICAAún no hay calificaciones
- Access 2016 Paso A PasoDocumento67 páginasAccess 2016 Paso A PasoBIOQUIMICAMETABOLICAAún no hay calificaciones
- Crear Documento Word 2000Documento15 páginasCrear Documento Word 2000luis.mirandaAún no hay calificaciones
- Gestión de Archivos en Excel DefiniciónDocumento2 páginasGestión de Archivos en Excel DefiniciónDevinWAún no hay calificaciones
- Crear Una Base de DatosDocumento3 páginasCrear Una Base de DatosJamer Delgado PérezAún no hay calificaciones
- Davm BD E2Documento17 páginasDavm BD E2Diego ValdezAún no hay calificaciones
- Ejercicio Paso A Paso Access (Completo)Documento86 páginasEjercicio Paso A Paso Access (Completo)Gustavo CortezAún no hay calificaciones
- Guia Practica Trabajar Con Archivos y CarpetasDocumento11 páginasGuia Practica Trabajar Con Archivos y CarpetasernestoavalosAún no hay calificaciones
- Guia de MotivacionDocumento6 páginasGuia de Motivacionapi-242939762Aún no hay calificaciones
- Ejercicios Access 2007Documento7 páginasEjercicios Access 2007Gregorio VasquezAún no hay calificaciones
- 03-Base de Datos en BlancoDocumento1 página03-Base de Datos en BlancoAntonio LópezAún no hay calificaciones
- SESIÓN 2 - PracticaDocumento2 páginasSESIÓN 2 - PracticaKARINAAún no hay calificaciones
- Clase 3 Curso Excel Basico Operaciones Con ArchivosDocumento70 páginasClase 3 Curso Excel Basico Operaciones Con ArchivosSam RobledoAún no hay calificaciones
- Unidad 4 - Guardar y Abrir DocumentosDocumento14 páginasUnidad 4 - Guardar y Abrir DocumentosMyriam NeiraAún no hay calificaciones
- Gestión de ArchivosDocumento16 páginasGestión de ArchivosLuis ValdezAún no hay calificaciones
- Operacion Basica ExcelDocumento36 páginasOperacion Basica ExcelSol SnzAún no hay calificaciones
- Como Listar Archivos y CarpetaDocumento6 páginasComo Listar Archivos y CarpetaJorge Armando MontapiéAún no hay calificaciones
- Actividad 2 Sesión 5 Perez Arce MaríaIsabelDocumento4 páginasActividad 2 Sesión 5 Perez Arce MaríaIsabelMARY AAún no hay calificaciones
- MateitoDocumento8 páginasMateitoArmando MenendezAún no hay calificaciones
- Ejercicios Unidades - 1-4Documento21 páginasEjercicios Unidades - 1-4Eugenio Francisco Martínez MoraAún no hay calificaciones
- Semana 4Documento24 páginasSemana 4robert guevara cruzAún no hay calificaciones
- Practica09 CarpetasArchivos PDFDocumento11 páginasPractica09 CarpetasArchivos PDFDenis15-16Aún no hay calificaciones
- Practica CarpetasDocumento9 páginasPractica CarpetasAlbertoAún no hay calificaciones
- Ejercicios Windows XPDocumento12 páginasEjercicios Windows XPFredy RojasAún no hay calificaciones
- Apertura de Un Nuevo Documento WordDocumento2 páginasApertura de Un Nuevo Documento WordisrafajardoAún no hay calificaciones
- Elabora Diseño Logico de Una Base de DatosDocumento16 páginasElabora Diseño Logico de Una Base de DatosJoseAún no hay calificaciones
- Info - 1 - Tipos de InteligenciaDocumento1 páginaInfo - 1 - Tipos de Inteligenciacarlos santanaAún no hay calificaciones
- Figuras Anexo 3.2Documento1 páginaFiguras Anexo 3.2carlos santanaAún no hay calificaciones
- Estudio SocioeconomicoDocumento3 páginasEstudio Socioeconomicocarlos santanaAún no hay calificaciones
- Lista de Elementos para Altar y Ofrenda de Día Del Día de MuertosDocumento6 páginasLista de Elementos para Altar y Ofrenda de Día Del Día de Muertoscarlos santanaAún no hay calificaciones
- Halloween Word SearchDocumento2 páginasHalloween Word Searchcarlos santanaAún no hay calificaciones
- Reglas de Operacion Bandas de GuerraDocumento5 páginasReglas de Operacion Bandas de Guerracarlos santanaAún no hay calificaciones
- Educación Inclusiva-Unidad 1Documento55 páginasEducación Inclusiva-Unidad 1carlos santanaAún no hay calificaciones
- Formato de Seguimiento Semanal para Alumnos de Riesgo 5toDocumento1 páginaFormato de Seguimiento Semanal para Alumnos de Riesgo 5tocarlos santanaAún no hay calificaciones
- Leccion 3 - ¿Cuna Es Igual A DestinoDocumento2 páginasLeccion 3 - ¿Cuna Es Igual A Destinocarlos santana100% (1)
- T.S1.F5.a1. Tips para Promover El Desarrollo de Inteligencias MultiplesDocumento1 páginaT.S1.F5.a1. Tips para Promover El Desarrollo de Inteligencias Multiplescarlos santanaAún no hay calificaciones
- Mis Metas PersonalesDocumento2 páginasMis Metas PersonalesnomadatuxAún no hay calificaciones
- Autoconocimiento Cuaderno de Trabajo Estudiantes-6-7Documento2 páginasAutoconocimiento Cuaderno de Trabajo Estudiantes-6-7montserrat ibarraAún no hay calificaciones
- Autoconocimiento Cuaderno de Trabajo Estudiantes-8-9Documento2 páginasAutoconocimiento Cuaderno de Trabajo Estudiantes-8-9A & GAún no hay calificaciones
- T.S1.F7.a1. Lectura - Expectativas y RetosDocumento3 páginasT.S1.F7.a1. Lectura - Expectativas y Retoscarlos santanaAún no hay calificaciones
- T.S5.F4.a1. C Mo Ejercitar La MenteDocumento2 páginasT.S5.F4.a1. C Mo Ejercitar La Mentecarlos santanaAún no hay calificaciones
- Test de Inteligencias MúltiplesDocumento2 páginasTest de Inteligencias Múltiplesleonor sandovalAún no hay calificaciones
- T.S1.F6.a2. Ejercicio Mision y Vision PersonalDocumento2 páginasT.S1.F6.a2. Ejercicio Mision y Vision Personalcarlos santanaAún no hay calificaciones
- T.S5.F3.a1. Consejos para Buscar Informaci N en InternetDocumento2 páginasT.S5.F3.a1. Consejos para Buscar Informaci N en Internetcarlos santanaAún no hay calificaciones
- Anexo 2 Guía para Elaborar Presentación de Servicios - EducativosDocumento1 páginaAnexo 2 Guía para Elaborar Presentación de Servicios - Educativoscarlos santanaAún no hay calificaciones
- T.S1.F3.a4. Recomendaciones para Aprender Considerando Estilosde AprendizajeDocumento2 páginasT.S1.F3.a4. Recomendaciones para Aprender Considerando Estilosde Aprendizajecarlos santanaAún no hay calificaciones
- T.S5.F1.a2. Ejemplo de Cronograma MensualDocumento1 páginaT.S5.F1.a2. Ejemplo de Cronograma Mensualcarlos santanaAún no hay calificaciones
- T.S5.F1.a1. Tecnica de Integraci NDocumento1 páginaT.S5.F1.a1. Tecnica de Integraci Ncarlos santanaAún no hay calificaciones
- T.S5.F3.a1. Consejos para Buscar Informaci N en InternetDocumento2 páginasT.S5.F3.a1. Consejos para Buscar Informaci N en Internetcarlos santanaAún no hay calificaciones
- Anexo 4. Directorio de EstudiantesDocumento2 páginasAnexo 4. Directorio de Estudiantescarlos santanaAún no hay calificaciones
- Anexo 3.carta - Compromiso - Padre FamiliaDocumento2 páginasAnexo 3.carta - Compromiso - Padre Familiacarlos santanaAún no hay calificaciones
- Anexo 12.autoevaluación Del EstudianteDocumento1 páginaAnexo 12.autoevaluación Del Estudiantecarlos santanaAún no hay calificaciones
- Anexo 1 - Invitación A Padres de FamiliaDocumento1 páginaAnexo 1 - Invitación A Padres de Familiacarlos santanaAún no hay calificaciones
- Anexo 5. Formato de Seguimiento AcadémicoDocumento2 páginasAnexo 5. Formato de Seguimiento Académicocarlos santanaAún no hay calificaciones
- Anexo 13. Instrumento de Informe Final SemestralDocumento2 páginasAnexo 13. Instrumento de Informe Final Semestralcarlos santanaAún no hay calificaciones
- Pag 53Documento1 páginaPag 53carlos santanaAún no hay calificaciones