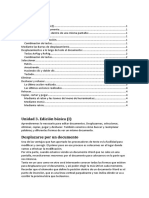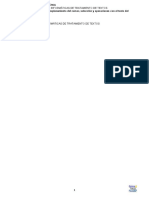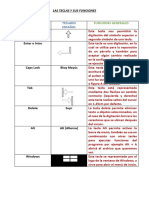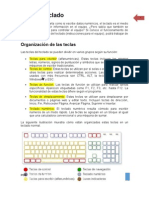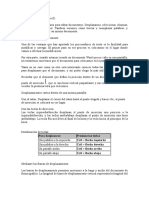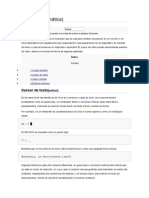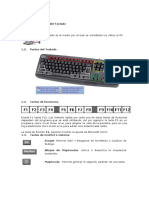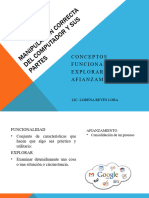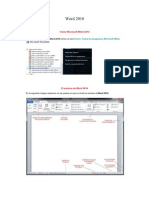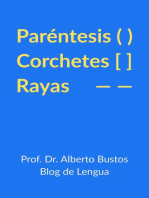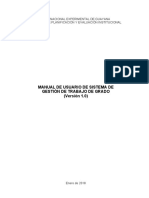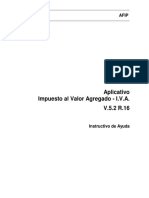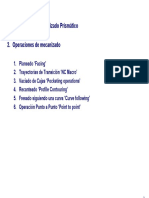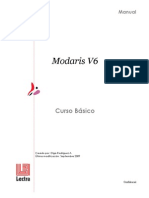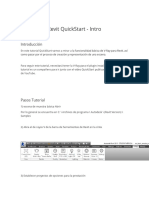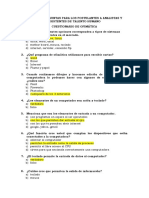Documentos de Académico
Documentos de Profesional
Documentos de Cultura
Cursor y Bloques
Cargado por
betDescripción original:
Título original
Derechos de autor
Formatos disponibles
Compartir este documento
Compartir o incrustar documentos
¿Le pareció útil este documento?
¿Este contenido es inapropiado?
Denunciar este documentoCopyright:
Formatos disponibles
Cursor y Bloques
Cargado por
betCopyright:
Formatos disponibles
UNIVERSIDAD NACIONAL AUTÓNOMA DE MÉXICO
Dirección General de Cómputo y de Tecnologías de Información y Comunicación
Movimientos del cursor y
manejo de bloques
CURSOS EN LÍNEA
SARAI LLANOS NAVARRETE
DIANA ARACELI AUSTRIA CORDERO
Movimientos del cursor y manejo de
bloques
Es importante el desplazamiento en un documento ya sea a través del cursor, combinación de
teclas y el manejo de bloques por ello, a continuación, se describirá la manera de hacerlo.
Movimientos del cursor
Existen varias formas de mover el cursor o punto de inserción dentro del documento, una de éstas
es con el ratón, basta con dar clic en la posición deseada y el punto de inserción se moverá a
dicha posición; sin embargo, también lo podemos hacer por medio del teclado. A continuación, se
presenta un cuadro con algunos otros de los métodos disponibles.
Caracteres
Tecla o combinación de teclas Tarea que se realiza
El cursor se desplaza un carácter a la
izquierda.
El cursor se desplaza un carácter a la derecha.
Palabras
Tecla o combinación de teclas Tarea que se realiza
El cursor se desplazará a la palabra anterior.
Dirección General de Cómputo y de Tecnologías de Información y Comunicación 1
Movimientos del cursor y manejo de bloques Sarai Llanos Navarrete
Diana Araceli Austria Cordero
Tecla o combinación de teclas Tarea que se realiza
El cursor se desplazará a la palabra siguiente.
Líneas
Tecla o combinación de teclas Tarea que se realiza
El cursor se desplaza al principio de la línea.
El cursor se desplaza al final de la línea.
El cursor se desplaza a la línea superior.
El cursor se desplaza a la línea inferior.
Párrafos
Tecla o combinación de teclas Tarea que se realiza
El cursor se desplazará al párrafo anterior.
El cursor se desplazará al párrafo siguiente.
Dirección General de Cómputo y de Tecnologías de Información y Comunicación 2
Movimientos del cursor y manejo de bloques Sarai Llanos Navarrete
Diana Araceli Austria Cordero
Pantallas
Tecla o combinación de teclas Tarea que se realiza
Regresa a la pantalla anterior.
Avanza una pantalla.
Inicio y fin de documento
Tecla o combinación de teclas Tarea que se realiza
Inicio de documento.
Final de documento.
Principio de la página anterior.
Principio de la página siguiente.
Bloques
En Word entendemos por bloque toda aquella porción de texto susceptible de ser modificada.
Podemos cambiar el tamaño, tipo de fuente, color, etc., pero para ello es necesario que sepamos
cómo marcar o seleccionar dicho texto, de manera que se apliquen los cambios.
Dirección General de Cómputo y de Tecnologías de Información y Comunicación 3
Movimientos del cursor y manejo de bloques Sarai Llanos Navarrete
Diana Araceli Austria Cordero
Marcar
Para modificar la presentación de una porción del texto o cambiarlo de lugar, es necesario marcar
dicha parte; esto es lo que se conoce como marcar el texto. La porción marcada, seleccionada
o delimitada es un bloque.
Existen varias formas de marcar un bloque, a continuación, se detallan algunas de ellas.
Como ejemplo se presenta una porción de texto delimitada como bloque (porción marcada en
rojo).
Figura 1. Ejemplo de bloque que corresponde a las palabras "Word 2016”.
Para seleccionar una porción cualquiera de texto utilizando el ratón realizamos lo siguiente:
1. Colocar el cursor antes del primer (o después del último) carácter del texto que se desea
marcar.
2. Arrastrar hacia el final o al principio (según sea el caso) del texto que se desea delimitar
manteniendo presionado el botón izquierdo.
3. Liberar el botón del ratón.
Observemos que al ir desplazando el ratón como indica el punto 2, se va iluminado el texto, es
decir, se va marcando.
Al utilizar el ratón es posible delimitar o marcar directamente porciones específicas del documento,
por ejemplo, una palabra o una línea; sin embargo, también se puede realizar como se indica en
la siguiente tabla.
Para seleccionar Acción
Una palabra
Damos doble clic en la palabra deseada.
Una oración o párrafo Damos tres clics seguidos o presionando la tecla CTRL y damos clic
en el área que se desea marcar.
O bien, colocando el apuntador del ratón sobre el margen izquierdo a la altura de:
Para seleccionar Acción
Una línea Damos un clic.
Un párrafo Damos doble clic.
Para marcar texto mediante el teclado, podemos realizar lo siguiente:
Presionamos la tecla (SHIFT) sin soltar y con las flechas de navegación movemos el
cursor hasta marcar la porción de texto requerida.
Dirección General de Cómputo y de Tecnologías de Información y Comunicación 4
Movimientos del cursor y manejo de bloques Sarai Llanos Navarrete
Diana Araceli Austria Cordero
A continuación, se tiene una lista con otras combinaciones de teclas que permiten delimitar
porciones específicas del documento.
Tecla o combinación Para seleccionar
de teclas
SHIFT + FIN Del cursor al final de la línea
SHIFT + INICIO Del cursor al inicio de línea
CTRL+ SHIFT +↓ Del cursor al final de párrafo
CTRL+ SHIFT +↑ Del cursor al inicio de párrafo
CTRL+ SHIFT + FIN Del cursor al final de documento
CTRL+ SHIFT +INICIO Del cursor al inicio de documento
CTRL + E Documento completo
Eliminar
Si deseamos eliminar texto, Word cuenta con varias formas para hacerlo, las más usuales se
asocian a las teclas señaladas a continuación:
SUPR. Borra el carácter a la derecha del punto de inserción.
Este es un ejemplo
Este es u ejemplo
BACKSPACE. Elimina el carácter ubicado a la izquierda del punto de inserción.
Este es un ejemplo
Este es n ejemplo
Si deseamos borrar una palabra, frase o párrafo, se tienen varias alternativas; la más usual es
marcar el texto que deseamos eliminar y enseguida presionar la tecla SUPR.
Copiar
Si requerimos duplicar una porción de texto, primero debemos marcarlo y enseguida realizar los
pasos señalados a continuación:
1. Seleccionar del menú contextual la opción COPIAR.
2. Posicionar el cursor donde se desea la copia.
3. Mostrar nuevamente el menú contextual y elegir la opción PEGAR.
Otra forma de hacerlo es la siguiente:
1. Marcar el texto que se desea duplicar.
Dirección General de Cómputo y de Tecnologías de Información y Comunicación 5
Movimientos del cursor y manejo de bloques Sarai Llanos Navarrete
Diana Araceli Austria Cordero
2. Seleccionar el botón COPIAR de la CINTA DE OPCIONES de la ficha INICIO.
3. Mover el cursor a la posición donde se desea insertar el texto.
4. Presionar el botón de PEGAR.
Mover
Para cambiar de lugar o posición una porción de texto primero debemos marcarlo y enseguida
realizar el siguiente procedimiento:
1. Seleccionar del menú contextual la opción CORTAR.
2. Posicionar el cursor donde se desea colocar el texto.
3. Seleccionar del menú contextual la opción PEGAR.
Otra forma de hacerlo es la siguiente:
1. Seleccionar el texto que se desea mover.
2. Presionar el botón de cortar. de la CINTA DE OPCIONES de la ficha INICIO.
3. Mover el cursor a la posición donde se desea insertar el texto.
4. Presionar el botón de PEGAR.
Una tercera alternativa es la siguiente: una vez delimitado el bloque, mantenemos presionado el
botón izquierdo del ratón y arrastramos al lugar donde deseamos colocar el texto, enseguida
soltamos el botón del ratón y el texto habrá cambiado de lugar.
Dirección General de Cómputo y de Tecnologías de Información y Comunicación 6
También podría gustarte
- Manejo BloquesDocumento5 páginasManejo Bloquesluis garcia100% (1)
- Comando SDocumento11 páginasComando SpelayadocenciaAún no hay calificaciones
- Capítulo 3. Edición BásicaDocumento11 páginasCapítulo 3. Edición BásicaAndres LunaAún no hay calificaciones
- El Entorno de Word 2010Documento7 páginasEl Entorno de Word 2010juanchinAún no hay calificaciones
- 02 Introduccion Desplazamiento Del Cursor Seleccion y Operaciones Con El Texto Del DocumentoDocumento12 páginas02 Introduccion Desplazamiento Del Cursor Seleccion y Operaciones Con El Texto Del Documentohernan andres toro jaramilloAún no hay calificaciones
- 11 - T - W03 - Escritura-Y-EdicDocumento21 páginas11 - T - W03 - Escritura-Y-EdicMANUEL ANGEL PIQUERAS MONDEJARAún no hay calificaciones
- S2 - Edición y Formato de Textos - IDocumento11 páginasS2 - Edición y Formato de Textos - IJhon XtlvAún no hay calificaciones
- Manual Word 2010 Taller de Computaci-NDocumento39 páginasManual Word 2010 Taller de Computaci-NMar AsipAún no hay calificaciones
- Tema 2. Procesador de Textos Microsoft Word. Edición BásicaDocumento7 páginasTema 2. Procesador de Textos Microsoft Word. Edición Básicamdc101207Aún no hay calificaciones
- Tema 4 Desplazarse Por El DocumentoDocumento2 páginasTema 4 Desplazarse Por El DocumentojosAún no hay calificaciones
- Textos InkScapeDocumento9 páginasTextos InkScapeJosep ComaAún no hay calificaciones
- Dangerth WordDocumento11 páginasDangerth WordDangerthfrancoAún no hay calificaciones
- Cuestionario 3 de Word Fabian SánchezDocumento14 páginasCuestionario 3 de Word Fabian SánchezDIHUBER ARTURO ROA ACEVEDOAún no hay calificaciones
- Word Básico. Modulo 3Documento22 páginasWord Básico. Modulo 3Shado ViñasAún no hay calificaciones
- Tema III - Edicion Basica de Un Documento WordDocumento24 páginasTema III - Edicion Basica de Un Documento WordCristal Gonzales CruzAún no hay calificaciones
- 3.2 Edición Básica en WordDocumento10 páginas3.2 Edición Básica en WordUlises Corpus100% (2)
- Desplazarse Por Un Documento PDFDocumento5 páginasDesplazarse Por Un Documento PDFMercedesAún no hay calificaciones
- Esquema TDCDocumento5 páginasEsquema TDCFRANCISCO GARCIAAún no hay calificaciones
- Conceptos Basicos de WordDocumento14 páginasConceptos Basicos de WordFanny OjedaAún no hay calificaciones
- M. Word U3Documento8 páginasM. Word U3Abner Colque100% (1)
- Esquema TDCDocumento5 páginasEsquema TDCAngel ContrerasAún no hay calificaciones
- Editar Texto y Formato de Párrafo - Sesión 02: Modulo N°1 - Ms WordDocumento19 páginasEditar Texto y Formato de Párrafo - Sesión 02: Modulo N°1 - Ms WordEDGARDO JACOBO GALLEGOSAún no hay calificaciones
- Manejo Del Teclado IDocumento6 páginasManejo Del Teclado ILimbania BernalAún no hay calificaciones
- Actividad 2Documento25 páginasActividad 2Jhohana Guerra MAún no hay calificaciones
- Uso Del Raton y Del TecladoDocumento4 páginasUso Del Raton y Del TecladoEl Mundo Del TrapAún no hay calificaciones
- Uso Del TecladoDocumento5 páginasUso Del Tecladomosquinston gAún no hay calificaciones
- Introducción, Desplazamiento Del Cursor, Selección y Operaciones Con El Texto Del Documento Unidad Formativa 2 Duración: 30 HorasDocumento7 páginasIntroducción, Desplazamiento Del Cursor, Selección y Operaciones Con El Texto Del Documento Unidad Formativa 2 Duración: 30 HorasrutAún no hay calificaciones
- Principales Funciones Del TecladoDocumento4 páginasPrincipales Funciones Del TecladopatululsuchAún no hay calificaciones
- Descripción de La Ventana de WordDocumento9 páginasDescripción de La Ventana de Wordkevin martinez ochoaAún no hay calificaciones
- Uso Del Teclado de La ComputadoraDocumento48 páginasUso Del Teclado de La ComputadoraMarlene Maylyn BatistaAún no hay calificaciones
- Concepto de Las TeclasDocumento2 páginasConcepto de Las TeclasJustin LevyAún no hay calificaciones
- Uso Del TecladoDocumento3 páginasUso Del TecladoGadiel AnuarAún no hay calificaciones
- Teclado FuncionamientoDocumento5 páginasTeclado FuncionamientoLucas Caba ParadaAún no hay calificaciones
- Definición de WordDocumento7 páginasDefinición de Wordmilcon elme sivanaAún no hay calificaciones
- Teclas de Funciones Desde El Programa WordDocumento5 páginasTeclas de Funciones Desde El Programa WordsaulAún no hay calificaciones
- Manual EducArte de Informatica BasicaDocumento37 páginasManual EducArte de Informatica BasicaJuan AntunesAún no hay calificaciones
- Uso Del TecladoDocumento17 páginasUso Del TecladoRebecaAún no hay calificaciones
- Cartilla Informatica y Comunicacion InstitucionalDocumento98 páginasCartilla Informatica y Comunicacion InstitucionalNELSON DANIELAún no hay calificaciones
- Word 2013 Tema 3Documento20 páginasWord 2013 Tema 3Edder Eduardo Castro LaraAún no hay calificaciones
- Crear EsquemaDocumento6 páginasCrear EsquemaSara de PeAún no hay calificaciones
- Word 2016 - Edición Basica IDocumento15 páginasWord 2016 - Edición Basica IOmar HernándezAún no hay calificaciones
- Guia Refuerzo TecladoDocumento5 páginasGuia Refuerzo TecladoYuleidis OviedoAún no hay calificaciones
- Informatica Parte 1 Windows 7Documento60 páginasInformatica Parte 1 Windows 7Yaineth OrtizAún no hay calificaciones
- Desarrollo de 1er Tejido Temático Informática 2do. Año - I LapsoDocumento7 páginasDesarrollo de 1er Tejido Temático Informática 2do. Año - I LapsoMiguel PachecoAún no hay calificaciones
- Desplazarse Por Un Documento TereDocumento7 páginasDesplazarse Por Un Documento TereCristian Josué CastilloAún no hay calificaciones
- CLASE 7 - Practica Las Técnicas de MecanografíaDocumento4 páginasCLASE 7 - Practica Las Técnicas de Mecanografíacomputacioncetpro2024Aún no hay calificaciones
- Guia 3 PaulaDocumento3 páginasGuia 3 Paulajimena maria avila jimenezAún no hay calificaciones
- Unidad 3Documento11 páginasUnidad 3Alvaro PutxeAún no hay calificaciones
- usoDelTeclado PDFDocumento9 páginasusoDelTeclado PDFGabriela Itzel AngelesAún no hay calificaciones
- Cursor (Informática)Documento4 páginasCursor (Informática)elraudecolonAún no hay calificaciones
- QCA 31 en Español ManualDocumento56 páginasQCA 31 en Español ManualJo ArtAún no hay calificaciones
- Clase Tics TatianaDocumento19 páginasClase Tics TatianaTatianaQuinteroAún no hay calificaciones
- Reconocimiento Del TecladoDocumento9 páginasReconocimiento Del TecladoMiguel Angel Seclen MedinaAún no hay calificaciones
- Semana 3Documento15 páginasSemana 3docentelorenareyesAún no hay calificaciones
- Word 2016 - Edición Basica IDocumento15 páginasWord 2016 - Edición Basica IOmar HernándezAún no hay calificaciones
- LECCIÓN WordDocumento10 páginasLECCIÓN WordLaura García PachecoAún no hay calificaciones
- El TecladoDocumento30 páginasEl Tecladojaen Ven Ch.Aún no hay calificaciones
- Word 2010Documento56 páginasWord 2010licfandres100% (2)
- Manual CTGDocumento22 páginasManual CTGMayi MarreroAún no hay calificaciones
- SenatiDocumento150 páginasSenatiMiguel SorianoAún no hay calificaciones
- Practica 56Documento4 páginasPractica 56Andrade MiguelAún no hay calificaciones
- Curso Capacitate para El EmpleoDocumento20 páginasCurso Capacitate para El Empleoluisa romero100% (1)
- LibreOffice - Manual Usuario BaseDocumento86 páginasLibreOffice - Manual Usuario BaseJonathan Daniel Garcia ArboledaAún no hay calificaciones
- Pipe IQDocumento35 páginasPipe IQpoliganero0% (1)
- Tema 01Documento53 páginasTema 01Leandro FloresAún no hay calificaciones
- Guia de Aprendizaje 4 Ayudas o Referencias de Dibujo, Métodos de Selección y Visualizacion V1Documento12 páginasGuia de Aprendizaje 4 Ayudas o Referencias de Dibujo, Métodos de Selección y Visualizacion V1Yisela Monsalve AcevedoAún no hay calificaciones
- Grado Septimo InformáticaDocumento3 páginasGrado Septimo InformáticaSANTTA ANAAún no hay calificaciones
- Itrain 5 Manual EsDocumento237 páginasItrain 5 Manual EsChispita-33Aún no hay calificaciones
- 11.1.3.4 Lab - Work With Task ManagerDocumento4 páginas11.1.3.4 Lab - Work With Task ManagerCuervo CuervoAún no hay calificaciones
- Hardware ChequeoDocumento7 páginasHardware ChequeoMarcos Miranda BeltranAún no hay calificaciones
- Boletin InformativoDocumento8 páginasBoletin InformativoANGEL ISAAC TORRES MURILLOAún no hay calificaciones
- Dit - iva.AP Ins Iva-19.0.0Documento73 páginasDit - iva.AP Ins Iva-19.0.0Mónica ZabaloyAún no hay calificaciones
- 2-Apuntes de WindowsDocumento40 páginas2-Apuntes de WindowsCristina RegueiroAún no hay calificaciones
- Mecanizado Prismatico PDFDocumento48 páginasMecanizado Prismatico PDFAranguthy CabreraAún no hay calificaciones
- Aprende Música Con PipoDocumento12 páginasAprende Música Con PipoAlejandro Vásquez100% (1)
- 86 Trucos para ExcelDocumento22 páginas86 Trucos para ExcelJorge Cornejos ZamoranoAún no hay calificaciones
- MODARIS V6 2009 BasicoDocumento70 páginasMODARIS V6 2009 Basicowhilmeragudelo50% (14)
- Manual Rapido UnycopDocumento56 páginasManual Rapido UnycopRaquel RodriguezAún no hay calificaciones
- OpenScape Contact Center AgileEnterpriseDocumento119 páginasOpenScape Contact Center AgileEnterpriseCristian QuinteroAún no hay calificaciones
- Instructivo para Declaración Manual de Accidentes de ... - InpsaselDocumento11 páginasInstructivo para Declaración Manual de Accidentes de ... - InpsaselPineda yusberli50% (2)
- El ComputadorDocumento17 páginasEl ComputadorCorina Marin ArancibiaAún no hay calificaciones
- Cuestionario 01Documento4 páginasCuestionario 01Gerson Mackenzie RubioAún no hay calificaciones
- No Funciona El BluetoohDocumento17 páginasNo Funciona El BluetoohituiAún no hay calificaciones
- V Ray RevitDocumento86 páginasV Ray Revitpachuko2000Aún no hay calificaciones
- Eliminar Atributo-OcultoDocumento4 páginasEliminar Atributo-OcultoMario GuerreroAún no hay calificaciones
- Cuestionario para PostulantesDocumento25 páginasCuestionario para PostulantesVinueza Cordova Klever100% (1)
- Diagrama UnifilarDocumento12 páginasDiagrama UnifilarPIERO JESUSAún no hay calificaciones
- Manual de Usuario LogisimDocumento51 páginasManual de Usuario LogisimJuan Fco. Cazares Olague100% (1)