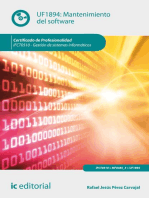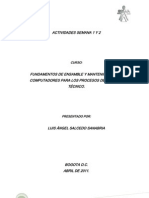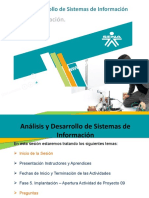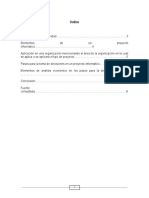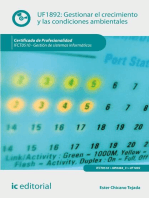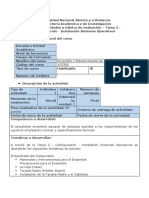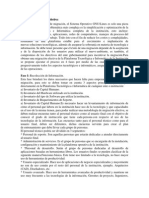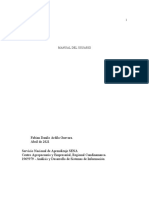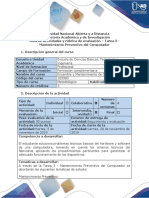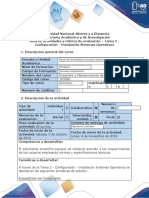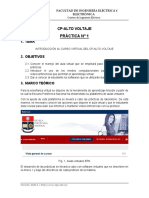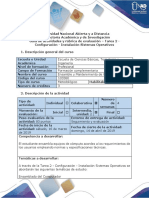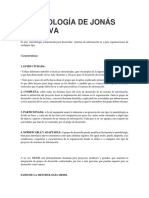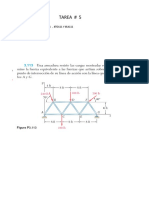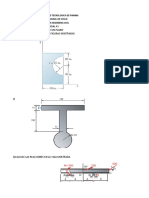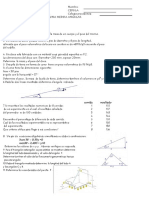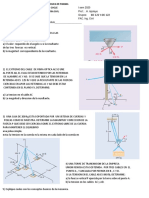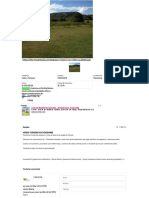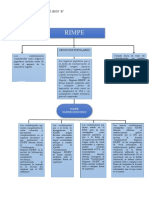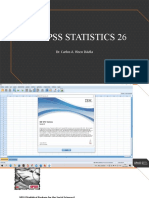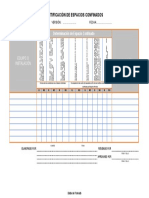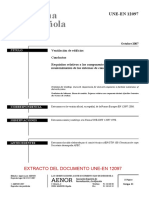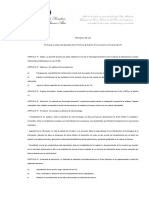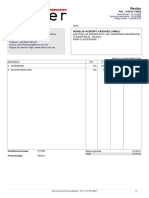Documentos de Académico
Documentos de Profesional
Documentos de Cultura
Manual de Usuario Del Supervisor - Ingreso 2021 PDF
Cargado por
Horacio ApolayoTítulo original
Derechos de autor
Formatos disponibles
Compartir este documento
Compartir o incrustar documentos
¿Le pareció útil este documento?
¿Este contenido es inapropiado?
Denunciar este documentoCopyright:
Formatos disponibles
Manual de Usuario Del Supervisor - Ingreso 2021 PDF
Cargado por
Horacio ApolayoCopyright:
Formatos disponibles
1/27
Manual de Usuario para Supervisores
Dirección General de Tecnología de la Información y Comunicaciones - DITIC
2/27
Introducción ............................................................................................................................ 3
Versión de escritorio de Microsoft Teams .............................................................................. 4
Listado de estudiantes para la videoconferencia .................................................................... 6
Zona horaria ............................................................................................................................ 7
Reuniones para el Simulacro y para la Prueba de Admisión UTP ............................................ 8
Admisión de los estudiantes a la reunión de la prueba ........................................................ 10
Activación de la Galería Grande y grabación de la videoconferencia ................................... 11
Actividades Previas al Inicio de la Prueba de Admisión ........................................................ 13
Asistencia e identificación ..................................................................................................... 15
Contraseña de Inicio y finalización de la Prueba ................................................................... 16
Archivo de Configuración ...................................................................................................... 17
Registro de Anomalías Graves .............................................................................................. 18
Finalización de la Prueba de Admisión .................................................................................. 19
Evidencia de anulación de la Prueba..................................................................................... 20
Reporte de Incidencias.......................................................................................................... 23
Términos y condiciones ........................................................................................................ 24
Preguntas Frecuentes ........................................................................................................... 25
Dirección General de Tecnología de la Información y Comunicaciones - DITIC
3/27
El presente manual de usuario tiene como objetivo comunicar a los Supervisores de la Prueba
de Admisión UTP, las actividades que deben realizar antes, durante y después de dicha
prueba.
El Supervisor debe considerar lo siguiente:
1. La herramienta de supervisión que se utilizará para el desarrollo de la Prueba de
Admisión UTP es Microsoft Teams (última versión).
2. Debe contar con cámara web, micrófono, bocinas o audífonos con micrófono, todos
funcionando, en la computadora que utilizará.
3. En su cuenta de correo institucional recibirá la siguiente información:
• Archivo de Excel con la lista de estudiantes a supervisar con el nombre PA###,
donde ### es el número del grupo que estará supervisando.
• Archivo de Excel con la Plantilla de “Registro de Anomalías Graves”.
• Invitación a integrarse al grupo de WhatsApp “CHAT DE SUPERVISORES”. Al
registrarse al WhatsApp debe escribir su nombre completo.
4. Verificar la zona horaria de su computadora.
5. El día de la prueba, a través del grupo de WhatsApp en el que se encuentra, (“CHAT
DE SUPERVISORES”), recibirá las contraseñas para ser usadas por los estudiantes para
iniciar y finalizar la prueba.
6. Por lo menos dos días antes de la prueba, enviará a su grupo de estudiantes la
invitación de la reunión virtual para realizar el Simulacro de la Prueba o la Prueba de
Admisión UTP, en la cual se adjuntará lo siguiente:
• El enlace donde encontrará el archivo de configuración de nombre
“simulacro_pautp.seb” y “pautp.seb”, a usar según la fecha que corresponda.
https://utp.ac.pa/prueba-admision/nueva-prueba-admision
• Información sobre usuario y contraseña.
▪ Usuario: número de su cédula, incluyendo los guiones.
▪ *
Contraseña: asignada (similar a esta Utpxxxxx ). Las cinco xxxxx son los
cinco dígitos para ingresar en el perfil de Preingreso. Recuerde poner el
asterisco al final de la contraseña.
• El enlace para descargar el Safe Exam Browser
https://safeexambrowser.org/download_en.html
A continuación, se presentan en detalle las actividades que incluyen las consideraciones
antes mencionadas, de tal forma que pueda realizar una exitosa supervisión de la Prueba de
Admisión UTP.
Dirección General de Tecnología de la Información y Comunicaciones - DITIC
4/27
Para poder realizar la supervisión, el Supervisor debe tener instalada en su computadora la
versión de escritorio más reciente de la herramienta Microsoft Teams.
Si no tiene instalada la herramienta Microsoft Teams, puede dirigirse al siguiente enlace para
descargarlo:
https://www.microsoft.com/es-ww/microsoft-365/microsoft-teams/download-app
Si ya tiene instalada la herramienta y desconoce si tiene la última versión, siga los pasos del
siguiente enlace para actualizarla:
https://utp.ac.pa/sites/default/files/documentos/2020/pdf/tems_novedades.pdf
Verifique el funcionamiento de la cámara web, el micrófono, las bocinas o audífonos con
micrófono. Realice pruebas en la herramienta Microsoft Teams. Es importante garantizar el
adecuado funcionamiento de los dispositivos ya que los mismos serán utilizados el día de la
Prueba de Admisión UTP.
Una forma de verificar si ha actualizado el Microsoft Teams a la última versión, es abrir una
video llamada y verificar si cambió de posición el menú horizontal, de la parte inferior hacia
la parte superior de la pantalla, como se muestran en las siguientes figuras.
Dirección General de Tecnología de la Información y Comunicaciones - DITIC
5/27
Menú en la
parte inferior
Vista de MS Teams sin actualización de la versión
Menú en la
parte superior
Vista de MS Teams con la versión actualizada
IMPORTANTE:
➢ El Supervisor deberá utilizar únicamente la última versión de
escritorio de Microsoft Teams.
Dirección General de Tecnología de la Información y Comunicaciones - DITIC
6/27
El supervisor recibirá en su correo institucional un mensaje de correo enviado por DITIC, el
remitente puede ser microsoft@powerapps.com, con el listado oficial de estudiantes
asignados para su supervisión en un archivo de Excel, con el nombre PA###, donde ### es el
número del grupo que estará supervisando. Una de las celdas debe contener el correo
electrónico del estudiante.
Ejemplo de listado de estudiantes en el correo institucional.
Dirección General de Tecnología de la Información y Comunicaciones - DITIC
7/27
Verificar la zona horaria de su computadora, la cual debe ser (UTC-05:00) Bogotá, Lima,
Quito, Rio Branco.
a. Si tiene Windows, diríjase al siguiente enlace para mayor referencia:
https://support.microsoft.com/es-es/windows/cómo-establecer-la-hora-y-la-zona-
horaria-dfaa7122-479f-5b98-2a7b-fa0b6e01b261
Dirección General de Tecnología de la Información y Comunicaciones - DITIC
8/27
Cada supervisor tiene que crear la reunión para cada una de las pruebas, Simulacro de
Pruebas y Prueba de Admisión UTP, para ello debe seguir los siguientes pasos:
1. Abrir Teams y tomar la opción de Calendario.
2. Escoger la fecha del Simulacro de Prueba o de la Prueba de Admisión UTP.
3. Hacer clic en la hora de inicio de la sesión del Simulacro de Prueba o en la hora de inicio
de la sesión de la Prueba de Admisión UTP.
4. En “Agregue un título” debe agregar “Simulacro de Prueba” o “Prueba de Admisión UTP”.
5. En “Agregue asistentes requeridos” debe copiar y pegar de uno en uno, los correos de
los estudiantes. Como no son correos “utp.ac.pa” Teams les va a preguntar “Invitar a
xxx@xxx.xxx”, usted debe pulsar Enter.
6. Debe agregar en los asistentes requeridos el correo supervisor###@utp.ac.pa, donde
### es el número del grupo que estará cuidando.
7. Para la sesión donde se va a realizar el Simulacro de Prueba es necesario:
• Poner la fecha
• Tiempo aproximado para la sesión (8:00 am a 9:45 am).
• Este tiempo incluye:
• Abrir la sesión y la admisión paulatina de los estudiantes (8:00 am a 9:00 am)
• Implementación, paso a paso, del Guión proporcionado. (9:00 am a 9:30 pm).
• Desarrollo del Simulacro de Prueba (9:30 am a 9:45).
8. Para la sesión donde se va a realizar la Prueba de Admisión PA-UTP es necesario:
• Poner la fecha
• Tiempo aproximado para la sesión (8:00 am a 10:45 am).
Este tiempo incluye:
o Abrir la sesión y la admisión paulatina de los estudiantes (8:00 am a 9:00
am)
o Implementación, paso a paso, del Guión proporcionado. (9:00 am a 9:30
am).
o Desarrollo de la Prueba de Admisión UTP (9:30 am a 10:45 am).
9. En “Escriba los detalles de esta nueva reunión”, debe ingresar los siguientes textos:
a. Sea puntual con la hora de inicio de las pruebas.
Dirección General de Tecnología de la Información y Comunicaciones - DITIC
9/27
b. Recuerde instalar el Safe Exam Browser tal como indica el Manual de instrucciones.
c. Descargue y guarde el archivo que utilizará en la prueba (simulacro_pautp.seb o
pautp.seb, según corresponda). Este archivo lo encontrará en
https://utp.ac.pa/prueba-admision/nueva-prueba-admision
d. Revise las instrucciones para el acceso y uso de la plataforma TEAMS.
10. Pulse “Guardar” para crear la reunión.
Simulacro o PA-UTP
fulano@mail.com detal@hotmail.com supervisor###@utp.ac.pa
https://utp.ac.pa/prueba-admision/nueva-prueba-admision
https://safeexambrowser.org/download_en.html
Recuerda que estos son los formatos de tus credenciales SIU:
Usuario: 1-111-111
Contraseña: Utpxxxxx*
IMPORTANTE:
➢ La reunión en Microsoft Teams planificada para la Prueba de
Admisión UTP tendrá una duración mayor al de la Prueba de
Admisión, ya que se deben realizar actividades preliminares antes
del inicio efectivo de la prueba.
Dirección General de Tecnología de la Información y Comunicaciones - DITIC
10/27
Recuerde admitir a la reunión a los estudiantes cuando intenten entrar a la prueba.
Cuando el estudiante solicite ingresar a la reunión le aparecerá en la pantalla un cuadro
emergente que reflejará la cuenta de correo del estudiante, junto con un mensaje de que
está esperando en la sala de espera. Debe presionar el botón de Admitir para darle pase a la
reunión.
Pantalla en Microsoft Teams para admitir a los estudiantes.
Dirección General de Tecnología de la Información y Comunicaciones - DITIC
11/27
El día de la reunión para el Simulacro de Prueba o la Prueba de Admisión UTP debe realizar
las siguientes acciones para proceder con la activación de la galería grande y la grabación de
la videoconferencia.
• Ingresar a la reunión en la Plataforma de Microsoft Teams a la hora indicada.
• Configurar la presentación de la galería como Galería Grande, si hay más de diez (10)
participantes con sus cámaras encendidas.
• Iniciar la Grabación de la reunión desde las 9:00 am. Todo el proceso debe quedar
grabado.
En la siguiente imagen se muestra cómo puede realizar las tareas de configuración:
Debe activar esta opción
para que se aprecien
todos los estudiantes en
la grabación. Se activará
cuando reconozca 10 o
más cámaras encendidas.
Presione este botón para
iniciar la grabación. Hacerlo
a partir de las 9:00 am.
Al iniciar la grabación, le aparecerá un cintillo en la parte superior que indica la acción.
Asegúrese que la misma permanezca en todo momento en su pantalla durante todo el
proceso de la Prueba.
Dirección General de Tecnología de la Información y Comunicaciones - DITIC
12/27
Al finalizar todo el proceso de la Prueba de Admisión UTP debe detener la grabación.
Presione este botón para finalizar la
grabación.
Dirección General de Tecnología de la Información y Comunicaciones - DITIC
13/27
El día de la prueba, a partir de la 9:00 am (inicio de la prueba), el supervisor deberá realizar
las siguientes actividades las cuales deben realizarse en un período aproximado de treinta
(30) minutos:
1. Asegúrese que está grabando la sesión y active el modo “Galería grande”, de ser
necesario , tal como se describió en el punto 6.
2. Comunicar a los estudiantes las siguientes instrucciones y observaciones, así como
cualquier otra indicada por las autoridades de la Prueba de Admisión UTP:
• Deben tener activada su cámara web, micrófono, bocinas o audífonos con
micrófono durante toda la Prueba de Admisión UTP. El estudiante que no
pueda activar la cámara web y el micrófono no podrá realizar la prueba.
• Deben haber descargado e instalado, previamente el Safe Exam Browser. Si
no lo tiene, no podrá hacer la prueba.
• Deben haber descargado y guardado el archivo “simulacro_pautp.seb” y
“pautp.seb”, (usará uno u otro, según la fecha que corresponda). Si no lo
tiene, no podrá hacer la prueba.
• Deben tener claro cuál es su usuario y contraseña tal como se indicaba en el
Manual de Instrucciones.
o Usuario: Es su cédula con guiones
o Contraseña: es UtpXXXXX*
• Se les llamará a lista, para lo cual deben levantar su mano frente a la cámara
y mostrar su identificación con foto, libre de porta documentos. Deben tener
a mano el documento de identificación (cédula, cédula juvenil, pasaporte,
carné de la CSS, licencia de conducir, carné de colegio o carné expedido por
el SIU-UTP) o cualquier otro documento oficial que tengan nombre completo,
número de cédula o número de pasaporte con foto reciente que permita su
fácil identificación. Si no lo tiene, no podrá hacer la prueba.
• Ya dentro del Safe Exam Browser, tendrán que introducir su usurario y
contraseña.
• Toda la sesión está siendo grabada. La prueba se podrá anular
posteriormente, al revisar el informe del supervisor y verificar la anomalía en
la grabación.
• Se les facilitará las contraseñas de inicio y de finalizar la prueba cinco (5)
minutos antes de la Prueba de Admisión UTP para acceder la misma.
Apúntelas para que no la olvide.
Dirección General de Tecnología de la Información y Comunicaciones - DITIC
14/27
• Una vez inicie la Prueba de Admisión UTP, no tendrán control de sus
computadoras. La prueba ocupará toda la pantalla y no se podrá abrir ningún
otro programa, ventana o navegador. Usted no verá al supervisor, pero este
lo estará supervisando durante toda la prueba.
3. Responder dudas y consultas de los estudiantes. Al final del Manual, encontrará los
Términos y Condiciones y Preguntas Frecuentes que le ayudarán a resolver muchas
de las dudas.
Dirección General de Tecnología de la Información y Comunicaciones - DITIC
15/27
El Supervisor debe registrar la asistencia de los estudiantes y comprobar su identidad, para
lo cual debe realizar los siguientes pasos:
1. Dirá en voz alta el nombre y apellido del estudiante.
2. Cuando el estudiante diga “presente” y levante la mano 🙋 frente a la cámara, debe
esperar a que muestre en pantalla el documento de identificación.
3. Debe validar en el documento de identificación el nombre completo, número de
cédula o pasaporte y la fotografía actualizada.
IMPORTANTE:
➢ El estudiante que no muestre el documento de
identificación para comprobar su identidad no podrá
realizar la Prueba de Admisión UTP.
Dirección General de Tecnología de la Información y Comunicaciones - DITIC
16/27
Para iniciar y finalizar, el Simulacro de Prueba o Prueba de Admisión UTP, se necesita una
contraseña especial. El día de la Prueba el supervisor recibirá por WhatsApp ((“CHAT DE
SUPERVISORES”) ambas contraseñas.
El supervisor debe compartir con los estudiantes la contraseña de inicio, cinco (5) minutos
antes de iniciar la Prueba de Admisión UTP . Esta contraseña de inicio se usa previo al registro
de las credenciales provistas por el Sistema de Ingreso Universitario (SIU).
El supervisor deberá proveer la contraseña especial para que los estudiantes puedan salir del
Safe Exam Browser desde el inicio de la prueba y recordárselas al final de la misma.
Dirección General de Tecnología de la Información y Comunicaciones - DITIC
17/27
Cuando el supervisor termine de dar las instrucciones le debe indicar a sus estudiantes que
hagan doble clic al archivo de configuración simulacro_pautp.seb o pautp.seb, ingresar la
contraseña de inicio dada previamente y presionar OK.
ó
simulacro_pautp.seb pautp.seb
El Supervisor debe recordar a los estudiantes que después de haber introducido la
contraseña de inicio, deben utilizar sus credenciales de acceso (usuario y contraseña) y hacer
clic en Acceder, para que puedan empezar a desarrollar la Prueba.
Desde este momento el Supervisor debe comenzar a monitorear a los estudiantes. Los
estudiantes no podrán ver la videoconferencia, pero sí escuchar al Supervisor. El Supervisor
podrá seguir viendo y escuchando a sus estudiantes.
Cada cierto tiempo (aproximadamente cada 20 min) el supervisor debe hablarles a los
estudiantes para que sepan que están siendo supervisados.
Al final de la prueba, debe recordarles la contraseña de salida.
Dirección General de Tecnología de la Información y Comunicaciones - DITIC
18/27
El Supervisor debe utilizar la plantilla de Registro de Anomalías Graves, recibida previamente,
para registrar las anomalías graves que provocarán anulación de la prueba.
Ejemplo de plantilla de Anomalías graves
Es importante llenar todos los datos solicitados en la plantilla para tener la mayor cantidad
de detalles posibles cuando se realice la revisión de los casos de anulación de la prueba.
El Supervisor podrá llamarle la atención al estudiante cuando detecte alguna actividad
sospechosa. Sin embargo, para no generar tensión durante la prueba, se recomienda
discreción al momento de hacer el llamado de atención.
Al término de la prueba, el Supervisor deberá enviar a director.siu@utp.ac.pa la hoja de
Registro de Anomalías Graves, donde aparecen las evidencias, solamente si se sugiere anular
la prueba.
Dirección General de Tecnología de la Información y Comunicaciones - DITIC
19/27
Cuando los estudiantes finalicen su Simulacro de Prueba o Prueba de Admisión UTP, el
Supervisor le recordará por el micrófono la contraseña especial para salir y los pasos a seguir:
• Deben revisar que haya finalizado correctamente la prueba dando un clic en el botón
“Enviar todo y terminar”.
• Deben presionar el ícono de “Power” que se encuentra en la esquina inferior
derecha
Esta acción desplegará la siguiente ventana donde el estudiante debe ingresar la
contraseña especial de finalización y luego presionar el botón OK
Dirección General de Tecnología de la Información y Comunicaciones - DITIC
20/27
El supervisor subirá al repositorio de Grabaciones para Anulación de Pruebas, la grabación
de la sesión de la Prueba de Admisión UTP donde se evidencie la falta grave que ocasione la
anulación de la prueba del estudiante.
Al finalizar la grabación de la reunión, la grabación del video de la misma aparecerá en el chat
de la reunión, aproximadamente dos horas más tardes.
Vista del archivo de grabación que debe descargar
1. Pulsar donde dice descargar. El video se descargará en la carpeta de “Descarga” de
su computadora.
2. Cambiar el nombre del archivo “video.mp4” por “nombre del
supervisor_grupoPAxxx.mp4”, donde xxx es el número del grupo de estudiantes que
se le asigno para la prueba.
Dirección General de Tecnología de la Información y Comunicaciones - DITIC
21/27
3. Subir el video al repositorio. Debe de ingresar con su cuenta de correo institucional
en su navegador. Cuando le haga clic al siguiente enlace, vaya a la carpeta “Videos de
Anomalías”:
https://utpac.sharepoint.com/sites/VideosdeAnomalas-PA2021
Guardar videos en la carpeta
“Videos de Anomalías”
4. Dentro de la carpeta “Videos de Anomalías”, escoja la opción Cargar > Archivos y
busque el video de la sesión. Deberá esperar a que termine de subir el video.
Dirección General de Tecnología de la Información y Comunicaciones - DITIC
22/27
5. Presione el botón de progreso para ver el progreso de la subida del archivo.
6. Le aparecerá una barra lateral que muestra el progreso de subida del video de la
sesión:
Dirección General de Tecnología de la Información y Comunicaciones - DITIC
23/27
Para reportar cualquier incidencia no indicada en el presente manual y que afecte su
participación en el desarrollo de la Prueba de Admisión UTP, tales como pérdida de fluido
eléctrico, pérdida de conectividad en su internet debe reportarlo en su grupo de WhatsApp
(“CHAT DE SUPERVISORES”)
Dirección General de Tecnología de la Información y Comunicaciones - DITIC
24/27
Condiciones generales que deben atender los estudiantes para realizar la Prueba de Admisión UTP
en línea:
a) Para realizar la prueba en línea debe contar con: computadora, cámara, micrófono
(audífonos son permitidos) funcionando y acceso a internet.
b) Durante el periodo de realización de la prueba todas sus actividades, acciones y
comportamiento están siendo monitoreados y grabados por una herramienta de seguridad.
c) Para el desarrollo de los ejercicios puede utilizar: hojas blancas, lápiz, borrador y sacapuntas.
Cada vez que utilice una hoja blanca debe mostrarla por ambas caras a la cámara.
d) Está prohibido el uso de equipos electrónicos distintos al requerido para realizar la prueba
en línea, tales como: calculadoras, celulares, entre otros.
e) Está prohibido el uso de material adicional como: regla, libros, apuntes, o cualquier otro
documento de referencia.
f) Una vez inicie su Prueba de Admisión UTP, está prohibido levantarse de su puesto de trabajo,
esto será considerado como una falta grave.
g) La prueba es individual, por lo tanto, está prohibido realizarla acompañado, esto será
considerado como una falta grave.
h) Violar alguna de las condiciones generales llevará a la anulación inmediata o posterior de la
Prueba de Admisión UTP.
Observación: durante la prueba de Admisión UTP, cada estudiante que esté presentando la prueba
estará siendo monitoreado por un supervisor que estará validando el correcto cumplimiento de los
términos presentados anteriormente.
Dirección General de Tecnología de la Información y Comunicaciones - DITIC
25/27
Pregunta Respuesta
¿Es necesario tener instalado el Safe Exam Si. La prueba solo se podrá realizar instalando el
Browser para realizar la Prueba de Admisión Safe Exam Browser
UTP?
¿Qué documento de identidad puedo Puede utilizar cualquiera de los siguientes:
mostrar en la cámara?
• Cédula de identidad personal
• Cédula juvenil.
• Licencia de conducir.
• Pasaporte
• Cualquier documento oficial que
contenga su foto.
Es importante que durante todo el proceso
utilice el mismo documento.
¿La información que registre en la Si
plataforma es confidencial?
¿Puedo usar Safe Exam Browser en una No. Safe Exam Browser solo está disponible para
computadora con S.O. Linux? su instalación en Windows (10, 8, 7)
¿Puedo presentar la prueba desde el celular No. Se tiene que usar una computadora de
o desde una tableta? escritorio o laptop.
¿Cuánto tiempo tengo para realizar la La prueba durará 70 minutos.
prueba?
Podrá ver un cronómetro en la parte superior
que le indicará el tiempo que transcurre
mientras realiza la prueba.
¿Puedo utilizar mi celular o calculadora No. Está prohibido, en caso de hacer uso se
durante la prueba? anulará la prueba.
¿Puedo estar acompañado de alguien No. Está prohibido, en este caso se anulará la
mientras desarrollo la prueba? prueba.
¿Puedo presentar la prueba desde una No. Se requiere el uso de una computadora con
computadora sin cámara web? cámara web, micrófono, bocinas o audífonos
con micrófono funcionando y una sola pantalla.
Dirección General de Tecnología de la Información y Comunicaciones - DITIC
26/27
Pregunta Respuesta
¿En qué navegador puedo presentar mi Chrome y Firefox.
prueba?
No se puede utilizar otro navegador ya que no
podrá realizar la prueba.
¿Puedo utilizar lápiz y papel para hacer los Si. Es permitido usar lápiz y papel.
cálculos que requieran los ejercicios?
Es importante que cada vez que utilice una hoja
la muestre frente a la cámara por ambas caras.
¿Si pierdo la conexión de internet qué debo Espere a que su computadora se reconecte.
hacer?
Al ingresar nuevamente a la prueba podrá
retomarla donde se interrumpió. Las respuestas
que ha marcado no se pierden, sin embargo, el
tiempo sigue corriendo así que contará con
menos tiempo total.
No puedo instalar Safe Exam Browser en mi Es necesario desactivar el antivirus y el firewall
computadora, me sale un error de análisis de de la computadora para que permita la correcta
antivirus. instalación del Safe Exam Browser.
Tengo problemas de cortes de luz, ¿Qué Debe contactar al personal del SIU de su sede,
pasaría si ocurre durante la prueba? para que registren su caso.
Tengo una chromebook y no me permite La plataforma no soporta este sistema
hacer la prueba. operativo.
¿Cuándo debo ejecutar el Safe Exam Usted no debe ejecutar el Safe Exam Browser, el
Browser? mismo se ejecuta automáticamente.
¿Cuándo hice clic en el archivo Asegúrese que tiene instalado el Safe Exam
“simulacro_pautp.seb” o “pautp.seb” (uno u Browser. En el manual se le indica cómo hacerlo.
otro, según la fecha que corresponda) no
ocurrió nada?
Estoy realizando la prueba y al cambiar de Actualice la página del navegador para que
página no me aparece el ejercicio siguiente, vuelva a cargar el ejercicio (presiona F5 para
es decir, no carga la imagen. Windows). Esto no es ocasionado por la
plataforma sino por su conexión a Internet.
¿Qué pasa si tengo una condición especial Usted debe informar de su condición especial al
que no me permite hacer la prueba en línea? momento de inscribirse para que la UTP
programe el apoyo institucional. Comuníquese
con el personal del SIU de su sede con
anterioridad a la prueba.
Dirección General de Tecnología de la Información y Comunicaciones - DITIC
27/27
Pregunta Respuesta
¿Si no consigo enviar la prueba, se guardan Si, todo lo respondido se guarda
las respuestas? automáticamente.
Sin embargo, se recomienda completar su
prueba en el tiempo indicado y dar clic en
“Enviar todo y Terminar”.
Dirección General de Tecnología de la Información y Comunicaciones - DITIC
También podría gustarte
- Plan de Verificación y Validación para El Sistema de Calificaciones Del Jardin Infantil Mis Primeros PasosDocumento25 páginasPlan de Verificación y Validación para El Sistema de Calificaciones Del Jardin Infantil Mis Primeros Pasoskevin lunaAún no hay calificaciones
- UF1274 - Administración y auditoría de los servicios de mensajería electrónicaDe EverandUF1274 - Administración y auditoría de los servicios de mensajería electrónicaCalificación: 5 de 5 estrellas5/5 (1)
- Fundamentos de Ensamble - Actividad Semana 1 y 2 (Plan de Trabajo)Documento12 páginasFundamentos de Ensamble - Actividad Semana 1 y 2 (Plan de Trabajo)Luis Angel Salcedo SanabriaAún no hay calificaciones
- PresentacinnnnApn09 766108b751b7bffDocumento16 páginasPresentacinnnnApn09 766108b751b7bffWilson Hernandez Hernandez100% (1)
- GFPI-F-019 - Guia 7 de SoftwareDocumento14 páginasGFPI-F-019 - Guia 7 de SoftwareKathe ValenciaAún no hay calificaciones
- Dine U1 A1Documento7 páginasDine U1 A1Anonymous hSNbqwLXAún no hay calificaciones
- Guia de Actividades y Rúbrica de Evaluación - Unidad 2 - Tarea 3 - Configuración - Instalación Sistemas Operativos y UtilitariosDocumento13 páginasGuia de Actividades y Rúbrica de Evaluación - Unidad 2 - Tarea 3 - Configuración - Instalación Sistemas Operativos y UtilitariosAngy TatianaAún no hay calificaciones
- UF1271 - Instalación y configuración del software de servidor webDe EverandUF1271 - Instalación y configuración del software de servidor webAún no hay calificaciones
- Guía de Actividades y Rúbrica de Evaluación - Tarea 2 - Configuración - Instalación Sistemas ODocumento14 páginasGuía de Actividades y Rúbrica de Evaluación - Tarea 2 - Configuración - Instalación Sistemas Okaren florianAún no hay calificaciones
- Presupuesto - Aldriana BurgosDocumento21 páginasPresupuesto - Aldriana BurgosKatherine SosaAún no hay calificaciones
- Dpso U4 Ea LoalDocumento10 páginasDpso U4 Ea LoalLot AlvarezAún no hay calificaciones
- Resolución de averías lógicas en equipos microinformáticos. IFCT0309De EverandResolución de averías lógicas en equipos microinformáticos. IFCT0309Aún no hay calificaciones
- Manual de Usuario de BellatorDocumento9 páginasManual de Usuario de BellatorJavier IriberriAún no hay calificaciones
- Gestionar el crecimiento y las condiciones ambientales. IFCT0510De EverandGestionar el crecimiento y las condiciones ambientales. IFCT0510Aún no hay calificaciones
- MF0221_2 - Instalación y configuración de aplicaciones informáticasDe EverandMF0221_2 - Instalación y configuración de aplicaciones informáticasAún no hay calificaciones
- Guia 3 - INSTALACION DE PROGRAMASDocumento78 páginasGuia 3 - INSTALACION DE PROGRAMASIvan Dario RubianoAún no hay calificaciones
- PMO Informatica Plantilla de Plan de Pruebas de SoftwareDocumento21 páginasPMO Informatica Plantilla de Plan de Pruebas de SoftwareFabian Sanchez RAún no hay calificaciones
- Guía de Actividades y Rúbrica de Evaluación - Tarea 2 - Configuración - Instalación Sistemas ODocumento10 páginasGuía de Actividades y Rúbrica de Evaluación - Tarea 2 - Configuración - Instalación Sistemas OEsteban Moreno AvilezAún no hay calificaciones
- Guía de Actividades y Rúbrica de Evaluación - Tarea 2 - Configuración - Instalación Sistemas ODocumento13 páginasGuía de Actividades y Rúbrica de Evaluación - Tarea 2 - Configuración - Instalación Sistemas Ocesar SoteloAún no hay calificaciones
- Fases para Una Migración EfectivaDocumento7 páginasFases para Una Migración EfectivaSusana1504Aún no hay calificaciones
- Pruebas e ImplementaciónDocumento20 páginasPruebas e Implementaciónkarla estefaniaAún no hay calificaciones
- Guia Tecnica Del Evaluado - TOEIC OnlinelDocumento17 páginasGuia Tecnica Del Evaluado - TOEIC Onlineldarvel01Aún no hay calificaciones
- IE AP09 AA10 EV03 Elaboracion ManualUsuario FabianArdilaDocumento19 páginasIE AP09 AA10 EV03 Elaboracion ManualUsuario FabianArdilaDanilo ArdilaAún no hay calificaciones
- Guía de Actividades y Rúbrica de Evaluación - Tarea 3 - Mantenimiento Preventivo Del ComputadorDocumento14 páginasGuía de Actividades y Rúbrica de Evaluación - Tarea 3 - Mantenimiento Preventivo Del ComputadorMaritza AntonioAún no hay calificaciones
- Desarrollo y optimización de componentes software para tareas administrativas de sistemas. IFCT0609De EverandDesarrollo y optimización de componentes software para tareas administrativas de sistemas. IFCT0609Aún no hay calificaciones
- PAC Desarrollo DAM M10 UF1 1S2324 Sistemas Gestion EmpresarialDocumento7 páginasPAC Desarrollo DAM M10 UF1 1S2324 Sistemas Gestion EmpresarialMaria Jesus AguileraAún no hay calificaciones
- Guía de Actividades y Rúbrica de Evaluación - Tarea 2 - Configuración - Instalación Sistemas ODocumento13 páginasGuía de Actividades y Rúbrica de Evaluación - Tarea 2 - Configuración - Instalación Sistemas OviviAún no hay calificaciones
- Guía de Actividades y Rúbrica de Evaluación - Tarea 2 - Configuración - Instalación Sistemas ODocumento14 páginasGuía de Actividades y Rúbrica de Evaluación - Tarea 2 - Configuración - Instalación Sistemas OJOYSMER ARROYO JULIOAún no hay calificaciones
- GFPI-F-135 Guia de AprendizajeDocumento7 páginasGFPI-F-135 Guia de AprendizajeThe JokerAún no hay calificaciones
- Instructivo para Rendir Evaluaciones Virtuales - FMHDocumento9 páginasInstructivo para Rendir Evaluaciones Virtuales - FMHLeonardo YepezAún no hay calificaciones
- Manual TF PLATAFORMA. TIC 2021Documento22 páginasManual TF PLATAFORMA. TIC 2021Ivan SolisAún no hay calificaciones
- Software para La Calificación Cuestionario de Motivación para El Trabajo CMTDocumento32 páginasSoftware para La Calificación Cuestionario de Motivación para El Trabajo CMTcristina poveda67% (3)
- 3nnInstructivonnnADSOnn2556456 9564360b8bf1bdbDocumento2 páginas3nnInstructivonnnADSOnn2556456 9564360b8bf1bdbpepe gamerAún no hay calificaciones
- TP-336 PDF DesarrolloDocumento84 páginasTP-336 PDF DesarrolloLuis BerrioAún no hay calificaciones
- Gestión auxiliar de archivo en soporte convencional o informático. ADGG0508De EverandGestión auxiliar de archivo en soporte convencional o informático. ADGG0508Aún no hay calificaciones
- Actividad 4 de MantenimientoDocumento6 páginasActividad 4 de MantenimientoedinsonvalenzuelaAún no hay calificaciones
- Guias Laboratorio EnsambleDocumento13 páginasGuias Laboratorio Ensamblejorva1985Aún no hay calificaciones
- Ilovepdf MergedDocumento234 páginasIlovepdf MergedDavid MedinaAún no hay calificaciones
- Guiadeaprendizaje3instalacion 110905083534 Phpapp02Documento8 páginasGuiadeaprendizaje3instalacion 110905083534 Phpapp02Zoraida SotoAún no hay calificaciones
- Eeit Eeit-511 FormatoalumnotrabajofinalDocumento14 páginasEeit Eeit-511 FormatoalumnotrabajofinalDaniel Viera100% (1)
- Práctica #1: 1. TemaDocumento7 páginasPráctica #1: 1. TemaAngel GalloAún no hay calificaciones
- Guia - Instalar Los Componentes de SoftwareDocumento8 páginasGuia - Instalar Los Componentes de SoftwareJuan Fernando RinconAún no hay calificaciones
- Unidad 5 - Despliegue Del Sistema InformáticoDocumento10 páginasUnidad 5 - Despliegue Del Sistema InformáticoFERNANDOZAún no hay calificaciones
- Manual Usuario Microsoft TeamsDocumento34 páginasManual Usuario Microsoft TeamsCARLOS ESTRADA TORRESAún no hay calificaciones
- Guía de Actividades y Rúbrica de Evaluación - Tarea 2 - Configuración - Instalación Sistemas OperativosDocumento14 páginasGuía de Actividades y Rúbrica de Evaluación - Tarea 2 - Configuración - Instalación Sistemas OperativosnalgatronAún no hay calificaciones
- Instructivo Usuario TENPOMATICDocumento12 páginasInstructivo Usuario TENPOMATICWhitneyAún no hay calificaciones
- Preguntas Frecuentes y Respuestas de La Prueba AprendamosDocumento7 páginasPreguntas Frecuentes y Respuestas de La Prueba AprendamosLICEO MODERNO DEL SURAún no hay calificaciones
- Gfpi-F-019 - Guia - de - Aprendizaje #10 Sistemas OperativosDocumento9 páginasGfpi-F-019 - Guia - de - Aprendizaje #10 Sistemas OperativosLeonardo DuarteAún no hay calificaciones
- UF0864 - Resolución de averías lógicas en equipos microinformáticosDe EverandUF0864 - Resolución de averías lógicas en equipos microinformáticosAún no hay calificaciones
- Actualizacion de Version Plataforma A 6016Documento11 páginasActualizacion de Version Plataforma A 6016Diego CaráAún no hay calificaciones
- GFPI-F-135 - Guia - de - Aprendizaje 1. ESPECIFICAR LOS RECURSOS PARA EL MANTENIMIENTO DE EQUIPOS DE CÓMPUTO - UltimaDocumento12 páginasGFPI-F-135 - Guia - de - Aprendizaje 1. ESPECIFICAR LOS RECURSOS PARA EL MANTENIMIENTO DE EQUIPOS DE CÓMPUTO - UltimaMiguel angel Alarcon jimenezAún no hay calificaciones
- Manual Herramienta de Microsoft TeamsDocumento11 páginasManual Herramienta de Microsoft TeamsmikeAún no hay calificaciones
- Análisis y Diseño de Sistemas-Actividad 7Documento6 páginasAnálisis y Diseño de Sistemas-Actividad 7Alex100% (2)
- Examenes Finales - Tutoriales AlumnoDocumento24 páginasExamenes Finales - Tutoriales AlumnoWalter BrocheroAún no hay calificaciones
- Manual de Reparación PC - Bolilla I - Introduccion - Ver2Documento27 páginasManual de Reparación PC - Bolilla I - Introduccion - Ver2Seele des WindesAún no hay calificaciones
- Oficio Nota Herramientas Jorge CevallosDocumento10 páginasOficio Nota Herramientas Jorge CevallosPatin PeñaherreraAún no hay calificaciones
- Manual Sincronizar Respuestas Modalidad OfflineDocumento14 páginasManual Sincronizar Respuestas Modalidad OfflineJohnger PerezAún no hay calificaciones
- Metodología de Jonás MontilvaDocumento5 páginasMetodología de Jonás MontilvaJuselin MartínezAún no hay calificaciones
- Tarea # 5Documento1 páginaTarea # 5Horacio ApolayoAún no hay calificaciones
- Examne Parcial 3XXDocumento6 páginasExamne Parcial 3XXHoracio ApolayoAún no hay calificaciones
- Tarea # 8Documento2 páginasTarea # 8Horacio ApolayoAún no hay calificaciones
- Examne Parcial # 1Documento2 páginasExamne Parcial # 1Horacio Apolayo0% (1)
- Test Diagnostico 1Documento1 páginaTest Diagnostico 1Horacio ApolayoAún no hay calificaciones
- Tarea # 7Documento2 páginasTarea # 7Horacio ApolayoAún no hay calificaciones
- Examen Def 2 2019Documento1 páginaExamen Def 2 2019Horacio ApolayoAún no hay calificaciones
- Examen Parcial # 2Documento1 páginaExamen Parcial # 2Horacio ApolayoAún no hay calificaciones
- Examen Parcial # 1 EstaticaDocumento1 páginaExamen Parcial # 1 EstaticaHoracio ApolayoAún no hay calificaciones
- Examen Def 2 2019Documento10 páginasExamen Def 2 2019Horacio ApolayoAún no hay calificaciones
- Lotes y Terrenos Penonomé - Venta - Vendo Terreno en Penonome - Usd 900000Documento2 páginasLotes y Terrenos Penonomé - Venta - Vendo Terreno en Penonome - Usd 900000Horacio ApolayoAún no hay calificaciones
- Memoria Tecnica Del Sistema Contra Incendios para El EdificioDocumento4 páginasMemoria Tecnica Del Sistema Contra Incendios para El EdificioHoracio ApolayoAún no hay calificaciones
- Comercio DigitalDocumento2 páginasComercio DigitalPaola MonteroAún no hay calificaciones
- Produccion Por Encargo A PedidoDocumento4 páginasProduccion Por Encargo A Pedidopetufredy1972Aún no hay calificaciones
- Informe Del Mantenimiento 4.5 K UDocumento11 páginasInforme Del Mantenimiento 4.5 K UEdwin MejíaAún no hay calificaciones
- Guia 2 Funciones 4to MedioDocumento4 páginasGuia 2 Funciones 4to MedioDenisse Muñoz CalquínAún no hay calificaciones
- ULTIMADocumento2 páginasULTIMAAdriana LuceroAún no hay calificaciones
- Thomann Retoure 2683609Documento1 páginaThomann Retoure 2683609Samuel Berenguer JareñoAún no hay calificaciones
- Acta de Constitucion de ProyectoDocumento4 páginasActa de Constitucion de ProyectoCarlos Ley BorrazAún no hay calificaciones
- Clase 1Documento21 páginasClase 1Juan Diego GonzálezAún no hay calificaciones
- Biomimesis PresentacionDocumento20 páginasBiomimesis PresentacionVanesa Jael Villalba vargasAún no hay calificaciones
- Elaboracion de Una Mejora Continua para Un Banco de Bateria en La Subestacion Electrica Perteneciente A CorpoelecDocumento33 páginasElaboracion de Una Mejora Continua para Un Banco de Bateria en La Subestacion Electrica Perteneciente A Corpoelecmaikel hernandezAún no hay calificaciones
- 1 - Diseño de BombasDocumento20 páginas1 - Diseño de Bombasjose100% (2)
- Gonzalez Touza Daniel GBD04 TareaDocumento10 páginasGonzalez Touza Daniel GBD04 TareaTousaoAún no hay calificaciones
- Para Que Sirven Lad Presentaciones ElectrónicasDocumento3 páginasPara Que Sirven Lad Presentaciones Electrónicasnaruto uzumakiAún no hay calificaciones
- Formato 2 Identificación de Espacios Confinados - v.03Documento1 páginaFormato 2 Identificación de Espacios Confinados - v.03Charlotte Gomez AriasAún no hay calificaciones
- Organizaciones y Empresas Como SistemasDocumento16 páginasOrganizaciones y Empresas Como SistemasCamilo FioccaAún no hay calificaciones
- Actividad Evaluativa Eje 1 - Investigación de Operaciones I - 202110-1a - 11Documento10 páginasActividad Evaluativa Eje 1 - Investigación de Operaciones I - 202110-1a - 11Fabián RamirezAún no hay calificaciones
- Elementos e Instrumentos para La Planificación: Adriana Ornellas Margarida RomeroDocumento14 páginasElementos e Instrumentos para La Planificación: Adriana Ornellas Margarida RomeroMoni MoreAún no hay calificaciones
- annotated-ViewAR - Informe InnovaciónDocumento18 páginasannotated-ViewAR - Informe InnovaciónDanny LlajaAún no hay calificaciones
- Codigos G y M CMVDocumento31 páginasCodigos G y M CMVMario CruzAún no hay calificaciones
- CATÁLOGO ENA 2022 Nuevo IngresoDocumento24 páginasCATÁLOGO ENA 2022 Nuevo IngresoWaldir RamosAún no hay calificaciones
- Neuro Red 2020Documento13 páginasNeuro Red 2020Angel FranciaAún no hay calificaciones
- EXT B5TTbZaeDeTrazKU1yWsDocumento3 páginasEXT B5TTbZaeDeTrazKU1yWsLuis QuezadaAún no hay calificaciones
- 10.pets 010 Sso Arc Pets Remolque de Vehiculos SiniestradosDocumento4 páginas10.pets 010 Sso Arc Pets Remolque de Vehiculos SiniestradosjeslinAún no hay calificaciones
- CronogramanFasendenPlaneacionn3 88646e2e0534dd9Documento4 páginasCronogramanFasendenPlaneacionn3 88646e2e0534dd9Iza AlvarezAún no hay calificaciones
- Proyecto Blockchain Declaraciones JuradasDocumento7 páginasProyecto Blockchain Declaraciones JuradasWalter LanaroAún no hay calificaciones
- Fa2211 5932Documento1 páginaFa2211 5932Alberto VazquezAún no hay calificaciones
- Tarea 1 Semana 2Documento14 páginasTarea 1 Semana 2Jennifer CamachoAún no hay calificaciones
- Enfoques Plurilingues y Educacion A DistanciaDocumento23 páginasEnfoques Plurilingues y Educacion A DistanciaManuela LunatiAún no hay calificaciones
- Redes de ComputadoraDocumento18 páginasRedes de ComputadoraJeffrey JesúsAún no hay calificaciones
- Masas de MercadoDocumento3 páginasMasas de MercadoJesus Roberto HernandezAún no hay calificaciones