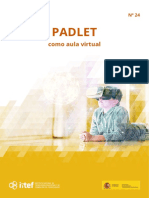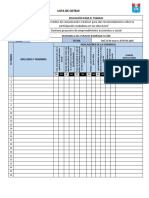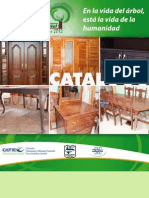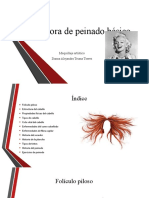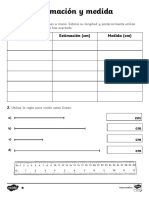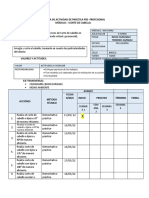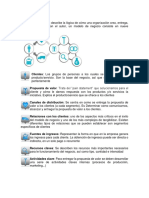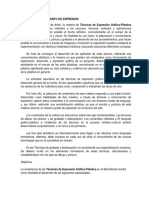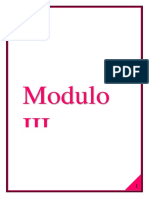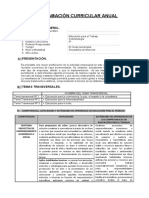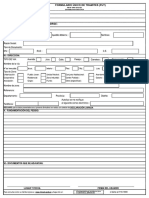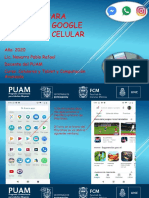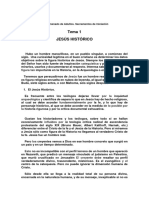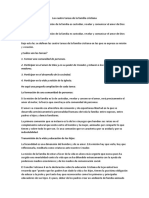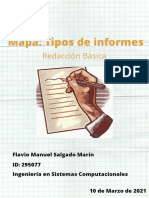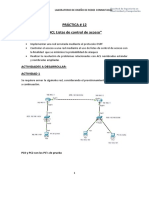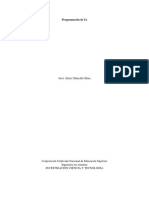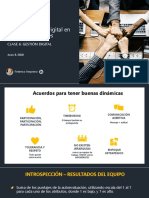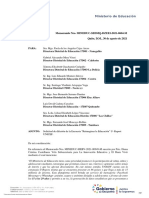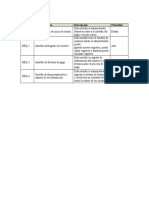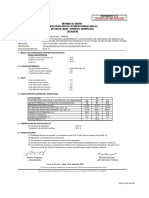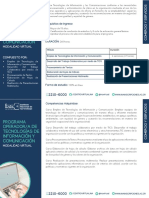Documentos de Académico
Documentos de Profesional
Documentos de Cultura
Manual de Padlet PDF
Cargado por
PERCYDescripción original:
Título original
Derechos de autor
Formatos disponibles
Compartir este documento
Compartir o incrustar documentos
¿Le pareció útil este documento?
¿Este contenido es inapropiado?
Denunciar este documentoCopyright:
Formatos disponibles
Manual de Padlet PDF
Cargado por
PERCYCopyright:
Formatos disponibles
Manual de Padlet
> ¿Qué es Padlet?
Es una pizarra colaborativa online, es una excelente opción para guardar y compartir diferentes
contenidos multimedia sin complicarnos con demasiadas opciones. El muro que crea el usuario tiene una
dirección URL y se puede insertar texto, audio, video e imágenes siempre utilizando esa dirección.
La dinámica de Padlet es muy simple, se presenta como un tablero en blanco que podemos utilizar a
nuestra voluntad con solo arrastrar y soltar los elementos que queremos guardar, además podemos
integrar contenido desde nuestro equipo, webcam o insertando una URL.
Tiene muchísimas opciones de personalización, además de poder agregar títulos y descripciones a cada
uno de los elementos que subimos a Padlet, podemos optar por agregar una imagen de fondo, escoger el
formato de presentación, configurar las notificaciones, señalar si será una pizarra o privada, entre otras
opciones.
> Tutorial Básico en el uso de Padlet
> Registro
Para registrarse es necesario ingresar https://padlet.com/
En el botón rosado del centro de la ventana, elegir la opción REGISTRARSE
Se abrirá el siguiente cuadro:
Es posible registrarse utilizando una cuenta de FACEBOOK o de GMAIL, previamente
logueada, o bien, registrarse con un correo nuevo, colocando un EMAIL y la CONTRASEÑA
que desees. (Puedes presionar la opción SOY GENIAL si quieres tener un pequeño recorrido
por la página, es opcional)
Una vez registrado se abrirá la siguiente página:
Si no quieres comprar ninguna de las opciones que se muestran puedes presionar en
OMITIR, que se encuentra en la esquina superior derecha.
Luego, llegarás a la página principal
En este caso en el tablero principal hay una serie de Padlet creados, pero si eres nuevo/a
verás el tablero vacío,
Para modificar la información de tu perfil debes apretar en el avatar que se encuentra en
la esquina superior derecha.
Al desplegarse el cuadro puedes presionar en AJUSTES para modificar tus datos.
> Crear un PADLET
Puedes crear un PADLET presionando el botón rosado que se encuentra en el tablero
principal + CREAR UN PADLET
Una vez presionado cualquiera de los botones, aparecerá la siguiente ventana:
La cual permite seleccionar la organización que quieras de tus bloques, en este caso,
se eligió por REJILLA, no obstante, puedes escoger el que más se acomode a lo que
quieras realizar.
Se ha creado un PADLET estándar, el cual deberás modificar, eligiendo un TÍTULO y
una DESCRIPCIÓN.
Además podrás personalizar el PAPEL TAPIZ, con los diseños disponibles en la página,
presionando MÁS, podrás ver todos los demás, o bien, agregar tu propio diseño y subirlo.
Luego, puedes colocar iconos para darle un toque visualmente más llamativo a tu PADLET.
Escoge el que más te guste, o agrega alguno de los tuyos.
Al bajar, encontrarás las siguientes opciones, las cuales se encuentran deshabilitadas.
Puedes habilitarlas moviendo el círculo a la derecha según como desees.
La opción ATRIBUCIÓN, permite mostrar encima de los bloques publicados los nombres de
los autores.
La opción COMENTARIOS, permite comentar los bloques de los demás.
La opción Nueva posición de la publicación, te permite elegir el primer bloque que
aparecerá en el PADLET, el primero en realizar la publicación, o bien el último.
Al finalizar el scroll se encontrarán con las opciones de ETIQUETAS y DIRECCIÓN, que
permiten encontrar tu PADLET de manera más fácil.
Al terminar de editar el PADLET colocar SIGUIENTE
Luego, encontrarás las opciones de PRIVACIDAD, puedes elegir la opción que te parezca
conveniente.
Finalmente, en la opción COMPARTIR, te darás cuenta que puedes incrustar, compartir,
imprimir, enviar por email, escanear mediante un código QR y múltiples opciones más que
posibilitan el acceso a PADLET.
> Crear un BLOQUE
Puedes crear u bloque de dos maneras:
1. Haciendo click en el botón rosado de la esquina inferior derecha
2. Haciendo doble click en cualquier parte de la pizarra
En este caso, colocaremos en el TÍTULO, el nombre y apellido y en Escribe algo, realizaremos
una breve descripción a modo de presentación, según nos indica la actividad de ejemplo. Al
terminar apretamos ENTER o un click fuera del bloque.
Te quedará de esta forma:
Si quieres volver a editar tu publicación puedes presionar el lápiz que aparece sobre
el bloque.
También puedes agregar otro tipo de archivos a tu publicación como videos, audios,
archivos, fotos, etc. Agregaremos una foto a nuestra publicación, para ello
presionaremos el ícono de la cámara.
Puedes subirla mediante una url, elegirla de tu pc o bien tomarte una foto con tu cámara
web. En este caso, elegiremos una del computador, presionando el botón rosado ELIGE
UN ARCHIVO.
Finalmente el bloque se verá de esta manera:
> Añadir comentarios
Si quieres que los bloques que se creen en tu PADLET tengan la opción de añadir
comentarios, deberás ir a la opción mencionada anteriormente y habilitar COMENTARIOS.
Los bloques del PADLET se verán de la siguiente manera:
Podrás escribir tus comentarios en la parte blanca denominada AÑADIR COMENTARIO,
una vez realizado, debes presionar la flecha de la derecha.
El bloque se visualizará de la siguiente manera:
Recuerda que al responder o publicar algo en un PADLET, siempre debes loguearte, para
que tu nombre aparezca tanto en la publicación como en los comentarios.
También podría gustarte
- Ordenamiento de La Oferta FormativaDocumento60 páginasOrdenamiento de La Oferta FormativaCETPRO NEGRITOS TALARA100% (1)
- Padlet 2Documento9 páginasPadlet 2Micaela De los AngelesAún no hay calificaciones
- Sesion ReforzamientoDocumento1 páginaSesion ReforzamientoEdgardo Sayritupac CardenasAún no hay calificaciones
- Ficha de Actividad Nº03Documento8 páginasFicha de Actividad Nº03Celina QuintoAún no hay calificaciones
- Planeacion Didactica Cursos RegularesDocumento6 páginasPlaneacion Didactica Cursos RegularesRosalio FloresAún no hay calificaciones
- EC00211 Modificar La Coloración Del CabelloDocumento12 páginasEC00211 Modificar La Coloración Del CabelloAdryGil70Aún no hay calificaciones
- Prototipo: Integrantes: Estefanía Moreno Gabriel Darwich Jesús Cova Abraham Molina Víctor SalazarDocumento16 páginasPrototipo: Integrantes: Estefanía Moreno Gabriel Darwich Jesús Cova Abraham Molina Víctor SalazarEstefania MorenoAún no hay calificaciones
- Separata de Tracap - AdrianaDocumento26 páginasSeparata de Tracap - AdrianagiselaAún no hay calificaciones
- Competencias TransversalesDocumento7 páginasCompetencias TransversalesadolfoAún no hay calificaciones
- Lista de Cotejo Vi CicloDocumento2 páginasLista de Cotejo Vi CicloroxanarfgAún no hay calificaciones
- 15346-Texto Completo 1 Guía para El Docente de Formación Profesional.Documento63 páginas15346-Texto Completo 1 Guía para El Docente de Formación Profesional.Esther Martí100% (1)
- Catalogo High ResolutionDocumento48 páginasCatalogo High ResolutionYuri BanegasAún no hay calificaciones
- Clase 1 Uso de Herramientas Informaticas Word y Excel - PDFDocumento23 páginasClase 1 Uso de Herramientas Informaticas Word y Excel - PDFNoemi Quispe vilcanquiAún no hay calificaciones
- Plan de EstudioDocumento2 páginasPlan de EstudioelprofemarcoAún no hay calificaciones
- Informe Mensual Julio 2021 Peña Cosmetologia Módulo II Cetpro JCTDocumento3 páginasInforme Mensual Julio 2021 Peña Cosmetologia Módulo II Cetpro JCTGisela Peña DavilaAún no hay calificaciones
- Modulo Formativo - Estetica Personal y Cosmetologia PDFDocumento247 páginasModulo Formativo - Estetica Personal y Cosmetologia PDFElsy Vilcapoma CosiosAún no hay calificaciones
- Biocombustibles y BioplásticosDocumento51 páginasBiocombustibles y BioplásticosJhoeAún no hay calificaciones
- Bitácora de Peinado BásicoDocumento27 páginasBitácora de Peinado BásicoAlejandra TorresAún no hay calificaciones
- Programa Curricular Shabel UltimoDocumento73 páginasPrograma Curricular Shabel UltimoJuaan Pipaa100% (1)
- Carpeta Pedagogica 2020 DescargadoDocumento179 páginasCarpeta Pedagogica 2020 DescargadoFREDY PAZAún no hay calificaciones
- Es N 136 Ficha de Actividad Por Niveles Estimacion y Medida de Longitud - Ver - 3Documento9 páginasEs N 136 Ficha de Actividad Por Niveles Estimacion y Medida de Longitud - Ver - 3salvifloAún no hay calificaciones
- Visagismo. El Óvalo. Tipos de Rostros.Documento6 páginasVisagismo. El Óvalo. Tipos de Rostros.Eduoriente Rionegro0% (1)
- Ficha Actividad 20Documento3 páginasFicha Actividad 20maria chanco valerde100% (1)
- Propuesta Silabo Efsrt - Ii - AniDocumento4 páginasPropuesta Silabo Efsrt - Ii - Anicesar cabrejos aricocheAún no hay calificaciones
- Sesion 09 Peinados PDFDocumento22 páginasSesion 09 Peinados PDFfloresmrc02Aún no hay calificaciones
- Modulo de Barberia Nivel 3 - 15 Clases-1Documento4 páginasModulo de Barberia Nivel 3 - 15 Clases-1Kanu TrujilloAún no hay calificaciones
- Ficha Tecnica CapilarDocumento2 páginasFicha Tecnica CapilarANGELO SARMIENTOAún no hay calificaciones
- 4 Técnicas para Cortes de Cabellos en MujeresDocumento10 páginas4 Técnicas para Cortes de Cabellos en MujeresRoxy ZayaAún no hay calificaciones
- Pat 2021Documento15 páginasPat 2021Flora Zapata PalmaAún no hay calificaciones
- Programacion Curricular Del CentroDocumento150 páginasProgramacion Curricular Del CentrotonnyAún no hay calificaciones
- Planificación, Mediación Y Evaluación Formativa en El Marco de La Educación A Distancia - "Aprendo en Casa"Documento194 páginasPlanificación, Mediación Y Evaluación Formativa en El Marco de La Educación A Distancia - "Aprendo en Casa"ROSANA SILVESTRE FLORESAún no hay calificaciones
- At Crea y Emprende 2021 - 22!9!21Documento26 páginasAt Crea y Emprende 2021 - 22!9!21Manuel Luciano Aguilar ArangurenAún no hay calificaciones
- Plan de Trabajo Del XX Aniversario 2019Documento8 páginasPlan de Trabajo Del XX Aniversario 2019Patty VásquezAún no hay calificaciones
- Modelo de Silabo Ud1 PeluqueriaDocumento3 páginasModelo de Silabo Ud1 PeluqueriaLeontina Condori PomaAún no hay calificaciones
- Ficha de Actividad de Práctica Pre Corte de Cabello .Documento4 páginasFicha de Actividad de Práctica Pre Corte de Cabello .Ybana FernandezAún no hay calificaciones
- Estrategias para Promover La Participación y El Compromiso de Los Estudiantes en ClaseDocumento3 páginasEstrategias para Promover La Participación y El Compromiso de Los Estudiantes en ClasezenaidoAún no hay calificaciones
- Electronica Digital 1bgu 2022-2023Documento34 páginasElectronica Digital 1bgu 2022-2023Victor Felix Mora Moran100% (1)
- Silabo de EstilismoDocumento4 páginasSilabo de EstilismoRaquel Ordoñez VidalAún no hay calificaciones
- Modelo CanvasDocumento5 páginasModelo CanvasPriscila Agustín HernándezAún no hay calificaciones
- Calidad Educación Perspectiva SINEACEDocumento33 páginasCalidad Educación Perspectiva SINEACEJosé De La CruzAún no hay calificaciones
- Sesión de AprendizajeDocumento9 páginasSesión de AprendizajeAmparo RodriguezAún no hay calificaciones
- Diagnóstico de PEI de Una Institución EducativaDocumento2 páginasDiagnóstico de PEI de Una Institución EducativaBrian BrowningAún no hay calificaciones
- Técnicas AsertivasDocumento11 páginasTécnicas AsertivasAlba StoneAún no hay calificaciones
- MARKETING FUNCIONAL Basado en La Theodore LevittDocumento2 páginasMARKETING FUNCIONAL Basado en La Theodore LevittJesúsGuerraColónAún no hay calificaciones
- El Cuidado de Nuestra Casa Comun Una Perspectiva Ignaciana 211018 1634571824Documento16 páginasEl Cuidado de Nuestra Casa Comun Una Perspectiva Ignaciana 211018 1634571824MariaAún no hay calificaciones
- Protocolo de Elaboración y Aplicación de CalotasDocumento8 páginasProtocolo de Elaboración y Aplicación de CalotasInes LeonAún no hay calificaciones
- Formacion 1Documento8 páginasFormacion 1milen guerreroAún no hay calificaciones
- Guía 10° ARTÍSTICA - 14 SemanaDocumento6 páginasGuía 10° ARTÍSTICA - 14 Semana10-3 Cerón rosero María CamilaAún no hay calificaciones
- Microondas PDFDocumento25 páginasMicroondas PDFresobradoAún no hay calificaciones
- Tecnicas o Instrumento de ExpresionDocumento12 páginasTecnicas o Instrumento de ExpresionOsberto MorenoAún no hay calificaciones
- Corte de CabelloDocumento29 páginasCorte de CabelloleslyAún no hay calificaciones
- Diagnóstico Del Pei Cetpro San Hilarión 2022Documento20 páginasDiagnóstico Del Pei Cetpro San Hilarión 2022Carlos Sabino Bautista PantojaAún no hay calificaciones
- MÓDULO COLORIMETRIA 2015 Livia PDFDocumento9 páginasMÓDULO COLORIMETRIA 2015 Livia PDFFabian NolascoAún no hay calificaciones
- De Peluquero A Empresario.Documento243 páginasDe Peluquero A Empresario.karen acostaAún no hay calificaciones
- FICHASDocumento31 páginasFICHASdonpatchhAún no hay calificaciones
- Manual OLAPLEX Febrero 2023 - Novedad OLAPLEX 4D PDFDocumento40 páginasManual OLAPLEX Febrero 2023 - Novedad OLAPLEX 4D PDFMireiaAún no hay calificaciones
- Reporte Del Proceso para Realizar Modelo de CalzadoDocumento5 páginasReporte Del Proceso para Realizar Modelo de CalzadoJoan Muñoz HernandezAún no hay calificaciones
- Programación Cosmetología - TERCER AÑO - BIMESTRALDocumento14 páginasProgramación Cosmetología - TERCER AÑO - BIMESTRALfredy floresAún no hay calificaciones
- Texto InformativoDocumento22 páginasTexto InformativoJenny SilvaAún no hay calificaciones
- Presentación PadletDocumento10 páginasPresentación PadletGio CervantesAún no hay calificaciones
- Formulario Unico de Tramites FUT 08-06-18Documento1 páginaFormulario Unico de Tramites FUT 08-06-18PERCYAún no hay calificaciones
- Lineamientos para El Procedimiento de Encargatura de Directivos y Especialistas en Educacion para El Año 2021 06 11 20Documento8 páginasLineamientos para El Procedimiento de Encargatura de Directivos y Especialistas en Educacion para El Año 2021 06 11 20PERCYAún no hay calificaciones
- Tutorial-de-Google-Meet para CelularDocumento17 páginasTutorial-de-Google-Meet para CelularPERCYAún no hay calificaciones
- Resumen Sacrosanctum ConciliumDocumento9 páginasResumen Sacrosanctum ConciliumPERCY100% (1)
- Catecumenado de AdultosDocumento68 páginasCatecumenado de AdultosPERCYAún no hay calificaciones
- Robot Mosquito CaseroDocumento2 páginasRobot Mosquito CaseroPERCYAún no hay calificaciones
- Las Cuatro Tareas de La Familia CristianaDocumento2 páginasLas Cuatro Tareas de La Familia CristianaPERCYAún no hay calificaciones
- Visita A Los Museo Catacumbas - PuruchucoDocumento8 páginasVisita A Los Museo Catacumbas - PuruchucoPERCYAún no hay calificaciones
- La Familia Es La Escuela Del AmorDocumento4 páginasLa Familia Es La Escuela Del AmorPERCYAún no hay calificaciones
- NBA LEAGUE PASS Compressed 1b55ba13afDocumento14 páginasNBA LEAGUE PASS Compressed 1b55ba13afchiclinmixAún no hay calificaciones
- Diseño Del Sistema Del MicrocomputadorDocumento4 páginasDiseño Del Sistema Del MicrocomputadorOmerAún no hay calificaciones
- Tipos de InformesDocumento2 páginasTipos de InformesFlavio Salgado100% (1)
- Asset Zehnder Comfoair Q 350 Q 450 Q 600 Basic Manual UsuarioDocumento32 páginasAsset Zehnder Comfoair Q 350 Q 450 Q 600 Basic Manual UsuarioLe nabarroAún no hay calificaciones
- Una Falsa Novia para Navidad Los Millonarios Machos Alpha 10 AvaDocumento249 páginasUna Falsa Novia para Navidad Los Millonarios Machos Alpha 10 AvaEzmeralda JrzAún no hay calificaciones
- Bloque 6Documento2 páginasBloque 6Omar BatistaAún no hay calificaciones
- Libro SQL Consultas - Traducido Al EspañolDocumento250 páginasLibro SQL Consultas - Traducido Al Españolchristopher ilizarbeAún no hay calificaciones
- Sesión 2 - Instalación y Configuración de Sistemas OperativosDocumento21 páginasSesión 2 - Instalación y Configuración de Sistemas OperativosGabriela ninahuamanAún no hay calificaciones
- Test 2 EvaluaciónDocumento3 páginasTest 2 EvaluaciónIsa SotoAún no hay calificaciones
- Lección 2 RGB LEDDocumento8 páginasLección 2 RGB LEDAlejandro RodriguezAún no hay calificaciones
- Práctica 12 Acl-1-2022Documento8 páginasPráctica 12 Acl-1-2022DavidFer DuraznoAún no hay calificaciones
- Manguera Ramificada GatesDocumento2 páginasManguera Ramificada GatesGates de MéxicoAún no hay calificaciones
- Programacion de IA-ACA 1Documento7 páginasProgramacion de IA-ACA 1JARVI ALEXIS MANCILLA MORAAún no hay calificaciones
- 2100C English - En.esDocumento14 páginas2100C English - En.esAngel LeydanAún no hay calificaciones
- Act# 4 Interpretacion de PlanosDocumento6 páginasAct# 4 Interpretacion de PlanosRodolfo RodriguezAún no hay calificaciones
- NH Transformación Digital Clase 06Documento50 páginasNH Transformación Digital Clase 06Rolin MendozaAún no hay calificaciones
- Tema11 Tabla de ContenidosDocumento3 páginasTema11 Tabla de ContenidosJonh dukeAún no hay calificaciones
- Investigar y Gestionar Los Aspectos Legales Relacionados Al Plan de NegociosDocumento3 páginasInvestigar y Gestionar Los Aspectos Legales Relacionados Al Plan de NegociosLeidiAún no hay calificaciones
- Mineduc Sedmq Dzeei 2021 0604 MDocumento3 páginasMineduc Sedmq Dzeei 2021 0604 Mcrisstina1408Aún no hay calificaciones
- Contenido para JovenesDocumento4 páginasContenido para JovenesEste Otro LópezAún no hay calificaciones
- Trabajo Marco TeoricoDocumento14 páginasTrabajo Marco TeoricoDAYRA BRIGITTE AVILA BERNALAún no hay calificaciones
- Teoria PooDocumento13 páginasTeoria PooPepeAún no hay calificaciones
- Capítulo 16 - Control de Calidad y CEPDocumento3 páginasCapítulo 16 - Control de Calidad y CEPJUANA AGAPITO RAMOSAún no hay calificaciones
- Requerimiento FuncionalesDocumento5 páginasRequerimiento Funcionalesjuan carlos quijanoAún no hay calificaciones
- Normalización de Datos.Documento3 páginasNormalización de Datos.Aaron ReyesAún no hay calificaciones
- 07 CANTERA 13+900 (B. Est)Documento8 páginas07 CANTERA 13+900 (B. Est)RobertAún no hay calificaciones
- Actividad 2.Documento3 páginasActividad 2.Elida NivarAún no hay calificaciones
- Informe Acádemico 1 E.D.Documento17 páginasInforme Acádemico 1 E.D.Axel G MNAún no hay calificaciones
- TICSDocumento2 páginasTICSJavier Fallas UmañaAún no hay calificaciones
- Diplomado de Dasarrollador de Estrategias DigitalesDocumento7 páginasDiplomado de Dasarrollador de Estrategias DigitalesOscar PardoAún no hay calificaciones