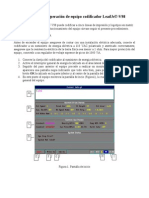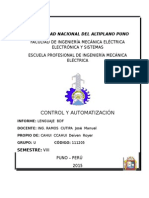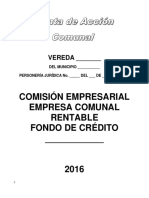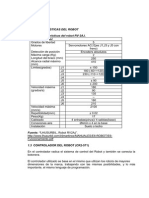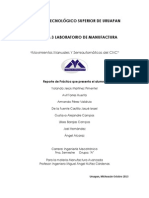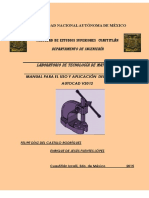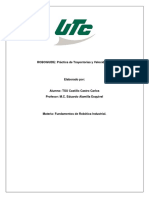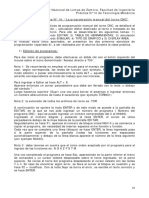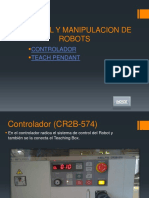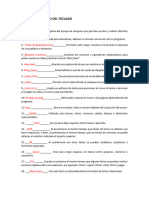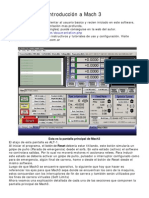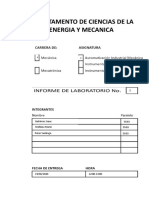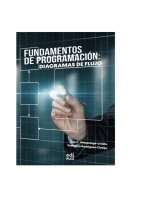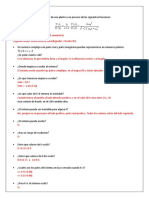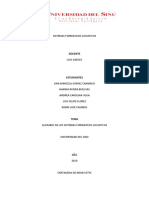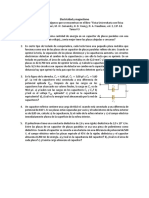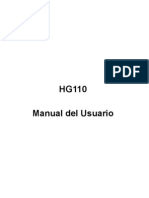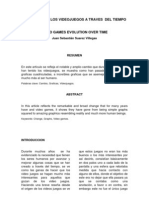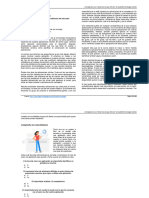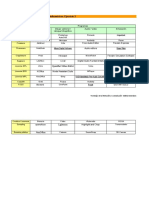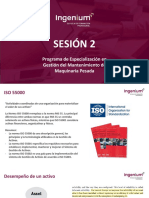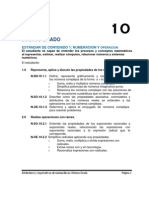Documentos de Académico
Documentos de Profesional
Documentos de Cultura
Practica 3 - 16260687 - Alvarez Castillo Janeth PDF
Practica 3 - 16260687 - Alvarez Castillo Janeth PDF
Cargado por
JanethTítulo original
Derechos de autor
Formatos disponibles
Compartir este documento
Compartir o incrustar documentos
¿Le pareció útil este documento?
¿Este contenido es inapropiado?
Denunciar este documentoCopyright:
Formatos disponibles
Practica 3 - 16260687 - Alvarez Castillo Janeth PDF
Practica 3 - 16260687 - Alvarez Castillo Janeth PDF
Cargado por
JanethCopyright:
Formatos disponibles
TECNOLÓGICO NACIONAL DE MÉXICO
Instituto Tecnológico de Matamoros
DESARROLLO DE PRÁCTICA
Práctica 3 de _10 Fecha de realización: 12 de Noviembre del 2020
Asignatura: Robótica Alumno: Alvarez Castillo Janeth Janeth
Nombre de la práctica: _ Interfaz de programación ___ __________
Objetivo de la práctica:
Qué el alumno comprenda la interfaz de programación del robot.
Equipo o material requerido:
Sistema robótico KUKA KR 5 sixx R650.
Guía de introducción a robot KUKA (copia en taller de Mecatrónica)
Instrucciones:
1. Encienda el equipo y espere a que cargue el sistema operativo
2. Tome el KCP y una vez cargado el sistema operativo analice la interfaz
3. Describa el funcionamiento de las teclas principales.
4. Navegue en la interfaz del usuario para visualizar los diversos menús y botones
Anexe desarrollo y conclusiones.
DESARROLLO
1. Encienda el equipo y espere a que cargue el sistema operativo.
El equipo que se va a usar se encuentra en la Figura 3.1.
Figura 3.1.- Equipo a usar.
2. Tome el KCP y una vez cargado el sistema operativo analice la interfaz.
Al arrancar el equipo, el display muestra el menú básico que permite crear, seleccionar
y ejecutar programas, un ejemplo de ello se muestra en la Figura 3.2.
Figura 3.2.- Superficie de usuario.
Todos los elementos de programación y manejo del sistema de robot, con excepción
del interruptor principal, se encuentran directamente ubicados en el KCP. El display de
cristal líquido visualiza las operaciones de manejo y programación.
3. Describa el funcionamiento de las teclas principales.
Ajustar el brillo y el contraste: El usuario puede modificar el brillo y el contraste
del display LCD para adaptarlos a las condiciones ambientales. (Figura 3.3)
Figura 3.3.- Teclas de estado para brillo y contraste.
Para ello, primero debe estar desactivada la función “Movimiento manual”, ya
que sólo así se pueden utilizar las teclas de estado que regulan el brillo y el
contraste. Los valores de brillo y contraste se pueden ajustar con las
correspondientes teclas de estado +/-- en un rango de
0...15.
Space--Mouse: Sirve para controlar manualmente el movimiento de los 6 ejes
(grados de libertad) del robot. La medida de la desviación en el Space--Mouse
influye sobre la velocidad de desplazamiento del robot. Cuanto más amplia la
desviación, tanto más veloz se ejecuta el movimiento del robot. (Figura 3.4)
Figura 3.4.- Space—Mouse.
[ ESC ] (Escape): La tecla de escape [ ESC ] permite en todo momento
interrumpir cualquier acción ya iniciada, por ejemplo, cerrar formularios y
ventanas de estado que se encuentren abiertos. Esta tecla también permite
cerrar, paso por paso, los menús abiertos. (Figura 3.5)
Figura 3.5.- [ ESC ] (Escape).
Tecla de selección de ventana: Con esta tecla se puede conmutar entre las
ventanas de programa, de estados y de mensaje disponibles. La ventana activa
aparecerá resaltada en distinto color. Esta activación se denomina también
“Foco”. (Figura 3.6)
Figura 3.6.- Teclado de selección de ventana.
[ Stop ]: Pulsando esta tecla, se detiene la ejecución de un programa. Ello
produce una parada sobre la trayectoria que puede ser confirmada en el servicio
automático. Para continuar nuevamente con el programa seleccionado, accione
por favor la tecla [ Start+ ] o [ Start-- ]. (Figura 3.7)
Figura 3.7.- [ Stop ].
[ Start+ ] (Arranque del programa hacia adelante): Pulsando esta tecla, se
arranca el programa seleccionado. El arranque sólo es posible si los
accionamientos están conectados y no existe ninguna situación de PARADA DE
EMERGENCIA. En el modo manual T1 o T2, el soltar la tecla de “Arranque del
programa hacia adelante” provoca una detención del movimiento sobre la
trayectoria. En una de las empuñaduras sobre la parte trasera del KCP hay otra
tecla [ Start+ ]. (Figura 3.8)
Figura 3.8.- [ Start+ ] (Arranque del programa hacia adelante)
[ Start+ ] (Arranque del programa hacia atrás): Al accionar esta tecla se procesa,
paso por paso y en dirección al comienzo del programa, los pasos de
movimiento del programa seleccionado. En este caso el robot se mueve en
sentido contrario a la trayectoria originalmente programada. Si el usuario suelta
la tecla [ Start-- ], se produce una parada sobre la trayectoria. Esta función sólo
está disponible en los modos de servicio”T1” y “T2”. (Figura 3.9)
Figura 3.9.- [ Start+ ] (Arranque del programa hacia atrás)
Tecla de entrada: Esta tecla sirve para confirmar los datos introducidos o las
instrucciones concluidas. (Figura 3.10)
Figura 3.10.- Tecla de entrada
Teclas del cursor: Las teclas del cursor sirven para:
-- Mover selección;
-- Cambiar la posición del cursor de edición;
-- Cambiar entre listas de directorios y de ficheros.
Figura 3.11.- Tecla del cursor.
Teclas de menú: Permiten abrir el menú correspondiente. Del menú abierto se
puede seleccionar como sigue:
-- Con las teclas del cursor [↑] y [↓], en cuyo caso el punto seleccionado en el
menú aparecerá destacado con otro color.
-- Introduciendo las cifras que se encuentran a la izquierda de cada punto del
menú.
Figura 3.12.- Teclas de menú.
Teclas de estado: Las teclas de estado sirven para seleccionar opciones de
servicio, para conmutar funciones individuales y para definir valores. Cada
función se representa con el símbolo correspondiente en la barra de funciones
de estado de derecha o izquierda. (Figura 3.13)
Figura 3.13.- Teclas de estado.
Softkeys: Permiten seleccionar las funciones que se visualizarán mediante la
barra de softkeys. Las funciones seleccionables son adaptadas dinámicamente,
es decir, la barra de softkeys modifica su asignación. (Figura 3.14)
Figura 3.14.- Softkeys.
Teclado numérico: Mediante el teclado numérico se introducen las cifras. En un
segundo nivel, el teclado numérico tiene asignadas funciones de control del
cursor.
* HOME. Efectúa un salto hasta el principio de la línea en la que se encuentra el
cursor de edición.
* LDEL. Borra la línea en la que se encuentra el cursor de edición.
* PGUP. Visualiza la pantalla siguiente en dirección al principio del fichero.
* UNDO. Anula la última introducción de datos efectuada (No implementado
todavía)
* TAB .Salto de tabulador
* PGDN. Visualiza la siguiente pantalla en dirección al final del fichero.
* END. Efectúa un salto hasta el fin de la línea en la que se encuentra el cursor
de edición.
* INS. Conmuta entre el modo de inserción y el modo de sobreescritura.
* DEL. Borra el carácter situado a la derecha del cursor de edición.
* CTRL. Tecla de control, por ej. Para instrucciones específicas del programa.
* Flecha ←. Tecla de retorno: borra el carácter situado a la izquierda del cursor
de edición.
Figura 3.15.- Teclado numérico.
Teclado: Sirve para introducir letras y caracteres. (Figura 3.16)
Figura 3.16.- Teclado.
[ NUM ]: Permite efectuar dos operaciones, a elegir: introducir cifras o introducir
caracteres de control por medio del teclado numérico. Para conmutar entre estas
dos posibilidades, pulse brevemente la tecla. (Figura 3.17)
Figura 3.17.- [ NUM ].
[ ALT ]: Se utiliza junto con combinaciones de teclas. Ello permite abrir menús o
ejecutar determinadas acciones. Para accionar la tecla [ ALT ], basta con
pulsarla una sola vez. No es necesario, por tanto, mantenerla pulsada. (Figura
3.18)
Figura 3.18.- [ ALT ].
Tecla [ SHIFT ]: Sirve para conmutar entre minúsculas y mayúsculas. Pulsando
la tecla SHIFT una sola vez, el siguiente carácter aparecerá en mayúscula. Para
escribir varios caracteres con mayúsculas, el usuario debe mantener pulsada la
tecla [ SHIFT ]mientras introduce los caracteres. Las mayúsculas también se
pueden activar permanentemente mediante la combinación de teclas [ SYM ] + [
SHIFT ]. (Figura 3.19)
Figura 3.19.- Tecla [ SHIFT ].
[ SYM ]: Sirve para introducir los caracteres especiales que aparecen dibujados
sobre las teclas de letras. Para accionar la tecla [ SYM ], basta con pulsarla una
sola vez. No es necesario por tanto, mantenerla pulsada. (Figura 3.20)
Figura 3.20.- [ SYM ].
Pulsadores de hombre muerto: Para poder realizar ciertas acciones, por ejemplo
desplazar el robot, se debe mantener apretado uno de los pulsadores de hombre
muerto. Los pulsadores de hombre muerto se encuentran sobre la parte trasera
del VKCP y en una de las empuñaduras.
4. Navegue en la interfaz del usuario para visualizar los diversos menús y botones.
Cada uno de los pulsadores tiene tres niveles. Para ejecutar el programa, el usuario
debe mantener un pulsador en posición intermedia. Si el usuario suelta el pulsador o lo
pulsa hasta el tope, provocará una parada por efecto generador.
Ventana: Incluyen por ejemplo la ventana de estado y la de mensajes. Para
conmutar entre las distintas ventanas de KUKA.HMI, se utiliza la tecla de
selección de ventana. Dentro de cada ventana, el foco se puede mover
mediante las teclas del cursor. (Figura 3.21)
Figura 3.21.- Ventana.
Listas de selección: Sirven para seleccionar un valor predeterminado.
Coloque el foco sobre la lista de selección utilizando las teclas del cursor o la
tecla TAB. A continuación, con la combinación de teclas [ ALT ]+[ # ], abra la
lista y seleccione la entrada que desee. Confirme la selección con la tecla de
entrada. (Figura 3.22)
Figura 3.22.- Lista de selección.
Campos de entrada: Sirven para introducir valores o textos. Coloque el foco
sobre el campo de entrada utilizando las teclas del cursor o la tecla[ TAB ]. A
continuación, introduzca los caracteres que desee. (Figura 3.23)
Figura 3.23.- Campos de entrada.
Campos de parámetros: Permiten seleccionar un valor específico dentro de
un rango de valores predeterminado. Ajuste el valor deseado mediante la
tecla de estado correspondiente. Como alternativa, también puede introducir
el valor en el campo de entrada. (Figura 3.24)
Figura 3.24.- Campos de parámetros.
Enfoque: Esta marca se puede situar sobre el objeto deseado por medio de
las teclas del cursor. A partir de ese momento, las instrucciones y opciones
se referirán a este objeto. (Figura 3.25)
Figura 3.25.- Enfoque.
Ventana de programación: La ventana de programa visualiza el contenido del
programa seleccionado. Si el usuario no ha seleccionado ningún programa,
en la ventana de programa aparece una lista de todos los programas
disponibles. Entre los números de línea y el texto de las instrucciones se
encuentra una flecha amarilla que apunta hacia la derecha. Se trata del
“puntero de paso”. Este elemento está situado en la línea del programa que
se encuentra en ejecución. Otra marca es el “cursor de edición”. Se trata de
una raya vertical roja. El cursor de edición se encuentra al principio de la
línea que en ese momento está siendo editada. (Figura 3.26)
Figura 3.26.- Ventana de programación.
Ventana de estado: La ventana de estado puede visualizarse cuando sea
necesario. Contiene información sobre el estado de ciertos componentes, ej.
las entradas y salidas. Con las teclas del cursor o con el bloque numérico se
puede situar el foco sobre el lugar deseado. (Figura 3.27)
Figura 3.27.- Ventana de estado.
Formulario: El formulario puede visualizarse cuando sea necesario. En él se
introducen datos requeridos por la unidad de control, por ejemplo, la medición
de la herramienta. Con las teclas del cursor o con la tecla TAB se sitúa el
foco sobre el lugar deseado. (Figura 3.28)
Figura 3.28.- Formulario.
Lista de parámetros: Sirve para introducir valores extraídos de un rango de
valores. Con las teclas del cursor o con la tecla TAB se sitúa el foco sobre el
lugar deseado. (Figura 3.29)
Figura 3.29.- Lista de parámetros.
Ventana de mensajes: La unidad de control se comunica con el usuario a
través de la ventana de mensajes. Visualiza mensajes de indicación, de
estado, de confirmación, de espera y de diálogo. (Figura 3.30)
Figura 3.30.- Ventana de mensajes.
Línea de estados: En la línea de estados se visualiza información acerca de
los estados de servicio importantes. (Figura 3.31)
Figura 3.31.- Línea de estados.
Mensajes. Los símbolos que aparecen en la ventana de mensajes, tienen el siguiente
significado. Mensajes de indicación: contienen información o indican operaciones,
errores de programación o errores de manejo. Tienen solamente carácter informativo y
no interrumpen la ejecución del programa.
Se requiere la tecla de arranque: Esta indicación aparece, por ej., después de
que el usuario ha seleccionado un programa. (Figura 3.32)
Figura 3.32.- Se requiere la tecla de arranque.
PARADA DE EMERGENCIA: Este mensaje aparece cuando, p. ej., ha sido
accionado el pulsador PARADA DE EMERGENCIA o ha sido abierta una
puerta de seguridad. (Figura 3.33)
Figura 3.33.- PARADA DE EMERGENCIA.
Confirmar PARADA DE EMERGENCIA: Los mensajes de confirmación
detienen el servicio del robot hasta que la causa del fallo ha sido eliminada y
el mensaje confirmado. (Figura 3.34)
Figura 3.34.- Confirmar PARADA DE EMERGENCIA.
Espera a número de secuencia válido: La unidad de control del robot se
detiene hasta que se cumple la condición o se reinicia el programa. En este
ejemplo, el sistema está esperando un número de secuencia del PLC. (Figura
3.35)
Figura 3.35.- Espera a número de secuencia válido.
¿Está seguro de que desea aceptar el punto”P1”?: En este caso, se pueden
utilizar los softkeys “Sí” y “No” que se encuentran en la barra de softkeys.
Cuando se pulsa uno de los dos softkeys, el mensaje se borra de la ventana.
(Figura 3.36)
Figura 3.36.- Está seguro de que desea aceptar el punto”P1”?
Línea de estados. (Figura 3.37)
Figura 3.37.- Línea de estados.
CONCLUSIONES.
Como conclusión, se tuvo como aprendizaje sobre la interfaz de programación, en el
cual se desde un principio se tomó en cuenta ele quipo que se utiliza, con lo cual al
tomar el KCP se analizó el interfaz que vas desde ajustar el brillo y el contraste hasta
pulsadores de hombre muerto, entre otro. También se describió el funcionamiento de
las teclas principales que se usan para la manipulación del robot con el uso del KCP.
Por último se visualizó la interfaz con los diferentes menús y botones que se manipulan
mediante el KCP.
Es importante saber que una rama potencialmente fuerte de la Robótica es la
programación, para la construcción de un robot, para la elaboración de un trabajo
tecnológico o para automatizar algún proceso industrial es de suma importancia tener
amplios conocimientos en programación.
FUENTES BIBLIOGRÁFICAS.
[1] Safore. (2018). Guía de introducción de robot KUKA.
También podría gustarte
- Practica 6Documento4 páginasPractica 6Janeth100% (1)
- Manual Microxystem Sistema Contable Ecuador Desarrolado en ClipperDocumento59 páginasManual Microxystem Sistema Contable Ecuador Desarrolado en ClipperPatricio Burbano67% (3)
- Tech PendalDocumento6 páginasTech PendalAreen A. ShehabAún no hay calificaciones
- 5 Practicas Robot NachiDocumento45 páginas5 Practicas Robot NachiJavierJBV100% (1)
- Manual s8 ImajeDocumento110 páginasManual s8 ImajeVjz1099767% (3)
- Guia R Pida Codificador Le PDFDocumento11 páginasGuia R Pida Codificador Le PDFJesus LozanoAún no hay calificaciones
- Decanter 2touch Manual Del Operador R5 ESDocumento20 páginasDecanter 2touch Manual Del Operador R5 ESluis rivasAún no hay calificaciones
- Lenguaje BDFDocumento8 páginasLenguaje BDFroyercahuiAún no hay calificaciones
- Módulo de cinemática DMU de Catia V5De EverandMódulo de cinemática DMU de Catia V5Calificación: 5 de 5 estrellas5/5 (1)
- UF0864 - Resolución de averías lógicas en equipos microinformáticosDe EverandUF0864 - Resolución de averías lógicas en equipos microinformáticosAún no hay calificaciones
- Comisión Empresarial Empresa Comunal Rentable Fondo de CréditoDocumento32 páginasComisión Empresarial Empresa Comunal Rentable Fondo de Créditollis villanueva0% (1)
- Practica 3 Configuracion de Herramienta PDFDocumento31 páginasPractica 3 Configuracion de Herramienta PDFJaviercito Velasco100% (1)
- Caracteristicas Robot-2c Controlador y Teach Box PDFDocumento8 páginasCaracteristicas Robot-2c Controlador y Teach Box PDFJohn VH100% (1)
- 3.5 Anexos-Teclado-HassDocumento7 páginas3.5 Anexos-Teclado-HassInezukyAún no hay calificaciones
- Uso Software Concept, PLC ModiconDocumento14 páginasUso Software Concept, PLC ModiconYerko Muñoz NuAún no hay calificaciones
- 302MillManual ESPDocumento321 páginas302MillManual ESPAnonymous ChPVCaroAún no hay calificaciones
- Reporte Práctica 3Documento24 páginasReporte Práctica 3Yolanda MartínezAún no hay calificaciones
- Manual Basico AutocadDocumento98 páginasManual Basico AutocadLUZ MORENOAún no hay calificaciones
- 02 - Programación Guiada Por EventosDocumento4 páginas02 - Programación Guiada Por EventoslucyAún no hay calificaciones
- Tutorial PCBDocumento37 páginasTutorial PCBWilliam Javier NietoAún no hay calificaciones
- Puntos 3.5 y 3.6Documento12 páginasPuntos 3.5 y 3.6Joan Enrique Prado CabreraAún no hay calificaciones
- Manual Autocad 2D y 3D Final PDFDocumento43 páginasManual Autocad 2D y 3D Final PDFAndres PadillaAún no hay calificaciones
- Practica Unidad 4Documento44 páginasPractica Unidad 4Edy HeadbangerAún no hay calificaciones
- JFLAP, Guía Mínima de UsoDocumento9 páginasJFLAP, Guía Mínima de UsoPeter SellieAún no hay calificaciones
- Manual AutocadDocumento36 páginasManual AutocadAnonymous tDc6VWIEAmAún no hay calificaciones
- Manual Microstation MeDocumento20 páginasManual Microstation MeRolando Cardona AlipazAún no hay calificaciones
- Manual de Usuario RV-2AJDocumento25 páginasManual de Usuario RV-2AJRoberto Orozco Sanchez100% (2)
- Unidad KCP y Su EntornoDocumento43 páginasUnidad KCP y Su Entorno77fenix100% (1)
- Teclas Operacionales de La Pantalla SJ-210Documento10 páginasTeclas Operacionales de La Pantalla SJ-210ingealejaAún no hay calificaciones
- Guia Practica 10Documento4 páginasGuia Practica 10cristian salaAún no hay calificaciones
- Entregable PLC S7-300 y HMIDocumento8 páginasEntregable PLC S7-300 y HMIjoe.chivas.10Aún no hay calificaciones
- Manual Rápido de PicosoftDocumento8 páginasManual Rápido de PicosoftrogelioacedoAún no hay calificaciones
- Controlador Teach Mitsubishi RVDocumento17 páginasControlador Teach Mitsubishi RVJuanis UpItma100% (1)
- Manual Usuario Mitsu OKDocumento29 páginasManual Usuario Mitsu OKRaul Francisco Coss MartinezAún no hay calificaciones
- PIC SIMULATOR IDE - Curso en Español Parte 1 - ManualDocumento28 páginasPIC SIMULATOR IDE - Curso en Español Parte 1 - ManualRick TowAún no hay calificaciones
- Comando LineaDocumento20 páginasComando LineaYanethPaccoVelasquezAún no hay calificaciones
- Practica 2Documento14 páginasPractica 2Claudio Skarllyns Duarte RodriguezAún no hay calificaciones
- Caracterisiticas Del Teclado RefuerzoDocumento2 páginasCaracterisiticas Del Teclado RefuerzoanvernaAún no hay calificaciones
- Curso de Computación Manual 1Documento11 páginasCurso de Computación Manual 1MendozaPeñalozaManuelAún no hay calificaciones
- Ejemplos para Componente Practico virtual-EGDocumento57 páginasEjemplos para Componente Practico virtual-EGSteven ClarosRMAún no hay calificaciones
- Programacion de Robot MitsubishiDocumento9 páginasProgramacion de Robot MitsubishiPedro Glez R100% (1)
- Interfaz Gráfica de Usuario en Matlab - Parte 2 - GuiDocumento14 páginasInterfaz Gráfica de Usuario en Matlab - Parte 2 - GuiAlberto CruzAún no hay calificaciones
- Procedimientos en PseudocódigoDocumento7 páginasProcedimientos en Pseudocódigocemelo2Aún no hay calificaciones
- Espacios de Trabajo y Periféricos Del Robot Integrado A La Celda de Manufactura.Documento24 páginasEspacios de Trabajo y Periféricos Del Robot Integrado A La Celda de Manufactura.Edgar Sanchez GarciaAún no hay calificaciones
- DSP CNCDocumento6 páginasDSP CNCJuan Carlos CosmeAún no hay calificaciones
- Casio Fx-7400G PlusDocumento206 páginasCasio Fx-7400G PlusWilliam Duna Parry33% (6)
- Uso Del TecladoDocumento2 páginasUso Del TecladoGregorio NovasAún no hay calificaciones
- Manual de Uso Del Analizador Ict Victor PlusDocumento6 páginasManual de Uso Del Analizador Ict Victor PlusJose Maria Ojeda Moreno100% (1)
- Computación - Parte 02Documento23 páginasComputación - Parte 02Edison HerreraAún no hay calificaciones
- Manual Pds Optitex 9.6Documento38 páginasManual Pds Optitex 9.6Pablo Villamil0% (1)
- Breve Guía Del Usario para La Calculadora de TI-89 TitaniumDocumento9 páginasBreve Guía Del Usario para La Calculadora de TI-89 TitaniumPablo CaroAún no hay calificaciones
- Introduccion A Mach3Documento5 páginasIntroduccion A Mach3Gualberto Gomez100% (1)
- Tutorial de PSeIntDocumento12 páginasTutorial de PSeIntmajoAún no hay calificaciones
- FinaleDocumento79 páginasFinaleFrancisco FerrerAún no hay calificaciones
- Laboratorios AutomatizaciónDocumento16 páginasLaboratorios AutomatizaciónSantoPerezAún no hay calificaciones
- Fundamentos de Programación: Diagramas de flujoDe EverandFundamentos de Programación: Diagramas de flujoAún no hay calificaciones
- Guía de uso en Matlab en el desarrollo de modelos de volatilidadDe EverandGuía de uso en Matlab en el desarrollo de modelos de volatilidadAún no hay calificaciones
- Resolución de averías lógicas en equipos microinformáticos. IFCT0309De EverandResolución de averías lógicas en equipos microinformáticos. IFCT0309Aún no hay calificaciones
- Practica 3Documento15 páginasPractica 3JanethAún no hay calificaciones
- Unidad 2Documento24 páginasUnidad 2JanethAún no hay calificaciones
- Practica 5Documento7 páginasPractica 5JanethAún no hay calificaciones
- Practica 2Documento8 páginasPractica 2Janeth100% (1)
- Trabajo de Investigacion 6Documento16 páginasTrabajo de Investigacion 6JanethAún no hay calificaciones
- Informe Convertidores DC-DCDocumento15 páginasInforme Convertidores DC-DCJanethAún no hay calificaciones
- Historia de La RoboticaDocumento11 páginasHistoria de La RoboticaJanethAún no hay calificaciones
- Industria 4.0 en MexicoDocumento13 páginasIndustria 4.0 en MexicoJaneth100% (1)
- Plantilla - Cuadro SinopticoDocumento1 páginaPlantilla - Cuadro SinopticoJanethAún no hay calificaciones
- TareaU 2Documento5 páginasTareaU 2JanethAún no hay calificaciones
- Preguntas de Examen SAKANASSIDocumento4 páginasPreguntas de Examen SAKANASSIJanethAún no hay calificaciones
- InformeDocumento9 páginasInformeJanethAún no hay calificaciones
- PotenciaDocumento2 páginasPotenciaJanethAún no hay calificaciones
- Aplicaciones de La Fotogrametría de Bajo Coste Al Estudio Del Patrimonio Arqueológico y ArquitectónicoDocumento224 páginasAplicaciones de La Fotogrametría de Bajo Coste Al Estudio Del Patrimonio Arqueológico y ArquitectónicoSebastián EstolAún no hay calificaciones
- Informe MemoriaDocumento11 páginasInforme MemoriaSebas ZuñigaAún no hay calificaciones
- F Tarea 7 Control Estadistico.Documento6 páginasF Tarea 7 Control Estadistico.Totalproyecto SA0% (1)
- Glosario SFL (Glosario)Documento13 páginasGlosario SFL (Glosario)HANNIAAún no hay calificaciones
- Eym 2022ii t3Documento1 páginaEym 2022ii t3JaxAún no hay calificaciones
- R-CM-03 Encuesta Satisfaccion Cliente ExternoDocumento1 páginaR-CM-03 Encuesta Satisfaccion Cliente ExternoGESTORIA INTEGRAL DE NEGOCIOSAún no hay calificaciones
- Circuitos Combinatorios Con VHDLDocumento21 páginasCircuitos Combinatorios Con VHDLCharbel Leal KuriAún no hay calificaciones
- Moden Fiberhome HG110Documento30 páginasModen Fiberhome HG110hansmarcos36% (11)
- 12 Pregrado ElectronicaDocumento34 páginas12 Pregrado ElectronicaAnonymous L6u3eQMAún no hay calificaciones
- 1.1.2 Técnicas para El Diseño de Presentaciones EfectivasDocumento3 páginas1.1.2 Técnicas para El Diseño de Presentaciones EfectivasAny Yulieth Bonilla Contreras100% (1)
- Laboratorio 1 - MIPS (Carlos Espinosa)Documento2 páginasLaboratorio 1 - MIPS (Carlos Espinosa)Carlos EspinosaAún no hay calificaciones
- Evolucion de Los Videojuegos A Traves Del TiempoDocumento4 páginasEvolucion de Los Videojuegos A Traves Del TiempoSebastian SuarezAún no hay calificaciones
- Estructura de Costos Iebr Primaria y Secundaria Punkiri ChicoDocumento10 páginasEstructura de Costos Iebr Primaria y Secundaria Punkiri ChicoReynaldo Garces PerezAún no hay calificaciones
- Material de Apoyo - Cifras Significativas - Teoría de ErroresDocumento5 páginasMaterial de Apoyo - Cifras Significativas - Teoría de ErroresJesus GarciaAún no hay calificaciones
- Guia Del Modulo 2.Documento52 páginasGuia Del Modulo 2.Auris BariasAún no hay calificaciones
- Oportunidades en El Mundo OnlineDocumento4 páginasOportunidades en El Mundo OnlineDecKardTAún no hay calificaciones
- Procedimiento (Carga de Parametros) Indramat BlowDocumento13 páginasProcedimiento (Carga de Parametros) Indramat BlowANGEL DBSAún no hay calificaciones
- 1.-Describir Necesidades y Problemas Del MarcadoDocumento2 páginas1.-Describir Necesidades y Problemas Del MarcadoxxemiliostrosxxAún no hay calificaciones
- Syllabus Diseño de CircuitosDocumento6 páginasSyllabus Diseño de CircuitosJose OrtizAún no hay calificaciones
- Tacometro DigitalDocumento14 páginasTacometro DigitaldardozAún no hay calificaciones
- Los ElekesDocumento4 páginasLos ElekeswebpcnetlinkAún no hay calificaciones
- CAMARA SIFONADA-M1 Rev.3-04Documento1 páginaCAMARA SIFONADA-M1 Rev.3-04Luis Fernando Juchani MoralesAún no hay calificaciones
- P6 E3 ProgramasDocumento2 páginasP6 E3 ProgramasHelen ChufeAún no hay calificaciones
- Transformaciones LinealesDocumento15 páginasTransformaciones Linealeslola00999100% (1)
- Fortinet 2Documento4 páginasFortinet 2Cristhian ChahuayoAún no hay calificaciones
- Sesión 2Documento21 páginasSesión 2Percy Aduviri FloresAún no hay calificaciones
- Introduccion Rutinas MS3DDocumento5 páginasIntroduccion Rutinas MS3DPatricio CalletAún no hay calificaciones
- Estándares y Expectativas de Matemáticas 10mo GradoDocumento8 páginasEstándares y Expectativas de Matemáticas 10mo GradoTaller Sigma100% (2)
- Cuadro de Necesidades y PoiDocumento35 páginasCuadro de Necesidades y PoiBch Willito100% (3)