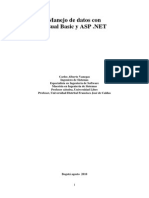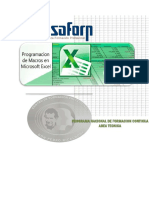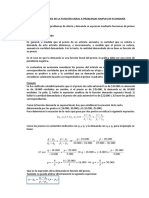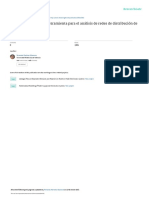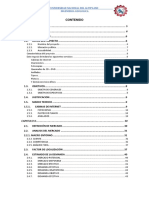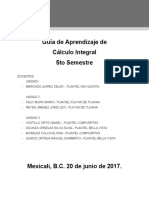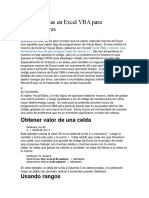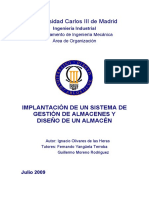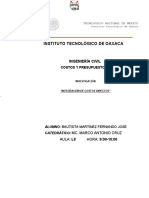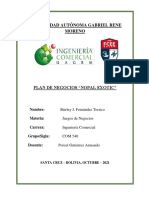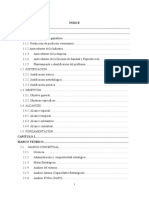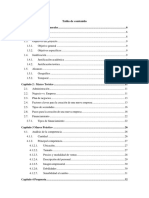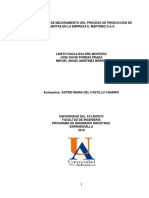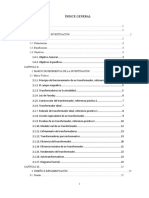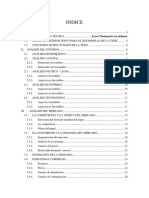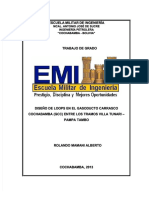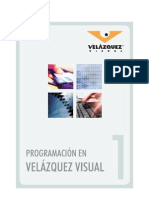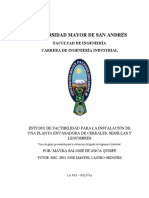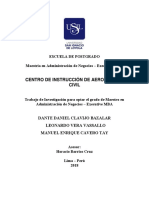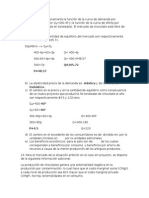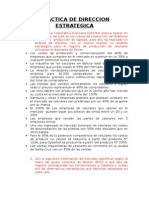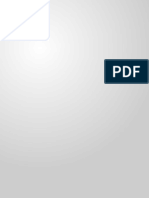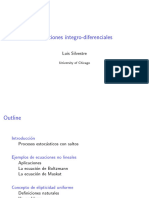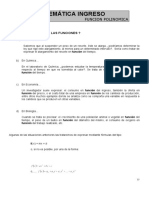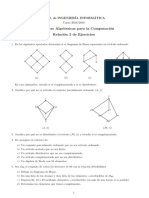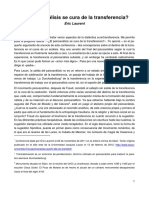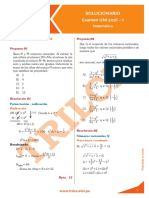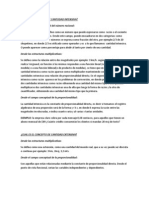Documentos de Académico
Documentos de Profesional
Documentos de Cultura
Manual - Excel - Avanzado 2 PDF
Cargado por
Jackiie199x3 :3Título original
Derechos de autor
Formatos disponibles
Compartir este documento
Compartir o incrustar documentos
¿Le pareció útil este documento?
¿Este contenido es inapropiado?
Denunciar este documentoCopyright:
Formatos disponibles
Manual - Excel - Avanzado 2 PDF
Cargado por
Jackiie199x3 :3Copyright:
Formatos disponibles
Instituto
Coporsuper
Capacitación Empresarial con Visión
FACILITADOR
Ing. Marco Mármol
Instituto
Coporsuper
Capacitación Empresarial con Visión
TABALA DE CONTENIDO
OBJETIVO DE APRENDIZAJE: .......................................................................................................5
I. NOMBRES .......................................................................................................................................6
1. DEFINIR NOMBRES .........................................................................................................................7
1.1 DAR NOMBRE A LAS CELDAS ..........................................................................................................7
1.2 DAR NOMBRE A LAS CELDAS USANDO ENCABEZADOS EXISTENTES ....................................................7
2. NOMBRES TRIDIMENSIONALES .........................................................................................................9
2.1 DEFINIR UN NOMBRE CON UNA REFERENCIA TRIDIMENSIONAL ...........................................................9
2.2 DEFINIR UN NOMBRE PARA UNA HOJA DE CÁLCULO ..........................................................................9
2.3 REGLAS PARA LOS NOMBRES .......................................................................................................10
2.4 ASIGNAR NOMBRE A FÓRMULAS Y CONSTANTES ............................................................................11
2.5 APLICAR NOMBRES .....................................................................................................................11
3. RESUMEN DE LA SECCIÓN..............................................................................................................12
PRÁCTICA ........................................................................................................................................13
PRÁCTICA 1 .....................................................................................................................................13
PRÁCTICA 2 .....................................................................................................................................14
PRÁCTICA 3 .....................................................................................................................................15
II. FUNCIONES ..................................................................................................................................16
1. REGLAS PARA EL USO DE FUNCIONES .............................................................................................16
2. EL ASISTENTE PARA FUNCIONES ....................................................................................................17
2.1 CONVENCIONES..........................................................................................................................19
2.2 FUNCIÓN: ESTADÍSTICAS ........................................................................................................20
FUNCIÓN CONTAR.BLANCO .....................................................................................................20
FUNCIÓN CONTAR.SI .................................................................................................................21
FUNCIÓN POTENCIA ..................................................................................................................22
FUNCIÓN PRODUCTO ................................................................................................................24
FUNCIÓN RAÍZ ............................................................................................................................25
FUNCIÓN REDONDEAR .............................................................................................................26
EXCEL AVANZADO Y UTILIZACIÓN DE MACROS (MANUAL DEL PARTICIPANTE) 1
Ing. Marco Mármol
Instituto
Coporsuper
Capacitación Empresarial con Visión
FUNCIÓN RESIDUO ....................................................................................................................28
FUNCIÓN SUMAR.SI ...................................................................................................................30
FUNCIÓN SUMA ..........................................................................................................................31
2.3 FUNCIÓN: LÓGICAS ..................................................................................................................33
FUNCIÓN SI .................................................................................................................................33
FUNCIÓN Y ..................................................................................................................................35
FUNCIÓN O .................................................................................................................................36
2.5 FUNCIÓN: BÚSQUEDA Y REFERENCIA ...................................................................................38
FUNCIÓN BUSCAR .....................................................................................................................38
FUNCIÓN COINCIDIR .................................................................................................................42
FUNCIÓN TRANSPONER ...........................................................................................................45
RESUMEN DE LA SECCIÓN .................................................................................................................46
PRÁCTICA .....................................................................................................................................48
PRÁCTICA 1 (CONTAR.BLANCO) ...................................................................................................48
PRÁCTICA 2 (CONTAR.SI) ...............................................................................................................48
PRÁCTICA 3 (FACT) .........................................................................................................................49
PRÁCTICA 4 (POTENCIA) ................................................................................................................49
PRÁCTICA 5 (PRODUCTO) ..............................................................................................................49
PRÁCTICA 6 (RAÍZ) ..........................................................................................................................50
PRÁCTICA 7 (REDONDEAR) ...........................................................................................................50
PRÁCTICA 8 (RESIDUO) ..................................................................................................................50
PRÁCTICA 9 (SUMAR.SI) .................................................................................................................51
PRÁCTICA 10 (SUMA) ......................................................................................................................51
PRÁCTICA 11 (SI) .............................................................................................................................51
PRÁCTICA 12 (Y) ..............................................................................................................................53
PRÁCTICA 13 (O) .............................................................................................................................53
PRÁCTICA 14 (BURSCARH) ............................................................................................................54
PRÁCTICA 15 (BUSCARV) ...............................................................................................................54
III. VÍNCULOS ...................................................................................................................................57
EXCEL AVANZADO Y UTILIZACIÓN DE MACROS (MANUAL DEL PARTICIPANTE) 2
Ing. Marco Mármol
Instituto
Coporsuper
Capacitación Empresarial con Visión
1. CREAR UN VÍNCULO ENTRE LIBROS.................................................................................................57
1.1 CUANDO VINCULAR LOS LIBROS DE TRABAJO.................................................................................57
2.1 INTRODUCCIÓN DE REFERENCIAS EXTERNAS POR SELECCIÓN ........................................................59
3. VINCULAR CELDAS DE HOJAS DE CÁLCULO Y LIBROS ........................................................................60
3.1 VINCULAR CON OTRA HOJA DE CÁLCULO .......................................................................................60
3.2 VINCULAR CON MÁS DE UNA HOJA DE CÁLCULO .............................................................................60
3.3 VINCULAR CON OTRO LIBRO .........................................................................................................60
4. CÓMO GUARDAR LOS LIBROS DE TRABAJO VINCULADOS ...................................................................60
5. ABRIR, ACTUALIZAR Y CAMBIAR VÍNCULOS.......................................................................................61
6. ELIMINAR VÍNCULOS ENTRE LOS LIBROS DE TRABAJO .......................................................................61
7. ADMINISTRACIÓN DE LOS LIBROS DE TRABAJO VINCULADOS EN DIFERENTES UBICACIONES .................61
8. GUARDAR UN LIBRO DE TRABAJO QUE CONTIENE VÍNCULOS CON UN LIBRO DE TRABAJO EXTENSO .......62
IV. GRÁFICOS ..................................................................................................................................63
1. ¿QUÉ ES UN GRÁFICO? .................................................................................................................63
2. CREAR UN GRÁFICO ......................................................................................................................64
2.1 INSERTAR O INCRUSTAR UN GRÁFICO EN LA HOJA DE CÁLCULO .......................................................65
2.2 AGREGAR UNA HOJA DE GRÁFICO .................................................................................................66
2.3 CREAR UN GRÁFICO A PARTIR DE SELECCIONES NO ADYACENTES ...................................................66
2.4 AGREGAR TÍTULOS AL GRÁFICO Y A LOS EJES ................................................................................67
2.5 AGREGAR UNA LEYENDA .............................................................................................................68
2.6 AGREGAR UN CUADRO DE TEXTO A UN GRÁFICO ............................................................................70
2.7 AGREGAR RÓTULOS DE DATOS ....................................................................................................71
2.8 AGREGAR DATOS A UN GRÁFICO ..................................................................................................72
2.9 ELIMINAR RÓTULOS DE DATOS, TÍTULOS, LEYENDAS O LÍNEAS DE DIVISIÓN ......................................74
2.10 ELIMINAR SERIES DE DATOS.......................................................................................................75
2.11 CAMBIAR LA FORMA EN QUE SE TRAZAN LOS DATOS.....................................................................75
V. UTILIZAR EXCEL PARA ADMINISTRAR DATOS ....................................................................................79
1. BASE DE DATOS ............................................................................................................................79
1.1 INSTRUCCIONES PARA CREAR UNA LISTA EN UNA HOJA DE CÁLCULO ...............................................80
EXCEL AVANZADO Y UTILIZACIÓN DE MACROS (MANUAL DEL PARTICIPANTE) 3
Ing. Marco Mármol
Instituto
Coporsuper
Capacitación Empresarial con Visión
1.2 FILTRAR UNA LISTA .....................................................................................................................81
VI. MACROS .....................................................................................................................................85
1. ¿QUÉ ES UNA MACRO? .................................................................................................................85
2. ¿CUÁNDO DEBE CONSTRUIRSE UNA MACRO?..................................................................................85
2.1 EJECUTAR UNA MACRO ...............................................................................................................85
2.2 MODIFICAR UNA MACRO.............................................................................................................. 88
2.3 ELIMINAR UNA MACRO. ...............................................................................................................89
EXCEL AVANZADO Y UTILIZACIÓN DE MACROS (MANUAL DEL PARTICIPANTE) 4
Ing. Marco Mármol
Instituto
Coporsuper
Capacitación Empresarial con Visión
OBJETIVO DE APRENDIZAJE:
Al finalizar el presente curso los participantes estarán en la capacidad de conocer,
manejar y gestionar eficientemente las herramientas que proporciona Microsoft Excel
Avanzado para la creación y modificación de hojas de cálculo “reales” de la base de
datos: desarrollar y crear sus propias fórmulas en los libros, representar en tablas
dinámicas los datos obtenidos, realizar filtros de búsqueda, proyectos, entre otros.
Su dominio le permitirá la elaboración de archivos de trabajo o informes en forma
mucho más rápida y eficiente, dando una clara imagen de profesionalismo
EXCEL AVANZADO Y UTILIZACIÓN DE MACROS (MANUAL DEL PARTICIPANTE) 5
Ing. Marco Mármol
Instituto
Coporsuper
Capacitación Empresarial con Visión
I. NOMBRES
Un nombre es un identificador fácil de recordar que se crea para referirse a una celda, a un
grupo de celdas, a un valor o a una fórmula. El utilizar nombres ofrece las siguientes
ventajas:
Cada libro de trabajo puede compartir sólo un conjunto de nombres. Los nombres que se
crean para hacer referencia a celdas en una hoja de cálculo pueden usarse en todo el
libro de trabajo, eliminando la necesidad de tener que volver a crear nombres para cada
hoja nueva o escribir las referencias de las hojas en fórmulas.
Pueden crearse nombres especiales para una hoja en particular. Esta característica
permite utilizar nombres comunes para definir las celdas relacionadas en las distintas
hojas de cálculo de un mismo libro de trabajo.
Las referencias con nombre pueden usarse en casi todos los lugares en que se usaría
una referencia regular, incluyendo fórmulas y cuadros de diálogo.
Las fórmulas que usan nombres son más fáciles de leer y recordar que las que usan
referencias de celda; por ejemplo: la fórmula =Precio_unitario*Cantidad+IVA es más fácil
de leer que la fórmula =D5*A5+E5.
Si se cambia la estructura de la hoja de cálculo, puede actualizarse la referencia en un
solo lugar y todas las fórmulas que usan ese nombre se actualizan automáticamente.
Pueden pegarse nombres en las fórmulas rápida y fácilmente usando el cuadro de
nombres en la barra de fórmulas.
Excel puede crear automáticamente nombres para las celdas basados en los títulos de las
filas o de las columnas en la hoja de cálculo, o pueden escribirse los nombres para las
celdas o las fórmulas.
EXCEL AVANZADO Y UTILIZACIÓN DE MACROS (MANUAL DEL PARTICIPANTE) 6
Ing. Marco Mármol
Instituto
Coporsuper
Capacitación Empresarial con Visión
1. DEFINIR NOMBRES
1.1 DAR NOMBRE A LAS CELDAS
1. Seleccionar la celda, el rango de celdas o las celdas no adyacentes a las que se
desea dar nombre
2. Hacer clic en el cuadro de nombres situado en el extremo izquierdo de la barra de
fórmulas
3. Escribir el nombre para las celdas
Cuadro de nombres
1.2 DAR NOMBRE A LAS CELDAS USANDO ENCABEZADOS EXISTENTES
1. Seleccionar las celdas que contienen los encabezados
2. Elegir el comando Nombre del menú Insertar
3. Seleccionar el comando Crear
4. Se desplegará el siguiente cuadro:
5. Elegir la casilla que corresponda a la posición de los nombres dentro de la tabla
6. Hacer clic en el botón Aceptar
EXCEL AVANZADO Y UTILIZACIÓN DE MACROS (MANUAL DEL PARTICIPANTE) 7
Ing. Marco Mármol
Instituto
Coporsuper
Capacitación Empresarial con Visión
A5:A12 Se llama Concepto
B5:B12 se llama Enero
C5:C12 se llama Febrero B6:E6 se llama Teléfono
B7:E7 se llama Luz
B11:E11 se llama Comida
El cuadro de nombres en la barra de fórmulas puede usarse para:
Definir un nombre
Seleccionar una celda o un rango con nombre
Insertar un nombre en una fórmula
Cuando se define un nombre, éste aparece en el cuadro de nombres. Para mostrar la lista de
los nombres, debe hacerse clic en la flecha desplegable ubicada a la derecha del cuadro de
nombres:
Flecha
desplegable
Lista de
nombres
definidos en el
libro de trabajo
EXCEL AVANZADO Y UTILIZACIÓN DE MACROS (MANUAL DEL PARTICIPANTE) 8
Ing. Marco Mármol
Instituto
Coporsuper
Capacitación Empresarial con Visión
2. NOMBRES TRIDIMENSIONALES
Un nombre puede definirse también como una referencia tridimensional, que abarque dos o
más hojas de un libro de trabajo.
2.1 DEFINIR UN NOMBRE CON UNA REFERENCIA TRIDIMENSIONAL
1. Abrir el menú Insertar
2. Elegir el comando Nombre
3. En el submenú, seleccionar el comando Definir
4. Se desplegará el siguiente cuadro:
5. En el cuadro de edición: Nombres en el libro:, escribir un nombre
6. En el cuadro de edición: Se refiere a, escribir un signo igual (=) y a continuación,
escribir la referencia del rango 3-D que se desea utilizar, o seleccionar el rango
tridimensional en el libro
7. Hacer clic en el botón Agregar
8. Hacer clic en el botón Aceptar
2.2 DEFINIR UN NOMBRE PARA UNA HOJA DE CÁLCULO
1. Abrir el menú Insertar
2. Ubicar el cursor en la hoja que se desea nombrar
3. Elegir el comando Nombre
4. En el submenú, seleccionar el comando Definir
5. Se desplegará el siguiente cuadro:
EXCEL AVANZADO Y UTILIZACIÓN DE MACROS (MANUAL DEL PARTICIPANTE) 9
Ing. Marco Mármol
Instituto
Coporsuper
Capacitación Empresarial con Visión
6. En el cuadro de edición: Nombres en el libro:, escribir el número de la hoja y a
continuación un signo de admiración antes de escribir el nombre
7. Con el Mouse, seleccionar el rango de celdas de la hoja que se desea nombrar
8. Hacer clic en el botón Agregar
9. Hacer clic en el botón Aceptar
2.3 REGLAS PARA LOS NOMBRES
Para definir un nombre es necesario seguir las siguientes reglas:
Caracteres El primer carácter debe ser una letra o un carácter de subrayado; los
válidos: demás pueden ser letras, números, puntos y caracteres subrayados.
El nombre no debe ser similar a una referencia.
Separadores No se permite usar espacios. Un carácter subrayado o un punto
pueden funcionar como separador de palabras.
Largo Un nombre puede contener como máximo 255 caracteres.
Empleo de Pueden usarse letras mayúsculas o minúsculas. El programa
mayúsculas registra el nombre exactamente como se ha escrito. Sin embargo, no
diferencia entre las letras mayúsculas y las minúsculas cuando lee
los nombres en las fórmulas.
EXCEL AVANZADO Y UTILIZACIÓN DE MACROS (MANUAL DEL PARTICIPANTE) 10
Ing. Marco Mármol
Instituto
Coporsuper
Capacitación Empresarial con Visión
2.4 ASIGNAR NOMBRE A FÓRMULAS Y CONSTANTES
Es posible asignarle nombre a una fórmula que aparecerá en muchos lugares del libro de
trabajo sin tener que ponerla en una celda.
1. Abrir el menú Insertar
2. Elegir el comando Nombre
3. En el submenú, seleccionar Definir
4. En el cuadro de edición: Nombres en el libro:, escribir un nombre
5. En el cuadro de edición: Se refiere a:, escribir un signo igual (=) y a continuación la
fórmula
6. Hacer clic en el botón Agregar
7. Hacer clic en el botón Aceptar
Una constante con un nombre es similar a una fórmula con nombre, excepto que el nombre
sea definido por un valor fijo en lugar de una fórmula.
2.5 APLICAR NOMBRES
Cuando se han escrito fórmulas dentro de un libro de trabajo, pueden sustituirse por los
nombres definidos y aplicarse en aquellas referencias en donde coincidan ambas
referencias.
1. Abrir el menú Insertar
2. Elegir el comando Nombre
3. En el submenú, seleccionar Aplicar
4. Se desplegará el siguiente cuadro con todos los nombres definidos en el libro de
trabajo:
EXCEL AVANZADO Y UTILIZACIÓN DE MACROS (MANUAL DEL PARTICIPANTE) 11
Ing. Marco Mármol
Instituto
Coporsuper
Capacitación Empresarial con Visión
5. Seleccionar los nombres que se desean aplicar
6. Hacer clic en el botón Aceptar
Al aplicar los nombres las referencias son sustituidas por fórmulas en aquellas que coincidan
con las definiciones del nombre. Los nombres se aplicarán a la hoja entera o sólo a las
celdas seleccionadas.
3. RESUMEN DE LA SECCIÓN
Un nombre es un identificador fácil de recordar que se crea para referirse a una celda o
grupo de celdas, un valor o una fórmula
Pueden definirse directamente en el cuadro de nombres o aprovechar los encabezados
de las columnas
Los nombres pueden definirse también como referencias tridimensionales en dos o más
hojas del libro de trabajo
Las reglas para crear nombres son:
Empezar con una letra o carácter de subrayado
No se permiten los espacios
Un nombre puede contener como máximo 255 caracteres
Pueden usarse letras mayúsculas o minúsculas
Es posible asignar nombre a fórmulas o constantes
EXCEL AVANZADO Y UTILIZACIÓN DE MACROS (MANUAL DEL PARTICIPANTE) 12
Ing. Marco Mármol
Instituto
Coporsuper
Capacitación Empresarial con Visión
PRÁCTICA
PRÁCTICA 1
1. Crear la siguiente tabla:
2. A la celda B3, asignarle el nombre Costo_unidad_ene
3. Asignar nombre a las columnas CÓDIGO y VENDEDORES, utilizando el método de
encabezados existentes
4. Definir el nombre UNI_VEN_ENE del rango C6:C16
5. Asignarle el nombre VEN_TOT_ENE al rango D6:D16
6. En la celda D6 escribir la fórmula =Costo_unidad_ene*UNI_VEN_ENE
7. Copiar la fórmula anterior de la celda D7 a D16
EXCEL AVANZADO Y UTILIZACIÓN DE MACROS (MANUAL DEL PARTICIPANTE) 13
Ing. Marco Mármol
Instituto
Coporsuper
Capacitación Empresarial con Visión
PRÁCTICA 2
1. Nombrar la hoja de cálculo realizada en el ejercicio anterior como ENERO
2. Crear la siguiente tabla en otra hoja del libro:
3. A la celda B3, asignarle el nombre Costo_unidad_feb
4. Definir el nombre UNI_VEN_FEB del rango C6:C16
5. Asignarle el nombre VEN_TOT_FEB al rango D6:D16
6. En la celda D6 escribir la fórmula =Costo_unidad_feb*UNI_VEN_FEB
7. Copiar la fórmula anterior de la celda D7 a D16
EXCEL AVANZADO Y UTILIZACIÓN DE MACROS (MANUAL DEL PARTICIPANTE) 14
Ing. Marco Mármol
Instituto
Coporsuper
Capacitación Empresarial con Visión
PRÁCTICA 3
1. Crear la siguiente tabla y nombrarla como CONCENTRADOS
2. En la celda C6 escribir la fórmula =UNI_VEN_ENE + UNI_VEN_FEB
3. Copiar la fórmula anterior de la celda C6 a C16
4. En la celda D6 escribir la fórmula =VEN_TOT_ENE + VEN_TOT_FEB
5. Copiar la fórmula anterior de la celda D6 a D16
6. Asignar nombres a las columnas TOTAL DE UNIDADES VENDIDAS y TOTAL
VENDIDO, utilizando el método de encabezados de columna
7. En la celda C17, escribir la fórmula =SUMA(TOTAL_DE_UNIDADES_VENDIDAS)
8. En la celda D17, escribir la fórmula =SUMA(TOTAL_VENDIDO)
EXCEL AVANZADO Y UTILIZACIÓN DE MACROS (MANUAL DEL PARTICIPANTE) 15
Ing. Marco Mármol
Instituto
Coporsuper
Capacitación Empresarial con Visión
II. FUNCIONES
Una función es una fórmula especial que ya está escrita y que acepta un valor o valores, que
realiza una operación y devuelve un valor o valores. Las funciones pueden utilizarse solas o
como componentes para construir fórmulas más extensas. El uso de funciones simplifica y
acorta las fórmulas en las hojas de cálculo, especialmente aquellas que efectúan cálculos
extensos y complejos.
Las funciones incorporadas en Microsoft Excel realizan cálculos estándar. Los valores con
los que se realizan las operaciones se denominan argumentos. Los valores que devuelven
las funciones se denominan resultados. Las funciones se utilizan introduciéndolas en
fórmulas de la hoja de cálculo. La serie de caracteres que se utiliza en una función se
denomina sintaxis. La sintaxis de una fórmula comienza con un signo igual (=) seguido de
una combinación de valores y operadores. Si aparece una función al comienzo de una
fórmula, debe ser precedida con un signo igual, como en las fórmulas.
Los paréntesis indican a Microsoft Excel dónde comienzan y terminan los argumentos.
Siempre deberá existir un paréntesis de apertura y otro de cierre, sin espacios antes ni
después de cada uno. Los argumentos pueden ser números, texto, valores lógicos, matrices,
valores de error o referencias, y deben producir un valor válido. Los argumentos también
pueden ser constantes o fórmulas, y las fórmulas pueden contener otras funciones. Cuando
el argumento para una función es otra función, se dice que está anidado. En Microsoft Excel,
podrán anidarse hasta siete niveles de funciones en una fórmula.
1. REGLAS PARA EL USO DE FUNCIONES
Antes y después de cada argumento deberá incluirse un paréntesis, sin dejar espacios
antes y después de cada uno de ellos. Los paréntesis indican a Excel dónde comienzan y
dónde terminan los argumentos.
No usar puntos para separar los miles en los valores numéricos.
Los argumentos deberán especificarse dentro de los paréntesis de una función; éstos
pueden ser números, referencias, texto, valores lógicos, matrices o valores de error,
algunas funciones aceptan argumentos opcionales que no son necesarios para que la
función realice los cálculos.
EXCEL AVANZADO Y UTILIZACIÓN DE MACROS (MANUAL DEL PARTICIPANTE) 16
Ing. Marco Mármol
Instituto
Coporsuper
Capacitación Empresarial con Visión
Los argumentos de una función pueden ser valores constantes o fórmulas. Si se usa una
función, ésta puede contener otras funciones. Cuando el argumento de una función es
una función, se le denomina función anidada, en Excel es posible anidar hasta siete
niveles de funciones en una fórmula.
2. EL ASISTENTE PARA FUNCIONES
El Insertar una función simplifica la introducción de fórmulas. Para iniciar el Asistente para
funciones:
1. Hacer clic en el botón Insertar función
2. Se desplegará el siguiente cuadro:
3. Seleccionar en el cuadro de lista O seleccionar una categoría:, la categoría a la que
pertenezca la función deseada
EXCEL AVANZADO Y UTILIZACIÓN DE MACROS (MANUAL DEL PARTICIPANTE) 17
Ing. Marco Mármol
Instituto
Coporsuper
Capacitación Empresarial con Visión
4. Elegir en el cuadro de lista Seleccionar una función:, el nombre de la función
deseada.
Nota: Cuando se seleccione una función del cuadro de lista, la definición de la
función y de sus argumentos aparecerá automáticamente; así como la
posición correcta de los puntos, comas (,) y paréntesis [( )].
5. Hacer clic en el botón Aceptar
6. Se desplegará el siguiente cuadro:
EXCEL AVANZADO Y UTILIZACIÓN DE MACROS (MANUAL DEL PARTICIPANTE) 18
Ing. Marco Mármol
Instituto
Coporsuper
Capacitación Empresarial con Visión
7. Introducir en los cuadros de edición para argumentos: números, referencias,
nombres, fórmulas, texto u otras funciones.
8. Hacer clic en el botón Aceptar
2.1 CONVENCIONES
En la línea de sintaxis, los argumentos requeridos aparecen en negrita y los argumentos
opcionales aparecen con formato normal.
En el texto que define las funciones y argumentos, todos los argumentos aparecen con
formato normal (sin negrita), sean requeridos o no. El formato de la línea de sintaxis
indica si el argumento es requerido u opcional.
Los nombres de los argumentos generalmente llevan el carácter de subrayado entre las
palabras; por ejemplo: núm_de_caracteres es un nombre de argumento.
Los nombres de macros y de celdas no usan puntuación entre las palabras; por ejemplo:
VentasTotales es un nombre de celda.
Las funciones se muestran sin el signo igual (=). Debe escribirse un signo igual al
comienzo de cada fórmula pero no al comienzo de las funciones en fórmulas anidadas;
por ejemplo: PRODUCTO es una función anidada en =SUMA(3;(PRODUCTO(2;4))).
EXCEL AVANZADO Y UTILIZACIÓN DE MACROS (MANUAL DEL PARTICIPANTE) 19
Ing. Marco Mármol
Instituto
Coporsuper
Capacitación Empresarial con Visión
2.2 FUNCIÓN: ESTADÍSTICAS
A través de las funciones matemáticas y trigonométricas se pueden realizar operaciones
aritméticas y trigonométricas generales. Excel cuenta con diversas funciones de este tipo y
las más importantes se detallan a continuación:
FUNCIÓN CONTAR.BLANCO
Cuenta el número de celdas en blanco dentro de un rango.
Sintaxis
CONTAR.BLANCO(rango)
Argumento Descripción
Rango Cuenta el número de celdas en blanco dentro de un rango especificado.
Es el rango del que se desea contar el número de celdas en blanco.
Observaciones: Las celdas que contienen fórmulas que devuelven " " (o texto vacío)
también se cuentan, en cambio las celdas que contienen el valor 0 no se
cuentan.
Para usar la función CONTAR.BLANCO seguir los siguientes pasos:
1. Dar clic en la celda en la cual se desea insertar la función
2. Hacer clic en el botón Insertar función de la barra de herramientas Estándar
Excel mostrará el cuadro de diálogo Insertar función
3. En el cuadro de lista O seleccionar una categoría:, seleccionar Estadísticas
4. En el cuadro de lista Seleccionar una función:, seleccionar CONTAR.BLANCO
5. Hacer clic en el botón Aceptar
6. Excel mostrará el cuadro de diálogo CONTAR.BLANCO
EXCEL AVANZADO Y UTILIZACIÓN DE MACROS (MANUAL DEL PARTICIPANTE) 20
Ing. Marco Mármol
Instituto
Coporsuper
Capacitación Empresarial con Visión
7. Ingresar en el cuadro de edición: Rango, el rango que se desea contar
8. Hacer clic en el botón Aceptar
FUNCIÓN CONTAR.SI
Cuenta las celdas, dentro del rango, que no están en blanco y que cumplen con el criterio
especificado.
Sintaxis
CONTAR.SI(rango,criterio)
La siguiente tabla describe cada uno de los argumentos:
Argumento Descripción
Rango Es el rango del que se desea contar el número de celdas que no están
en blanco.
Criterio Es la condición en forma de número, expresión o texto que determina
qué celdas deben contarse.
Para usar la función CONTAR.SI seguir los siguientes pasos:
1. Hacer clic en la celda en la cual se desea insertar la función
EXCEL AVANZADO Y UTILIZACIÓN DE MACROS (MANUAL DEL PARTICIPANTE) 21
Ing. Marco Mármol
Instituto
Coporsuper
Capacitación Empresarial con Visión
2. Hacer clic en el botón Insertar función de la barra de herramientas Estándar
Excel mostrará el cuadro de diálogo Insertar función
3. En el cuadro de lista O seleccionar una categoría:, seleccionar Estadísticas
4. En el cuadro de lista Seleccionar una función:, seleccionar CONTAR.SI
5. Hacer clic en el botón Aceptar
6. Excel mostrará el cuadro de diálogo CONTAR.SI
7. Ingresar en el cuadro de edición: Rango, el rango que se desea contar
8. Ingresar en el cuadro de edición: Criterio, el criterio de búsqueda
9. Hacer clic en el botón Aceptar
FUNCIÓN POTENCIA
Devuelve el resultado de elevar el argumento número a una potencia.
Sintaxis
POTENCIA(número, potencia)
La siguiente tabla describe cada uno de los argumentos:
EXCEL AVANZADO Y UTILIZACIÓN DE MACROS (MANUAL DEL PARTICIPANTE) 22
Ing. Marco Mármol
Instituto
Coporsuper
Capacitación Empresarial con Visión
Argumento Descripción
Número Es el número base; puede ser cualquier número real.
Potencia Es el exponente al que desea elevar la base.
Observaciones: Se puede utilizar el operador "^" en lugar de la función POTENCIA para
indicar a qué potencia se eleva el número base, por ejemplo 5^2.
Para usar la función POTENCIA seguir los siguientes pasos:
1. Hacer clic en la celda en la cual se desea insertar la función
2. Hacer clic en el botón Insertar función de la barra de herramientas Estándar
Excel mostrará el cuadro de diálogo Insertar función
3. En el cuadro de lista O seleccionar una categoría:, seleccionar Matemáticas y
trigonométricas
4. En el cuadro de lista Seleccionar una función:, seleccionar POTENCIA
5. Hacer clic en el botón Aceptar
6. Excel mostrará el cuadro de diálogo POTENCIA
EXCEL AVANZADO Y UTILIZACIÓN DE MACROS (MANUAL DEL PARTICIPANTE) 23
Ing. Marco Mármol
Instituto
Coporsuper
Capacitación Empresarial con Visión
7. Ingresar en el cuadro de edición: Número, el número base
8. Ingresar en el cuadro de edición: Potencia, la potencia a la que se desea elevar el
número
9. Hacer clic en el botón Aceptar
FUNCIÓN PRODUCTO
Multiplica todos los números que figuran como argumentos y devuelve el producto.
Sintaxis
PRODUCTO(número1,número2,...)
Son entre 1 y 30 números, valores lógicos o texto que
Número1, número2, …
representa números que desea multiplicar.
Observaciones: Los argumentos que son números, valores lógicos o representaciones
textuales de números se toman en cuenta; los argumentos que son valores
de error o texto que no se puede convertir en números causan errores.
Si un argumento es una matriz o una referencia, sólo se tomarán en cuenta los números de
la matriz o de la referencia, se ignoran las celdas vacías, valores lógicos, texto o valores de
error en la matriz o en la referencia.
Para usar la función PRODUCTO seguir los siguientes pasos:
1. Hacer clic en la celda en la cual se desea insertar la función
2. Hacer clic en el botón Insertar función de la barra de herramientas Estándar
Excel mostrará el cuadro de diálogo Insertar función
3. En el cuadro de lista O seleccionar una categoría:, seleccionar Matemáticas y
trigonométricas
4. En el cuadro de lista Seleccionar una función:, seleccionar PRODUCTO
5. Hacer clic en el botón Aceptar
6. Excel mostrará el cuadro de diálogo PRODUCTO
EXCEL AVANZADO Y UTILIZACIÓN DE MACROS (MANUAL DEL PARTICIPANTE) 24
Ing. Marco Mármol
Instituto
Coporsuper
Capacitación Empresarial con Visión
7. Ingresar en el cuadro de edición: Número1, el primer número que se desea multiplicar.
8. Ingresar en el cuadro de edición: Número2, el segundo número que se desea multiplicar.
Pueden especificarse hasta 30 números
9. Hacer clic en el botón Aceptar
FUNCIÓN RAÍZ
Devuelve la raíz cuadrada de un número.
Sintaxis
RAÍZ(número)
Número Es el número del que se desea obtener la raíz cuadrada. Si número es
negativo, RAÍZ devuelve el valor de error #¡NUM!
Para usar la función RAÍZ seguir los siguientes pasos:
1. Hacer clic en la celda en la cual se desea insertar la función
2. Hacer clic en el botón Insertar función de la barra de herramientas Estándar
EXCEL AVANZADO Y UTILIZACIÓN DE MACROS (MANUAL DEL PARTICIPANTE) 25
Ing. Marco Mármol
Instituto
Coporsuper
Capacitación Empresarial con Visión
Excel mostrará el cuadro de diálogo Insertar función
3. En el cuadro de lista O seleccionar una categoría:, seleccionar Matemáticas y
trigonométricas
4. En el cuadro de lista Seleccionar una función:, seleccionar RAÍZ
5. Hacer clic en el botón Aceptar
6. Excel mostrará el cuadro de diálogo RAÍZ
7. Ingresar en el cuadro de edición: Número, el número del que se desea obtener la raíz
cuadrada
8. Hacer clic en el botón Aceptar
FUNCIÓN REDONDEAR
Redondea un número al número de decimales especificado.
Sintaxis
REDONDEAR(número; núm_de_decimales)
EXCEL AVANZADO Y UTILIZACIÓN DE MACROS (MANUAL DEL PARTICIPANTE) 26
Ing. Marco Mármol
Instituto
Coporsuper
Capacitación Empresarial con Visión
Argumento Descripción
Número Es el número que se desea redondear.
Núm_de_decimales Especifica el número de decimales al que se desea
redondear. Los números negativos se redondean a la
izquierda de la coma decimal; cero se redondea al entero
más cercano.
Si el argumento núm_de_decimales es mayor que 0, número se redondeará al número
de lugares decimales especificado.
Si el argumento núm_de_decimales es 0, número se redondeará al entero más próximo.
Si el argumento núm_de_decimales es menor que 0, número se redondeará hacia la
izquierda del separador decimal.
Para usar la función REDONDEAR seguir los siguientes pasos:
1. Hacer clic en la celda en la cual se desea insertar la función
2. Hacer clic en el botón Insertar función de la barra de herramientas Estándar
Excel mostrará el cuadro de diálogo Insertar función
3. En el cuadro de lista O seleccionar una categoría:, seleccionar Matemáticas y
trigonométricas
4. En el cuadro de lista Seleccionar una función:, seleccionar REDONDEAR
5. Hacer clic en el botón Aceptar
6. Excel mostrará el cuadro de diálogo REDONDEAR
EXCEL AVANZADO Y UTILIZACIÓN DE MACROS (MANUAL DEL PARTICIPANTE) 27
Ing. Marco Mármol
Instituto
Coporsuper
Capacitación Empresarial con Visión
7. Ingresar en el cuadro de edición: Número, el número que se desea redondear
8. Especificar en el cuadro de edición: Núm_decimales, el número de decimales al que se
desea redondear
9. Hacer clic en el botón Aceptar
FUNCIÓN RESIDUO
Devuelve el residuo o resto de la división entre número y núm_divisor. El resultado tiene el
mismo signo que núm_divisor.
Sintaxis
RESIDUO(número,núm_divisor)
La siguiente tabla describe cada uno de los argumentos:
EXCEL AVANZADO Y UTILIZACIÓN DE MACROS (MANUAL DEL PARTICIPANTE) 28
Ing. Marco Mármol
Instituto
Coporsuper
Capacitación Empresarial con Visión
Argumento Descripción
Número Es el número para el que se desea encontrar el residuo después de
realizar la división.
Núm_divisor Es el número por el cual se desea dividir Número. Si núm_divisor es 0,
RESIDUO devuelve el valor de error #¡DIV/0!
Para usar la función RESIDUO seguir los siguientes pasos:
1. Hacer clic en la celda en la cual se desea insertar la función
2. Hacer clic en el botón Insertar función de la barra de herramientas Estándar
Excel mostrará el cuadro de diálogo Insertar función
3. En el cuadro de lista O seleccionar una categoría:, seleccionar Matemáticas y
trigonométricas
4. En el cuadro de lista Seleccionar una función:, seleccionar RESIDUO
5. Hacer clic en el botón Aceptar
6. Excel mostrará el cuadro de diálogo RESIDUO
EXCEL AVANZADO Y UTILIZACIÓN DE MACROS (MANUAL DEL PARTICIPANTE) 29
Ing. Marco Mármol
Instituto
Coporsuper
Capacitación Empresarial con Visión
7. Ingresar en el cuadro de edición: Número, el número para el que se desea encontrar el
residuo
8. Ingresar en el cuadro de edición: Núm_divisor, el número por el cual se desea dividir el
número
9. Hacer clic en el botón Aceptar
FUNCIÓN SUMAR.SI
Suma las celdas en el rango que coincidan con el argumento criterio.
Sintaxis
SUMAR.SI(rango,criterio,rango_suma)
La siguiente tabla describe cada uno de los argumentos:
Argumento Descripción
Rango Es el rango de celdas que desea evaluar.
Criterio Es el criterio o condición que determina qué celdas deben sumarse.
Puede estar en forma de número, texto o expresión.
Rango_suma Son las celdas que se van a sumar. Si se omite, se usarán las
celdas en el rango.
Para usar la función SUMAR.SI seguir los siguientes pasos:
1. Hacer clic en la celda en la cual se desea insertar la función
2. Hacer clic en el botón Insertar función de la barra de herramientas Estándar
Excel mostrará el cuadro de diálogo Insertar función
3. En el cuadro de lista O seleccionar una categoría:, seleccionar Matemáticas y
trigonométricas
4. En el cuadro de lista Seleccionar una función:, seleccionar SUMAR.SI
5. Hacer clic en el botón Aceptar
6. Excel mostrará el cuadro de diálogo SUMAR.SI
EXCEL AVANZADO Y UTILIZACIÓN DE MACROS (MANUAL DEL PARTICIPANTE) 30
Ing. Marco Mármol
Instituto
Coporsuper
Capacitación Empresarial con Visión
7. Ingresar en el cuadro de edición: Rango, el rango de celdas que desea evaluar
8. Especificar en el cuadro de edición: Criterio, la condición que determine qué celdas
deben ser sumadas
9. Hacer clic en el botón Aceptar
FUNCIÓN SUMA
Devuelve la suma de todos los números en la lista de argumentos.
Sintaxis
SUMA(número1,número2,...)
Son de 1 a 30 números que se desea sumar. Los valores
Número1, número2, ... lógicos y el texto se omiten en las celdas, incluso si están
escritos como argumentos.
Observaciones:
Se toman en cuenta números, valores lógicos y representaciones de números que se
escriban directamente en la lista de argumentos.
EXCEL AVANZADO Y UTILIZACIÓN DE MACROS (MANUAL DEL PARTICIPANTE) 31
Ing. Marco Mármol
Instituto
Coporsuper
Capacitación Empresarial con Visión
Si un argumento es una matriz o una referencia, solamente se contarán los números de
esa matriz o referencia. Se ignoran las celdas vacías, valores lógicos, texto o valores de
error en esa matriz o referencia.
Los argumentos que sean valores de error o texto que no se pueda traducir a números
causarán errores.
Para usar la función SUMA seguir los siguientes pasos:
1. Hacer clic en la celda en la cual se desea insertar la función
2. Hacer clic en el botón Insertar función de la barra de herramientas Estándar,
Excel mostrará el cuadro de diálogo Insertar función
3. En el cuadro de lista O seleccionar una categoría:, seleccionar Matemáticas y
trigonométricas
4. En el cuadro de lista Seleccionar una función:, seleccionar SUMA
5. Hacer clic en el botón Aceptar
6. Excel mostrará el cuadro de diálogo SUMA
EXCEL AVANZADO Y UTILIZACIÓN DE MACROS (MANUAL DEL PARTICIPANTE) 32
Ing. Marco Mármol
Instituto
Coporsuper
Capacitación Empresarial con Visión
7. Ingresar en el cuadro de edición: Número1, el primer número que se desea sumar.
8. Ingresar en el cuadro de edición: Número2, el segundo número que se desea sumar.
Pueden especificarse hasta 30 números.
9. Hacer clic en el botón Aceptar
2.3 FUNCIÓN: LÓGICAS
FUNCIÓN SI
Devuelve un valor si el argumento Prueba_lógica es VERDADERO y otro valor si dicho
argumento es FALSO.
La función SI se usa para realizar una prueba condicional sobre valores y fórmulas, y para
que las operaciones siguientes dependa del resultado de esta prueba. El resultado de la
prueba determina el valor devuelto por la función SI.
Sintaxis para hojas de cálculo y de macros
SI(prueba_lógica,valor_si_verdadero,valor_si_falso)
La siguiente tabla describe cada uno de los argumentos:
Argumento Descripción
Prueba_lógica Es cualquier valor o expresión que pueda evaluarse como
VERDADERO o FALSO.
Valor_si_verdadero Es el valor que se devolverá si prueba_lógica es
VERDADERO. Si se omite, devolverá VERDADERO. Puede
anidar hasta siete funciones SI.
Valor_si_falso Es el valor que se devolverá si prueba_lógica es FALSO. Si
se omite, devolverá FALSO.
Observaciones:
Es posible anidar hasta siete funciones SI como argumentos valor_si_verdadero y
valor_si_falso para construir pruebas más elaboradas.
EXCEL AVANZADO Y UTILIZACIÓN DE MACROS (MANUAL DEL PARTICIPANTE) 33
Ing. Marco Mármol
Instituto
Coporsuper
Capacitación Empresarial con Visión
Si se utiliza la función SI en una macro, los argumentos valor_si_verdadero y
valor_si_falso también podrán ser funciones IR.A otras macros o funciones que ejecuten
una acción.
Cuando los argumentos valor_si_verdadero y valor_si_falso se evalúan, la función SI
devuelve el valor devuelto por la ejecución de las instrucciones.
Si uno de los argumentos de la función SI es una matriz, cada elemento de la matriz se
evaluará cuando se ejecute la instrucción SI. Cuando alguno de los argumentos
valor_si_verdadero o valor_si_falso es una función que ejecuta una acción, se ejecutan
todas las acciones.
Para usar la función SI seguir los siguientes pasos:
1. Hacer clic en la celda en la cual se desea insertar la función
2. Hacer clic en el botón Insertar función de la barra de herramientas Estándar
Excel mostrará el cuadro de diálogo Insertar función
3. En el cuadro de lista O seleccionar una categoría:, seleccionar Lógicas
4. En el cuadro de lista Seleccionar una función:, seleccionar SI
5. Hacer clic en el botón Aceptar
6. Excel mostrará el cuadro de diálogo SI
EXCEL AVANZADO Y UTILIZACIÓN DE MACROS (MANUAL DEL PARTICIPANTE) 34
Ing. Marco Mármol
Instituto
Coporsuper
Capacitación Empresarial con Visión
7. Ingresar en el cuadro de edición: Prueba_lógica, el valor o la expresión que se desea
evaluar
8. Ingresar en el cuadro de edición: Valor_si_verdadero, el valor que se devolverá si la
prueba lógica es verdadera
9. Ingresar en el cuadro de edición: Valor_si_falso, el valor que se devolverá si la prueba
lógica es falsa
10. Hacer clic en el botón Aceptar
FUNCIÓN Y
Devuelve VERDADERO si todos los argumentos son verdaderos; devuelve FALSO si uno o
más argumentos son falsos.
Sintaxis
Y(valor_lógico1,valor_lógico2,...)
Valor_lógico1, valor_lógico2, ... Son entre 1 y 30 condiciones que se
desea comprobar, que pueden ser
VERDADERO o FALSO y que pueden ser
valores lógicos, matrices o referencias.
Los argumentos deben ser valores lógicos, matrices o referencias que contengan valores
lógicos.
Si un argumento matricial o de referencia contiene texto o celdas vacías, esos valores se
ignoran.
Si el rango especificado no contiene valores lógicos, la función Y devuelve el valor de
error #¡VALOR!
Para usar la función Y seguir los siguientes pasos:
1. Hacer clic en la celda en la cual se desea insertar la función
2. Hacer clic en el botón Insertar función de la barra de herramientas Estándar
Excel mostrará el cuadro de diálogo Insertar función
3. En el cuadro de lista O seleccionar una categoría:, seleccionar Lógicas
4. En el cuadro de lista Seleccionar una función:, seleccionar Y
EXCEL AVANZADO Y UTILIZACIÓN DE MACROS (MANUAL DEL PARTICIPANTE) 35
Ing. Marco Mármol
Instituto
Coporsuper
Capacitación Empresarial con Visión
5. Hacer clic en el botón Aceptar
6. Excel mostrará el cuadro de diálogo Y
7. Ingresar en los cuadros de edición: Valor_lógico1, Valor_lógico2, etc., las condiciones
que se desean comprobar
8. Hacer clic en el botón Aceptar
FUNCIÓN O
Devolverá VERDADERO si alguno de los argumentos es verdadero; devolverá FALSO si
todos los argumentos son falsos.
Sintaxis
O(valor_lógico1,valor_lógico2,...)
Valor_lógico1, valor_lógico2, ... Son entre 1 y 30 condiciones que se desea
comprobar y que pueden ser VERDADERO o
FALSO.
EXCEL AVANZADO Y UTILIZACIÓN DE MACROS (MANUAL DEL PARTICIPANTE) 36
Ing. Marco Mármol
Instituto
Coporsuper
Capacitación Empresarial con Visión
Los argumentos deben ser valores lógicos, matrices o referencias que contengan valores
lógicos.
Si un argumento matricial o de referencia contiene texto, números o celdas vacías,
dichos valores se ignoran.
Si el rango especificado no contiene valores lógicos, O devolverá el valor de error
#¡VALOR!
Puede utilizarse la fórmula matricial O para comprobar si un valor aparece en una matriz.
Para introducir la fórmula O como una matriz, presionar CTRL+MAYÚSCULAS
Para usar la función O seguir los siguientes pasos:
1. Hacer clic en la celda en la cual se desea insertar la función
2. Hacer clic en el botón Insertar función de la barra de herramientas Estándar
Excel mostrará el cuadro de diálogo Insertar función
3. En el cuadro de lista O seleccionar una categoría:, seleccionar Lógicas
4. En el cuadro de lista Seleccionar una función:, seleccionar O
5. Hacer clic en el botón Aceptar
6. Excel mostrará el cuadro de diálogo O
EXCEL AVANZADO Y UTILIZACIÓN DE MACROS (MANUAL DEL PARTICIPANTE) 37
Ing. Marco Mármol
Instituto
Coporsuper
Capacitación Empresarial con Visión
7. Ingresar en los cuadros de edición: Valor_lógico1, Valor_lógico2, etc., las condiciones
que se desean verificar
8. Hacer clic en el botón Aceptar
2.5 FUNCIÓN: BÚSQUEDA Y REFERENCIA
FUNCIÓN BUSCAR
Busca valores en una referencia o matriz. La función BUSCAR tiene dos sintaxis, vectorial y
matricial.
Sintaxis 1 (vector)
Un vector es una matriz que contiene una sola fila o una sola columna. La forma vectorial de
BUSCAR busca un valor en un vector, se desplaza a la posición correspondiente en un
segundo vector y devuelve ese valor. Esta forma de búsqueda se utiliza cuando se necesite
especificar el rango que contiene los valores que se desea hacer coincidir.
Forma vectorial
BUSCAR(valor_buscado,vector_de_comparación,vector_resultado)
Argumento Descripción
Valor_buscado Es un valor que la función BUSCAR busca en un
vector_de_comparación y puede ser un número, texto, un
valor lógico, o un nombre o referencia a un valor.
Vector_de_comparación Es un rango que sólo contiene una columna o una fila de
texto, números o valores lógicos, en orden ascendente.
Vector_resultado Es un rango que sólo contiene una columna o una fila, del
mismo tamaño que vector_de_comparación.
Si BUSCAR no puede encontrar el valor_buscado, utilizará el mayor valor de
vector_de_comparación que sea menor o igual al valor_buscado.
Si valor_buscado es menor que el valor más bajo de vector_de_comparación, BUSCAR
devuelve el valor de error #N/A.
EXCEL AVANZADO Y UTILIZACIÓN DE MACROS (MANUAL DEL PARTICIPANTE) 38
Ing. Marco Mármol
Instituto
Coporsuper
Capacitación Empresarial con Visión
Sintaxis 2 (matriz)
La forma matricial de BUSCAR busca el valor especificado en la primera fila o en la primera
columna de la matriz, se desplaza vertical u horizontalmente hasta la última celda y devuelve
el valor de esta celda. Esta forma de búsqueda se utiliza cuando los valores que se desee
hacer coincidir se encuentren en la primera fila o en la primera columna de la matriz.
Forma matricial
BUSCAR(valor_buscado,matriz)
Argumento Descripción
Valor_buscado Es un valor que BUSCAR busca en Matriz. Valor_buscado
puede ser un número, texto, un valor lógico, nombre o una
referencia a un valor.
Si BUSCAR no puede encontrar el valor_buscado, utiliza el
mayor valor de la matriz que sea menor o igual al
valor_buscado.
Si el valor_buscado es menor que el valor más bajo de la
primera fila o columna (dependiendo de las dimensiones de la
matriz), BUSCAR devolverá el valor de error #N/A.
Matriz Es un rango de celdas que contiene el texto, los números o
los valores lógicos que se desean comparar con
valor_buscado.
La forma matricial de BUSCAR es muy parecida a la de las funciones BUSCARH y
BUSCARV. La diferencia es que BUSCARH busca valor_buscado en la primera fila,
BUSCARV busca en la primera columna y BUSCAR busca de acuerdo a las dimensiones de
la matriz.
Si la matriz es cuadrada o cubre un área que es más ancha que alta (más columnas que
filas), la función buscará valor_buscado en la primera fila.
Si la matriz es más alta que ancha (más filas que columnas), BUSCAR buscará en la
primera columna.
BUSCARH y BUSCARV permiten especificar una celda buscando hacia abajo o a través
de filas o de columnas pero BUSCAR siempre selecciona el último valor de la fila o
columna.
EXCEL AVANZADO Y UTILIZACIÓN DE MACROS (MANUAL DEL PARTICIPANTE) 39
Ing. Marco Mármol
Instituto
Coporsuper
Capacitación Empresarial con Visión
Importante: Los valores deben colocarse en orden ascendente: ...;-2; -1; 0; 1; 2; etc.; A-Z;
FALSO; VERDADERO; de lo contrario, BUSCAR puede devolver un valor
incorrecto. El texto en mayúsculas y en minúsculas es equivalente.
Para usar la función BUSCAR seguir los siguientes pasos:
1. Hacer clic en la celda en la cual se desea insertar la función
2. Hacer clic en el botón Insertar función de la barra de herramientas Estándar
Excel mostrará el cuadro de diálogo Insertar función
3. En el cuadro de lista O seleccionar una categoría:, seleccionar Búsqueda y referencia
4. En el cuadro de lista Seleccionar una función:, seleccionar BUSCAR
5. Hacer clic en el botón Aceptar
6. Excel mostrará el siguiente cuadro de diálogo:
7. Seleccionar la opción deseada
Valor_buscado,vector_de_comparación,vector_resultado
Hacer clic en el botón Aceptar
Se desplegará la siguiente ventana:
Ingresar en el cuadro de edición: Valor_buscado, el valor que se desea encontrar
Ingresar en el cuadro de edición: Vector_de_comparación, el rango en el que se
EXCEL AVANZADO Y UTILIZACIÓN DE MACROS (MANUAL DEL PARTICIPANTE) 40
Ing. Marco Mármol
Instituto
Coporsuper
Capacitación Empresarial con Visión
desea buscar, el cual deberá contener sólo una columna o una fila
Ingresar en el cuadro de edición: Vector_resultado, el rango en el que se desea
que se muestren los resultados, el cual deberá contener sólo una columna o una
fila
Hacer clic en el botón Aceptar
Valor_buscado,matriz
Hacer clic en el botón Aceptar
Se desplegará la siguiente ventana:
EXCEL AVANZADO Y UTILIZACIÓN DE MACROS (MANUAL DEL PARTICIPANTE) 41
Ing. Marco Mármol
Instituto
Coporsuper
Capacitación Empresarial con Visión
Ingresar en el cuadro de edición: Valor_buscado, el valor que se desea encontrar
en la matriz
Ingresar en el cuadro de edición: Matriz, el rango de celdas que contiene los datos
(texto, números o valores lógicos) que se desean comparar con valor_buscado
Hacer clic en el botón Aceptar
FUNCIÓN COINCIDIR
Devuelve la posición relativa de un elemento en una matriz que coincida con un valor
especificado en relación con el tipo de coincidencia deseado. Debe utilizarse COINCIDIR en
lugar de las funciones BUSCAR cuando se necesite conocer la posición de un elemento
coincidente en lugar del elemento en sí.
Sintaxis
COINCIDIR(valor_buscado,matriz_buscada,tipo_de_coincidencia)
EXCEL AVANZADO Y UTILIZACIÓN DE MACROS (MANUAL DEL PARTICIPANTE) 42
Ing. Marco Mármol
Instituto
Coporsuper
Capacitación Empresarial con Visión
Argumento Descripción
Valor_buscado Es el valor que se usa para encontrar el valor deseado en
la matriz y puede ser un número, texto, valor lógico o una
referencia a uno de ellos.
Matriz_buscada Es un rango contiguo de celdas que contienen posibles
valores de búsqueda, una matriz de valores o una
referencia a una matriz.
Tipo_de_coincidencia Es un número 1, 0, -1 que indica el valor que se devolverá.
Consulte la Ayuda si desea conocer las explicaciones
acerca de los tipos de coincidencia.
Si tipo_de_coincidencia es 1, COINCIDIR encuentra el
mayor valor que es inferior o igual al valor_buscado.
Los valores en el argumento matriz_buscada deben
colocarse en orden ascendente: ...-2; -1; 0; 1; 2;...A-Z;
FALSO; VERDADERO.
Si tipo_de_coincidencia es 0, COINCIDIR encuentra el
primer valor que es exactamente igual al
valor_buscado. Los valores en matriz_buscada pueden
estar en cualquier orden.
Si tipo_de_coincidencia es -1, COINCIDIR encuentra el
menor valor que es mayor o igual al valor_buscado.
Los valores en matriz_buscada deben colocarse en
orden descendente: VERDADERO; FALSO; Z-A;...2; 1;
0; -1; -2;... y así sucesivamente
Si se omite tipo_de_coincidencia, se supondrá que es
1.
Observaciones:
COINCIDIR devuelve la posición del valor coincidente dentro de la matriz_buscada y no
el valor en sí; por ejemplo: COINCIDIR("b";{"a";"b";"c"};0) devuelve 2, la posición relativa
de "b" dentro de la matriz {"a";"b";"c"}.
COINCIDIR no distingue entre mayúsculas y minúsculas cuando hace coincidir valores
de texto.
Si COINCIDIR no puede encontrar una coincidencia, devuelve el valor de error #N/A.
EXCEL AVANZADO Y UTILIZACIÓN DE MACROS (MANUAL DEL PARTICIPANTE) 43
Ing. Marco Mármol
Instituto
Coporsuper
Capacitación Empresarial con Visión
Si tipo_de_coincidencia es 0 y valor_buscado es texto, valor_buscado puede contener
los caracteres comodines asterisco (*) y signo de interrogación (?). El asterisco equivale
a una secuencia de caracteres y el signo de interrogación a un único carácter.
Para usar la función COINCIDIR seguir los siguientes pasos:
1. Hacer clic en la celda en la cual se desea insertar la función
2. Hacer clic en el botón Insertar función de la barra de herramientas Estándar
Excel mostrará el cuadro de diálogo Insertar función
3. En el cuadro de lista O seleccionar una categoría:, seleccionar Búsqueda y referencia
4. En el cuadro de lista Seleccionar una función:, seleccionar COINCIDIR
5. Hacer clic en el botón Aceptar
6. Excel mostrará el cuadro de diálogo COINCIDIR
EXCEL AVANZADO Y UTILIZACIÓN DE MACROS (MANUAL DEL PARTICIPANTE) 44
Ing. Marco Mármol
Instituto
Coporsuper
Capacitación Empresarial con Visión
1. Ingresar en el cuadro de edición: Valor_buscado, el valor que se desea buscar en la
matriz
2. Ingresar en el cuadro de edición: Matriz_buscada, el rango de celdas que contiene los
valores a buscar
3. Ingresar en el cuadro de edición: Tipo_de_coincidencia, el valor correspondiente al tipo
de coincidencia deseado (-1, 1 0 1)
4. Hacer clic en el botón Aceptar
FUNCIÓN TRANSPONER
Devuelve la transposición de una matriz. La función TRANSPONER debe introducirse como
una fórmula matricial en un rango cuyo número de filas y de columnas sea igual al número
de filas y de columnas del argumento matriz. Utilice TRANSPONER para cambiar la
orientación vertical y horizontal de una matriz en una hoja de cálculo o en una hoja de
macros.
Sintaxis
TRANSPONER(matriz)
Matriz Es un rango de celdas en una hoja de cálculo o una matriz de valores
que se desea transponer.
La transposición de una matriz se crea utilizando la primera fila de la
matriz como primera columna de la nueva matriz, la segunda fila de la
matriz como segunda columna de la nueva matriz y así
sucesivamente.
Para usar la función TRANSPONER seguir los siguientes pasos:
1. Hacer clic en la celda en la cual se desea insertar la función
2. Hacer clic en el botón Insertar función de la barra de herramientas Estándar
Excel mostrará el cuadro de diálogo Insertar función
3. En el cuadro de lista O seleccionar una categoría:, seleccionar Búsqueda y referencia
4. En el cuadro de lista Seleccionar una función:, seleccionar TRANSPONER
5. Hacer clic en el botón Aceptar
EXCEL AVANZADO Y UTILIZACIÓN DE MACROS (MANUAL DEL PARTICIPANTE) 45
Ing. Marco Mármol
Instituto
Coporsuper
Capacitación Empresarial con Visión
6. Excel mostrará el cuadro de diálogo TRANSPONER
7. Ingresar en el cuadro de edición: Matriz, el rango de celdas que se desea transponer
8. Hacer clic en el botón Aceptar
RESUMEN DE LA SECCIÓN
Una función es una fórmula especial que ya está escrita y que acepta un valor o valores,
realiza una operación y devuelve un valor o valores. Excel cuenta con más de 220
funciones programadas
Los valores con los que se realizan las operaciones se denominan argumentos
Los valores que devuelven las funciones se denominan resultados
La serie de caracteres que se utiliza en una función se denomina sintaxis
Las reglas para el uso de funciones son:
Antes y después de cada argumento deberá incluirse un paréntesis, sin espacios
antes y después
No se permiten los puntos para separar los millares
Los argumentos deberán ir dentro de paréntesis
Los argumentos podrán ser valores constantes o fórmulas
Excel permite anidar hasta siete niveles de funciones en una fórmula
El Pegar función simplifica la introducción de fórmulas
Las funciones se clasifican en las siguientes categorías:
Búsqueda y referencia
Fecha y hora
EXCEL AVANZADO Y UTILIZACIÓN DE MACROS (MANUAL DEL PARTICIPANTE) 46
Ing. Marco Mármol
Instituto
Coporsuper
Capacitación Empresarial con Visión
Información
Texto
Estadísticas
Financieras
Lógicas
Matemáticas y trigonométricas
Base de datos
Definidas por el usuario
EXCEL AVANZADO Y UTILIZACIÓN DE MACROS (MANUAL DEL PARTICIPANTE) 47
Ing. Marco Mármol
Instituto
Coporsuper
Capacitación Empresarial con Visión
PRÁCTICA
PRÁCTICA 1 (CONTAR.BLANCO)
1) Escribir los siguientes valores en la hoja de cálculo
2) En la celda C6 escribir la fórmula para encontrar el número de blancos existentes en el
rango B2:C5
PRÁCTICA 2 (CONTAR.SI)
1) Escribir los siguientes valores en la hoja de cálculo
EXCEL AVANZADO Y UTILIZACIÓN DE MACROS (MANUAL DEL PARTICIPANTE) 48
Ing. Marco Mármol
Instituto
Coporsuper
Capacitación Empresarial con Visión
2) Ubicar la celda activa en la posición C9
3) Usando el asistente para funciones, insertar la fórmula para encontrar el número de
valores mayores o iguales que 55 en el rango A2:C7
PRÁCTICA 3 (FACT)
1) Encontrar el factorial de los números 1, 9, 0, -1 y 5 usando la función FACT
PRÁCTICA 4 (POTENCIA)
1) Obtener las siguientes potencias utilizando el asistente para funciones
BASE EXPONENTE
5 2
98.6 3.2
4 5/4
PRÁCTICA 5 (PRODUCTO)
1) En una hoja de cálculo escribir los siguientes valores
2) Escribir la fórmula que obtenga el producto de los cuatro números
EXCEL AVANZADO Y UTILIZACIÓN DE MACROS (MANUAL DEL PARTICIPANTE) 49
Ing. Marco Mármol
Instituto
Coporsuper
Capacitación Empresarial con Visión
PRÁCTICA 6 (RAÍZ)
1) Utilizando el asistente para funciones, encontrar la raíz cuadrada de los números: 16 y -
16
PRÁCTICA 7 (REDONDEAR)
1) Usando el asistente para funciones, redondear los siguientes números
NÚMERO A No. DE DECIMALES
REDONDEAR
2.15 1
2.149 1
2.149 2
3.14567 2
21.5 -1
PRÁCTICA 8 (RESIDUO)
1) Obtener el residuo de los siguientes números
NÚMERO DIVISOR
3 2
-3 2
3 -2
-3 -2
3 0
0 3
EXCEL AVANZADO Y UTILIZACIÓN DE MACROS (MANUAL DEL PARTICIPANTE) 50
Ing. Marco Mármol
Instituto
Coporsuper
Capacitación Empresarial con Visión
PRÁCTICA 9 (SUMAR.SI)
1) El rango A1:A4 de la siguiente tabla contiene valores de propiedad para cuatro casas. El
rango B1:B4 contiene las comisiones de venta correspondientes a estos valores de
propiedad
2) Encontrar la suma de las comisiones que se obtendrían si el valor de las propiedades es
mayor a $160,000.00
PRÁCTICA 10 (SUMA)
1) Utilizando la tabla anterior, obtener la suma del rango A1:B4
PRÁCTICA 11 (SI)
Ejercicio 1
1) Si el resultado de la puntuación obtenida por el instructor en la siguiente tabla es menor
que 35 será rechazado y si es mayor o igual a 35 será aceptado.
EXCEL AVANZADO Y UTILIZACIÓN DE MACROS (MANUAL DEL PARTICIPANTE) 51
Ing. Marco Mármol
Instituto
Coporsuper
Capacitación Empresarial con Visión
Ejercicio 2
1. En la siguiente tabla, calcular el sueldo bruto de cada empleado de acuerdo a la siguiente
tabulación:
a) Si las Horas Trabajadas son menores o iguales a 40, el sueldo bruto será igual a las
horas trabajadas * sueldo por hora
b) Si las Horas Trabajadas son mayores a 40; las primeras 40 horas se pagarán con la
tabulación anterior y las horas que excedan de los cuarenta, serán pagadas al doble
EXCEL AVANZADO Y UTILIZACIÓN DE MACROS (MANUAL DEL PARTICIPANTE) 52
Ing. Marco Mármol
Instituto
Coporsuper
Capacitación Empresarial con Visión
PRÁCTICA 12 (Y)
1. Si en la siguiente tabla el valor de las columnas Conocimientos Teóricos e Interés es
mayor o igual a 5, desplegar un mensaje en la columna Comentarios que diga “CON
POSIBILIDAD”, de lo contrario “NO SIRVE”
PRÁCTICA 13 (O)
1. Si la columna Horas Trabajadas es mayor a 30 o la de Inasistencias es menor a 2,
desplegar el mensaje “BIEN”, de lo contrario desplegar “TRABAJA MÁS”
EXCEL AVANZADO Y UTILIZACIÓN DE MACROS (MANUAL DEL PARTICIPANTE) 53
Ing. Marco Mármol
Instituto
Coporsuper
Capacitación Empresarial con Visión
PRÁCTICA 14 (BURSCARH)
PRÁCTICA 15 (BUSCARV)
BuscarV (1, Rango1;VERDADERO) es igual 90,946
BuscarV (1,Rango,2)=2,17
(1,Rango,3,Verdadero)=100
(0,746,Rango,3,falso)=200
(2,Rango,2,Verdadero)= 1,71
(o,1,Rango,2, Verdadero)= #N/A
EXCEL AVANZADO Y UTILIZACIÓN DE MACROS (MANUAL DEL PARTICIPANTE) 54
Ing. Marco Mármol
Instituto
Coporsuper
Capacitación Empresarial con Visión
BUSCAR
COINCIDIR
Observe que C2:C8 contiene texto con formato de porcentaje.
En la hoja de cálculo anterior:
COINCIDIR(39000;B2:B8;1) es igual a 3
COINCIDIR(38000;B2:B8;0) es igual a 2
COINCIDIR(39000;B2:B8;-1) es igual al valor de error #N/A debido a que el rango B2:B8
está ordenado incorrectamente para el tipo_de_coincidencia -1 (el orden debe ser
descendente para que sea correcto).
Supongamos que Yen se refiere al rango A2:A8, YenDólar al rango A2:C8 y MisIngresos a
una celda que contiene la cifra ¥6.301.126,33. La fórmula:
"Su tipo impositivo es "&BUSCAR(MisIngresos;YenDólar)&", lo cual le coloca en la categoría
fiscal número "&COINCIDIR(MisIngresos;Yen)&"." produce el siguiente resultado:
EXCEL AVANZADO Y UTILIZACIÓN DE MACROS (MANUAL DEL PARTICIPANTE) 55
Ing. Marco Mármol
Instituto
Coporsuper
Capacitación Empresarial con Visión
"Su tipo impositivo es 22,41%, lo cual le coloca en la categoría fiscal número 7".
TRANSPONER
Supongamos que el rango A1:C1 contiene los valores 1; 2 y 3, respectivamente. Cuando se
introduce la siguiente fórmula como una matriz en las celdas A3:A5:
TRANSPONER($A$1:$C$1) es igual a los valores en A3:A5
EXCEL AVANZADO Y UTILIZACIÓN DE MACROS (MANUAL DEL PARTICIPANTE) 56
Ing. Marco Mármol
Instituto
Coporsuper
Capacitación Empresarial con Visión
III. VÍNCULOS
Un vínculo es la inserción en una hoja de cálculo o un libro de trabajo de información que
mantiene una liga con el documento fuente. Los datos vinculados se almacenan en el
archivo fuente y se actualizan cuando se cambian los datos en éste. El libro de trabajo sólo
almacena la ubicación de la fuente, pero muestra una representación de los datos
vinculados.
1. CREAR UN VÍNCULO ENTRE LIBROS
Puede vincularse dinámicamente una fórmula en un libro de trabajo a los datos fuente
ubicados en otro libro de trabajo, de manera que todo cambio que se haga a estos datos se
refleje inmediatamente en la fórmula vinculada.
TÉRMINO DEFINICIÓN
Referencia externa Referencia a una celda o a un rango en una hoja
de otro libro de trabajo de Microsoft Excel, o la
referencia a un nombre definido en otro libro.
Libro de trabajo dependiente Libro de trabajo que contiene un vínculo con otro
libro de trabajo y que por lo tanto depende de la
información que está en el otro libro.
Libro de trabajo fuente Libro de trabajo que es la fuente de la información
a la que se hace referencia en una fórmula con
referencia externa.
1.1 CUANDO VINCULAR LOS LIBROS DE TRABAJO
La vinculación es útil cuando se trabaja con modelos de hojas de cálculo extensas o con
sistemas de hojas de cálculo extensas o con sistemas de hojas de cálculo en los que sería
poco práctico tratar de mantenerlos en el mismo libro de trabajo.
Algunas formas para realizar la vinculación de manera eficaz son:
EXCEL AVANZADO Y UTILIZACIÓN DE MACROS (MANUAL DEL PARTICIPANTE) 57
Ing. Marco Mármol
Instituto
Coporsuper
Capacitación Empresarial con Visión
Combinación de datos procedentes de varios libros de trabajo: Es posible vincular libros
de trabajo de varios usuarios o departamentos e integrar los datos pertinentes en un libro de
trabajo de resumen. Los libros originales podrán modificarse de manera separada desde el
libro de resumen.
Creación de diferentes presentaciones de los datos. Es posible introducir todos los datos y
las fórmulas en uno o más libros de origen y luego crear un libro de informe que contenga
sólo vínculos con los datos pertinentes de los libros de origen.
Racionalización de modelos extensos y complejos. Cuando se subdivide un modelo
complicado en una serie de libros interdependientes se ahorra memoria, ya que es posible
trabajar con el modelo sin tener que abrir al mismo tiempo todas las hojas relacionadas al
mismo. Los libros pequeños son más fáciles de modificar, no necesitan mucha memoria y se
pueden abrir, guardar y calcular más rápidamente.
Es posible vincular dos libros de trabajo o más y crear jerarquías de libros de trabajo
vinculados.
2. Trabajo con vínculos
Las partes que componen una fórmula con referencia externa que utiliza una ruta de acceso
y un nombre de archivo de Microsoft Excel son:
Ubicación del libro en el disco
Nombre del libro de trabajo encerrado entre corchetes
Nombre de la hoja
Referencia de celda
=’C:\PNCI \ [GRUPOS.XLS] Hoja1 ’!$g$5
La ruta de acceso, el nombre del libro de trabajo y el nombre de la hoja
deberán encerrarse entre un par de apóstrofos
Nota: Si la hoja de cálculo a la que se refiere la fórmula con referencia externa está en el
mismo directorio o en la misma carpeta que la hoja de cálculo que contiene la fórmula
con referencia externa, no será necesario escribir la ruta de acceso.
EXCEL AVANZADO Y UTILIZACIÓN DE MACROS (MANUAL DEL PARTICIPANTE) 58
Ing. Marco Mármol
Instituto
Coporsuper
Capacitación Empresarial con Visión
2.1 INTRODUCCIÓN DE REFERENCIAS EXTERNAS POR SELECCIÓN
1. En el libro de origen, seleccionar las celdas a las que se desea hacer referencia
2. Hacer clic en el botón Copiar
3. Cambiar al libro en el que se desea pegar los datos vinculados
4. Seleccionar la celda o la esquina superior izquierda del rango en el que se desea que
aparezcan los datos vinculados
5. En el menú Edición, elegir el comando Pegado especial
6. Se desplegará la siguiente ventana:
7. Hacer clic en el botón Pegar vínculos
Nota: Para pegar los datos como imagen vinculada a la celda activa:
1. Mantener presionada la tecla MAYÚSCULAS (SHIFT)
Nota: Para modificar los datos de la imagen vinculada, deberán modificarse las celdas de
origen del libro de origen.
EXCEL AVANZADO Y UTILIZACIÓN DE MACROS (MANUAL DEL PARTICIPANTE) 59
Ing. Marco Mármol
Instituto
Coporsuper
Capacitación Empresarial con Visión
3. VINCULAR CELDAS DE HOJAS DE CÁLCULO Y LIBROS
3.1 VINCULAR CON OTRA HOJA DE CÁLCULO
Es posible crear un vínculo entre las celdas de distintas hojas de cálculo del mismo libro.
3.2 VINCULAR CON MÁS DE UNA HOJA DE CÁLCULO
Es posible combinar el contenido de una misma celda en varias hojas de cálculo del mismo
libro con una referencia 3D, que abarque dos o más hojas de cálculo de un libro. La fórmula
deberá comenzar con una función, seguida de un rango de hojas de cálculo, con dos puntos
entre los nombres de las hojas de cálculo inicial y final. La fórmula deberá Aceptar con la
referencia de celda.
=SUMA(promoción:ventas!B1
3.3 VINCULAR CON OTRO LIBRO
Es posible crear un vínculo con una celda de otro libro. El nombre del libro debe
especificarse entre corchetes
4. CÓMO GUARDAR LOS LIBROS DE TRABAJO VINCULADOS
En general, siempre deberán guardarse los libros de trabajo fuente antes de guardar el libro
de trabajo dependiente vinculado. Esto garantiza que las fórmulas en un libro de trabajo
fuente han sido calculadas y que los nombres del libro de trabajo y de la hoja en las
referencias externas son actuales. Si se nombra o vuelve a guardarse un libro de trabajo
fuente con el comando Guardar o Guardar como, el libro de trabajo dependiente debe estar
abierto para que el nombre se actualice automáticamente en la referencia externa.
Si se cambia el nombre de un libro de trabajo fuente mientras el libro de trabajo dependiente
está cerrado, o si se mueve el libro de trabajo vinculado a directorios o a carpetas diferentes,
deberán cambiarse los vínculos en el libro de trabajo dependiente para incluir el nombre
nuevo o la ruta de acceso completa de los libros de trabajo fuente.
Utilizar el comando vínculos del menú Edición y elegir el botón Cambiar fuente en el cuadro
de diálogo que se despliegue.
EXCEL AVANZADO Y UTILIZACIÓN DE MACROS (MANUAL DEL PARTICIPANTE) 60
Ing. Marco Mármol
Instituto
Coporsuper
Capacitación Empresarial con Visión
5. ABRIR, ACTUALIZAR Y CAMBIAR VÍNCULOS
Para administrar los datos fuente para el libro de trabajo activo, utilizar el comando Vínculos
del menú Edición. Cuando se elige el comando vínculos el cuadro de diálogo vínculos
enumera el libro de trabajo y el nombre de hoja para cada una de las referencias externas
utilizadas en el libro de trabajo activo. Cuando se elija un nombre de archivo de la lista, podrá
realizarse lo siguiente:
Abrir el libro de trabajo fuente eligiendo el botón Abrir
Actualizar los datos, si es necesario, eligiendo el botón Actualizar ahora. El libro de
trabajo fuente permanece cerrado. Si los datos son actuales, el botón Actualizar ahora no
estará disponible.
Cambiar el libro de trabajo fuente, si es necesario, eligiendo el botón Cambiar fuente. El
cuadro de diálogo Cambiar vínculos aparece, permitiendo encontrar y abrir un libro de
trabajo diferente.
6. ELIMINAR VÍNCULOS ENTRE LOS LIBROS DE TRABAJO
Si una referencia externa consiste de una fórmula completa, la fórmula puede ser
reemplazada con su valor actual. Copie la celda que contiene la fórmula, elija el comando
pegado especial en el menú edición y seleccione la opción Valores.
Si la referencia externa es parte de una fórmula más extensa, puede calcular la referencia
por separado para cambiarla a un valor, manteniendo al mismo tiempo el resto de la fórmula.
Esto se llama congelar el valor de una referencia externa
7. ADMINISTRACIÓN DE LOS LIBROS DE TRABAJO VINCULADOS EN DIFERENTES UBICACIONES
Siempre que sea posible, deberá tratar de guardar los libros de trabajo vinculados en el
mismo directorio o en la misma carpeta. Sin embargo podría resultar más eficiente preparar
ciertos modelos con libros de trabajo vinculados en diferentes directorios o carpetas:
Para mantener los vínculos correctamente, guarde los libros de trabajo fuente antes de
guardar el libro de trabajo dependiente.
EXCEL AVANZADO Y UTILIZACIÓN DE MACROS (MANUAL DEL PARTICIPANTE) 61
Ing. Marco Mármol
Instituto
Coporsuper
Capacitación Empresarial con Visión
Si mueve los libros de trabajo de Microsoft Excel entre directorios o entre carpetas, debe
mover también los libros de trabajo vinculados que están almacenados en el mismo
directorio, la misma carpeta, o el mismo subdirectorio o carpetas.
Si no se siguen estas pautas, los vínculos pueden desconectarse. Cuando se trata de abrir
un libro de trabajo dependiente, Microsoft Excel presenta su mensaje indicando que no
puede encontrar el libro de trabajo fuente. Si esto sucede, use el comando vínculos en el
menú edición para cambiar los vínculos de los libros de trabajos dependientes o fuente que
ha movido a directorios diferentes.
8. GUARDAR UN LIBRO DE TRABAJO QUE CONTIENE VÍNCULOS CON UN LIBRO DE TRABAJO
EXTENSO
Si un libro de trabajo con varios vínculos con otro libro de trabajo requiere una cantidad de
espacio en el disco poco común, elegir el comando Opciones en el menú Herramientas y
hacer clic en la ficha Calcular. A continuación, desactivar la casilla de verificación Guardar
valores de vínculos externos. Esto evita que Microsoft Excel guarde copias de los valores
contenidos en el libro de trabajo fuente junto con el libro de trabajo.
EXCEL AVANZADO Y UTILIZACIÓN DE MACROS (MANUAL DEL PARTICIPANTE) 62
Ing. Marco Mármol
Instituto
Coporsuper
Capacitación Empresarial con Visión
IV. GRÁFICOS
1. ¿QUÉ ES UN GRÁFICO?
Un gráfico es la representación gráfica de los datos de una hoja de cálculo. Los valores de
las celdas o puntos de datos, aparecen en el gráfico en forma de barras, líneas, columnas,
secciones de un gráfico circular o en otras formas. Los puntos de datos se agrupan en series
de datos y se distinguen por sus diferentes colores o diseños.
Además de facilitar la lectura de los datos, un gráfico permite presentarlos de una manera
más clara e interesante. Los gráficos también ayudan a evaluar los datos y a comparar entre
distintos valores de la hoja de cálculo.
La siguiente ilustración muestra una gráfica de Excel.
Título del gráfico Punto de dato
Total de personas capacitadas durante 1998 Marcador de
series
80
No. personas
México
60
Veracruz Leyenda
Título del eje (Y) 40 Cd. Obregón
20 Mazatlán
0
1er. Trimestre 1998 2do. Trimestre 1998
Ciudad
Valores del Eje (Y)
Eje (X) de Abscisas
Título del eje (X)
EXCEL AVANZADO Y UTILIZACIÓN DE MACROS (MANUAL DEL PARTICIPANTE) 63
Ing. Marco Mármol
Instituto
Coporsuper
Capacitación Empresarial con Visión
Elemento Descripción
Valores del Eje (Y) Es el eje vertical que contiene la escala numérica. Excel crea
una escala en base a los valores numéricos de la hoja de
cálculo.
Eje (X) de abscisas Usualmente es el eje horizontal que contiene las marcas de las
abscisas y los rótulos.
Punto de dato Es una pieza de dato única
Series de datos Es una colección de puntos de datos relacionados, trazados en
un gráfico, que se origina a partir de filas o columnas sencillas
de una hoja de cálculo. Cada serie de datos de un gráfico se
distingue por un color o diseño únicos. Puede trazarse una o
varias series de datos en un gráfico. Los gráficos circulares
sólo pueden tener una serie de datos.
Marcador de datos Es la barra, punto, sector u otro símbolo usado en la gráfica
para representar a un único punto de datos o valor procedente
de una celda de la hoja de cálculo. Los marcadores para una
serie de datos comúnmente tienen el mismo patrón de diseño.
Varios marcadores de datos relacionados en un gráfico
constituyen una serie de datos.
2. CREAR UN GRÁFICO
Si se desea que el gráfico aparezca junto a los datos de la hoja de cálculo puede crearse un
gráfico incrustado en la hoja de cálculo. Para representar el gráfico en otra hoja del libro
puede crearse una hoja de gráfico. Los gráficos incrustados y las hojas de gráfico están
vinculados a los datos de la hoja de cálculo de la que proceden, y los dos tipos de gráficos
se actualizan al modificar los datos de la hoja de cálculo.
Es posible crear gráficos a partir de celdas o rangos no adyacentes (contiguos) entre sí. Las
selecciones no adyacentes deben formar un rectángulo. También es posible crear gráficos
desde una tabla dinámica.
Sugerencia: Una forma rápida de crear una hoja de gráfico consiste en seleccionar los datos
que se desea trazar, incluyendo los nombres de las series y categorías, y
presionar a continuación F11. Si Microsoft Excel no es capaz de determinar
EXCEL AVANZADO Y UTILIZACIÓN DE MACROS (MANUAL DEL PARTICIPANTE) 64
Ing. Marco Mármol
Instituto
Coporsuper
Capacitación Empresarial con Visión
la forma en que se pueden trazar los datos con arreglo a la selección, se
iniciará el Asistente para gráficos.
2.1 INSERTAR O INCRUSTAR UN GRÁFICO EN LA HOJA DE CÁLCULO
1. Seleccionar las filas o columnas que contengan los datos y el rótulo de texto que se
desea incluir en el gráfico
2. Hacer clic en el botón Asistente para gráficos
3. Se desplegará el siguiente cuadro de diálogo:
4. En el cuadro de lista Tipo de gráfico, elegir el gráfico deseado; en el cuadro Subtipo
de gráfico:, mostrará los diferentes gráficos que hacen referencia al antes
seleccionado.
EXCEL AVANZADO Y UTILIZACIÓN DE MACROS (MANUAL DEL PARTICIPANTE) 65
Ing. Marco Mármol
Instituto
Coporsuper
Capacitación Empresarial con Visión
5. Presionar el botón Finalizar
2.2 AGREGAR UNA HOJA DE GRÁFICO
1. Seleccionar las filas o columnas que contengan los datos y el rótulo de texto que se
desee incluir en el gráfico
2. En el menú Insertar, señalar el comando Gráfico
3. Repetir los pasos 4 y 5
2.3 CREAR UN GRÁFICO A PARTIR DE SELECCIONES NO ADYACENTES
Es posible crear gráficos a partir de celdas o rangos que no sean adyacentes (contiguos)
entre sí. Las selecciones no adyacentes deben formar un rectángulo.
1. Seleccionar el primer grupo de celdas que contengan las categorías o series que se
desean incluir
2. Mantener presionada la tecla CONTROL y seleccionar los grupos de celdas
adicionales que se desea incluir
3. En el menú Insertar hacer clic en Gráfico
4. En el cuadro de lista Tipo de gráfico, elegir el gráfico deseado, en el cuadro Subtipo
de gráfico:, mostrará los diferentes gráficos que hacen referencia al antes
seleccionado.
5. Hacer clic en Siguiente> hasta que aparezca el siguiente cuadro:
6. Seleccionar: En una hoja nueva: y aparecerá en una hoja nueva o
Como objeto en: y aparecerá como objeto en la misma hoja
7. Hacer clic en el botón Finalizar
EXCEL AVANZADO Y UTILIZACIÓN DE MACROS (MANUAL DEL PARTICIPANTE) 66
Ing. Marco Mármol
Instituto
Coporsuper
Capacitación Empresarial con Visión
2.4 AGREGAR TÍTULOS AL GRÁFICO Y A LOS EJES
1. Si el gráfico está incrustado en la hoja de cálculo hacer clic sobre él. Si se encuentra
en una hoja independiente, hacer clic en la etiqueta de la hoja del gráfico
2. Hacer clic con el botón derecho del Mouse y a continuación hacer clic en el comando
Opciones de gráfico del menú contextual
3. Se desplegará el siguiente cuadro:
4. En la ficha Títulos, escribir en el cuadro de edición Titulo del gráfico, el nombre
deseado.
5. Para agregar un título de gráfico.
6. Para agregar uno o más títulos de ejes escribir en los cuadros de edición los nombres
deseados.
Los marcadores de lugar se agregarán en el lugar correspondiente del gráfico. Para
cambiar el texto de los títulos de los ejes seleccionar el texto y reemplazarlo por el
deseado.
7. Para insertar un salto de línea en el título de un gráfico o un eje, presionar ENTER
EXCEL AVANZADO Y UTILIZACIÓN DE MACROS (MANUAL DEL PARTICIPANTE) 67
Ing. Marco Mármol
Instituto
Coporsuper
Capacitación Empresarial con Visión
2.5 AGREGAR UNA LEYENDA
1. Si el gráfico está incrustado en la hoja de cálculo hacer clic sobre él. Si se encuentra
en una hoja independiente, hacer clic en la etiqueta de la hoja de gráfico
2. Hacer clic con el botón derecho del Mouse y a continuación hacer clic en el comando
Opciones de gráfico del menú contextual
3. Hacer clic en la Leyenda y aparecerá el siguiente cuadro:
4. Si desea que aparezca la leyenda, seleccionar: Mostrar leyenda
5. En Ubicación, seleccionar la posición deseada de la leyenda
Tipo Ubicación
Abajo Centra la leyenda bajo el gráfico
Esquina Coloca la leyenda en la esquina superior
derecha
Arriba Centra la leyenda sobre el gráfico
Derecha Coloca la leyenda a la derecha del gráfico
centrada verticalmente
Izquierda Coloca la leyenda a la izquierda del gráfico
centrada verticalmente
EXCEL AVANZADO Y UTILIZACIÓN DE MACROS (MANUAL DEL PARTICIPANTE) 68
Ing. Marco Mármol
Instituto
Coporsuper
Capacitación Empresarial con Visión
6. Hacer clic en el botón Aceptar
Cambiar la ubicación de las leyendas
Es posible cambiar la ubicación de las leyendas para darle una mejor presentación al gráfico.
1. Si el gráfico está incrustado en la hoja de cálculo, hacer clic sobre él. Si se encuentra
en una hoja independiente, hacer clic en la etiqueta correspondiente
2. Hacer doble clic en la leyenda
3. Se desplegará el siguiente cuadro de diálogo
4. Hacer clic en la ficha Posición
5. Se desplegará el siguiente cuadro
EXCEL AVANZADO Y UTILIZACIÓN DE MACROS (MANUAL DEL PARTICIPANTE) 69
Ing. Marco Mármol
Instituto
Coporsuper
Capacitación Empresarial con Visión
6. Seleccionar la posición deseada para la leyenda
7. Hacer clic en el botón Aceptar
Nota: Cuando se usa la ficha Leyenda, la leyenda pierde cualquier tamaño personalizado
que se le haya aplicado anteriormente.
2.6 AGREGAR UN CUADRO DE TEXTO A UN GRÁFICO
1. Si el gráfico está incrustado en la hoja de cálculo, hacer clic sobre él. Si se encuentra
en una hoja independiente, hacer clic en la etiqueta de la hoja de gráfico
2. En la barra de herramientas Dibujo hacer clic en el botón Cuadro de texto
3. Hacer clic en el lugar en que se desee colocar una esquina del cuadro de texto y a
continuación arrastrar hasta que el cuadro tenga el tamaño deseado
4. Escribir el texto deseado en el cuadro (el texto se ajustará en su interior). Para dar
comienzo a una línea nueva presionar ENTER
EXCEL AVANZADO Y UTILIZACIÓN DE MACROS (MANUAL DEL PARTICIPANTE) 70
Ing. Marco Mármol
Instituto
Coporsuper
Capacitación Empresarial con Visión
2.7 AGREGAR RÓTULOS DE DATOS
Es posible agregar un rótulo a una serie de datos, a un solo punto de datos o a todos los
puntos de datos de un gráfico. El tipo de gráfico asociado a los puntos de datos
seleccionados determina el tipo de rótulo que se puede agregar.
1. Si el gráfico está incrustado en la hoja de cálculo hacer clic sobre él. Si se encuentra
en una hoja independiente, hacer clic en la etiqueta de la hoja de gráfico
2. Seleccionar la serie de datos o el marcador de datos independiente al que se desea
asignar un rótulo
3. Hacer clic con el botón derecho del Mouse y a continuación elegir el comando
Opciones de gráfico del menú contextual
4. Hacer clic en la ficha Rótulos de datos
5. Se desplegará el siguiente cuadro:
6. Seleccionar la opción correspondiente al tipo de rótulo deseado
EXCEL AVANZADO Y UTILIZACIÓN DE MACROS (MANUAL DEL PARTICIPANTE) 71
Ing. Marco Mármol
Instituto
Coporsuper
Capacitación Empresarial con Visión
Rótulo Descripción
Nombre de la serie Muestra si los datos tienen el formato de fecha, los
datos en el eje seleccionado como el eje de
categorías predeterminado (X).
Nombre de la categoría Muestra el nombre de la categoría asignada a
todos los puntos de datos. Para gráficos de
dispersión y de burbujas, se muestra el valor X.
Valor Muestra el valor representado de todos los puntos
de datos.
Porcentaje Muestra el porcentaje total de todos los puntos de
datos en los gráficos de anillo o circulares.
Tamaño de la burbuja Muestra los tamaños de cada burbuja en un
gráfico de burbujas en función de los valores de la
tercera serie de datos.
Sugerencia: Si se desea agregar rótulos a todos los puntos de datos no seleccionar
ningún marcador de datos.
2.8 AGREGAR DATOS A UN GRÁFICO
El método para agregar datos depende del tipo de gráfico que se desea actualizar. Puede
tratarse de un gráfico incrustado o de una hoja de gráfico. Cuando se agregan datos a un
gráfico, la leyenda se actualiza automáticamente.
Agregar series o puntos de datos a un gráfico incrustado
1. En la hoja de cálculo, seleccionar los datos que se desea agregar, incluyendo todos
los nombres de categorías y series
2. Señalar el borde de los datos seleccionados. El puntero se convertirá en una flecha
3. Arrastrar la selección al gráfico incrustado que se desea actualizar
Si Microsoft Excel necesita más información para trazar los datos, aparecerá el cuadro de
diálogo Pegado especial.
Nota: Si no es posible arrastrar la selección, asegurarse de que la casilla de verificación
Permitir arrastrar y colocar se encuentre activada. Para comprobarlo, hacer clic en el
comando Opciones del menú Herramientas y a continuación elegir la ficha Modificar.
EXCEL AVANZADO Y UTILIZACIÓN DE MACROS (MANUAL DEL PARTICIPANTE) 72
Ing. Marco Mármol
Instituto
Coporsuper
Capacitación Empresarial con Visión
Agregar series o puntos de datos a una hoja de gráfico
1. Abrir los libros que contengan la hoja de gráfico y la hoja de cálculo con los datos que
se desea agregar
2. Seleccionar los datos que se desea agregar al gráfico, incluyendo todos los nombres
de categorías y series
3. Hacer clic con el botón derecho del Mouse (ratón) y a continuación, hacer clic en el
comando Copiar del menú contextual
4. Si el gráfico está incrustado en la hoja de cálculo, hacer clic en él. Si se encuentra en
una hoja independiente, hacer clic en su etiqueta
5 En el menú Edición, elegir el comando Pegar
Nota: Para especificar la forma en que se desea que los datos se representen en el
gráfico, elegir el comando Pegado especial del menú Edición, y seleccionar las
opciones deseadas.
Agregar líneas de división
Si un gráfico contiene ejes podrán agregarse líneas de división: principales, secundarias,
verticales, horizontales, o cualquier combinación de éstas.
1. Si el gráfico está incrustado en la hoja de cálculo hacer clic en él. Si se encuentra en
una hoja independiente, hacer clic en la etiqueta de la hoja de gráfico
2. Hacer clic con el botón derecho del Mouse y a continuación hacer clic en Opciones de
gráfico del menú contextual
3. Aparecerá el siguiente cuadro:
EXCEL AVANZADO Y UTILIZACIÓN DE MACROS (MANUAL DEL PARTICIPANTE) 73
Ing. Marco Mármol
Instituto
Coporsuper
Capacitación Empresarial con Visión
4. Elegir la ficha líneas de división, para establecer el tipo de ésta activar las casillas de
verificación correspondientes de cada eje
2.9 ELIMINAR RÓTULOS DE DATOS, TÍTULOS, LEYENDAS O LÍNEAS DE DIVISIÓN
Es posible borrar rótulos de datos de una serie de datos, de un punto de datos o de todo el
gráfico. También se pueden borrar el título del gráfico o de un eje, toda la leyenda, un solo
elemento de la leyenda y su clave, o cualquier tipo de líneas de división.
1. Si el gráfico está incrustado en la hoja de cálculo haga clic en él. Si se encuentra en
una hoja independiente, haga clic en la etiqueta de la hoja de gráfico.
2. Haga clic en el elemento que desea borrar
3. Presione SUPR
EXCEL AVANZADO Y UTILIZACIÓN DE MACROS (MANUAL DEL PARTICIPANTE) 74
Ing. Marco Mármol
Instituto
Coporsuper
Capacitación Empresarial con Visión
Nota: Si se desea agregar o eliminar la leyenda de un gráfico puede hacerse clic en el
botón Leyenda de la barra de herramientas Gráfico.
2.10 ELIMINAR SERIES DE DATOS
Para eliminar a la vez datos de la hoja de cálculo y del gráfico, borrar los datos de la hoja y el
segundo se actualizará automáticamente. Con el siguiente procedimiento puede borrar una
serie de datos del gráfico sin borrarlos de la hoja de cálculo.
1. Si el gráfico está incrustado en la hoja de cálculo, hacer clic en él. Si se encuentra en
una hoja independiente, hacer clic en la etiqueta correspondiente
2. Seleccionar la serie de datos que se desea eliminar
3. En el menú Edición, seleccionar el comando Borrar y elegir la opción Serie
Nota: Al borrar una serie de datos de un gráfico no se borran los datos correspondientes de
la hoja de cálculo.
2.11 CAMBIAR LA FORMA EN QUE SE TRAZAN LOS DATOS
Hay tres maneras de cambiar el modo en que se trazan los datos. Es posible volver a definir
si las series de datos provienen de las filas o de las columnas de la hoja de cálculo. También
puede invertirse el orden de trazado de abscisas y ordenadas, o el orden de trazado de las
series en un gráfico tridimensional. Por último, puede cambiarse el orden en que se trazan
las series si tienen el mismo formato de gráfico.
Trazar series de datos en filas en lugar de columnas y viceversa
1. Si el gráfico está incrustado en la hoja de cálculo, hacer clic en él. Si se encuentra en
una hoja independiente, hacer clic en la etiqueta correspondiente
2. Hacer clic en el botón Asistente para gráficos
3. Hacer clic en el botón Siguiente>
4. Se desplegará el siguiente cuadro:
EXCEL AVANZADO Y UTILIZACIÓN DE MACROS (MANUAL DEL PARTICIPANTE) 75
Ing. Marco Mármol
Instituto
Coporsuper
Capacitación Empresarial con Visión
5. En el cuadro Series en: hacer clic en Filas o en Columnas
6. Hacer clic en el botón Finalizar
Invertir el orden de trazado de abscisas, ordenadas o series
Es posible invertir el orden de trazado de abscisas u ordenadas en todos los gráficos, así
como el de las series de datos en gráficos tridimensionales con un tercer eje. No se pueden
invertir los valores del orden de trazado en un gráfico de radar.
1. Hacer doble clic en el eje de las abscisas, ordenadas o series cuyo orden de trazado
se desee cambiar
2. Aparecerá el siguiente cuadro:
EXCEL AVANZADO Y UTILIZACIÓN DE MACROS (MANUAL DEL PARTICIPANTE) 76
Ing. Marco Mármol
Instituto
Coporsuper
Capacitación Empresarial con Visión
3. Hacer clic en la ficha Escala
4. Para invertir el orden de trazado de las abscisas, activar la casilla de verificación
Valores en orden inverso. Para invertir el orden de trazado de las ordenadas, active la
casilla de verificación Categorías en orden inverso. Para invertir el orden de trazado
de series en gráficos tridimensionales, activar la casilla de verificación Series en
orden inverso.
Cambiar el orden de trazado de las series de datos
1. Si el gráfico está incrustado en la hoja de cálculo, hacer clic en él. Si se encuentra en
una hoja independiente, hacer clic en la etiqueta correspondiente
2. Hacer doble clic sobre cualquiera de las series
3. Se desplegará la siguiente pantalla:
EXCEL AVANZADO Y UTILIZACIÓN DE MACROS (MANUAL DEL PARTICIPANTE) 77
Ing. Marco Mármol
Instituto
Coporsuper
Capacitación Empresarial con Visión
4. Hacer clic en la ficha Orden de las series
5. En el cuadro Orden de las series:, hacer clic en las series que se desea mover
6. Hacer clic en el botón Subir o en Bajar para colocarlas en el orden deseado
7. Hacer clic en el botón Aceptar
EXCEL AVANZADO Y UTILIZACIÓN DE MACROS (MANUAL DEL PARTICIPANTE) 78
Ing. Marco Mármol
Instituto
Coporsuper
Capacitación Empresarial con Visión
V. UTILIZAR EXCEL PARA ADMINISTRAR DATOS
1. BASE DE DATOS
Una base de datos es un conjunto ordenado de datos relacionados con un tema o propósito
determinado. Una base de datos se compone de registros y campos.
En Excel, una lista de la hoja de cálculo puede servir como una base de datos. Una lista
consiste generalmente en varias filas etiquetadas con datos de tipo similar. Las filas en una
lista de Excel sirven como registros, mientras que las columnas conforman los campos.
Excel interpreta automáticamente las listas como una base de datos, permitiendo realizar
cualquier comando del menú Datos.
La siguiente pantalla muestra un ejemplo de una lista que Excel interpreta como una base de
datos.
Nombre del
Campo
Registro
Contenido del
Campo
EXCEL AVANZADO Y UTILIZACIÓN DE MACROS (MANUAL DEL PARTICIPANTE) 79
Ing. Marco Mármol
Instituto
Coporsuper
Capacitación Empresarial con Visión
Elemento Descripción
Contiene una categoría de información almacenada en la tabla de una
base de datos, corresponde a una columna de dato. Es un
Campo
componente de la tabla de la base de datos que contiene un elemento
específico de información, como puede ser el apellido.
Es el nombre que se le da a un campo en la base de datos. Un nombre
Nombre de
debe estar en la fila superior a la primera fila de registros y puede
Campo
contener hasta 255 caracteres.
Contenido del Es la información correspondiente a una entidad, como puede ser una
Campo persona o un objeto.
Es una fila de la base de datos. Contiene toda la información para un
Registro
grupo de datos.
1.1 INSTRUCCIONES PARA CREAR UNA LISTA EN UNA HOJA DE CÁLCULO
Microsoft Excel cuenta con una serie de características que facilitan la administración y el
análisis de los datos de una lista. Para sacar partido de estas características, deberán
introducirse los datos en la lista de acuerdo con las siguientes instrucciones.
Tamaño y ubicación de la lista
Evitar tener más de una lista en una hoja de cálculo, ya que algunas características de
administración de listas, como el uso de filtros, sólo pueden emplearse en una lista cada
vez.
Dejar vacía al menos una columna y una fila entre la lista y otros datos de la hoja de
cálculo, de este modo, Microsoft Excel podrá seleccionar la lista al ordenar, filtrar o
insertar subtotales automáticos.
Evitar colocar datos críticos a la izquierda o la derecha de la lista, ya que es posible que
los datos estén ocultos cuando se filtre la lista.
Títulos de columna
Crear títulos de columna en la primera fila de la lista. Microsoft Excel los usará para crear
informes y buscar y organizar datos.
Para los títulos de columna, usar una fuente, un tipo de datos, una alineación, un
formato, un diseño, un borde o un estilo de mayúsculas y minúsculas distinto del formato
asignado a los datos de la lista.
EXCEL AVANZADO Y UTILIZACIÓN DE MACROS (MANUAL DEL PARTICIPANTE) 80
Ing. Marco Mármol
Instituto
Coporsuper
Capacitación Empresarial con Visión
Usar bordes de celdas para insertar líneas debajo de los títulos cuando se desee separar
los títulos de los datos. No usar filas vacías ni líneas discontinuas.
Contenido de filas y columnas
Diseñar la lista de modo que todas las filas tengan elementos similares en la misma
columna.
No insertar espacios adicionales al comienzo de una celda, ya que afectan a la
ordenación y la búsqueda.
Usar el mismo formato para todas las celdas de una columna.
1.2 FILTRAR UNA LISTA
Si se filtra una lista, se podrá observar únicamente las filas que cumplan criterios
especificados; por ejemplo: En una lista de vendedores e importes de venta, pueden verse
los nombres de aquellos vendedores que hayan vendido más de $5.000.00
Existen dos maneras de filtrar una lista de Microsoft Excel: con el comando Autofiltro o el
comando Filtro avanzado ambos en el menú Datos.
El comando Autofiltro muestra flechas junto a los títulos de las columnas de una lista, de
modo que es posible seleccionar sólo los elementos que se desean mostrar de una lista.
Este comando se utiliza para filtrar rápidamente filas usando los criterios de una sola
columna.
El comando Filtro avanzado filtra la lista, como Autofiltro, pero no muestra flechas en los
títulos de las columnas para seleccionar criterios. En su lugar, deben escribirse los criterios
en un rango de la hoja de cálculo. El comando Filtro avanzado debe utilizarse con criterios
en dos o más columnas, con tres o más condiciones en una sola columna, o usarse para
aplicar valores calculados como criterios.
Filtrar una lista con Filtro automático
Para que este procedimiento funcione, la lista deberá tener títulos de columna.
1. Seleccionar una celda de la lista que se desea filtrar
2. En el menú Datos, elegir el comando Filtro, hacer clic en la opción Autofiltro
3. Hacer clic en la flecha de la columna que contiene los datos a filtrar
4. Seleccionar en la lista el valor por el cual se desea realizar el filtro
EXCEL AVANZADO Y UTILIZACIÓN DE MACROS (MANUAL DEL PARTICIPANTE) 81
Ing. Marco Mármol
Instituto
Coporsuper
Capacitación Empresarial con Visión
Para filtrar la lista según dos o más valores de la columna, o para aplicar operadores de
comparación distintos de Y, hacer clic en la opción Personalizar.
Crear un filtro automático personalizado
Mediante estos pasos es posible filtrar una lista usando uno o dos criterios de comparación
para la misma columna. Para que este procedimiento funcione, la lista deberá tener títulos de
columna.
Buscar con un criterio:
1. Seleccionar una celda de la lista que se desea filtrar
2. En el menú Datos, elegir el comando Filtro, hacer clic en la opción Autofiltro
3. Hacer clic en la flecha de la columna que contiene los datos a filtrar
4. Seleccionar en la lista la opción Personalizar.
5. Se desplegará el siguiente cuadro:
6. Hacer clic en la flecha situada junto al cuadro de edición del primer operador y
seleccionar el operador de comparación que se desee usar
7. Escribir el valor de comparación directamente en el cuadro de texto situado a la
derecha del primer operador o hacer clic en la flecha situada junto a el y
seleccionar un valor de la lista
8. Hacer clic en el botón Aceptar o presionar ENTER
Buscar con dos criterios:
1. Seleccionar una celda de la lista que se desea filtrar
EXCEL AVANZADO Y UTILIZACIÓN DE MACROS (MANUAL DEL PARTICIPANTE) 82
Ing. Marco Mármol
Instituto
Coporsuper
Capacitación Empresarial con Visión
2. En el menú Datos, elegir el comando Filtro, hacer clic en la opción Autofiltro
3. Hacer clic en la flecha de la columna que contiene los datos a filtrar
4. Seleccionar en la lista la opción Personalizar
5. Se desplegará el siguiente cuadro:
6. Hacer clic en la flecha situada junto al cuadro del primer operador y seleccionar el
operador de comparación que se desee usar
7. Escribir el valor de comparación directamente en el cuadro de texto situado a la
derecha del primer operador o hacer clic en la flecha situada junto a el y
seleccionar un valor de la lista
8. Hacer clic en el botón de opción Y u O. En los cuadros del segundo operador de
comparación y título de columna, seleccionar el operador y el valor deseado
Tipos de criterios de comparación
Al utilizar un filtro avanzado o un filtro automático personalizado, podrán usarse los
siguientes tipos de criterios de comparación en un rango de criterios.
Un dato específico:
Para buscar registros que contengan un valor, un tipo de texto, un número, una fecha o un
valor lógico exacto en una celda situada por debajo del título de criterios; por ejemplo: Si se
escribe 04420 debajo del título Código postal del rango de criterios, Microsoft Excel mostrará
únicamente las filas que contengan el código postal 04420.
EXCEL AVANZADO Y UTILIZACIÓN DE MACROS (MANUAL DEL PARTICIPANTE) 83
Ing. Marco Mármol
Instituto
Coporsuper
Capacitación Empresarial con Visión
Cuando se utilice texto como criterio, Microsoft Excel buscará todos los elementos que
comiencen con ese texto; por ejemplo: Si se escribe el texto Proc como criterio, Microsoft
Excel buscará Procesal, Proceso y Procedimiento. Para buscar sólo el texto especificado,
escribir la fórmula =''=texto'' donde texto es el texto que se desea buscar.
Caracteres: Comodín
Para buscar valores de texto que compartan algunos caracteres, pero no otros, utilizar un
carácter comodín. Un carácter comodín representa uno o más caracteres no especificados.
Utilizar Para buscar Ejemplo
?
Cualquier carácter que esté en el m?ta encontrará mata y
(signo de interrogación de
mismo lugar que la interrogación mota
cierre)
Cualquier número de caracteres que
* *este encontrará
esté en el mismo lugar que el
(asterisco) Noroeste y Sureste
asterisco
~ (tilde) seguida de ?, *, o Una interrogación de cierre, un af91~? encontrará
~ asterisco o una tilde reales af91?
Comparar Rangos
Para presentar sólo aquellas filas comprendidas dentro de ciertos límites, escribir un
operador de comparación seguido de un valor en una celda situada bajo el título de criterios.
Por ejemplo, para buscar filas cuyos valores unitarios sean mayores o iguales a 1,000,
escribir >=1000 en el título Unidades en el rango de criterios.
Nota: Microsoft Excel no distingue mayúsculas de minúsculas al evaluar datos.
EXCEL AVANZADO Y UTILIZACIÓN DE MACROS (MANUAL DEL PARTICIPANTE) 84
Ing. Marco Mármol
Instituto
Coporsuper
Capacitación Empresarial con Visión
VI. MACROS
1. ¿QUÉ ES UNA MACRO?
Una macro son un conjunto de instrucciones que sirven para automatizar procesos.
Refiriéndonos a Excel, supongamos que realizamos frecuentemente la acción de seleccionar
un rango para aplicarle negrita, cambio de fuente y centrado. En lugar de hacer estas
acciones manualmente, se puede elaborar una macro e invocarla para que ejecute los tres
procesos automáticamente.
2. ¿CUÁNDO DEBE CONSTRUIRSE UNA MACRO?
Cuando trabajamos con un libro personalizado, es decir, que nos hemos definido con una
serie de características específicas como puedan ser el tipo de letra, el color de ciertas
celdas, los formatos de los cálculos y características similares, perdemos mucho tiempo en
formatear todo el libro si disponemos de muchas hojas.
Con las macros lo que se pretende es automatizar varias tareas y fusionarlas en una sola,
añadiendo por ejemplo un botón en nuestro libro que al pulsar sobre él realice todas esas
tareas.
2.1 EJECUTAR UNA MACRO
Existen varias maneras de ejecutar una macro (macro: acción o conjunto de acciones
utilizados para automatizar tareas. Las macros se graban en el lenguaje de programación de
Visual Basic para Aplicaciones.). Siempre puede ejecutar una macro por medio del comando
de menú. Dependiendo de cómo esté asignada la ejecución de la macro, es posible que
también pueda ejecutarla presionando una combinación de teclas de método
abreviado (método abreviado: tecla o combinación de teclas de función, como F5 o CTRL+A,
que utiliza para ejecutar un comando. Una tecla de acceso, por lo contrario es un
combinación de teclas, como ALT+F, que mueve el enfoque a un menú, comando o control.)
con CTRL o haciendo clic en un botón de la barra de herramientas o en el área de un objeto,
gráfico o control. Asimismo, puede ejecutar una macro automáticamente al abrir un libro.
Nota Cuando se establece el nivel de seguridad de macros de Microsoft Office Excel en
Deshabilitar todas las macros sin notificación, Excel solo ejecutará las macros firmadas
digitalmente o almacenadas en una ubicación de confianza, como la carpeta de inicio de
Excel. Si la macro que desea ejecutar no está firmada digitalmente o no está almacenada en
una ubicación de confianza, puede cambiar temporalmente el nivel de seguridad para que se
habiliten todas las macros.
EXCEL AVANZADO Y UTILIZACIÓN DE MACROS (MANUAL DEL PARTICIPANTE) 85
Ing. Marco Mármol
Instituto
Coporsuper
Capacitación Empresarial con Visión
1. Si la ficha Programador no está disponible, haga lo siguiente para mostrarla:
1.1 Haga clic en el botón de Microsoft Office y, a continuación, haga clic en
Opciones de Excel.
1.2 En la categoría Más frecuentes, bajo Opciones principales para trabajar con
Excel, active la casilla de verificación Mostrar ficha Programador en la cinta de
opciones y, a continuación, haga clic en Aceptar.
2. Para establecer el nivel de seguridad de manera que estén habilitadas
temporalmente todas las macros, haga lo siguiente:
2.1 En la ficha Programador, en el grupo Código, haga clic en Seguridad de macros.
2.2 En la categoría Configuración de macros, bajo Configuración de macros, haga
clic en Habilitar todas las macros (no recomendado; puede ejecutarse código
posiblemente peligroso) y, a continuación, haga clic en Aceptar.
Nota Para ayudar a evitar que se ejecute código potencialmente peligroso,
recomendamos que vuelva a cualquiera de las configuraciones que deshabilitan todas las
macros cuando termine de trabajar con las macros.
2.3 Abra el libro que contiene la macro.
2.4 En la ficha Programador, en el grupo Código, haga clic en Macros.
2.5 En el cuadro Nombre de la macro, haga clic en la macro que desea ejecutar.
2.6 Siga uno de los procedimientos siguientes:
Para ejecutar una macro en un libro de Excel, haga clic en Ejecutar.
Sugerencia También puede presionar CTRL+F8 para ejecutar la macro. Puede
interrumpir la ejecución de la macro presionando ESC.
EXCEL AVANZADO Y UTILIZACIÓN DE MACROS (MANUAL DEL PARTICIPANTE) 86
Ing. Marco Mármol
Instituto
Coporsuper
Capacitación Empresarial con Visión
Para ejecutar una macro desde un módulo de Microsoft Visual Basic,
haga clic en Edición y, a continuación, en el menú Ejecutar, haga clic en
Ejecutar Sub/UserForm o presione F5.
Asignación de una macro a un botón en la barra de herramientas.
Podemos hacer una de las dos siguientes elecciones: Ir al menú “Herramientas” y
seleccionar “Personalizar…” o hacer clic derecho sobre la barra de Herramientas y
seleccionar la opción “Personalizar…”.
Ahora seleccione la ficha “Comandos” y en el cuadro de Categorías seleccione la que dice
“Macros” la cual hará aparecer en el cuadro de la derecha una carita amarilla con el nombre
“Personalizar botón”.
EXCEL AVANZADO Y UTILIZACIÓN DE MACROS (MANUAL DEL PARTICIPANTE) 87
Ing. Marco Mármol
Instituto
Coporsuper
Capacitación Empresarial con Visión
Con el mouse haga clic en la carita y sin soltarlo deberá arrastrarlo hasta algún lugar que
desee en la barra de herramientas y soltarlo allí. Luego haga clic derecho en esa carita que
ha puesto y en el menú que aparecerá vea hasta abajo en la opción “Asignar macro”, el cual
le abrirá una nueva ventanita en donde deberá seleccionar la macro que creamos
anteriormente y presionar el botón “Aceptar” y luego cerrar la ventanita Personalizar y listo.
Ahora tenemos un agradable botón en la barra de herramientas para ejecutar la macro cada
vez que queramos sin tantas vueltas.
Y así podemos crear cuántas macros sean necesarias.
Nota importante: Office maneja diferentes niveles de seguridad en cuanto a la ejecución de
macros, el cual notarás mediante una ventana de advertencia de seguridad a la siguiente vez
que abra cualquier libro de Excel si es que guarda la macro en el libro de macros Personal o
en cualquier otro libro o documento de la suite de Office. Se le dirá que las macros pueden
contener virus lo cual es cierto siempre y cuando abra macros que no haya creado usted o
que reciba de parte de otra persona, así que si usted mismo ha creado sus propias macros
no tiene por qué temer ejecutar las macros que considere necesarias.
2.2 MODIFICAR UNA MACRO.
Antes de modificar una macro, deberá familiarizarse con el Editor de Visual Basic. Puede
utilizar el Editor de Visual Basic para escribir y modificar macros adjuntas a los libros de
Microsoft Excel.
1. Si la ficha Programador no está disponible, haga lo siguiente para mostrarla:
2. Haga clic en el botón de Microsoft Office y, a continuación, haga clic en
Opciones de Excel.
3. En la categoría Más frecuentes, bajo Opciones principales para trabajar con
Excel, active la casilla de verificación Mostrar ficha Programador en la cinta de
opciones y, a continuación, haga clic en Aceptar.
NOTA La cinta de opciones es un componente de la Interfaz de usuario de Microsoft
Office Fluent.
4. Para establecer el nivel de seguridad de manera que estén habilitadas temporalmente
todas las macros, haga lo siguiente:
EXCEL AVANZADO Y UTILIZACIÓN DE MACROS (MANUAL DEL PARTICIPANTE) 88
Ing. Marco Mármol
Instituto
Coporsuper
Capacitación Empresarial con Visión
5. En la ficha Programador, en el grupo Código, haga clic en Seguridad de macros.
6. En Configuración de macros, haga clic en Habilitar todas las macros (no
recomendado; puede ejecutarse código posiblemente peligroso) y, a
continuación, haga clic en Aceptar.
NOTA Para ayudar a evitar que se ejecute código potencialmente peligroso,
recomendamos que vuelva a cualquiera de las configuraciones que deshabilitan todas las
macros cuando termine de trabajar con las macros.
7. En la ficha Programador, en el grupo Código, haga clic en Macros.
8. En el cuadro Nombre de la macro, haga clic en la macro que desea modificar.
9. Haga clic en Modificar.
SUGERENCIA Para obtener Ayuda para el Editor de Visual Basic, haga clic en Ayuda de
Microsoft Visual Basic en el menú Ayuda o presione F1.
2.3 ELIMINAR UNA MACRO.
1. Siga uno de los procedimientos siguientes:
Abra el libro que contiene la macro que desee eliminar.
Si la macro que quiere eliminar está almacenada en el Iibro de macros personal
(Personal.xlsb) y este libro se encuentra oculto, proceda de la siguiente manera
para mostrarlo:
2. En la ficha Ver, en el grupo Ventana, haga clic en Mostrar.
3. En Mostrar libro, haga clic en PERSONAL y después en Aceptar.
4. Si la ficha Programador no está disponible, haga lo siguiente para mostrarla:
EXCEL AVANZADO Y UTILIZACIÓN DE MACROS (MANUAL DEL PARTICIPANTE) 89
Ing. Marco Mármol
Instituto
Coporsuper
Capacitación Empresarial con Visión
5. Haga clic en el botón de Microsoft Office y, a continuación, haga clic en Opciones
de Excel.
6. En la categoría Más frecuentes, bajo Opciones principales para trabajar con Excel,
active la casilla de verificación Mostrar ficha Programador en la cinta de opciones y, a
continuación, haga clic en Aceptar.
7. En la ficha Programador, en el grupo Código, haga clic en Macros.
8. Seleccione el libro que contiene la macro que desea eliminar en la lista Macros en.
Por ejemplo, haga clic en Este libro.
9. En el cuadro Nombre de la macro, haga clic en el nombre de la macro que desee
eliminar.
10. Haga clic en Eliminar.
EXCEL AVANZADO Y UTILIZACIÓN DE MACROS (MANUAL DEL PARTICIPANTE) 90
Ing. Marco Mármol
También podría gustarte
- Hacks Super AfiliadosDocumento47 páginasHacks Super Afiliadossebastian cortes100% (1)
- Libro Manejo de Datos Con Visual Basic yDocumento334 páginasLibro Manejo de Datos Con Visual Basic ySamantha Celedonio100% (1)
- Excel Avanzado - Guia Modulo Iv (Unidad 2)Documento49 páginasExcel Avanzado - Guia Modulo Iv (Unidad 2)Yondel De La CruzAún no hay calificaciones
- Proyecto Embutidos CorreDocumento87 páginasProyecto Embutidos CorreSantiago Asdrubal Neyra YncaAún no hay calificaciones
- Estudio de Mercado para La Apertura de Una Heladería Artesanal de Queso HeladoDocumento93 páginasEstudio de Mercado para La Apertura de Una Heladería Artesanal de Queso HeladoRicardo ZapataAún no hay calificaciones
- Codigos Secretos de Android PDFDocumento10 páginasCodigos Secretos de Android PDFAnonymous 0acc7c100% (1)
- Gasolineria LuzDocumento135 páginasGasolineria LuzLuz Marina Mendoza MendozaAún no hay calificaciones
- Gato Cafe PDFDocumento64 páginasGato Cafe PDFFredy Chuctaya LlaiqueAún no hay calificaciones
- Manual Programacion de Macros en Microsoft ExcelDocumento87 páginasManual Programacion de Macros en Microsoft ExcelJavier Guzmán Jr.Aún no hay calificaciones
- Plan de Creación de Una Empresa Manufacturera de Madera PlásticaDocumento150 páginasPlan de Creación de Una Empresa Manufacturera de Madera PlásticaDavid Gómez100% (2)
- Aplicaciones de La Función Lineal A Problemas Simples de EconomíaDocumento4 páginasAplicaciones de La Función Lineal A Problemas Simples de EconomíaSebastián MarquxzAún no hay calificaciones
- Manual Macros ExcelDocumento106 páginasManual Macros ExcelRuiManuel100% (150)
- Excel Aplicado A La Auditoria PDFDocumento452 páginasExcel Aplicado A La Auditoria PDFAna OrtegaAún no hay calificaciones
- Macros y Lenguaje VBA Aprender A Programar Con Excel 3 Edicion 1Documento351 páginasMacros y Lenguaje VBA Aprender A Programar Con Excel 3 Edicion 1ENRIQUEAún no hay calificaciones
- EpanetDocumento19 páginasEpanetOscar Ernesto RamírezAún no hay calificaciones
- Diseño de Planta Santander 550 TMSDDocumento52 páginasDiseño de Planta Santander 550 TMSDmarco antonio salcedo iquiapazaAún no hay calificaciones
- Proyecto Multiservicios JC CorregidoDocumento104 páginasProyecto Multiservicios JC CorregidoJing HAún no hay calificaciones
- S3 PPT OptimizaciónDocumento59 páginasS3 PPT OptimizaciónEnrique Merino100% (1)
- Apuntes VisualFoxDocumento100 páginasApuntes VisualFoxluis_rojasmAún no hay calificaciones
- Calculo Integral BCDocumento112 páginasCalculo Integral BCgerardo arce0% (2)
- Trucos y Tretas en Excel VBA para ProgramadoresDocumento18 páginasTrucos y Tretas en Excel VBA para ProgramadoresojimesamaAún no hay calificaciones
- Evaluacion Excel AvanzadoDocumento10 páginasEvaluacion Excel Avanzadouriel sacachipanaAún no hay calificaciones
- 2017 Calderon Produccion y Comercializacion de Mermelada de ZanahoriaDocumento314 páginas2017 Calderon Produccion y Comercializacion de Mermelada de ZanahoriaMary Rosa Ipanaque CordovaAún no hay calificaciones
- Trabajo de Titulación-Daniela Granda PDFDocumento142 páginasTrabajo de Titulación-Daniela Granda PDFDavid Robles PereiraAún no hay calificaciones
- PDF Informe I Modulo CompressDocumento19 páginasPDF Informe I Modulo CompressyanilufcAún no hay calificaciones
- Protocolo Estudio Del TrabajoDocumento93 páginasProtocolo Estudio Del TrabajovictoriaAún no hay calificaciones
- PFC Ignacio Olivares deLasEras PDFDocumento185 páginasPFC Ignacio Olivares deLasEras PDFJulian AndresAún no hay calificaciones
- 3 Integración de Costos DirectosDocumento36 páginas3 Integración de Costos Directosfernando jose bautista martinezAún no hay calificaciones
- CONEII Proyecto FinalDocumento60 páginasCONEII Proyecto FinalwaldirAún no hay calificaciones
- AAAAA-spa-2019-Proyecto Confeccion de Pijamas de MaternidadDocumento72 páginasAAAAA-spa-2019-Proyecto Confeccion de Pijamas de MaternidadNavarro JissellyAún no hay calificaciones
- Jugo - Nopal ExoticDocumento163 páginasJugo - Nopal ExoticDAVID DELGADO MARTINEZAún no hay calificaciones
- Antologia de Administracion de Compras LAE VII - 1Documento194 páginasAntologia de Administracion de Compras LAE VII - 1Jaime Avellan Macias100% (2)
- Construccion Instalacion Puesta en Marcha de Una Planta de Tratamiento de Agua de 30000 BWPD Campo Costayaco PDFDocumento56 páginasConstruccion Instalacion Puesta en Marcha de Una Planta de Tratamiento de Agua de 30000 BWPD Campo Costayaco PDFAlejandra RodriguezAún no hay calificaciones
- 2021 Felipe SaenzDocumento124 páginas2021 Felipe SaenzFrancisco SanchezAún no hay calificaciones
- ContentDocumento132 páginasContentJENNY DEL ROCIO IZAGA NAVARRETEAún no hay calificaciones
- RediuccionDocumento92 páginasRediuccionWendy Selene Chavez TelloAún no hay calificaciones
- Proyectos CMI Nuevo Corregido FinalDocumento215 páginasProyectos CMI Nuevo Corregido FinalDanny SmartAún no hay calificaciones
- Proyecto Final Caldero BolivianoDocumento85 páginasProyecto Final Caldero BolivianoBoni CondoriAún no hay calificaciones
- Peralta MPM Perez HJ-SDDocumento84 páginasPeralta MPM Perez HJ-SDRicardo AlmeydaAún no hay calificaciones
- ArangoAna 2015 PropuestaMejoraMetodosDocumento118 páginasArangoAna 2015 PropuestaMejoraMetodosCristian Iván Frias LealAún no hay calificaciones
- Propuesta E. Martínez Integrales S.a.SDocumento49 páginasPropuesta E. Martínez Integrales S.a.SJose Porras PradaAún no hay calificaciones
- ,HERVINDocumento43 páginas,HERVINHervin washintonAún no hay calificaciones
- Contenido: Índice GeneralDocumento170 páginasContenido: Índice GeneralJulian ZuluagaAún no hay calificaciones
- Guía Metodológica para COBIT 4.1Documento67 páginasGuía Metodológica para COBIT 4.1Jodisita MejiaAún no hay calificaciones
- TallerDocumento60 páginasTallerCarla FloresAún no hay calificaciones
- IndiceDocumento66 páginasIndiceGiulianna RivaAún no hay calificaciones
- PDF Diseo de Loops Carrasco CompressDocumento148 páginasPDF Diseo de Loops Carrasco CompressMelisa Solis SanchezAún no hay calificaciones
- De - Visoarq SacDocumento61 páginasDe - Visoarq SacCarlos FidelAún no hay calificaciones
- Antologia de Administracion de Compras LAE VII 2010Documento181 páginasAntologia de Administracion de Compras LAE VII 2010Jaime Avellan MaciasAún no hay calificaciones
- 0 Indice Del Manual de Programacion de VelneoDocumento15 páginas0 Indice Del Manual de Programacion de VelneoSergio Perez LasherasAún no hay calificaciones
- Libro de Procesos 2 PDFDocumento210 páginasLibro de Procesos 2 PDFAntezana Fernandito100% (1)
- TESISDocumento208 páginasTESISKen GonzalesAún no hay calificaciones
- 0 - Tesis Cs Ec PalmaDocumento114 páginas0 - Tesis Cs Ec PalmaKevin David Gallego JimenezAún no hay calificaciones
- 4.1 TWRPDocumento50 páginas4.1 TWRPMiguel rosales v.Aún no hay calificaciones
- Modelo Tesis 2 PDFDocumento254 páginasModelo Tesis 2 PDFIrvin Cabrera AlvaAún no hay calificaciones
- RecomendacioensDocumento85 páginasRecomendacioensnoah scarpetaAún no hay calificaciones
- TFG Jon Ongay Ib+í+ EzDocumento145 páginasTFG Jon Ongay Ib+í+ EzJesus GonzalezAún no hay calificaciones
- Romero Ochoa Daniel Fernando 2017Documento68 páginasRomero Ochoa Daniel Fernando 2017Auteco LogisticaAún no hay calificaciones
- Plan de Negocios para La Creación de Una Lavandería en La Ciudad de Tacna - 2021Documento104 páginasPlan de Negocios para La Creación de Una Lavandería en La Ciudad de Tacna - 2021Piero Cedano DiazAún no hay calificaciones
- Fusión Perfecta Neuromarketing - Roberto ÁDocumento100 páginasFusión Perfecta Neuromarketing - Roberto ÁMauricio Higuaran100% (1)
- Trabajo Final de Grado Richard Gregory Alvarez BarbaDocumento90 páginasTrabajo Final de Grado Richard Gregory Alvarez Barbasalomon ortiz100% (1)
- BibliografiaDocumento7 páginasBibliografiaSalomeHuancaQuispeAún no hay calificaciones
- Escuela de Instruccion de Aeronautica Civil UsilDocumento405 páginasEscuela de Instruccion de Aeronautica Civil UsilOfelia Umpire RuizAún no hay calificaciones
- Instrucciones para Llenado Formularios de Impuestos NewtonDocumento1 páginaInstrucciones para Llenado Formularios de Impuestos NewtonAnonymous 0acc7cAún no hay calificaciones
- Proyecto EjerciciosDocumento6 páginasProyecto EjerciciosAnonymous 0acc7c50% (2)
- SugerenciasDocumento1 páginaSugerenciasAnonymous 0acc7cAún no hay calificaciones
- Ficha Inscripción Jornadas - ParticipantesDocumento1 páginaFicha Inscripción Jornadas - ParticipantesAnonymous 0acc7cAún no hay calificaciones
- Practica deDocumento3 páginasPractica deAnonymous 0acc7cAún no hay calificaciones
- Servicios Innecesarios de WindowsDocumento8 páginasServicios Innecesarios de WindowsAnonymous 0acc7cAún no hay calificaciones
- Mantenimiento BateríaDocumento3 páginasMantenimiento BateríaAnonymous 0acc7cAún no hay calificaciones
- AnexoDocumento1 páginaAnexoAnonymous 0acc7cAún no hay calificaciones
- AnexoDocumento1 páginaAnexoAnonymous 0acc7cAún no hay calificaciones
- 2212 01 PDFDocumento42 páginas2212 01 PDFAnonymous 0acc7cAún no hay calificaciones
- Tabla #7Documento7 páginasTabla #7Anonymous 0acc7cAún no hay calificaciones
- Es Wikipedia Org Wiki Anexo Historial de Versiones de Androi PDFDocumento39 páginasEs Wikipedia Org Wiki Anexo Historial de Versiones de Androi PDFAnonymous 0acc7cAún no hay calificaciones
- Pregunta #1 Anotar Reglas Higienicas para El Aparato Reproductor Masculino y FemeninoDocumento2 páginasPregunta #1 Anotar Reglas Higienicas para El Aparato Reproductor Masculino y FemeninoAnonymous 0acc7cAún no hay calificaciones
- La Responsabilidad Civil PDFDocumento8 páginasLa Responsabilidad Civil PDFAnonymous 0acc7cAún no hay calificaciones
- CEDLA-Nacionalismo, Populismo y Régimen de Acumulación en Bolivia PDFDocumento37 páginasCEDLA-Nacionalismo, Populismo y Régimen de Acumulación en Bolivia PDFAnonymous 0acc7cAún no hay calificaciones
- Pedos PDFDocumento3 páginasPedos PDFAnonymous 0acc7cAún no hay calificaciones
- Pedos PDFDocumento3 páginasPedos PDFAnonymous 0acc7cAún no hay calificaciones
- Capitulo09 PDFDocumento12 páginasCapitulo09 PDFAnonymous 0acc7cAún no hay calificaciones
- Capitulo4 PDFDocumento35 páginasCapitulo4 PDFAnonymous 0acc7cAún no hay calificaciones
- Postiroidectomia PDFDocumento2 páginasPostiroidectomia PDFAnonymous 0acc7cAún no hay calificaciones
- Avance Investigacion 26Documento30 páginasAvance Investigacion 26Manchi79Aún no hay calificaciones
- CEDLA-Destino Incierto. Esperanzas y Realidades Laborales de La Juventud Alteña PDFDocumento95 páginasCEDLA-Destino Incierto. Esperanzas y Realidades Laborales de La Juventud Alteña PDFAnonymous 0acc7cAún no hay calificaciones
- CEDLA-Trabajo, Informalidad y Acumulación. Formas de Producción y Transferencia de Excedentes de La Industria Manufacturera Boliviana PDFDocumento33 páginasCEDLA-Trabajo, Informalidad y Acumulación. Formas de Producción y Transferencia de Excedentes de La Industria Manufacturera Boliviana PDFAnonymous 0acc7cAún no hay calificaciones
- Sociología y Violencia - Alvaro GuzmánDocumento52 páginasSociología y Violencia - Alvaro GuzmánjenjizAún no hay calificaciones
- Subway Map 2010 PDFDocumento2 páginasSubway Map 2010 PDFAnonymous 0acc7cAún no hay calificaciones
- Sondeo de Opinión PDFDocumento24 páginasSondeo de Opinión PDFAnonymous 0acc7cAún no hay calificaciones
- Glosario PDFDocumento34 páginasGlosario PDFAnonymous 0acc7cAún no hay calificaciones
- Bolivia en La Era DigitalDocumento37 páginasBolivia en La Era DigitalAna Maria Cutipa MamaniAún no hay calificaciones
- Google Cultural PDFDocumento1 páginaGoogle Cultural PDFAnonymous 0acc7cAún no hay calificaciones
- C4 Instrucciones Del LenguajeDocumento13 páginasC4 Instrucciones Del Lenguajeoctafox_224Aún no hay calificaciones
- Uma SilvestreDocumento55 páginasUma Silvestrebalvinalimachi662Aún no hay calificaciones
- Anexo - Símbolos Matemáticos - Wikipedia, La Enciclopedia LibreDocumento8 páginasAnexo - Símbolos Matemáticos - Wikipedia, La Enciclopedia Libreaitor0% (1)
- Taller 2-Semana 1Documento3 páginasTaller 2-Semana 1Brenda Quispe LescanoAún no hay calificaciones
- Solver PDFDocumento5 páginasSolver PDFAllhAún no hay calificaciones
- Cuantificacion de Riesgos Operativos Por LuisGutierrezDocumento29 páginasCuantificacion de Riesgos Operativos Por LuisGutierrezCarlos Alberto GarciaAún no hay calificaciones
- Mali1 U2 Ea V1 JugcDocumento7 páginasMali1 U2 Ea V1 JugcJesus ArriagaAún no hay calificaciones
- Modulo 3-4Documento36 páginasModulo 3-4Maria DonfranciscoAún no hay calificaciones
- ALCATEL 4200E Conceptos Relativos Al FuncionamientoDocumento6 páginasALCATEL 4200E Conceptos Relativos Al Funcionamientoblancoblanco2Aún no hay calificaciones
- Func Trig InversastrvsedgnDocumento30 páginasFunc Trig InversastrvsedgnFiorella LaymiAún no hay calificaciones
- Derivadas ParcialesDocumento17 páginasDerivadas ParcialescarlAún no hay calificaciones
- Evaluacion Final - Escenario 8 - SEGUNDO BLOQUE-CIENCIAS BASICAS - MATEMATICAS - (GRUPO3)Documento10 páginasEvaluacion Final - Escenario 8 - SEGUNDO BLOQUE-CIENCIAS BASICAS - MATEMATICAS - (GRUPO3)willy56% (9)
- 18 19 EAC EjerciciosTema2Documento3 páginas18 19 EAC EjerciciosTema2Antonio VegaAún no hay calificaciones
- Aplicaciones de La ParábolaDocumento3 páginasAplicaciones de La ParábolaOscarAún no hay calificaciones
- Éric Laurent - El Psicoanálisis Se Cura de La Transferencia (2011)Documento12 páginasÉric Laurent - El Psicoanálisis Se Cura de La Transferencia (2011)chicocamargoAún no hay calificaciones
- UNI 2016 I Matematica SolucionarioDocumento22 páginasUNI 2016 I Matematica SolucionarioFranklin garryAún no hay calificaciones
- Ejercicios para Calculo Diferencial 1Documento2 páginasEjercicios para Calculo Diferencial 1Aloix KitsuneAún no hay calificaciones
- HOJA DE TRABAJO 2 - mateIIDocumento2 páginasHOJA DE TRABAJO 2 - mateIIWilver GarciaAún no hay calificaciones
- Angie Santillan MateDocumento20 páginasAngie Santillan MateAntonio Broncano MallquiAún no hay calificaciones
- Series Unidad 4 Calculo IntegralDocumento10 páginasSeries Unidad 4 Calculo IntegralIsmael MenaAún no hay calificaciones
- Calculo DiferencialDocumento207 páginasCalculo DiferencialJuan Ricardo Mayorga ZambranoAún no hay calificaciones
- Ecuaciones D BESSELDocumento10 páginasEcuaciones D BESSELÁlvaro ChSaAún no hay calificaciones
- Cuál Es El Concepto de Cantodad IntensivaDocumento4 páginasCuál Es El Concepto de Cantodad IntensivaGabriela FigueroaAún no hay calificaciones
- Calculo 1 2021 TeoriaDocumento236 páginasCalculo 1 2021 Teoriapuntalautaroeze2Aún no hay calificaciones
- José Luis Alamilla LópezDocumento138 páginasJosé Luis Alamilla Lópezvicvic ortegaAún no hay calificaciones
- Analisis Dimensional y Similitud Física PDFDocumento34 páginasAnalisis Dimensional y Similitud Física PDFJose SepulvedaAún no hay calificaciones