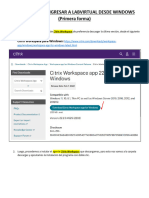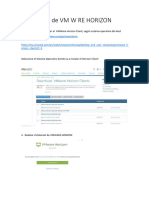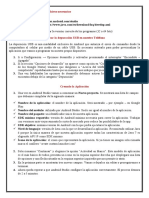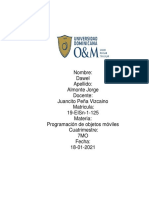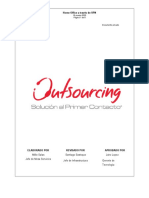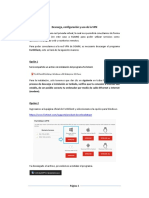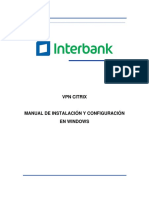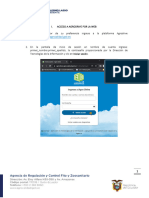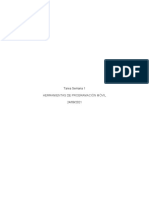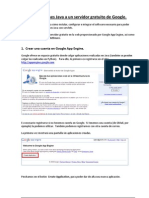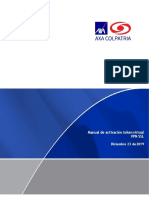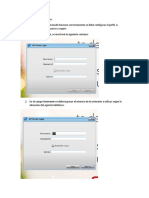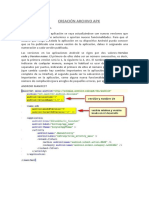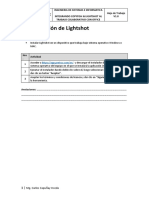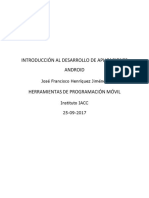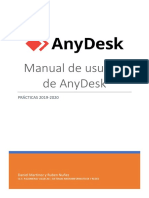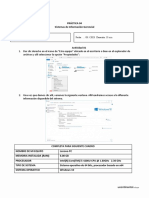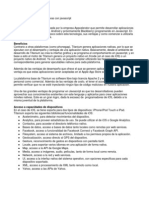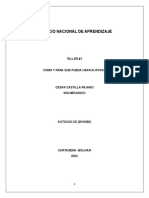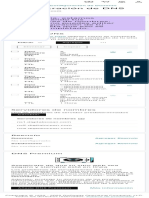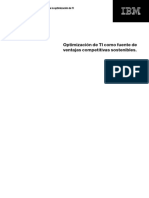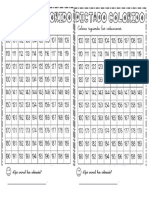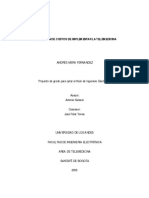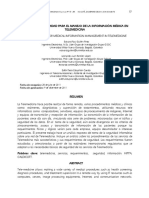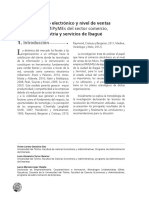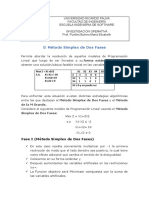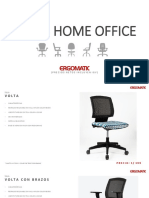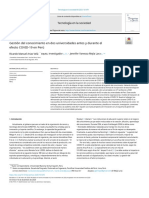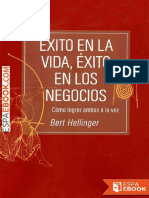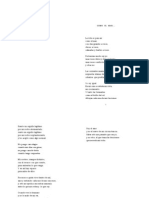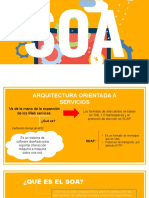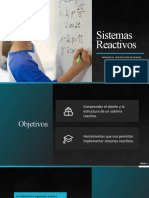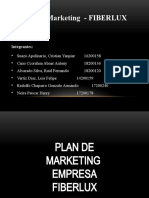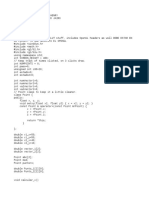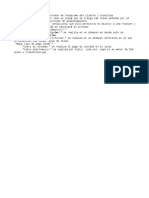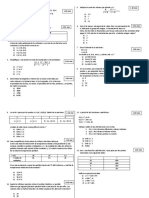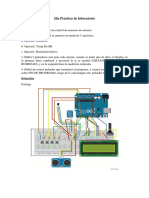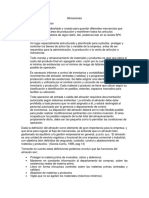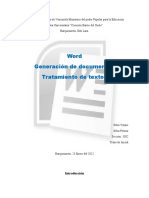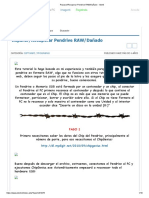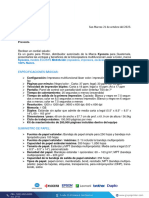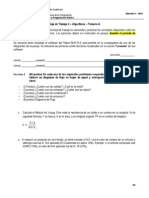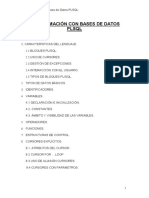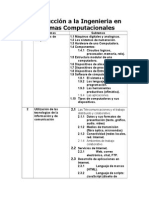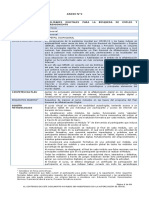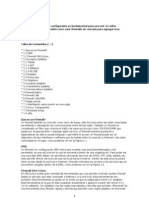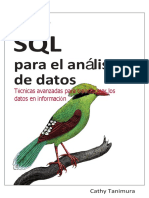Documentos de Académico
Documentos de Profesional
Documentos de Cultura
Procedimiento - WorkSpaceOne - Horizon
Cargado por
Henry NeiraTítulo original
Derechos de autor
Formatos disponibles
Compartir este documento
Compartir o incrustar documentos
¿Le pareció útil este documento?
¿Este contenido es inapropiado?
Denunciar este documentoCopyright:
Formatos disponibles
Procedimiento - WorkSpaceOne - Horizon
Cargado por
Henry NeiraCopyright:
Formatos disponibles
Propietario:
Arquitecto TI
Revisada por:
Eduardo Homero Salazar Ramírez
Subgerente De Infraestructura Y Arquitectura
Fecha: Setiembre 2018
WorkSpace One-
Horizon
Basada en:
Uso Interno
Aprobado por:
Eduardo Miyahira
Gerente de Operaciones y Sistemas
Fecha: Setiembre 2018
Fecha de Vigencia: Setiembre 2018
WorkSpace One – Horizon – Ver. 1.0
PAGINA DE REVISION
Nombre de documento: WorkSpace One – Horizon
Área: SISTEMAS Ciclo de revisión:
Mensual
Nro. Fecha Comentario Fecha Prox. Autor
Revisión Revisión
001 Setiembre Creación de Documento WorkSpace One – Octubre 2018 Guillermo Mendoza
2018 Horizon
USO INTERNO Versión 1, Setiembre 2018, Pág. 2 de 12
WorkSpace One – Horizon – Ver. 1.0
Índice
PAGINA DE REVISION...........................................................................................................2
1. Propósito del Documento..................................................................................................4
2. Audiencia del Documento..................................................................................................4
3. Procedimiento...................................................................................................................4
USO INTERNO Versión 1, Setiembre 2018, Pág. 3 de 12
WorkSpace One – Horizon – Ver. 1.0
1. Propósito del Documento
El propósito de este documento es guiar al usuario a configurar su equipo para conectarse
remotamente al entorno de Horizon a través del Portal de WorkSpace One.
2. Audiencia del Documento
Usuarios del Sistema WorkSpace One.
3. Procedimiento
1. Ingresar a la web http://eday.grupopacifico.com.pe. Aparecerá la siguiente pantalla
para seleccionar su dominio según corresponda y dar clic en siguiente.
2. Ingresar su usuario y contraseña de red y dar clic en Iniciar sesión.
USO INTERNO Versión 1, Setiembre 2018, Pág. 4 de 12
WorkSpace One – Horizon – Ver. 1.0
3. Al ingresar, el sistema le pedirá que ingrese su número de celular. Dar clic en sign in.
Aparecerá la pantalla del paso 13. Los pasos siguientes son necesarios para configurar
por única vez el token en su celular.
4. A su vez, el sistema le enviará un mensaje de texto para habilitar la autenticación de
dos factores. Dar clic en la url del mensaje para descargar e instalar el software
VMware Verify
USO INTERNO Versión 1, Setiembre 2018, Pág. 5 de 12
WorkSpace One – Horizon – Ver. 1.0
5. Finalizada la descarga del software, abrir la aplicación. Le pedirá que ingrese su número
de celular.
6. Al dar clic en OK, se le pedirá que ingrese su correo electrónico corporativo.
7. Al dar clic en OK, el software le pedirá obtener un código de registro ya sea a través de
SMS o de Llamada.
USO INTERNO Versión 1, Setiembre 2018, Pág. 6 de 12
WorkSpace One – Horizon – Ver. 1.0
8. Se recomienda SMS. Éste mensaje puede tardar unos minutos en llegar. El registro se
puede hacer automático dando clic en la url del mensaje.
9. También es posible hacer el registro manualmente colocando el código respectivo.
Según la imagen anterior, el código a ingresar sería: 995346
10. Una vez configurado su equipo celular con VMware Verify, el software le pedirá que
proporcione un PIN de acceso a la aplicación. El cual deberá ingresar 2 veces.
11. Y aparecerá la siguiente pantalla. Ingresar a PACIFICOSEGUROS
USO INTERNO Versión 1, Setiembre 2018, Pág. 7 de 12
WorkSpace One – Horizon – Ver. 1.0
12. El token aparecerá en el VMware Verify y cada 20 segundos se generará un nuevo
token.
13. Colocar dicho token en la siguiente página y dar clic en sign in.
14. También es posible configurar el token en modo OneTouch, con la finalidad de que
pueda aprobar o rechazar la solicitud de ingreso al portal.
USO INTERNO Versión 1, Setiembre 2018, Pág. 8 de 12
WorkSpace One – Horizon – Ver. 1.0
Una vez configurado el token en modo OneTouch, cada vez que quiera iniciar sesión en
el portal, recibirá un mensaje de texto.
Al abrir el mensaje de texto, podrá aprobar o rechazar la solicitud de inicio de sesión.
15. Debido a que el ingreso es por autenticación de doble factor, el sistema nuevamente le
pedirá su contraseña de red.
USO INTERNO Versión 1, Setiembre 2018, Pág. 9 de 12
WorkSpace One – Horizon – Ver. 1.0
16. Ingresado el token y su contraseña de red, tendrá acceso al portal y a las aplicaciones
configuradas según su perfil.
17. Al dar clic en la aplicación eDay Pacifico, se abrirá la siguiente pantalla:
USO INTERNO Versión 1, Setiembre 2018, Pág. 10 de 12
WorkSpace One – Horizon – Ver. 1.0
Se recomienda usar la aplicación Horizon Client. Dar clic en la siguiente url para
descargar e instalar el software. El cual pedirá reinicio de PC.
https://my.vmware.com/web/vmware/details?
downloadGroup=CART19FQ3_WIN_490&productId=578&rPId=25728
18. Marcar el check para utilizar siempre la aplicación asociada al Horizon Client.
USO INTERNO Versión 1, Setiembre 2018, Pág. 11 de 12
WorkSpace One – Horizon – Ver. 1.0
19. Finalmente podrá loguearse por remote desktop connection ingresando el nombre de
su pc o la dirección IP.
USO INTERNO Versión 1, Setiembre 2018, Pág. 12 de 12
También podría gustarte
- SAP Fiori Certification Guide ES - 5Documento77 páginasSAP Fiori Certification Guide ES - 5desarrolloweb.lmsAún no hay calificaciones
- Instrucciones de Instalación - CivilADS ProDocumento1 páginaInstrucciones de Instalación - CivilADS ProLucia JuanaAún no hay calificaciones
- Manual Teletrabajo V 4.1 2023Documento16 páginasManual Teletrabajo V 4.1 2023soportecitrix1Aún no hay calificaciones
- Instrucciones de Instalación - CivilADS Pro PDFDocumento1 páginaInstrucciones de Instalación - CivilADS Pro PDFChristianRaùlLeònArzapaloAún no hay calificaciones
- 2016-09-26 MANUAL TÉCNICO - INSTALACION APPs ANDROIDDocumento15 páginas2016-09-26 MANUAL TÉCNICO - INSTALACION APPs ANDROIDjuanchiy2kAún no hay calificaciones
- Manual de Usuario VPN - IBKDocumento18 páginasManual de Usuario VPN - IBKRoberto MechanAún no hay calificaciones
- Juan Lorca Control Semana 7Documento10 páginasJuan Lorca Control Semana 7Juan lorcaAún no hay calificaciones
- Android10 TiendaDocumento7 páginasAndroid10 TiendaS.F1TZG3R4LDAún no hay calificaciones
- Manual Instalación e Ingreso Citrix Workspace 2FADocumento22 páginasManual Instalación e Ingreso Citrix Workspace 2FAcielo cucaitaAún no hay calificaciones
- SSO InstructivoDocumento17 páginasSSO InstructivoJosé Ángel PereezAún no hay calificaciones
- Manual para Ingresar Al Laboratorio Virtual Desde WindowsDocumento9 páginasManual para Ingresar Al Laboratorio Virtual Desde Windowskittymelo23Aún no hay calificaciones
- Instalacion Configuracion MS AuthenticatorDocumento9 páginasInstalacion Configuracion MS AuthenticatorAlexis TaboadaAún no hay calificaciones
- Instalación de VM WARE HORIZONDocumento8 páginasInstalación de VM WARE HORIZONDAvid SaNchezAún no hay calificaciones
- A Diseñar Tu App Paso A PasoDocumento144 páginasA Diseñar Tu App Paso A PasoAquilina Mitogo NzeneAún no hay calificaciones
- Marcelo Sanhueza Control2Documento9 páginasMarcelo Sanhueza Control2CurioseandoAún no hay calificaciones
- Apk FirmadoDocumento8 páginasApk FirmadoRamos JisusAún no hay calificaciones
- Crear Una Aplicación en Android Studio SOPORTEDocumento3 páginasCrear Una Aplicación en Android Studio SOPORTEJuan CastilloAún no hay calificaciones
- UntitledDocumento78 páginasUntitledjuan mejiaAún no hay calificaciones
- Manual Intisign 2.0Documento27 páginasManual Intisign 2.0Andrés TenorioAún no hay calificaciones
- Instalacion Suite Autodesk InacapDocumento17 páginasInstalacion Suite Autodesk InacapJhonny ColqeeAún no hay calificaciones
- Home Office A Través de VPN - Operacion Claro Medellin - CaliDocumento23 páginasHome Office A Través de VPN - Operacion Claro Medellin - CaliJosee Daviid RiosAún no hay calificaciones
- 3.2. Apps para Dispositivos Móviles - Android - Desarrollo de Aplicaciones - Notas PDFDocumento3 páginas3.2. Apps para Dispositivos Móviles - Android - Desarrollo de Aplicaciones - Notas PDFMarcoiAún no hay calificaciones
- Versada en Voz AlzadaDocumento7 páginasVersada en Voz AlzadaChiotl AndaresAún no hay calificaciones
- Manual de Usuario-Rocketek-SCR1Documento14 páginasManual de Usuario-Rocketek-SCR1Ulises IbañezAún no hay calificaciones
- VPN Citrix - Manual y Configuracion WindowsDocumento9 páginasVPN Citrix - Manual y Configuracion WindowsCarlos BarbiéAún no hay calificaciones
- Requerimientos Tecnicos GestionaDocumento22 páginasRequerimientos Tecnicos Gestionago7777Aún no hay calificaciones
- SI727 - Gerencia de Proyectos en Computacion - Plantilla Guía TécnicaDocumento11 páginasSI727 - Gerencia de Proyectos en Computacion - Plantilla Guía TécnicaRick CBzAún no hay calificaciones
- Gu C3 ADa 20para 20el 20proceso 20de 20migraci C3 B3n 20de 20aplicacionesDocumento9 páginasGu C3 ADa 20para 20el 20proceso 20de 20migraci C3 B3n 20de 20aplicacionesAndres T MateusAún no hay calificaciones
- Desarrollo de Apps Móviles Con DelphiDocumento80 páginasDesarrollo de Apps Móviles Con DelphiNILSEM75% (4)
- Hmi ScadaDocumento67 páginasHmi ScadaErnesto PazAún no hay calificaciones
- Actividad Integradora M4 - IntercionexionDocumento4 páginasActividad Integradora M4 - IntercionexionEl GafasAún no hay calificaciones
- Convierta Su Telefono Inteligente en Un Dispositivo Iot PDFDocumento12 páginasConvierta Su Telefono Inteligente en Un Dispositivo Iot PDFDAVID FELIPE LAVERDE PARRAAún no hay calificaciones
- Configura ApkDocumento38 páginasConfigura ApkQueTeImportaAún no hay calificaciones
- Hyper Renta Guia de Instalacion y ActivacionDocumento15 páginasHyper Renta Guia de Instalacion y ActivacionNORMA_43Aún no hay calificaciones
- Estudio TécnicoDocumento3 páginasEstudio TécnicoOscar GuajeAún no hay calificaciones
- Aplicaciones AdministrativasDocumento60 páginasAplicaciones Administrativasemilio gutierrezAún no hay calificaciones
- Manual Nextcloud - V2Documento11 páginasManual Nextcloud - V2David AtarihuanaAún no hay calificaciones
- Tarea Semana 1 HPMDocumento13 páginasTarea Semana 1 HPMfrancoco420 sierraAún no hay calificaciones
- Colgar Aplicaciones Java en Internet APPENGINE NETBEANSDocumento15 páginasColgar Aplicaciones Java en Internet APPENGINE NETBEANSCamilo Ernesto Vargas GomezAún no hay calificaciones
- Manual Usuario Final - Android PDFDocumento13 páginasManual Usuario Final - Android PDFjuan seguraAún no hay calificaciones
- Manual Usuario Final - AndroidDocumento13 páginasManual Usuario Final - AndroidDaniel Barajas RinconAún no hay calificaciones
- Manual Usuario Final - AndroidDocumento13 páginasManual Usuario Final - AndroidDaniel Barajas RinconAún no hay calificaciones
- Guia de Laboratorio de Instalacion Del Flutter en Android Studio y Visual Code de MicrosoftDocumento16 páginasGuia de Laboratorio de Instalacion Del Flutter en Android Studio y Visual Code de MicrosoftRocío Gómez100% (1)
- Guia 4 DesarrolloDeAplicacionesMoviles IDocumento25 páginasGuia 4 DesarrolloDeAplicacionesMoviles IMartín SosaAún no hay calificaciones
- Configuración Sip Phone - UADDocumento14 páginasConfiguración Sip Phone - UADMarlio MuñozAún no hay calificaciones
- 1.1.1.6 Lab - Shodan Search AprendicesDocumento11 páginas1.1.1.6 Lab - Shodan Search AprendicesMario A MolinaAún no hay calificaciones
- Firma de Apk Con Android StudioDocumento8 páginasFirma de Apk Con Android StudioMarco Ibañez AntolinAún no hay calificaciones
- InstruccionesDocumento5 páginasInstruccionesGuillermo ReateGui RoncerosAún no hay calificaciones
- HojaTrabajo-Integrando CopyFish Lightshot TrabajoColaborativoOfficeDocumento9 páginasHojaTrabajo-Integrando CopyFish Lightshot TrabajoColaborativoOfficeAnghelo David Palomino ArevaloAún no hay calificaciones
- Jose Francisco Henriquezj Herramientas de Programacion Moviles Tarea 1Documento29 páginasJose Francisco Henriquezj Herramientas de Programacion Moviles Tarea 1Francisco Henriquez100% (1)
- Practica Manual de UsuarioDocumento33 páginasPractica Manual de UsuarioDaniel MartinezAún no hay calificaciones
- Manual Pred 03102019Documento36 páginasManual Pred 03102019Carolina Zapata OspinaAún no hay calificaciones
- Practica 04Documento6 páginasPractica 04Escott Gutiérrez DavilaAún no hay calificaciones
- Guia Implementación Firebase en ProyectoDocumento15 páginasGuia Implementación Firebase en ProyectoMarco Antonio Barón EffioAún no hay calificaciones
- Manual de Instalacion Perimetro PDFDocumento5 páginasManual de Instalacion Perimetro PDFGuillermo ZelayaAún no hay calificaciones
- SG32 - Tutorial - Titanium AppceleratorDocumento8 páginasSG32 - Tutorial - Titanium AppceleratorDaniel Monroy B.Aún no hay calificaciones
- Taller 1 Autocad 2DDocumento19 páginasTaller 1 Autocad 2DcesarAún no hay calificaciones
- Productividad 4.0: Abastecimiento y Compras impulsados por Inteligencia Artificial GenerativaDe EverandProductividad 4.0: Abastecimiento y Compras impulsados por Inteligencia Artificial GenerativaAún no hay calificaciones
- Administración de DNSDocumento1 páginaAdministración de DNSHenry NeiraAún no hay calificaciones
- 03 Optimización de TI Como Fuente de Vent Compet SosteniblesDocumento20 páginas03 Optimización de TI Como Fuente de Vent Compet SosteniblesHenry NeiraAún no hay calificaciones
- Dictado Colorido FichaDocumento1 páginaDictado Colorido FichaHenry Neira67% (3)
- Ev Al Uación de Costos de Implem Entar La T El em EdicinaDocumento96 páginasEv Al Uación de Costos de Implem Entar La T El em EdicinaHenry NeiraAún no hay calificaciones
- TELEMEDICINA Introducción, Aplicación y Principios de DesarrolloDocumento18 páginasTELEMEDICINA Introducción, Aplicación y Principios de DesarrolloBrigitte PaolaAún no hay calificaciones
- Análisis de Seguridad para El Manejo de La Información Médica en TelemedicinaDocumento34 páginasAnálisis de Seguridad para El Manejo de La Información Médica en TelemedicinaLaura Camila Perez CarrilloAún no hay calificaciones
- Guia Estados Del ArteDocumento70 páginasGuia Estados Del ArteIsabel Rodríguez LópezAún no hay calificaciones
- 1463-Texto Del Artículo-4772-1-10-20160613Documento23 páginas1463-Texto Del Artículo-4772-1-10-20160613Henry NeiraAún no hay calificaciones
- Bases Neurológicas y Psicopedagógicas Del Tratamiento Educativo - Samuel Gento Palacios PDFDocumento136 páginasBases Neurológicas y Psicopedagógicas Del Tratamiento Educativo - Samuel Gento Palacios PDFHenry NeiraAún no hay calificaciones
- AULA 5 Metodo Dos FasesDocumento4 páginasAULA 5 Metodo Dos FasesHenry NeiraAún no hay calificaciones
- ERGOMATIC - Sillas Home Office 2020 (HP)Documento14 páginasERGOMATIC - Sillas Home Office 2020 (HP)Henry NeiraAún no hay calificaciones
- 1-s2 0-S0160791X20312823-main en EsDocumento7 páginas1-s2 0-S0160791X20312823-main en EsHenry NeiraAún no hay calificaciones
- Exito en La Vida, Exito en Los - Bert HellingerDocumento73 páginasExito en La Vida, Exito en Los - Bert Hellingerlaura zavala100% (9)
- Vivir para Amar Virginia Satir2Documento58 páginasVivir para Amar Virginia Satir2Leturia-Rodrigo Claudio-Alejandro80% (5)
- 03 SoaDocumento12 páginas03 SoaHenry NeiraAún no hay calificaciones
- ReadmeDocumento1 páginaReadmeEsteban H. BurgosAún no hay calificaciones
- Proy Marketing G10Documento14 páginasProy Marketing G10Henry Neira100% (1)
- Sistemas ReactivosDocumento10 páginasSistemas ReactivosHenry NeiraAún no hay calificaciones
- Plande Marketing FIBERLUXG10Documento16 páginasPlande Marketing FIBERLUXG10Henry Neira100% (1)
- MicroserviciosDocumento46 páginasMicroserviciosHenry NeiraAún no hay calificaciones
- Computacion VisualDocumento12 páginasComputacion VisualHenry NeiraAún no hay calificaciones
- Clase12 IluminacionDocumento20 páginasClase12 IluminacionAndrea AvalosAún no hay calificaciones
- ProcesoDocumento1 páginaProcesoHenry NeiraAún no hay calificaciones
- Informe Base de DatosDocumento8 páginasInforme Base de DatosHenry NeiraAún no hay calificaciones
- San MatosDocumento2 páginasSan MatosHenry NeiraAún no hay calificaciones
- 2da Práctica de LaboratorioDocumento8 páginas2da Práctica de LaboratorioHenry NeiraAún no hay calificaciones
- Examen de Calculo 3Documento1 páginaExamen de Calculo 3Henry NeiraAún no hay calificaciones
- 3C RelacionesDocumento11 páginas3C Relacionesjupa1600Aún no hay calificaciones
- TMP Qrcode1524925135682Documento2 páginasTMP Qrcode1524925135682Henry NeiraAún no hay calificaciones
- Actividad 2 InformaticaDocumento2 páginasActividad 2 InformaticaJuan FernandezAún no hay calificaciones
- AlmacenesDocumento2 páginasAlmaceneslizet920% (1)
- Norton Ghost 14 - TutorialDocumento6 páginasNorton Ghost 14 - Tutorialjose492432Aún no hay calificaciones
- S1 Guía de EjercicioDocumento3 páginasS1 Guía de Ejerciciomauricio sarriaAún no hay calificaciones
- Asesoría Particular enDocumento1 páginaAsesoría Particular enalexmayllesaraviaAún no hay calificaciones
- Manual Basico Juniper SRXDocumento34 páginasManual Basico Juniper SRXJulio César Lapaca MartínezAún no hay calificaciones
- Word - Petra Silva.Documento12 páginasWord - Petra Silva.enndiz silvaAún no hay calificaciones
- Informe TornoDocumento8 páginasInforme TornoQami CxAún no hay calificaciones
- Reparar Recuperar Pendrive RAW Dañado IdentiDocumento18 páginasReparar Recuperar Pendrive RAW Dañado Identichente_b100% (1)
- Libro de Análisis Matemático para Ingenería UNLPDocumento210 páginasLibro de Análisis Matemático para Ingenería UNLPVladValAún no hay calificaciones
- Cotizacion Fotocopiadora A Color KYOCERA M6635cidn GILBERTO BALTAZAR.Documento4 páginasCotizacion Fotocopiadora A Color KYOCERA M6635cidn GILBERTO BALTAZAR.Milo BalAún no hay calificaciones
- Tesis FraoDocumento124 páginasTesis Fraojhonnathan navarroAún no hay calificaciones
- Hoja Trabajo 4 - Algoritmos - Temario ADocumento2 páginasHoja Trabajo 4 - Algoritmos - Temario AEnnio AntonioAún no hay calificaciones
- Programacion Con Bases de Datos PLSQL BasicoDocumento18 páginasProgramacion Con Bases de Datos PLSQL BasicoenriqueAún no hay calificaciones
- Espina de IshikawaDocumento7 páginasEspina de IshikawaLuisAún no hay calificaciones
- Cuestionario Del Capítulo 3 - CiberseguridadDocumento7 páginasCuestionario Del Capítulo 3 - CiberseguridadCarlos Santiago Arteaga ErazoAún no hay calificaciones
- Introduccion A La ISC - ISCDocumento246 páginasIntroduccion A La ISC - ISCManuel UrbinaAún no hay calificaciones
- Guia AprendizajeDocumento4 páginasGuia AprendizajeAlejandra GarciaAún no hay calificaciones
- PR El Procesador de Textos 2 (Fuentes)Documento1 páginaPR El Procesador de Textos 2 (Fuentes)Luis Daniel BermudezAún no hay calificaciones
- Encuesta (2) Investigacion de Mercados UBPDocumento38 páginasEncuesta (2) Investigacion de Mercados UBPnikitaAún no hay calificaciones
- Glab S01 Wmoncada 2022 01Documento32 páginasGlab S01 Wmoncada 2022 01DAVID JIMENEZ PEÑAAún no hay calificaciones
- Plan FormativoDocumento16 páginasPlan FormativoNatalia Hermosilla AsteteAún no hay calificaciones
- La Evolucion de Los SmartphonesDocumento3 páginasLa Evolucion de Los SmartphonesRoberto j SOTELO :3Aún no hay calificaciones
- Network Performance MonitorDocumento5 páginasNetwork Performance MonitorJuan RangelAún no hay calificaciones
- Firewall IpTables PDFDocumento8 páginasFirewall IpTables PDFomar-torrez9427Aún no hay calificaciones
- SIG - Taller 2 - Rodriguez LorenaDocumento9 páginasSIG - Taller 2 - Rodriguez LorenalorenaAún no hay calificaciones
- fx-ES PLUS Emulator PDFDocumento5 páginasfx-ES PLUS Emulator PDFhiugar0% (1)
- SQL para El Análisis de DatosDocumento43 páginasSQL para El Análisis de DatosAlexis Barolin0% (1)
- ProyectoDocumento21 páginasProyectoBrenick RamosAún no hay calificaciones
- Batería de PreguntasDocumento3 páginasBatería de Preguntas1987himAún no hay calificaciones