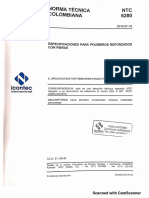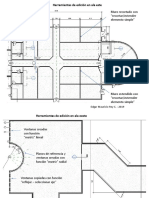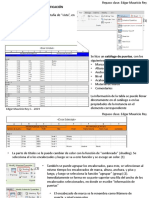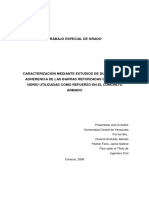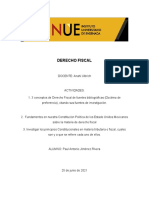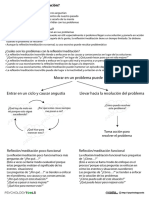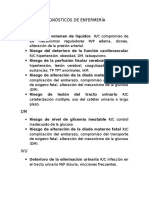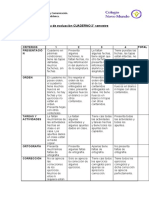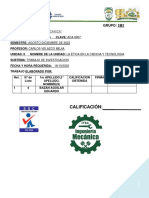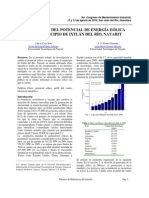Documentos de Académico
Documentos de Profesional
Documentos de Cultura
Guía Clase 4 - Niveles, Vistas PDF
Cargado por
JEISON CALIXTO VARGASTítulo original
Derechos de autor
Formatos disponibles
Compartir este documento
Compartir o incrustar documentos
¿Le pareció útil este documento?
¿Este contenido es inapropiado?
Denunciar este documentoCopyright:
Formatos disponibles
Guía Clase 4 - Niveles, Vistas PDF
Cargado por
JEISON CALIXTO VARGASCopyright:
Formatos disponibles
Realizar los siguientes niveles en alzado sur
Edgar Mauricio Rey -2019
Muros del ala oeste con restricción
superior en parapeto oeste
Muros del ala este y fosos de ascensores
con restricción superior en parapeto
Muros de añadido sur y corredor con
restricción superior en parapeto de
corredor
Edgar Mauricio Rey -2019
VISTAS Sección de corredor oeste * Sección de corredor este (con
línea segmetada) *
Llamados de atención en
Sección de entrada de corredor plano de planta (baño de
(sección de muro) hombre y mujeres típico,
y foso ascensor típico)
Alzado norte y sur corredor
ala este
Sección oeste muro sur * Alzado sureste del ala
oeste
(*) Sección tipo de edificio
Edgar Mauricio Rey -2019
Sección de entrada de corredor (sección de muro)
VISTAS
Llamado de atención (callout)
en sección de muro
Vista de detalle “Plano de
apertura de corredor”
Vista de detalle “Plano de
apertura de corredor”
Edgar Mauricio Rey -2019
VISTAS
Se crea en la “sección de corredor
este”, un llamado de atención en el
muro exterior que conforma el
parapeto derecho, en el último nivel
Utilizando las herramientas de
detallado, se crea un detalle del muro
de parapeto, mostrando ladrillos,
aislamiento, entablado y pernos de
sujeción.
VISTAS
Se crea una vista de diseño
Para dibujar el detalle se usan las herramientas de
“anotar” en el panel de “detalle”
Dibujo de detalle realizado con
herramientas de “detalle”
Se colocan componentes, los cuales deben ser traídos de
la carpeta de libreía “elementos de detalle”
Edgar Mauricio Rey -2019
Se crea una sección de detalle en un muro exterior del nivel 1, y se le referencia
la vista de diseño creada en la diapositiva anterior
Estilos de línea
Para conocer los estilos de línea que manejan los elementos de detalle, voy a la pestaña de
“Gestionar” (Manage), en “configuraciones adicionales” (Additonal settings) y en “estilos
de líneas” (line styles)
• Se aprecia en el cuadro de
diálogo los diferentes tipos de
líneas que maneja Revit, entre
los que se encuentra líneas
finas y anchas.
• Cada estilo de línea tiene
asignado un grosor de línea de
proyección
Edgar Mauricio Rey -2019
Grosores de línea
• Para conocer el grosor real
indicado por un número en el
cuadro de “estilos de línea”, se
va en la misma función de
“configuraciones adicionales” a
“grosores de línea” (line
weights)
• En el cuadro de diálogo que
aparece, se va a la pestaña de
“grosor de línea de anotación”
y se aprecian los grosores
reales de los diferentes
números de grosores de líneas
Edgar Mauricio Rey -2019
VISTAS
Las elementos de categoría “muros” se
colocan con una transparencia del 50. Para
esto, se selecciona un muro y se va al menú
contextual (botón derecho del mouse) a
“modificar gráficos en vista - por categoría”
(override graphics in view” – by category
Se oculta un elemento usando el
comando “ocultar en vista – elemento”
(hide in view – element) del menú
contextual
Edgar Mauricio Rey -2019
VISTAS
Para ver los elementos que se han ocultado, se va a la cinta de visualización y se
selecciona el comando “revelar elementos ocultos” (reveal hidden elements)
Para volver a mostrar el elemento
oculto se va al muro oculto y en el
menú contextual se hace clic en
“desocultar en vista - elemento”
(unhide in view – element)
Edgar Mauricio Rey -2019
VISTAS
Se selecciona un ventana y se va al comando
de la cinta de visualización de
“temporalmente ocultar/aislar” (temporaly
hide/isolate) y se aisla la categoría
Se muestran los elementos de ventanas
temporalmente aislados de los otros
elementos, los cuales no se muestran
Edgar Mauricio Rey -2019
VISTAS
En la paleta de propiedades se selecciona
la propiedad “sección de caja” (section
box)
Con esta herramientas se puede seccionar la
vista de 3D
La vista seccionada se guarda con el botón de la
cinta de visualización “vista 3D desbloqueada”
(unlocked 3D view) y haciendo clic en “guardar
orientación y bloquear vista” (save orientation and
lock view”
Edgar Mauricio Rey -2019
VISTAS
Creación de plantillas
Se crea un vista duplicada con detalle
del nivel 1
Se va a “visibilidad/gráficos”
(visibility/graphics) de la pestaña de “vista” y
se deseleccionan todos los componentes de
modelo menos los muros.
También en la pestaña de anotación se
deseleccionan las secciones, llamados de
atención, elevaciones y planos de referencias
El plano de nivel 1 queda
mostrando solo los componentes
de muro
Edgar Mauricio Rey -2019
VISTAS
Se crea una plantilla con el comando de “ver plantillas” (View templates) de la pestaña
“vista” en el panel “gráficos”
Se usa el comando “crear plantilla
desde vista actual” (create template
from current view)
Se duplica con detalle el nivel 2 y se
usa el comando “aplicar propiedades
de plantilla a vista actual” (apply
template properties to current view)
para que se muestren en esta vista la
plantilla de muros
Se renombra la vista que muestra
solo muros
Edgar Mauricio Rey -2019
Referencias:
• AUTODESK® REVIT® 2017 for ARCHITECTURE. No experience required. Eric Wing.
Sybex (John Wiley & Sons) – Autodesk. 2016
• Imágenes en diapositivas propias extractadas de Autodesk Revit 2017-2018
Edgar Mauricio Rey C. - 2019
También podría gustarte
- NTC 6280-18 Polimeros Reforzados FibrasDocumento37 páginasNTC 6280-18 Polimeros Reforzados FibrasJEISON CALIXTO VARGAS100% (3)
- Ideas para Postergar El Fin Del MundoDocumento28 páginasIdeas para Postergar El Fin Del MundoGema100% (9)
- Flujo Laminar y TurbulentoDocumento6 páginasFlujo Laminar y TurbulentoJEISON CALIXTO VARGASAún no hay calificaciones
- Laboratorio Flujo Uniforme 2Documento5 páginasLaboratorio Flujo Uniforme 2JEISON CALIXTO VARGASAún no hay calificaciones
- Guía Clase 10 REVIT - Muros CortinasDocumento15 páginasGuía Clase 10 REVIT - Muros CortinasJEISON CALIXTO VARGASAún no hay calificaciones
- Guía Clase 5 REVIT - Edición, Dimensiones, TextoDocumento6 páginasGuía Clase 5 REVIT - Edición, Dimensiones, TextoJEISON CALIXTO VARGASAún no hay calificaciones
- Guía Clase 9 REVIT - Catalogos, Línea de Coincidencia, PlanosDocumento20 páginasGuía Clase 9 REVIT - Catalogos, Línea de Coincidencia, PlanosJEISON CALIXTO VARGASAún no hay calificaciones
- Comparación Entre ASTM D7205 y CSA S806 Brahim - En.esDocumento50 páginasComparación Entre ASTM D7205 y CSA S806 Brahim - En.esJEISON CALIXTO VARGASAún no hay calificaciones
- Aspectoss Generales y Comparacion Entre GFRP y Acero PDFDocumento139 páginasAspectoss Generales y Comparacion Entre GFRP y Acero PDFJEISON CALIXTO VARGASAún no hay calificaciones
- Compresion Diagonal y Compresion Simple Sobre Mamposteria de Adobe. Francisco Garrocho Lopez PDFDocumento102 páginasCompresion Diagonal y Compresion Simple Sobre Mamposteria de Adobe. Francisco Garrocho Lopez PDFJEISON CALIXTO VARGASAún no hay calificaciones
- Tomo de Tesis Final PDFDocumento180 páginasTomo de Tesis Final PDFJEISON CALIXTO VARGASAún no hay calificaciones
- Informe Lab Suelos TriaxialDocumento4 páginasInforme Lab Suelos TriaxialJEISON CALIXTO VARGASAún no hay calificaciones
- Laboratorio AditamentosDocumento10 páginasLaboratorio AditamentosJEISON CALIXTO VARGAS100% (1)
- Derecho FiscalDocumento7 páginasDerecho FiscalpaulAún no hay calificaciones
- 6 Grandes Pérdidas Felix MendozaDocumento15 páginas6 Grandes Pérdidas Felix MendozaFelix MendozaAún no hay calificaciones
- Jeopardy - Ética (1° Parcial)Documento66 páginasJeopardy - Ética (1° Parcial)Breem RuizAún no hay calificaciones
- Que Es La Rumiacion y La ReflexionDocumento1 páginaQue Es La Rumiacion y La ReflexiondireccionteaAún no hay calificaciones
- Cálculo de Probabilidades SimplesDocumento16 páginasCálculo de Probabilidades SimplesEdinson Prado Murillo0% (1)
- Planes de ContingenciasDocumento4 páginasPlanes de ContingenciasAna EscobarAún no hay calificaciones
- Texto 15 - Jara Biomedicina Medicalizacion y MMHDocumento15 páginasTexto 15 - Jara Biomedicina Medicalizacion y MMHLara Maldonado AresAún no hay calificaciones
- Perfil Del Turista ExtranjeroDocumento4 páginasPerfil Del Turista ExtranjeroChristian OportoAún no hay calificaciones
- Practica Calificada Cimentaciones 040820 Muros Contencion PDFDocumento3 páginasPractica Calificada Cimentaciones 040820 Muros Contencion PDFJosemiguel RamosAún no hay calificaciones
- Conjuntivitis Bacteriana y ViralDocumento12 páginasConjuntivitis Bacteriana y ViralRaquel May LopezAún no hay calificaciones
- GlucopeptidosDocumento19 páginasGlucopeptidosTextex OrozcoAún no hay calificaciones
- Diagnosticos de EnfermeriaDocumento6 páginasDiagnosticos de EnfermeriaMary Kay ObregónAún no hay calificaciones
- Investigacion Operativa 2Documento6 páginasInvestigacion Operativa 2Dayana Norka Llacho MejiaAún no hay calificaciones
- Ficha Lectora 1Documento1 páginaFicha Lectora 1Lorena HormazábalAún no hay calificaciones
- Rúbrica de Evaluación CUADERNO 1 SemestreDocumento2 páginasRúbrica de Evaluación CUADERNO 1 SemestreMaría Lisette Torreblanca100% (1)
- Evolución Histórica de La FisioterapiaDocumento13 páginasEvolución Histórica de La Fisioterapiajoha0770% (10)
- Caso 8 Impuestos IndirectosDocumento35 páginasCaso 8 Impuestos IndirectosFRAN SOLIER FIGUEROAAún no hay calificaciones
- Macarena Olivares Rivera Tarea 5 AdministracionEstrategicaDocumento6 páginasMacarena Olivares Rivera Tarea 5 AdministracionEstrategicamacarenaAún no hay calificaciones
- El Arca de Noe Obra CompletaDocumento31 páginasEl Arca de Noe Obra CompletaMilena SaudadeAún no hay calificaciones
- LaringeDocumento4 páginasLaringeDeenalyZGAún no hay calificaciones
- Planificación Células1Documento5 páginasPlanificación Células1Cruz Gilberto Haro HernándezAún no hay calificaciones
- La Ética en La Ciencia y TecnologíaDocumento14 páginasLa Ética en La Ciencia y TecnologíaEduardo BazanAún no hay calificaciones
- Examen Trimestral de LiteraturaDocumento4 páginasExamen Trimestral de LiteraturaFernando MarceloAún no hay calificaciones
- Test y Casos Prácticos de CompraventaDocumento4 páginasTest y Casos Prácticos de Compraventaevelynn shiverAún no hay calificaciones
- Evaluación Del Potencial de Energía Eólica en El Municipio de Ixtlán Del Río, NayaritDocumento5 páginasEvaluación Del Potencial de Energía Eólica en El Municipio de Ixtlán Del Río, Nayariteljavi_7Aún no hay calificaciones
- Rutas de La Crítica GenéticaDocumento14 páginasRutas de La Crítica GenéticaGraciela GoldchlukAún no hay calificaciones
- Amenazas AntropicasDocumento2 páginasAmenazas AntropicasDarinel BatistaAún no hay calificaciones
- Resumenes PeliculasDocumento3 páginasResumenes PeliculasManu GomezAún no hay calificaciones
- Trauma Oclusal Doc FinalDocumento7 páginasTrauma Oclusal Doc FinalAndrésAcostaAún no hay calificaciones