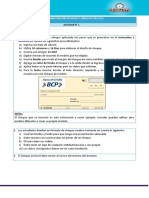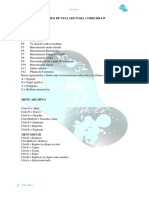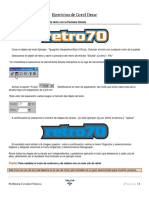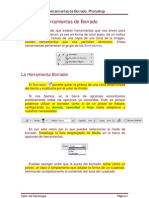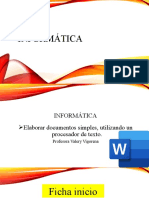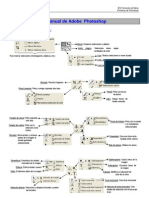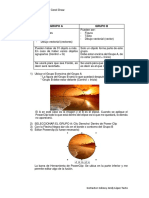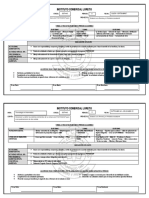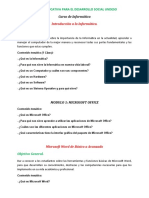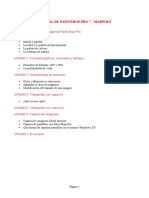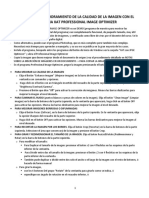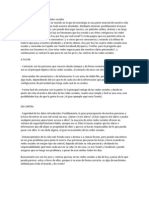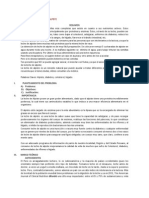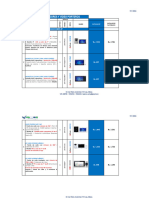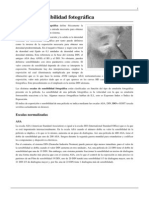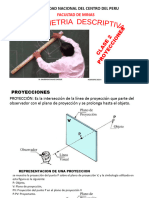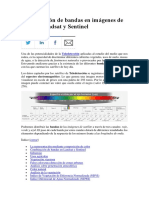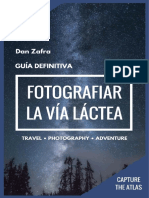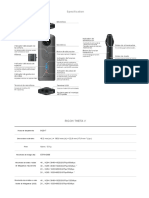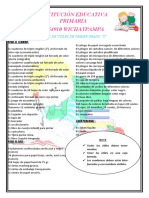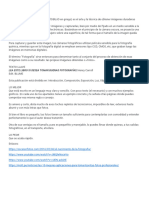Documentos de Académico
Documentos de Profesional
Documentos de Cultura
Manual - Corel PHOTO PAINT 12-Retoque de Imagenes PDF
Manual - Corel PHOTO PAINT 12-Retoque de Imagenes PDF
Cargado por
pflusckoTítulo original
Derechos de autor
Formatos disponibles
Compartir este documento
Compartir o incrustar documentos
¿Le pareció útil este documento?
¿Este contenido es inapropiado?
Denunciar este documentoCopyright:
Formatos disponibles
Manual - Corel PHOTO PAINT 12-Retoque de Imagenes PDF
Manual - Corel PHOTO PAINT 12-Retoque de Imagenes PDF
Cargado por
pflusckoCopyright:
Formatos disponibles
Retoque de imágenes
Bienvenidos a Corel PHOTO-PAINT®, una potente herramienta de edición de fotografías y
creación de mapas de bits.
En este tutorial aprenderá a retocar una imagen escaneada y guardarla con otro formato para que
pueda enviarse por correo electrónico.
Temas tratados
En este tutorial aprenderá a:
• Alinear y recortar una imagen.
• Quitar el efecto de ojos rojos de una imagen.
• Quitar imperfecciones de una imagen mediante el procedimiento de mezcla.
• Ajustar el color y tono de una imagen.
• Guardar con otro formato de archivo.
La imagen tiene el siguiente aspecto antes de las correcciones:
Página 1 de 8 Tutorial de Corel PHOTO-PAINT
Tutorial: Retoque de imágenes
Después de las correcciones, tendrá el siguiente aspecto:
Apertura de una imagen
Para empezar, va a abrir el archivo de ejemplo.
1 Haga clic en el menú Archivo ` Abrir.
2 En el cuadro de lista Tipo de archivo, elija TIF - Mapa de bits TIFF.
3 Elija la carpeta Archivos de programa\Corel\Corel Graphics
12\Languages\ES\Tutorials\Sample files.
4 Haga doble clic en el nombre de archivo retouch_001.tif.
Alineación y recorte de una imagen
La imagen escaneada está ligeramente torcida.
Ahora va a utilizar la herramienta Recortar para alinear la imagen.
1 Haga clic en el menú Ver ` Ajustar a ventana.
2 En la caja de herramientas, haga clic en la herramienta Recortar .
Página 2 de 8 Tutorial de Corel PHOTO-PAINT
Tutorial: Retoque de imágenes
3 Arrastre el cursor sobre la imagen para crear un rectángulo.
4 Haga clic dentro del área de recorte para visualizar los tiradores de rotación.
5 En la barra de propiedades, haga clic en el botón Abrir opciones avanzadas .
6 En el cuadro Ángulo de recorte de la barra de propiedades ampliada, escriba 5 y
presione Intro.
7 Haga clic dentro del área de recorte para que vuelvan a aparecer los tiradores de tamaño.
8 Arrastre un tirador de tamaño hacia fuera.
Rodee la imagen con el rectángulo, procurando incluir la menor cantidad de espacio en blanco
posible.
9 Haga doble clic dentro del rectángulo para quitar la parte que se encuentra fuera.
La imagen se alinea y se recorta.
Página 3 de 8 Tutorial de Corel PHOTO-PAINT
Tutorial: Retoque de imágenes
La imagen debería tener el siguiente aspecto:
Corrección del efecto de ojos rojos
Ahora utilizará la herramienta Corrección de ojos rojos para eliminar el color rojo de los ojos del
hombre que aparece en la fotografía. Este efecto se produce cuando la luz de un flash se refleja en
el fondo del ojo de una persona.
1 Abra el menú lateral Retoque y haga clic en la herramienta Corrección de ojos
rojos .
2 En el selector Forma de la barra de propiedades, elija el tercer pincel de la fila
superior.
3 En el cuadro Tamaño , escriba 35.
4 En el cuadro Tolerancia , escriba 5.
5 Haga clic dos veces en el ojo izquierdo del hombre.
Desde su punto de vista, el ojo izquierdo del hombre aparece en el lado derecho de la imagen.
6 En el cuadro Tamaño, escriba 30.
7 Haga clic dos veces en el ojo derecho del hombre.
Página 4 de 8 Tutorial de Corel PHOTO-PAINT
Tutorial: Retoque de imágenes
Desde su punto de vista, el ojo derecho del hombre aparece en el lado izquierdo de la imagen.
Para ver la imagen más de cerca, elija la herramienta Zoom en el menú lateral Zoom
de la caja de herramientas. Haga clic en el área de la imagen que desee aumentar;
haga clic con el botón derecho si desea reducirla.
La imagen debería tener el siguiente aspecto:
Retoque de una imagen
También puede quitar las imperfecciones de una imagen, como por ejemplo lágrimas, marcas de
arañazos y arrugas, si mezcla las texturas y los colores de la misma. Al igual que sucede con el filtro,
el rango de píxeles necesario para retocar la imagen se elige en función del tamaño de la corrección
y del área que la rodea.
Ahora va a utilizar la herramienta Pincel de retoque para eliminar las manchas de la cara del
hombre.
1 Abra el menú lateral Retoque y haga clic en la herramienta Pincel de retoque .
2 En el selector Forma de la barra de propiedades, elija el tercer pincel de la fila
superior.
3 Escriba 20 en el cuadro Tamaño para especificar el tamaño de la plumilla.
Página 5 de 8 Tutorial de Corel PHOTO-PAINT
Tutorial: Retoque de imágenes
4 Elija Medio en el cuadro Fuerza para establecer la intensidad del
efecto.
5 Utilice el pincel sobre las área con manchas en las que desee aplicar el efecto.
La imagen debería tener el siguiente aspecto:
Ajuste del color y tono de las imágenes
Corel PHOTO-PAINT proporciona filtros y herramientas para realizar ajustes en el color y el tono de
las imágenes.
En los siguientes procedimientos, va a ajustar el tono y color de la imagen utilizando los filtros Brillo/
Contraste/Intensidad y Ecualizar automáticamente. El filtro Brillo/Contraste/Intensidad
permite ajustar el color y el tono de una imagen al desplazar los colores entre parejas
complementarias de valores primarios de color RGB y valores secundarios de color CMY. El filtro
Ecualizar automáticamente realiza una ecualización plana sobre las sombras, medios tonos y
resaltes de una imagen al redistribuir automáticamente los valores significantes de píxeles en todo
el rango tonal.
1 Haga clic en el menú Imagen ` Ajustar ` Brillo/Contraste/Intensidad.
2 En el cuadro de diálogo Brillo/Contraste/Intensidad, desplace el deslizador Brillo a 25.
3 Desplace el deslizador Contraste a 30.
Página 6 de 8 Tutorial de Corel PHOTO-PAINT
Tutorial: Retoque de imágenes
4 Desplace el deslizador Intensidad a 10.
5 Haga clic en Aceptar.
6 Haga clic en el menú Imagen ` Ajustar ` Ecualizar automáticamente.
La imagen debería tener el siguiente aspecto:
Almacenamiento con otro formato de archivo
Corel PHOTO-PAINT ofrece una gran variedad de formatos de archivo. La imagen de ejemplo es
una fotografía escaneada guardada como archivo TIFF. Si desea enviar una imagen por correo
electrónico, es probable que desee cambiar el formato con el fin de reducir el tamaño del archivo.
Va a guardar la imagen de ejemplo con el formato JPEG.
1 Haga clic en el menú Archivo ` Guardar como.
2 En el cuadro de lista Tipo de archivo, elija JPG - Mapas de bits JPEG.
3 Haga clic en Guardar.
4 En el cuadro de diálogo Exportar JPEG, arrastre el cursor dentro de la ventana de
previsualización para ver otras partes de la imagen.
5 Mueva el deslizador Compresión para cambiar el tamaño del archivo, que se muestra en la
esquina inferior derecha.
Página 7 de 8 Tutorial de Corel PHOTO-PAINT
Tutorial: Retoque de imágenes
Un número de compresión más alto producirá un archivo de menor tamaño, pero reducirá la
calidad de la imagen.
6 Defina las demás opciones que desee.
7 Haga clic en Aceptar.
Información más detallada
En este tutorial, ha aprendido a retocar una fotografía escaneada y a guardarla con un formato
adecuado para enviarla por correo electrónico.
Si desea más información sobre los temas y herramientas tratados en este tutorial, consulte la
Ayuda en línea.
Copyright 2002-2003 Corel Corporation. Reservados todos los derechos. Todas las marcas
comerciales o registradas son propiedad de sus respectivas empresas.
Página 8 de 8 Tutorial de Corel PHOTO-PAINT
También podría gustarte
- G Guia ExcelDocumento15 páginasG Guia ExcelCecilia Q.R.Aún no hay calificaciones
- R-30iB IRVision FEC Training TraducidoDocumento139 páginasR-30iB IRVision FEC Training Traducidoarkaitz100% (2)
- Retoque Fotográfico con Photoshop (Parte 1)De EverandRetoque Fotográfico con Photoshop (Parte 1)Calificación: 4 de 5 estrellas4/5 (7)
- Practicas Excel Parte2Documento12 páginasPracticas Excel Parte2Javier SaireAún no hay calificaciones
- Práctica Corel #07Documento5 páginasPráctica Corel #07JenrryAún no hay calificaciones
- 1 Manual de Practicas Corel DrawDocumento28 páginas1 Manual de Practicas Corel Drawfabianqm1962Aún no hay calificaciones
- Ejercicio Cambiar Color de Cabello Herramienta Lazo MagneticoDocumento5 páginasEjercicio Cambiar Color de Cabello Herramienta Lazo MagneticoBenjamin EstrellaAún no hay calificaciones
- Ejercicio 9 PhotoshopDocumento1 páginaEjercicio 9 Photoshopjuanlora100% (1)
- Efecto TerminatorDocumento6 páginasEfecto TerminatorDomingo PerezAún no hay calificaciones
- Ejercicios de AccessDocumento12 páginasEjercicios de AccessAna LauraAún no hay calificaciones
- Corel Draw X6Documento832 páginasCorel Draw X6Nomar Vasquez25% (4)
- El Tampón de Clonar en PhotoshopDocumento4 páginasEl Tampón de Clonar en PhotoshopparodiceciliaAún no hay calificaciones
- Libro Corel Draw x6Documento103 páginasLibro Corel Draw x6Antony Arthur SantiagoAún no hay calificaciones
- Comandos Atajos de CorelDraw x8Documento2 páginasComandos Atajos de CorelDraw x8Gary Flores LaricoAún no hay calificaciones
- Ejercicios de Corel DrawDocumento4 páginasEjercicios de Corel DrawPatriciaCavalieriAún no hay calificaciones
- Creación de Un Sello en Corel Draw PDFDocumento8 páginasCreación de Un Sello en Corel Draw PDFrenzoinAún no hay calificaciones
- Curso de ExcelDocumento56 páginasCurso de ExcelChristian JhoelAún no hay calificaciones
- Herramientas de BorradoDocumento8 páginasHerramientas de BorradoanrubAún no hay calificaciones
- FPIPS-103 Requerimientos de Usuario - Técnico - MotoFastDocumento11 páginasFPIPS-103 Requerimientos de Usuario - Técnico - MotoFastBrayan MendozaAún no hay calificaciones
- Practica 01Documento4 páginasPractica 01alejandroAún no hay calificaciones
- Practica de Excel Formatos de Celdas 01Documento5 páginasPractica de Excel Formatos de Celdas 01Miguel Angel Seclen MedinaAún no hay calificaciones
- WordDocumento19 páginasWordValery Catalina VigorenaAún no hay calificaciones
- 22 Practicas de PhotoshopDocumento37 páginas22 Practicas de PhotoshopChristian Anyosa Mendoza100% (2)
- Manual Corregido PDFDocumento38 páginasManual Corregido PDFBetty Vidaurre SantistebanAún no hay calificaciones
- Practicas Guiadas Gimp 2Documento22 páginasPracticas Guiadas Gimp 2Adrian NiculaAún no hay calificaciones
- Combinacion de Correspondencia Ejercicio 4Documento1 páginaCombinacion de Correspondencia Ejercicio 4Harold Yesid MolanoAún no hay calificaciones
- Taller de Access 3 Formularios PDFDocumento13 páginasTaller de Access 3 Formularios PDFnormac535Aún no hay calificaciones
- GimpDocumento64 páginasGimpManuel CostalesAún no hay calificaciones
- Lab 04 - Informatica AplicadaDocumento11 páginasLab 04 - Informatica AplicadaAnonymous iq1u9nIU2Aún no hay calificaciones
- Corel Draw X7 - Clase 03 y 04Documento6 páginasCorel Draw X7 - Clase 03 y 04Carlos FigueroAún no hay calificaciones
- Crear Un Personaje Sol Feliz Con IllustratorDocumento30 páginasCrear Un Personaje Sol Feliz Con Illustratorjohncarlos30Aún no hay calificaciones
- Cartilla Introducción A La ComputaciónDocumento26 páginasCartilla Introducción A La ComputaciónFernando PistoneAún no hay calificaciones
- Manual Photoshop CS3Documento9 páginasManual Photoshop CS3Ingeniero Castillo UrbinaAún no hay calificaciones
- Corel Draw-2-02-Diseño VectorialDocumento18 páginasCorel Draw-2-02-Diseño VectorialingjbhAún no hay calificaciones
- CURSO - DE - COREL - DRAW - AvanzadoDocumento5 páginasCURSO - DE - COREL - DRAW - AvanzadoDany MontaneAún no hay calificaciones
- Tutorial Illustrator Escudo Capitan AmericaDocumento40 páginasTutorial Illustrator Escudo Capitan AmericaSocks LopezAún no hay calificaciones
- Básico de Adobe IllustratorDocumento12 páginasBásico de Adobe IllustratorFcoleeAún no hay calificaciones
- Manual Basico de Photoshop Cs5 5 BasicoDocumento55 páginasManual Basico de Photoshop Cs5 5 BasicoNelson Aranibar RegaladoAún no hay calificaciones
- Crear Cajas 3D en Corel DrawDocumento49 páginasCrear Cajas 3D en Corel DrawGladys CastillejosAún no hay calificaciones
- El Entorno de Photoshop CS6Documento17 páginasEl Entorno de Photoshop CS6Ivonne YMAún no hay calificaciones
- Clase 03 de Corel Draw Logo Batman OKDocumento2 páginasClase 03 de Corel Draw Logo Batman OKBaresi SolucionesAún no hay calificaciones
- Manual Corel Draw 11 OriginalDocumento496 páginasManual Corel Draw 11 Originaljefersonander100% (1)
- MANUAL Corel Draw 5Documento72 páginasMANUAL Corel Draw 5voyferAún no hay calificaciones
- Examen Practico de Macros Y Vba ExcelDocumento1 páginaExamen Practico de Macros Y Vba ExcelGerson MNAún no hay calificaciones
- Practica Corel 3-4Documento9 páginasPractica Corel 3-4Omar Ignacio Balcazar100% (1)
- 8° MALLA CURRICULAR 3 y 4 PERIODODocumento2 páginas8° MALLA CURRICULAR 3 y 4 PERIODOgfghjklkjhgAún no hay calificaciones
- Practicas N°10 de Corel Draw X7 de PortalDocumento3 páginasPracticas N°10 de Corel Draw X7 de PortalKaren SoongAún no hay calificaciones
- Curso de Informatica 2023Documento5 páginasCurso de Informatica 2023ANDERSON RAFAEL BARRIOS MARCHENAAún no hay calificaciones
- Macros ExcelDocumento14 páginasMacros ExcelNico nii 301 wtfAún no hay calificaciones
- Ejercicios de CorelDraw - 1Documento2 páginasEjercicios de CorelDraw - 1Marco MachadoAún no hay calificaciones
- Practica 2 de InkscapeDocumento3 páginasPractica 2 de InkscapeElena Margarita Gómez RodríguezAún no hay calificaciones
- Fireworks Cs5 Practica.Documento7 páginasFireworks Cs5 Practica.Luis Alberto Rincon RojoAún no hay calificaciones
- Caperucita Roja en Adobe IllustratorDocumento70 páginasCaperucita Roja en Adobe IllustratorJose Andres Ortiz0% (1)
- Seguridad de Redes IDocumento231 páginasSeguridad de Redes ISofia Rios ChuraAún no hay calificaciones
- Corel Draw x6 PDF Español - ManualDocumento28 páginasCorel Draw x6 PDF Español - ManualFackerman Osoalberto67% (3)
- Retoque Corel DrawDocumento9 páginasRetoque Corel DrawJasser Valentine0% (1)
- Ajuste de Imágenes: Qué AprenderáDocumento6 páginasAjuste de Imágenes: Qué AprenderáEvelyn Antonio JimenezAún no hay calificaciones
- Editar Fotos en PaintDocumento4 páginasEditar Fotos en PaintLuciana Capo MartinezAún no hay calificaciones
- Paintshop Pro 704Documento13 páginasPaintshop Pro 704Celes NubesAún no hay calificaciones
- Manual PSP 7Documento52 páginasManual PSP 7Marco Antonio SuazoAún no hay calificaciones
- Jpopt3 (XATjpg Optimizer Professional, Mejorador de Imagenes) LEEME!!!!Documento2 páginasJpopt3 (XATjpg Optimizer Professional, Mejorador de Imagenes) LEEME!!!!Eduardo Rios SanchezAún no hay calificaciones
- Israel, Palestina. Cómo Empezó Todo (Zona Crítica - El Diario - Es)Documento6 páginasIsrael, Palestina. Cómo Empezó Todo (Zona Crítica - El Diario - Es)eliarfzohalAún no hay calificaciones
- A Favor y en Contra de Las Redes SocialesDocumento1 páginaA Favor y en Contra de Las Redes SocialesLuis Concha MedinaAún no hay calificaciones
- 10 Inventos Que Perjudicaron A La HumanidadDocumento1 página10 Inventos Que Perjudicaron A La HumanidadLuis Concha MedinaAún no hay calificaciones
- Asamblea General Ordinaria LeonesDocumento4 páginasAsamblea General Ordinaria LeonesLuis Concha MedinaAún no hay calificaciones
- Beneficios de La Leche de AlpisteDocumento4 páginasBeneficios de La Leche de AlpisteLuis Concha MedinaAún no hay calificaciones
- Beneficios de La Leche de AlpisteDocumento4 páginasBeneficios de La Leche de AlpisteLuis Concha MedinaAún no hay calificaciones
- Contabilidad GerencialDocumento7 páginasContabilidad GerencialLuis Concha Medina100% (2)
- Reglamento de Los Comites de AulaDocumento12 páginasReglamento de Los Comites de AulaLuis Concha Medina100% (1)
- Cómo Administrar Un Pequeño Hotel o Casa de HuéspedesDocumento3 páginasCómo Administrar Un Pequeño Hotel o Casa de HuéspedesLuis Concha MedinaAún no hay calificaciones
- Alertas Invima 2017Documento8 páginasAlertas Invima 2017universalAún no hay calificaciones
- El Ojo y La CámaraDocumento3 páginasEl Ojo y La CámaraMaria Belen LauritoAún no hay calificaciones
- Video Porteros ColegasDocumento17 páginasVideo Porteros ColegasDiego Wilmer Illanes PomaAún no hay calificaciones
- Fenómeno Del ColorDocumento21 páginasFenómeno Del ColorRodrigo MonsalveAún no hay calificaciones
- Pos-Products MODDocumento120 páginasPos-Products MODElvis FernándezAún no hay calificaciones
- Secuencia Fotográfica para El Diagnóstico Estético.Documento14 páginasSecuencia Fotográfica para El Diagnóstico Estético.FLOR EUCLIBIA Londoño CandanozaAún no hay calificaciones
- Escala de Sensibilidad FotográficaDocumento3 páginasEscala de Sensibilidad FotográficaNoel RamirezAún no hay calificaciones
- Video I - Clase 9-Encuadre, Composición, Planos CorrespondientesDocumento97 páginasVideo I - Clase 9-Encuadre, Composición, Planos CorrespondientesLeila SoledadAún no hay calificaciones
- Uso y Manejo Del Proyector Multimedia en ElDocumento14 páginasUso y Manejo Del Proyector Multimedia en ElInes Estela Aranda Napanga0% (2)
- 68+1 Poses para Tus Retratos de Mujer (Con Imágenes de Ejemplo)Documento42 páginas68+1 Poses para Tus Retratos de Mujer (Con Imágenes de Ejemplo)Miguel Magone Salesianos CuscoAún no hay calificaciones
- 8 Distribuidor Octubre 2021Documento95 páginas8 Distribuidor Octubre 2021Jaime Rommel Jauregui VieyraAún no hay calificaciones
- Fotografía Dental - TécnicaDocumento4 páginasFotografía Dental - Técnicae_rosAún no hay calificaciones
- Formatos Digitales en OdontologiaDocumento1 páginaFormatos Digitales en Odontologiaoscarpozas123Aún no hay calificaciones
- PROYECCIONESDocumento20 páginasPROYECCIONESMelissa PonceAún no hay calificaciones
- Combinación de Bandas en Imágenes de Satélite Landsat y SentinelDocumento12 páginasCombinación de Bandas en Imágenes de Satélite Landsat y SentinelDino Marcos100% (1)
- Guía para Aprender A Fotografiar La Vía Láctea PDFDocumento29 páginasGuía para Aprender A Fotografiar La Vía Láctea PDFValeria Montoya100% (1)
- Manual de Fotografia y Fotoperiodismo PaDocumento172 páginasManual de Fotografia y Fotoperiodismo PaAlfonso Gamiño RuvalcabaAún no hay calificaciones
- Examen Final - Fundamentos de DiseñoDocumento12 páginasExamen Final - Fundamentos de DiseñoGILBERTO DEVIAAún no hay calificaciones
- RICOH THETA V DatasheetDocumento4 páginasRICOH THETA V DatasheetBeni GVAún no hay calificaciones
- Copia de Retrato.Documento19 páginasCopia de Retrato.OctaAnimation 2DAún no hay calificaciones
- MetamerismoDocumento8 páginasMetamerismoAndrei B.Aún no hay calificaciones
- 28 La Fotografia en DiseñoDocumento18 páginas28 La Fotografia en DiseñoLourdes Casado SanchezAún no hay calificaciones
- Ejercicio 46Documento5 páginasEjercicio 46María FernandezAún no hay calificaciones
- Unidad 4. EL COLORDocumento2 páginasUnidad 4. EL COLORlolaAún no hay calificaciones
- Ap Estomatognático RADIOLOGIA ESPECIALDocumento33 páginasAp Estomatognático RADIOLOGIA ESPECIALPilar FernandezAún no hay calificaciones
- Lista de Utiles de 1°Documento1 páginaLista de Utiles de 1°Yezenia Vega CahuanaAún no hay calificaciones
- Apuntes Taller de FotografíaDocumento14 páginasApuntes Taller de Fotografíagirlwithflowers9796Aún no hay calificaciones
- Prueba Excel - Analista de DatosDocumento106 páginasPrueba Excel - Analista de DatosNicolas RodriguezAún no hay calificaciones
- Flash-Número GuíaDocumento4 páginasFlash-Número GuíaAna Del GenerAún no hay calificaciones