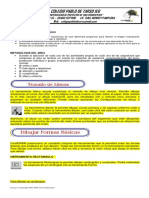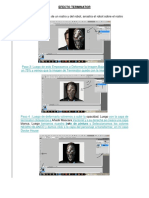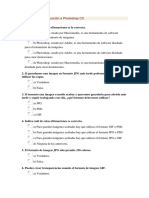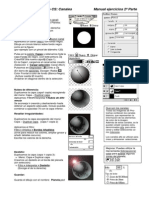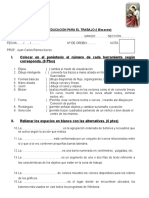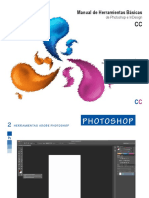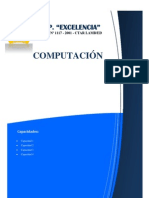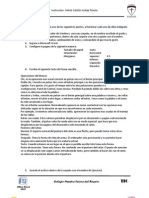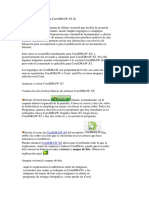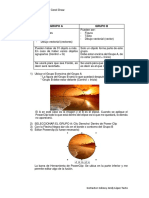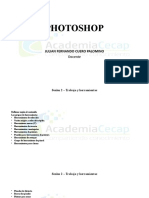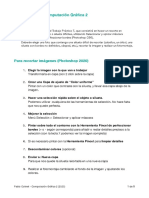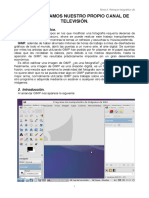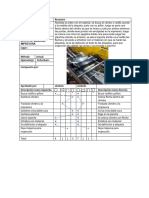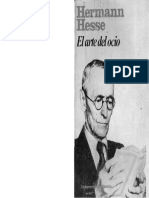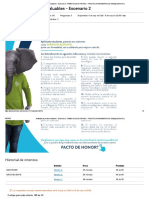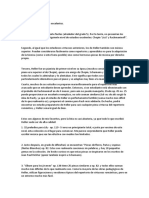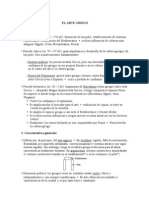Documentos de Académico
Documentos de Profesional
Documentos de Cultura
22 Practicas de Photoshop
Cargado por
Christian Anyosa MendozaDerechos de autor
Formatos disponibles
Compartir este documento
Compartir o incrustar documentos
¿Le pareció útil este documento?
¿Este contenido es inapropiado?
Denunciar este documentoCopyright:
Formatos disponibles
22 Practicas de Photoshop
Cargado por
Christian Anyosa MendozaCopyright:
Formatos disponibles
IES Fernando de Mena Prcticas de Photoshop
Manual de Adobe Photoshop
Herramientas bsicas:
Mover: Desplaza selecciones y objetos Varita Para realizar selecciones (rectangulares, elpticas, etc.) mgica: Selecciona reas similitudes de color segn
Lazo: Realiza selecciones a mano alzada Lazo poligonal: Realiza selecciones a mano alzada y de borde recto Lazo magntico: Dibuja bordes de seleccin pegados a los bordes de los objetos
Recortar: Recorta imgenes Pincel corrector: Pinta y corrige copiando otra rea Pincel: Pinta con trazos de pincel Lpiz: Dibuja trazos de borde marcado
Tampn de clonar: Pinta copiando otra rea Tampn de motivo: Pinta con la seleccin como motivo Borrador: Borra pxeles y restaura partes de la imagen al estado guardado anteriormente
Pincel de historia: Pinta con el estado o la instantnea seleccionados
Degradado: Crea una lnea recta fundida entre colores Bote de pintura: Rellena las reas
Desenfocar: Desenfoca los bordes marcados de la imagen Enfocar: Enfoca bordes suaves Dedo: Emborrona datos de la imagen
Sobreexponer: Aclara reas de la imagen Subexponer: Oscurece reas de la imagen Esponja: Modifica la saturacin de color de un rea Texto horizontal: Crea texto horizontal
Seleccin directa: Selecciona y desplaza trazados y partes de trazados
Mscara de texto horizontal: Crea bordes de seleccin con la forma del texto
IES Fernando de Mena Prcticas de Photoshop
Pluma: Permite dibujar trazados de borde suave Pluma de forma libre: Dibuja trazados al arrastrar Aadir punto de ancla: Aade puntos de ancla al trazado (Pone nodos) Eliminar punto de ancla: Elimina puntos de ancla del trazado (Quita nodos) Convertir punto de ancla: Convierte segmentos de lnea recta en segmentos curvos y viceversa (Asimtrico) Mano: Desplaza la imagen dentro de su ventana
Dibujar formas geomtricas
Cuentagotas: Toma muestras del color de la imagen Medicin: Mide distancias, ubicaciones y ngulos
Lente: Aumenta y reduce la visualizacin de la imagen
Color frontal y de fondo: El color frontal actual aparecer en el primer cuadro de seleccin de color del cuadro herramientas y el color de fondo en el ltimo Mscara rpida: Protege el rea que queda fuera de la seleccin. Modo de visualizacin. A. Modo de pantalla estndar B. Modo de pantalla entera con barra de men C. Modo de pantalla entera
IES Fernando de Mena Prcticas de Photoshop
Prctica 1: Tcnicas de seleccin
Vamos a aprender distintas tcnicas para seleccionar reas de lo que se desea modificar. Una vez realizada la seleccin, slo se modifica el rea incluida dentro. Entra en el programa Adobe Photoshop y escoge el men Archivo Abrir Selecciona el archivo Prctica1.jpg de la carpeta Materiales_Photoshop. El objetivo de esta prctica es llegar a obtener la imagen de la derecha.
Preparar el rea de trabajo
Para preparar las herramientas y paneles necesarios para este ejercicio, escoge del men de Photoshop: Ventana Espacio de trabajo Restaurar ubicaciones de paleta.
Volvers a la distribucin original. (Esta opcin te ser muy til cuando pierdas herramientas de vista).
Seleccionar con Marco rectangular
1. Haz clic en la herramienta Marco rectangular en el cuadro de herramientas. 2. Arrastra el Mouse en diagonal formando una seleccin rectangular que cubra la mitad izquierda de la imagen. 3. Escoge el men Edicin Cortar 4.Escoge el men Edicin Pegar. Hemos vuelto a colocar los objetos pero en una capa superior, mientras el meln queda en la capa fondo. Todos los archivos nuevos de Photoshop se crean con una capa fondo.
Concepto de capas
Al pegar un objeto, ste aparece en una nueva capa. De este modo es posible desplazar y modificar los objetos de la capa superior, sin que afecte a la capa inferior. Pulsando en el ojo al lado de cada capa, activas o desactivas su visualizacin.
Mover una capa
En la nueva capa, haz clic en la herramienta Mover ( meln de la capa inferior quede bien visible. ) y desplaza a la izquierda toda la capa, para que el
Seleccionar con Marco elptico
Utilizaremos Marco elptico para seleccionar los ojos: 1. Selecciona la herramienta Zoom vista a un 300%. y haz dos clics en el arndano (objeto sup. izda.) para aumentar la 2. Mantn pulsado el botn del ratn un tiempo sobre el Marco rectangular, hasta mostrar el resto de herramientas de seleccin y haz clic sobre: Marco elptico . 3. Arrastra el Mouse en diagonal formando una seleccin circular que cubra el arndano. 4. Puedes resituar la posicin arrastrando el interior de la seleccin.
Seleccionar desde un punto central
A veces es ms sencillo seleccionar desde el centro hacia el exterior: 1. Elimina la seleccin anterior con el men: Seleccin Deseleccionar (o pincha fuera del arndano, o Ctrl-D). en el centro del arndano. 2. Coloca la herramienta elptico 3. Mantn presionada la tecla Alt mientras arrastras la seleccin desde el centro hasta el borde del arndano. 4. Una vez seleccionado todo el arndano, suelta primero el botn del ratn y luego la tecla.
IES Fernando de Mena Prcticas de Photoshop
Truco de calado: Antes de seleccionar puedes variar el calado a 2 pxeles para suavizar el borde de la seleccin. Esto se ver con ms profundidad en la prctica 3.
Mover una seleccin
Colocaremos el arndano sobre la rodaja de zanahoria, como muestra la figura: 1. Selecciona el arndano. 2. Haz clic en la herramienta Mover ( zanahoria. ) y arrstralo encima de la rodaja de
Guardar el documento
Escoge el men Archivo Guardar como. Crea una carpeta llamada Prcticas resueltas y gurdalo en ella con el nombre Prctica1 (Los archivos de PhotoShop se guardan automticamente con la extensin .psd). En esta carpeta irs guardando todas las prcticas de Photoshop.
Desplazar y duplicar simultneamente
1. Escoge el men: Vista Encajar en pantalla para ajustar el zoom a la pantalla (o utiliza el navegador). 2. Con el Marco elptico, selecciona la rodaja de zanahoria que contiene el arndano. 3. Haz clic en el botn: Mover ( ) 4. Mantn pulsada la tecla Alt y arrastra, (creando un duplicado) hasta la parte izquierda de la cara del meln. (El puntero se convierte en una flecha doble para duplicar). Mantn pulsada la tecla Alt y arrastra el ojo hasta el lado derecho de la cara. Deselecciona al finalizar.
Desplazar con la tecla Control
Desplazaremos el kiwi hasta la boca del meln: 1. Selecciona el kiwi, con la herramienta Marco elptico . 2. Mantn pulsada la tecla Control mientras desplazas la seleccin del kiwi hasta la posicin de la boca en la cara. No deselecciones. Recuerda: Alt + Arrastrar: Crea un duplicado del objeto Control + Arrastrar: Mueve el objeto (Equivale a la herramienta Mover )
Desplazar con las flechas
Con las teclas de flecha se pueden realizar ajustes finos de la posicin de la seleccin. (Slo si sta ya se ha desplazado o si la herramienta Mover est seleccionada). Con la boca del kiwi seleccionada y la herramienta Mover seleccionada, pulsa la tecla flecha arriba algunas veces para desplazar la boca hacia arriba. Observa que la boca se desplaza en incrementos de un pxel.
Ocultar el borde de seleccin:
A veces, el borde que rodea el rea seleccionada molesta al realizar ajustes. Se puede ocultar y mostrar: Escoge el men: Vista Mostrar Bordes de la seleccin (o Vista Extras). El borde de seleccin desaparece.
Seleccionar con la Varita mgica
La herramienta Varita mgica permite seleccionar pixeles adyacentes basndose en similitudes de color. Ahora seleccionars el tomate en forma de pera, que ser la nariz de la cara, con la herramienta Varita mgica. 1. Haz clic en la herramienta Varita mgica ( ). 2. En la barra de opciones (debajo de la barra de mens), busca la casilla de Tolerancia. Pon el valor: 32.
4
IES Fernando de Mena Prcticas de Photoshop
Los ajustes de Tolerancia controlan la similitud de los tonos de color seleccionados al hacer clic en un rea. El valor por defecto es 32, que indica que se seleccionarn los 32 tonos similares ms claros y los 32 ms oscuros. 3. Haz clic con la Varita mgica en el tomate con forma de pera. Se seleccionar casi todo el tomate. 4. Para seleccionar el rea restante, mantn pulsada la tecla Mays y haz clic en el rea que falta por seleccionar del tomate. (Aparece un signo ms con el puntero de la varita mgica para indicar que se va a aadir la seleccin actual). Otro mtodo para sumar selecciones es pulsar antes en el botn: Aadir a la seleccin de la barra de opciones (debajo de la barra de mens). 5. Cuando el tomate est completamente seleccionado, mantn pulsada la tecla Control y arrastra la seleccin hasta la posicin de la nariz de la cara del meln.
Seleccionar con la herramienta Lazo
Utilizaremos Lazo para realizar selecciones que requieran lneas a mano alzada y rectas. Seleccionaremos una corbata. Si cometes errores, sencillamente deselecciona y comienza otra vez. 1. Aumenta el zoom a un 200% utilizando el deslizador de la paleta Navegador (o la rueda del ratn) y encuadra sobre la corbata-pasta. 2.1 Selecciona la herramienta: Lazo ( ). Comenzando en la esquina superior izquierda de la pasta, arrastra hacia la derecha, sin soltar el ratn, creando un contorno a mano alzada sobre la curva superior de la corbata. 2.2 Sin soltar el ratn, pulsa Alt y comienza a hacer clic en cada pico del lado derecho del borde. (El puntero cambia a lazo poligonal.). 2.3 Al llegar a la esquina inferior derecha de la corbata, suelta Alt sin soltar el botn del ratn y crea el contorno de la parte inferior. (El puntero vuelve al icono de lazo.) 2.4 Pulsa de nuevo Alt y crea el contorno del borde izquierdo de la corbata. 3. Para completar la seleccin, comprueba que la ltima lnea cruza el inicio de la seleccin, y suelta Alt y el botn del ratn. 4. Escoge del men Vista Encajar en pantalla, para redimensionar el documento y ajustarlo a la pantalla. 5. Arrastra la seleccin de la corbata hasta la parte inferior de la cara del meln.
Aadir y restar selecciones
Al seleccionar un rea, si se mantiene la tecla Mays, sta se aade (+) a la seleccin, mientras que la tecla Alt, resta (-) de la seleccin. Tambin disponemos de estas opciones en la barra de opciones (debajo de la barra de mens). Seleccionaremos el champin, que ser el sombrero del meln: 1. Esta vez aumenta el zoom sobre el champin utilizando la rueda del Mouse. 2. Selecciona la herramienta Lazo y arrastra un contorno alrededor del champin cometiendo errores, como se muestra en la figura. 3. Pulsa la tecla Mays. (En el puntero aparecer un signo ms. [+] ) y arrastra la herramienta Lazo alrededor del rea que falta por aadir del champin, cruzando el punto de inicio.
IES Fernando de Mena Prcticas de Photoshop
4. Pulsa la tecla Alt. (En el puntero aparecer un signo menos. [-] ) y arrastra la herramienta Lazo alrededor del rea que sobra de la seleccin, cruzando el punto de inicio. 5. Escoge el men: Vista Encajar en pantalla 6. Pulsa Alt+Control y arrastra una copia del champin hasta la parte superior del meln.
Seleccionar con la herramienta Lazo magntico
Lazo magntico se utiliza para selecciones con bordes muy contrastados. Los lmites del borde se ajustan automticamente al borde que se est trazando. Utilizaremos el lazo magntico para seleccionar el gajo de pomelo (o naranja) y convertirla en oreja: 1. Aumenta el zoom a un 200% utilizando el deslizador de la paleta Navegador: 2. Mantn pulsado el botn Lazo hasta que se despliegue el submen. Selecciona el submen: Lazo magntico.
3. Haz clic en la esquina inferior izquierda de la pulpa roja del gajo de pomelo, y mueve el ratn trazando un contorno alrededor de la parte superior de la pulpa. Observa que la herramienta se ajusta al borde y coloca puntos de sujecin. Si la herramienta no sigue el borde con suficiente precisin (en reas de bajo contraste), coloca un punto de sujecin haciendo clic con el ratn. Se pueden aadir tantos puntos de sujecin como sean necesarios. Tambin se pueden eliminar pulsando la tecla (Supr) 4. Cuando alcances la esquina inferior derecha de la pulpa del pomelo, haz doble clic con el botn del ratn para indicar que vuelva al punto de inicio y cierre la seleccin. 5. Pulsa doble clic en la herramienta Mano encajar la imagen en la pantalla. para
6. Haz clic en la herramienta Mover y arrastra la oreja de pomelo hasta la mitad de la parte izquierda de la cara del meln. No deselecciones.
Transformar una seleccin
Utilizaremos el comando Transformacin libre para rotar y escalar la oreja izquierda del meln, duplicarla y voltear la copia para crear la oreja derecha: 1. Elige el men: Edicin Transformacin libre. Aparece un cuadro delimitador alrededor de la oreja. 2. Para rotar la oreja, coloca el puntero fuera de un manipulador de esquina hasta que aparezca una flecha de doble punta curvada y arrastra en la direccin en la que desees rotar la oreja. Observa que la oreja rota alrededor del punto central de la seleccin (eje) ( ). 3. Para escalar la oreja, coloca el puntero directamente sobre uno de los manipuladores de esquina y arrastra para reducir el tamao de la oreja. 4. Para resituar la oreja, coloca el puntero dentro del cuadro delimitador, (no en el punto central), y arrastra. (Nota: Si colocas el puntero en el punto central y arrastras, el eje se desplaza). 5. Cuando la oreja se encuentre en la posicin correcta pulsa la tecla Intro para aplicar la transformacin. No deselecciones. Copiar y voltear la segunda oreja: 6. Arrastra una copia de la oreja hasta el lado derecho de la cara. 7. Escoge el men: Edicin Transformar Voltear horizontal (Si es necesario, arrastra para resituarla junto a la cara del meln o Edicin Transformacin libre, para rotar la oreja de modo que se ajuste correctamente).
6
IES Fernando de Mena Prcticas de Photoshop
Combinar dos herramientas de seleccin.
Si el objeto que deseamos seleccionar tiene muchos colores pero su fondo es homogneo, es ms sencillo seleccionar el fondo y luego restar ste: 1. Selecciona: Marco rectangular. 2. Arrastra una seleccin alrededor de los rbanos. 3. Haz clic en la herramienta: Varita mgica y mantn pulsada la tecla Alt para restar la seleccin (o pulsa en el botn: Restar de la seleccin de la barra de opciones 4. Haz clic en cualquier parte del rea blanca del fondo que rodea los rbanos. Con ello se quitar el fondo a la seleccin, y slo quedarn seleccionados los rbanos. 5. Arrastra el rbano hasta encima del ojo izquierdo de la cara. 6. Arrastra la seleccin para duplicar y resituar la otra ceja. 7. Escoge el men: Edicin Transformar Voltear horizontal para ajustar la ceja derecha.
Recortar la imagen completada
Escoge la herramienta: Recortar ( ) y arrastra en diagonal formando un cuadro alrededor de la imagen terminada. Pulsa la tecla Intro para recortar la imagen.
IMPORTANTE!: No juntes capas, a menos que se indique lo contrario expresamente en la prctica, por varios motivos: 1 Con las capas separadas podrs deshacer y/o corregir posteriormente fallos . Con las capas acopladas ello ser muchas veces imposible. 2 Si las capas estn separadas el profesor podr comprobar que has seguido todos los pasos, y que no has copiado la prctica de otro.
1
Una vez finalizada la prctica, gurdala con su nombre (Prctica 1), naturalmente en formato .psd, en la carpeta Prcticas resueltas, y pasa a la prctica siguiente.
Acoplar en una sola capa y guardar en formato .jpeg
Al acoplar las capas, todas las capas se combinarn en una nica capa de fondo, con lo cual reduciremos bastante el tamao del archivo. Ahora bien, recuerda que no debes acoplar una imagen hasta no estar completamente satisfecho con el diseo. Es recomendable tener una copia del archivo con las capas separadas, por si fuera necesario modificarlas posteriormente. Si quieres acoplar capas: 1. Escoge el men: Capa Acoplar imagen. 2. Escoge el men: Archivo Guardar como 3. En el cuadro de dilogo, escoge el tipo JPEG (JPG) y escribe el nombre del archivo. Haz clic en Guardar 4. Al escoger JPEG, Photoshop muestra el cuadro de opciones de JPEG. Escoge calidad alta (8). Pulsa OK Tendrs una imagen en formato JPEG lista para ver o aadir a tu lbum de imgenes. Se trata de un formato de calidad y que ocupa poco espacio.
IES Fernando de Mena Prcticas de Photoshop
Prctica 2: Uso de las capas y texto
Photoshop permite separar una imagen en capas. Cada capa se puede modificar independientemente. En esta prctica aprenderemos a: - Crear, visualizar, ocultar , enlazar, eliminar, acoplar y cambiar la posicin de las capas - Aplicar modos y degradados a las capas para variar el efecto. - Aadir efectos de texto y capa a las capas. El objetivo final ser obtener la imagen que figura al margen.
Organizar ilustraciones en capas
Todos los archivos nuevos de Photoshop se crean con una capa fondo a la que se puede aadir ms capas. Todas las capas nuevas de una imagen son transparentes. Trabajar con capas es similar a colocar partes de un dibujo en lminas transparentes. Abre desde Photoshop el archivo Prctica2.jpg de la carpeta Materiales_Photoshop, el cual muestra un teclado. Escoge el men: Archivo Guardar como, y guarda una copia con el nombre: Prctica2 en la carpeta Prcticas resueltas con la extensin .psd (As preservamos el original)
La paleta Capas se puede utilizar para ocultar, visualizar, resituar, eliminar, cambiar el nombre y combinar capas. Muestra todas las capas con su nombre y una miniatura de la imagen de la capa, actualizada conforme se edita la capa.
Aadir imgenes en capas
Crears una capa incorporando una imagen de otro archivo: 1. Abre desde Photoshop el archivo Clock.jpg de la carpeta Materiales_Photoshop.
2. Selecciona la imagen del reloj, cpiala (Men Edicin Copiar, o CTRL-C), selecciona la imagen del teclado (Men Ventana Prctica2.psd) y pega el reloj sobre el teclado (Men Edicin Pegar, o CTRL-V). El reloj aparece ahora en su propia capa, Capa 1, de la paleta Capas. Nota: Si la paleta Capas no est visible, escoge el men: Ventana
Capas (o pulsa F7).
3. Cierra el archivo Clock. 4. Cambiamos el nombre de la capa: En la paleta Capas, haz doble clic sobre el nombre: Capa 1. Escribe: indica que la capa est visible. Haciendo clic en este icono se puede ocultar o Reloj. El icono de ojo mostrar la capa. Investiga esta opcin.
Seleccionar y eliminar ilustraciones de una capa
Observa que, al desplazar la imagen del reloj sobre el teclado, tambin se desplaz el rea blanca que rodeaba el reloj. Ahora eliminaremos esa rea blanca: Mtodo 1: En la capa del reloj, selecciona la herramienta: Varita mgica, haz clic en el rea blanca que rodea el reloj y pulsa la tecla: Supr para eliminar la seleccin. El rea blanca desaparecer. Escoge: Edicin Deshacer para probar el siguiente mtodo. Mtodo 2: Escoge la herramienta: Borrador mgico y haz clic en el rea blanca que rodea el reloj. El rea blanca desaparecer. Repite los mismos pasos para aadir a tu ilustracin el archivo Prctica1 creado en la prctica anterior: 1. Abre el archivo Prctica1. 2. Si tienes las capas separadas, debes acoplarlas primero; para ello, previamente guarda una copia de Prctica1, y escoge a continuacin el men: Capa Combinar visibles. 3. Pega la imagen de Prctica1 con las capas acopladas encima de tu archivo Prctica2. Elimina el rea blanca de alrededor.
IES Fernando de Mena Prcticas de Photoshop
Reorganizar capas
En Photoshop, el orden en el que se organizan las capas de una imagen se denomina orden de apilamiento. El orden se puede cambiar para que ciertas partes de la imagen aparezcan delante o detrs de otras capas. Pondremos la imagen del reloj al frente de las dems imgenes: 1. Haz clic en la capa Reloj de la paleta Capas y arrastra hacia arriba hasta colocarla por encima de todas las capas. Suelta el botn del ratn. La capa Reloj se desplaza hasta la primera posicin del orden de apilamiento y la imagen del reloj aparece delante de las otras.
Cambiar la opacidad y el modo de una capa
La capa del reloj oculta ahora las imgenes situadas bajo ella. Puedes reducir la opacidad de la capa del reloj, lo que permite ver las otras capas a travs de ella. Tambin puedes aplicar diferentes modos de fusin, fundiendo la imagen del reloj con las capas inferiores. Con la capa Reloj activa, haz clic en la flecha situada junto al cuadro de texto: Opacidad de la paleta Capas y arrastra el regulador hasta el 50%. El reloj se vuelve parcialmente transparente y se pueden ver las capas inferiores. En el men de modos (a la izquierda del cuadro de texto Opacidad) escoge: Diferencia y Oscurecer y observa el efecto en la imagen del reloj. Selecciona el modo de pantalla utilizado en el ejemplo y cambia la opacidad al 90%.
Transformar y enlazar capas
Al enlazar las capas, se pueden desplazar y transformar simultneamente: 1. Con la capa Reloj activa, haz clic en el cuadro pequeo situado a la derecha del icono de ojo de la capa Sr Meln. Observa que en el cuadro aparece un icono de enlace (cadena). 2. Ahora escalaremos ambas capas a la vez: Escoge el men: Edicin Transformacin libre. Arrastra un manipulador de la esquina y reduce el reloj y el portador a un tamao menor. Coloca el puntero dentro del cuadro delimitador y arrastra para mover las dos imgenes a la esquina superior izquierda. Pulsa Intro para aplicar la transformacin. 3. Para desenlazar ambas capas pulsa en el icono de enlace (cadena) para ocultar el icono. 4. Ahora puedes mover el reloj al extremo opuesto de la ilustracin, tal y como muestra la figura de la derecha.
Aplicar degradado a una capa
Crears una capa y le aadirs un efecto de degradado (transicin gradual entre colores): 1. Haz clic en la capa Fondo de la paleta Capas para activarla. 2. Escoge el men: Capa Nueva Capa (O haz clic en el botn Crear una capa nueva del cuadro de botones de la ventana Capas)
3. En el cuadro Nombre: escribe: Degradado y haz clic en OK. Aparece la capa Degradado (transparente) sobre la capa fondo. Ahora puedes aplicar un degradado a la nueva capa: 4. Haz clic en la herramienta: Degradado, y elige la herramienta Bote de pintura:
IES Fernando de Mena Prcticas de Photoshop
5. En la barra de Opciones (situada en la esq. sup. izda., debajo de la barra de mens), escoge Color frontal para el tipo de degradado. 6. Haz clic en la pestaa Muestras de la ventana Color y selecciona un tono violeta oscuro. 7. En la capa Degradado, arrastra el puntero del mouse de izquierda a derecha por la imagen. El degradado oscurecer totalmente el teclado. Ahora aclarars el efecto cambiando la opacidad de la capa: 8. En la paleta Capas, cambia la opacidad de la capa Degradado al 60%. Todo el teclado se mostrar entonces a travs del degradado.
Aadir texto
Al crear texto, ste aparece en una capa nueva. 1. Haz clic en la capa Reloj para activarla en la paleta Capas. 2. Selecciona la herramienta: Texto [T] y haz clic en la esquina superior derecha de la imagen. 3. En la barra de opciones, selecciona un color beige con el selector de color. 4. Escoge una fuente y un tamao (por ejemplo: Helvetica 48) 5. Escribe INFORCOCINA. El texto se sita en una capa nueva. Observa que aparece una capa nueva con un icono en forma de T (Capa de texto). 6. Puedes resituar el texto en la ilustracin con la herramienta mover.
Aadir un efecto de estilo
A las capas se les puede aadir efectos especiales de la coleccin de estilos. Con la capa de texto seleccionada, pulsa en el segundo estilo de la capa Estilos. (Resplandor de aro doble). El efecto se aplicar al texto, quedando as:
Modificar efecto de estilo
1. Haz doble clic sobre el smbolo que aparece junto al nombre de la capa de texto INFORCOCINA. 2. En el cuadro de dilogo Estilos, activa las casillas que se muestran en la figura al margen. 3. Haz clic en OK para aplicar el efecto de capa al texto.
Modificar texto:
Puedes editar el texto y observar cmo el efecto de estilo contina: 1. Haz doble clic en el icono T de la capa de texto de la paleta Capas. El texto INFORCOCINA aparecer seleccionado. 2. Escribe el nuevo texto: OFICOCINA
10
IES Fernando de Mena Prcticas de Photoshop
Usar la paleta de historia
Si queremos deshacer una accin anterior, existen tres mtodos: 1. Hacer clic sobre un estado anterior hasta el que se desea deshacer: Por ejemplo, pulsa por encima de la accin: Acoplar imagen para volver a tener las capas separadas. 2. Eliminar un estado anterior, arrastrndolo a la papelera: Selecciona y arrastra Modificar capa de texto a la papelera. Eso permite volver al tener el texto inicial: INFORCOCINA 3. Usar las herramientas Pincel histrico y Pincel de historia : Ambos utilizan como datos de origen un estado anterior especificado (haciendo clic en la columna de la izquierda de un estado de la historia). Diferencia: El Pincel de historia pinta reconstruyendo los datos de origen. El Pincel histrico utiliza adems opciones para colores y estilos artsticos.
Una vez finalizada la prctica, que habrs guardado con su nombre (Prctica2) en la carpeta Prcticas resueltas, pasa a la prctica siguiente.
11
IES Fernando de Mena Prcticas de Photoshop
Prctica 3: Retocar fotografas
Esta prctica explica las tcnicas bsicas de correccin de imgenes: adquisicin, redimensionamiento y retoque de fotografas. En esta prctica aprenders a realizar las tareas siguientes: - Escoger la resolucin correcta de una fotografa escaneada. - Recortar una imagen al tamao final. - Ajustar la gama de tonos de una imagen. - Eliminar un matiz de color de una imagen mediante una capa de ajuste. - Usar el comando Reemplazar color para cambiar el tono de una fotografa. - Ajustar la saturacin y el brillo de reas con las herramientas Esponja y Sobreexponer. - Usar la herramienta Tampn para eliminar objetos de la imagen. - Reemplazar partes de una imagen con otra imagen. - Aplicar el filtro Mscara de enfoque para finalizar el proceso de retoque de fotos. - Guardar un archivo de Adobe Photoshop con formato para programas de diseo de pginas.
Pasos bsicos de retoque
La mayora de los procesos de retoque de Photoshop siguen estos pasos generales: 1. Escanear la imagen: Eligiendo el men: Archivo Importar modelo del escner 2. Comprobar que la calidad y la resolucin de la imagen escaneada sean adecuadas a su uso. 3. Recortar la imagen al tamao final . Ajustar el contraste y luminosidad. 4. Ajustar el color y el tono en partes concretas de la imagen para realzar luces, medios tonos, sombras o colores desaturados. Enfocar toda la imagen con nitidez. En esta prctica utilizaremos una fotografa escaneada de Venecia (Imagen 1) que se retocar hasta que tome el aspecto de la imagen 2.
Resolucin y tamao de la imagen
El primer paso es comprobar que la imagen tiene la resolucin correcta. El trmino resolucin alude al nmero de pequeos cuadrados conocidos como pxeles que describen la imagen y establecen su nivel de detalle. La resolucin se determina en dimensiones de pxel o nmero de pxeles existentes a lo largo de la anchura y la altura de la imagen.
Tipos de resolucin
En los grficos de ordenador, existen distintos tipos de resolucin: Resolucin de la imagen: Es el nmero de pxeles por unidad de longitud que contiene la imagen. Normalmente se mide en pxeles por pulgadas (ppi=pixels per inch). Una imagen de alta resolucin contiene ms pxeles y, por consiguiente, el tamao de su archivo es mayor, que una imagen de las mismas dimensiones pero de baja resolucin. Resolucin del monitor. Es el nmero de pxeles por unidad de longitud de un monitor. Normalmente se mide en puntos por pulgada (dpi=dots per inch). En Adobe Photoshop, los pxeles de la imagen se traducen directamente a pxeles de monitor, lo que significa que cuando la resolucin de una imagen es mayor que la resolucin del monitor, la imagen aparecer ms grande en pantalla que lo especificado en sus dimensiones. Por ejemplo, al mostrar una imagen de 1 x 1 cm y 144 ppi en un monitor de 72 dpi, la imagen cubrir un rea de 2 x 2 cm en la pantalla. Resolucin de impresin: Es el nmero de puntos de tinta por pulgada producido por una impresora. Generalmente, impresoras e imgenes de gran resolucin producen imgenes de mejor calidad. La resolucin de la imagen debe ser superior a la de impresin. Abre el archivo Prctica3.jpg de la carpeta Materiales_Photoshop. (Se trata de un archivo de baja resolucin, para reducir su tamao).
12
IES Fernando de Mena Prcticas de Photoshop
Guarda una copia con el nombre: Prctica3, con extensin .psd, en la carpeta Prcticas resueltas.
Recortar una imagen
1. Pulsa el botn Recortar y arrastra un marco alrededor de la imagen comprobando que se incluye la parte superior de la torre y la lona naranja de la gndola de la parte inferior derecha (1). 2. Como la fotografa se escane ligeramente inclinada, enderezaremos la imagen antes de cortar: desplaza el puntero fuera del marco de recorte y arrastra hasta que el marco quede paralelo a la imagen (2). Coloca el puntero dentro del marco de recorte y arrastra los bordes de la seleccin hasta que queden alineados con los bordes de la imagen (3). 3. Corrige el tamao del marco arrastrando sus bordes (4). 4. Finalmente, pulsa Intro para recortar.
Niveles: Ajustar el contraste de una imagen
La gama tonal de una imagen representa su cantidad de contraste, que oscila entre los pxeles ms oscuros (negro) y los ms claros (blanco). Vamos a corregir el contraste con el comando Niveles: 1. Escoge el men: Imagen Ajustes Niveles. Observa el histograma del cuadro de dilogo. Los tringulos de la parte inferior del histograma representan las sombras (tringulo negro), las luces (tringulo blanco) y los medios tonos o gama (tringulo gris). Si la imagen tuviera colores de toda la gama de brillos, el grfico se extendera de un lado a otro del histograma, desde el tringulo negro al blanco. En vez de ello, el grfico aparece agrupado hacia el centro, lo que indica que no existen colores muy oscuros o muy claros. 2. Ajustaremos los puntos blancos y negros para extender su gama tonal: Arrastra hacia dentro los tringulos izquierdo y derecho, hacia donde el histograma indica que empiezan los colores ms oscuros y ms claros (Niveles 36 y 241 de la figura). 3. Arrastra un poco el tringulo central hacia la izquierda, para iluminar ligeramente los tonos medios (Nivel 1,20). Haz clic en OK para aplicar los cambios. 4. Escoge: Ventana Histograma para visualizar el panel histograma. La gama tonal se extiende ahora por toda la gama del histograma. Niveles automticos: En imgenes escaneadas y fotografas de baja calidad se aprecia la ausencia de blancos y negros puros. Para extender la gama tonal con rapidez, dispones en el men de: Imagen Ajustar Niveles automticos.
13
IES Fernando de Mena Prcticas de Photoshop
Crear una capa de ajuste. Eliminar desequilibrios de color
Algunas imgenes contienen dominancias de color, es decir, desequilibrios de color debido a un color dominante. La fotografa de las gndolas es demasiado roja. (Nota: slo se observa en modo 24 bits) Una capa de ajuste permite experimentar y ver cambios sin cambiar permanentemente los valores originales. 1. Escoge el men: Capa Nueva capa de ajuste Equilibrio de color y haz clic en OK para crear la capa. 2. Para ajustar los medios tonos con menos rojo, arrastra el regulador superior hacia la izquierda (en el ejemplo 15) y el regulador del medio hacia la derecha (en el ejemplo +8). Haz clic en OK para aplicar los cambios. 3. En la paleta Capas, haz clic en el icono del ojo contiguo a la capa Equilibrio de color para ocultarla o mostrarla. Vers la diferencia entre los colores ajustados y los originales. Nota: Al hacer doble clic en la capa de ajuste se pueden editar sus valores.
Reemplazar los colores de una imagen
Crearemos una mscara que nos permita aislar un rea de forma que los cambios afecten slo al rea seleccionada y no al resto. El comando Reemplazar color ajusta los componentes tono, saturacin y luminosidad. Tono es el color, saturacin es la pureza del color y luminosidad es la cantidad de blanco y negro de la imagen. Vamos a cambiar el color rojizo de la lona de la gndola situada en la esquina inferior derecha de la imagen, de forma que tome un aspecto verdoso: 1. Selecciona la capa fondo y con el zoom haz clic en la lona para aumentarla. 2. Selecciona la herramienta Marco rectangular y arrastra la seleccin alrededor de la lona. (Comprueba que incluye toda la lona). 3. Escoge: Imagen Ajustes Reemplazar color para abrir el cuadro de dilogo. Ahora utilizars la herramienta Cuentagotas de ese cuadro de dilogo para seleccionar el rea que se reemplazar: Haz clic en la herramienta Cuentagotas de ese mismo cuadro de dilogo y en la lona naranja para seleccionarla (Su imagen se visualizar en el cuadro negro). 4. A continuacin, selecciona la herramienta Cuentagotas positivo y arrstrala sobre las otras reas de la lona hasta que quede totalmente resaltada en blanco en el cuadro de dilogo. 5. Ajusta el nivel de tolerancia de la mscara desplazando el regulador Tolerancia hasta 61. La tolerancia controla el grado en que se incluyen en la mscara los colores relacionados. 6. Arrastra el regulador Tono hasta 149, el regulador Saturacin hasta 17 y el regulador Luminosidad hasta 39. Haz clic en OK. La lona adquirir un tono verdoso.
Modificar la intensidad de un color
Ahora, saturaremos el color de la tela de la gndola (es decir, aumentaremos la intensidad de color): La herramienta Esponja permite realizar cambios sutiles de saturacin en reas concretas. 1. Selecciona la herramienta Esponja
14
IES Fernando de Mena Prcticas de Photoshop
2. En la barra de Opciones (esq. sup. izda., debajo de la barra de mens), selecciona Modo: Saturar. 3. Para ajustar la intensidad, haz clic en la flecha contigua al cuadro de texto Flujo y arrastra el regulador desplegable al 90%. 4. Selecciona de la barra de opciones un pincel de dimetro 16 5. Arrastra la esponja adelante y atrs sobre la tela de la gndola para aumentar su color.
Ajustar la luminosidad
Seguidamente, utilizars la herramienta Sobreexponer para aclarar las luces del casco de la gndola y exagerar los reflejos del agua. La herramienta Sobreexponer se utiliza para aclarar partes oscuras de una imagen. Muy til en fotos tomadas a contraluz: 1. Selecciona la herramienta Sobreexponer. En la barra de opciones escoge Rango: Iluminaciones y fija Exposicin en el 50%. 2. Selecciona de la barra de opciones un pincel de dimetro 16 3. Resalta el casco de la gndola arrastrando la herramienta Sobreexponer sobre l.
Corregir clonando el fondo
Con la herramienta Tampn, puedes eliminar un objeto o un rea clonando, es decir, copiando otra rea sobre la zona que queremos suprimir. Eliminaremos el pequeo bote pintando sobre l una copia del agua: 1. Con la herramienta Zoom, haz clic en el bote para aumentar la imagen. ) del 2. Selecciona la herramienta Tampn de clonar ( cuadro de herramientas. (Comprueba que en la barra de Opciones, la opcin Alineado est deseleccionada). 3. Centra la herramienta Tampn sobre el agua, por ejemplo entre la gndola grande y el poste de su derecha. 4. Mantn pulsada la tecla Alt mientras haces clic sobre el agua para capturar una muestra. 5. Arrastra el Tampn sobre el pequeo bote de la izquierda. Aparecer encima de l una copia del agua que acabas de muestrear. Observa que la retcula (cruz) sigue al cursor mientras pintas y representa el punto del que est clonando. (Ten cuidado de que no salga del agua).
Corregir con la herramienta Parche
Con la herramienta Parche, puedes calcar una seleccin o un rea grande. 1. Haz clic sobre la lista de la paleta de historia para recuperar el barquito. 2. Con la seleccin rectangular forma un cuadro sobre el agua a la izquierda del barquito. 3. Pulsa en la herramienta Parche y en la barra de opciones, selecciona Destino. 4. Arrastra la seleccin sobre el barquito. ste quedar tapado por una copia del agua seleccionada.
Corregir con la herramienta Pincel corrector
Al igual que el tampn de clonar, puedes calcar pintando. 1. Haz clic sobre la lista de la paleta de historia para recuperar el barquito. del cuadro de herramientas. Mantn pulsada la tecla Alt 2. Selecciona la herramienta Pincel corrector mientras haces clic sobre el agua para capturar una muestra. 3. Arrastra el Pincel corrector sobre el bote para pintar. 4. Arrastra la seleccin sobre el barquito. ste quedar tapado por una copia del agua seleccionada.
15
IES Fernando de Mena Prcticas de Photoshop
Reemplazar parte de una imagen
Vamos a sustituir el cielo por otro ms interesante de otro archivo: 1. Mantn presionada la tecla Mays mientras haces clic con la herramienta Varita mgica en los cuatro recintos del cielo para seleccionarlo. 2. Abre el archivo Clouds.jpg ubicado en la carpeta Materiales_Photoshop. 3. Escoge: Seleccin Todo ( o CTRL-A) y Edicin Copiar (o CTRL-C). Cierra el archivo Clouds. 4. Escoge: Edicin Pegar dentro para pegar las nubes dentro de la seleccin. Observa que la nueva capa se aade a la paleta Capas. y arrastra 5. Selecciona la herramienta Mover las nubes a la posicin deseada. 6. Ahora cambiars la opacidad de las nubes para que se fundan mejor con el resto de la imagen: De la capa de las nubes, fija la nueva opacidad a un 55%). Mejora en la capa: En lugar de Pegar dentro podramos elegir Pegar: 1. De la paleta de Historia escoge deshacer hasta Pegar dentro y en su lugar elige el men Pegar Aparecer la capa de nubes por encima. 2. Para pasar la capa de nubes a una capa inferior, duplica la capa fondo (Men: Capa Duplicar capa) y arrastra la capa duplicada por encima de las nubes. 3. Repite en la capa duplicada la seleccin del cielo y luego elimina la seleccin pulsando la tecla: Suprimir. Aparecern las nubes de la capa inferior. De este modo podemos resituar mejor la capa nubes o cambiarla por otra.
NOTA: Se recomienda suavizar los bordes de una seleccin, para que no se note el recorte brusco (como a tijera), con estos dos mtodos: 1) Suavizado: Activar la casilla: Suavizado, en sus opciones, antes de seleccionar con el lazo magntico, varita mgica, etc. Esto suavizar los bordes dentados de la seleccin mediante el suavizado de la transicin de color. 2) Calado: Con la seleccin realizada elegir del men: Seleccin Calar Ello desenfoca los bordes creando una transicin entre la seleccin y los pxeles circundantes. Este desenfoque puede provocar cierta prdida de detalle en el borde de la seleccin.
Aplicar el filtro Mscara de enfoque
El ltimo paso del proceso de retoque fotogrfico es el filtro de enfoque, que ajusta el contraste del borde simulando una imagen mejor enfocada. 1. Previamente acoplamos la imagen en una sola capa: men: Capa Acoplar imagen. 2. Escoge: Filtro Enfocar Mscara de enfoque. Comprueba que la opcin Previsualizar est seleccionada. Arrastra en la ventana de previsualizacin para ver partes distintas de la imagen. Tambin puedes cambiar el aumento de la previsualizacin con los botones ms y menos, situados bajo la ventana. 3. Arrastra el regulador Cantidad = 120 % hasta que la imagen tenga la nitidez deseada y haz clic en OK para aplicar el filtro de enfoque.
Una vez finalizada la prctica, gurdala con su nombre (Prctica3) en formato .jpg en la carpeta Prcticas resueltas, y pasa a la prctica siguiente.
16
IES Fernando de Mena Prcticas de Photoshop
Prcticas 4, 5, 6 y 7: Escanear y mejorar una fotografa antigua
Los pasos habituales son los siguientes: 1 Seleccionar el escner: Elige el men: Archivo Importar Seleccionar escner Debe aparecer la ventana de control del escner, parecida a la del ejemplo. 2 Escanear: Pon la fotografa en el escner. Realiza previamente una predigitalizacin para encuadrar y centrar el rea que se desea escanear. Selecciona la resolucin (Se recomienda 300 ppp como mnimo) y el tipo y tamao de fotografa a digitalizar. Pulsa en Digitalizar. 3 Encuadrar la fotografa: Selecciona la herramienta Recortar , y arrastra sobre la fotografa para formar un marco de seleccin. Para encuadrar arrastra el marco desde su interior. Para rotar arrastra el marco desde su exterior. Para finalizar pulsa doble clic en su interior para recortar o ESC para cancelar. 4 Corregir niveles de iluminacin: Antes de corregir es conveniente duplicar capa para realizar pruebas de comparacin, eligiendo el men: Capa Duplicar Capa. Correccin automtica: Elegir el men: Imagen Ajustar Niveles automticos. Si no te gusta, elige deshacer. Correccin manual: Elegir el men: Imagen Ajustar Niveles... y reducir los excesos de iluminacin o oscuridad (sobre-exposicin sub-exposicin), en el canal de entrada y modificar el contraste en el canal de salida. Por ltimo comparar, activando o desactivando la visibilidad de la capa duplicada, su efecto con respecto a la original. 5 Corregir imperfecciones (motas, pequeas manchas, etc.): Previamente duplicamos la capa, ampliamos con el zoom del navegador, y observamos la imagen para encontrar motas. Mtodo 1: Localizada la mota, utilizamos la herramienta Cuentagotas para seleccionar el color similar en un rea prxima, despus seleccionamos la herramienta Pincel con tamao pequeo para tapar la mota. Opcional: Puedes ver la mezcla RGB de la muestra de color escogida en la solapa INFO e incluso guardar hasta cuatro colores en memoria con la muestra de color Mtodo 2: Utilizar la herramienta Tampn de clonar (Mantener la tecla ALT para indicar rea sana y clonar el rea) Mtodo 3: Pincel corrector: Pinta corrigiendo imperfecciones. Para ello utiliza la textura de origen y la fusiona en la imagen ajustando su luminosidad. Permite reparar Mtodo 4: La herramienta Parche: imperfecciones en un rea seleccionada con pxeles de otra rea. Tambin hace coincidir la textura, la iluminacin y el sombreado.
17
IES Fernando de Mena Prcticas de Photoshop
Prctica 4: Retocar una foto antigua (1)
Abre el archivo foto_antigua.jpg de la carpeta Materiales_Photoshop. Como ves, se trata de una foto muy deteriorada. Corrgela utilizando todas las herramientas vistas en la prctica 3: - Seguramente debers comenzar por recortar parte de los bordes defectuosos. - Tendrs que eliminar las imperfecciones del abrigo, del fondo y de la cara con las herramientas apropiadas (cuentagotas, tampn de clonar, parche, pincel corrector). - Tambin habr seguramente que reajustar la luminosidad, contraste, etc.
Cuando acabes, gurdala, como siempre, con su nombre (Prctica4) en formato .jpg en la carpeta Prcticas resueltas. Por cierto, en prcticas posteriores veremos ms posibilidades de mejora de imgenes de este tipo, e incluso de colorearlas.
Prctica 5: Retocar una foto antigua (2)
Consigue, de tu mbito familiar, una foto antigua o deteriorada del tipo de la de la prctica anterior. Escanala, con ayuda del profesor, mediante el escner del aula Althia. A continuacin, guarda la fotografa con el nombre Prctica5 en formato .jpg en la carpeta Prcticas resueltas.
Seguidamente, retcala hasta mejorarla, y gurdala con el nombre Prctica5 en formato .psd en la carpeta Prcticas resueltas.
Prctica 6: Fotomontaje (1)
Abre los archivos cuerpo.jpg y cara.bmp de la carpeta Materiales_Photoshop. Tendrs las dos imgenes en ventanas distintas. La idea es pegar convenientemente la cara del nio en el cuerpo del hombre: 1. Mezclamos ambas imgenes: Recorta con la herramienta lazo alrededor de la cara del nio. (No es necesario ser muy preciso). Escoge el men: Edicin Copiar. Cierra la ventana con la imagen del nio. Ya no la necesitaremos. En la imagen del cuerpo que ser el fondo- escoge el men: Edicin Pegar. (Tambin puedes arrastrar la imagen) Obtendrs la imagen de la cara en la capa 1 y el cuerpo en la capa fondo. 2. Transformamos la cara del nio: Con la capa 1 (la cara) escoge: Edicin Transformacin libre. Reduce su tamao reduciendo de las esquinas, para aproximarlo al tamao de la cara del fondo. Pulsa INTRO para validar la transformacin. 3. Para que, si nos equivocamos, podamos recuperar la cara del nio, hacemos un duplicado de la capa1: (Men: Capa Duplicar capa), desactivamos la capa 1 y trabajamos con la Capa1 copia. Seleccionamos la y borramos con pincel pequeo alrededor de la cara mientras pulsamos o no, herramienta Borrador segn convenga, ALT (Tambin podemos elegir el men: Seleccin Calar y borrar calado para difuminar los
bordes).
4. Escondemos partes sobrantes del fondo: Selecciona la capa fondo y escoge la herramienta Dedo: Con un dimetro de pincel grande, encoge arrastrando hacia el interior las partes sobrantes de la cabeza del personaje del fondo, para que no se vea. 5. Igualamos color: Vuelve a la Capa 1 copia y elige el men: Imagen Ajustes Equilibrio de color o Imagen Ajustes Tono de saturacin. Desplaza los deslizadores como se muestra en la figura siguiente. 6. Realzamos negros: Elige el men: Imagen Ajustes Niveles, y ajusta los valores como en la figura.
18
IES Fernando de Mena Prcticas de Photoshop
7. Aadimos por ltimo pequeos brillos del reflejo de luz en los bordes de la cara con la herramienta Sobreexponer, con pincel pequeo y 70 % de exposicin. 8. Unimos todo en una capa, eligiendo el men: Capa Combinar visibles.
Gurdala con el nombre Prctica6, en formato .psd, en la carpeta Prcticas resueltas.
Prctica 7: Fotomontaje (2)
Consigue una foto de cuerpo entero, o bien encuentra una imagen en Internet, y una foto de tu cara. A continuacin, guarda ambas imgenes respectivamente con los nombres Cuerpo y Cara en formato .jpg en la carpeta Prcticas resueltas. Seguidamente, pega la cara en el cuerpo, tal y como has hecho en la prctica anterior.
Cuando finalices, guarda el archivo correspondiente con el nombre Prctica7 en formato .psd en la carpeta Prcticas resueltas.
19
IES Fernando de Mena Prcticas de Photoshop
Prctica 8: Reemplazar fondos
Abre con Photoshop el archivo Skull.jpg de la carpeta Materiales_Photoshop, cuya muestra figura al margen. 1. Seleccionar: Con la Herramienta lazo lazo magntico creamos una seleccin del contorno de la imagen. Recuerda que si te equivocas no tienes que volver a empezar; pulsando la tecla [Maysculas] sumas a la Seleccin y con [Alt] restas a la Seleccin. (Es cuestin de prctica). 2. Invertir: Una vez tengamos el contorno de la imagen seleccionado, invertimos la seleccin para as seleccionar el fondo (Men: Seleccin Invertir). No deseleccionar. 3. Calar: Men: Seleccin Calar 2 pxeles para suavizar los bordes de la seleccin. Pulsamos Supr. Con esto borramos el fondo suavizando los bordes. (Calar difumina los
bordes de la seleccin. El calado desenfoca los bordes construyendo una frontera de transicin entre la seleccin y los pxeles circundantes).
4. Poner otro fondo: Ya hemos conseguido eliminar el fondo, pero ahora podemos poner otro ms atractivo. Abre el archivo el archivo: Sky.jpg de la carpeta Materiales_Photoshop. Selecciona todo (Men Seleccin Todo) y cpialo (Men Edicin Copiar). Abre de nuevo la ventana Skull y pega el nuevo fondo (Men Edicin Pegar dentro). 5. Desenfoque: Por ltimo, le aplicamos el filtro de desenfoque gaussiano de 1 2 pxeles, el cual difumina el contorno y da ms sensacin de naturalidad en lugar de parecer que est recortada y pegada encima: Filtro Desenfocar Desenfoque gaussiano...
Los Filtros de Desenfoque:
Los seis filtros de desenfoque suavizan una seleccin o una imagen y son tiles para retocar imgenes. Suavizan las transiciones mediante el clculo de la media de pxeles junto a los bordes marcados de las lneas definidas y las reas sombreadas de la imagen. Nota: Para aplicar un filtro de desenfoque a los bordes de una capa, no olvides desactivar la opcin Preservar transparencia de la paleta Capas.
Por ltimo, recorta los bordes sobrantes. Cuando finalices, guarda el archivo correspondiente con el nombre Prctica8 en formato .psd en la carpeta Prcticas resueltas.
20
IES Fernando de Mena Prcticas de Photoshop
Prcticas 9, 10 y 11: Mejorar una imagen
Desenfoque radial
Abre de nuevo con Photoshop el archivo Skull.jpg de la carpeta Materiales_Photoshop. 1. Sobre la imagen a tratar creamos un crculo centrado con la Herramienta de Seleccin Marco elptico, el cual a continuacin invertimos (Men: Seleccin Invertir) y al que aplicamos un calado (Men: Seleccin Calar) con un radio de 32 pxeles. 2. Ahora aplicamos el men: Filtro Desenfocar dial, con los siguientes parmetros: Desenfoque Ra-
Cantidad: de 30 a 65 Mtodo: Zoom
Sobre la imagen final tambin podemos aplicar el filtro de enfoque, como hicimos en la prctica anterior, para obtener una mayor calidad. El resultado final ser el de la figura superior.
Dar color a una imagen en B/N
Continuamos con la imagen anterior, que es en blanco y negro, la cual vamos a cambiar a modo color: 1. Elige el men: Imagen Modo Color RGB 2. Posteriormente escogemos el men: Imagen Ajustes Equilibrio de color: Para las luces: Tono amarillo a -30 Para las sombras: Tono Rojo a +30 3. Por ltimo, escogemos el men: Imagen Ajustes saturacin, activando la casilla: Colorear De esta forma, la imagen adquirir un tono verdoso. Gurdala con el nombre Prctica9, en formato .psd, en la carpeta Prcticas resueltas. Tono-
Aadir texto con estilo Glow
Continuamos con la imagen del ejercicio anterior, y vamos a aadirle un texto con el estilo del ejemplo al margen: 1. Crear canal: En paleta de canales Creamos un nuevo canal: Alfa1 ,
Qu son los canales: Todas las imgenes de Photoshop contienen los canales bsicos, que representan la informacin de los elementos de color de la imagen. Adems de estos cenar canales, se le puede aadir canales extra, denominados Alfa, para alma y editar selecciones como mscaras. Los canales alfa se utilizan para crear y almacenar selecciones.
2. Escribir texto: Dentro de ese canal, escribimos en la parte inferior y centrado, el texto TORO con la fuente: Times New Roman en blanco a 100 puntos:
21
IES Fernando de Mena Prcticas de Photoshop
3. Crear nueva capa: Vamos a la Paleta de Capas y creamos una nueva Capa (cuyo nombre, por defecto, ser: Capa 1). 4. Cargar el canal en la capa: Nos vamos al canal Alfa1 recin creado y cargamos la seleccin (Men: Seleccin Cargar seleccin) de ese canal. Seguidamente, nos vamos a la capa recin creada. El resultado ser que en la nueva capa, y por lo tanto en toda la imagen, se ver el texto TORO. 5. Calar: Aplicamos el Men: Seleccin seleccin. Calar, con un radio de unos 5 pxeles para difuminar el borde de la
6. Pintar: Seleccionamos la Herramienta Degradado . En la barra de Opciones (situada en la esq. sup. izda., debajo de la barra de mens) escogemos un degradado tipo Espectro y lineal:
arrastramos
de
izquierda
derecha
varias
veces
hasta
conseguir
el
ancho
deseado.
7. Borrar la silueta del texto: Volvemos a cargar el texto del canal alfa 1 (Men: Seleccin y pulsamos la tecla Supr (Con ello borramos el interior).
Por ltimo, y si es necesario, desplazamos el texto al lugar deseado con la herramienta Mover guarda el archivo correspondiente con el nombre Prctica9 en la carpeta Prcticas resueltas.
Cargar seleccin)
. Cuando finalices,
Ejercicio Glow con resplandor:
Para obtener un texto con resplandor, como el del ejemplo al margen, utiliza la misma tcnica de la prctica anterior: 1. Escribe el texto en un canal, con la capa fondo de negro. 2. Carga la seleccin del canal en una capa recin creada, y pinta la seleccin de verde intenso. 3. Difumina esta segunda capa, mediante el men: Filtro Desenfocar Desenfoque gaussiano
4. Vuelve a cargar la seleccin, pinta de amarillo y desenfoca encima. 5. Luego vuelve a cargar la seleccin y pulsa Supr.
Realiza el proceso similar al de la prctica anterior, pero de forma que esta vez el texto tenga estilo con resplandor. Cuando finalices, guarda el archivo correspondiente con el nombre Prctica10 en la carpeta Prcticas resueltas.
Ejercicio Glow con spray:
Para obtener un texto con spray, como el del ejemplo al margen, utiliza una tcnica similar a la de la prctica anterior: 1. Escribe el texto en un canal, con la capa fondo de negro. 2. Carga la seleccin del canal en una capa recin creada. 3. Aplicar Filtro Desenfocar Desenfoque gaussiano 4. Vuelve a cargar la seleccin en la capa y pulsa la tecla Supr para eliminar el interior. 5. Duplica la capa y aplica a esta nueva capa el modo: Disolver:
Realiza el proceso similar al de la prctica anterior, pero de forma que esta vez el texto tenga estilo con spray. Cuando finalices, guarda el archivo correspondiente con el nombre Prctica11 en la carpeta Prcticas resueltas.
22
IES Fernando de Mena Prcticas de Photoshop
Prctica 12: Fusin avanzada
1. Abre en Photoshop los archivos Sky.jpg y Clock.jpg de la carpeta Materiales_Photoshop. 2. Copia la imagen del reloj, pgalo sobre la segunda imagen, Sky, y muvelo hasta la esquina inferior izquierda:
3. Haz doble clic sobre la capa del reloj (o elige men: Capa
Estilo de capa
Opciones de fusin).
4. En la ventana Fusin avanzada, arrastra el cursor deslizante izquierdo de Esta capa: hasta que marque, por ejemplo, 149. Observars que, al variar el rango de fusin del negro, ste desaparece de la imagen.
5. Por ltimo, recorta
para centrar la imagen del reloj.
El resultado final ser el de la siguiente figura:
No combines las dos capas! Gurdalo con el nombre Prctica12 en la carpeta Prcticas resueltas.
23
IES Fernando de Mena Prcticas de Photoshop
Prctica 13: Efecto dibujo (mezcla de colores de capa)
Recupera el archivo de la prctica anterior, P 12, de la carpeta Prcticas resueltas. Selecciona el men Archivo Guardar como y renmbralo como Prctica13. 1. Combina sus dos capas (Men: Capa Combinar visibles). Duplicar capa).
2. Duplica la capa combinada (Men: Capa 3. Aplica el filtro: Men Filtro de la siguiente figura: Estilizar
Bordes resplandecientes. Haz clic en OK. El resultado ser el
4. Invierte los colores: Men Imagen
Ajustes
Invertir. El resultado ser el siguiente:
5. En la ventana Capa, prueba a cambiar el modo, eligiendo, por ejemplo, Superponer, diferencia o exclusin. Superponer: Los colores se superponen dependiendo del color base. Diferencia: Resta el color de fusin del color base. Exclusin: Invierte los valores del color base al fusionar sobre blancos.
Escoge el que ms te guste y gurdalo con el nombre Prctica13 en la carpeta Prcticas resueltas.
24
IES Fernando de Mena Prcticas de Photoshop
Prctica 14: Filtro licuar: deformar caras
Recupera el archivo P 4 de la carpeta Prcticas resueltas. Selecciona el men Archivo Guardar como y renmbralo como Prctica14. 1. Recorta la cara de la imagen, por ejemplo con el lazo magntico, con un calado de 2px (para suavizar bordes). 2. Escoge el Filtro: Filtro Licuar 3. Juega con las herramientas del cuadro izquierdo para inflar o desinflar partes de la imagen, deformar, distorsionar, etc. Si una zona no la quieres deformar, utiliza la herramienta congelar. Prueba a variar tambin el tamao del pincel y su presin.
Escoge los efectos que ms te gusten y guarda el trabajo con el nombre Prctica14, en la carpeta Prcticas resueltas.
25
IES Fernando de Mena Prcticas de Photoshop
Prctica 15: Crear una imagen (Crear una seleccin en un canal)
Vamos a crear la siguiente imagen de un planeta:
1. Crea un archivo nuevo: Men Archivo Nuevo. Llmalo P 15, introduce los valores de la siguiente figura, y pulsa OK:
2. En la paleta canales, pulsa en: 3. Con la herramienta Elipse
Nuevo canal. Aparecer un canal (Alfa1) con fondo negro. dibuja un crculo blanco sobre fondo negro como en la figura:
4. Selecciona la Capa 1 de la paleta Capas y rellena toda la capa de negro, con la herramienta
5. Crea una nueva capa (Capa 2), y carga en ella el canal antes creado: men Seleccin Cargar seleccin: Canal Alfa1. 6. Selecciona la herramienta Degradado . En la barra de opciones, elige Color Frontal/Color de fondo, Radial , y activa la casilla Invertir. Arrastra en diagonal dentro de la seleccin.
26
IES Fernando de Mena Prcticas de Photoshop
7. Duplicamos la capa 2 (capa2 copia) escogiendo el men: Capa Duplicar capa. Aplicamos el men: Filtro Interpretar Nubes de diferencia. El resultado ser parecido al siguiente:
8. Vamos a resaltar irregularidades: Duplicamos de nuevo la capa 2 (capa2 copia 2). Aplicamos el filtro: Filtro Artstico Bordes Aadidos (sirve para reducir los colores, ampliar grosor y aadir detalles oscuros), con los valores de la figura. El resultado ser:
9. Vamos a aplicar un destello: Duplicamos una tercera vez la capa 2 (capa2 copia 3). Creamos un destello en el borde del planeta (sin seleccin): Men Filtro Interpretar Destello, con los valores al margen:
Mejora: Puedes utilizar la Herramienta Sobreexponer
para aclarar algunas zonas del planeta.
Guarda el trabajo con el nombre Prctica15, en la carpeta Prcticas resueltas.
27
IES Fernando de Mena Prcticas de Photoshop
Prctica 16: Hacer una composicin
Abre los archivos Sky.jpg y Guitar.jpg de la carpeta Materiales_Photoshop. 1. En el segundo (Guitar.jpg), haremos una seleccin inversa de la guitarra: Activa la varita mgica leccionarlo. y haz clic en el fondo para seInvertir
Invierte la seleccin usando el men: Seleccin
Con la herramienta Mover arrastra la seleccin hasta encima de la otra imagen (Sky). Aparecer una capa nueva, Capa 1, que contiene la imagen de la guitarra. 2. Para ajustar su tamao y posicin, y girarla como en la figura adjunta, aplica a la Capa 1: Edicin Edicin Transformar Transformar Escala Rotar. Pulsar Intro.
3. Duplica la capa 1 con men: Capa Duplicar capa (o pulsa en el botn de control de la ventana de capas, como se muestra en la figura adjunta, y escoge: Duplicar capa), con lo que obtendrs la Capa1 copia, por encima de la anterior. Ocltala (pulsa sobre el ojo ). 4. Selecciona la Capa 1 (no la copia) y aplica los siguientes efectos: Men Filtro Desenfocar Desenfoque de movimiento: 200 pxeles Emborrona con la herramienta dedo un poco ms en horizontal hasta obtener el efecto de la figura al margen. Desplaza con la herramienta Mover un poco a la izquierda. toda la capa
5. Activa de nuevo la capa Capa 1 copia (pulsa sobre el ojo). Aclaramos un poco, mediante el men: Imagen Ajustes
Brillo/Contraste, y eligiendo Brillo: +20
El resultado debe ser una imagen como la inferior. Guarda el trabajo con el nombre Prctica16, en la carpeta Prcticas resueltas.
28
IES Fernando de Mena Prcticas de Photoshop
Prctica 17: Fundido de fotos (Combinar)
Abre los archivos Sky.jpg y Balloons.jpg de la carpeta Materiales_Photoshop. 1. Selecciona toda la imagen de los globos (Men Seleccin Todo) y elige el men: Edicin Copiar. Activa la imagen del cielo y copia sobre ella la imagen de los globos (Men: Edicin Pegar) (Se crear una nueva Capa (Capa 1). Cierra Balloons.jpg.
Imagen que tenemos en la capa Fondo
Imagen que tenemos en la Capa 1
2. Activar el panel de canales (o elegir el men: Ventana vo canal (Alfa1).
Canales). En la paleta canales, creamos un nue-
3. Pulsamos en Degradado . En la barra de opciones, escogemos: Degradado lineal de color frontal a color de fondo. Sobre el canal, arrastrar en vertical de arriba hacia abajo. el resultado ser el de la siguiente figura:
4. Volvemos a las capas y duplicamos la Capa 1 (la de los globos), con lo cual aparecer la Capa1 copia. En esa capa, cargamos la seleccin del Canal Alfa1 (Seleccin Cargar seleccin: Canal: Alfa1). Parecer que slo se ha seleccionado la mitad de la imagen. 5. Pulsamos la tecla: Supr para borrar la porcin de imagen seleccionada. (En realidad hemos borrado la seleccin degradada). Ocultamos la vista de la capa 1 para ver el efecto:
Guarda el trabajo con el nombre Prctica17, en la carpeta Prcticas resueltas.
29
IES Fernando de Mena Prcticas de Photoshop
Prctica 18: Efecto de Ocaso o Noche. Seleccin por colores
Para esta prctica nos hace falta una imagen que contenga un "trocito de cielo" y otra con unas cuantas nubes. Abre los archivos Sky.jpg y Balloons.jpg de la carpeta Materiales_Photoshop. 1. Con las nubes como fondo, creamos una capa nueva (Capa 1) con una opacidad del 55 a 60% y la rellenamos de negro con el bote de pintura. 2. Seleccionamos toda la imagen de los globos (Seleccin Todo), la copiamos (Edicin Copiar), activamos la capa Fondo de la imagen Sky, y pegamos la imagen de los globos (Edicin Pegar), que se convertir en la Capa 2. 3. Vamos a eliminar el cielo de la imagen de los globos y dejar nicamente los globos, para lo cual seleccionaremos los azules del cielo con la tcnica de seleccin por colores: Con la capa 2 seleccionada, escoge el men: Seleccin Gama de colores, con un ndice de tolerancia, por ejemplo, de 100. (Vara dicho ndice si no se capta la seleccin deseada). Con el cuentagotas en signo Ms (+), aadimos la gama de colores del cielo haciendo clic en OK. Es posible que se seleccione tambin alguna zona azul de algn globo; para eliminar las partes no deseadas, sobre la seleccin anterior, y manteniendo pulsada la tecla ALT, se puede usar la herramienta de seleccin de elipse. Recuerda que tambin se puede aadir partes a la seleccin con el lazo magntico manteniendo pulsada la tecla Maysculas. Una vez hecha la seleccin, pulsamos la tecla Supr para quitar el cielo de fondo. El resultado debe ser el siguiente:
4. Duplicamos la capa 2 a Capa 2 copia, y cambiamos el modo de este duplicado a Multiplicar (Se intensificar la imagen):
5. Creamos una ltima capa (Capa 3) que rellenamos de negro con el bote de pintura (No te preocupes si el fondo momentneamente se vuelve negro) y a la que aplicamos el filtro destello, eligiendo el men: Filtro Interpretar Destello:
30
IES Fernando de Mena Prcticas de Photoshop
6. Finalmente, a esta capa la ponemos en modo Diferencia o tambin: Sobreexponer color:
El resultado final debe ser parecido al de la figura inferior. Guarda el trabajo con el nombre Prctica18, en la carpeta Prcticas resueltas.
31
IES Fernando de Mena Prcticas de Photoshop
Prctica 19: Fotos color sepia y envejecidas
Vamos a dar un efecto color sepia o envejecido a una foto en color. Este efecto es de lo mas sencillo, nicamente tenemos que modificar el tono/saturacin de la imagen. Para ello, abre con Photoshop una imagen que contenga varios colores, como Chica en isla.jpg de la carpeta Materiales_Photoshop:
Foto original en color
Foto con efecto envejecido
1. Para el color sepia: Escoge el men Imagen ra:
Ajustes
Tono-saturacin y pon los valores de la figu-
2. Para envejecer: Escoge el men Imagen
Ajustes
Niveles, y selecciona estos niveles:
Puedes guardar esta combinacin pulsando en el botn: Guardar: para emplearla en otras fotografas. 3. Por ltimo, escoge el men Capa gura. Nueva capa de ajuste Curvas, y aumenta el contraste como en la fi-
32
IES Fernando de Mena Prcticas de Photoshop
Guarda el trabajo con el nombre Prctica19, en la carpeta Prcticas resueltas.
33
IES Fernando de Mena Prcticas de Photoshop
Prctica 20: Colorear fotos
Vamos a utilizar dos mtodos de coloreado por secciones. Lo primero que necesitamos es una imagen en blanco y negro: recupera el archivo P 4 de la carpeta Prcticas resueltas. Selecciona el men Archivo Guardar como y renmbralo como Prctica20. Tenemos que ir coloreando la imagen por selecciones, es decir, se van seleccionando las diferentes partes que van a tener un color similar mediante las herramientas de seleccin ya conocidas (varita mgica, poligonal, lazo magntico) y guardndose en un nuevo canal (Seleccin Guardar seleccin), cada una con un nombre: pantaln, cara, manos, etc En nuestro ejemplo, guardaremos cinco selecciones: para la cara, el fondo, el abrigo, la corbata y pelo. Puede ser necesario aplicar un calado a la seleccin para difuminar los bordes. Mtodo 1: Vamos cargando cada seleccin y aplicamos: Imagen Ajustes Variaciones y aqu buscamos el color que queremos para nuestra seleccin, jugando con luces, color, sombras y brillo a la vez. Mtodo 2: Cargar cada seleccin y como en el ejercicio anterior, escoger: Imagen Ajustes Tono saturacin, activando la casilla: Colorear.
Guarda el trabajo con el nombre Prctica20, en la carpeta Prcticas resueltas.
34
IES Fernando de Mena Prcticas de Photoshop
Prctica 21: Crear texto 3D (Trabajar con capas, canales y degradados)
1. Creamos una nueva imagen mediante el men: Archivo Nuevo, con los siguientes valores:
2. Con el bote de pintura
, rellenamos la capa fondo de color negro.
3. Nos vamos a la paleta de Canales, y creamos un nuevo canal (Alfa1). Con la herramienta de Texto horizontal escribimos lo que queramos, por ejemplo PHOTOSHOP, con un tamao de unos 60 pt, en blanco, e
intentando imitar el tipo de letra de la figura:
4. Nos vamos a la paleta de Capas y creamos una nueva capa (capa 1) en la que cargamos la seleccin del canal Alfa1 (Men Seleccin Cargar seleccin). 5. Ocultamos la capa Fondo, y aplicamos un degradado de arriba hacia abajo . Frontal a Transparente, en modo: Multiplicar,
El resultado ser parecido al siguiente:
6. Creamos una nueva capa (capa 2), cargamos la misma seleccin del canal Alfa1 (Seleccin Cargar seleccin), y rellenamos con un degradado igual que antes, pero esta vez de abajo hacia arriba :
7. Movemos esta ltima capa 2 pxeles hacia abajo pulsando la tecla del cursor de flecha abajo varias veces. El resultado final ser parecido al siguiente:
Guarda el trabajo con el nombre Prctica21, en la carpeta Prcticas resueltas.
35
IES Fernando de Mena Prcticas de Photoshop
Prctica 22: Efectos: Botones 3D (Degradados. Utilidades de diseo Web)
1. Creamos una nueva imagen (Men Archivo Nuevo), con los siguientes valores: Nombre: Prctica22 Tamao: 100 pxeles x 100 pxeles Resolucin: 72 pxeles/pulgada Modo de color: Color RGB Fondo: Blanco 2. Elegimos la herramienta de seleccin: Marco elptico y en sus opciones elegimos tamao fijo de de 80x80:
A continuacin, creamos un crculo haciendo clic sobre el dibujo, y lo arrastramos hacia el centro. 3. Pulsamos en Degradado al: (Junto a ) y pulsa sobre el tipo Radidi-
Seguidamente, rellenamos la seleccin arrastrando el Mouse desde la parte superior izquierda del crculo hasta la esquina inferior derecha. Si no se muestra como en la figura, activa: Invertir
4. Para reducir la seleccin circular escogemos el men: Seleccin Modificar Contraer: 8 pixeles, y volvemos a aplicar de nuevo Degradado radial pero, esta vez, desde la parte inferior derecha a la superior izquierda:
5. Volvemos a contraer la ltima seleccin, en este caso 3 pxeles, y volvemos a aplicar Degradado, desde la parte superior izquierda la inferior derecha:
Escribimos dentro del botn: 6. Con la Herramienta texto elige Deformar texto escribe el texto: Pulsar, sobre el botn. En la barra de opciones de texto
, Estilo: Bulto, y curvatura a 65:
7. Escoge: Edicin Trasformacin libre para ajustar el texto al botn. 8. Haz doble clic sobre el nombre de la capa del texto, para abrir el cuadro de dilogo Estilo de capa, e investiga, por ejemplo, el estilo sombra paralela bsica, o juega con los efectos de bisel y relieve del texto:
36
IES Fernando de Mena Prcticas de Photoshop
NOTA: Se puede rotar la imagen seleccionada con el men Edicin Transformar
Rotar:
Guarda el trabajo con el nombre Prctica22, en la carpeta Prcticas resueltas.
37
También podría gustarte
- Clase Corel Kids 1-7Documento30 páginasClase Corel Kids 1-7Brisy AndEstraAún no hay calificaciones
- Diseño Gráfico Con CorelDraw - Sesión 03Documento14 páginasDiseño Gráfico Con CorelDraw - Sesión 03Lidia Valdivia BolívarAún no hay calificaciones
- Actividad 2 Corel DrawDocumento8 páginasActividad 2 Corel DrawFaver Andrés AnguloAún no hay calificaciones
- Photoshop Fichas de Aprendizaje 2014Documento99 páginasPhotoshop Fichas de Aprendizaje 2014zahamira2Aún no hay calificaciones
- Anexo D Corel DrawDocumento6 páginasAnexo D Corel DrawLuis CañasAún no hay calificaciones
- Manual Diseño Grafico I PDFDocumento70 páginasManual Diseño Grafico I PDFJhoan Manuel Mosquera FuentesAún no hay calificaciones
- Efecto TerminatorDocumento6 páginasEfecto TerminatorDomingo PerezAún no hay calificaciones
- Seccion de Practicas (COREL DRAW)Documento33 páginasSeccion de Practicas (COREL DRAW)Anonymous lZVxpXe6Aún no hay calificaciones
- Contenido de PublisherDocumento6 páginasContenido de PublisherdylanAún no hay calificaciones
- PSD Clase 1 Introducción y Selección de ImagenesDocumento27 páginasPSD Clase 1 Introducción y Selección de ImagenesPekkTanAún no hay calificaciones
- Práctica Coreldraw X7 - 2° SecundariaDocumento16 páginasPráctica Coreldraw X7 - 2° SecundariaChavez Sergio100% (1)
- Practica 01Documento4 páginasPractica 01alejandroAún no hay calificaciones
- Ejercicios de FlashDocumento5 páginasEjercicios de Flashroms001Aún no hay calificaciones
- Practicas PhotoshopDocumento8 páginasPracticas PhotoshopJoramixAún no hay calificaciones
- Guia - Metodologica Adobe PhotoshopDocumento12 páginasGuia - Metodologica Adobe PhotoshopAlexander Plateros GonzalezAún no hay calificaciones
- Practica IllustratorDocumento37 páginasPractica IllustratorICELA BARRALESAún no hay calificaciones
- Ofimatica - Word Formatos y EstilosDocumento25 páginasOfimatica - Word Formatos y EstilosDeditaAún no hay calificaciones
- Ejercicios de Corel DrawDocumento7 páginasEjercicios de Corel DrawNoe Manuel Macedo BulejeAún no hay calificaciones
- Erizo en InkscapeDocumento36 páginasErizo en InkscapeandresAún no hay calificaciones
- Imprimir Las Diapositivas de PowerPoint y DocumentosDocumento12 páginasImprimir Las Diapositivas de PowerPoint y DocumentosCarlos AzulAún no hay calificaciones
- PhotoShop Nva Parte 1 (2015)Documento24 páginasPhotoShop Nva Parte 1 (2015)Yerko Machaca ValenzuelaAún no hay calificaciones
- Anime (Corel)Documento64 páginasAnime (Corel)coro2009Aún no hay calificaciones
- Corel Practica PEPSIDocumento9 páginasCorel Practica PEPSIexaltor6Aún no hay calificaciones
- Crear Objetos en CoreldrawDocumento14 páginasCrear Objetos en CoreldrawDina AlmanzaAún no hay calificaciones
- Práctica 1Documento5 páginasPráctica 1Pedro Jose Garcia Sanchez100% (1)
- Evaluaciones de Photoshop para EstudiantesDocumento5 páginasEvaluaciones de Photoshop para EstudiantesGerantony Medina RosalesAún no hay calificaciones
- Ejercicios Photoshop PDFDocumento23 páginasEjercicios Photoshop PDFmedina2966100% (1)
- Práctica - 2 Guía 2 ScratchDocumento8 páginasPráctica - 2 Guía 2 ScratchMiller HernandezAún no hay calificaciones
- Prácticas de PhotoshopDocumento22 páginasPrácticas de PhotoshopDavyd SilvaAún no hay calificaciones
- Manual Básico de Microsoft Publisher 2010Documento56 páginasManual Básico de Microsoft Publisher 2010Vianey Salazar Castro71% (7)
- Guia de Aprendizaje Photoshop CS6Documento20 páginasGuia de Aprendizaje Photoshop CS6Nuvia Carolina FernamdezgarciaAún no hay calificaciones
- Práctica Corel #07Documento5 páginasPráctica Corel #07JenrryAún no hay calificaciones
- Ejercicios PhotoshopDocumento7 páginasEjercicios Photoshopjhimyxx2967% (3)
- Examen CorelDocumento2 páginasExamen CorelCetpro La VictoriaAún no hay calificaciones
- Photoshop Cs 6Documento17 páginasPhotoshop Cs 6inmercaAún no hay calificaciones
- Básico de Adobe IllustratorDocumento12 páginasBásico de Adobe IllustratorFcoleeAún no hay calificaciones
- Manual Herramientas Photoshop-Indesign CCDocumento28 páginasManual Herramientas Photoshop-Indesign CCRuben Ortiz RojasAún no hay calificaciones
- Corel Draw EjerciciosDocumento4 páginasCorel Draw Ejerciciosluis vargasAún no hay calificaciones
- Ejercicios Corel DrawDocumento8 páginasEjercicios Corel DrawXavi SFAún no hay calificaciones
- Corel Draw X6Documento832 páginasCorel Draw X6Nomar Vasquez25% (4)
- Semana 7 - Insertar Formas en WordDocumento3 páginasSemana 7 - Insertar Formas en WordjjjjjjjjjjjjjjjjjjjjjjjjjjjjjjjjjjjAún no hay calificaciones
- Cartilla de Ejercicios en Word 2007Documento15 páginasCartilla de Ejercicios en Word 2007Marto Poncio75% (4)
- Corel Draw x5Documento51 páginasCorel Draw x5IngDanielMartinez100% (1)
- Corel Draw X7 - Clase 03 y 04Documento6 páginasCorel Draw X7 - Clase 03 y 04Carlos FigueroAún no hay calificaciones
- Práctica Desarrollada #10Documento8 páginasPráctica Desarrollada #10Bal OrdoñezAún no hay calificaciones
- Test Fórmulas y Funciones en ExcelDocumento3 páginasTest Fórmulas y Funciones en ExcelFlor Alvarez ΨAún no hay calificaciones
- Realizamos Una Mariquita en Corel DrawDocumento10 páginasRealizamos Una Mariquita en Corel DrawMIGUEL ANGEL CAMÁN FARJEAún no hay calificaciones
- Ejercicio PhotoshopDocumento15 páginasEjercicio PhotoshopMary SolAún no hay calificaciones
- Adobe InDesign - Creación de TablasDocumento4 páginasAdobe InDesign - Creación de TablasfroilandubonAún no hay calificaciones
- Tema Ii Presentadores Electronico Microsoft PowerpointDocumento20 páginasTema Ii Presentadores Electronico Microsoft PowerpointJoel Castillo Lino100% (1)
- Recortar Imagen en PhotoshopDocumento7 páginasRecortar Imagen en PhotoshopFrancisco MendozaAún no hay calificaciones
- Prácticas de IlustradorDocumento25 páginasPrácticas de IlustradorDolby SkipAún no hay calificaciones
- Photoshop Cs Parte 1Documento16 páginasPhotoshop Cs Parte 1Jhony Guzmán GuerreroAún no hay calificaciones
- 01 Seleccion MelonDocumento6 páginas01 Seleccion Melonglezmontero_susanaAún no hay calificaciones
- Sesion - Herramientas de Seleccion y CasosDocumento17 páginasSesion - Herramientas de Seleccion y CasosJulius BlackAún no hay calificaciones
- Acerca de Las Capas de PhotoshopDocumento3 páginasAcerca de Las Capas de PhotoshopLauraAlfaroBoceldeGonzálezAún no hay calificaciones
- 50 Trucos para Convertirte en Experto de Photoshop PDFDocumento10 páginas50 Trucos para Convertirte en Experto de Photoshop PDFgambitero12241421124100% (1)
- Herramientas de Gimp PDFDocumento16 páginasHerramientas de Gimp PDFzander0420Aún no hay calificaciones
- TP7 - Consigna y TeoríaDocumento8 páginasTP7 - Consigna y TeoríaManuel Rodriguez RoldanAún no hay calificaciones
- Tema 2: Hagamos Nuestro Propio Canal de Televisión.: 1. Retoque FotográficoDocumento24 páginasTema 2: Hagamos Nuestro Propio Canal de Televisión.: 1. Retoque Fotográficoapi-582708102Aún no hay calificaciones
- Aikido. Noboyushi TamuraDocumento45 páginasAikido. Noboyushi TamuraBienvenu2K9Aún no hay calificaciones
- Plan Estudios NuevoDocumento2 páginasPlan Estudios NuevoALVARO VENTURA MONTOYAAún no hay calificaciones
- Convidando Está La NocheDocumento3 páginasConvidando Está La Nochecriss garcia100% (1)
- Personajes Libro MarinaDocumento19 páginasPersonajes Libro MarinaMagí CosAún no hay calificaciones
- Tipos de CamarasDocumento7 páginasTipos de CamarasGEMMAAún no hay calificaciones
- Diagrama Bimanual CompletosDocumento5 páginasDiagrama Bimanual Completosanamariaasuncionmolina398Aún no hay calificaciones
- Hesse - El Arte Del OcioDocumento8 páginasHesse - El Arte Del OcioMicaela Etcheverry0% (1)
- Danzas Urbanas de GuatemalaDocumento7 páginasDanzas Urbanas de GuatemalaSoap Mactavish0% (1)
- Chamanes y Divinidades FranciaDocumento16 páginasChamanes y Divinidades FranciaMorales Jara FernandoAún no hay calificaciones
- Idea PaintDocumento3 páginasIdea PaintJoseph UniversitarioAún no hay calificaciones
- Evaluacion Fundamentos de Diseño 2Documento5 páginasEvaluacion Fundamentos de Diseño 2andres trillerasAún no hay calificaciones
- Ave Verum Corpus MozartDocumento3 páginasAve Verum Corpus MozartGabriel AlejandroAún no hay calificaciones
- HellerDocumento2 páginasHellervmartinezvilellaAún no hay calificaciones
- Mitos/leyendasDocumento30 páginasMitos/leyendasLizy CrIbaAún no hay calificaciones
- InvestigacionEtnografica PDFDocumento47 páginasInvestigacionEtnografica PDFjoednivaAún no hay calificaciones
- Goytisolo y BorgesDocumento21 páginasGoytisolo y BorgesleocoutoAún no hay calificaciones
- Guia Ascensores COVENIN 2Documento27 páginasGuia Ascensores COVENIN 2Leandro SilvaAún no hay calificaciones
- Fichas de Evaluacion de Matematica - Martes 14 Diciembre 2021Documento7 páginasFichas de Evaluacion de Matematica - Martes 14 Diciembre 2021César A. Manco RodriguezAún no hay calificaciones
- Neobarroco en La ArgentinaDocumento9 páginasNeobarroco en La ArgentinaCamilo SánchezAún no hay calificaciones
- Octubre - Literatura - 5to AñoDocumento16 páginasOctubre - Literatura - 5to AñoAnonymous 7za15o0Aún no hay calificaciones
- S8.L1.Denzin, Norman K e Lincoln, Yvonna S. Manual de InvestigaciónDocumento14 páginasS8.L1.Denzin, Norman K e Lincoln, Yvonna S. Manual de InvestigaciónMónica MartínezAún no hay calificaciones
- Piano A Primera Vista para MusicosDocumento2 páginasPiano A Primera Vista para MusicosSusana Castro GilAún no hay calificaciones
- Paleo CristianoDocumento25 páginasPaleo CristianoJavier Alcides CastellónAún no hay calificaciones
- Ejercicio Abaco de RegnierDocumento3 páginasEjercicio Abaco de RegnierJavier Cast100% (1)
- EL ARTE GRIEGO 1. Historia y SociedadDocumento11 páginasEL ARTE GRIEGO 1. Historia y SociedadnachoseliAún no hay calificaciones
- Tema 2 ArchivoDocumento14 páginasTema 2 ArchivoMagdalena Arenales100% (1)
- Qué Es El TeatroDocumento6 páginasQué Es El Teatrocyber clickAún no hay calificaciones
- Estimulosjunio 2016Documento7 páginasEstimulosjunio 2016Timia TalashekAún no hay calificaciones
- Trabajo Práctico. La PublicidadDocumento6 páginasTrabajo Práctico. La Publicidadpaulacvargas2004Aún no hay calificaciones
- Mendoza Fillola, Antonio - El Cuento y Sus Aportaciones Al Intertexto Del Lector PDFDocumento30 páginasMendoza Fillola, Antonio - El Cuento y Sus Aportaciones Al Intertexto Del Lector PDFSebastian MirasAún no hay calificaciones