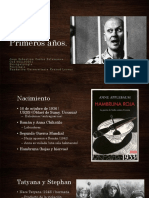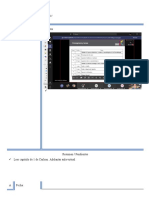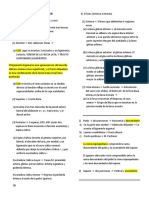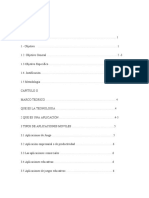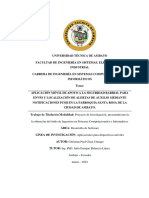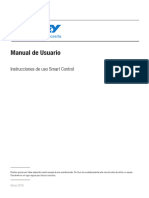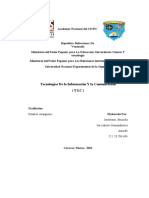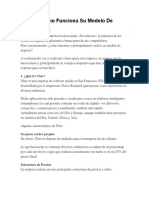Documentos de Académico
Documentos de Profesional
Documentos de Cultura
Recomendaciones de Uso Teams PDF
Recomendaciones de Uso Teams PDF
Cargado por
Juan Sebastian Castro SalamancaTítulo original
Derechos de autor
Formatos disponibles
Compartir este documento
Compartir o incrustar documentos
¿Le pareció útil este documento?
¿Este contenido es inapropiado?
Denunciar este documentoCopyright:
Formatos disponibles
Recomendaciones de Uso Teams PDF
Recomendaciones de Uso Teams PDF
Cargado por
Juan Sebastian Castro SalamancaCopyright:
Formatos disponibles
GUÍA ASPECTOS TÉCNICOS
EN TEAMS
APOYADA EN TECNOLOGÍAS DE LA
INFORMACIÓN Y LA COMUNICACIÓN
FUNDACIÓN UNIVERSITARIA KONRAD LORENZ
Contenido
Recomendaciones uso de TEAMS .............................................................................................. 2
Recomendaciones técnicas para video conferencia ...................................................... 2
Manual de Instalación Microsoft Teams ................................................................................. 4
Requisitos mínimos del equipo de destino ....................................................................... 4
Instalación...................................................................................................................................... 4
Ingreso a la plataforma ............................................................................................................. 7
Reunión ........................................................................................................................................... 8
Compartir pantalla...................................................................................................................... 9
Iniciar un chat en la reunión ................................................................................................ 11
Levantar la mano ...................................................................................................................... 11
Grabar reunión .......................................................................................................................... 12
Visualizar equipo de la reunión .......................................................................................... 12
Visualizar archivos .................................................................................................................. 14
Cra. 9 Bis No. 62.43 - Bogotá D.C., Colombia
T. (571) 347 2311 - F. (571) 347 2311 ext. 131
info@fukl.edu.co - www.konradlorenz.edu.co
Recomendaciones uso de TEAMS
Recomendaciones técnicas para video conferencia
Disponer de un computador actualizado tablet o smartphone.
Contar con una conexión a internet con un ancho de banda mayor o igual a 15
Mbps.
Para las sesiones de clases síncronas remotas se recomienda hacer uso de
computador portátil o de escritorio y la versión de Teams para escritorio
instalada, teniendo en cuenta que esta versión ofrece funcionalidades que no
están disponibles en la versión web o móvil.
Disponer de auriculares o parlantes y micrófono que le permitan tener una
comunicación fluida.
Antes de iniciar sesión conectar el auricular, diadema, parlantes y webcam
para que la aplicación reconozca el dispositivo de salida de audio, micrófono y
video.
Inhabilitar el firewall del equipo ya que vamos a utilizar complementos y
archivos que pueden generar conflicto (ingresar a menú >> panel de control
>> firewall de Windows opción deshabilitar) esto mientras la sesión.
Se recomienda tener las siguientes herramientas instaladas en su computador,
smartphone o tablet (Excel, Power Point, Word, Adobe Acrobat Reader) o el
software requerido antes de dar inicio a la sesión de clases síncrono remoto.
En caso de requerir presentar grabación o videos se recomienda que sea en
formato mp4, que es un formato de video liviano de fácil reproducción.
Para mantener la conexión estable se recomienda que se utilice la cámara solo
en el momento que lo requiera o se esté realizando una intervención.
Se recomienda mantener el equipo sobre superficies que no sean blandas y
que no obstruyan con la refrigeración del equipo, para mantenerlo fresco y
evitar recalentamiento.
Se recomienda mantener el equipo con suficiente carga o conectado al
cargador de corriente durante las sesiones de clase síncrono remotas.
Se recomienda al momento de utilizar la cámara, evitar quedar a contraluz.
Cra. 9 Bis No. 62.43 - Bogotá D.C., Colombia
T. (571) 347 2311 - F. (571) 347 2311 ext. 131
info@fukl.edu.co - www.konradlorenz.edu.co
Si va a utilizar el micrófono incorporado en el pc y los parlantes, evite estar en
un lugar con mucho ruido ambiente.
Para mantener una conexión a internet estable, se recomienda realizarla
mediante conexión vía cable ethernet.
Cra. 9 Bis No. 62.43 - Bogotá D.C., Colombia
T. (571) 347 2311 - F. (571) 347 2311 ext. 131
info@fukl.edu.co - www.konradlorenz.edu.co
Manual de Instalación Microsoft Teams
Requisitos mínimos del equipo de destino
Windows 7 o posterior.
Se recomienda tener 3 GB de espacio en su disco para cada perfil de usuario.
De acuerdo con su sistema operativo deberá seleccionar el archivo de
instalación (32 bits o 64 bits).
Instalación
Para descargar el paquete instalador debe dar clic al siguiente enlace, con el Scroll del
mouse debe bajar para visualizar las opciones de Descarga en la página.
https://www.microsoft.com/es-co/microsoft-365/microsoft-teams/download-app
Cra. 9 Bis No. 62.43 - Bogotá D.C., Colombia
T. (571) 347 2311 - F. (571) 347 2311 ext. 131
info@fukl.edu.co - www.konradlorenz.edu.co
Deberá seleccionar la opción>> Descargar Teams para el escritorio >> Descargar
Teams.
El sistema mostrará en pantalla un mensaje solicitando la ruta para guardar el archivo
de instalación. Si el sistema no le solicita una ruta para la descarga, de clic sobre las
opciones del instalador descargado, ubicado en la parte inferior del explorador y de
clic en “Mostrar en carpeta”.
Cra. 9 Bis No. 62.43 - Bogotá D.C., Colombia
T. (571) 347 2311 - F. (571) 347 2311 ext. 131
info@fukl.edu.co - www.konradlorenz.edu.co
Una vez terminada la descarga, diríjase a la ubicación donde se descargó el instalador.
De doble clic sobre el instalador y seleccione la opción "Ejecutar".
Cra. 9 Bis No. 62.43 - Bogotá D.C., Colombia
T. (571) 347 2311 - F. (571) 347 2311 ext. 131
info@fukl.edu.co - www.konradlorenz.edu.co
El sistema iniciará con la instalación de Microsoft Teams. Terminada la instalación el
sistema le mostrará una ventana de bienvenida de Microsoft Teams la cual le pedirá
que inicie sesión con su cuenta de correo Office 365.
Ingreso a la plataforma
Deberá introducir su correo institucional o el que le haya sido asignado, junto con la
contraseña.
Cra. 9 Bis No. 62.43 - Bogotá D.C., Colombia
T. (571) 347 2311 - F. (571) 347 2311 ext. 131
info@fukl.edu.co - www.konradlorenz.edu.co
Concluido estos pasos se abrirá Microsoft Teams Desktop.
Reunión
Para ingresar a la reunión programada, de clic sobre la opción “Calendario”. Podrá
visualizar las reuniones programas, seleccione la reunión a la cual debe asistir dando
clic en la opción “Unirse”.
Cra. 9 Bis No. 62.43 - Bogotá D.C., Colombia
T. (571) 347 2311 - F. (571) 347 2311 ext. 131
info@fukl.edu.co - www.konradlorenz.edu.co
Según los protocolos establecidos, por favor apague su cámara, silencie su micrófono
y de nuevamente clic en “Unirse ahora”. Una vez haya ingresado a la reunión, deberá
esperar a que los demás miembros se unan y el moderador inicie con las respectivas
indicaciones.
Compartir pantalla
Si desea compartir pantalla deberá dar clic sobre la opción “Compartir”.
Cra. 9 Bis No. 62.43 - Bogotá D.C., Colombia
T. (571) 347 2311 - F. (571) 347 2311 ext. 131
info@fukl.edu.co - www.konradlorenz.edu.co
El sistema mostrará en pantalla las diferentes opciones con las que cuenta para
compartir pantalla, junto con los diferentes archivos que podrá compartir, al dar clic
en “Examinar” podrá visualizar más opciones a seleccionar, deberá seleccionar la
opción que más se adecue a su necesidad.
Cra. 9 Bis No. 62.43 - Bogotá D.C., Colombia
T. (571) 347 2311 - F. (571) 347 2311 ext. 131
info@fukl.edu.co - www.konradlorenz.edu.co
Iniciar un chat en la reunión
Si desea realizar un comentario en el chat de la reunión, deberá dar clic sobre la opción
“Chatear”.
Levantar la mano
Si desea levantar la mano, debe dar clic en “Participantes” y seleccionar la opción
“Levantar la mano”.
Cra. 9 Bis No. 62.43 - Bogotá D.C., Colombia
T. (571) 347 2311 - F. (571) 347 2311 ext. 131
info@fukl.edu.co - www.konradlorenz.edu.co
Grabar reunión
Si desea grabar una reunión, deberá dar clic en los 3 puntos “…” y seleccionar la opción
“Iniciar grabación”, inmediatamente el sistema iniciará la grabación, para detenerla
dar clic en los 3 puntos “…” y seleccionar la opción “Detener grabación”.
Visualizar equipo de la reunión
Una vez haya ingresado a su reunión, de clic sobre la opción “Equipos” y seleccione el
equipo que le haya sido asignado.
Cra. 9 Bis No. 62.43 - Bogotá D.C., Colombia
T. (571) 347 2311 - F. (571) 347 2311 ext. 131
info@fukl.edu.co - www.konradlorenz.edu.co
Una vez dentro del equipo de clic sobre el Canal de la reunión en la que se encuentra,
podrá identificarlo por el icono de una cámara azul que aparecerá en el nombre de la
reunión.
Cra. 9 Bis No. 62.43 - Bogotá D.C., Colombia
T. (571) 347 2311 - F. (571) 347 2311 ext. 131
info@fukl.edu.co - www.konradlorenz.edu.co
Visualizar archivos
Para visualizar los archivos de la reunión debe dar clic en la opción “Archivos”, una vez
allí se mostrarán los archivos asociados a la reunión y sobre los cuales tendrá permiso
para visualizar o editar, de acuerdo, a los permisos que le sean otorgados sobre los
mismos.
Cra. 9 Bis No. 62.43 - Bogotá D.C., Colombia
T. (571) 347 2311 - F. (571) 347 2311 ext. 131
info@fukl.edu.co - www.konradlorenz.edu.co
También podría gustarte
- Caso N°2 NokiaDocumento11 páginasCaso N°2 NokiaMichelleArleneMartinezAún no hay calificaciones
- Marketing de Excelencia 3 Caso MicrosoftDocumento6 páginasMarketing de Excelencia 3 Caso MicrosoftsissleyAún no hay calificaciones
- PSPAT Andrei ChikatiloDocumento6 páginasPSPAT Andrei ChikatiloJuan Sebastian Castro SalamancaAún no hay calificaciones
- PB2 ApuntesDocumento50 páginasPB2 ApuntesJuan Sebastian Castro SalamancaAún no hay calificaciones
- Mapa Mental PDFDocumento2 páginasMapa Mental PDFJuan Sebastian Castro SalamancaAún no hay calificaciones
- Radiologia Clinica MIDocumento6 páginasRadiologia Clinica MIJuan Sebastian Castro SalamancaAún no hay calificaciones
- Miembro InferiorDocumento6 páginasMiembro InferiorJuan Sebastian Castro SalamancaAún no hay calificaciones
- Anatomia 2.0 MsDocumento5 páginasAnatomia 2.0 MsJuan Sebastian Castro SalamancaAún no hay calificaciones
- La Moral Sexual Cultural y La Nerviosidad ModernaDocumento3 páginasLa Moral Sexual Cultural y La Nerviosidad ModernaJuan Sebastian Castro SalamancaAún no hay calificaciones
- Tarea Ejemplos de Fallas Del MercadoDocumento3 páginasTarea Ejemplos de Fallas Del MercadoGabriel Vega CoronaAún no hay calificaciones
- Mono AndyDocumento26 páginasMono AndyRODRIGO AJNOTAAún no hay calificaciones
- Semana 3 Módulos 6y8Documento13 páginasSemana 3 Módulos 6y8rrrAún no hay calificaciones
- Ejercicios Sistemas OperativosDocumento6 páginasEjercicios Sistemas OperativosMaleni Cerezo FernándezAún no hay calificaciones
- Mercado de Telefonia MovilDocumento14 páginasMercado de Telefonia MovilEDITH GABRIELA ALFARO PEREZAún no hay calificaciones
- La Obtención Del Título de Ingeniero en Sistemas Computacionales e InformáticosDocumento175 páginasLa Obtención Del Título de Ingeniero en Sistemas Computacionales e Informáticoselvis brunoAún no hay calificaciones
- TyC Offer Plan Recambio Galaxy A PDFDocumento9 páginasTyC Offer Plan Recambio Galaxy A PDFCristian JavierAún no hay calificaciones
- Tema 6 Diagnosis y Solución de Averías de HardwareDocumento22 páginasTema 6 Diagnosis y Solución de Averías de HardwareRicardoAún no hay calificaciones
- Manual Inverter Smart 2019Documento14 páginasManual Inverter Smart 2019Mauricio SolisAún no hay calificaciones
- Cuestionario - El Impacto de Los Dispositivos Moviles en La EducacionDocumento3 páginasCuestionario - El Impacto de Los Dispositivos Moviles en La EducacionCopiadora La UnionAún no hay calificaciones
- Edge 830 OM ES-XMDocumento40 páginasEdge 830 OM ES-XMFranklin ChimarroAún no hay calificaciones
- Historia Del TelefonoDocumento1 páginaHistoria Del TelefonoMichelle Veliz GolesAún no hay calificaciones
- Caso Cambio de DirecciónDocumento2 páginasCaso Cambio de DirecciónHausterTakuAún no hay calificaciones
- Hugo Carvajal Semana 7Documento4 páginasHugo Carvajal Semana 7Hugo Carvajal100% (3)
- NeologismosDocumento4 páginasNeologismosManuel RomeroAún no hay calificaciones
- Propuesta Curso Reparacion de Celulares Año 2021Documento12 páginasPropuesta Curso Reparacion de Celulares Año 2021Francelia SanchezAún no hay calificaciones
- Plan de Marketing DigitalDocumento57 páginasPlan de Marketing DigitalAndres Calderon100% (1)
- UNIVERSIDAD POLITÉCNICA DE HONDURAS CuestionarioDocumento33 páginasUNIVERSIDAD POLITÉCNICA DE HONDURAS CuestionarioKEVIN STEVE GUZMAN RODRIGUEZAún no hay calificaciones
- Android - Duelo de TitanesDocumento84 páginasAndroid - Duelo de TitanesOrlin Figueroa GironAún no hay calificaciones
- Trabajo de TIC UNES TerminadoDocumento4 páginasTrabajo de TIC UNES TerminadoJenderson BrzlaAún no hay calificaciones
- Tecnología ComunicacionalDocumento24 páginasTecnología ComunicacionalRomán ErnestoAún no hay calificaciones
- Cuadro SinopticoDocumento2 páginasCuadro SinopticoDAMIAN FLORES BAHENAAún no hay calificaciones
- Analisis Dofa de Caterpillar ExposicionDocumento5 páginasAnalisis Dofa de Caterpillar ExposicionNATALIA SANCHEZ OROZCOAún no hay calificaciones
- Casos de ExitoDocumento10 páginasCasos de ExitoGabriel Huanca RafaelAún no hay calificaciones
- Manual de Percepcion de Familias UsuariasDocumento30 páginasManual de Percepcion de Familias UsuariasjesusquispeAún no hay calificaciones
- Aca 2 Mantenimiento de Computadores Hellem HernandezDocumento8 páginasAca 2 Mantenimiento de Computadores Hellem HernandezHellem HernandezAún no hay calificaciones
- Kt2atsct-2.0.0 em Kants Usa M-Spa 200310.1Documento181 páginasKt2atsct-2.0.0 em Kants Usa M-Spa 200310.1Mauricio PalaciosAún no hay calificaciones
- User Instructionsfor LoRa Configuration - En.esDocumento28 páginasUser Instructionsfor LoRa Configuration - En.esNathalia VillamizarAún no hay calificaciones