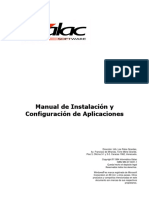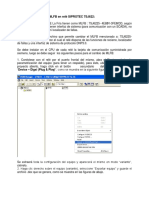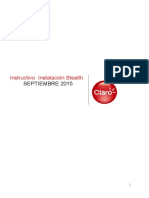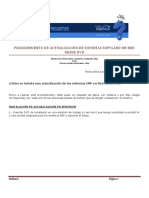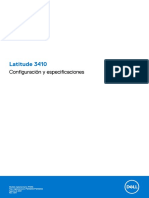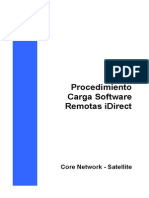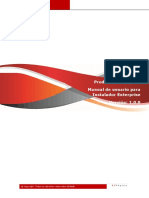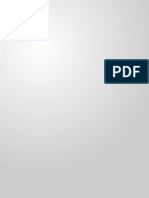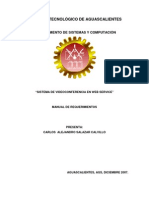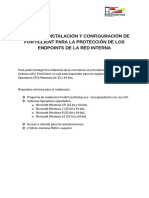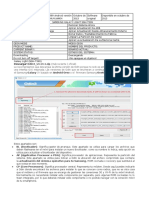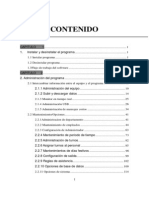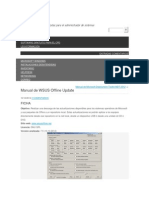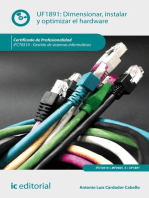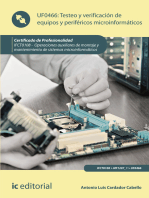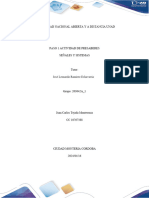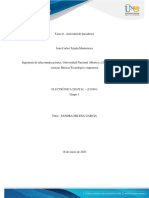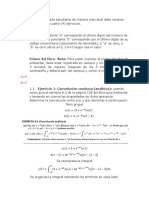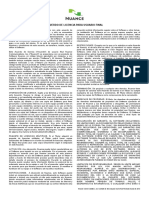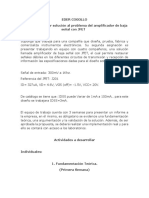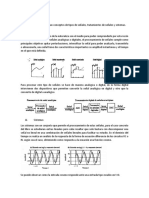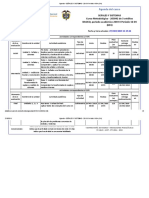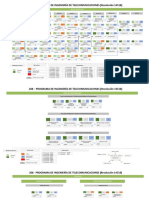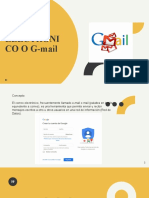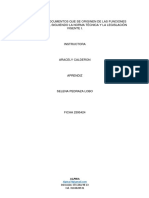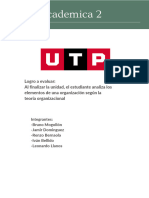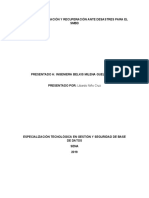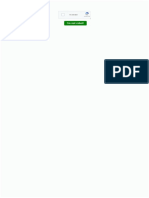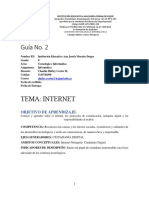Documentos de Académico
Documentos de Profesional
Documentos de Cultura
Actualización de Firmware de Forma Remota Con iDRAC en Servidores Dell PowerEdge R330.
Cargado por
justjuank20100 calificaciones0% encontró este documento útil (0 votos)
254 vistas3 páginasTítulo original
Actualización de firmware de forma remota con iDRAC en servidores Dell PowerEdge R330.
Derechos de autor
© © All Rights Reserved
Formatos disponibles
PDF, TXT o lea en línea desde Scribd
Compartir este documento
Compartir o incrustar documentos
¿Le pareció útil este documento?
¿Este contenido es inapropiado?
Denunciar este documentoCopyright:
© All Rights Reserved
Formatos disponibles
Descargue como PDF, TXT o lea en línea desde Scribd
0 calificaciones0% encontró este documento útil (0 votos)
254 vistas3 páginasActualización de Firmware de Forma Remota Con iDRAC en Servidores Dell PowerEdge R330.
Cargado por
justjuank2010Copyright:
© All Rights Reserved
Formatos disponibles
Descargue como PDF, TXT o lea en línea desde Scribd
Está en la página 1de 3
Actualización de firmware de forma remota con iDRAC en servidores Dell
PowerEdge R330.
Es posible actualizar los componentes Dell PowerEdge de forma local y remota. En
nuestro caso de forma remota utilizando otro equipo conectado a la red, o mediante
un portátil conectándolo a través de un patch cord a la tarjeta de red número uno
del servidor.
Para realizar la actualización de firmware a través del iDRAC vamos a seguir la
siguiente guía:
https://www.dell.com/support/article/us/en/19/sln292363/dell-poweredge-
c%C3%B3mo-obtener-una-actualizaci%C3%B3n-de-firmware-remota-con-
idrac?lang=es
Apéndices; 1. Descripción general.
La tarjeta de acceso remoto Dell integrada (iDRAC) ofrece la posibilidad de
actualizar el firmware de manera remota (uno por uno) por medio de función
"Actualización y reversión". Funciona incluso si el servidor se está ejecutando.
¿Cuál formato seleccionar para obtener una actualización de firmware de
iDRAC?
La iDRAC puede utilizar archivos ".EXE" para actualizar los servidores. Vaya al sitio
dell.com/support/home y seleccione su modelo para enumerar todos los archivos
disponibles.
Aquí se presenta un resumen de los pasos para actualizar mediante iDRAC. A
continuación se proporciona información detallada.
1. Vaya al sitio de soporte de Dell
2. Introduzca la etiqueta de servicio o seleccione directamente el modelo.
3. Acceda al menú "Drivers and Downloads" (Controladores y descargas)
4. Seleccione el firmware que se debe actualizar.
5. Descargue el formato .exe (x86 o x64).
6. Acceda al menú Update (Actualizar) de iDRAC.
7. Cargue el archivo en el campo Update (Actualizar)
8. Aplique la actualización.
La actualización se agregará a la lista de tareas y se completará en unos minutos.
NOTA: En nuestro caso para servidores Dell PowerEdge R330 utilizamos el
firmware del siguiente enlace de descarga.
https://downloads.dell.com/FOLDER05296867M/3/iDRAC-with-Lifecycle-
Controller_Firmware_1HY5M_WN64_2.61.60.60_A00_02.EXE
Apéndices; 3. Cómo actualizar el firmware con la iDRAC 7 o iDRAC 8.
Para ello ingresamos mediante el navegador la dirección Ip de la interfaz web de
integrated Dell Remote Access Controller (iDRAC) la cual es: 192.168.0.120
Ya el inicio de sección utilizamos en los parámetros.
Nombre de usuario: root
Contraseña: calvin
Antes de actualizar el firmware con el método de actualización de dispositivo
individual, asegúrese de haber descargado la imagen del firmware en una ubicación
del sistema local.
1. Vaya a Overview (Descripción general) > iDRAC Settings (Configuración
de iDRAC) > Update and Rollback (Actualización y reversión). Aparece la
página Firmware Update (Actualización de firmware).
2. En la pestaña Update (Actualizar), seleccione Local para la opción File
Location (Ubicación del archivo).
3. Haga clic en Browse (Examinar), seleccione el archivo de la imagen de
firmware para los componentes necesarios y, a continuación, haga clic
en Upload (Cargar).
4. Una vez finalizada la carga, la sección Update Details (Detalles de la
actualización) muestra cada uno de los archivos de firmware cargados en el
iDRAC y su estado.
5. Si el archivo de la imagen de firmware es válido y se cargó correctamente, la
columna Contents (Contenido) muestra un ícono (+) al lado del nombre de
archivo de la imagen del firmware. Expanda el nombre para ver la información
de Device Name (Nombre del dispositivo), Current (Actual) y Available
firmware version (Versión de firmware disponible).
6. Seleccione el archivo de firmware requerido que desea actualizar y realice
una de las siguientes acciones:
✓ Para imágenes de firmware que no requieren un reinicio del sistema
host, haga clic en Install (Instalar). Por ejemplo, un archivo de
firmware de iDRAC.
✓ Para las imágenes de firmware que requieran un reinicio del sistema
host, haga clic en Install and Reboot (Instalar y reiniciar) o en Install
Next Reboot (Instalar al siguiente reinicio).
✓ Para cancelar la actualización del firmware, haga clic
en Cancel (Cancelar).
Al hacer clic en Install (Instalar), Install and Reboot (Instalar y reiniciar)
o Install Next Reboot (Instalar en el siguiente reinicio), aparecerá Updating
Job Queue (Actualizando cola de trabajos) se muestra.
7. Haga clic en Job Queue (Cola de trabajo) para ver la página Job Queue,
donde puede ver y administrar las actualizaciones de firmware preparadas o
haga clic en OK (Aceptar) para actualizar la página actual y ver el estado de
la actualización del firmware.
En el siguiente enlace hay un video con los pasos a seguir para realizar la
actualización: https://www.youtube.com/watch?v=kUJ3SlGHQY8
De requerir asistencia adicional en caso de que el servidor presente algún tipo de
alarma comunicarse con Soporte Dell EMC a la línea 018009155704 opción 1-4-4 y
brindar el número de etiqueta de servicio la cual se encuentra en la parte frontal del
servidor en la pestaña EST, así como el sistema operativo instalado y si esté es de
arquitectura x86 o x64.
También podría gustarte
- Manual Instalacion Aplicaciones GalacDocumento36 páginasManual Instalacion Aplicaciones GalacYubert RamirezAún no hay calificaciones
- Instructivo ACA 2Documento9 páginasInstructivo ACA 2steffyAún no hay calificaciones
- Restauración de Firmware ( - Instalación Limpia - )Documento3 páginasRestauración de Firmware ( - Instalación Limpia - )Jesus VelasquezAún no hay calificaciones
- 2da Modulo 2Documento6 páginas2da Modulo 2GabrielN HDAún no hay calificaciones
- Instalación Cliente Nvision 8.55Documento24 páginasInstalación Cliente Nvision 8.55Jorman MorilloAún no hay calificaciones
- NetUpdate4 SpaDocumento63 páginasNetUpdate4 Spaleonel1965Aún no hay calificaciones
- Pasos para Cambio de MLFB en Relé SIPROTEC 7SJ622Documento9 páginasPasos para Cambio de MLFB en Relé SIPROTEC 7SJ622claudimar rodriguez100% (1)
- Guía instalación WinPower SAIDocumento14 páginasGuía instalación WinPower SAIFernando Abadia GarasaAún no hay calificaciones
- Implementación StoreOnce 4500Documento8 páginasImplementación StoreOnce 4500CERAPIO AMACHE CHOQUEAún no hay calificaciones
- Controlador Intel WiFiDocumento2 páginasControlador Intel WiFiRosmeryAún no hay calificaciones
- Configuración Del Servidor Dell PowerEdge Mediante Dell Lifecycle ControllerDocumento9 páginasConfiguración Del Servidor Dell PowerEdge Mediante Dell Lifecycle ControllerKaryn AntunezAún no hay calificaciones
- Instalación BAS CSDocumento23 páginasInstalación BAS CSperrociegoAún no hay calificaciones
- FirmwareDocumento27 páginasFirmwareCandy Hernandez Cruz100% (1)
- Instalacion StealthDocumento11 páginasInstalacion StealthGastón Areco BravoAún no hay calificaciones
- ERP-Procedimiento para Instalar Actualizacion Sistemas ERP Desde DVDDocumento7 páginasERP-Procedimiento para Instalar Actualizacion Sistemas ERP Desde DVDfelipariuzAún no hay calificaciones
- b1 - Requirimientos de Hardware y SoftwareDocumento3 páginasb1 - Requirimientos de Hardware y SoftwareLGuineaAún no hay calificaciones
- Configuracion de Servicios en Windows Server 2012 PDFDocumento152 páginasConfiguracion de Servicios en Windows Server 2012 PDFOMAR ANDRES CASTANEDA LIZARAZO100% (1)
- Instalacion Sistema SIAD PDFDocumento10 páginasInstalacion Sistema SIAD PDFRosendo PatoniAún no hay calificaciones
- Instalación de Windows Server 2008Documento16 páginasInstalación de Windows Server 2008Araceli Sánchez PachecoAún no hay calificaciones
- Guia Descarga e Instalacion Quartus PrimeDocumento9 páginasGuia Descarga e Instalacion Quartus PrimelouisAún no hay calificaciones
- Guia de Inicio Administrador PDFDocumento56 páginasGuia de Inicio Administrador PDFCamilo Ernesto Duran CastillaAún no hay calificaciones
- Latitude 14 3410 Laptop Owners Manual2 Es MXDocumento22 páginasLatitude 14 3410 Laptop Owners Manual2 Es MXCrystian Miguel Angel Fernández GonzálezAún no hay calificaciones
- Ios UpgradeDocumento6 páginasIos UpgradeLOGANAún no hay calificaciones
- Actualizacion Firmware Panel View Plus 600Documento11 páginasActualizacion Firmware Panel View Plus 600Luis GustavoAún no hay calificaciones
- Guia Instalacion Actualizacion 350 PDFDocumento23 páginasGuia Instalacion Actualizacion 350 PDFandreclAún no hay calificaciones
- Documentación de Procedimiento TST para Verificación y Solución de Casos TécnicosDocumento17 páginasDocumentación de Procedimiento TST para Verificación y Solución de Casos TécnicosJose A. NavarreteAún no hay calificaciones
- Guía de Implementación de Windows Server 2008 SP2Documento17 páginasGuía de Implementación de Windows Server 2008 SP2Gissel Toledo OrozcoAún no hay calificaciones
- Concepto de ControladoresDocumento7 páginasConcepto de ControladoresReyna Chan0% (1)
- ManualDocumento16 páginasManualElvis Obando B.Aún no hay calificaciones
- Carga Software Remotas Idirect V1.1 PDFDocumento18 páginasCarga Software Remotas Idirect V1.1 PDFdaba642Aún no hay calificaciones
- Manual Instalacion Oracle 9iDocumento6 páginasManual Instalacion Oracle 9iRut RomeroAún no hay calificaciones
- Soporte SGTaller 2.2Documento11 páginasSoporte SGTaller 2.2Jorge Eliecer DelgadoAún no hay calificaciones
- GettingStarted 2017 Es PDFDocumento9 páginasGettingStarted 2017 Es PDFJennifer CharlesAún no hay calificaciones
- Laboratorio 4 Plan de Instalacion SoftwareDocumento14 páginasLaboratorio 4 Plan de Instalacion SoftwareLeidy Cifuentes MartinezAún no hay calificaciones
- SIGA220400 Cartilla Actualizacion OracleDocumento17 páginasSIGA220400 Cartilla Actualizacion Oraclehernanpineda1Aún no hay calificaciones
- HPE MSA P2000 G3 Storage - Firmware Upgrade Using SMU (GUI) and FTP (CLI)Documento6 páginasHPE MSA P2000 G3 Storage - Firmware Upgrade Using SMU (GUI) and FTP (CLI)Davis BejaranoAún no hay calificaciones
- Actualización de Flash de ControlLogixDocumento10 páginasActualización de Flash de ControlLogixjose norbeyAún no hay calificaciones
- WDS (Windows Deployment Services)Documento20 páginasWDS (Windows Deployment Services)ygallego73Aún no hay calificaciones
- Manual Usuario Instalador Enterprise V 1.0.0 PDFDocumento10 páginasManual Usuario Instalador Enterprise V 1.0.0 PDFHector Andrés Veloza ParraAún no hay calificaciones
- Restauración de Configuración para firmware-N301-V12.01.01.46 Multi RST01Documento11 páginasRestauración de Configuración para firmware-N301-V12.01.01.46 Multi RST01Luis DiazAún no hay calificaciones
- Manual de Instalación JDSA 4.0Documento10 páginasManual de Instalación JDSA 4.0Fidel MachadoAún no hay calificaciones
- Léame de Adobe Premiere Pro CS5Documento9 páginasLéame de Adobe Premiere Pro CS5Aura PalaciosAún no hay calificaciones
- STEP 7 MicroWIN (Instrucciones)Documento7 páginasSTEP 7 MicroWIN (Instrucciones)Kebyn Juan Pariona Achata100% (1)
- Guía 1 - Instalación Del KIT de Desarrollo de Java 1.8u251Documento5 páginasGuía 1 - Instalación Del KIT de Desarrollo de Java 1.8u251JoséAún no hay calificaciones
- Pasos Que Se Deben Seguir Antes de Instalar Windows 7 SP1 y Windows Server 2008 R2 SP1 Desde El Centro de Descarga de MicrosoftDocumento5 páginasPasos Que Se Deben Seguir Antes de Instalar Windows 7 SP1 y Windows Server 2008 R2 SP1 Desde El Centro de Descarga de MicrosoftonurAún no hay calificaciones
- Gfpi-F-019 - Anexo 1 Guía 10Documento3 páginasGfpi-F-019 - Anexo 1 Guía 10Leonardo DuarteAún no hay calificaciones
- Actualizacion de Version Plataforma A 6016Documento11 páginasActualizacion de Version Plataforma A 6016Diego CaráAún no hay calificaciones
- Videoconferencia Con JAVADocumento13 páginasVideoconferencia Con JAVAAlex SalazarAún no hay calificaciones
- Manual Instalacion FTCDocumento8 páginasManual Instalacion FTCDacg CaraballoAún no hay calificaciones
- Poweredge-M1000e Setup Guide Es-MxDocumento12 páginasPoweredge-M1000e Setup Guide Es-MxDaniel Flores CórdovaAún no hay calificaciones
- Odin ModeDocumento3 páginasOdin ModejuanAún no hay calificaciones
- Manual Instalación KactusDocumento26 páginasManual Instalación KactusOscar Javier González RoaAún no hay calificaciones
- Instalacion Oracle Fusion MiddlewareDocumento36 páginasInstalacion Oracle Fusion MiddlewarecarlosAún no hay calificaciones
- T&a 3.6 Software Manual en EspañolDocumento205 páginasT&a 3.6 Software Manual en EspañolJose Luis Quiroz OlivaAún no hay calificaciones
- Wsusoffline TutoDocumento8 páginasWsusoffline TutoGarcia CharlesAún no hay calificaciones
- Tarea 7Documento4 páginasTarea 7anak.riquelmeAún no hay calificaciones
- Instalación del cliente Centura 2000Documento14 páginasInstalación del cliente Centura 2000Sergio Seclen La ChiraAún no hay calificaciones
- Dimensionar, instalar y optimizar el hardware. IFCT0510De EverandDimensionar, instalar y optimizar el hardware. IFCT0510Aún no hay calificaciones
- Testeo y verificación de equipos y periféricos microinformáticos. IFCT0108De EverandTesteo y verificación de equipos y periféricos microinformáticos. IFCT0108Aún no hay calificaciones
- 4grupal item bDocumento5 páginas4grupal item bjustjuank2010Aún no hay calificaciones
- Pmo-Tl-Tf-87 Prot. de Pruebas Red de F.O. Uf1 y 3.1 RTM - 9-May-2019Documento17 páginasPmo-Tl-Tf-87 Prot. de Pruebas Red de F.O. Uf1 y 3.1 RTM - 9-May-2019justjuank2010Aún no hay calificaciones
- Manual Omron STI VS6400 Profiling Scanner (Cortina Óptica)Documento3 páginasManual Omron STI VS6400 Profiling Scanner (Cortina Óptica)justjuank2010Aún no hay calificaciones
- Juan Tejada PresaberDocumento12 páginasJuan Tejada Presaberjustjuank2010Aún no hay calificaciones
- Anexo 1. Programación Cuadrillas 2020Documento73 páginasAnexo 1. Programación Cuadrillas 2020justjuank2010Aún no hay calificaciones
- SAT TT448-2 USE Manual de Usuario - Spanish - Rev.1.4Documento102 páginasSAT TT448-2 USE Manual de Usuario - Spanish - Rev.1.4Analista Validaciones0% (1)
- Guía de Retorno Licencia de ZWCAD Standalone en LíneaDocumento3 páginasGuía de Retorno Licencia de ZWCAD Standalone en Líneajustjuank2010Aún no hay calificaciones
- Aporte Fase 1 Ivan PetroDocumento2 páginasAporte Fase 1 Ivan Petrojustjuank2010Aún no hay calificaciones
- Actualización de Página Web Otro Sí #14Documento2 páginasActualización de Página Web Otro Sí #14justjuank2010Aún no hay calificaciones
- Ejercicios Señales y SistemasDocumento9 páginasEjercicios Señales y Sistemasjustjuank2010Aún no hay calificaciones
- Eula SpaDocumento4 páginasEula Spajustjuank2010Aún no hay calificaciones
- Fase 2 Eder CogolloDocumento4 páginasFase 2 Eder Cogollojustjuank2010Aún no hay calificaciones
- Fase 3 - Juan TejadaDocumento11 páginasFase 3 - Juan Tejadajustjuank2010Aún no hay calificaciones
- Señales continuas y discretasDocumento15 páginasSeñales continuas y discretasjustjuank2010Aún no hay calificaciones
- SeñalDocumento13 páginasSeñaljustjuank2010Aún no hay calificaciones
- SeñalDocumento2 páginasSeñaljustjuank2010Aún no hay calificaciones
- SeñalDocumento13 páginasSeñaljustjuank2010Aún no hay calificaciones
- To BeDocumento2 páginasTo Bejustjuank2010Aún no hay calificaciones
- Ambardar V 3 PDFDocumento782 páginasAmbardar V 3 PDFjustjuank2010Aún no hay calificaciones
- 208 Ingeniería de Telecomunicaciones Resolución 14518 - Malla Curricular 31052018Documento3 páginas208 Ingeniería de Telecomunicaciones Resolución 14518 - Malla Curricular 31052018Camilo ParraAún no hay calificaciones
- To BeDocumento2 páginasTo Bejustjuank2010Aún no hay calificaciones
- IPP-Bosch Gosálbez Miralles - SEÑALES Y SISTEMAS. TEORÍA Y PROBLEMAS PDFDocumento30 páginasIPP-Bosch Gosálbez Miralles - SEÑALES Y SISTEMAS. TEORÍA Y PROBLEMAS PDFJesus Dennis Carlos ButronAún no hay calificaciones
- SeñalDocumento2 páginasSeñaljustjuank2010Aún no hay calificaciones
- Twingo Manual TallerDocumento675 páginasTwingo Manual TallerAdam Alexander Bock93% (15)
- Manual de Lector de PeajistaDocumento12 páginasManual de Lector de Peajistajustjuank2010Aún no hay calificaciones
- Itil Conceptos BasicosDocumento31 páginasItil Conceptos BasicosJimmy Cabrejos FerreyrosAún no hay calificaciones
- Salud Cooop Eps PeticionDocumento2 páginasSalud Cooop Eps Peticionjustjuank2010Aún no hay calificaciones
- AA2-Ev4 - Plan de Configuración y Recuperación Ante Desastres para El SMBD PDFDocumento12 páginasAA2-Ev4 - Plan de Configuración y Recuperación Ante Desastres para El SMBD PDFjustjuank2010Aún no hay calificaciones
- Actividad SMDBDocumento2 páginasActividad SMDBjustjuank2010Aún no hay calificaciones
- Compilado Fundamentos en Informatica y Sistemas PDFDocumento58 páginasCompilado Fundamentos en Informatica y Sistemas PDFjuanAún no hay calificaciones
- Resumen - Capitulo 4Documento7 páginasResumen - Capitulo 4Øsïírïís RøjåsAún no hay calificaciones
- Máquina de Anestesia Morfeus Series 3000Documento29 páginasMáquina de Anestesia Morfeus Series 3000bofiñoAún no hay calificaciones
- Historia de Las Redes SocialesDocumento4 páginasHistoria de Las Redes SocialesFabiola ReyesAún no hay calificaciones
- Correo ElectronicoDocumento10 páginasCorreo ElectronicoLiliana NarazaAún no hay calificaciones
- Actividad 4 Selena PedrazaDocumento6 páginasActividad 4 Selena PedrazaSelena PedrazaAún no hay calificaciones
- Configurar seguridad en RTA y SW1 mediante contraseñas, SSH y VTYDocumento7 páginasConfigurar seguridad en RTA y SW1 mediante contraseñas, SSH y VTYvanessa romeroAún no hay calificaciones
- CAATTDocumento8 páginasCAATTCAYETANO HERRERA MIRANDAAún no hay calificaciones
- Tarea Académica 2Documento7 páginasTarea Académica 2brunomogollon1264Aún no hay calificaciones
- Libro Japón viaje 30 añosDocumento2 páginasLibro Japón viaje 30 añosjona sephAún no hay calificaciones
- El InternerDocumento2 páginasEl InternerLina Margarita Reales GonzálezAún no hay calificaciones
- Encuestas 2022 Vzla PDFDocumento45 páginasEncuestas 2022 Vzla PDFReban OnlineAún no hay calificaciones
- Examen de InternetDocumento3 páginasExamen de InternetJose David Alvarez RamirezAún no hay calificaciones
- Informe de TecnologiasDocumento9 páginasInforme de TecnologiasNoot LoordAún no hay calificaciones
- Packet Tracer - Adición de Dispositivos de IoTDocumento17 páginasPacket Tracer - Adición de Dispositivos de IoTorly100% (1)
- 11 - SeguridadDocumento5 páginas11 - SeguridadHansel ValdesAún no hay calificaciones
- Instalación LAMP, Nagios y ZabbixDocumento15 páginasInstalación LAMP, Nagios y Zabbixnatalia velandiaAún no hay calificaciones
- Módulo de Comunicaciones Smvector Ethernet/Ip: Manual de Referencia - Interface de ComunicaciónDocumento76 páginasMódulo de Comunicaciones Smvector Ethernet/Ip: Manual de Referencia - Interface de Comunicaciónjuan diegoAún no hay calificaciones
- PanelDocumento15 páginasPanelcarmenAún no hay calificaciones
- Caso PayPalDocumento2 páginasCaso PayPalCami SolisAún no hay calificaciones
- Plan de Configuración y Recuperación Ante Desastres para El SMBDDocumento6 páginasPlan de Configuración y Recuperación Ante Desastres para El SMBDJeisson GuellAún no hay calificaciones
- Plantillas Editables de RúbricasDocumento2 páginasPlantillas Editables de RúbricasErick DiazAún no hay calificaciones
- 65231492816Documento2 páginas65231492816YEREMI VEGA MORONAún no hay calificaciones
- Instala OneDrive UVaDocumento6 páginasInstala OneDrive UVaAndres david cvAún no hay calificaciones
- Camaras BiancaDocumento5 páginasCamaras BiancaFlavio Toro BassoAún no hay calificaciones
- Guia de Ventas 2021. Segunda Edicion V2Documento67 páginasGuia de Ventas 2021. Segunda Edicion V2Elizabeth GallegosAún no hay calificaciones
- Formato - de - Mesa de AyudaDocumento2 páginasFormato - de - Mesa de AyudaXIOMARA LISETH SALAMANCA ALARCONAún no hay calificaciones
- Poster Cientifico Olga Leticia Ambuludi ChalanDocumento1 páginaPoster Cientifico Olga Leticia Ambuludi ChalanLetty AmbuludiAún no hay calificaciones
- FGPR - 026 - Formato de Matriz de Trazabilidad de Requisitos PDFDocumento1 páginaFGPR - 026 - Formato de Matriz de Trazabilidad de Requisitos PDFEduardo MenaAún no hay calificaciones
- Guía4 6° INTERNETDocumento10 páginasGuía4 6° INTERNETAdriana PaezAún no hay calificaciones