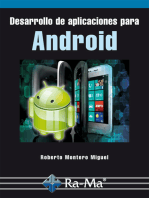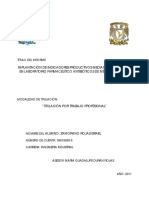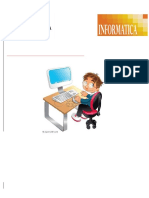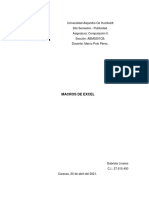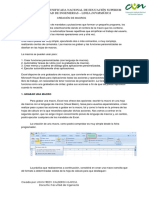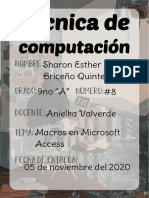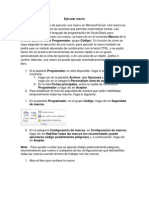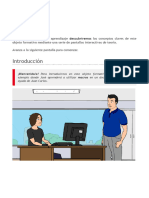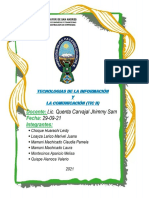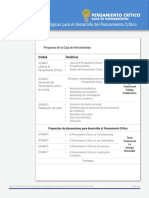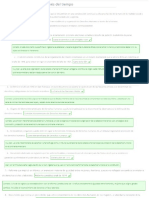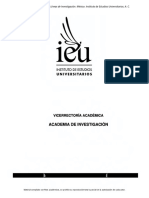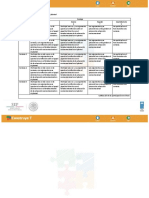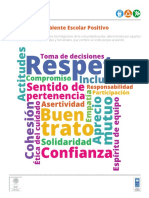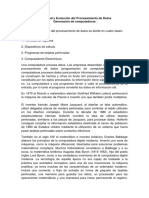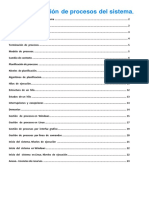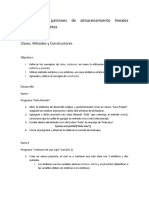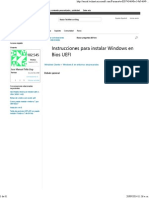Documentos de Académico
Documentos de Profesional
Documentos de Cultura
Macros
Cargado por
luis garciaTítulo original
Derechos de autor
Formatos disponibles
Compartir este documento
Compartir o incrustar documentos
¿Le pareció útil este documento?
¿Este contenido es inapropiado?
Denunciar este documentoCopyright:
Formatos disponibles
Macros
Cargado por
luis garciaCopyright:
Formatos disponibles
UNIVERSIDAD NACIONAL AUTÓNOMA DE MÉXICO
Dirección General de Cómputo y de Tecnologías de Información y Comunicación
Macros
CURSOS EN LÍNEA
MAURICIO ENRIQUE ELIZALDE MEJÍA
ALEJANDRA GODÍNEZ GARCÍA
Macros Mauricio Enrique Elizalde Mejía
Alejandra Godínez García
Macros
Las macros son una secuencia de pasos que tienen la finalidad de automatizar ciertas tareas
cotidianas mediante comandos, a los cuales se les puede asignar un nombre para poderlos
guardar y ejecutar cada vez que se necesite llevar a cabo la misma tarea para la que se crearon.
Crear una macro
Para comenzar a grabar una macro, primero es necesario activar la ficha DESARROLLADOR,
haciendo clic sobre la ficha ARCHIVO y seleccionando OPCIONES. Posteriormente, dirigirse a la
sección PERSONALIZAR CINTA DE OPCIONES y activar la opción DESARROLLADOR.
En Word 2013, también se puede grabar una macro desde la ficha VISTA
Figura 1. Opciones de Word
Dirección General de Cómputo y de Tecnologías de Información y Comunicación 1
Macros Mauricio Enrique Elizalde Mejía
Alejandra Godínez García
Figura 2. Activar ficha Desarrollador
Una vez activada la ficha DESARROLLADOR, diríjase a ella desde la pantalla principal y pulsar
sobre el icono GRABAR MACRO ubicado dentro del grupo de herramientas CÓDIGO.
Figura 3. Icono Grabar macro
Posteriormente aparecerá la ventana Grabar macro, donde se podrá asignar un nombre a las
instrucciones que se grabarán (Nombre de la macro), el o los documentos donde se desea esté
disponible dicha macro y un pequeño comentario sobre la tarea que llevará a cabo (Descripción).
Figura 4. Ventana Grabar macro
Dirección General de Cómputo y de Tecnologías de Información y Comunicación 2
Macros Mauricio Enrique Elizalde Mejía
Alejandra Godínez García
La ventana GRABAR MACRO también permitirá elegir la forma como se abreviará la macro. Si se
elige la opción BOTÓN, la macro aparecerá en la barra de herramientas de acceso rápido, mientras
que la opción TECLADO, permitirá reproducir la macro al pulsar una combinación de teclas.
Asignar macro a: un método abreviado
Si se quiere establecer un comando para la reproducción de una macro, es necesario asignarlo a
una tecla o teclas en el momento de su creación desde la ventana GRABAR MACRO. Al pulsar
sobre la opción TECLADO, aparecerá una nueva ventana titulada PERSONALIZAR TECLADO.
Posicione el cursor en el campo NUEVA TECLA DE MÉTODO ABREVIADO y pulse la combinación
de teclas que más le convenga.
Figura 5. Ventana Personalizar teclado
Tenga cuidado al asignar métodos abreviados a sus macros ya que estos pueden estar
siendo utilizados por otros comandos de Word, por ejemplo Ctrl + C para copiar
Una vez que haya pulsado las teclas que eligió para su macro presione el botón ASIGNAR. Al
cerrar la ventana, la macro comenzará a ser grabada.
Lleve a cabo las acciones que realizará la macro y cuando termine de hacerlas, presione el botón
DETENER GRABACIÓN ubicado en la ficha DESARROLLADOR en el grupo de herramientas
CÓDIGO.
Figura 6. Botón Detener grabación para finalizar la macro
Dirección General de Cómputo y de Tecnologías de Información y Comunicación 3
Macros Mauricio Enrique Elizalde Mejía
Alejandra Godínez García
Ejecutar una macro
Para ejecutar una macro, basta con pulsar la combinación de teclas que eligió al momento de
grabarla, o hacer clic sobre el botón localizado en la barra de herramientas de acceso rápido
(según sea el caso). De tal forma se llevará a cabo la tarea que programó sin necesidad de repetir
los mismos pasos.
En caso de haber olvidado el método abreviado, puede dirigirse a la ficha
DESARROLLADOR y elegir el icono MACROS. En seguida se abrirá una ventana con los
nombres de las macros que se han creado, elija la que desee y pulse sobre el botón
EJECUTAR.
Modificar o eliminar una macro
Para modificar o eliminar una macro, diríjase a la ficha DESARROLLADOR y haga clic en el icono
MACROS ubicado en el grupo de herramientas CÓDIGO.
Figura 7. Icono Macros
Al pulsar sobre dicho icono, aparecerá una ventana con las Macros que han sido generadas.
Seleccione el nombre de la macro que desee modificar o eliminar y pulse sobre el botón
correspondiente.
Figura 8. Ventana Macros desde la que se podrá eliminar una macro
Dirección General de Cómputo y de Tecnologías de Información y Comunicación 4
Macros Mauricio Enrique Elizalde Mejía
Alejandra Godínez García
Seguridad de Macros
La ejecución de una macro implica ciertos riesgos, especialmente si se desconoce el autor, ya que
pueden estar programadas con un fin malicioso y provocar la propagación de virus. Por tal motivo,
Word cuenta con diversos filtros que protegen nuestro equipo.
Para configurar dichos filtros, basta con dirigirse a la ficha DESARROLLADOR y pulsar sobre el
icono SEGURIDAD DE MACROS, ubicado dentro del grupo de herramientas CÓDIGO.
Figura 9. Icono Seguridad de macros
Al pulsar sobre SEGURIDAD DE MACROS, se abrirá una ventana titulada CENTRO DE CONFIANZA,
diríjase a la sección CONFIGURACIÓN DE MACROS y elija la opción que más le convenga. Haga
clic en ACEPTAR.
Figura 10. Ventana Centro de confianza, desde la que se podrá configurar la seguridad de la macro
DESHABILITAR TODAS LAS MACROS SIN NOTIFICACIÓN. Evita la ejecución de macros en
el equipo, por tanto, es el filtro con el nivel más alto de seguridad pero también más
restrictivo.
Dirección General de Cómputo y de Tecnologías de Información y Comunicación 5
Macros Mauricio Enrique Elizalde Mejía
Alejandra Godínez García
DESHABILITAR TODAS LAS MACROS CON NOTIFICACIÓN. Cada vez que se abre una
macro, se emite una notificación solicitando el permiso del usuario para ejecutarla. Autorice
únicamente aquellas cuyo autor le es conocido.
DESHABILITAR TODAS LAS MACROS EXCEPTO LAS FIRMADAS DIGITALMENTE. Permite
la ejecución de macros que contienen firma digital.
HABILITAR TODAS LAS MACROS. No filtra ninguna macro, permitiendo la ejecución de
todas las macros. Por tanto, representa el nivel más bajo de seguridad.
Dirección General de Cómputo y de Tecnologías de Información y Comunicación 6
También podría gustarte
- Desarrollo de aplicaciones para AndroidDe EverandDesarrollo de aplicaciones para AndroidCalificación: 5 de 5 estrellas5/5 (2)
- Computación en la nube: Estrategias de cloud computing en las empresasDe EverandComputación en la nube: Estrategias de cloud computing en las empresasAún no hay calificaciones
- Implementacion de Indicadores Productivos Mediante SAPDocumento84 páginasImplementacion de Indicadores Productivos Mediante SAPCesarAún no hay calificaciones
- Crear Macros en ExcelDocumento5 páginasCrear Macros en Exceljose aguilarAún no hay calificaciones
- Automatizar Excel con macrosDocumento38 páginasAutomatizar Excel con macrosJairo Alberto Martinez GamarraAún no hay calificaciones
- Codigo BinarioDocumento12 páginasCodigo BinarioSilvio GrznAún no hay calificaciones
- Macros - Ejercicios Paso A PasoDocumento4 páginasMacros - Ejercicios Paso A PasoMordecai SommerAún no hay calificaciones
- Aplicaciones Microinformáticas (MF0222_2)De EverandAplicaciones Microinformáticas (MF0222_2)Aún no hay calificaciones
- Historia de IBMDocumento15 páginasHistoria de IBMJose Enrique TelloAún no hay calificaciones
- Programación de Macros en Excel con Visual Basic para Aplicaciones (VBADocumento154 páginasProgramación de Macros en Excel con Visual Basic para Aplicaciones (VBAPablo Hector Ramírez GonzalezAún no hay calificaciones
- Guía para Acuerdos de Convivencia EscolarDocumento12 páginasGuía para Acuerdos de Convivencia EscolarIvan ViramontesAún no hay calificaciones
- Lista de Compras para Ganar Masa Muscular PDFDocumento5 páginasLista de Compras para Ganar Masa Muscular PDFCarlos ValdésAún no hay calificaciones
- PLANEACION InformáticaDocumento44 páginasPLANEACION InformáticaMaria del Carmen Jiménez AlmeidaAún no hay calificaciones
- Mapa Mental Macro en ExcelDocumento1 páginaMapa Mental Macro en ExcelSebastian Espinal Jaraba SebasAún no hay calificaciones
- Sesion de MacrosDocumento8 páginasSesion de MacrosestelavillegasAún no hay calificaciones
- Macros de ExcelDocumento16 páginasMacros de ExcelGabriela LinaresAún no hay calificaciones
- TEMA 16 MacrosDocumento10 páginasTEMA 16 MacrosJhon Alexis Vera RamosAún no hay calificaciones
- Macros WordDocumento3 páginasMacros WordEduanyNavarretteAún no hay calificaciones
- Macros en Excel 2013Documento8 páginasMacros en Excel 2013Doris Romero CortezAún no hay calificaciones
- Introducción a las Macros en ExcelDocumento14 páginasIntroducción a las Macros en ExcelNico nii 301 wtfAún no hay calificaciones
- Guía para Trabajar Con Macros en ExcelDocumento8 páginasGuía para Trabajar Con Macros en Exceljonharold bonillaAún no hay calificaciones
- Macros en Microsoft WordDocumento11 páginasMacros en Microsoft WordFelipe JJAún no hay calificaciones
- Computación I-Tema 14 - HumanidadesDocumento11 páginasComputación I-Tema 14 - HumanidadesOmar BurgaAún no hay calificaciones
- MACROSDocumento6 páginasMACROSJosué GualánAún no hay calificaciones
- DESARROLLADOR UltimoDocumento42 páginasDESARROLLADOR Ultimorosa huaman yauricasaAún no hay calificaciones
- Macros en WordDocumento13 páginasMacros en WordLaura HernandezAún no hay calificaciones
- Macros en Access: Creación y depuraciónDocumento6 páginasMacros en Access: Creación y depuraciónSharonAún no hay calificaciones
- Macros SegurDocumento42 páginasMacros SegurRamónAún no hay calificaciones
- Macros en ExcelDocumento15 páginasMacros en ExcelWendy Tatiana Becerra RobledoAún no hay calificaciones
- Unidad 20 MacrosDocumento8 páginasUnidad 20 MacrosArkis Pacio RobertAún no hay calificaciones
- Ejecutar MacroDocumento3 páginasEjecutar MacroDianita AndreaAún no hay calificaciones
- Excel VBA II PDFDocumento118 páginasExcel VBA II PDFrojaspololeoAún no hay calificaciones
- Preparar Excel para macrosDocumento80 páginasPreparar Excel para macrosSebas CarvajalAún no hay calificaciones
- MacrosDocumento9 páginasMacrosGUADALUPE FIORELA ESPINOZA MAMANIAún no hay calificaciones
- 6macrosyvba Tema5 170214220151Documento73 páginas6macrosyvba Tema5 170214220151jchacruz26Aún no hay calificaciones
- Macros Capitulo 1Documento4 páginasMacros Capitulo 1Tomás Wilson Alemán RamírezAún no hay calificaciones
- Computación II-Tema 22Documento11 páginasComputación II-Tema 22Ray Caleb Pérez De La SotaAún no hay calificaciones
- Macros en ExcelDocumento29 páginasMacros en ExcelRodrigo bento GutierrezAún no hay calificaciones
- Macros y VBA en Excel - JRSFDocumento73 páginasMacros y VBA en Excel - JRSF02-CF-HU-STEYCI MERLY PINEDA CANCHUCAJAAún no hay calificaciones
- MACROSDocumento6 páginasMACROSHenry Alberto Orozco AvilaAún no hay calificaciones
- 01 Semana Excel - MacroDocumento15 páginas01 Semana Excel - MacroMiguel E GAún no hay calificaciones
- UserForm para Determinar La Condición Del AlumnoDocumento7 páginasUserForm para Determinar La Condición Del AlumnoMarcos MayhuaAún no hay calificaciones
- Tema 23 Word Las MacrosDocumento10 páginasTema 23 Word Las MacrosMarta GimenezAún no hay calificaciones
- Diapositiva Practica 4Documento2 páginasDiapositiva Practica 4arezZhacksAún no hay calificaciones
- Tema 2.8 MacrosDocumento3 páginasTema 2.8 MacrosSamael ValdiviaAún no hay calificaciones
- TIAC01 U4 IntroDocumento21 páginasTIAC01 U4 Introcarlos IslasAún no hay calificaciones
- Práctica 3 Alarmas Macros SecurityDocumento18 páginasPráctica 3 Alarmas Macros Securityanon_391674251Aún no hay calificaciones
- Tema 7 OpiDocumento3 páginasTema 7 OpiAngela Maria Mansilla BenitezAún no hay calificaciones
- Crear Una MacroDocumento9 páginasCrear Una Macrosamusdark24Aún no hay calificaciones
- Crear Una MacroDocumento3 páginasCrear Una MacroHenryAún no hay calificaciones
- Excel Avanzado Módulo 3: Macros y su programaciónDocumento4 páginasExcel Avanzado Módulo 3: Macros y su programaciónOscar OlivaresAún no hay calificaciones
- Trabajo MacrosDocumento4 páginasTrabajo MacrosSantiagoRiveraB923Aún no hay calificaciones
- Excel MacrosDocumento7 páginasExcel MacrosrocioAún no hay calificaciones
- Actividad 1Documento4 páginasActividad 1Mavel MazoAún no hay calificaciones
- Manual Excel Macros HapsaDocumento48 páginasManual Excel Macros HapsaEstefania MalventanoAún no hay calificaciones
- Practica 10 Excel Enun MacrosDocumento3 páginasPractica 10 Excel Enun MacrosLeonidParedesAún no hay calificaciones
- Pasos para grabar macros en ExcelDocumento5 páginasPasos para grabar macros en ExcelJose Cruz ChavezAún no hay calificaciones
- MacrosDocumento21 páginasMacrosCarlos De GanteAún no hay calificaciones
- Como Crear Una Macro en Procesador de Textos WordDocumento2 páginasComo Crear Una Macro en Procesador de Textos WordAurora Pérez ColínAún no hay calificaciones
- Consulta de MacrosDocumento2 páginasConsulta de MacrosNicole SalinasAún no hay calificaciones
- MACROS EN WORDPractica1Documento15 páginasMACROS EN WORDPractica1Jose Luis Ordóñez PerezAún no hay calificaciones
- Tic Ii Grupo 1 (Oficial)Documento18 páginasTic Ii Grupo 1 (Oficial)Daniel HuarachiAún no hay calificaciones
- Macro y FuncionDocumento4 páginasMacro y FuncionFer GonzalezAún no hay calificaciones
- Programación Excel: Macros, Módulos y ControlDocumento11 páginasProgramación Excel: Macros, Módulos y ControlAbdul OnofaAún no hay calificaciones
- Sesion 2Documento5 páginasSesion 2johnAún no hay calificaciones
- Guia Opciones de Grabado de Macros en ExcelDocumento1 páginaGuia Opciones de Grabado de Macros en ExcelPatriciaGonzalezAún no hay calificaciones
- Programa Caja de Herramientas y Certificaci NDocumento2 páginasPrograma Caja de Herramientas y Certificaci NFrancis Julianni UreñaAún no hay calificaciones
- Programa Caja de Herramientas y Certificaci NDocumento2 páginasPrograma Caja de Herramientas y Certificaci NFrancis Julianni UreñaAún no hay calificaciones
- Pensamiento Docente CriticoDocumento9 páginasPensamiento Docente CriticoHerzel GmAún no hay calificaciones
- Pensamiento Docente CriticoDocumento9 páginasPensamiento Docente CriticoHerzel GmAún no hay calificaciones
- Derechos HuDocumento3 páginasDerechos Huluis garciaAún no hay calificaciones
- Flyer Guia Movil de PensionisssteDocumento2 páginasFlyer Guia Movil de PensionisssteJorge Luis RamzAún no hay calificaciones
- Líneas de InvestigaciónDocumento10 páginasLíneas de Investigaciónmauricio suarezAún no hay calificaciones
- Que Es El Pensamiento Critico PDFDocumento2 páginasQue Es El Pensamiento Critico PDFJorge ConstanteAún no hay calificaciones
- Que Es El Pensamiento Critico PDFDocumento2 páginasQue Es El Pensamiento Critico PDFJorge ConstanteAún no hay calificaciones
- Pensamiento Docente CriticoDocumento9 páginasPensamiento Docente CriticoHerzel GmAún no hay calificaciones
- Rubricas Foro-DirectivosDocumento2 páginasRubricas Foro-Directivosluis garciaAún no hay calificaciones
- Clase 1 Manual de UsuarioDocumento8 páginasClase 1 Manual de Usuarioluis garciaAún no hay calificaciones
- Pensamiento Docente CriticoDocumento9 páginasPensamiento Docente CriticoHerzel GmAún no hay calificaciones
- Pensamiento Docente CriticoDocumento9 páginasPensamiento Docente CriticoHerzel GmAún no hay calificaciones
- Programa Caja de Herramientas y Certificaci NDocumento2 páginasPrograma Caja de Herramientas y Certificaci NFrancis Julianni UreñaAún no hay calificaciones
- Programa Curso en LineaDocumento2 páginasPrograma Curso en Linealuis garciaAún no hay calificaciones
- Infografía Las Comunidades de Aprendizaje en Construye TDocumento4 páginasInfografía Las Comunidades de Aprendizaje en Construye Tluis garciaAún no hay calificaciones
- 11 Infografia - Inteligencia - Emocional PDFDocumento2 páginas11 Infografia - Inteligencia - Emocional PDFJavier M. CervantesAún no hay calificaciones
- Programa Curso en LineaDocumento2 páginasPrograma Curso en Linealuis garciaAún no hay calificaciones
- Que Es El Pensamiento Critico PDFDocumento2 páginasQue Es El Pensamiento Critico PDFJorge ConstanteAún no hay calificaciones
- InfografiaDocumento2 páginasInfografiaCoordinador Ejecutivo Juarez DosAún no hay calificaciones
- Rubricas Foro-DirectivosDocumento2 páginasRubricas Foro-Directivosluis garciaAún no hay calificaciones
- PNUD Guias ComiteDocumento16 páginasPNUD Guias ComiteFrancisco Villa CarranzaAún no hay calificaciones
- Infografía Ambiente Escolar PositivoDocumento2 páginasInfografía Ambiente Escolar Positivoluis garcia100% (1)
- Construye el liderazgo directivo para mejorar el ambiente escolarDocumento2 páginasConstruye el liderazgo directivo para mejorar el ambiente escolarluis garciaAún no hay calificaciones
- Infografía HSE en La EscuelaDocumento1 páginaInfografía HSE en La Escuelaluis garciaAún no hay calificaciones
- Programa Curso en LineaDocumento2 páginasPrograma Curso en Linealuis garciaAún no hay calificaciones
- Guía Planeación DidácticaDocumento65 páginasGuía Planeación Didácticamalpica79Aún no hay calificaciones
- Evolución Del ComputadorDocumento17 páginasEvolución Del Computador_Gaby_diaz1Aún no hay calificaciones
- Administración de Procesos Del Sistema PDFDocumento26 páginasAdministración de Procesos Del Sistema PDFBj BenitezAún no hay calificaciones
- Apaloo Práctica 1Documento2 páginasApaloo Práctica 1Juan Carlos HernandezAún no hay calificaciones
- OSD Presentación AnyCRM - Gestión de Administración de Clientes - CRM MedellinDocumento26 páginasOSD Presentación AnyCRM - Gestión de Administración de Clientes - CRM MedellinOpen System DevelopmentAún no hay calificaciones
- ADEMINSAC PT 8129320 Mantenimiento MAYOR Turbina 104,000 EOH TG12 (SOPORTE)Documento4 páginasADEMINSAC PT 8129320 Mantenimiento MAYOR Turbina 104,000 EOH TG12 (SOPORTE)Juan ShunaAún no hay calificaciones
- Ceciny CompuenglishDocumento10 páginasCeciny CompuenglishjoaquinAún no hay calificaciones
- 2.NEPLAN-GraphicalUserInterface SDocumento17 páginas2.NEPLAN-GraphicalUserInterface Selectrica3Aún no hay calificaciones
- Escenario 8 Httas en La NubeDocumento2 páginasEscenario 8 Httas en La NubeJuan Fuentes MjAún no hay calificaciones
- PFC Teresa Heras SebastianDocumento207 páginasPFC Teresa Heras SebastianKlaudio Ignacio Riquelme ArrañoAún no hay calificaciones
- Ap02-Aa3-Ev02 Luis Eduardo Perez VargasDocumento5 páginasAp02-Aa3-Ev02 Luis Eduardo Perez VargasjanquerAún no hay calificaciones
- MA642 Ejercicios Desarrollados Semana 1 PDFDocumento6 páginasMA642 Ejercicios Desarrollados Semana 1 PDFBrandon TitoAún no hay calificaciones
- CheckStyle Taller Universidad ValleDocumento4 páginasCheckStyle Taller Universidad ValleCarlos Antonio BenavidezAún no hay calificaciones
- Cotizacion 391461Documento3 páginasCotizacion 391461Treidys PerdomoAún no hay calificaciones
- Cam - Unidad 4 - Tema 1 - Scada y DcsDocumento12 páginasCam - Unidad 4 - Tema 1 - Scada y DcsAreas de GradoAún no hay calificaciones
- PIVOT y UNPIVOT: Filas a columnas y viceversaDocumento6 páginasPIVOT y UNPIVOT: Filas a columnas y viceversaPerlyRamirezAún no hay calificaciones
- Ofimática Libre OfficeDocumento9 páginasOfimática Libre OfficeDiego D Jesus MartinezAún no hay calificaciones
- Instrucciones para Instalar Windows en Bios UEFIDocumento61 páginasInstrucciones para Instalar Windows en Bios UEFISaul Cuateta HdezAún no hay calificaciones
- HAckingDocumento96 páginasHAckingJuan Francisco Carcamo VilchezAún no hay calificaciones
- Ensayo Numeros ComplejosDocumento4 páginasEnsayo Numeros ComplejosANDERSONAún no hay calificaciones
- Objetivos de AprendizajeDocumento17 páginasObjetivos de Aprendizajebreiny50% (2)
- SDHFDJFHGLKHGFHJKHGDocumento3 páginasSDHFDJFHGLKHGFHJKHGjeferson paucarAún no hay calificaciones
- 6 SifanoDocumento22 páginas6 SifanoMauricio AuderoAún no hay calificaciones
- Aporte Especial: Segregación Residencial Socioeconómica en La Gran Área Metropolitana de Costa RicaDocumento26 páginasAporte Especial: Segregación Residencial Socioeconómica en La Gran Área Metropolitana de Costa RicaAna M. RuizAún no hay calificaciones
- TALLER 3 Ensayo ADMINISTRACION DE BASE DE DATOSDocumento14 páginasTALLER 3 Ensayo ADMINISTRACION DE BASE DE DATOSjordyAún no hay calificaciones
- Consulta - Nicolas Pulido 9ADocumento2 páginasConsulta - Nicolas Pulido 9ANicolas PulidoAún no hay calificaciones