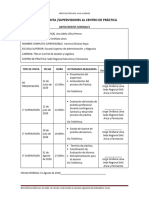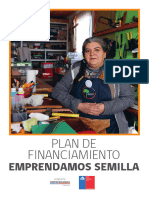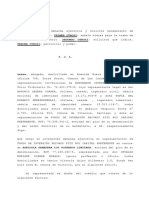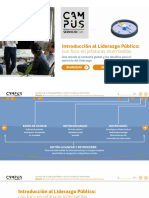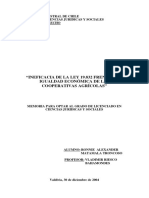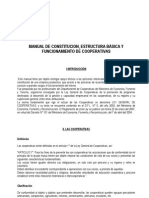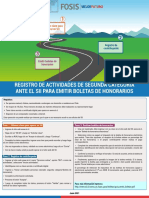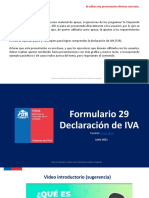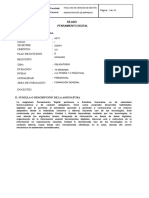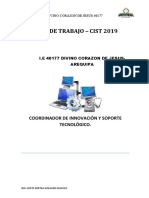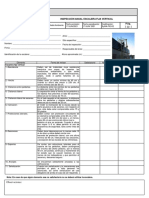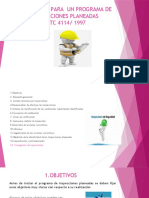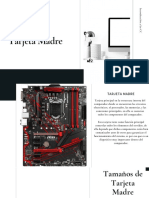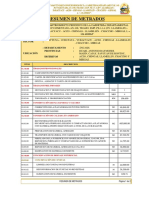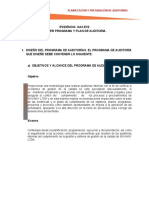Documentos de Académico
Documentos de Profesional
Documentos de Cultura
Resumen Mod 5 PDF
Cargado por
karinnagraceTítulo original
Derechos de autor
Formatos disponibles
Compartir este documento
Compartir o incrustar documentos
¿Le pareció útil este documento?
¿Este contenido es inapropiado?
Denunciar este documentoCopyright:
Formatos disponibles
Resumen Mod 5 PDF
Cargado por
karinnagraceCopyright:
Formatos disponibles
Aplicación de Microsoft Excel nivel avanzado en
entornos laborales
Capítulo 5: Herramientas de análisis de datos
Índice
Contenido Página
1. Introducción 3
2. Definición y utilidades 3
3. Configuración de Análisis de Datos 3
4. Solver 4
4.1. Fases para resolver un problema con Solver 5
4.2. Resultados de Solver 6
Aplicación de Microsoft Excel nivel básico en
Entornos laborales
Capítulo 5: Herramientas de análisis de datos
1. Introducción
Estas herramientas amplían la capacidad de análisis de datos para la planeación de
supuestos "Y si".
2. Definición y utilidades
Doc. 1
Las herramientas de análisis de datos son
un complemento de Excel que agrega funciones
adicionales al programa y que ayudan en el análisis
financiero, estadístico y de ingeniería (Doc. 1).
Las funciones de análisis de datos solo
pueden utilizarse en una única hoja de cálculo a la
vez.
El análisis de datos dispone de varias Herramientas
que pueden ser seleccionadas en función de la tarea que se quiera realizar. Para
acceder a estas herramientas, es necesario hacer clic en Análisis de datos en el grupo
Análisis de la pestaña Datos, pero previamente habrá que activar en Excel dicha 3
función, ya que no viene configurada de forma predeterminada.
3. Configuración de Análisis de Datos
Para activar las herramientas de análisis
Doc. 2
de datos, se debe primero pulsar sobre la ficha
Archivo y a continuación en Opciones. Se
mostrará el cuadro de diálogo Opciones y
deberemos hacer clic en Complementos. Dentro
de la lista desplegable se deberá seleccionar la
opción Complementos de Excel y hacer clic en el
botón Ir (Doc. 2).
Se mostrará el cuadro de diálogo
Complementos y se deberá marcar la caja de
selección identificada como Herramientas para
análisis y hacer clic en el botón Aceptar. Podemos
observar que aparece la opción Solver, que es otra
herramienta de análisis de datos muy útil para
Excel, que también seleccionaremos para activarla
de forma conjunta.
Aplicación de Microsoft Excel nivel básico en
Entornos laborales
Doc. 3
Para comprobar que el complemento se ha activado correctamente
verificamos en la ficha Datos que se haya agregado un nuevo grupo llamado Análisis
el cual tendrá el comando Análisis de datos y Solver (Doc. 3).
Al seleccionar cualquier de las funciones para análisis se mostrará un cuadro
de diálogo solicitando los parámetros necesarios para la correcta configuración de
dicha función.
4. Solver
Solver es una herramienta de análisis que se puede habilitar en Excel, como
hemos visto anteriormente.
Se utiliza para determinar el valor máximo o mínimo de una celda
modificando otras celdas. Las celdas seleccionadas deberán estar relacionadas
mediante fórmulas en la hoja de cálculo, ya que, si no lo están, cuando se modifique
una celda no se modificará la otra. Asimismo, con esta herramienta puede
modificarse el valor óptimo para una celda, denominada “celda objetivo”. Solver
ajusta los valores en las celdas cambiantes que se especifiquen, denominadas
“celdas ajustables” para generar el resultado especificado en la fórmula de la celda
objetivo. Al pulsar sobre Solver, se
Doc. 4 desplegará un cuadro de diálogo, el
que se compone de diversas partes 4
1 (Doc. 4):
2
1. Objetivo: Celda que contiene el
valor a alcanzar. Siempre debe ser
3 una fórmula.
2. Para: Permite establecer que el
5
valor seleccionado anteriormente
6 sea un máximo, un mínimo o uno
7 ajustado.
4
8
3. Celdas: Define las celdas que se
pueden modificar para alcanzar el
9
objetivo
11 10
4. Restricciones: Describe las
restricciones a las que están sujetas
las celdas.
5. Agregar: Permite agregar diferentes
restricciones, que constituyen las
reglas para obtener el valor definido.
12 13 13
Aplicación de Microsoft Excel nivel básico en
Entornos laborales
6. Cambiar: Permite cambiar diferentes restricciones, que constituyen las
reglas para obtener el valor definido.
7. Eliminar: Permite eliminar diferentes restricciones, que constituyen las
reglas para obtener el valor definido.
8. Restablecer todo: Borra los valores actuales del problema y restablece
todos los valores a sus valores originales.
9. Cargar/Guardar: Permite cargar modelos anteriores o guardar el actual.
10. Opciones: Muestra el cuadro de diálogo Opciones de Solver, donde
pueden cargarse y guardarse los modelos de problema y las características
de control avanzado del proceso de solución.
11. Método de resolución: Seleccionar el motor de resolución de Solver.
12. Ayuda: Muestra la ayuda de esta herramienta.
13. Resolver: Inicia el proceso una vez indicado todos los parámetros.
14. Cerrar: Cierra el cuadro de diálogo sin resolver el problema. Retiene
todos los cambios que se hayan realizado mediante los botones
Opciones, Agregar, Cambiar o Borrar.
4.1. Fases para resolver un problema con Solver
5
Cuando queremos resolver un problema con Solver debemos realizar las siguientes
acciones:
1. En la ficha Datos, pulsar sobre Solver.
2. En el cuadro Establecer objetivo, introducir una referencia de celda o un
nombre para la celda objetivo.
3. Para que el valor de la celda objetivo sea el valor máximo posible, hacer clic
en Máx, de ser un valor mínimo en Min o de tener un valor determinado,
haga clic en Valor.
4. En el cuadro Cambiando las celdas, introduzca un nombre o referencia para
cada celda ajustable, separando con comas las referencias no Adyacentes.
5. Introducir todas las restricciones que desee aplicar.
5. Pulsar en Resolver.
Aplicación de Microsoft Excel nivel básico en
Entornos laborales
4.2. Resultados de Solver
Cuando Excel abre la ventana emergente indicándonos el éxito del proceso,
el cuadro de diálogo muestra un mensaje de finalización (Doc. 5) y los valores
resultantes más próximos a la solución que se desee:
• Conservar la solución de Solver: Aceptar la solución y colocar los valores
resultantes en las celdas ajustables.
• Restaurar valores originales: Restaurar los valores originales en las celdas
ajustables.
• Informes: Genera el tipo de informe que se especifique y lo coloca en una
hoja independiente de la hoja de cálculo, mostrando tres opciones:
Respuesta: Muestra una lista con la celda objetivo y las celdas
ajustables con sus valores originales y sus valores finales, las
restricciones y la información acerca de las mismas.
Sensibilidad: Facilita información acerca de la sensibilidad de la
solución a que se realicen pequeños cambios en la fórmula definida
en el cuadro Definir celda objetivo del cuadro de diálogo Parámetros
de Solver o de las restricciones. No se generará este informe para
los modelos que tengan restricciones enteras.
Límites: Muestra una lista con la celda objetivo y las celdas
ajustables con sus valores correspondientes, los límites inferior y
superior así como los valores del objetivo. No se generará este
informe para los modelos que tengan restricciones enteras.
6
• Guardar escenario: Abre el cuadro de diálogo Guardar escenario, donde
pueden guardarse los valores de celda para utilizarlos en el Administrador
de escenarios de Microsoft Excel.
Doc. 5
Aplicación de Microsoft Excel nivel básico en
Entornos laborales
También podría gustarte
- Manual de Procedimiento para Control de Medidores y SellosDocumento46 páginasManual de Procedimiento para Control de Medidores y SellosJavierAún no hay calificaciones
- INFORMEnnDEnnMEJORAnnDEnnPRODUCTOSnnnnYnnPROCESOSnnCONnnLA 45637c516f8d655Documento12 páginasINFORMEnnDEnnMEJORAnnDEnnPRODUCTOSnnnnYnnPROCESOSnnCONnnLA 45637c516f8d655Jesu DavidAún no hay calificaciones
- Dº Proc. Penal en Resúm y Esque PDFFFFFFFFF PDFDocumento334 páginasDº Proc. Penal en Resúm y Esque PDFFFFFFFFF PDFElizabethAún no hay calificaciones
- 03 Evaluacion Descriptiva Del Desempeño BrandonsantibanezDocumento1 página03 Evaluacion Descriptiva Del Desempeño BrandonsantibanezkarinnagraceAún no hay calificaciones
- Informe Visita de Presentacion AnaulloaDocumento1 páginaInforme Visita de Presentacion AnaulloakarinnagraceAún no hay calificaciones
- 01 Resumen Visitas Supervisiones Ana UlloaDocumento1 página01 Resumen Visitas Supervisiones Ana UlloakarinnagraceAún no hay calificaciones
- 02 Informe de Evaluación y Supervisión Anita UlloaDocumento11 páginas02 Informe de Evaluación y Supervisión Anita UlloakarinnagraceAún no hay calificaciones
- Cuadernillo Plan de Financiamiento EsDocumento12 páginasCuadernillo Plan de Financiamiento EskarinnagraceAún no hay calificaciones
- Demanda Ejecutiva y Mandamiento EjecuciónDocumento5 páginasDemanda Ejecutiva y Mandamiento EjecuciónkarinnagraceAún no hay calificaciones
- Ley General de Cooperativas 2016Documento54 páginasLey General de Cooperativas 2016raulmoises22Aún no hay calificaciones
- EtnograficaDocumento11 páginasEtnograficakarinnagraceAún no hay calificaciones
- Curso Introducción Al Liderazgo PúblicoDocumento65 páginasCurso Introducción Al Liderazgo PúblicokarinnagraceAún no hay calificaciones
- Curso ProgresivoDocumento1 páginaCurso ProgresivokarinnagraceAún no hay calificaciones
- Reforma Del Estado 3.0 Desafíos para El Tiempo PresenteDocumento38 páginasReforma Del Estado 3.0 Desafíos para El Tiempo PresenteJaviera AntuAún no hay calificaciones
- Contrato de TrabajoDocumento39 páginasContrato de TrabajokarinnagraceAún no hay calificaciones
- Ensayo Dos Saber EscucharDocumento23 páginasEnsayo Dos Saber EscucharkarinnagraceAún no hay calificaciones
- Prueba 1 ERS TNS Control de Gestion y Logistica 2020Documento3 páginasPrueba 1 ERS TNS Control de Gestion y Logistica 2020karinnagraceAún no hay calificaciones
- ENSAYO Habitos SocialesDocumento3 páginasENSAYO Habitos SocialeskarinnagraceAún no hay calificaciones
- Ineficacia de La Ley 19.832 Frente A LaDocumento63 páginasIneficacia de La Ley 19.832 Frente A LaHasael A SecasAún no hay calificaciones
- Manual de Constitucion de CooperativasDocumento12 páginasManual de Constitucion de CooperativasAlejandro SepulvedaAún no hay calificaciones
- Ensayo MarzoDocumento1 páginaEnsayo MarzokarinnagraceAún no hay calificaciones
- Escirtura 2Documento1 páginaEscirtura 2karinnagraceAún no hay calificaciones
- Informe Sistema de Control de GestiónDocumento30 páginasInforme Sistema de Control de GestiónkarinnagraceAún no hay calificaciones
- Prueba 3 ERS TNS Control de Gestion y Logistica 2020Documento3 páginasPrueba 3 ERS TNS Control de Gestion y Logistica 2020karinnagraceAún no hay calificaciones
- Prueba 1 ERS TNS Control de Gestion y Logistica 2020Documento3 páginasPrueba 1 ERS TNS Control de Gestion y Logistica 2020karinnagraceAún no hay calificaciones
- Ensayo MarzoDocumento1 páginaEnsayo MarzokarinnagraceAún no hay calificaciones
- 2 Boletahonorarios 7julio2021Documento1 página2 Boletahonorarios 7julio2021karinnagraceAún no hay calificaciones
- 4- Factura electrขnicaDocumento34 páginas4- Factura electrขnicakarinnagraceAún no hay calificaciones
- 1- Formalizaciขn de EmpresaDocumento70 páginas1- Formalizaciขn de EmpresakarinnagraceAún no hay calificaciones
- 1 PrimeraCategoria 7julio2021Documento1 página1 PrimeraCategoria 7julio2021karinnagraceAún no hay calificaciones
- 3 - Iva (F29)Documento34 páginas3 - Iva (F29)karinnagraceAún no hay calificaciones
- 5-Cขmo obtener resoluciขn sanitariaDocumento32 páginas5-Cขmo obtener resoluciขn sanitariakarinnagraceAún no hay calificaciones
- ORGANIGRAMA RRHHDocumento1 páginaORGANIGRAMA RRHHJaider Alberto Rojas AnayaAún no hay calificaciones
- Pensamiento DigitalDocumento10 páginasPensamiento Digitalsparky888uAún no hay calificaciones
- Plan Anual de Trabajo-Divino Corazon de JesusDocumento9 páginasPlan Anual de Trabajo-Divino Corazon de Jesusluis crisanto gonzalesAún no hay calificaciones
- MimeógrafoDocumento5 páginasMimeógrafoSantiago GonzalesAún no hay calificaciones
- 8° Guía 2021 SEMANA 1Documento19 páginas8° Guía 2021 SEMANA 1carol celisAún no hay calificaciones
- Comunicación Formal e Informal (Autoguardado)Documento7 páginasComunicación Formal e Informal (Autoguardado)Priscilla De LeonAún no hay calificaciones
- Insp. Anual Escalera Fija VerticalDocumento1 páginaInsp. Anual Escalera Fija VerticalMartinAún no hay calificaciones
- Trabajo Práctico 3 (TP3) TecnoDocumento10 páginasTrabajo Práctico 3 (TP3) TecnoFernanda Reynoso VeneziaAún no hay calificaciones
- TDR Cadista 2Documento5 páginasTDR Cadista 2davidAún no hay calificaciones
- Manual Tallimetro Charder Ref. HM200PDocumento12 páginasManual Tallimetro Charder Ref. HM200PDEPARTAMENTO TECNICOAún no hay calificaciones
- Lgo RN v7-0 EsDocumento14 páginasLgo RN v7-0 Esjose antonio carazoAún no hay calificaciones
- SION Vacuum Circuit Breakers 3AE5 and 3AE1 - Medium Voltage Equipment - Catalog HG 11.02 - 2013 - 6932Documento94 páginasSION Vacuum Circuit Breakers 3AE5 and 3AE1 - Medium Voltage Equipment - Catalog HG 11.02 - 2013 - 6932Fernando RomeroAún no hay calificaciones
- Para Instalar MongoDBDocumento9 páginasPara Instalar MongoDBAureny Magaly UcAún no hay calificaciones
- Taller Sobre InformeDocumento3 páginasTaller Sobre InformeBrayan GilAún no hay calificaciones
- Foo PDFDocumento15 páginasFoo PDFjimmy omarAún no hay calificaciones
- Caso de Estudio LenovoDocumento3 páginasCaso de Estudio LenovoCarolina ValderaAún no hay calificaciones
- Algebra Matricial y Geometría Analítica.: Semana 3Documento39 páginasAlgebra Matricial y Geometría Analítica.: Semana 3LUIS FERNANDO MAQUERA JACINTOAún no hay calificaciones
- Requisitos para Un Programa de Inspecciones PlaneadasDocumento21 páginasRequisitos para Un Programa de Inspecciones PlaneadasCristinaAún no hay calificaciones
- Jefe de Supervision Informe 05Documento25 páginasJefe de Supervision Informe 05ruddy alan vilela gallardoAún no hay calificaciones
- RobóticaDocumento3 páginasRobóticaJoseph Avalos AdrianoAún no hay calificaciones
- Diligencia de Descargos Administrativos 07-10-2020Documento7 páginasDiligencia de Descargos Administrativos 07-10-2020Coordinación LaboralAún no hay calificaciones
- Caso Práctico Recopila InformaciónDocumento8 páginasCaso Práctico Recopila Informaciónomarpmengualhotmail.comAún no hay calificaciones
- 2023 Unidad 3 Orientacion VocacionalDocumento4 páginas2023 Unidad 3 Orientacion VocacionalSofia MendozaAún no hay calificaciones
- Fracciones ParcialesDocumento9 páginasFracciones ParcialesDaniel GraciaAún no hay calificaciones
- Tarjeta MadreDocumento12 páginasTarjeta MadreLilian Lisbeth Barahona GómezAún no hay calificaciones
- METRADO UchupataDocumento22 páginasMETRADO UchupataManuel GonzalesAún no hay calificaciones
- Capitulo 2 GPSDocumento14 páginasCapitulo 2 GPSJuan ApoloAún no hay calificaciones
- Formato Evidencia AA2 Ev2 Taller Programa y Plan de AuditoriaDocumento7 páginasFormato Evidencia AA2 Ev2 Taller Programa y Plan de AuditoriaJuan SebastianAún no hay calificaciones