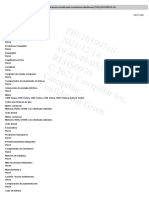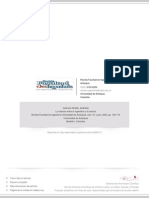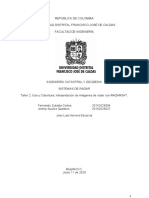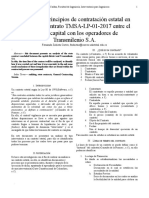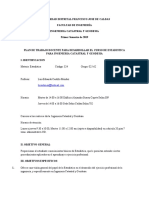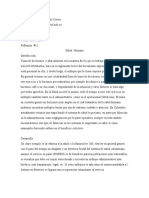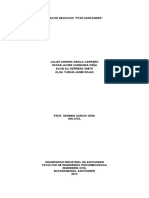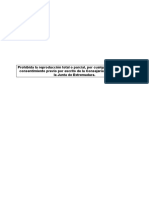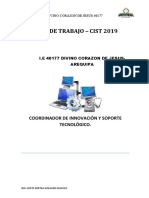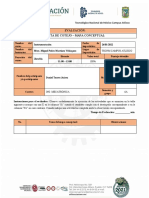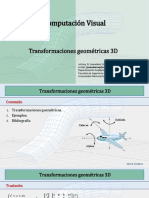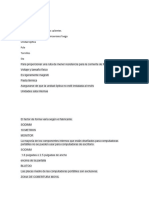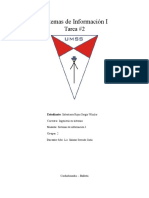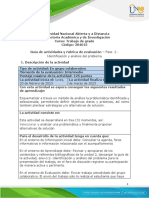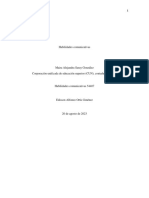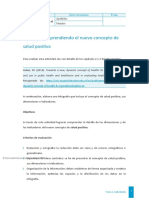Documentos de Académico
Documentos de Profesional
Documentos de Cultura
Guia2 Digital
Cargado por
FERNANDO ZUBIETA CORTESTítulo original
Derechos de autor
Formatos disponibles
Compartir este documento
Compartir o incrustar documentos
¿Le pareció útil este documento?
¿Este contenido es inapropiado?
Denunciar este documentoCopyright:
Formatos disponibles
Guia2 Digital
Cargado por
FERNANDO ZUBIETA CORTESCopyright:
Formatos disponibles
Fotogrametría Digital
Erika Upegui
Práctica 2. Fotogrametría convencional – creación de proyecto imágenes
análogas y Orientación Interna usando el software Efoto
PROCEDIMIENTO
1. Descarga de la versión del software Efoto 2014.07.376
Este software de uso libre educativo será utilizado en las prácticas 2, 3, 4, 5 y 6,
puede acceder desde el vínculo https://sourceforge.net/projects/e-
foto/files/stable/efoto2014.07.376-x64.msi/download
Igualmente puede buscarlo desde el sitio
http://www.efoto.eng.uerj.br/download/versoes-antigas
Seleccione la versión 2014.07.376, no es la última versión, pero si la más estable.
Ejecute el instalador, de click en Next hasta que finalice la instalación. – Capture un
pantallazo de la instalación – P1
Una vez finalice la ejecución puede acceder al software Efoto 2014.07 (64 bits).
2. Revise los datos con que cuenta para el desarrollo de la práctica
https://drive.google.com/drive/folders/1-eS_0qd4LzpGYCuPjnmpw-
eI6gZc3xo2?usp=sharing
- 3 imágenes análogas escaneadas de la zona del estadio del maracaná, en formato
tiff
– Coordenadas de 14 Puntos de control terrestre (GCP) y la descripción/localización
de los mismos
- Certificado de calibración de la cámara
Capture un pantallazo de los datos descargados en su computador – P2
3. Utilice el software
Abra el software Efoto.
3.1. Creación de un proyecto con imágenes análogas escaneadas
Haga clic en Project luego en New. Elija un nombre y seleccione la ruta en la cual lo
guardará. De clic en Save Esto abre la interface de la figura 1
1 Versión 28 abril 2020
Fotogrametría Digital
Erika Upegui
Figura 1 Interface Efoto
Para la creación del proyecto se debe adicionar la información del lado derecho que
aparece cuando se selecciona cada una de las categorías (parte izquierda)
Una vez seleccionada la categoría se da click en Edit, para poder diligenciarla y
completar los campos requeridos.
Cada vez que se cambie categoría, se debe guardar antes de salir
Se diligencian los campos de acuerdo a la información disponible y/o a lo incluido
en el descriptivo del proyecto. No olvide ir guardando su proyecto.
En la categoría Project Header, diligencie el nombre del proyecto, escriba una
pequeña descripción
En la categoría Terrain diligencie los datos siguientes:
Altura máxima 21.146 m
Altura mínima 4.595 m
Altura promedio 10.860 m
GRS WGS84
2 Versión 28 abril 2020
Fotogrametría Digital
Erika Upegui
CPS UTM
UTM Fuse 23
Latitud 22°54’54.36’’ Sur
Longitud 43°14’3.67’’ Oeste
Capture un pantallazo de los datos configurados – P3
En la categoría Sensor, se usan los datos disponibles en el certificado de calibración
de la cámara, diligencie los datos siguientes (como mínimo, todos están en el
certificado de calibración)
Sensor ID: RMK A
Type: Film
Plataforma: aerial
Geometry: Frame
Energy Source: Natural
Calculation model: With fiducial marks
En camera calibration certificate, asigne los valores que desee
En Sensor asigne los siguientes valores
Estándar deviation: No available
Calibration focal lenght: 153,528
Coordinate of principal point (mm)
Xo = -0.063
Yo = -0.037
En distorsion coefficient “Not considere” y “No available” para todos los datos
En Fiducal marks, seleccione 4 marks y diligencie los datos de X y Y de la tabla 1
3 Versión 28 abril 2020
Fotogrametría Digital
Erika Upegui
Tabla 1 Marcas fiduciales
Punto X Y
1 113,000 0,016
2 -113,006 0,018
3 0,004 113,015
4 0,007 -112,975
Esto coincide con la información del certificado de calibración:
Figura 2 Distribución de las marcas fiduciales.
Capture un pantallazo de los datos configurados – P4
En la categoría Flight diligencie los siguientes datos como mínimo:
Coloque un número al Flight ID
En flight parameter coloque:
Nominal Flight Altitude: 1200 m
Nominal Scale 1:8000
Longitudinal Overlap: 60
Transversal Overlap: 30
Capture un pantallazo de los datos configurados – P5
En la categoría Images use la opción Import para buscar y seleccionar las imágenes
del proyecto.
4 Versión 28 abril 2020
Fotogrametría Digital
Erika Upegui
La resolución es de 300dpi
Capture un pantallazo de los datos configurados – P6
En la categoría Points use la opción Import from txt para buscar y seleccionar el
archivo de los GCP
Capture un pantallazo de los datos configurados – P7
El proyecto ha sido creado
3.2. Orientación interna
La orientación interna, desde el punto de vista operativo, corresponde en medir (es
decir dar click en) cada una de las marcas fiduciales de cada una de las fotografías.
Para esto desde el menú Execute seleccione Interior Orientation, esto lo lleva a la
caja de dialogo (figura 3) donde debe seleccionar, una a una, la imagen a la cual va
a realizar la orientación interna, una vez seleccionada la imagen de click en OK.
Figura 3 Acceso a la interface de orientación interna
La interface de medición de las marcas fiduciales se abre (figura 4). Esta interface
cuenta con 3 ventanas, así:
La ventana 1 muestra la vista general de la imagen que se está orientando.
La ventana 2 es una vista semidetallada asociada al recuadro que se presenta en la
ventana 1.
5 Versión 28 abril 2020
Fotogrametría Digital
Erika Upegui
La ventana 3 es una vista detallada donde se mide la marca fiducial y está ligada al
recuadro de la ventana 2.
Figura 4 Interface de orientación interna
El procedimiento para medir es el siguiente:
Asegúrese que está seleccionada la marca a medir en la tabla (número 4 en la figura
4).
Una vez seleccionada la marca en la tabla, con ayuda de la distribución de las
marcas (figura 2) en la vista general (número 1 en la figura 4) con ayuda del mouse
y usando la opción de , se ubica en la posición correcta para la marca fiducial
seleccionada.
En la ventana semidetallada (número 2 en la figura 4) usando el cursor se mueve el
recuadro de manera que en la ventana detallada (número 3 en la figura 4) aparezca
la marca fiducial a medir.
Puede explorar las opciones de zoom de cada una de las ventanas
para oobtener una buena combinación de ventanas para
ver las marcas fiduciales.
Para la medición asegúrese e seleccionar el icono .
6 Versión 28 abril 2020
Fotogrametría Digital
Erika Upegui
Una vez de click con el cursor de medición, espere unos segundos para que parezca
la medición, esta se verá como una cruz de color verde, acompañada del número
de la marca fiducial medida .
Repita este proceso con las cuatro marcas de la tabla (número 4 en la figura 4).
Una vez medida las cuatro marcas, de click en el ícono , esto abre la interface
de la figura 5.
Figura 5 Interface de la orientación interna
Capture un pantallazo de las tres pestañas (Xa, La y V) – P8
Finalmente de click en el ícono , para aceptar la orientación y salir de la
interface.
Repita todo el proceso para las imágenes restantes.
En la interface principal (figura 1) ubíquese sobre la categoría Images, en donde se
observe que las tres imágenes cuentan con la orientación interior (figura 6)
Figura 6 Orientación interna realizada
Capture un pantallazo como el anterior. – P9
Finalmente genere el reporte del proyecto hasta este punto, para esto seleccione
Project Report del menú Execute, en la ventana seleccione Select All y de click en
Genereate. Escoja una ruta, asigne un nombre y guárdelo como txt.
Fin de la práctica
7 Versión 28 abril 2020
También podría gustarte
- Listado Conectores CaterpillarDocumento86 páginasListado Conectores CaterpillarDiego VelezAún no hay calificaciones
- ¿Qué Es Ciencia? Richard Feynman PDFDocumento11 páginas¿Qué Es Ciencia? Richard Feynman PDFlaboratorioifiAún no hay calificaciones
- Ing. Profesional y Ing InvestigadorDocumento20 páginasIng. Profesional y Ing InvestigadorJonathan Corales ZuñigaAún no hay calificaciones
- Taller 2 PDFDocumento18 páginasTaller 2 PDFFERNANDO ZUBIETA CORTESAún no hay calificaciones
- Practica3 FDDocumento9 páginasPractica3 FDFERNANDO ZUBIETA CORTESAún no hay calificaciones
- Laboratorio #8 ResortesDocumento5 páginasLaboratorio #8 ResortesFERNANDO ZUBIETA CORTESAún no hay calificaciones
- GeoSAR Columbia PDFDocumento2 páginasGeoSAR Columbia PDFFERNANDO ZUBIETA CORTESAún no hay calificaciones
- Paper IEEEDocumento3 páginasPaper IEEEFERNANDO ZUBIETA CORTESAún no hay calificaciones
- Laboratorio # 9 Ley de Refraccion y ReflexionDocumento1 páginaLaboratorio # 9 Ley de Refraccion y ReflexionFERNANDO ZUBIETA CORTESAún no hay calificaciones
- Plan de Trabajo EstadisticaDocumento3 páginasPlan de Trabajo EstadisticaFERNANDO ZUBIETA CORTESAún no hay calificaciones
- Salud HumanaDocumento4 páginasSalud HumanaFERNANDO ZUBIETA CORTESAún no hay calificaciones
- Pensamiento SistemicoDocumento3 páginasPensamiento SistemicoFERNANDO ZUBIETA CORTESAún no hay calificaciones
- Acta Socialización PMT Calle 73D Sur (Brasilia) V2Documento3 páginasActa Socialización PMT Calle 73D Sur (Brasilia) V2Sandra Bibiana ORTEGA RODRIGUEZAún no hay calificaciones
- Análisis Estadístico MultivarianteDocumento4 páginasAnálisis Estadístico MultivariantemiguelAún no hay calificaciones
- MimeógrafoDocumento5 páginasMimeógrafoSantiago GonzalesAún no hay calificaciones
- Inst Sheet Basica MX2 ESP v1.5Documento2 páginasInst Sheet Basica MX2 ESP v1.5Daniel Cabero ChoqueAún no hay calificaciones
- Evaluacion SW-CMMI GRITVAPDocumento10 páginasEvaluacion SW-CMMI GRITVAPJose Manuel Paulino MateoAún no hay calificaciones
- Plan de Negocios Ptar SantanderDocumento27 páginasPlan de Negocios Ptar Santanderelkin1318Aún no hay calificaciones
- 2023 Unidad 3 Orientacion VocacionalDocumento4 páginas2023 Unidad 3 Orientacion VocacionalSofia MendozaAún no hay calificaciones
- 10 Soluciones y Fallas Hardware y Softwar1eDocumento1 página10 Soluciones y Fallas Hardware y Softwar1envegamscribdAún no hay calificaciones
- Tomo 2-2Documento614 páginasTomo 2-2alberto prietoAún no hay calificaciones
- MANUAL DE TECNOVIGILANCIA Ips RohiDocumento44 páginasMANUAL DE TECNOVIGILANCIA Ips RohiJuan David Arango ViafaraAún no hay calificaciones
- Plan Anual de Trabajo-Divino Corazon de JesusDocumento9 páginasPlan Anual de Trabajo-Divino Corazon de Jesusluis crisanto gonzalesAún no hay calificaciones
- Lista Cotejo MAPA CONCEPTUALDocumento3 páginasLista Cotejo MAPA CONCEPTUALDaniel Torres JuárezAún no hay calificaciones
- TEO 06 Transformaciones Geometricas 3DDocumento10 páginasTEO 06 Transformaciones Geometricas 3DJEFFERSON VARGAS QUISPEAún no hay calificaciones
- CISCODocumento4 páginasCISCONatalia Suyon VenturaAún no hay calificaciones
- Tarea 2Documento3 páginasTarea 2Sergio SalvatierraAún no hay calificaciones
- Máquina Selladora Al Vacío-EmpaquetadoraDocumento2 páginasMáquina Selladora Al Vacío-EmpaquetadoraFRANCO HUACANJULCA GARCIAAún no hay calificaciones
- Algebra Matricial y Geometría Analítica.: Semana 3Documento39 páginasAlgebra Matricial y Geometría Analítica.: Semana 3LUIS FERNANDO MAQUERA JACINTOAún no hay calificaciones
- Guia de Actividades y Rúbrica de Evaluación - Unidad 2 - Fase 2 - Identificación y Análisis Del ProblemaDocumento13 páginasGuia de Actividades y Rúbrica de Evaluación - Unidad 2 - Fase 2 - Identificación y Análisis Del ProblemaJohn DavidAún no hay calificaciones
- Habilidades Comunicativas 1Documento2 páginasHabilidades Comunicativas 1alejandra sarayAún no hay calificaciones
- Presentación Clasificación Arancelaria 2Documento41 páginasPresentación Clasificación Arancelaria 2Robert FinnAún no hay calificaciones
- Guía de Ejercicios de Cálculo de SubredesDocumento6 páginasGuía de Ejercicios de Cálculo de SubredesJackoperaAún no hay calificaciones
- Fracciones ParcialesDocumento9 páginasFracciones ParcialesDaniel GraciaAún no hay calificaciones
- 21 Blackjack AnalisisDocumento8 páginas21 Blackjack AnalisisMauricio HernándezAún no hay calificaciones
- Mapa Mental InformaticaDocumento7 páginasMapa Mental InformaticaGloria MoyaAún no hay calificaciones
- Rrhh-f-004 Ficha de Datos Personales HtopDocumento2 páginasRrhh-f-004 Ficha de Datos Personales HtopHumberto Francisco Torres CuyubambaAún no hay calificaciones
- Sanchez Aldana Justiniano: Formato para Pago de Cuotas Obrero Patronales, Aportaciones Y AmortizacionesDocumento1 páginaSanchez Aldana Justiniano: Formato para Pago de Cuotas Obrero Patronales, Aportaciones Y AmortizacionespedroAún no hay calificaciones
- Funez Melvin U3T3aDocumento28 páginasFunez Melvin U3T3aSthefany Fuentes Bonilla0% (1)
- A2 El Sensor en La Camara DigitalDocumento4 páginasA2 El Sensor en La Camara DigitalGraciela GracielaAún no hay calificaciones
- SALUD POSITIVA POSITIVA - TRDocumento2 páginasSALUD POSITIVA POSITIVA - TRmagaly0% (1)