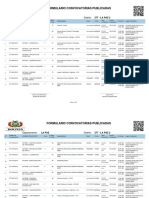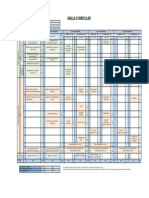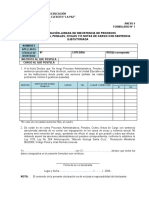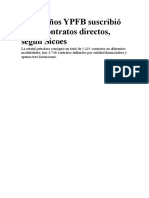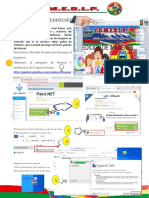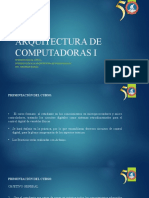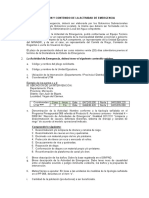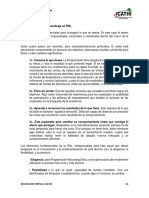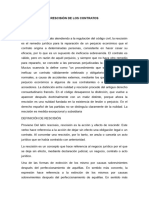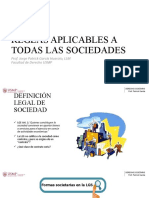Documentos de Académico
Documentos de Profesional
Documentos de Cultura
PRÁCTICA 3 Exportar Un Archivo Grabado Como MP3
PRÁCTICA 3 Exportar Un Archivo Grabado Como MP3
Cargado por
Rudy Richard Chambilla VargasTítulo original
Derechos de autor
Formatos disponibles
Compartir este documento
Compartir o incrustar documentos
¿Le pareció útil este documento?
¿Este contenido es inapropiado?
Denunciar este documentoCopyright:
Formatos disponibles
PRÁCTICA 3 Exportar Un Archivo Grabado Como MP3
PRÁCTICA 3 Exportar Un Archivo Grabado Como MP3
Cargado por
Rudy Richard Chambilla VargasCopyright:
Formatos disponibles
PRÁCTICA 3: Exportar un archivo grabado como MP3
Una forma de ganar espacio, es decir, de reducir el tamaño del archivo, es guardarlo en formato .mp3, que
es un archivo .wav comprimido.
1. Para ello, nos vamos nuevamente al menú Archivo > Exportar y seleccionamos la solapa Formatos de
archivo.
2. En Opciones de exportación a MP3, en la entrada de texto Bit Rate seleccionamos una de las
opciones que nos ofrecen. Nuevamente, esto dependerá de la calidad de sonido y el tamaño de archivo
resultante que deseemos, por lo que hemos de valorar cuál será la función de nuestro archivo, para
decidirnos por una mayor calidad-mayor tamaño de archivo o una menor calidad-menor tamaño de
archivo.
Una buena opción, que estaría en el punto medio, sería seleccionar la opción 128, que sería el estándar
y que está seleccionada de forma predeterminada por el programa. Guardarlo con una compresión
menor de 112 supondría muy mala calidad. Si se quiere una calidad semejante a la que aprecia el oído
en una reproducción de un CD de audio, se puede elegir la compresión 256. En realidad, cualquier
opción entre 112 y 256 sería aconsejable, pero debemos comprobar siempre que la pérdida de calidad
no es apreciable por el oído.
Para una aplicación multimedia, se aconseja usar la compresión 256, lo que mantendrá todo lo po- sible
la calidad con que se ha grabado el archivo.
Prod. Reynaldo Villca Corina
PRÁCTICA 4: Editar un archivo
Comprobamos que nuestro micrófono está encendido y que funcionan los altavoces o auriculares de
nuestra computadora.
Para comenzar con la edición de un archivo, vamos a usar un fragmento de sonido que habremos grabado
previamente con el nombre PRUEBA.WAV. Podemos usar el siguiente texto para nuestra grabación:
«Ésta es una grabación de sonido. El objetivo de este archivo es aprender a editarlo usando el programa
Audacity. ¡Comenzamos a trabajar!... Ya está.».
1. Antes de editarlo, tenemos que abrir el archivo PRUEBA.WAV (si lo editamos justo después de grabar-
lo, no será necesario abrirlo, aunque, si no lo hemos hecho antes, es preciso Exportarlo como wav).
El archivo se mostrará en el área de trabajo.
El dibujo que se ha generado muestra el patrón de sonido de nuestra grabación. Este patrón es como un
gráfico espacio-temporal de nuestras palabras. Está compuesto de “bolas” o “triángulos” más o menos
grandes y alargados, con “espacios” o “líneas” en medio. Cada “bola” puede ser una palabra, o incluso una o
varias sílabas. Cada espacio es una pausa en nuestra locución, y será más o menos amplio, en fun- ción del
tiempo empleado en cada pausa. Por ejemplo, el espacio entre palabras puede ser muy pequeño, o a veces
inexistente, si unimos el final de una palabra con el principio de otra… Pero estas pausas son las que nos
indicarán dónde comienza o termina una parte de la grabación.
Prod. Reynaldo Villca Corina
Seleccionar un fragmento
Vamos a aprender a seleccionar un fragmento de nuestra grabación. Para ello usaremos la herramienta
Selección, que está justo debajo de la barra de menú:
Esta herramienta está seleccionada siempre, de forma predeterminada. Vemos que si llevamos el puntero
dentro del patrón del sonido, la flecha se convierte en la misma línea que muestra el icono de esta
herramienta.
1. Hacemos clic en un punto cualquiera del patrón de sonido. Vemos que en ese punto se inserta una
línea.
2. Ahora, mientras pulsamos la tecla Mayús., vamos a hacer clic nuevamente en otro punto del patrón
sonoro, posterior a la línea marcada.
Otra opción de seleccionar es haciendo clic y, sin soltar, arrastrar el puntero hasta el lugar que de-
seemos (que sería como ese segundo clic).
3. El espacio que se muestra sombreado, es lo que hemos seleccionado. Podemos comprobarlo, pulsando
sobre el botón Reproducir.
Cortar una cola de sonido
Escuchamos el sonido, en primer lugar. Cuando grabamos, añadimos una frase final: “YA ESTÁ”. Hemos
simulado así esas colas de sonido que a veces nos quedan cuando grabamos, cuando hablamos algo antes
de cortar la grabación. Una “cola” también puede ser ese final “sin sonido”, con el que termina nuestra
grabación, que no añade más que tamaño al archivo y, a veces, con un siseo.
Lo que vamos a aprender a hacer es cortar esta “cola de sonido” del final.
1. Escuchamos cuidadosamente el archivo. Tras la primera audición, podemos seleccionar el fragmento
concreto que deseamos reproducir para escucharlo con más detenimiento.
2. Nos damos cuenta que, conforme se reproduce dicho fragmento, una línea verde va avanzando sobre el
patrón del sonido. Esta línea es la que nos da la clave de dónde empieza la parte que deseamos cortar
(ya que se trata de una “cola”, la parte donde termina está… al final del patrón).
3. Finalmente, seleccionamos sólo la parte que deseamos cortar, la parte que dice “Ya está”. Pode-
mos probar varias veces, escuchando una y otra vez el fragmento, y desplazando las líneas de selec-
ción, hasta afinar lo más posible en la parte a cortar. Cuanto más precisos seamos, menos se notará el
“corte”.
Prod. Reynaldo Villca Corina
Para desplazar las líneas de corte, colocamos el puntero sobre una de ellas, hacemos clic y, sin sol-
tar, la arrastramos. Si se trata de la línea de corte de inicio, la arrastramos hacia la derecha; si es la línea
de corte final, la arrastramos hacia la izquierda.
4. Seleccionamos la opción del menú Editar > Cortar (o bien pulsamos el atajo de teclado Ctrl + X).
Nuestra grabación ha quedado así: «Ésta es una grabación de sonido. El objetivo de este archivo es aprender
a editarlo usando el programa Audacity. ¡Comenzamos a trabajar»».
Copiar y pegar un fragmento
Puede ser que nos resulte necesario añadir un fragmento (sonido o palabra) a nuestra grabación, bien
desde otro archivo, bien una parte del archivo que estamos editando. El proceso es sencillo y práctica- mente
idéntico en ambos casos.
Como práctica, copiaremos las palabras “A TRABAJAR” (al final de nuestra grabación) y las pegaremos al
inicio del fragmento.
Prod. Reynaldo Villca Corina
1. En primer lugar, seleccionamos las palabras.
2. Seleccionamos la opción del menú Editar > Copiar (o bien usamos el atajo de teclado Ctrl + C).
3. Hacemos clic con el puntero en el punto donde deseamos insertarlas. En este caso, al inicio de la
grabación.
4. En ese punto, vamos a pegar el fragmento copiado. Para ello, seleccionamos la opción del menú Edi-
tar > Pegar (o bien usamos el atajo de teclado Ctrl + V). Ahora tenemos dos fragmentos idénticos en
nuestra grabación.
Nuestra grabación ha quedado así: «A trabajar. Ésta es una grabación de sonido. El objetivo de este archivo es
aprender a editarlo usando el programa Audacity. ¡Comenzamos a trabajar!».
También podemos probar a hacer esto:
Si queremos, podemos eliminar también las palabras finales, para que quede así: «A trabajar. Ésta es una gra-
bación de sonido. El objetivo de este archivo es aprender a editarlo usando el programa Audacity. ¡Comenza-
mos!».
¿O qué tal esto? «Comenzamos. Ésta es una grabación de sonido. El objetivo de este archivo es aprender a edi-
tarlo usando el programa Audacity. ¡A trabajar!».
Prod. Reynaldo Villca Corina
Eliminar una palabra o parte del archivo
Nuestra última práctica va a ser un poco más difícil. Consiste en modificar una parte de nuestro archivo
grabado. En la grabación que tenemos: «Comenzamos. Ésta es una grabación de sonido. El objetivo de
este archivo es aprender a editarlo usando el programa Audacity. ¡A trabajar!», ahora deseamos eliminar esta
parte: “ÉSTA ES UNA GRABACIÓN DE SONIDO”. Para que el resultado sea bueno, no debe notarse el corte,
por lo que hay que llevar mucho cuidado en la selección del fragmento a eliminar.
La clave para esta eliminación está en seleccionar el fragmento cuidadosamente, mediante ensayo y
error. Se puede usar el botón Reproducir una y otra vez, para estar seguro de que seleccionamos justa- mente
lo que queremos eliminar.
Si, una vez cortado, se nota demasiado el corte, podemos recurrir a la opción del menú Editar > Des- hacer,
para eliminar la última acción realizada (el corte) y devolver el archivo a su situación inicial… y volverlo a
intentar.
Otras opciones importantes:
Recortar – Elimina todo lo que no se ha seleccionado en un archivo de sonido.
Silencio – Elimina el fragmento seleccionado en un archivo, y lo sustituye con un silencio absoluto.
Prod. Reynaldo Villca Corina
PRÁCTICA 4. Añadir efectos a un archivo
Efecto Amplificar
Puede ser que, durante nuestra grabación, una parte quede a un volumen menor que el resto de la graba-
ción, o que deseemos amplificar todo el fragmento, para que se escuche mejor.
En nuestra práctica, vamos a editar la palabra “AUDACITY” en nuestro fragmento sonoro.
1. Seleccionamos cuidadosamente la palabra.
2. Seleccionamos la opción del menú Efecto > Amplificar. Podemos usar los valores que se ofrecen de
forma predeterminada.
3. Si pulsamos sobre el botón Previsualizar, comprobaremos si la palabra tiene el volumen deseado. Si no
es así, podemos arrastrar el potenciómetro hacia derecha e izquierda, para subir o bajar el volu- men. Es
importante tener en cuenta que el fragmento amplificado nunca debe distorsionar. Si todo es correcto,
pulsamos sobre el botón Aceptar.
4. Una vez amplificado, el patrón de sonido se muestra así:
Prod. Reynaldo Villca Corina
Efecto Eliminación de ruido
En ocasiones, lo que grabamos puede contener cierto ruido de fondo, bien debido al ambiente, bien
ruidos producidos por el micrófono o el ordenador (especialmente, cuando el micrófono no es muy
bueno). Por ello, nos puede resultar muy útil eliminar el ruido para obtener una graba- ción lo más
limpia y nítida posible.
Audacity dispone de una opción que permite la eliminación del ruido. En realidad, lo que hace el
programa es eliminar determinadas frecuencias, en las que se encuentra el ruido… Pero al eliminar
esas frecuencias, junto al ruido está eliminando partes de la grabación que comparten esas
frecuencias. Por tanto, usar este efecto debe realizarse con precaución. Dependiendo de las
frecuencias en donde se encuentre el ruido, el resultado, tras aplicar este efecto, puede ser un
fragmento limpio y nítido o bien un fragmento con un sonido algo metalizado. Somos noso- tros los
que hemos de valorar si el resultado nos compensa o no.
Para eliminar el ruido de un fragmento, en primer lugar hemos de seleccionar la parte en donde
detectemos que hay ruido (o donde más ruido hay).
A continuación, pulsamos sobre el menú Efecto y
elegimos la opción Eliminación de ruido…
Nos aparecerá una ventana emergente, que nos
indicará dos pasos para realizar este efecto.
Prod. Reynaldo Villca Corina
En el paso 1, vamos a obtener el perfil del ruido que hay en la parte
que hemos seleccionado. De ese modo, el programa sabrá qué
debe filtrar (si hubiéramos seleccionado TODO el archivo, no
sabría bien qué es ruido y qué es grabación correcta).
Entonces, pulsaremos sobre el botón Obtener perfil de ruido.
El programa cerrará entonces, automáticamente, esta ventana,
permitiéndonos pasar al paso 2.
En este paso 2, en primer lugar vamos a seleccionar todo el
fragmento de donde queremos eliminar el ruido (en este caso, todo
el audio que hemos grabado):
Volvemos a ir al menú Efecto > Eliminación de ruido… En la parte inferior de la ventana emer-
gente encontramos un potenciómetro con dos valores, Menos y Más. Por lo general, podemos
comenzar en el valor Menos y comprobar si esto elimina el ruido de nuestro archivo. Para ello,
arrastramos el potenciómetro hacia la izquierda y, a continuación, pulsamos sobre el botón Pre-
visualización. Si lo que escuchamos nos convence, entonces pulsamos sobre el botón Eliminar
ruido. El programa eliminará la frecuencia de ruido de todo el archivo.
Si, por el contrario, en la comprobación (previsualización) no queda eliminado el ruido todo lo que
deseamos, podemos desplazar el potenciómetro un poco hacia la derecha y volver a hacer la
comprobación, hasta que demos con el valor correcto en que el ruido se elimina sin que se altere
demasiado el audio de nuestra grabación.
NOTA: Al aumentar el valor del potenciómetro, el programa va añadiendo cada vez más fre-
cuencias a eliminar de nuestro archivo, lo que puede original que el resultado sea un audio de-
masiado metalizado.
Prod. Reynaldo Villca Corina
Efecto Fade Out (Desvanecer)
A veces, especialmente cuando hemos hecho un corte al final de la grabación, queda bien que el final no sea
muy rotundo, sino que tenga un efecto de desvanecimiento. Para practicar esto, vamos añadir este efecto al
final de la palabra “AUDACITY” que hemos amplificado.
1. Seleccionamos cuidadosamente la palabra o fragmento sobre el que aplicaremos el efecto. En nuestro
ejemplo, hemos seleccionado sólo una parte de la palabra, ya que deseamos que se desvanezca sólo
el final.
2. Seleccionamos la opción del menú Efecto > Fade Out (Desvanecer).
Una vez terminado, el patrón de sonido de nuestra grabación debería mostrarse así:
Prod. Reynaldo Villca Corina
Otros efectos
Podemos probar otros efectos, tales como:
Cambiar tono
Eco
Fade in (Aparecer)
Wahwah
Delay
Recuerda que estos efectos podemos aplicarlos sobre todo el archivo (seleccionándolo todo) o sólo sobre
un fragmento de nuestro archivo (seleccionando dicho fragmento). Podemos probar cada efecto de
ambos modos, para comparar el resultado.
Prod. Reynaldo Villca Corina
También podría gustarte
- Karen - Godoy - Tarea Semana 8 - LDTDocumento5 páginasKaren - Godoy - Tarea Semana 8 - LDTKaren Godoy CofeeAún no hay calificaciones
- 277 La Paz 2 - 1era ConvDocumento5 páginas277 La Paz 2 - 1era ConvRudy Richard Chambilla VargasAún no hay calificaciones
- Reseña U.E. BoliviaDocumento16 páginasReseña U.E. BoliviaRudy Richard Chambilla VargasAún no hay calificaciones
- Horarios 2021 Plan 2017Documento16 páginasHorarios 2021 Plan 2017Rudy Richard Chambilla Vargas100% (1)
- MANUAL SICH v1.0Documento29 páginasMANUAL SICH v1.0Rudy Richard Chambilla VargasAún no hay calificaciones
- Matemática 13 JUL 17Documento1 páginaMatemática 13 JUL 17Rudy Richard Chambilla VargasAún no hay calificaciones
- Valores Religiones y Espiritualidades 13 JUL 17Documento1 páginaValores Religiones y Espiritualidades 13 JUL 17Rudy Richard Chambilla VargasAún no hay calificaciones
- Ciencias Naturales Biología - Geografía 13 JUL 17Documento1 páginaCiencias Naturales Biología - Geografía 13 JUL 17Rudy Richard Chambilla VargasAún no hay calificaciones
- SCP Actos AdministrativosDocumento32 páginasSCP Actos AdministrativosRudy Richard Chambilla VargasAún no hay calificaciones
- Formulario - 1 - Declaracion - Jurada Uee La PazDocumento1 páginaFormulario - 1 - Declaracion - Jurada Uee La PazRudy Richard Chambilla VargasAún no hay calificaciones
- Guia RudeDocumento3 páginasGuia RudeRudy Richard Chambilla VargasAún no hay calificaciones
- KronopiosDocumento21 páginasKronopiosRudy Richard Chambilla VargasAún no hay calificaciones
- YpfbDocumento7 páginasYpfbRudy Richard Chambilla VargasAún no hay calificaciones
- Manual Practico de Paint - Net Nro 1Documento6 páginasManual Practico de Paint - Net Nro 1Rudy Richard Chambilla VargasAún no hay calificaciones
- Claudia Peña PDFDocumento13 páginasClaudia Peña PDFRudy Richard Chambilla VargasAún no hay calificaciones
- SC0638-2011-R SILENCIO ADMINISTRATIVO PositivoynegativoDocumento9 páginasSC0638-2011-R SILENCIO ADMINISTRATIVO PositivoynegativoRudy Richard Chambilla VargasAún no hay calificaciones
- Presentacion CursoDocumento1 páginaPresentacion CursoRudy Richard Chambilla VargasAún no hay calificaciones
- Reservación y Manejo de Un Hotel..Documento23 páginasReservación y Manejo de Un Hotel..Yaniris MendozaAún no hay calificaciones
- Etica Del Contador GrupoDocumento35 páginasEtica Del Contador GrupoEmeli Angela Herrera MarzaAún no hay calificaciones
- Programa de Gestion de Riesgos de FodDocumento23 páginasPrograma de Gestion de Riesgos de FodMilagros Miriam Espinoza CastroAún no hay calificaciones
- Problematicas Centro Historico - ChiclayoDocumento36 páginasProblematicas Centro Historico - ChiclayoJosue TamayAún no hay calificaciones
- La Administración en El Campo de La Bioquímica y Farmacia ANGIEDocumento10 páginasLa Administración en El Campo de La Bioquímica y Farmacia ANGIEAngie Marisol Quigaugno BlacazarAún no hay calificaciones
- Normas Ingenieria de Materiales No MetalicosDocumento7 páginasNormas Ingenieria de Materiales No Metalicosangel adrian castañeda vazquezAún no hay calificaciones
- Matriz FODA TucumanDocumento21 páginasMatriz FODA TucumanGorena AntonioAún no hay calificaciones
- 4 Permisos SanitariosDocumento28 páginas4 Permisos SanitariosChris ReyAún no hay calificaciones
- Arquitectura-Sesion 1Documento22 páginasArquitectura-Sesion 1Jesus LazoAún no hay calificaciones
- Exposición Ley 1575 de 2012 - Reducir.Documento9 páginasExposición Ley 1575 de 2012 - Reducir.Esteban BastidasAún no hay calificaciones
- Objetivos Relevantes para El Control Interno y La AuditoríaDocumento7 páginasObjetivos Relevantes para El Control Interno y La AuditoríaHector SantanaAún no hay calificaciones
- Portafolio Entelgy 2022 V2Documento25 páginasPortafolio Entelgy 2022 V2Angie Marcela Sanchez IbañezAún no hay calificaciones
- Taller 2Documento16 páginasTaller 2Eunises SaAún no hay calificaciones
- Ficha de Actividades de EmergenciaDocumento5 páginasFicha de Actividades de EmergenciaLuis Arturo Jara ZuñigaAún no hay calificaciones
- Jobs To Be DoneDocumento7 páginasJobs To Be DoneArdnajela ØretniuqAún no hay calificaciones
- Cuatro Etapas Del Aprendizaje PNLDocumento2 páginasCuatro Etapas Del Aprendizaje PNLLi SánAún no hay calificaciones
- Rescisión y ContratosDocumento13 páginasRescisión y ContratosKarina DelgadoAún no hay calificaciones
- Tarea 6 Semana 7Documento9 páginasTarea 6 Semana 7Gregory bautistaAún no hay calificaciones
- Análisis Del CasoDocumento8 páginasAnálisis Del CasoLiliana OvandoAún no hay calificaciones
- Contabilidad Simon RodriguezDocumento167 páginasContabilidad Simon RodriguezFranklin CastellanosAún no hay calificaciones
- LL 18Documento3 páginasLL 18Cristian Alberto MartínezAún no hay calificaciones
- Et123 PLC1110 CasosDocumento3 páginasEt123 PLC1110 CasosVALENTINA CONSTANZA BECERRA GONZALEZAún no hay calificaciones
- Poliza 871W0101C6-3Documento4 páginasPoliza 871W0101C6-3ScarletAún no hay calificaciones
- PPT3 - Componentes - Sistema MRP IIDocumento21 páginasPPT3 - Componentes - Sistema MRP IILiliAún no hay calificaciones
- Presentación Proyecto Creativo Infantil Doodle Blanco, Verde y AmarilloDocumento10 páginasPresentación Proyecto Creativo Infantil Doodle Blanco, Verde y AmarilloMartha LaraAún no hay calificaciones
- Informe de Analisis Del Estudio de Caso KodakDocumento5 páginasInforme de Analisis Del Estudio de Caso KodakLeidy Alexandra GUTIERREZ ROAAún no hay calificaciones
- Sociedad Por Acciones Simplificadas S.a.S.Documento7 páginasSociedad Por Acciones Simplificadas S.a.S.MAITTEAún no hay calificaciones
- Tarea 1 de Contabilidad ComputarizadaDocumento9 páginasTarea 1 de Contabilidad Computarizadayismerlin PaulinoAún no hay calificaciones
- Reglas Aplicables A Todas Las SociedadesDocumento49 páginasReglas Aplicables A Todas Las SociedadesCarolina Leon CuadrosAún no hay calificaciones