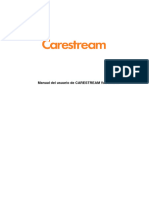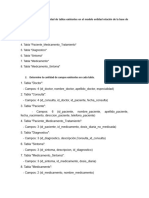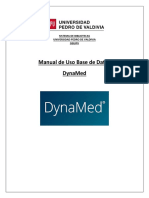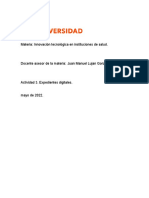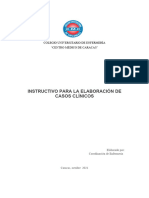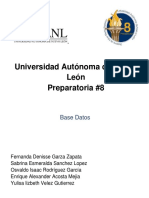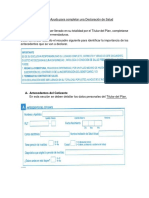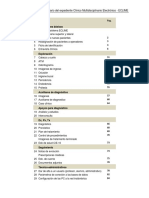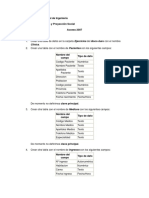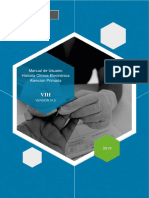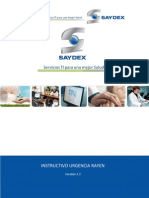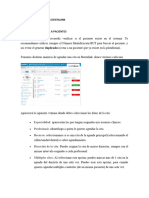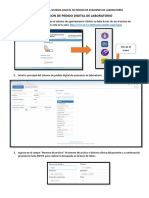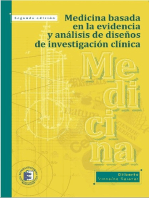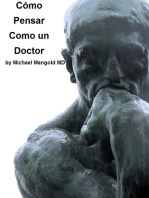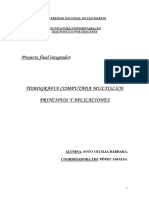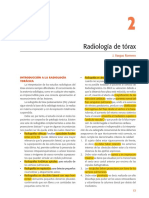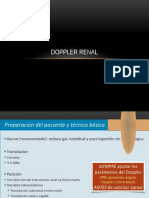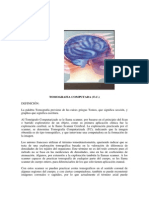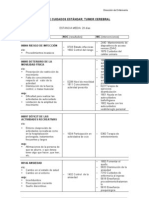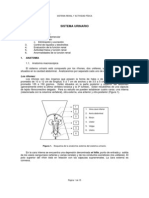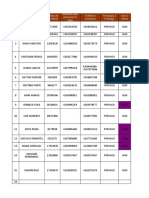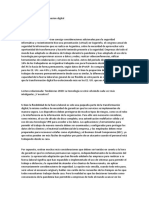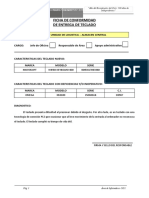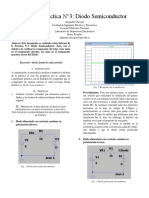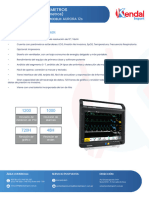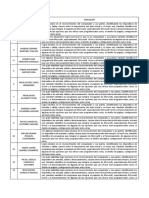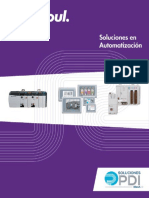Documentos de Académico
Documentos de Profesional
Documentos de Cultura
Clarity UM
Cargado por
RoysXDTítulo original
Derechos de autor
Formatos disponibles
Compartir este documento
Compartir o incrustar documentos
¿Le pareció útil este documento?
¿Este contenido es inapropiado?
Denunciar este documentoCopyright:
Formatos disponibles
Clarity UM
Cargado por
RoysXDCopyright:
Formatos disponibles
12 pacientes Gestión y estudios
12.2 Gestión de pacientes en registro local
En el Registro de pacientes local pestaña se puede:
• buscar para los pacientes registrados en la base de datos por su apellido, nombre, identificación del paciente o
fecha de nacimiento.
• crear nuevos pacientes
• editar pacientes existentes
• Eliminar pacientes existentes
• comienzo un nuevo estudiar
• Seguir un existente estudiar ( de los cuales las imágenes fueron adquiridas antes el mismo día)
12.2.1 pacientes que buscan en la base de datos
Los pacientes se pueden buscar en la base de datos de acuerdo con la ID del paciente, el apellido, el nombre o fecha
de nacimiento. Para encontrar los pacientes registrados en la base de datos:
1. Escriba los criterios de búsqueda que desee en el campo de búsqueda y haga clic Buscar.
2. El paciente (s) acorde con los criterios aparecerá en la lista de pacientes.
NOTA
Seleccionando pacientes de búsqueda sin introducir ningún criterio de búsqueda de la aplicación buscará y
mostrará todos los pacientes registrados en la base de datos. Esto puede tomar varios minutos.
Si se introduce un nombre parcial Planmed Claridad devolverá todos los pacientes cuyo último o el primer nombre que
empieza con la cadena parcial:
ejemplos APELLIDO:
Gama: todos los pacientes con el apellido Doe
S: todos los pacientes cuyo apellido comience con la letra S
SMI: todos los pacientes cuyo nombre comienza con 'SMI, por ejemplo, Smith y sonriente.
ejemplos Nombre:
Paula: todos los pacientes cuyo primer nombre es Paula
UN: todos los pacientes cuyo nombre empieza con la letra A
38 Planmed Claridad Manual de usuario
12 pacientes Gestión y estudios
Jen: todos los pacientes cuyo nombre empieza con “Jen”, por ejemplo, Jenny, Jennifer
lista de pacientes 12.2.2 Clasificación
La lista de trabajo se pueden clasificar en orden ascendente o descendente. Para ordenar la lista de
pacientes:
Haga clic en el encabezado de la columna correspondiente de la lista (por ejemplo, Nombre) columna.
La aplicación ordena la lista en orden ascendente o descendente según la información en la columna
seleccionada (ya sea por orden alfabético o numérico, dependiendo del tipo de información). Se muestra una
sola flecha en el encabezado de la columna para indicar la columna por la que se ordena la lista. Por ejemplo, si
el Nombre encabezado de la columna aparece con una flecha hacia arriba, la lista está ordenada actualmente por
su nombre en orden alfabético ascendente (es decir, de A a Z). Para invertir el orden haga clic en el
encabezamiento de la columna de nuevo (es decir, de Z a A).
12.2.3 Eliminación de la lista de pacientes
Para borrar la lista actualizada de los pacientes clic Limpiar lista.
12.2.4 Creación de nuevos pacientes
1. Haga clic Crear en el Paciente campo.
los Datos demográficos del paciente Aparecerá la ventana.
Manual de usuario Planmed Claridad 39
12 pacientes Gestión y estudios
2. Introducir el Identificación del paciente, Apellido y Nombre de pila. Otra información es
Opcional.
En caso de que no haya introducido manualmente una identificación del paciente del software generará
automáticamente un ID si la opción Autogenerar de identificación del paciente se selecciona en el modo de servicio.
Para configurar la generación de identificación automática en contacto con el servicio técnico.
NOTA
los Generar automáticamente los ID de paciente opción no afecta a la vista de la lista de trabajo único
registro de pacientes local.
Cuando el Generar automáticamente los ID de paciente opción se ha configurado el campo ID del paciente
no se muestra en negrita.
3. Haga clic OKAY.
40 Planmed Claridad Manual de usuario
12 pacientes Gestión y estudios
12.2.5 Edición de los pacientes
1. Seleccione el paciente que desea editar en la lista de pacientes y de clic Editar en el
Paciente campo. los Datos demográficos del paciente Se abre la
ventana.
2. editar o añadir información necesaria. Para guardar los cambios y cerrar la ventana, haga clic OKAY.
12.2.6 Eliminación de los pacientes
1. Para eliminar un paciente de la base de datos seleccione el paciente y haga clic Eliminar.
NOTA
Seleccionando Eliminar todas las imágenes del paciente seleccionado también se eliminarán de la base de
datos.
2. Si está seguro de que quiere borrar el paciente y las imágenes de la base de datos de clic Okay en
la ventana que aparece, haga clic en otra forma Cancelar.
Manual de usuario Planmed Claridad 41
12 pacientes Gestión y estudios
12.2.7 A partir del estudio
Para iniciar un nuevo estudio, haga clic en este icono. Para ver la sección descripción detallada "Screening
mamografía con unidad de rayos X Planmed Claridad FFDM" en la página 55 y la sección "La mamografía de
diagnóstico con el sistema Planmed Claridad" en la página 64.
estudio previo 12.2.8 Continua
Seleccione el estudio que le gustaría continuar a partir de la lista de pacientes en el Registro de pacientes local o Lista de
trabajo y haga clic en Continuar con el estudio.
12.3 Gestión de los estudios en archivo local
Para iniciar un nuevo estudio, haga clic en este icono. Para una descripción detallada ver secciones "la mamografía
de cribado con la unidad de rayos X Planmed Claridad FFDM" en la página 55 y "La mamografía de diagnóstico con
el sistema Planmed Claridad" en la página
64.
Seleccione el estudio que le gustaría continuar a partir de la lista de pacientes en el Registro de pacientes local o Lista de
trabajo y haga clic en Continuar con el estudio.
En el Archivo estudio local pestaña se puede:
• Buscar estudios en la base de datos de identificación del paciente, nombre, apellido, fecha de nacimiento,
Query / Retrieve AE Título, número de acceso y la fecha.
• Buscar estudios con rechazado Ver imágenes (imágenes anteriores y sus valores de exposición)
• Utilizar Consulta / Recuperar: El propósito de la consulta DICOM / Recuperar es la recuperación de imágenes
de servidores DICOM remotas con el fin de almacenarlos localmente. Después de que se hayan recibido
las imágenes, que pueden ser cargados y procesados independiente del servidor remoto.
• Abierto estudios encontraron en el Archivo estudio local
• Exportar Los estudios de la base de datos en el disco duro local o de CD / DVD
• Importar Los estudios de los archivos a la base de datos
• Enviar Los estudios a PACS (Red hospitalaria)
• Consulte el estado de almacenamiento
• Bloqueo y desbloqueo estudios. Los estudios bloqueadas no se pueden eliminar.
• Claro la lista de estudio
• Eliminar Los estudios de la base de datos
42 Planmed Claridad Manual de usuario
12 pacientes Gestión y estudios
12.3.1 estudios Searching
Para buscar estudios en la base de datos, escriba los criterios de búsqueda adecuados en el campo de búsqueda (ID
del paciente, nombre, apellido o fecha de nacimiento) y haga clic en este botón.
Los estudios que respondan a los criterios de búsqueda aparecerán en la ventana de lista de estudio.
Para borrar la lista de estudio después de buscar en los estudios de la base de datos, haga clic en este botón.
12.3.2 Buscando estudios con imágenes rechazadas
De manera similar a la búsqueda de los estudios aceptados guardados en la base de datos también los estudios
rechazados pueden ser buscados. Para buscar estudios rechazados escriba los criterios de búsqueda adecuados en el
campo de búsqueda (ID del paciente, nombre, apellido o fecha de nacimiento) y haga clic en este botón.
12.3.3 Consulta / Recuperar imágenes
DICOM Consulta Recuperar (R Q /) Servicio de SCU se utiliza para recuperar imágenes de DICOM PACS servidores. Las
imágenes se pueden consultar primero y luego seleccionados para la recuperación al almacenamiento local.
NOTA
Planmed información Claridad Manager (título de entidad de aplicación, nombre de host, el número de puerto) debe
estar configurado para PACS. De lo contrario consulta / recuperación no va a funcionar.
Para consultas / Recuperar imágenes desde otras ubicaciones, haga clic en este botón. En la ventana que se abre
seleccionar los estudios que desea recuperar y haga clic
OKAY.
Si hace clic en Consulta / Recuperar sin introducir la identificación del paciente, nombre, fecha de nacimiento o el
número de acceso del emergente “Está seguro de querer hacer consulta sin criterios de búsqueda?” aparecerá. Para
volver a introducir y la información del paciente clic Cancelar e introducir información en los campos correspondientes.
Para consultas / Recuperar imágenes sin ningún criterio de búsqueda clic Si.
Recuperando de imágenes se realiza de forma automática. Usted puede seguir trabajando normalmente.
12.3.4 Estudios de apertura
Para abrir un estudio encontró que aparece en la lista, haga clic en este botón. El estudio
seleccionado se abrirá mostrando las imágenes más recientes.
12.3.5 Exportación de estudios
1. Haga clic en el Exportar botón.
2. Seleccione los valores adecuados en la ventana de exportación de Estudio. Para obtener información detallada sobre la
exportación opciones de ver la sección "Opciones de exportación" en la página 45 para más información).
Manual de usuario Planmed Claridad 43
12 pacientes Gestión y estudios
Si desea elegir otra carpeta para la exportación, haga clic en el botón de navegación junto a la Carpeta campo.
3. En la Elegir carpeta de exportación ventana de seleccionar la carpeta correspondiente por
clic con el ratón y haga clic Seleccione la carpeta.
NOTA
La carpeta de exportación por defecto es C: \ Planmed \ export.
aparece el siguiente mensaje.
Cuando se ha completado la exportación se muestra el número de imágenes exportadas.
44 Planmed Claridad Manual de usuario
12 pacientes Gestión y estudios
12.3.5.1 opciones de exportación
Anexar al DICOMDIR existente
Si esta opción está no seleccionado la exportación falla en caso de que haya un DICOMDIR existente (= DICOM
directorio, un archivo especial DICOM) en el Exportar carpeta. Si esta opción está seleccionado las nuevas
imágenes se añadirán a la misma en caso de que haya un archivo existente en el DICOMDIR Exportar carpeta. De
lo contrario un nuevo DICOMDIR se creará normalmente.
Anonymize
Al seleccionar esta opción información de identificación personal ha sido alterado o removido de conjuntos de datos, de
modo que las personas a las que la preocupación de los datos permanecen en el anonimato.
compatibilidad IHE
IHE es una iniciativa de los profesionales sanitarios y la industria para mejorar los sistemas informáticos
en forma de compartir información sanitaria. IHE especificación requiere que ciertos atributos DICOM
deben existir en las imágenes, como Pixel Relleno Valor.
Sin embargo, algunos programas de DICOM mayor no son compatibles y compatibilidad IHE IHE puede
causar problemas para ellos. Si hay un problema de compatibilidad con el software antiguo eliminar la
selección. En caso de incompatibilidad IHE el fondo de una imagen exportada aparece blanco en lugar de
negro.
Exportar imágenes para su presentación
Las imágenes exportadas son versiones de las imágenes originales que se han optimizado para su
visualización y lectura mejorada. Normalmente, esta opción debe ser seleccionada.
exportar imágenes para procesar
Las imágenes exportadas son originales imágenes no procesadas, también llamado como imágenes en bruto. Estas
imágenes son por lo general sólo se necesita cuando se utiliza con un software (detección asistida por ordenador)
CAD. Estas imágenes también se pueden utilizar para fines de investigación, por ejemplo para probar el nuevo
software de mejora de imagen. Normalmente, esta opción no debe ser seleccionado.
Use el formato de la TC
Activar esta opción si usted prefiere tener volúmenes 3D enviado a DICOM de almacenamiento en formato de múltiples
cuadros. Para obtener más información, consulte la documentación del servidor de almacenamiento DICOM.
DICOM incluye dos formas de almacenar las imágenes de TC, el denominado CT estándar y el nuevo y más
avanzado formato CT mejorada. Claridad Manager utiliza internamente sólo mejorado formato de TC, pero
todavía hay varios sistemas más antiguos que sólo admiten Standard CT e imágenes, por tanto, la claridad
Director permite exportar en formato estándar CT. Si no se selecciona esta opción, las imágenes se exportan
como archivos de imagen individuales.
Comprimir imágenes tomosíntesis
datos de imagen de tomosíntesis pueden ser comprimidos para ahorrar espacio en disco. La imagen de tomosíntesis
exportado se almacena con la sintaxis de transferencia DICOM RLE.
Manual de usuario Planmed Claridad 45
12 pacientes Gestión y estudios
Si no se selecciona esta opción, las imágenes de tomosíntesis se exportan en formato sin comprimir.
Algunos software de visualización DICOM puede ser incompatible con formato DICOM comprimido.
Si el software DICOM no muestra imágenes comprimidas, no seleccione esta opción al exportar
imágenes tomosíntesis.
política de anotación
Las anotaciones son las marcas que el usuario puede dibujar sobre la imagen, por ejemplo, flechas o
texto. La política de anotación define cómo se manejan estas anotaciones, ya que normalmente no se
exportan con los datos de imagen.
• Seleccionando Sin anotaciones las anotaciones se ignoran cuando se exporta la imagen.
• Seleccionando estado de presentación de exportación las anotaciones para cada imagen se exportan en un
aparte de la escala de grises en copia software Presentación Estado (GSPS) archivos (un archivo GSPS por
cada imagen).
• Seleccionando Grabar en las anotaciones las anotaciones se queman en los datos de píxeles. En este caso,
las anotaciones no pueden ser modificados por el receptor. Esta opción es no recomendable, ya que altera
los datos de píxeles.
NOTA
Las anotaciones son sólo relevantes para las imágenes para su presentación.
Carpeta
La carpeta donde se exportará el DICOMDIR. Los archivos de imágenes individuales se pueden exportar a
las subcarpetas de esa carpeta.
Añadir visor de imágenes para los medios
Se suma a los medios de comunicación un pequeño software que puede ser utilizado para visualizar las
imágenes exportadas. Esta opción de seleccionar el destinatario no necesita ninguna versión de Planmed
Claridad Director con el fin de ver el caso. Planmed Claridad Visor abre un estudio exportado que puede
contener tanto imágenes en 2D y tomosíntesis. Se recomienda copiar el visor y las imágenes en el disco duro
del ordenador que se utiliza para la visualización de las imágenes. Se requiere esta manera las imágenes se
abren con mayor rapidez y menos memoria.
Grabar imágenes en un CD / DVD
Las imágenes se graban en un medio extraíble de CD o DVD en lugar de exportarlos a una
carpeta en el disco duro local.
nombre del disco
Etiqueta del CD / DVD
Tipo de medio
Seleccione el tipo de papel adecuado en el menú desplegable.
Velocidad de escritura
Seleccione la velocidad de escritura correspondiente en el menú desplegable.
46 Planmed Claridad Manual de usuario
12 pacientes Gestión y estudios
12.3.6 Importación de estudios
1. Haga clic en este botón.
2. En la ventana que aparece, seleccione la carpeta en la que importar el estudio y clic Abierto.
NOTA
La carpeta de importación predeterminada es C: \ Planmed \ export.
3. Cuando la importación haya finalizado aparece la siguiente ventana.
Manual de usuario Planmed Claridad 47
12 pacientes Gestión y estudios
NOTA
Sólo los estudios recientemente importados se muestran en la lista de estudio.
12.3.7 enviar estudios a PACS
1. En la lista de pacientes, seleccione el estudio que desea enviar y haga clic en este botón.
2. Ventana Seleccionar almacenamiento AE.
3. Verificar que se enviarán los estudios para el PACS correctas. El estudio se encuentra en la cola para ser
enviado automáticamente a PACS. Puede seguir trabajando normalmente.
12.3.8 bloquear / desbloquear los estudios
Para evitar la supresión de los estudios que se pueden bloquear. Para bloquear un estudio seleccionar el estudio y haga clic
en el Bloqueo y desbloqueo botón. Un estudio bloqueado no se puede eliminar de la interfaz de usuario o mediante la función
de borrado automático.
12.3.9 Eliminación de los estudios
Para los estudios de forma permanente eliminar de la base de datos de seleccionar el estudio que desea borrar de la lista y
haga clic con el estudio Eliminar.
Para eliminar varios estudios en una bodega del tiempo de inactividad Ctrl o Cambio llave. Se abrirá la siguiente
ventana. Si está seguro de que quiere borrar los estudios / estudios de la base de datos de clic Okay de lo contrario
seleccione Cancelar.
después de seleccionar Si, una ventana con el mensaje ¿Estás seguro? aparece. A permanentemente
eliminar el estudio de la base de datos de clic Si.
Lista de estudios eventos 12.3.10 marcado en la
lista de estudio Explicación
S Almacenamiento
CAROLINA DEL SUR el compromiso de almacenamiento
SRA Almacén de datos
MPPS Modalidad efectúa el procedimiento Paso
PAG Impreso
SSCP Recibida a través de almacenamiento
Importar Importado de archivo
48 Planmed Claridad Manual de usuario
13 Preparación de unidad de rayos X para formación de imágenes
13 Preparación de unidad de rayos X para formación de imágenes
En esta sección se explica cómo preparar el dispositivo para sus necesidades particulares. En
circunstancias normales, estas preparaciones sólo será necesaria si está utilizando el dispositivo
por primera vez, el cambio de paletas de compresión, o si se va a llevar a cabo algunos
procedimientos especiales.
13.1 Adjuntar Bucky o plataforma
1. Deslice el Bucky lo largo de la superficie de la plataforma por lo que se deslice.
2. A su vez los botones de bloqueo hacia atrás en ambos lados a la vez.
NOTA
Asegúrese de que el Bucky está conectada correctamente. La rejilla de la Bucky emitirá un sonido
cuando el Bucky ha alcanzado el borde posterior.
13.1.1 Extracción de Bucky o plataforma
Si es necesario eliminar el Bucky girar los botones de bloqueo hacia arriba en ambos lados para
liberar el mecanismo de bloqueo y deslice el Bucky cabo.
Manual de usuario Planmed Claridad 49
13 Preparación de unidad de rayos X para formación de imágenes
13.2 Adjuntar paleta de compresión
NOTA
Cuando se quita el Bucky, una cubierta de fibra de carbono con un detector sensible directamente debajo está
expuesto. Siempre mantenga la cubierta de fibra de carbono limpio para evitar artefactos de imagen.
1. Pulse la paleta hacia abajo el interruptor de control de pie para mover el alojamiento de paletas hacia arriba.
Esto asegura que usted tendrá suficiente espacio entre el alojamiento de paletas y el Bucky cuando se fija la
paleta de compresión. Sobre cómo activar la función automática de liberación de compresión ver "liberación
automática de compresión" en la sección "Estado del dispositivo" en la página 29.
2. Coloque la paleta de compresión en el soporte de paleta en una posición inclinada hacia abajo.
3. Tire hacia arriba de la pala como se ilustra para bloquearla en posición.
50 Planmed Claridad Manual de usuario
13 Preparación de unidad de rayos X para formación de imágenes
4. Para evitar cualquier liberación no intencionada de la paleta de compresión bloquear la paleta de compresión
en lugar presionando la cerradura roja mando.
13.2.1 Extracción paleta de compresión
1. Pulse y mantenga pulsado el interruptor de control de paletas hasta el pie hasta que la paleta se ha elevado a
la posición más alta.
Manual de usuario Planmed Claridad 51
13 Preparación de unidad de rayos X para formación de imágenes
2. Pulse el verde desbloquear perilla para liberar la paleta.
3. Incline la paleta de abajo y lo despega.
13.3 plataforma de ampliación que ata las
NOTA
Ampliación plataforma se utiliza con vistas magnificación solamente.
52 Planmed Claridad Manual de usuario
13 Preparación de unidad de rayos X para formación de imágenes
1. Retire el Bucky.
2. Deslizar la plataforma de aumento a lo largo de la superficie de apoyo en la medida de lo que va. (1)
3. Bloqueo de la plataforma en su lugar girando el perillas de bloqueo en ambos lados de
la plataforma al mismo tiempo lejos de usted. (2)
13.3.1 plataforma magnificación Extracción
1. Desbloquear la plataforma girando el botones de desbloqueo en ambos lados de la
plataforma simultáneamente hacia sí mismo. (1)
2. Deslice la plataforma hacia fuera. (2)
Manual de usuario Planmed Claridad 53
13 Preparación de unidad de rayos X para formación de imágenes
3. Una el Bucky.
54 Planmed Claridad Manual de usuario
14 La mamografía con Planmed Claridad FFDM X-ray unidad
14 La mamografía con Planmed Claridad FFDM X-ray unidad
En esta sección se describe cómo utilizar la unidad Planmed Claridad para la selección de los exámenes de
mamografía.
14.1 Preparación de AWS para obtener imágenes
1. Iniciar las AWS.
2. Claridad Planmed Manager se inicia automáticamente.
• Si es necesario, puede iniciar el Administrador de Planmed Claridad haciendo doble clic el Director
de la claridad icono en el escritorio
3. La Iniciar sesión Se abre la ventana.
Introduce el nombre de usuario y contraseña en los campos correspondientes y haga clic OKAY.
El sistema está listo para la exposición cuando el mensaje Detector está estabilizando desaparece
de las pantallas.
14.2 Preparación paciente
Pedir al paciente que se quite cualquier gafas, audífonos, prótesis dentales, horquillas y joyas personales tales
como aretes, collares y las perforaciones como estas sombras o reflejos pueden producir en la imagen de la
audición. El paciente también debe eliminar los elementos sueltos de ropa (por ejemplo, bufanda, corbata) que
puedan engancharse en las estructuras de brazo de la unidad de rayos X.
Manual de usuario Planmed Claridad 55
14 La mamografía con Planmed Claridad FFDM X-ray unidad
posicionamiento 14.3 de pecho
1. Posición de la mama en el Bucky. El pecho por debajo de la mama debe ser presionado contra el
borde delantero del Bucky.
2. Manipular y difundir el pecho hacia adelante y hacia el exterior tanto como sea posible en el
Bucky.
3. Posición el control de pie a una posición adecuada y luego comenzar la compresión presionando
la más interna abajo de paletas cambiar de ambos mandos a pie.
Si la luz de campo ha desactivado se encenderá automáticamente cuando se selecciona el modo de formación de
imágenes o cuando la unidad de rayos X o equipos de imagen se ajusta.
El campo de visión se colima automáticamente en función de la vista seleccionada. La compresión se
puede detener mediante la liberación del pedal. Para continuar con el control de pie nuevamente
prensa de compresión. La paleta de compresión se puede mover hacia arriba presionando la paleta
hasta interruptor en el pedal.
4. A medida que comience a comprimir el pecho, la fuerza de compresión, la distancia
entre la paleta de compresión y el Bucky es decir, el espesor de la mama, aparecerá.
Cuando la fuerza de compresión alcanza el límite seleccionado, oirá un tono y la
compresión se detendrá.
5. Continuar tope de compresión presionando el interruptor de compresión del control de pie y luego
comenzar a presionar de nuevo. La paleta comienza a descender de nuevo, pero esta vez a
una velocidad más lenta. La velocidad de compresión se puede ajustar en el modo de
servicio, consulte el manual Planmed claridad técnica para obtener más información.
56 Planmed Claridad Manual de usuario
14 La mamografía con Planmed Claridad FFDM X-ray unidad
PRECAUCIÓN
Tenga cuidado de no dejar las manos entre la paleta de compresión y el
Bucky durante la compresión.
14.4 modo de imagen Activación
Modos de imagen se activan mediante la unión equipos de imagen correcta a la unidad de rayos X.
Si no sabe qué equipo a utilizar se puede seleccionar el modo de imagen adecuada en el
menú superior.
Después de haber seleccionado el modo de imagen la combinación correcta equipo se presenta a you.If
que haya seleccionado el modo de imagen, pero no han incluido ninguna equipos de imágenes El
sistema asesora a adjuntar el equipo de imagen basada en el modo de imagen seleccionado. En el
siguiente ejemplo el Examen se utiliza el modo de formación de imágenes
Una vez que la unidad está inactiva conectar el equipo a la unidad de rayos X.
Manual de usuario Planmed Claridad 57
14 La mamografía con Planmed Claridad FFDM X-ray unidad
La unidad reconoce automáticamente el equipo conectado y activa el modo de imagen. También
campo de visión se colima automáticamente en función de la vista seleccionada.
NOTA
modo de imagen espécimen sólo puede ser activado con el modo de selección abierto vista.
PRECAUCIÓN
Antes de conducir el brazo en C de una proyección a otra Asegúrese de que el paciente no permanezca
demasiado cerca del arco en C para evitar que colisionen con el paciente.
58 Planmed Claridad Manual de usuario
14 La mamografía con Planmed Claridad FFDM X-ray unidad
14,5 Imaging en modo de selección de flujo de trabajo
1. Pulse el interruptor de control de pie medio para conducir a la primera proyección.
2. Espere a que la unidad de accionamiento a la primera proyección.
Manual de usuario Planmed Claridad 59
14 La mamografía con Planmed Claridad FFDM X-ray unidad
3. Posición de la mama en el Bucky y comenzar la compresión presionando hacia abajo el interruptor de
paleta de ambos mandos a pie.
4. Tome una exposición cuando el mensaje Listo para la exposición aparece.
5. Colocar en un área protegida y que la exposición como se indica en la sección "Uso de la exposición" en
la página 69.
60 Planmed Claridad Manual de usuario
14 La mamografía con Planmed Claridad FFDM X-ray unidad
Durante la exposición, luces de advertencia de radiación amarillo iluminar el interruptor de la
exposición y en la línea de estado.
6. La siguiente vista preprogramado se selecciona automáticamente después de la compresión ha sido puesto en
libertad. Pulse el interruptor de control de pie medio para conducir a la siguiente proyección.
Manual de usuario Planmed Claridad 61
14 La mamografía con Planmed Claridad FFDM X-ray unidad
7. Pulse los botones de flecha para moverse entre las vistas preprogramados si necesita volver a tomar la
imagen.
14,6 Imaging con la pequeña paleta de cambio
NOTA
Pequeño paleta desplazamiento se utilizará con AEC sólo cuando el grosor de compresión es
inferior a 7 cm.
El lado pequeño cambio de paleta se puede utilizar para obtener imágenes de los pechos pequeños para un
posicionamiento más fácil.
1. Coloque la paleta como se describe en la sección "Conexión de paleta de compresión" en la página
50.
2. Seleccione la vista.
La posición de la pala cambia de vista a vista. La posición correcta se puede determinar
desde la posición de luz de campo o desde el gráfico selector vista.
Campo de visión se colima automáticamente en función de la vista seleccionada. La paleta debe ser
desplazado en consecuencia.
62 Planmed Claridad Manual de usuario
14 La mamografía con Planmed Claridad FFDM X-ray unidad
3. Mueva la paleta a la posición apropiada levantando la pestaña y deslizando la pala a la
posición correcta como sigue:
• En CC, CV, FB, y XCCM vistas donde C-brazo es vertical: Posición de la paleta para el medio.
• En MLO, AT, SIO, LM, ML, y OVM vistas donde C-brazo es girado: Posición de la paleta para el parte
superior.
• En XCCL ver donde C-brazo es vertical: Posición de la paleta para el
lado.
NOTA
XCCL es una anomalía y se rompe la regla de oro que cuando C-brazo está en posición
vertical, la colimación está en el medio. XCCL colima a un lado de la mama. XCCL es
también la única vista en la vista modificador afecta a la ubicación!
4. Posición y comprimir la mama como se indica en las secciones y "Posicionamiento de la Mama" en la
página 56
5. Tomar una exposición como se describe en la sección "Uso de la exposición" en la página
69.
6. Repita este procedimiento en relación con cada exposición.
Manual de usuario Planmed Claridad 63
15 La mamografía de diagnóstico con el sistema Planmed Claridad
15 La mamografía de diagnóstico con el sistema Planmed Claridad
Esta sección describe cómo utilizar la unidad Planmed Claridad mamografía para diferentes
exámenes de mamografía de diagnóstico.
15.1 Ampliación de imagen
1. Fije bien la ampliación de paddle punto 9x6
o el aumento en el clavo 10x10 paddle en el soporte de paletas.
2. Colocación de la plataforma de ampliación por deslizamiento a lo largo de la superficie de apoyo hasta que alcanza el
extremo (1).
64 Planmed Claridad Manual de usuario
15 La mamografía de diagnóstico con el sistema Planmed Claridad
3. Bloqueo de la plataforma en su lugar girando el bloqueo perillas hacia atrás en ambos lados
simultáneamente, como se ilustra (2).
La unidad reconoce automáticamente el equipo de formación de imágenes y activa el modo de
imagen Magnificación.
4. Establecer los parámetros de exposición, comprimen el pecho, y toman una exposición. Las instrucciones
detalladas se dan en las secciones "Preparación de la unidad de rayos X para obtener imágenes" en la página
49 y "La mamografía con la unidad de rayos X Planmed Claridad mamografía digital" en la página 55.
ADVERTENCIA
Asegúrese de que la mano del paciente no quede atrapado entre la paleta de
compresión y la plataforma.
5. Después de la exposición, evaluar cuidadosamente la imagen en las AWS, véase la sección "evaluación de la imagen
en la estación de trabajo" en la página 71.
6. Retire la plataforma de ampliación.
Manual de usuario Planmed Claridad 65
15 La mamografía de diagnóstico con el sistema Planmed Claridad
liberación de la compresión 15.1.1 de emergencia en el modo de ampliación
En caso de emergencia, gire el perilla de liberación para eliminar las paletas del punto de aumento.
15.2 de compresión de imagen del punto
compresión punto se utiliza cuando las necesidades de mama para ser comprimido dentro de un área pequeña
pero sin la plataforma de ampliación.
66 Planmed Claridad Manual de usuario
15 La mamografía de diagnóstico con el sistema Planmed Claridad
1. Para activar el modo de imagen de compresión para comer adjuntar la paleta punto apropiado en el
soporte de paletas.
2. Colocación de la Bucky por deslizamiento a lo largo de la superficie de apoyo hasta que alcanza el final. (1)
Bloquear el Bucky en su lugar girando los botones de bloqueo hacia atrás en ambos lados
simultáneamente, como se ilustra. (2)
3. La unidad reconoce automáticamente el equipo de imágenes y activa el modo de imagen de
compresión Spot. Ahora el sistema está listo para imágenes adquieren.
Manual de usuario Planmed Claridad 67
15 La mamografía de diagnóstico con el sistema Planmed Claridad
4. Ajuste los parámetros de exposición, comprimen el pecho, y tomar una exposición de la misma
manera como se describe en el apartado "Screening mamografía con unidad de rayos X Planmed
Claridad FFDM" en la página 55.
5. Después de la exposición, evaluar cuidadosamente la imagen, consulte la sección "evaluación de la imagen en la
estación de trabajo" en la página 71.
68 Planmed Claridad Manual de usuario
exposición 16 Tomando
exposición 16 Tomando
1. Antes de tomar una marca de exposición seguro de que la cabeza o los hombros del paciente no se interpone en
el camino del haz de radiación.
NOTA
El mínimo requerido de blindaje de protección es de 60 cm de ancho, 185 cm de alto, y menos de 15 cm por
encima del suelo. El material utilizado debe tener un mínimo de atenuación equivalente de 0,08 mm de
plomo y debe proporcionar visibilidad para el paciente y el equipo. Tenga en cuenta que las regulaciones
locales deben ser obedecidas en caso de que se diferencian de los anteriores.
Cuando las luces verdes están encendidas y el mensaje Listo para la exposición
muestra en la pantalla táctil el sistema está listo para una exposición.
2. Colocar en un área protegida.
NOTA
Mantener el contacto de audio y visual con el paciente y la unidad durante todo el ciclo de
exposición.
3. Tomar la exposición pulsando y manteniendo pulsado el botón de exposición para toda la duración
de la exposición. La exposición consiste en 1-3 impulsos de radiación.
NOTA
Si se quita el dedo del botón de exposición antes de la exposición se completa aparece el
siguiente mensaje: interruptor de exposición fue puesto en libertad antes de tiempo de retención>
Press-y- el botón de exposición para toda la duración de la exposición.
Durante la exposición, luces de advertencia de radiación amarilla iluminan el interruptor de la
exposición y se oye dos tonos durante la exposición. El primer tono es el tono de puesta en marcha y el
segundo, un tono más alto, es el tono de la exposición.
Cuando la exposición se ha completado, el tono se detendrá y el mensaje
Terminado aparece en la interfaz de flujo.
Manual de usuario Planmed Claridad 69
exposición 16 Tomando
16,1 Después de la exposición
Si la función de liberación de la compresión automática está activado, la paleta de
compresión se liberará automáticamente una vez finalizada la exposición.
1. Suelte la palanca de compresión pulsando y manteniendo pulsado el
Surcaremos cambiar de ambos mandos a pie. Tenga en cuenta, sin embargo, que la paleta única se moverá
mientras se mantenga presionado el interruptor de bajada, y la paleta no se elevará automáticamente a la posición
superior.
Guía 2. El paciente lejos del dispositivo.
Después de la exposición, evaluar cuidadosamente la imagen en las AWS, consulte la sección "evaluación de la imagen
en la estación de trabajo" en la página 71.
70 Planmed Claridad Manual de usuario
17 evaluación de la imagen en la estación de trabajo
17 evaluación de la imagen en la estación de trabajo
Después de la exposición, la imagen aparece en la pantalla de la estación de trabajo de adquisición. El
procesamiento de imágenes se aplica a la imagen. Evaluar la imagen final procesado cuidadosamente de acuerdo
a la siguiente lista:
1. Es la imagen que aparece correctamente?
2. Se posiciona el seno aceptable?
3. Es aceptable el contraste de la imagen?
4. ¿Hay artefactos de movimiento?
5. Es la imagen marcada con la posición de vista correcto?
6. Está procesando la imagen aceptable?
Los parámetros de la imagen (tales como valores de exposición, los factores técnicos, entrada y
dosis glandular promedio) se muestran en la imagen adquirida si seleccionado de configuración de
pantalla Claridad Administrador de la estación de trabajo.
Nota que el ajuste de MAS en modo manual se ajusta la dosis de radiación en consecuencia en relación
lineal. Ajuste kV en modo manual se ajusta la dosis de radiación en relación exponencial. El aumento de
la dosis de los resultados de imagen procesados en una imagen menos ruidoso, pero se añade a la
dosis de radiación absorbida por el paciente.
La visualización de dosis se calcula a partir factores de técnica y valores de señal de detector de
acuerdo con métodos descritos en un artículo científico: [factores adicionales para la estimación de
mama glandular media dosis usando el Reino Unido protocolo mamografía dosimetría / publicación
Physics in Medicine and Biology 45, Baile et al . (2000) 3225-3240 Reino Unido].
NOTA
Si se produce un error durante la exposición tomada en modo AEC, la imagen sin terminar se muestra en la
pantalla AWS.
Es posible rechazar la imagen y tomar uno nuevo si es necesario. Con las herramientas de software Planmed
Claridad Manager Puede, por ejemplo, ajustar la imagen, anotar y llevar a cabo las mediciones. Si la imagen
final es aceptable, se puede proceder directamente a la siguiente vista. Si el procesamiento de imágenes falla
repetidamente, soporte técnico de contacto. Una vez que todas las imágenes han sido adquiridas, aceptar el
estudio terminado haciendo clic en el Aceptar botón en la pantalla de AWS. La aplicación devuelve a la ventana
de la pantalla de inicio.
Usted puede comenzar el siguiente examen, véase la sección "La mamografía con la unidad de rayos X Planmed
Claridad mamografía digital" en la página 55 o "La mamografía de diagnóstico con el sistema Planmed Claridad" en
la página 64.
PRECAUCIÓN
El monitor de AWS no debe ser utilizado para la interpretación final de los exámenes.
Manual de usuario Planmed Claridad 71
18 Visualización y ajuste de imágenes
18 Visualización y ajuste de imágenes
18.1 Visualización de información de la exposición
Una vez que se adquiere una imagen se puede comprobar la información de la exposición en la parte superior o en la
esquina izquierda de la imagen. Esto permite estimar si es necesario modificar los parámetros de exposición para el
seguimiento de las imágenes.
18.2 Utilización de las herramientas de visualización, medición y anotación
Para activar la herramienta, haga clic en la herramienta deseada con el ratón. Para desactivar la herramienta de re-clic en el
icono de la herramienta.
herramienta de diseño
Utilice esta herramienta para seleccionar el diseño de las imágenes mostradas.
Seleccione el diseño deseado o crear uno personalizado seleccionando el número
deseado de filas y columnas en el menú desplegable.
Zoom a la herramienta de ajuste
Haga clic en esta herramienta para recuperar el tamaño original de todas las imágenes activas en la pantalla.
herramienta de zoom
Utilice esta herramienta para acercar / alejar la imagen. En la imagen izquierda, haga clic en el área en la que le gustaría
hacer un zoom y haga clic derecho en el área donde para alejar. Adicionalmente rueda de desplazamiento se puede
utilizar para hacer zoom in / out también.
herramienta de píxeles reales
Muestra la imagen en tamaño real. Un píxel de la imagen es igual a un píxel de la pantalla.
herramienta de lupa
Utilice la herramienta de echar un vistazo más de cerca en un área específica de la imagen. Puede mover la lupa
libremente sobre la imagen con el ratón para tener una mirada más cercana en un área de interés deseado.
72 Planmed Claridad Manual de usuario
18 Visualización y ajuste de imágenes
Pan (herramienta de movimiento)
Utilice la herramienta para desplazar (mover) la imagen en la pantalla haciendo clic y arrastrando la imagen.
Ajustar contraste y el brillo
Utilice la herramienta para aumentar o disminuir el brillo y el contraste de la imagen. Haga clic en la
herramienta y colocar el puntero del ratón sobre la imagen. Presione el botón del ratón mientras se mueve
el ratón.
rebanadas de desplazamiento
Herramienta de medición
Esta herramienta puede ser utilizada para medir, por ejemplo, lesiones visibles en la imagen. Para dibujar
una línea de medición pulse y mantenga pulsado el botón del ratón mientras se arrastra. Para terminar la
línea suelte el botón del ratón. La longitud se muestra junto a la línea medida.
Dibuje la flecha
Para dibujar una flecha, haga clic en la imagen y mantenga pulsado el botón del ratón y moviendo el
cursor a la zona deseada. Para terminar la flecha soltar el botón del ratón.
dibujar rectángulo
Para dibujar un rectángulo clic en la imagen y mantenga pulsado el botón del ratón y moviendo el cursor a
la zona en la que desea dibujar un rectángulo. Para terminar el rectángulo suelte el botón del ratón.
También se muestran los valores de los píxeles.
dibujar elipse
Para dibujar una elipse clic en la imagen en la que desea dibujar una elipse. Mantenga pulsado el
botón del ratón mientras se mueve el ratón. Para terminar la elipse suelte el botón del ratón.
dibujar texto
Manual de usuario Planmed Claridad 73
18 Visualización y ajuste de imágenes
Utilice esta herramienta para agregar anotaciones de texto en la imagen. Después de seleccionar la herramienta, haga clic
en la imagen en la que desea añadir una anotación de texto. los anotación de texto Se abre la ventana. Escriba el texto
deseado en el campo y haga clic Okay o prensa Entrar. El texto se muestra ahora en la imagen. Haciendo click Agregar a la
lista la anotación se guarda y se puede utilizar para añadir a las imágenes más tarde.
Ocultar anotaciones
Al hacer clic en el icono que puede ocultar todas las anotaciones añadidas en la imagen. Para volver a mostrar las
anotaciones, haga clic en el icono de nuevo.
Mover las anotaciones
Utilice esta herramienta para mover las anotaciones de un área a otra Después de seleccionar la
herramienta, haga clic en la anotación que desea mover y arrástrelo a la zona en la imagen en la que desea
moverlo, a continuación, suelte el botón del ratón.
Eliminar las anotaciones
Para utilizar la herramienta haga clic en Seleccionar la herramienta y sitúe el ratón sobre las
anotaciones que desea eliminar y haga clic con el ratón.
18.3 Ajuste y reprocesamiento imágenes tomosíntesis
18.3.1 Ajuste de losas
1. Haga clic en el Mostrar la configuración de la losa botón.
2. Ajuste espesor de la losa moviendo la barra deslizante.
3. Seleccione el método adecuado losa marcando la opción correspondiente:
• En Proyección de intensidad máxima la imagen se crea seleccionando el píxel más brillante de
cada losa para cada píxel.
74 Planmed Claridad Manual de usuario
18 Visualización y ajuste de imágenes
• En la proyección media de la imagen se crea mediante el cálculo del promedio de las
rebanadas de la losa.
18.4 Propiedades de la imagen
En el Propiedades de la imagen es posible para ajustar los parámetros de las imágenes adquiridas. Para abrir el Propiedades
de la imagen de diálogo, haga clic en este botón. Para seleccionar el atributo adecuado, haga clic en la flecha del
menú desplegable y, a continuación, haga clic en el atributo deseado.
18.4.1 Ver
lateralidad
NOTA
Los siguientes ajustes de la vista sólo se pueden ajustar en el modo de visualización. Una vez que las imágenes
han sido archivados estos ajustes no se pueden ajustar.
Es posible elegir si desea ver la imagen de la derecha (R) o izquierda (L).
Proyección
La proyección puede ser elegido entre
• CC ( Cráneo-caudal)
• LM ( Latero-medial)
• OVM ( Lateral Medio-oblicua)
• ML ( Medio-lateral)
Manual de usuario Planmed Claridad 75
18 Visualización y ajuste de imágenes
• MLO ( Mediolateral oblicua)
Ver modificador
NOTA
Para obtener información más detallada sobre la configuración de la posición Ver consultar una guía práctica para
la mamografía.
Ver posiciones parciales 1 y 2
NOTA
Para obtener información más detallada sobre la configuración de posición parciales vista véase la sección “Vista
parcial secuencia de código” en la página 84.
posición 1
76 Planmed Claridad Manual de usuario
18 Visualización y ajuste de imágenes
posición 2
posición 2
En el Partial ver posición 2 campo de la posición de la imagen se puede especificar más.
Mamografía descripciones de los atributos de imagen
Vista parcial secuencia de código
El contenido de este capítulo se copian desde el capítulo C.8.11.7.1.3 vistas parciales al Código
Secuencia de DICOM estándar, PS 3.3 - 2009. Las siguientes combinaciones de términos codificados
pueden ser utilizados para expresar las secciones de mama, por ejemplo, para la izquierda cráneo-caudal
(L CC) vista. Estos términos también se aplicarían a la I CC, y la derecha y la izquierda vistas FB, XCC,
XCCL y XCCM:
artículos secuencia de código vista parcial (significado Vista parcial de imágenes (A, B, C, D, E)
código)
A) elemento 1 = Lateral
B elemento) 1 = Medial
A) elemento 1 = Posterior
B elemento) 1 = Anterior
Manual de usuario Planmed Claridad 77
18 Visualización y ajuste de imágenes
artículos secuencia de código vista parcial (significado Vista parcial de imágenes (A, B, C, D, E)
código)
UN)
artículo 1 = elemento lateral
2 = Posterior
SI)
artículo 1 = Medial artículo
2 = Posterior
C)
artículo 1 = Anterior
UN)
artículo 1 = elemento lateral
2 = Posterior
SI)
artículo 1 = Medial artículo
2 = Posterior
C)
artículo 1 = elemento
lateral 2 = Anterior
RE)
artículo 1 = item Medial
2 = Anterior
UN)
artículo 1 = elemento lateral
2 = Posterior
SI)
artículo 1 = elemento
central 2 = Posterior
C)
artículo 1 = Medial artículo
2 = Posterior
RE)
artículo 1 = elemento
lateral 2 = Anterior
MI)
artículo 1 = item Medial
2 = Anterior
NOTA
Si se requieren seis imágenes, a continuación, se añadió la combinación “central, anterior”.
78 Planmed Claridad Manual de usuario
18 Visualización y ajuste de imágenes
Las siguientes combinaciones de términos codificados se pueden utilizar para expresar las secciones de
mama, por ejemplo, para el oblicua medio-lateral izquierda vista (L MLO). Estos términos también se aplicarían
a la R MLO, y al LM derecha e izquierda,
ML, OVM, y SIO vistas:
artículos secuencia de código vista parcial (significado Vista parcial de imágenes (A, B, C, D, E)
código)
A) elemento 1 = Superior
B) Artículo 1 = Inferior
A) elemento 1 = Posterior
B elemento) 1 = Anterior
UN)
artículo 1 = Superior
artículo 2 = Posterior
SI)
artículo 1 = item Inferior
2 = Posterior
C)
artículo 1 = Anterior
UN)
artículo 1 = Superior
artículo 2 = Posterior
SI)
artículo 1 = item Inferior
2 = Posterior
C)
artículo 1 = Superior
artículo 2 = Anterior
RE)
artículo 1 = item Inferior
2 = Anterior
Manual de usuario Planmed Claridad 79
18 Visualización y ajuste de imágenes
artículos secuencia de código vista parcial (significado Vista parcial de imágenes (A, B, C, D, E)
código)
UN)
artículo 1 = Superior
artículo 2 = Posterior
SI)
artículo 1 = elemento
central 2 = Posterior
C)
artículo 1 = item Inferior
2 = Posterior
RE)
artículo 1 = Superior
artículo 2 = Anterior
MI)
artículo 1 = item Inferior
2 = Anterior
NOTA
Si se requieren seis imágenes, a continuación, se añadió la combinación “central, anterior”.
la presencia del implante
En el presente implante El campo se puede seleccionar en el menú desplegable si hay un
presente implante en el seno imagen (SÍ) o (NO).
los comentarios imagen
En el campo de imagen comentarios es posible escribir comentarios si es necesario. Para guardar el clic comentarios OKAY,
de lo contrario, haga clic Cancelar.
18.4.2 exposición
Los ajustes de exposición se pueden ver aquí.
Detector 18.4.3
Los ajustes del detector se puede ver aquí.
18.5 Ajuste de contraste, brillo y nitidez
NOTA
Utilice la herramienta en la imagen ampliada. Para obtener más información sobre cómo utilizar la herramienta
de lupa, véase la sección "Uso de las herramientas de visualización, medición y anotación" en la página 72
Haga clic en el ajustar los niveles botón.
80 Planmed Claridad Manual de usuario
18 Visualización y ajuste de imágenes
Los leves de la imagen seleccionada se pueden adjsuted usando histograma y LUT y Enhancement ajustes.
objeto 18.5.1 Inverting
Para invertir los colores del objeto en la imagen y comprueba la Invertir opción. Sólo el color del
objeto cambiará mientras que el color de fondo se mantiene sin cambios. Para cerrar la pantalla,
haga clic OKAY.
Manual de usuario Planmed Claridad 81
18 Visualización y ajuste de imágenes
En esta imagen del objeto en la imagen de la derecha se ha invertido.
18.5.2 Aplicación de parámetros de mejora de la imagen
Para ver la imagen sin procesar desmarque la aplicar mejora caja.
18.6 Restablecimiento de las imágenes
Haciendo clic en este icono de las imágenes se restablecerá a su estado original en el que fueron inmediatamente
después de la exposición. Todos los ajustes realizados posteriormente se perderán.
18.7 Rechazo de imágenes
1. Para rechazar una imagen, haga clic en este botón en la parte superior de la imagen.
82 Planmed Claridad Manual de usuario
18 Visualización y ajuste de imágenes
2. Seleccione el motivo adecuado para rechazar la imagen y escriba la descripción de la
falla en el campo correspondiente.
Si selecciona otro fracaso rellenando el Descripcion de falla campo es obligatorio.
3. Haga clic OKAY.
La imagen muestra ya no está en la lista de estudio, pero aún se guarda en la base de datos
con la marca Rechazado.
Para buscar estudios con imágenes rechazadas haga clic en el Buscar rechazada en el botón Archivo
estudio local ventana.
El número total de imágenes y las imágenes rechazadas se muestran en la Archivo Estudio local.
18.7.1 deshacer rechazo de imagen
1. Haga clic en el Rechazar botón en la parte superior de la imagen.
Manual de usuario Planmed Claridad 83
18 Visualización y ajuste de imágenes
2. Seleccionar Okay Para deshacer rechazar.
La imagen se restaura a la lista de archivo.
Maximización de la imagen 18.8
Para ver la imagen seleccionada en la pantalla completa, haga clic en el Maximizar botón en la esquina
superior derecha de la imagen que desea maximizar. La imagen seleccionada aparecerá en la pantalla
completa. Para restaurar la parte posterior de imagen al tamaño original haga clic en el Restaurar botón.
18.9 Cierre de imagen
Para cerrar la imagen seleccionada, haga clic en este botón en la esquina superior derecha de la imagen.
Para volver a abrir la imagen cerrado doble clic o arrastre la miniatura de la imagen en la pantalla de la
izquierda.
84 Planmed Claridad Manual de usuario
19 de almacenamiento DICOM
19 de almacenamiento DICOM
El uso de imágenes DICOM de almacenamiento se puede enviar a una aplicación DICOM remota,
es decir DICOM PACS archivo de imágenes. DICOM de almacenamiento necesita ser configurado en el Servicio modo.
Seleccione las imágenes que desee guardar y haga clic Enviar.
Seleccione el almacenamiento adecuado y haga clic en AE OKAY.
Para comprobar si las imágenes del estudio seleccionado se han enviado correctamente clic Estado de
almacenamiento.
Si se ha seleccionado IHE Compatibilidad (configuración por defecto) Pixel Relleno valor que enviará, de lo
contrario no.
Manual de usuario Planmed Claridad 85
20 estudios de impresión con impresión DICOM
20 estudios de impresión con impresión DICOM
En caso de que se compra y se instala una licencia de impresión DICOM, las imágenes se pueden imprimir con
impresoras compatibles con DICOM. DICOM de impresión necesita ser configurados en el modo de servicio antes de
que la impresora DICOM se puede utilizar.
1. Imprimir las imágenes adquiridas por clic Impresión.
• Para seleccionar un nuevo título AE impresora haga clic en la plaza junto a la Impresora Título AE ventana.
2. Seleccione los valores adecuados en la ventana que se abre y haga clic OKAY.
86 Planmed Claridad Manual de usuario
21 calibración
21 calibración
21.1 Acceso a la aplicación de calibración
1. Haga clic en el botón de flecha en la parte superior de la ventana.
2. Haga clic en el Calibración botón.
Se abre la ventana principal de la calibración.
21.2 Antes de la calibración
PRECAUCIÓN
Protegerse a sí mismo ya los demás de radiación cuando per- formación de la calibración. La unidad hará
exposiciones automáticas durante la calibración.
Antes de comenzar las calibraciones asegurarse de que:
• Planmed sistema de mamografía digital está completamente instalado.
• La claridad de software Planmed Manager está instalado en la estación de trabajo Planmed Adquisición
(AWS).
• Hay aire acondicionado eficiente en la sala de examen. Se recomienda
mantener la temperatura ambiente entre
+ 10 ° C ... + 33 ° C.
• La desviación máxima no exceda de la temperatura de calibración ± 3 ° C. Asegúrese de que la
temperatura del detector se estabiliza aproximadamente a
+ 40 ° C (+ 104 ° F) antes de iniciar la calibración.
• Espere al menos 15 minutos antes de iniciar la calibración después de que el sistema ha sido
activado.
Manual de usuario Planmed Claridad 87
También podría gustarte
- Vue Motion User Guide HursDocumento12 páginasVue Motion User Guide Hursjesus mendozaAún no hay calificaciones
- Generar InformesDocumento6 páginasGenerar InformesAni LópezAún no hay calificaciones
- Manual Usuario-Gestion OdontológicoDocumento45 páginasManual Usuario-Gestion OdontológicolobittoAún no hay calificaciones
- Ejercicio Paso A Paso Access ClinicaDocumento14 páginasEjercicio Paso A Paso Access Clinicaelrosariotesalia80% (20)
- Guia Am PhedsDocumento35 páginasGuia Am PhedsAaron Cruz100% (1)
- Jasp Ev2 BDDocumento13 páginasJasp Ev2 BDAlberto SanchezAún no hay calificaciones
- Manual Usuario VIH-WEBDocumento26 páginasManual Usuario VIH-WEBhenryAún no hay calificaciones
- Katerine PertuzDocumento5 páginasKaterine PertuzLocomixAún no hay calificaciones
- Manual Historia Clinica HospitalizacionDocumento92 páginasManual Historia Clinica HospitalizacionGerman HereiraAún no hay calificaciones
- Manual de UsuarioDocumento38 páginasManual de UsuarioHcanoAaryyHcAún no hay calificaciones
- Seis Ec 002 Médicos CexDocumento105 páginasSeis Ec 002 Médicos CexWilfredo GordilloAún no hay calificaciones
- Administración de Pacientes GE Fluorostar-2Documento7 páginasAdministración de Pacientes GE Fluorostar-2Oscar VeraAún no hay calificaciones
- Guia Medico PhedsDocumento53 páginasGuia Medico PhedsAaron Cruz50% (2)
- Manual de Uso Base de Datos DynaMedDocumento12 páginasManual de Uso Base de Datos DynaMedMARCO ANTONIO MALDONADO OLEAAún no hay calificaciones
- Actividad 3. Expedientes Digitales.Documento8 páginasActividad 3. Expedientes Digitales.ArbolAún no hay calificaciones
- Equipo Ev2 BDDocumento12 páginasEquipo Ev2 BDValeria Rodriguez GarzaAún no hay calificaciones
- Manual MedFile 5Documento49 páginasManual MedFile 5api-3774658100% (4)
- Modelo de Datos para La Vida Real UgrmDocumento5 páginasModelo de Datos para La Vida Real UgrmAmnuel SanchezAún no hay calificaciones
- Instructivo para La Elaboración de Casos Clínicos (Estudiantes)Documento12 páginasInstructivo para La Elaboración de Casos Clínicos (Estudiantes)maestrataimara2023Aún no hay calificaciones
- Equipo Ev2 BDDocumento13 páginasEquipo Ev2 BDValeria Rodriguez GarzaAún no hay calificaciones
- Manual Completo EvolveDocumento50 páginasManual Completo EvolveJJSpeed SolucionesAún no hay calificaciones
- Caso Practico 02Documento2 páginasCaso Practico 02leonoAún no hay calificaciones
- Manual Sistema de Laboratorio SISLABDocumento40 páginasManual Sistema de Laboratorio SISLABAlejandro De LeonAún no hay calificaciones
- Manual ElolcliDocumento29 páginasManual ElolcliRandoll AndreiAún no hay calificaciones
- IU22 User Manual 179-316Documento138 páginasIU22 User Manual 179-316ToficaAún no hay calificaciones
- Manual Historia Clinica Urgencias. EDocumento95 páginasManual Historia Clinica Urgencias. EDanny Xavier Fernandez LopezAún no hay calificaciones
- Guia Usuario - OceDocumento59 páginasGuia Usuario - OceMariano Serrano MarinAún no hay calificaciones
- Cómo Completar Declaración de SaludDocumento5 páginasCómo Completar Declaración de SaludMarko Alfonso Velasco SánchezAún no hay calificaciones
- Receta SICOR FaseII v1.0Documento22 páginasReceta SICOR FaseII v1.0Angela DíazAún no hay calificaciones
- Pasos para Elavorar Un Diagnostico Primera Parte 2021 ADocumento10 páginasPasos para Elavorar Un Diagnostico Primera Parte 2021 AangelesAún no hay calificaciones
- Eclime ManualDocumento84 páginasEclime Manualluis enriqueAún no hay calificaciones
- Historia Clinica ElectronicaDocumento13 páginasHistoria Clinica ElectronicaIb.Milagros timanaAún no hay calificaciones
- Manual Historia Clinica UrgenciasDocumento95 páginasManual Historia Clinica UrgenciasDaniela Pajaro MartinezAún no hay calificaciones
- Manual EnfermeríaDocumento33 páginasManual EnfermeríagiulianaAún no hay calificaciones
- Laboratorio 01 (Tabla Concesionario)Documento6 páginasLaboratorio 01 (Tabla Concesionario)Diego Burgos RAún no hay calificaciones
- VidaSana GuiaCapacitacion v1.2Documento32 páginasVidaSana GuiaCapacitacion v1.2julia castilloAún no hay calificaciones
- Examen Access PracticoDocumento2 páginasExamen Access PracticoMarta Gimenez Asensio100% (2)
- ProyectoDocumento10 páginasProyectoAgustin PerezAún no hay calificaciones
- Guias Capacitacion Pana HC TransversalesDocumento48 páginasGuias Capacitacion Pana HC TransversalesJose Omar Marroquin CristanchoAún no hay calificaciones
- BD HospitalDocumento2 páginasBD HospitalMónica Riaño TibamosoAún no hay calificaciones
- Anexo 10Documento33 páginasAnexo 10ozdarkAún no hay calificaciones
- Gu A Diraya CuidadosDocumento6 páginasGu A Diraya CuidadosMa Ángeles Jiménez OlmedoAún no hay calificaciones
- Modulo13.Ingreso de EnfermeriaDocumento20 páginasModulo13.Ingreso de EnfermeriaCatherine JorqueraAún no hay calificaciones
- Manual Tecnico de Un Sistema de InformacionDocumento34 páginasManual Tecnico de Un Sistema de InformacionArnol BiersackAún no hay calificaciones
- Mu Vih WebDocumento26 páginasMu Vih WebWendyPimentelSalasAún no hay calificaciones
- Software Rayen - UrgenciaDocumento42 páginasSoftware Rayen - Urgenciamaurogabo67% (3)
- GI 8. AnexoCasodeUsoMedicoGeneralDocumento5 páginasGI 8. AnexoCasodeUsoMedicoGeneraljhon51168Aún no hay calificaciones
- Guia Perfilamiento y Registro de Actualización Vacunas Contra COVIDDocumento20 páginasGuia Perfilamiento y Registro de Actualización Vacunas Contra COVIDVerónica Arteaga VélezAún no hay calificaciones
- Manual Agenda Citas DentalinkDocumento13 páginasManual Agenda Citas Dentalinkvivigomezalba22Aún no hay calificaciones
- Manual de Uso Del Sistema Digital de Pedido de Examenes de LaboratorioDocumento9 páginasManual de Uso Del Sistema Digital de Pedido de Examenes de LaboratorioJuan CarlosAún no hay calificaciones
- Diagnósticos Enfermeros NANDADocumento14 páginasDiagnósticos Enfermeros NANDAHorecxy OrtegaAún no hay calificaciones
- Manual Del SistemaDocumento13 páginasManual Del SistemaJuan Pablo Rueda NiñoAún no hay calificaciones
- Guia Enfermeria PhedsDocumento29 páginasGuia Enfermeria PhedsAaron CruzAún no hay calificaciones
- Metodología de la Investigación ClínicaDe EverandMetodología de la Investigación ClínicaCalificación: 1 de 5 estrellas1/5 (1)
- Manual Urocommander enDocumento26 páginasManual Urocommander enRoberto NóbregaAún no hay calificaciones
- Guias Capacitacion Pana HC Otros ProfesionalesDocumento32 páginasGuias Capacitacion Pana HC Otros ProfesionalesJose Omar Marroquin CristanchoAún no hay calificaciones
- Bases para el manejo del paciente críticoDe EverandBases para el manejo del paciente críticoAún no hay calificaciones
- Medicina basada en la evidencia y análisis de diseños de investigación clínicaDe EverandMedicina basada en la evidencia y análisis de diseños de investigación clínicaCalificación: 2 de 5 estrellas2/5 (1)
- Guia Completa De: El Efecto ChecklistDe EverandGuia Completa De: El Efecto ChecklistCalificación: 5 de 5 estrellas5/5 (1)
- INSTALACION MASTO - Compressed (1) .En - EsDocumento70 páginasINSTALACION MASTO - Compressed (1) .En - EsRoysXDAún no hay calificaciones
- (Tac) Soto Cecilia PDFDocumento27 páginas(Tac) Soto Cecilia PDFRoysXDAún no hay calificaciones
- Protocolos TC Abdomen CASDocumento11 páginasProtocolos TC Abdomen CASRoy Fernández fontalvoAún no hay calificaciones
- 13-Tórax Neonatal. Me Asusto o No PDFDocumento63 páginas13-Tórax Neonatal. Me Asusto o No PDFPao Lita100% (1)
- Libro de Neumosur. Capítulo 2. Radiología de Tórax.Documento29 páginasLibro de Neumosur. Capítulo 2. Radiología de Tórax.José PérezAún no hay calificaciones
- Doppler Renal SociedadDocumento31 páginasDoppler Renal SociedadRoysXDAún no hay calificaciones
- 5 Tipos ArticulacionesDocumento6 páginas5 Tipos ArticulacionesKevin Castro PalacioAún no hay calificaciones
- Tomografia Computada Senos ParanasalesDocumento10 páginasTomografia Computada Senos ParanasalesRoysXDAún no hay calificaciones
- Corazon, AnatomiaDocumento20 páginasCorazon, AnatomiaRoysXDAún no hay calificaciones
- Tumor CerebralDocumento2 páginasTumor CerebraldouhkoAún no hay calificaciones
- 02 Sist Renal PDFDocumento15 páginas02 Sist Renal PDFRoysXDAún no hay calificaciones
- Preguntas y Respuestas Mas Frecuentes Valery 1.96Documento7 páginasPreguntas y Respuestas Mas Frecuentes Valery 1.96Iche Hernandez C.100% (2)
- INFORME PREVIO N°2 Unmsm FieeDocumento17 páginasINFORME PREVIO N°2 Unmsm FieeAdemir IldefonsoAún no hay calificaciones
- Reporte de Gestión WhatsApp (Zuriel Molina)Documento27 páginasReporte de Gestión WhatsApp (Zuriel Molina)EVELIN COROMOTO CASTRO VERAAún no hay calificaciones
- Tarjeta Gráfica - Qué Es, Características, Partes, para Qué Sirve, Tipos, Cómo FuncionaDocumento6 páginasTarjeta Gráfica - Qué Es, Características, Partes, para Qué Sirve, Tipos, Cómo FuncionaAPOLINAR PAULINO SEBASTIANAún no hay calificaciones
- Librería Gráfica en C#Documento8 páginasLibrería Gráfica en C#mgdunefaAún no hay calificaciones
- A 4700s Dtkit User Manual EsDocumento14 páginasA 4700s Dtkit User Manual Espablo salvatierraAún no hay calificaciones
- Dc-Ac 2 Partes CompletasDocumento4 páginasDc-Ac 2 Partes CompletasDavid DavidAún no hay calificaciones
- PANTELLA GFX-350 FICHA TÉCNICA - Spanish (EU)Documento1 páginaPANTELLA GFX-350 FICHA TÉCNICA - Spanish (EU)EmilianoAún no hay calificaciones
- Taller Transistor JFETDocumento3 páginasTaller Transistor JFETvictor hernandez ariasAún no hay calificaciones
- Seguridad Transformacion DigitalDocumento2 páginasSeguridad Transformacion DigitalHuallpaAún no hay calificaciones
- Informe Coche ArduinoDocumento19 páginasInforme Coche ArduinoJONATHAN DAVIDAún no hay calificaciones
- José Manuel Gómez Pérez Adrián González Rodrigo Daniel Sanchez CerrónDocumento17 páginasJosé Manuel Gómez Pérez Adrián González Rodrigo Daniel Sanchez CerrónMaria ColmanAún no hay calificaciones
- Protocolo I2s - Activacion de Audio - Eduardo KomarofkyDocumento7 páginasProtocolo I2s - Activacion de Audio - Eduardo Komarofkyamilcarcoleman300Aún no hay calificaciones
- UN2-3-Jerarquia de Buses MultiplesDocumento7 páginasUN2-3-Jerarquia de Buses MultiplesMaria Eugenia GonzálezAún no hay calificaciones
- Modelo FICHA DE CONFORMIDADDocumento9 páginasModelo FICHA DE CONFORMIDADLuis Felipe Humberto Moran NureñaAún no hay calificaciones
- COMPUTADORADocumento5 páginasCOMPUTADORAGuzt DiazAún no hay calificaciones
- Mantenimiento de PCDocumento20 páginasMantenimiento de PCAndres Stiven Angel CastroAún no hay calificaciones
- Unidad 2 Semana 6Documento13 páginasUnidad 2 Semana 6Didier Andres Núñez OrdóñezAún no hay calificaciones
- DANIEL LEON GONZALEZ DL - FPGA Implementation of An Ad-Hoc RISC-V SoC For Industrial IoT Graded 4286351 962908330Documento98 páginasDANIEL LEON GONZALEZ DL - FPGA Implementation of An Ad-Hoc RISC-V SoC For Industrial IoT Graded 4286351 962908330NhanAún no hay calificaciones
- ACHS Autocuidado en Computador PDFDocumento1 páginaACHS Autocuidado en Computador PDFLadita Yañez IbarraAún no hay calificaciones
- De GR5 Alejandro Chicaiza Práctica#3 InformeDocumento4 páginasDe GR5 Alejandro Chicaiza Práctica#3 InformeAlejandro Sebastian Chicaiza TipanAún no hay calificaciones
- PRAC2COMUNICDocumento11 páginasPRAC2COMUNICRoberto LopezAún no hay calificaciones
- FORO DE DISCUSIÓN Desafío Del Jefe 1Documento2 páginasFORO DE DISCUSIÓN Desafío Del Jefe 1Isabel Victoria Bruckner CalahorranoAún no hay calificaciones
- Codificador Y DecodificadorDocumento8 páginasCodificador Y Decodificadorjairo alfonso0% (1)
- Monitor Multiparámetros Semimodular Konsung Aurora 12s 5 ParámetrosDocumento3 páginasMonitor Multiparámetros Semimodular Konsung Aurora 12s 5 Parámetrosjackelineaspajo63Aún no hay calificaciones
- CaratulaDocumento4 páginasCaratulaOscar Luis Anculle YucraAún no hay calificaciones
- Ecu ProDocumento19 páginasEcu ProRicky JackAún no hay calificaciones
- Indicadores 5to InformaticaDocumento2 páginasIndicadores 5to InformaticaYOSELINAún no hay calificaciones
- Pid PLCDocumento24 páginasPid PLCissacnochebuenaAún no hay calificaciones
- Parcial - Escenario 4 - SEGUNDO BLOQUE-TEORICO - PRACTICO - SISTEMAS OPERACIONALES - (GRUPO1)Documento12 páginasParcial - Escenario 4 - SEGUNDO BLOQUE-TEORICO - PRACTICO - SISTEMAS OPERACIONALES - (GRUPO1)Sergio GamboaAún no hay calificaciones