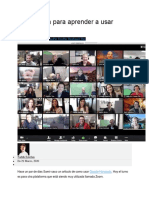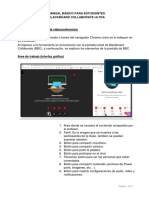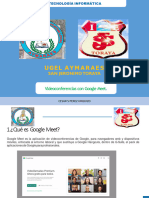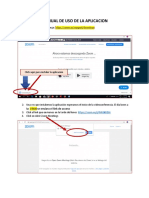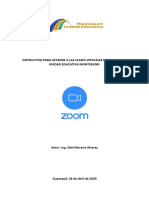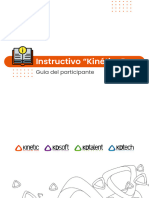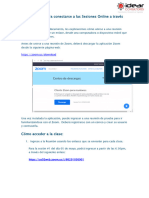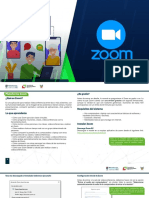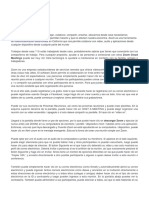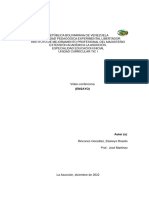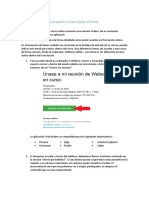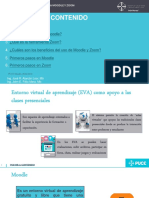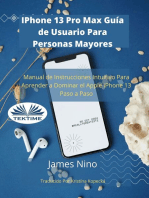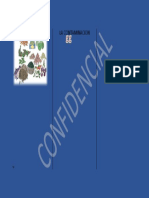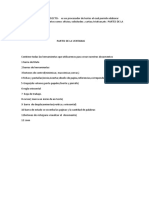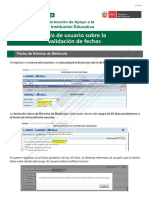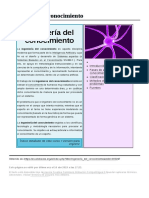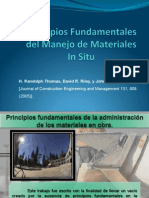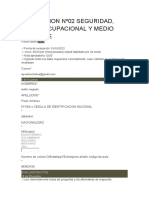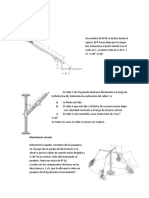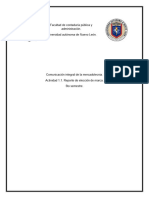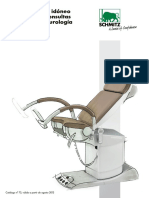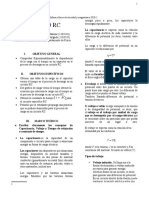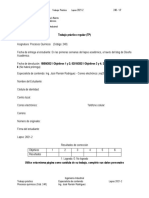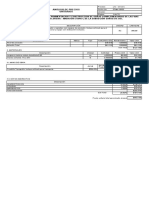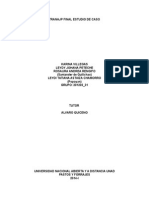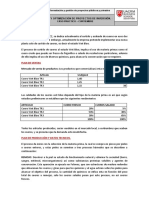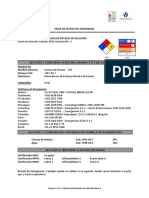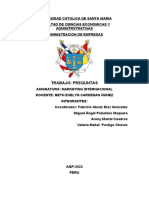Documentos de Académico
Documentos de Profesional
Documentos de Cultura
Tutorial - Jitsi Meet
Cargado por
Lenin Alexander Patiño Toro0 calificaciones0% encontró este documento útil (0 votos)
67 vistas17 páginasTítulo original
TUTORIAL - JITSI MEET
Derechos de autor
© © All Rights Reserved
Formatos disponibles
PDF, TXT o lea en línea desde Scribd
Compartir este documento
Compartir o incrustar documentos
¿Le pareció útil este documento?
¿Este contenido es inapropiado?
Denunciar este documentoCopyright:
© All Rights Reserved
Formatos disponibles
Descargue como PDF, TXT o lea en línea desde Scribd
0 calificaciones0% encontró este documento útil (0 votos)
67 vistas17 páginasTutorial - Jitsi Meet
Cargado por
Lenin Alexander Patiño ToroCopyright:
© All Rights Reserved
Formatos disponibles
Descargue como PDF, TXT o lea en línea desde Scribd
Está en la página 1de 17
I.E.
AMAZONAS
- EL MUYO -
INSTITUCIÓN EDUCATIVA AMAZONAS 1
TUTORIAL
JITSI MEET
Una propuesta para reuniones virtuales
INSTITUCIÓN EDUCATIVA AMAZONAS 2
2
Existen formas para realizar una
videoconferencia con Jitsi Meet
Sin instalar una aplicación Instalando una App
• Usando un navegador como Google Chrome. • Se instala en un celular (Android o iOs). A
Desde una computadora a través del continuación se explicará la instalación,
siguiente enlace: https://meet.jit.si/ entorno y uso de la aplicación Jitsi Meet.
• Al acceder, cambiar el nombre de usuario y el DATO: La configuración, entorno y uso de
idioma a través del botón configuración: Jitsi Meet son muy similares para las 2
• Luego digitar el nombre de la sala y pulsar Ir formas, por lo tanto este tutorial puede
para crear o unirse. servir para entender cualquiera de ellas.
DIFERENCIA: Desde la computadora se puede
compartir la pantalla y desde un celular 3
no.
INSTITUCIÓN EDUCATIVA AMAZONAS
1
Ingresar a PlayStore
e instalar la App Jitsi
Meet.
También se puede usar el siguiente enlace:
https://play.google.com/store/apps/details?id=org.jit
si.meet&hl=es
INSTITUCIÓN EDUCATIVA AMAZONAS 4
2
Pulsar botón Aceptar
para empezar la
instalación
La App pesa poco, un promedio de 27 MB.
INSTITUCIÓN EDUCATIVA AMAZONAS 5
3
Pulsar botón Abrir
Se abrirá la aplicación y conoceremos su entorno.
INSTITUCIÓN EDUCATIVA AMAZONAS 6
4
Nos familiarizamos con
el entorno
1. Menú para encontrar la opción Ajustes.
2. Activar Video o Voz.
3. Nombre de Sala (Crear o Unirse)
INSTITUCIÓN EDUCATIVA AMAZONAS 7
5
Pulsar botón Menú
Encontraremos la opción Ajustes.
INSTITUCIÓN EDUCATIVA AMAZONAS 8
6
Pulsar botón Ajustes
Nos permitirá configurar algunos datos.
INSTITUCIÓN EDUCATIVA AMAZONAS 9
7
Pantalla Ajustes
1. Pulsar para volver a la pantalla anterior.
2. Digitar un nombre.
3. Activar para no ser escuchado.
4. Activar para no ser visto.
INSTITUCIÓN EDUCATIVA AMAZONAS 10
8
Activar Video o Voz
1. Activar Video o Voz.
2. Si aparece este mensaje pulsar en Permitir.
INSTITUCIÓN EDUCATIVA AMAZONAS 11
9
Crear o Unirse a una
sala
1. Digitar el nombre o copiar el enlace de la sala.
2. Pulsar para crear o unirse a una sala.
INSTITUCIÓN EDUCATIVA AMAZONAS 12
10
Entorno de la sala
1. Invitar a través de WhatsApp o Facebook.
2. Enviar mensajes.
3. Activar o desactivar audio o video.
4. Abandonar la sala.
5. Más opciones.
INSTITUCIÓN EDUCATIVA AMAZONAS 2 3 4 3 6 13
11
Más opciones
1. Alzar o bajar la mano para participar.
2. Ver los videos de los participantes en forma de
cuadrícula.
3. Grabar la reunión.
4. Agregar una contraseña para la sala.
INSTITUCIÓN EDUCATIVA AMAZONAS 14
12
Opciones si usamos
una computadora
1. Compartir pantalla.
2. Activar o desactivar audio, salir de la sala y
activar o desactivar video.
3. Compartir el enlace de la sala.
INSTITUCIÓN EDUCATIVA AMAZONAS 15
13
Invitación
Para acceder a la sala o reunión a la que fue
invitada(o) pulsar o hacer clic sobre el enlace.
INSTITUCIÓN EDUCATIVA AMAZONAS 16
CIST
Coordinador de Innovación
y Soporte Tecnológico
INSTITUCIÓN EDUCATIVA AMAZONAS 17
También podría gustarte
- Capacitacion JitsiDocumento21 páginasCapacitacion JitsiElmer GonzalesAún no hay calificaciones
- Guía Rápida para Aprender A Usar ZoomDocumento6 páginasGuía Rápida para Aprender A Usar ZoomTuro SánchezAún no hay calificaciones
- Guia Zoom-Docente - EaDDocumento21 páginasGuia Zoom-Docente - EaDYuuna RoxanaAún no hay calificaciones
- Instructivo Estudiante. Cia Connect V2Documento10 páginasInstructivo Estudiante. Cia Connect V2SANTIAGO BARRIENTOS SANMARTÍNAún no hay calificaciones
- Manual Del Alumno para Clases en LineaDocumento17 páginasManual Del Alumno para Clases en LineaElizabeth BolañosAún no hay calificaciones
- Manual de ZOOM para Estudiantes Salvador AlvarezDocumento10 páginasManual de ZOOM para Estudiantes Salvador AlvarezFernando C. LebronAún no hay calificaciones
- Manual de Uso de Google Meet para EstudiantesDocumento14 páginasManual de Uso de Google Meet para EstudiantesAbraham GarciaAún no hay calificaciones
- Uso de Collaborate Desde Una PC - Alumnos 01032020Documento9 páginasUso de Collaborate Desde Una PC - Alumnos 01032020Jorge TasaycoAún no hay calificaciones
- Guia Rapida Zoom Participantes PDFDocumento8 páginasGuia Rapida Zoom Participantes PDFRonald Guadalupe AlvarezAún no hay calificaciones
- Google MeetDocumento28 páginasGoogle MeetCesar PerezAún no hay calificaciones
- Conocer ZoomDocumento7 páginasConocer ZoomPaula TerAún no hay calificaciones
- Manual Zoom Crear Clase VirtualDocumento11 páginasManual Zoom Crear Clase VirtualCele Guerra SantiagoAún no hay calificaciones
- Google MeetDocumento28 páginasGoogle MeetCesar PerezAún no hay calificaciones
- Guías Clase ZoomDocumento11 páginasGuías Clase ZoomOPR ECOSISTEMASAún no hay calificaciones
- Manual para Estudiantes - MoodleDocumento22 páginasManual para Estudiantes - MoodleJhonatan Silva vargasAún no hay calificaciones
- Primer Examen de Google MeetDocumento2 páginasPrimer Examen de Google MeetCesarDelacruzAún no hay calificaciones
- Google MeetDocumento7 páginasGoogle Meetjulio Gutiérrez MezaAún no hay calificaciones
- Tecnología e Informática Nivel III-6 - Semana 9 A La 12Documento6 páginasTecnología e Informática Nivel III-6 - Semana 9 A La 12Andrés PinzónAún no hay calificaciones
- M2 - Taller 2 Herramientas Digitales de Uso Academico2Documento17 páginasM2 - Taller 2 Herramientas Digitales de Uso Academico2goliattvillalbaAún no hay calificaciones
- Manual de Uso de Zoom 2 PDFDocumento5 páginasManual de Uso de Zoom 2 PDFDaniel PerugachiAún no hay calificaciones
- Manual de Uso de Zoom 2 PDFDocumento5 páginasManual de Uso de Zoom 2 PDFDaniel PerugachiAún no hay calificaciones
- Manual de Uso de Zoom 2 PDFDocumento5 páginasManual de Uso de Zoom 2 PDFDaniel PerugachiAún no hay calificaciones
- Como Usar JitsiDocumento8 páginasComo Usar Jitsidddddddddaaaasds lkjkmdAún no hay calificaciones
- Manual GoogleMeet PDFDocumento7 páginasManual GoogleMeet PDFMarcial Siguas ObandoAún no hay calificaciones
- Zoom InformeDocumento15 páginasZoom InformeValentina LamadridAún no hay calificaciones
- Instructivo Zoom PDFDocumento7 páginasInstructivo Zoom PDFAna Flor PazmiñoAún no hay calificaciones
- Open English Zoom Quick Start Guide - Es - V3Documento2 páginasOpen English Zoom Quick Start Guide - Es - V3claudia Leyton100% (2)
- Instrucciones para Utilizar Zoom 2022Documento8 páginasInstrucciones para Utilizar Zoom 2022Bruno BrunoAún no hay calificaciones
- Semana 2. Habilidades para El Uso Eficiente Del Zoom y CanvasDocumento39 páginasSemana 2. Habilidades para El Uso Eficiente Del Zoom y CanvasLanny ZuñigaAún no hay calificaciones
- Informe ZoomDocumento8 páginasInforme ZoomAndre RomeroAún no hay calificaciones
- Social Media IntroDocumento38 páginasSocial Media IntroYulissa GarcíaAún no hay calificaciones
- Guía Del ParticipanteDocumento15 páginasGuía Del ParticipanteGerardo RodríguezAún no hay calificaciones
- Guía Rápida de Meet EstudiantesDocumento8 páginasGuía Rápida de Meet EstudiantesYolandaVergaraAún no hay calificaciones
- Como Usar Jitsi MeetDocumento29 páginasComo Usar Jitsi MeetBradly Soncco VenegasAún no hay calificaciones
- Manual Zoom DocentesDocumento13 páginasManual Zoom DocentesFernandoAún no hay calificaciones
- 2-Guía para Ingresar A Eventos en Vivo Con Microsoft Teams Como AsistenteDocumento2 páginas2-Guía para Ingresar A Eventos en Vivo Con Microsoft Teams Como AsistenteMaria Ines GuaitaAún no hay calificaciones
- Manual ZoomDocumento22 páginasManual Zoomisaias marcial bolivar vallejosAún no hay calificaciones
- Instrucciones ZoomDocumento3 páginasInstrucciones ZoomWalter SotoAún no hay calificaciones
- Clases VirtualesDocumento13 páginasClases VirtualesDaniel Anthony Cárdenas FernandezAún no hay calificaciones
- Manual Jitsi Meet PDFDocumento10 páginasManual Jitsi Meet PDFRafael Durand DurandAún no hay calificaciones
- Manual Completo para para Utilizar Zoom PDFDocumento11 páginasManual Completo para para Utilizar Zoom PDFMarai Gil de BernabéAún no hay calificaciones
- Review Zoom-Cloud-Meeting 1589896649Documento2 páginasReview Zoom-Cloud-Meeting 1589896649Abraham SantuchoAún no hay calificaciones
- Guía de Herramientas ZOOMDocumento9 páginasGuía de Herramientas ZOOMjohnnysAún no hay calificaciones
- Ensayo de Video Conferencia Eliannys Rincones Educ. InicialDocumento5 páginasEnsayo de Video Conferencia Eliannys Rincones Educ. InicialELIANNYS RINCONESAún no hay calificaciones
- Conexión Curso Eplan OnlineDocumento6 páginasConexión Curso Eplan OnlineCarlos TrianaAún no hay calificaciones
- Manual de Usuario para Google MeetDocumento7 páginasManual de Usuario para Google MeetJaime Asto CainecelaAún no hay calificaciones
- Guía Prempezar A Usar Zoom PDFDocumento11 páginasGuía Prempezar A Usar Zoom PDFFede HamannAún no hay calificaciones
- Manual Jitsi Meet JMRGDocumento12 páginasManual Jitsi Meet JMRGXAbelx TNAún no hay calificaciones
- Manual Docente UCV Sustentacion Sustentacion ZoomDocumento11 páginasManual Docente UCV Sustentacion Sustentacion ZoomHUGO PRADO LOPEZAún no hay calificaciones
- 5.0.1.2 Join My Social Circle InstructionsDocumento5 páginas5.0.1.2 Join My Social Circle InstructionsYina MarcelaAún no hay calificaciones
- Manual Zoom AlumnosDocumento10 páginasManual Zoom AlumnosKarol Quispe MullisacaAún no hay calificaciones
- Manual Meet y Formularios GoogleDocumento28 páginasManual Meet y Formularios GoogleWitman Andi Rojas Sapallanay100% (1)
- Guia Google MeetDocumento29 páginasGuia Google MeetFREY ELMER CHAVEZ PINILLOSAún no hay calificaciones
- Crear Una Reunión en ZoomDocumento6 páginasCrear Una Reunión en ZoommauriAún no hay calificaciones
- Uso Moodle Zoom1Documento20 páginasUso Moodle Zoom1John Enrique Felix MeraAún no hay calificaciones
- ZoomDocumento2 páginasZoomRamónAndrésAún no hay calificaciones
- Descargarlo - VF + Comentario - Módulo 2 - Zoom, Teams y Meet para NovatosDocumento10 páginasDescargarlo - VF + Comentario - Módulo 2 - Zoom, Teams y Meet para NovatosPablo AbregúAún no hay calificaciones
- IPhone 13 Pro Max Guía De Usuario Para Personas Mayores: Manual De Instrucciones Intuitivo Para Aprender A Dominar El Apple IPhone 13 Paso A Paso.De EverandIPhone 13 Pro Max Guía De Usuario Para Personas Mayores: Manual De Instrucciones Intuitivo Para Aprender A Dominar El Apple IPhone 13 Paso A Paso.Aún no hay calificaciones
- ALIMENTACIONDocumento1 páginaALIMENTACIONLenin Alexander Patiño ToroAún no hay calificaciones
- UntitledDocumento1 páginaUntitledLenin Alexander Patiño ToroAún no hay calificaciones
- Practica Calificasion NDocumento3 páginasPractica Calificasion NLenin Alexander Patiño ToroAún no hay calificaciones
- PP 0090 Estudiantes EBRDocumento16 páginasPP 0090 Estudiantes EBRLenin Alexander Patiño ToroAún no hay calificaciones
- Preguntas y Respuestas Siagie 2021Documento12 páginasPreguntas y Respuestas Siagie 2021Lenin Alexander Patiño ToroAún no hay calificaciones
- 2 Guia Validacion Fechas Sobre Anio Fases y Cierre de Nominas de MatriculaDocumento4 páginas2 Guia Validacion Fechas Sobre Anio Fases y Cierre de Nominas de MatriculaLenin Alexander Patiño ToroAún no hay calificaciones
- Ingeniería Del ConocimientoDocumento1 páginaIngeniería Del ConocimientoLenin Alexander Patiño ToroAún no hay calificaciones
- Estudio MercadoDocumento14 páginasEstudio MercadoHulyAún no hay calificaciones
- Ejercicios Tema 4. TIR de Un Bono - BL 3Documento7 páginasEjercicios Tema 4. TIR de Un Bono - BL 3alejandroAún no hay calificaciones
- Taller Modelación Hidrológica X3Documento1 páginaTaller Modelación Hidrológica X3neftali robayoAún no hay calificaciones
- Iso 22001Documento25 páginasIso 22001Caroline Alexandra Campos TasaycoAún no hay calificaciones
- Protocolo DM-LT-09 MEDIOS ISOTERMOS (ESTUFA)Documento8 páginasProtocolo DM-LT-09 MEDIOS ISOTERMOS (ESTUFA)Eric MazaAún no hay calificaciones
- Principio Fundamental de Manejo de MaterialesDocumento20 páginasPrincipio Fundamental de Manejo de MaterialesSamil Rosado JiménezAún no hay calificaciones
- Cotización 275907Documento2 páginasCotización 275907juancarabaAún no hay calificaciones
- B.ppto General TRES VALLESDocumento30 páginasB.ppto General TRES VALLESMgraciela Quispe GutAún no hay calificaciones
- Evaluacion Nº02 SeguridadDocumento5 páginasEvaluacion Nº02 SeguridadWalter Prado AchahueAún no hay calificaciones
- 739.PR Ma 01 Residuos Solidos Rev 1Documento20 páginas739.PR Ma 01 Residuos Solidos Rev 1Raysil Joel Meneces VegaAún no hay calificaciones
- Ejercicio Final Mecanica CDocumento3 páginasEjercicio Final Mecanica CBrayan Taboada PachecoAún no hay calificaciones
- Actividad 1.1 CoimDocumento11 páginasActividad 1.1 CoimetienneAún no hay calificaciones
- Concentrum, Plus y Orbit - Equipamiento Modular para GinecologíaDocumento72 páginasConcentrum, Plus y Orbit - Equipamiento Modular para GinecologíaSamantha LópezAún no hay calificaciones
- Costo Vs Beneficio de Un Sistema de InformaciónDocumento4 páginasCosto Vs Beneficio de Un Sistema de InformaciónCarla HernandezAún no hay calificaciones
- Informe Circuitos RCDocumento10 páginasInforme Circuitos RCRuth Gomez CorreaAún no hay calificaciones
- 1er Control de Lectura de Derecho FinancieroDocumento4 páginas1er Control de Lectura de Derecho FinancieroChristian Tamayo VillenaAún no hay calificaciones
- Acabados en CeyeDocumento5 páginasAcabados en Ceyeandresvalenzuela2002Aún no hay calificaciones
- TP 240 2021-2Documento7 páginasTP 240 2021-2Vipul ShahAún no hay calificaciones
- Resultados Obtenidos & Análisis de ResultadosDocumento10 páginasResultados Obtenidos & Análisis de ResultadosPedro VenturaAún no hay calificaciones
- Proyecto YPFBDocumento31 páginasProyecto YPFBMaxer_AliadoAún no hay calificaciones
- Formacion de Auditores de CalidadDocumento8 páginasFormacion de Auditores de CalidadA LexXaAún no hay calificaciones
- Tarea 3.Documento2 páginasTarea 3.ASAún no hay calificaciones
- Malla Curricular de Acuerdo Al Plan Aprobado Por Rectoríaa Instaurarse El Año 2001Documento3 páginasMalla Curricular de Acuerdo Al Plan Aprobado Por Rectoríaa Instaurarse El Año 2001alvaro_quaas755Aún no hay calificaciones
- 3.3.2. APU - LIC-13454 - v1 - PUENTE-IGLESIA - LA-LORENADocumento73 páginas3.3.2. APU - LIC-13454 - v1 - PUENTE-IGLESIA - LA-LORENAVICTOR HUGO PARRADO LOPEZAún no hay calificaciones
- Test Cultura Organizacional Camila JaraDocumento7 páginasTest Cultura Organizacional Camila JaraCamila Jara VásquezAún no hay calificaciones
- Primeros Ejercicios en JavaDocumento4 páginasPrimeros Ejercicios en JavaRaul R Mena TzelAún no hay calificaciones
- Trabajo Final PastosDocumento9 páginasTrabajo Final Pastosjoelrueda2011Aún no hay calificaciones
- Modelacion - PracticoDocumento9 páginasModelacion - PracticoWilliam Jorge Claros SoriaAún no hay calificaciones
- Cloruro de Potasio en SolucionDocumento5 páginasCloruro de Potasio en SolucionSaraiAún no hay calificaciones
- TRABAJODocumento5 páginasTRABAJOFabricio Alexis Diaz GonzalesAún no hay calificaciones