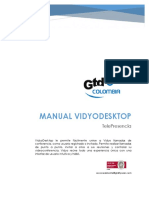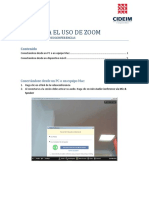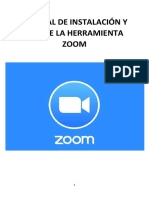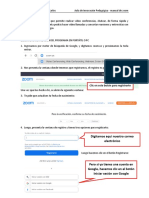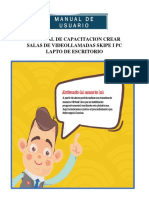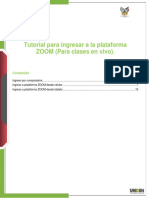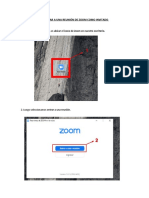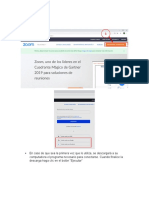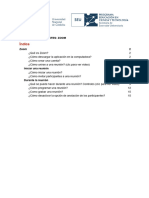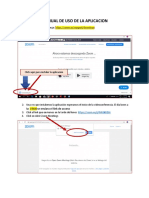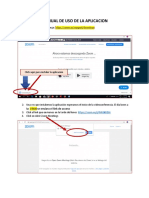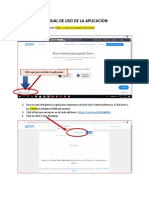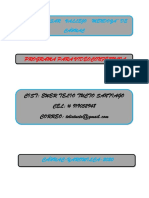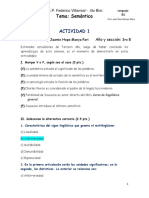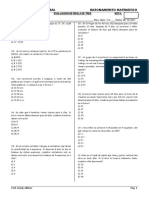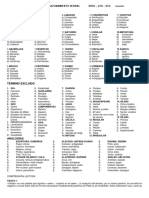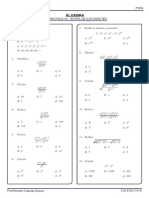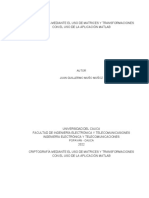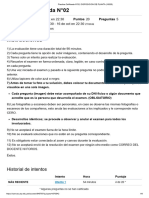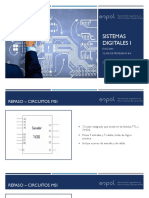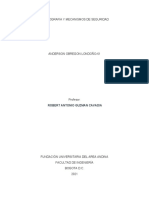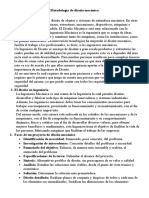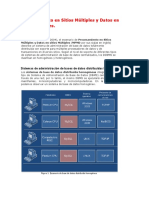Documentos de Académico
Documentos de Profesional
Documentos de Cultura
Cómo usar Jitsi Meet para videoconferencias
Cargado por
dddddddddaaaasds lkjkmdDescripción original:
Título original
Derechos de autor
Formatos disponibles
Compartir este documento
Compartir o incrustar documentos
¿Le pareció útil este documento?
¿Este contenido es inapropiado?
Denunciar este documentoCopyright:
Formatos disponibles
Cómo usar Jitsi Meet para videoconferencias
Cargado por
dddddddddaaaasds lkjkmdCopyright:
Formatos disponibles
IEP.
Federico Villarreal
Tacna
COMO USAR EL JITSI
(Vídeo Conferencia)
INGRESANDO POR EL NAVEGADOR
1. Escribimos JITSI en el navegador y presionamos ENTER
2. Elegimos Jitsi.org - develop and deploy full-featured video conferencing CLIC
3. Aparecerá esta ventana para crear la sala para la vídeo conferencia
4. Presionamos este botón STAR A CALL
Prof. Willy Cohaila -1- Cel. 952225123
IEP. Federico Villarreal
Tacna
5. Se mostrará la siguiente ventana para crear la sala para la video conferencia. Escribimos dentro de la
caja blanca el nombre de la sala.
Por ejemplo: Mi Sala de Reunion
(de preferencia no usar tildes ni “ñ”) Escribe el nombre de tu SALA
Presionamos el Botón IR
De esta manera creamos y entramos a la sala de Vídeo conferencia
En la barra de dirección del explorador se muestra así: https://meet.jit.si/MiSaladeReunion
Prof. Willy Cohaila -2- Cel. 952225123
IEP. Federico Villarreal
Tacna
Partes de la ventana de JITSI
LOGO DE JITSI EN LA PANTALLA
USUARIO (USTED) Y MODO ACTIVADO Y DESACTIVADO DE AUDIO Y VÍDEO
BOTONES PARA ACTIVAR Y DESACTIVAR
AUDIO SALIR CÁMARA
BOTONES PARA TRANSMITIR
Compartir Pantalla Levantar y bajar la Abrir y cerrar el Chat
mano
EL BOTÓN COMPARTIR PANTALLA
Al presionar la pestaña Toda la Pantalla podemos compartir TODA la
pantalla de mi computadora que incluye la barra de tareas y todas las
ventanas que se abra. Presionamos el botón Compartir.
Prof. Willy Cohaila -3- Cel. 952225123
IEP. Federico Villarreal
Tacna
Al presionar la pestaña Ventana de la Aplicación podemos compartir SÓLO
UNA (ventana activa). NO aparecerá ninguna otra ventana. Elegimos una
ventana y presionamos Compartir.
Al presionar la Pestaña de Opera
(nombre del explorador) podemos ver
todas las pestañas abiertas en el explorador (seleccionamos).
Presionamos el botón Compartir.
BOTONES PARA INFORMAR Ocultar o
mostrar la lista
de miembros en
la sala
Alternar Vista de Información para Más acciones
Mosaico acceder a esta sala
EL BOTÓN INFORMACIÓN
Al presionar el botón Compartir el enlace y la información de acceso telefónico para esta reunión podemos
COMPARTIR LA INFORMACIÓN para acceder por medio del enlace por internet o por teléfono.
(este código corresponde a la REUNIÓN DE MUESTRA)
USA EL TUYO
Prof. Willy Cohaila -4- Cel. 952225123
IEP. Federico Villarreal
Tacna
EL BOTÓN MÁS ACCIONES
Al presionar el botón Más Acciones podemos EDITAR LA INFORMACIÓN general de
nuestra sala. Podemos configurar sólo para nuestra vista. NO configura para la vista
de los otros usuarios.
CONFIGURACIÓN (Settings)
Hagamos clic en Settings
Luego vemos una ventana con 4 pestañas
Devices (Dispositivos)
Profile (Perfil)
Calendar (calendario)
More (más)
NOTA:
En MORE podemos cambiar el IDIOMA (Language)
ESPAÑOL (Spanish)
En PROFILE podemos poner nuestro nombre. No es
necesario poner el correo electrónico.
Al finalizar presionamos OK
Prof. Willy Cohaila -5- Cel. 952225123
IEP. Federico Villarreal
Tacna
INGRESANDO POR EL CELULAR
1. Abrimos el PLAY STORE
7. Podemos poner el nombre de la sala que
vamos a crear.
2. Escribimos JITSI en la barra de búsqueda. Podemos crear o
Entramos nos podemos unir
a la sala creada.
3. Presiona INSTALAR y esperamos…
4. Presionamos Abrir
8. Al entrar veremos esta pantalla
5. Nos muestra la siguiente pantalla
9. Presionamos el botón de 3 puntos (abajo a la
6. Podemos activar cámara y audio o sólo audio derecha)
Prof. Willy Cohaila -6- Cel. 952225123
IEP. Federico Villarreal
Tacna
11. Para invitar a otros usuarios a tu sala:
Presionamos el botón Azul Invite Others y
buscamos la aplicación que nos permitirá el
envío de la invitación.
Presionamos More Options y se ampliará las
opciones.
12. En el caso de
Seleccionar
WhatsApp, elegimos
el contacto y saldrá
esta ventana lista
para enviar.
10. Presionamos el botón de Chat
Nos pide poner nuestro nombre para después
hacer uso del Chat (conversación)
13. Para MINIMIZAR la
ventana y seguir usando
otras aplicaciones
presionamos el botón
superior a la izquierda
y nos mostrará esta
ventana.
Veremos un cuadro
flotante de tu JITSI
Prof. Willy Cohaila -7- Cel. 952225123
IEP. Federico Villarreal
Tacna
Y cuando necesitemos
volver a la ventana principal
de conversación (sala de
videoconferencia del Jitsi),
presionamos en el centro
del cuadro flotante.
MUY IMPORTANTE:
• Sólo se descarga una vez la aplicación para el celular… después sólo debemos seguir los pasos desde
el número 5.
• Para la computadora NO se descarga ni instala ninguna aplicación. Todo es directo desde un
explorador de INTERNET.
Prof. Willy Cohaila -8- Cel. 952225123
También podría gustarte
- TP. Manual VidyoDesktop Usta PDFDocumento16 páginasTP. Manual VidyoDesktop Usta PDFsamsungnote3Aún no hay calificaciones
- Tu Empresa de Telefonía: ¿Cómo crear y desarrollar tu negocio de telefonía por Internet VoIP?De EverandTu Empresa de Telefonía: ¿Cómo crear y desarrollar tu negocio de telefonía por Internet VoIP?Calificación: 4.5 de 5 estrellas4.5/5 (2)
- Integración Digital.Documento55 páginasIntegración Digital.Benja KirozAún no hay calificaciones
- Guía para el uso de Zoom: conectarse y usar herramientasDocumento5 páginasGuía para el uso de Zoom: conectarse y usar herramientasMapu GuerreraAún no hay calificaciones
- Capacitacion JitsiDocumento21 páginasCapacitacion JitsiElmer GonzalesAún no hay calificaciones
- Manual Basico Uso de TEAMS PDFDocumento10 páginasManual Basico Uso de TEAMS PDFwilmer alexis molina herreraAún no hay calificaciones
- Manual ZoomDocumento22 páginasManual Zoomisaias marcial bolivar vallejosAún no hay calificaciones
- Jitsi Meet tutorialDocumento17 páginasJitsi Meet tutorialLenin Alexander Patiño ToroAún no hay calificaciones
- Manual de Google Meet-Ie 3050Documento17 páginasManual de Google Meet-Ie 3050li asAún no hay calificaciones
- Tutorial Básico para Usar Microsoft Teams en Tu EmpresaDocumento10 páginasTutorial Básico para Usar Microsoft Teams en Tu EmpresaLUIS ALFREDO RINCON MARTINEZAún no hay calificaciones
- 01-Guia Zoom PDFDocumento17 páginas01-Guia Zoom PDFSantiago IzquierdoAún no hay calificaciones
- Microsoft TeamsDocumento14 páginasMicrosoft TeamsJuan DávilaAún no hay calificaciones
- Manual de Instalación y Uso de Herramienta ZoomDocumento18 páginasManual de Instalación y Uso de Herramienta ZoomDiego QuijanoAún no hay calificaciones
- Guía Jitsi MeetDocumento7 páginasGuía Jitsi MeetGladys Del Rosario Vega VariasAún no hay calificaciones
- Google Meet: Guía completaDocumento5 páginasGoogle Meet: Guía completaAna Mera BalcázarAún no hay calificaciones
- Manual de Trabajo SincrónicoDocumento10 páginasManual de Trabajo SincrónicoEdgar ZAVALETA PORTILLOAún no hay calificaciones
- PLATAFORMAS PARA CLASES Listo 2Documento23 páginasPLATAFORMAS PARA CLASES Listo 2Mario ReyesAún no hay calificaciones
- JITSIDocumento5 páginasJITSIacervanttesAún no hay calificaciones
- Manual para Acceder A La Capacitación Virtual ManejoDocumento32 páginasManual para Acceder A La Capacitación Virtual ManejoHugo FuentesAún no hay calificaciones
- Jitsi MeetDocumento6 páginasJitsi MeetAngel GuillenAún no hay calificaciones
- Manual de "Zoom" para Uso DocenteDocumento26 páginasManual de "Zoom" para Uso DocenteAddaAún no hay calificaciones
- Tutorial GOOGLE MEET Parte 2Documento14 páginasTutorial GOOGLE MEET Parte 2Emanuel BerardiAún no hay calificaciones
- Guía rápida de Zoom para videoconferencias deDocumento17 páginasGuía rápida de Zoom para videoconferencias deAnice gtoAún no hay calificaciones
- Manual de Participantes ZOOMDocumento29 páginasManual de Participantes ZOOMÁrea de Pedagogía CENCAún no hay calificaciones
- Guía completa Zoom 40Documento9 páginasGuía completa Zoom 40Tomas SacariAún no hay calificaciones
- Profesor Emigdio PresentacionDocumento30 páginasProfesor Emigdio PresentacionMario ReyesAún no hay calificaciones
- Manual TeamsDocumento54 páginasManual TeamsJorge CruzAún no hay calificaciones
- Videollamadas Skipe I para PC LaptopDocumento11 páginasVideollamadas Skipe I para PC Laptopsevastian oliveiraAún no hay calificaciones
- Manual para Estudiantes - MoodleDocumento22 páginasManual para Estudiantes - MoodleJhonatan Silva vargasAún no hay calificaciones
- Teams: Información GeneralDocumento10 páginasTeams: Información GeneralLuis Carlos Salazar chavesAún no hay calificaciones
- Activida Mayo 4°-Semana16Documento5 páginasActivida Mayo 4°-Semana16Vianey Noriega AlbarranAún no hay calificaciones
- Capacitación virtual ENA 2023 guía ZoomDocumento16 páginasCapacitación virtual ENA 2023 guía ZoomGiomar Alan Garcia CallupeAún no hay calificaciones
- ClasesEnLinea-PlataformaZoom V1.0Documento23 páginasClasesEnLinea-PlataformaZoom V1.0marcelo palominoAún no hay calificaciones
- Manual de Uso ZoomDocumento7 páginasManual de Uso ZoomOzkar Socualaya Mantari100% (2)
- Manual de Zoom (1) WQFRDocumento19 páginasManual de Zoom (1) WQFRJose Manuel Pineda SamperioAún no hay calificaciones
- Ingresar A Una Reunión de Zoom Como InvitadoDocumento6 páginasIngresar A Una Reunión de Zoom Como InvitadoElger SilvaAún no hay calificaciones
- Manual de Google Meet 2021Documento18 páginasManual de Google Meet 2021milachoAún no hay calificaciones
- Inicio - GeniallDocumento7 páginasInicio - Geniallanward muhammed arcila ridiaAún no hay calificaciones
- Manual TeamsDocumento7 páginasManual TeamshernantaracenaAún no hay calificaciones
- Cómo utilizar Zoom: guía completa de registro e inicio de reunionesDocumento17 páginasCómo utilizar Zoom: guía completa de registro e inicio de reunionesAna HerreroAún no hay calificaciones
- Manual Webex UsuarioDocumento8 páginasManual Webex UsuarioJorge LozanoAún no hay calificaciones
- Guía para el uso de Zoom en videoconferenciasDocumento8 páginasGuía para el uso de Zoom en videoconferenciasRonald Guadalupe AlvarezAún no hay calificaciones
- Manual de Uso ZoomDocumento20 páginasManual de Uso ZoomWilson Cruz CabreraAún no hay calificaciones
- Tutorial Básico de Microsoft TeamsDocumento10 páginasTutorial Básico de Microsoft TeamsAngie Meza CatalánAún no hay calificaciones
- Manual para el uso de Skype: guía completa sobre instalación, comunicación y educaciónDocumento23 páginasManual para el uso de Skype: guía completa sobre instalación, comunicación y educaciónVillar Angel WilsonAún no hay calificaciones
- Uso de La Plataforma ZoomDocumento7 páginasUso de La Plataforma ZoomeduardoAún no hay calificaciones
- Tutorial Big Blue ButtonDocumento11 páginasTutorial Big Blue ButtonMario MartinAún no hay calificaciones
- Instructivo de Zoom-Teleperformance ChileDocumento4 páginasInstructivo de Zoom-Teleperformance ChileMario Andres Padilla OpazoAún no hay calificaciones
- Clases VirtualesDocumento13 páginasClases VirtualesDaniel Anthony Cárdenas FernandezAún no hay calificaciones
- Manual para El Uso de ZoomDocumento32 páginasManual para El Uso de ZoomLscFranciscoJavierPerezRacancojAún no hay calificaciones
- Tutorial de Uso ZoomDocumento14 páginasTutorial de Uso ZoomIris AdamczykAún no hay calificaciones
- Manual Zoom Crear Clase VirtualDocumento11 páginasManual Zoom Crear Clase VirtualCele Guerra SantiagoAún no hay calificaciones
- Manual Jitsi Meet JMRGDocumento12 páginasManual Jitsi Meet JMRGXAbelx TNAún no hay calificaciones
- Zoom QuickStartGuide ESDocumento5 páginasZoom QuickStartGuide ESGeysler BvAún no hay calificaciones
- ZoomDocumento16 páginasZoomhotmuysoyAún no hay calificaciones
- Manual de Uso de Zoom 2 PDFDocumento5 páginasManual de Uso de Zoom 2 PDFDaniel PerugachiAún no hay calificaciones
- Manual de Uso de Zoom 2 PDFDocumento5 páginasManual de Uso de Zoom 2 PDFDaniel PerugachiAún no hay calificaciones
- Manual de Uso de Zoom 2 PDFDocumento5 páginasManual de Uso de Zoom 2 PDFDaniel PerugachiAún no hay calificaciones
- Manual de Jitsi MeetDocumento12 páginasManual de Jitsi MeetTELIO TUCTO SANTIAGOAún no hay calificaciones
- Repaso de FísicaDocumento2 páginasRepaso de Físicadddddddddaaaasds lkjkmdAún no hay calificaciones
- P1 Las Rebeliones Del Siglo XviiiDocumento1 páginaP1 Las Rebeliones Del Siglo Xviiidddddddddaaaasds lkjkmd100% (1)
- LITERATURDocumento3 páginasLITERATURdddddddddaaaasds lkjkmdAún no hay calificaciones
- Dfdfdfa 21124Documento13 páginasDfdfdfa 21124dddddddddaaaasds lkjkmdAún no hay calificaciones
- La Divina ComediaDocumento10 páginasLa Divina Comediadddddddddaaaasds lkjkmdAún no hay calificaciones
- Ca 123123Documento1 páginaCa 123123dddddddddaaaasds lkjkmdAún no hay calificaciones
- El Realismo Europeo TDocumento3 páginasEl Realismo Europeo Tdddddddddaaaasds lkjkmdAún no hay calificaciones
- Corteza Terrestre: Oceánica vs ContinentalDocumento1 páginaCorteza Terrestre: Oceánica vs Continentaldddddddddaaaasds lkjkmdAún no hay calificaciones
- EnsayoDocumento2 páginasEnsayodddddddddaaaasds lkjkmdAún no hay calificaciones
- La resistencia española a Napoleón y la Constitución de Cádiz de 1812Documento1 páginaLa resistencia española a Napoleón y la Constitución de Cádiz de 1812dddddddddaaaasds lkjkmdAún no hay calificaciones
- Activ I Dad 112123Documento5 páginasActiv I Dad 112123dddddddddaaaasds lkjkmdAún no hay calificaciones
- Actividad Número 1-La Gramática-3°Documento5 páginasActividad Número 1-La Gramática-3°dddddddddaaaasds lkjkmdAún no hay calificaciones
- Actividad 1Documento5 páginasActividad 1dddddddddaaaasds lkjkmdAún no hay calificaciones
- Correción Del ExamenDocumento4 páginasCorreción Del Examendddddddddaaaasds lkjkmdAún no hay calificaciones
- Practica Tema 09Documento1 páginaPractica Tema 09dddddddddaaaasds lkjkmdAún no hay calificaciones
- Romanticismo EuropeoDocumento3 páginasRomanticismo Europeodddddddddaaaasds lkjkmdAún no hay calificaciones
- Práctica 1-Lenguaje 3°bDocumento3 páginasPráctica 1-Lenguaje 3°bdddddddddaaaasds lkjkmdAún no hay calificaciones
- ACTIVIDAD NÚMERO 1 - 3° LDocumento6 páginasACTIVIDAD NÚMERO 1 - 3° Ldddddddddaaaasds lkjkmdAún no hay calificaciones
- Ant-T. Excl - Analog - Lectura-3ro-4to-5to-VillaDocumento3 páginasAnt-T. Excl - Analog - Lectura-3ro-4to-5to-Villadddddddddaaaasds lkjkmdAún no hay calificaciones
- Sistema DigestivoDocumento4 páginasSistema Digestivodddddddddaaaasds lkjkmd100% (1)
- Actividad 2 - La Morfología - 3° - Iv BimDocumento5 páginasActividad 2 - La Morfología - 3° - Iv Bimdddddddddaaaasds lkjkmdAún no hay calificaciones
- Enfermedaes Por ProtozoariosDocumento5 páginasEnfermedaes Por Protozoariosdddddddddaaaasds lkjkmdAún no hay calificaciones
- Canto 1Documento3 páginasCanto 1dddddddddaaaasds lkjkmdAún no hay calificaciones
- El Almohadón de Plumas PDFDocumento11 páginasEl Almohadón de Plumas PDFRio Turbio100% (2)
- Materia VivaDocumento5 páginasMateria Vivadddddddddaaaasds lkjkmdAún no hay calificaciones
- El Circo de Las MariposasDocumento3 páginasEl Circo de Las Mariposasdddddddddaaaasds lkjkmdAún no hay calificaciones
- El FeudalismoDocumento2 páginasEl Feudalismodddddddddaaaasds lkjkmd100% (2)
- ACFrOgAhTVVRZRyTumk8jfGb6KaA3svSqbfoB6mioFBSVAXO VIoh9hQ3tuwKAcN3 DszUNsph5hO8SEGl2KE3FRtu8UMxEmlVxSah4ue4OVYDO3zP4P49YAZ7VNaZb Ez2zoJ sb2Z9xSHHqjT0Documento5 páginasACFrOgAhTVVRZRyTumk8jfGb6KaA3svSqbfoB6mioFBSVAXO VIoh9hQ3tuwKAcN3 DszUNsph5hO8SEGl2KE3FRtu8UMxEmlVxSah4ue4OVYDO3zP4P49YAZ7VNaZb Ez2zoJ sb2Z9xSHHqjT0dddddddddaaaasds lkjkmdAún no hay calificaciones
- Algebra 2º PDFDocumento1 páginaAlgebra 2º PDFdddddddddaaaasds lkjkmdAún no hay calificaciones
- Manual Creación de Un Documento en WordDocumento16 páginasManual Creación de Un Documento en WordvictorAún no hay calificaciones
- Progamacion Artificial XIIDocumento39 páginasProgamacion Artificial XIIAnyelo dario Mallque espinozaAún no hay calificaciones
- Fuentes Información para El Empleo PDFDocumento6 páginasFuentes Información para El Empleo PDFJosé JavierAún no hay calificaciones
- Simplifique y Reduzca LosDocumento1 páginaSimplifique y Reduzca LosFrancisco MercedesAún no hay calificaciones
- Soluciones Datos EATONDocumento76 páginasSoluciones Datos EATONproyectos serimetcAún no hay calificaciones
- Acin211 s0 ActividadesDocumento6 páginasAcin211 s0 ActividadesMario Arriagada ReyesAún no hay calificaciones
- Romper Claves de Windows Con Hiren BootDocumento7 páginasRomper Claves de Windows Con Hiren BootFreddy FernandezAún no hay calificaciones
- Tema 02Documento20 páginasTema 02Gabriel CoaquiraAún no hay calificaciones
- Diseño de glorietas en Civil 3DDocumento18 páginasDiseño de glorietas en Civil 3DOvErMeCh_69Aún no hay calificaciones
- Criptografía MatLabDocumento28 páginasCriptografía MatLabJuan Guillermo Munoz MunozAún no hay calificaciones
- Practica Calificada N°02 - DISPOSICION DE PLANTA FINALDocumento6 páginasPractica Calificada N°02 - DISPOSICION DE PLANTA FINALSonia Elizabeth Gonzales SilvaAún no hay calificaciones
- Consejeria Bachillerato en Ciencias de Enfermería 10-13-2020Documento3 páginasConsejeria Bachillerato en Ciencias de Enfermería 10-13-2020naomi ruizAún no hay calificaciones
- Clase Problemas 4Documento14 páginasClase Problemas 4Henry De la TorreAún no hay calificaciones
- Actividad 3 - Mecanismos de SeguridadDocumento8 páginasActividad 3 - Mecanismos de SeguridadAnderson Obregon LondoñoAún no hay calificaciones
- Normas de Cableado ExtructuradoDocumento8 páginasNormas de Cableado Extructuradoel matador sala Asencio100% (1)
- Ejercicios Diagramas de Operaciones de ProcesosDocumento4 páginasEjercicios Diagramas de Operaciones de ProcesosJesus MartinezAún no hay calificaciones
- Manual MFA Usuario FinalDocumento1 páginaManual MFA Usuario FinalauxilarsenaAún no hay calificaciones
- Metodologia DiseñoDocumento6 páginasMetodologia DiseñoGabrielAún no hay calificaciones
- Inteligencia Artificial: IntegrantesDocumento7 páginasInteligencia Artificial: IntegrantesCarlos AvilesAún no hay calificaciones
- 4.1 Enfoque EstructuradoDocumento12 páginas4.1 Enfoque EstructuradoAlandelaRosaAún no hay calificaciones
- Fundamentos de Bases de DatosDocumento123 páginasFundamentos de Bases de DatosLuis M PeñaAún no hay calificaciones
- Presentacion Del ScrumDocumento17 páginasPresentacion Del ScrumLocoPCsAún no hay calificaciones
- Tutorial PlataformaDocumento10 páginasTutorial PlataformaJorge Luis Correa OrduzAún no hay calificaciones
- Taller-GEOLOGIAESTRUCTURAL PDFDocumento2 páginasTaller-GEOLOGIAESTRUCTURAL PDFKelly Bermeo GuerreroAún no hay calificaciones
- Investigación de SQLDocumento14 páginasInvestigación de SQLDuyar ArandaAún no hay calificaciones
- 0.curso Proyect CompletoDocumento48 páginas0.curso Proyect CompletoJeferson Mendoza MantillaAún no hay calificaciones
- MPMD: Procesamiento y Datos en Múltiples SitiosDocumento3 páginasMPMD: Procesamiento y Datos en Múltiples SitiosSantiago CamachoAún no hay calificaciones
- FO-OPE-011Registro de Lecciones Aprendidas (P23072)Documento1 páginaFO-OPE-011Registro de Lecciones Aprendidas (P23072)mirixAún no hay calificaciones
- Bases Lef4dead2Documento3 páginasBases Lef4dead2Aldo Chara RojasAún no hay calificaciones
- Articulo TesisDocumento11 páginasArticulo TesisNaydaSoledadParraOrtizAún no hay calificaciones