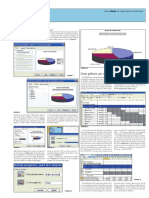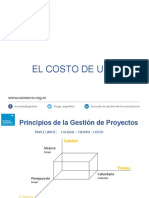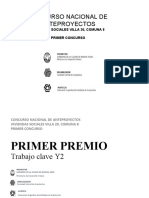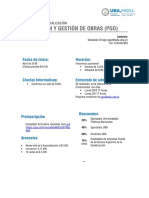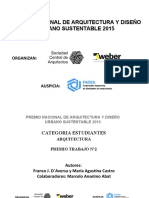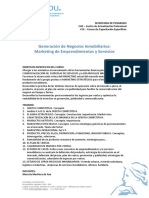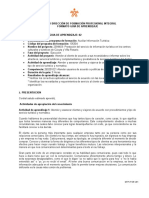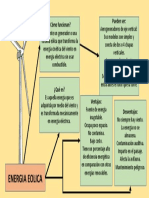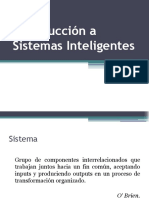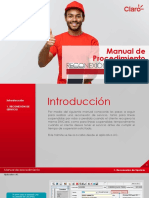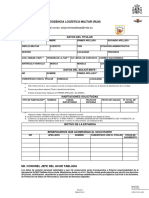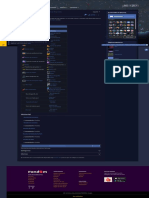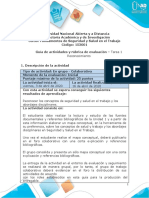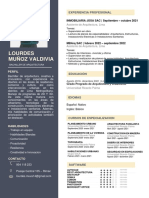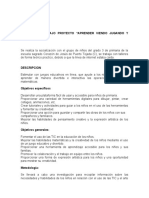Documentos de Académico
Documentos de Profesional
Documentos de Cultura
Pru Arq01cs
Cargado por
EmilioTítulo original
Derechos de autor
Formatos disponibles
Compartir este documento
Compartir o incrustar documentos
¿Le pareció útil este documento?
¿Este contenido es inapropiado?
Denunciar este documentoCopyright:
Formatos disponibles
Pru Arq01cs
Cargado por
EmilioCopyright:
Formatos disponibles
17 20.06.
06 curso clarín de capacitación profesional
5
Cómo generar gráficos
Excel a partir de una serie
de datos simple. Curva
para arquitectos de inversiones.
Por el Ing. Marcelo Defiori
DIARIO DE ARQUITECTURA
Crear gráficos con una serie de datos
Excel ofrece la posibilidad de crear gráfi- si una construcción tiene costos de mano
cos a partir de una serie de datos, en for- de obra, materiales, subcontratos y equi-
ma sencilla. pos, puede crear un gráfico de tipo torta
Los gráficos son visualmente llamativos que represente dichos costos. Se puede
y facilitan las comparaciones. Por ejemplo, ver en la Figura 1.
FIGURA 1
Los gráficos son objetos que se pueden tiene prisa utilice el botón “Asistente para FIGURA 3
incrustar en una hoja de cálculo como en gráficos” de la barra de herramientas para
la Figura 1 o bien puede crearlos en una crear un gráfico básico al que podrá apli-
hoja de gráfico. car formato más adelante.
Para crear un gráfico, debe seleccionar Pruebe usted creando una tabla como la
sus datos en la hoja de cálculo. A conti- de la Figura 1.
nuación, seleccione el menú Insertar, lue- 1) Seleccione el rango A1:B5.
go gráfico y utilice el Asistente para gráfi- 2) Elija el menú Insertar, luego Gráfico,
cos, que le guiará en el proceso de elegir el esto invoca al Asistente para gráficos, verá
tipo de gráfico y sus distintas opciones. Si el paso 1 de 4 como en la Figura 2.
FIGURA 5
FIGURA 4
Para este caso lo lógico es la opción se- Oprima nuevamente “Columnas” y lue-
leccionada. Pruebe cambiar a “Filas”, verá go “Siguiente”. Pasará al paso 3 de 4, co-
que el gráfico pierde sentido. Lo puede ver mo muestra la Figura 6.
en la Figura 5.
FIGURA 2
3) Seleccione un “Tipo de gráfico” en el Gráfico, note que a la derecha del gráfico
panel izquierdo. Elija Circular, luego haga aparecen las etiquetas Materiales, Mano
click en el subtipo de la fila 1, columna 2 de obra, Subcontratos y Equipos, con un
(el que está seleccionado en la Figura 1). color asignado. También aparece un título
4) Oprima el botón “Presionar para ver la Costos por defecto.
muestra”, esto le dará una idea de cómo se Se observa que el “Rango de datos” con-
ve el gráfico. Vea la Figura 3. tiene la selección A1:B5 hecha al inicio.
5) Oprima el botón Siguiente. Esto lo lle- Por último en la sección inferior se en-
vará al paso 2 de 4 del asistente para gráfi- cuentran dos botones de opción bajo la ca-
cos, como se ve en la Figura 4. tegoría “Series en:”, esto le da la oportuni-
6) Aquí se observa una vista previa del dad de elegir como se conforma el gráfico. FIGURA 6
También podría gustarte
- Pru Arq02csDocumento1 páginaPru Arq02csEmilioAún no hay calificaciones
- Clase 2 El CostoDocumento55 páginasClase 2 El CostoEmilioAún no hay calificaciones
- Clase 4 Gestion CostosDocumento22 páginasClase 4 Gestion CostosEmilioAún no hay calificaciones
- Clase 3 El PrecioDocumento29 páginasClase 3 El PrecioEmilioAún no hay calificaciones
- 1º Premio Y2Documento11 páginas1º Premio Y2EmilioAún no hay calificaciones
- Clase 1 - Cadena de Valor y Estrategia Competitiva en La ConstrucciónDocumento18 páginasClase 1 - Cadena de Valor y Estrategia Competitiva en La ConstrucciónEmilioAún no hay calificaciones
- Premios Ranking Excelencia Arq - Clafil20151209 - 0003Documento52 páginasPremios Ranking Excelencia Arq - Clafil20151209 - 0003EmilioAún no hay calificaciones
- 1º Premio MN27Documento35 páginas1º Premio MN27EmilioAún no hay calificaciones
- Carrera PGODocumento4 páginasCarrera PGOEmilioAún no hay calificaciones
- Premio Nacional de Arq. y Diseño Sust. 2015Documento47 páginasPremio Nacional de Arq. y Diseño Sust. 2015EmilioAún no hay calificaciones
- CAP - Gestión y Administración de ObrasDocumento3 páginasCAP - Gestión y Administración de Obrasmarganaraz45Aún no hay calificaciones
- Yeso Knauf ROTBANDDocumento4 páginasYeso Knauf ROTBANDEmilioAún no hay calificaciones
- CAP - Generación de Negocios Inmobiliarios - MarketDocumento2 páginasCAP - Generación de Negocios Inmobiliarios - MarketEmilio ColettiAún no hay calificaciones
- Formato No. 3 Informe de Avance 1Documento3 páginasFormato No. 3 Informe de Avance 1ANDREAAún no hay calificaciones
- Clase 13032023Documento72 páginasClase 13032023Miguel Angel RamirezAún no hay calificaciones
- Tarea 1 Clasificacion de Los SistemasDocumento4 páginasTarea 1 Clasificacion de Los SistemasLaura CrimsonAún no hay calificaciones
- Servicio Al ClienteDocumento3 páginasServicio Al ClienteSara Juliana Montaña MedinaAún no hay calificaciones
- Mapa MentalDocumento1 páginaMapa Mentalazalia flor de frioAún no hay calificaciones
- Introducción A Sistemas InteligentesDocumento12 páginasIntroducción A Sistemas InteligentesAndres Castro VacaAún no hay calificaciones
- Manual de Procedimiento Reconexion de Servicio PDFDocumento7 páginasManual de Procedimiento Reconexion de Servicio PDFMACAROUAún no hay calificaciones
- 2.3.2.6 Packet Tracer - Configuring PAP and CHAP AuthenticationDocumento3 páginas2.3.2.6 Packet Tracer - Configuring PAP and CHAP AuthenticationShiroi Enrique DiazAún no hay calificaciones
- Sistemas de ComputoDocumento12 páginasSistemas de ComputoJosue GranadosAún no hay calificaciones
- Buzo CartesianoDocumento4 páginasBuzo CartesianoDanny QuishpiAún no hay calificaciones
- Informe Topografico-HuaynaDocumento261 páginasInforme Topografico-HuaynaDaNnY VILLACORTAAún no hay calificaciones
- Usar Wireshark para Ver El Tráfico de La RedDocumento14 páginasUsar Wireshark para Ver El Tráfico de La RedMichael Daniel Moreno DiazAún no hay calificaciones
- Resumen de OrganizacionesDocumento4 páginasResumen de OrganizacionesYerba shopAún no hay calificaciones
- Memoria de CostosDocumento9 páginasMemoria de CostosDANIELA YADHIRA URIARTE GALARZAAún no hay calificaciones
- Dos Estanques Están Conectados Por Una Tubería de 12Documento2 páginasDos Estanques Están Conectados Por Una Tubería de 12Paz ToledoAún no hay calificaciones
- Examen ExcelDocumento12 páginasExamen ExcelCamila Ludeña RiveraAún no hay calificaciones
- Anexo B - Solicitud RLM para Rellenar (Transeuntes)Documento1 páginaAnexo B - Solicitud RLM para Rellenar (Transeuntes)foncubiertaperezAún no hay calificaciones
- Lista PreciosDocumento27 páginasLista PreciosCamilo SepulvedaAún no hay calificaciones
- 2do. Robot MasaDocumento2 páginas2do. Robot Masanoea77aque4592Aún no hay calificaciones
- A Mano - Wiki TerrariaDocumento1 páginaA Mano - Wiki TerrariaDuskstAún no hay calificaciones
- Sesion 1Documento34 páginasSesion 1Armandosky OsoskyAún no hay calificaciones
- Guia de Actividades y Rúbrica de Evaluación - Unidad 1 - Tarea 1 - ReconocimientoDocumento11 páginasGuia de Actividades y Rúbrica de Evaluación - Unidad 1 - Tarea 1 - ReconocimientoDANNA8956Aún no hay calificaciones
- Clase 3 Presentacion QBD ValidacionesDocumento35 páginasClase 3 Presentacion QBD ValidacionesSebastian LopezAún no hay calificaciones
- Ficha de Observaciones de ComportamientoDocumento4 páginasFicha de Observaciones de ComportamientoSstplanta CoscorronAún no hay calificaciones
- Cv-Lourdes MuñozDocumento1 páginaCv-Lourdes MuñozJose CamposAún no hay calificaciones
- Vdocuments - MX Zbrush Reference Manual Zbrush Was Created and Engineered by Ofer Alon The Zbrush TranslationDocumento421 páginasVdocuments - MX Zbrush Reference Manual Zbrush Was Created and Engineered by Ofer Alon The Zbrush Translationjamer205Aún no hay calificaciones
- Avance de Trabajo 2023-1Documento3 páginasAvance de Trabajo 2023-1Medinacorrales LassoAún no hay calificaciones
- Compañia de Servicios HorizontesDocumento12 páginasCompañia de Servicios Horizontesmotawila96Aún no hay calificaciones
- Examen Diagnostico Tecnologia PDFDocumento1 páginaExamen Diagnostico Tecnologia PDFLucero Alcala DominguezAún no hay calificaciones
- Tesis Deteccion Efecto SurgeDocumento88 páginasTesis Deteccion Efecto SurgeNESTOR DURANAún no hay calificaciones