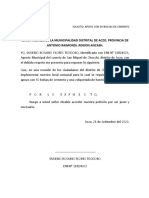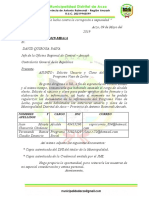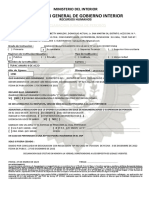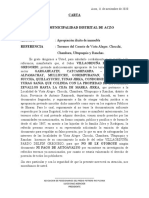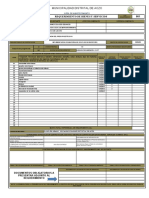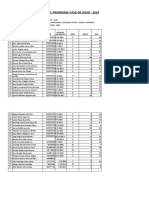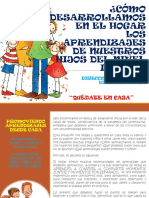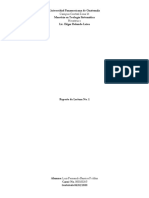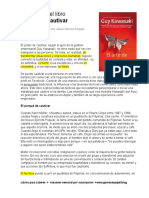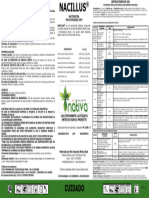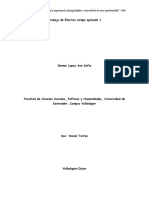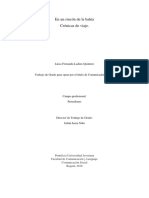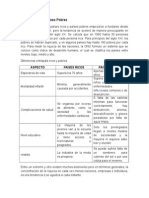Documentos de Académico
Documentos de Profesional
Documentos de Cultura
Protocolo Trabajo Sesiones PDF
Protocolo Trabajo Sesiones PDF
Cargado por
David OrtizTítulo original
Derechos de autor
Formatos disponibles
Compartir este documento
Compartir o incrustar documentos
¿Le pareció útil este documento?
¿Este contenido es inapropiado?
Denunciar este documentoCopyright:
Formatos disponibles
Protocolo Trabajo Sesiones PDF
Protocolo Trabajo Sesiones PDF
Cargado por
David OrtizCopyright:
Formatos disponibles
Protocolo para trabajo
para la programación de
sesiones remotas
TRILCE - ZOOM
Para efectos de la implementación del servicio educativo de manera remota, la UCV
ha desarrollado funcionalidades y ajustes a la plataforma TRILCE, la cual será el
único punto de acceso para las clases de Pregrado.
En la actualidad, TRILCE, cuenta con funcionalidades de aula virtual, tales como:
foros, exámenes y los recursos digitales. Para potenciar el trabajo remoto, se ha
incorporado el módulo de videoconferencia a través de la integración con ZOOM.
Para acceder a las sesiones remotas, el docente con carga lectiva aprobada y
sílabo aprobado, deberá usar las herramientas del Aula Virtual Docente, tales
como: Carpeta Docente, Foros, Examen en línea y la opción de Videoconferencia
para interactuar con los estudiantes.
Cabe precisar que para las sesiones remotas, es decir, para reemplazar la
presencialidad, se debe usar la opción de Videoconferencia la cual utiliza Zoom
desde la opción de Aula Virtual/Videoconferencia de TRILCE.
Las clases se grabarán de manera automática. Al día siguiente, se le notificará al
estudiante el enlace de la grabación (en su aula virtual TRILCE).
Se recomienda que el docente pueda programar previamente sus sesiones remotas
en base al horario y pueda actualizar su Carpeta Docente.
En el caso del estudiante. Todo acceso a las sesiones, será desde su aula virtual.
El acceso será por TRILCE y cada día se le notificará las sesiones programadas por
su docente, tal cual se muestra en las láminas más adelante.
Procedimiento para la creación de sesiones remotas
(Docente) en TRILCE
1. El docente debe contar con carga lectiva aprobada y sílabo aprobado.
2. A cada docente se le enviará un correo electrónico a su cuenta institucional
(UCV.EDU.PE) para que pueda activar su cuenta de ZOOM. Este paso es un
requisito clave.
3. Luego de activar su cuenta por correo, debe ingresar a TRILCE, opción Asignaturas
Asignadas. Luego seleccionar la asignatura con la cual va a trabajar.
4. Dentro del menú lateral Aula Virtual Docente, seleccionar la opción
Videoconferencia.
5. Le aparecerá la opción del listado de las sesiones creadas anteriormente.
6. Para crear una nueva:
1. Debe seleccionar la sesión de clase.
2. Fecha de la sesión.
3. Hora de inicio y fin de la sesión.
4. Crear Videoconferencia.
7. Luego de crear la sesión, aparecerá en la lista de sesiones creadas indicando si está
por iniciar o culminada.
8. Finalmente, será notificado con el enlace por correo institucional.
Para acceder a su sesión, deberá ingresar a TRILCE o al enlace que le permitirá
acceder a la sesión en Zoom.
VISTA
DOCENTE
ACCESO A TRILCE
ACCESO A ASIGNATURAS ASIGNADAS PARA EL DOCENTE
SELECCIÓN DE ASIGNATURAS PARA CREAR SESIONES REMOTAS
ACCESO AL VIRTUAL DOCENTE – SELECCIONAR OPCION VIDEOCONFERENCIA
GESTION DE VIDECONFERENCIAS. SELECCIONAR NUEVA VIDEOCONFERENCIA
ACCESO A ASIGNATURAS ASIGNADAS PARA EL DOCENTE
CONFIRMACIÓN DE LA CREACIÓN DE LA SESIÓN
CONFIRMACIÓN DE LA CREACIÓN DE LA SESIÓN
AL CORREO INSTITUCIONAL
AL UNIRSE A LA VIDEOCONFERENCIA,
SE ABRIRA ZOOM (FUERA DE TRILCE)
VISTA
ESTUDIANTE
DESDE TRILCE WEB
ACCESO A TRILCE
EL ALUMNO PARA ACCEDER A SUS CLASES REMOTAS, DEBERÁ REALIZAR
LOS SIGUIENTES PASOS:
1. Loguearse en Trilce con su usuario y password respectivo.
2. Al ingresar a Trilce, a cada alumno le aparecerá el listado de videoconferencias
programadas con la siguiente información:
Asignatura
Sesión de la asignatura
Fecha de la clase remota
Hora de inicio y fin
Estado (en curso, culminada, planificada)
Enlace. Solo debes acceder a la sesión en el horario establecido y desde
TRILCE. El enlace abrirá una ventana de Zoom en tu PC.
.
ACCESO A CLASES REMOTAS
También puede acceder a la clase remota desde su sección de Aula Virtual (opción
Videoconferencia).
Debe seleccionar la asignatura matriculada y luego acceder al aula virtual.
Dentro de la asignatura matriculada, en la opción Videoconferencia, tendrá el
listado de todas las sesiones programadas por su docente.
VISTA
ESTUDIANTE
DESDE TRILCE APP (ANDROID)
#YoMeQuedoEnCasa
Síguenos en: Dirección de
Comunicaciones
También podría gustarte
- La Consola de SonidoDocumento5 páginasLa Consola de SonidoSandro Mercado100% (2)
- SOLICITODocumento117 páginasSOLICITOClaudio VeramendiAún no hay calificaciones
- Memorial YacupashtagDocumento2 páginasMemorial YacupashtagClaudio Veramendi100% (3)
- MEMORIALDocumento3 páginasMEMORIALClaudio VeramendiAún no hay calificaciones
- Qué Nos Enseña La Curva de BradleyDocumento9 páginasQué Nos Enseña La Curva de BradleyCesar Marino Basurto Contreras100% (1)
- Guias Soporte Nutricional UCIDocumento32 páginasGuias Soporte Nutricional UCICecilia Paz CHAún no hay calificaciones
- Fundamentos de La Educación InicialDocumento8 páginasFundamentos de La Educación InicialClaudio Veramendi100% (1)
- Guía Formativa: Turismo Módulo 4 SM 2 Edición 2011Documento156 páginasGuía Formativa: Turismo Módulo 4 SM 2 Edición 2011Nan Mejia Tlaka0% (1)
- Oficio PVLDocumento25 páginasOficio PVLClaudio VeramendiAún no hay calificaciones
- Declaracion Jurada de Percibos VigenteDocumento1 páginaDeclaracion Jurada de Percibos VigenteClaudio VeramendiAún no hay calificaciones
- Oficio PVLDocumento45 páginasOficio PVLClaudio VeramendiAún no hay calificaciones
- Carta Potrero Rio PuchkaDocumento1 páginaCarta Potrero Rio PuchkaClaudio VeramendiAún no hay calificaciones
- GUIA DE PADRES DE FAMILIA 2020 - PDFDocumento5 páginasGUIA DE PADRES DE FAMILIA 2020 - PDFClaudio VeramendiAún no hay calificaciones
- Padron de Junta de Usuarios Del Sector Hidraulico Menor HuariDocumento14 páginasPadron de Junta de Usuarios Del Sector Hidraulico Menor HuariClaudio VeramendiAún no hay calificaciones
- Constancia de Extrema PobrezaDocumento10 páginasConstancia de Extrema PobrezaClaudio VeramendiAún no hay calificaciones
- Requerimiento de Bienes y Servicios N 001 2016Documento2 páginasRequerimiento de Bienes y Servicios N 001 2016Claudio Veramendi100% (1)
- Principios de La Educación Incial OKDocumento1 páginaPrincipios de La Educación Incial OKPalomaAún no hay calificaciones
- Padron General 2Documento20 páginasPadron General 2Claudio VeramendiAún no hay calificaciones
- Actas y Padron de Beneficiarios AczoDocumento8 páginasActas y Padron de Beneficiarios AczoClaudio VeramendiAún no hay calificaciones
- Orientaciones InicialDocumento12 páginasOrientaciones InicialClaudio VeramendiAún no hay calificaciones
- Oficio FumigacionDocumento1 páginaOficio FumigacionClaudio VeramendiAún no hay calificaciones
- Multiplicar EmocionesDocumento1 páginaMultiplicar EmocionesClaudio VeramendiAún no hay calificaciones
- Informe MensualDocumento3 páginasInforme MensualClaudio Veramendi0% (1)
- Cartilla Padres en El Aprendizaje de Sus HijosDocumento10 páginasCartilla Padres en El Aprendizaje de Sus HijosClaudio VeramendiAún no hay calificaciones
- Pautas para La Atención de Casos de Violencia - Estado de EmergenciaDocumento1 páginaPautas para La Atención de Casos de Violencia - Estado de EmergenciaClaudio VeramendiAún no hay calificaciones
- Orientaciones InicialDocumento12 páginasOrientaciones InicialClaudio VeramendiAún no hay calificaciones
- Resumen 1 La Teologia Del HexateucoDocumento7 páginasResumen 1 La Teologia Del HexateucoLuis Fernando Barrios100% (1)
- Filosofia Institucional - Laura CastroDocumento2 páginasFilosofia Institucional - Laura CastrolauraAún no hay calificaciones
- 2 Resumen Del Libro El Arte de Cautivar Guy KawasakiDocumento14 páginas2 Resumen Del Libro El Arte de Cautivar Guy KawasakiMotivaliusAún no hay calificaciones
- Especiales Diciembre 2023Documento31 páginasEspeciales Diciembre 2023Pau de la TorreAún no hay calificaciones
- Proyecto Armado II Grupo C2 Sem1-2021 DIAZ-RINCON-ROA-VARGAS INFORME EN WORD TERCERA ENTREGADocumento168 páginasProyecto Armado II Grupo C2 Sem1-2021 DIAZ-RINCON-ROA-VARGAS INFORME EN WORD TERCERA ENTREGASarah CarrilloAún no hay calificaciones
- INTRODUCCIÓN DEL PAQUETE DE OFFICE WordDocumento7 páginasINTRODUCCIÓN DEL PAQUETE DE OFFICE WordEva SandrithAún no hay calificaciones
- Separata 16 CyT 5°Documento2 páginasSeparata 16 CyT 5°AnccohuaylloAún no hay calificaciones
- Procedimiento en Caso de TerremotoDocumento2 páginasProcedimiento en Caso de TerremotoMario Luna RiosAún no hay calificaciones
- Nacillus WP Etiqueta Extension Brasica y LechugaDocumento1 páginaNacillus WP Etiqueta Extension Brasica y Lechugalorenaescobar3453Aún no hay calificaciones
- HV Diego Armando Martínez SemaDocumento5 páginasHV Diego Armando Martínez Semanubia esperanza munar pachecoAún no hay calificaciones
- BAUTISMODocumento53 páginasBAUTISMOLINO REYES VELARDEAún no hay calificaciones
- BB Glow 2023Documento6 páginasBB Glow 2023Oporto Castro VaneAún no hay calificaciones
- Trabajo de Electiva Campo Aplicado 1Documento3 páginasTrabajo de Electiva Campo Aplicado 1Ana Sofia Gamez LopezAún no hay calificaciones
- Avestruces PDFDocumento18 páginasAvestruces PDFIcarus Job100% (1)
- Cuestionario de Biolog ADocumento6 páginasCuestionario de Biolog Aアニメ カワイイAún no hay calificaciones
- Examen Final SD G2 2020 1Documento5 páginasExamen Final SD G2 2020 1Nicolas Garcia MesaAún no hay calificaciones
- Espacios Prehilbertianos 2020-10-06 PDFDocumento8 páginasEspacios Prehilbertianos 2020-10-06 PDFADRIANAún no hay calificaciones
- Costos PredeterminadosDocumento6 páginasCostos PredeterminadosVeronica CaceresAún no hay calificaciones
- Resumen Musculos CervicalesDocumento7 páginasResumen Musculos Cervicalesmanuel_aguirre_13100% (1)
- Semana 03-Tema01-Tarea Académica 1Documento9 páginasSemana 03-Tema01-Tarea Académica 1Cesąr Padilla TerronêsAún no hay calificaciones
- TG - Ladino Quintero, Luisa Fernanda.Documento101 páginasTG - Ladino Quintero, Luisa Fernanda.Rubén BarreraAún no hay calificaciones
- Tarea 2 FisicaDocumento3 páginasTarea 2 FisicaJuan Sebastian Qioñones OsorioAún no hay calificaciones
- Primer Parcial Metodos EstocasticosDocumento2 páginasPrimer Parcial Metodos EstocasticosLuis Suarez100% (1)
- Países Ricos y Países PobresDocumento2 páginasPaíses Ricos y Países PobresJucarby BeltranAún no hay calificaciones
- Cambio InstitucionalDocumento11 páginasCambio InstitucionalMónicaMoralesAún no hay calificaciones
- Trabajo Estudiantes AtrasadosDocumento5 páginasTrabajo Estudiantes AtrasadosDavito Andrés RochaAún no hay calificaciones