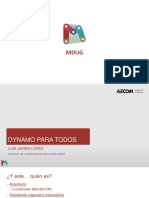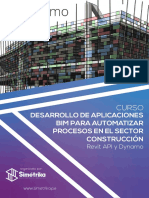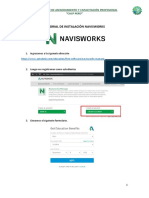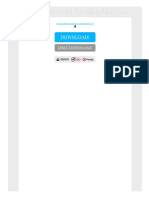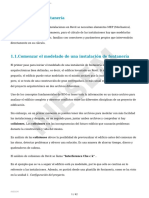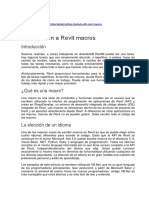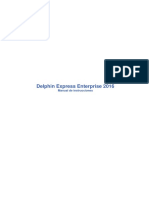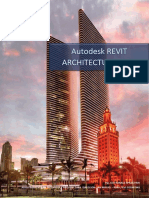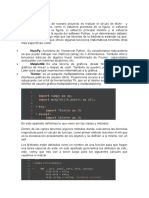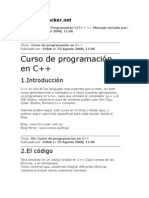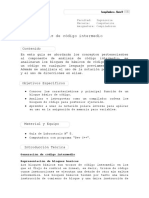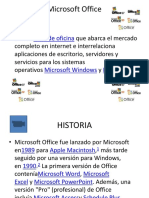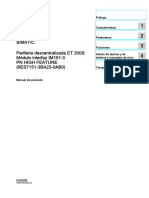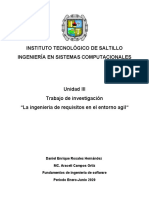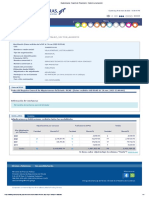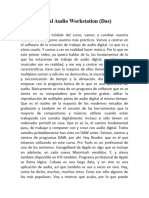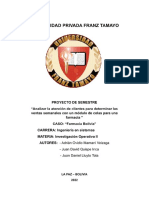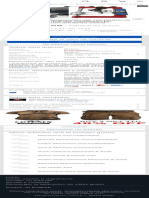Documentos de Académico
Documentos de Profesional
Documentos de Cultura
Extra Python
Cargado por
Ayoub BaydouTítulo original
Derechos de autor
Formatos disponibles
Compartir este documento
Compartir o incrustar documentos
¿Le pareció útil este documento?
¿Este contenido es inapropiado?
Denunciar este documentoCopyright:
Formatos disponibles
Extra Python
Cargado por
Ayoub BaydouCopyright:
Formatos disponibles
DominaDynamo
Dynamo para Revit
Extra: Python
El contenido de esta obra (texto y vídeos enlazados) está protegido por la Ley de Propiedad
Intelectual Española, que establece penas de prisión y/o multas, además de las correspondientes
indemnizaciones por daños y perjuicios. No se permite copiar, distribuir, exhibir este trabajo ni
realizar otros trabajos derivados del mismo con propósitos comerciales. En caso de citar el trabajo,
previa autorización escrita por el propietario del copyright, se deberá reconocer y citar al autor.
©Joan Moretó | DominaDynamo
Curso: Dynamo para Revit
Extra: Python y Dynamo
1. Python
Python es un lenguaje de programación que, según los expertos, dispone de una sintaxis
fácilmente comprensible, por lo menos en comparación con otros lenguajes, y permite la
integración de funcionalidades o procedimientos estructurados en bibliotecas, lo que que
le permite interactuar de forma directa con aplicaciones existentes como Dynamo o Revit
La principal ventaja de Python respecto a la programación visual es que puede facilitar en
gran medida las operaciones condicionales y con bucles y, por otro lado permite conectar
con la interfaz de programación de aplicaciones (API) de Revit, con lo que podemos
llegar a desarrollar funciones aun no implementadas en los nodos visuales de Dynamo
(como por ejemplo colocar puertas o ventanas). Esta capacidad será la principal razón
por la que, como indicábamos al hablar de nodos personalizados, muchos de éstos
contienen código de Python en su interior.
Se trata en todo caso de todo un lenguaje de programación y, por tanto, resulta un tema
demasiado extenso para desarrollarlo en este curso. Existen muchas alternativas–
muchas gratuitas–para aprender Python, y una forma de ir aprendiendo también puede
ser partir de nodos personalizados existentes y realizar las modificaciones oportunas para
adaptarlos a otra función similar.
Para insertar un nodo de código Python usaremos el nodo Python Script. Pinchando en +
o en - podemos añadir o quitar tantos puertos de entrada como queramos pero siempre
tendrá un único puerto de salida (que podrá ser en todo caso una lista o una lista de listas
dando lugar a distintos resultados).
Para entrar dentro del nodo y poder editar su código deberemos hacer doble click dentro
del mismo (también podemos hacer click con el botón derecho y seleccionar Editar), con
lo que se abrirá una ventana como la de la figura 12.01
Figura 12.01: Bloque de Pyhon
©Joan Moretó | DominaDynamo 2
Curso: Dynamo para Revit
Extra: Python y Dynamo
Las 3 primeras líneas, que aparecen por
defecto al insertar el nodo, importan a
Python los nodos y funcionalidades de
Dynamo, por lo que podemos trabajar
introduciendo los nodos como texto de
forma similar al modo en que veíamos en
el Tema 07 Code Block.
Como veíamos en ese tema, al introducir el
nombre de un tipo de elemento (como por
ejemplo Point) que pueda dar lugar a
varios comandos seguido de un punto, se
despliega un menú en el que vemos las
distintas opciones que tenemos. De este
modo, podremos seleccionar el comando
deseado en la lista sin necesidad de
teclearlo.
2. Ejemplo con valores numéricos.
Vamos a ver un sencillo ejemplo en el que queremos obtener una serie de Fibonacci* en
la que introduciremos el número de elementos.
Figura 12.02: Serie de Fibonacci
*La serie o sucesión de Fibonacci es una lista de número enteros comenzando por 0 y 1
en la que cada término es la suma de los 2 anteriores. Tiene numerosas aplicaciones en
©Joan Moretó | DominaDynamo 3
Curso: Dynamo para Revit
Extra: Python y Dynamo
ciencias de la computación o matemáticas y aparece frecuentemente en la naturaleza.
También se encuentra con frecuencia en la arquitectura clásica.
Vamos a analizar el script que hemos creado.
Como decíamos, las 3 primeras líneas importan al bloque de Python los nodos de
Dynamo. En este caso, como no vamos a emplear nodos específicos de Dynamo, se
podrían borrar y funcionaría igual (haz la prueba).
Import clr
clr.AddReference('ProtoGeometry')
from Autodesk.DesignScript.Geometry import *
La siguiente línea asigna un nombre al valor que introducimos en el puerto de entrada
IN[0]
num=IN[0]
Definimos fib como una lista con los valores 0 y 1. Fíjate en que se crea con corchetes y
no con llaves, como hacíamos con el lenguaje DesigScript que es el que se utiliza en el
bloque de código.
fib=[0,1]
Asignamos a la variable i, que va a ser el índice de la lista, el valor inicial 2.
i=2
En el siguiente párrafo definimos la sucesión:
while i < num:
nval=fib[i-1] +fib[i-2]
fib.append(nval)
i = i+1
Con la primera línea establecemos que mientras i (el número de índice) sea menor que
num (la variable que introducimos) se deben repetir en un bucle las líneas que siguen con
una tabulación a la izquierda.
La siguiente define nval como la suma de los elementos de la lista fib con índice i-1 e i-2.
fib.append(nval) añade al final de la lista fib el valor nval.
Para finalizar el bucle, aumentamos el índice en uno.
Por último, OUT = fib , establece que la lista fib sea el valor de salida.
©Joan Moretó | DominaDynamo 4
Curso: Dynamo para Revit
Extra: Python y Dynamo
3. Ejemplo con geometría de Dynamo.
Vamos a ver ahora como se puede introducir
geometría de Dynamo. En este caso, vamos
a utilizar la sucesión de Fibonacci que
acabamos de ver para dibujar una espiral de
Fibonacci, una aproximación a la espiral
aurea generada a partir de arcos circulares
con un radio que se incrementa de forma
proporcional a dicha sucesión.
Figura 12.03: Espiral de Fibonacci y la capilla
Pazzi
A partir del primer arco, de radio 1, el
proceso que emplearemos para trazar cada
uno de los arcos siguientes será:
Obtenemos el punto final del arco anterior
p1.
Trasladamos este punto en la
perpendicular a la curva una distancia
nval igual a la suma correspondiente a los
2 términos de la lista anteriores (que se
corresponderá con los radios de las 2
curvas anteriores)
Trazamos el arco con centro en el punto
que acabamos de crear y radio nval que
abarcará un ángulo de 90 grados.
©Joan Moretó | DominaDynamo 5
Curso: Dynamo para Revit
Extra: Python y Dynamo
Vemos ahora como resulta este procese en Python.
Como se puede apreciar, hasta la línea 9 todo es igual que en el ejemplo anterior.
Import clr
clr.AddReference('ProtoGeometry')
from Autodesk.DesignScript.Geometry import *
#Las entradas de este nodo se almacenan como lista en las variables IN.
dataEnteringNode = IN
num = IN[0]
lis = [0,1]
i=2
A partir de aquí empezarán las diferencias;
©Joan Moretó | DominaDynamo 6
Curso: Dynamo para Revit
Extra: Python y Dynamo
centro = Point.ByCoordinates(0,0,0)
angulo = 90
vector = Vector.ZAxis()
espiral = []
curva = Arc.ByCenterPointRadiusAngle(centro,1,0,angulo,vector)
espiral.append(curva)
Vamos a trazar el primer arco con el nodo (de Dynamo) Arc.ByCenterPointRadiusAngle,
por lo que necesitaremos introducir un punto para el centro, un radio, un ángulo inicial y
uno final y un vector normal al plano de la curva. En las primeras líneas, definimos el
centro, el ángulo final (el inicial– 0– lo introducimos numéricamente) y el vector. Además,
definimos una lista vacía espiral en la que añadiremos las curvas.
En las 2 últimas líneas creamos el primer arco y lo añadimos a la lista espiral.
A partir de aquí iniciamos un bucle como el que veíamos en el ejemplo anterior
añadiendo los nodos de geometría correspondientes al proceso que describíamos al
principio.
while i < num:
nval = lis[i-1]+lis[i-2]
lis.append(nval)
vec = curva.NormalAtParameter(1)
pto1 = curva.PointAtParameter(1)
centro = pto1.Translate(vec,nval)
curva = Arc.ByCenterPointRadiusAngle(centro,nval,angulo,angulo+90,vector)
espiral.append(curva)
angulo = angulo + 90
i=i+1
Observa cómo se añade cada una de las curvas a la lista espiral de modo que el
resultado del nodo sea la espiral completa.
OUT = espiral
©Joan Moretó | DominaDynamo 7
Curso: Dynamo para Revit
Extra: Python y Dynamo
4. Python y Revit
Para trabajar con elementos de Revit, tendremos que añadir al inicio más bibliotecas
además de la de Dynamo que hemos empleado hasta ahora.
import clr
clr.AddReference('ProtoGeometry')
from Autodesk.DesignScript.Geometry import *
# Import RevitNodes
clr.AddReference("RevitNodes")
import Revit
# Import Revit elements
from Revit.Elements import *
# Import DocumentManager
clr.AddReference("RevitServices")
import RevitServices
from RevitServices.Persistence import DocumentManager
import System
De este modo podremos emplear, además de los nodos relacionados con Revit propios
Dynamo otras funciones disponibles en la API de Revit que no están implementadas en
los nodos visuales.
Vamos a ver un ejemplo, en que queremos insertar una malla de pilares con un número
de pilares variable en cada una de las 2 direcciones y la altura de cada pilar será la
establecida por un volumen como la de la imagen, en la que un plano inclinado corta un
paralelepípedo dando lugar a alturas distintas en cada una de las aristas. En este caso,
los valores de entrada que emplearemos serán las alturas en 3 de las esquinas, h0, h1 y
h2 (la altura en la cuarta esquina se deduce de las otras 3, ya que forman un plano).
©Joan Moretó | DominaDynamo 8
Curso: Dynamo para Revit
Extra: Python y Dynamo
En este caso, introduciremos varios valores en los puertos de entrada del nodo.
En los IN[0] e IN[1] introducimos sendas listas de valores numéricos que
corresponderán a las coordenadas X e Y de los puntos.
En IN[2], IN[3] e IN[4] introducimos los valores de h0, h1 y h2 respectivamente.
Finalmente, en IN[5] e IN[6] introducimos el tipo de pilar que vamos a introducir y el
nivel en el que lo introduciremos.
El nodo de Python ejecutará el resto del script, creando un bucle en el que se introducen
los puntos inicial y final de cada pilar para a continuación introducir el pilar en base a una
línea.
Analiza con paciencia el script y verás que es más sencillo de lo que puede parecer a
primera vista.
©Joan Moretó | DominaDynamo 9
Curso: Dynamo para Revit
Extra: Python y Dynamo
Las primeras líneas son las que hemos visto que se emplean para cargar las distintas
bibliotecas por lo que empezamos a analizar desde la línea 10.
Las primeras 6 líneas servirán para identificar en el script los valores que hemos
introducido en los puertos de entrada. En este caso, hemos añadido la palabra float en
algunos casos para que el programa trate esos número como decimales aunque sean
©Joan Moretó | DominaDynamo 10
Curso: Dynamo para Revit
Extra: Python y Dynamo
enteros, ya que en caso contrario Python devuelve siempre un numero entero como
resultado de la división de 2 enteros.
coordsx = IN[0]
coordsy = IN[1]
h0 = float(IN[2])
h1 = float(IN[3])
h2 = float(IN[4])
fam=IN[5]
lev=IN[6]
A continuación, creamos las listas vacías líneas y pilares y llamamos nx y ny al número
de elementos de las listas coordsx y coordsy respectivamente (la estructura len(…) es
propia de Python y devuelve el número de elementos de una lista).
lineas=[]
nx = len(coordsx)
ny = len(coordsy)
pilares = []
Finalmente, desarrollamos la malla de pilares. Para ello emplearemos la estructura de
Python for…in range(…,…), en la se realiza una acción para cada valor comprendido en
un intervalo. Al emplear la estructura 2 veces, abarcaremos todos los valores como
producto vectorial. También empleamos la estructura if…: / else: que sirve para
establecer 2 resultados en función de una condición (con Python resulta muy sencillo
definir acciones basadas en condiciones).
for i in range(0,nx):
x=coordsx[i]
if i == 0:
z0 = h0
else:
z0 = z0 + ((h1-h0)/(nx-1))
for j in range(0,ny):
y=coordsy[j]
if j == 0:
z=z0
else:
z = z + ((h2-h1)/(ny-1))
pt0 = Point.ByCoordinates(x,y,0)
pt1 = Point.ByCoordinates(x,y,z)
linea = Line.ByStartPointEndPoint(pt0,pt1)
©Joan Moretó | DominaDynamo 11
Curso: Dynamo para Revit
Extra: Python y Dynamo
pilar = StructuralFraming.ColumnByCurve(linea,lev,fam)
lineas.append(linea)
pilares.append(pilar)
OUT = lineas,pilares
En este caso, establecemos 2 listas como valor de salida. Si, siguiendo un script de
Dynamo, quisiéramos utilizar una de las 2, sería muy fácil obtenerla usando
List.GetItemAtIndex.
El resultado en Revit.
5. Conclusiones
Como has podido ver, Python puede ser bastante interesante y, con unos mínimos
conocimientos, nos puede ayudar a alcanzar de forma relativamente sencilla resultados a
los que, cuanto menos, nos costaría llegar con nodos gráficos.
En cualquier caso, es conveniente ser capaz de manipular mínimamente nodos de
Python para poder adaptar o corregir nodos personalizados ya que, como veíamos en el
tema 8, en ocasiones podemos tener que realizar modificaciones en estos nodos para
que se adapten al idioma y las unidades de nuestra versión de Revit.
©Joan Moretó | DominaDynamo 12
Curso: Dynamo para Revit
Extra: Python y Dynamo
6. Recursos
Como te indicaba, existe mucha información en internet relativa Python (en general, no su
aplicación específica en Dynamo). Te indico algunas páginas interesantes:
Para aprender Python desde cero en castellano:
http://docs.python.org.ar/tutorial/3/index.html
http://www.mclibre.org/consultar/python/
La web oficial de Python (en inglés):
https://www.python.org/
No se dispone de tanta información específica sobre la relación entre Dynamo y Python.
Algunas páginas al respecto son:
https://github.com/DynamoDS/Dynamo/wiki/Python-0.6.3-to-0.7.x-Migration
https://github.com/architecture-building-systems/revitpythonshell
©Joan Moretó | DominaDynamo 13
También podría gustarte
- Uso de Dynamo para Revit en La Mejora de La PDFDocumento153 páginasUso de Dynamo para Revit en La Mejora de La PDFChoti 2998100% (1)
- MÉTODOs NumericosDocumento33 páginasMÉTODOs NumericosRonald Quico100% (1)
- Python para Dynamo - RevitDocumento2 páginasPython para Dynamo - RevitEnzo Llanos0% (1)
- Revit PDFDocumento3 páginasRevit PDFH-life Lenon100% (1)
- Guia de Laboratorio Ms-ProyectDocumento53 páginasGuia de Laboratorio Ms-Proyectangela lizethAún no hay calificaciones
- RevitDocumento17 páginasRevitRichard Muñante100% (1)
- Ejercicios Propuestos1 ActividadDocumento12 páginasEjercicios Propuestos1 Actividaddina mezaAún no hay calificaciones
- Buscaminas JavaDocumento6 páginasBuscaminas JavaIvan Cacgia Santa CruzAún no hay calificaciones
- Conversión de Dynamo Scripts A Add-Ins Con PyRevitDocumento26 páginasConversión de Dynamo Scripts A Add-Ins Con PyRevitjuanAún no hay calificaciones
- Tutorial DynamoDocumento9 páginasTutorial DynamoRenbravoOAún no hay calificaciones
- Api RevitDocumento27 páginasApi RevitjuanAún no hay calificaciones
- Brochure 6to Curso Revit APIDocumento18 páginasBrochure 6to Curso Revit APISilveiro Icasa MartinezAún no hay calificaciones
- MDUG 01 Luis Javier López Dynamo para TodosDocumento18 páginasMDUG 01 Luis Javier López Dynamo para TodosOscar RiveraAún no hay calificaciones
- Dynamo y REVITDocumento5 páginasDynamo y REVITfrank alexAún no hay calificaciones
- Tutorial MEP DynamoDocumento37 páginasTutorial MEP DynamoJosé Luis Rodríguez Corro100% (1)
- EnscapeDocumento7 páginasEnscapeWilliam TorresAún no hay calificaciones
- Costos y Presupuestos Con S10Documento209 páginasCostos y Presupuestos Con S10Yorsh MéndezAún no hay calificaciones
- Tutorial de Instalación Navisworks E6qzozj Qc1wrdeDocumento11 páginasTutorial de Instalación Navisworks E6qzozj Qc1wrdejuan jose rivasAún no hay calificaciones
- DynamoDocumento69 páginasDynamoNguyễnMinhNghĩaAún no hay calificaciones
- Como Abrir Un PDF en Visual Basic 6 0Documento2 páginasComo Abrir Un PDF en Visual Basic 6 0JillAún no hay calificaciones
- BIM Project Execution Planning Guide Version 2.2 1568548016 (152 168) .En - Es PDFDocumento17 páginasBIM Project Execution Planning Guide Version 2.2 1568548016 (152 168) .En - Es PDFOrlando VarelaAún no hay calificaciones
- Manual Revit MepDocumento38 páginasManual Revit MepALECKS ERAZOAún no hay calificaciones
- Manual de Estandares BIM2.0Documento127 páginasManual de Estandares BIM2.0julianAún no hay calificaciones
- Clasificación de Parámetros enDocumento9 páginasClasificación de Parámetros enPaul Yonatan Churata QuispeAún no hay calificaciones
- Taller BimDocumento30 páginasTaller BimRafael Armando Terrero MedinaAún no hay calificaciones
- RevitDocumento6 páginasRevitOrlando Corina MachacaAún no hay calificaciones
- Tutorial RevitDocumento9 páginasTutorial RevitJorge FtsAún no hay calificaciones
- Manual Revit Naviswork PDFDocumento40 páginasManual Revit Naviswork PDFjorge100% (2)
- 2019 V01 Bimetica Guia Estandar GDO BIM PDFDocumento130 páginas2019 V01 Bimetica Guia Estandar GDO BIM PDFFernando Figueroa BastidasAún no hay calificaciones
- Curso Virtual Revit - Clase 1Documento31 páginasCurso Virtual Revit - Clase 1Marciano Edwin Torres RodriguezAún no hay calificaciones
- Tesina Maestria BIM DYNAMODocumento12 páginasTesina Maestria BIM DYNAMOAlfred Christhiani Taco SotoAún no hay calificaciones
- Manual Revit Estructuras 102394 Downloable 1289099Documento56 páginasManual Revit Estructuras 102394 Downloable 1289099Johames Isaac Aylas MercadoAún no hay calificaciones
- Auto Desk Subassembly ComposerDocumento5 páginasAuto Desk Subassembly Composeredgardy21Aún no hay calificaciones
- Cv. ProduccionDocumento23 páginasCv. ProduccionJulioMedinaAún no hay calificaciones
- Revit CursoDocumento24 páginasRevit CursoJuan Estupiñan CastellanosAún no hay calificaciones
- Fundamentos de Revit MEP HVACDocumento20 páginasFundamentos de Revit MEP HVACdavidAún no hay calificaciones
- Construccion Excel Capeco PDFDocumento3 páginasConstruccion Excel Capeco PDFMarco MendezAún no hay calificaciones
- Manual Revit Estructura - CURSOSDocumento54 páginasManual Revit Estructura - CURSOSDaniel Canio100% (2)
- Allplan 2015 Tutorial BásicoDocumento265 páginasAllplan 2015 Tutorial Básicozajher100% (1)
- Manual de 3dsmax MAX Tabla de ContenidoDocumento128 páginasManual de 3dsmax MAX Tabla de ContenidoJorge GaribayAún no hay calificaciones
- Manual Revit MEPDocumento17 páginasManual Revit MEPDaniel CanioAún no hay calificaciones
- 13 FontaneríaDocumento42 páginas13 FontaneríaMabel PalavecinoAún no hay calificaciones
- Macros REVITDocumento16 páginasMacros REVITJosé Antonio García de León100% (1)
- Anexo 02 - Especificaciones Técnicas BIMDocumento20 páginasAnexo 02 - Especificaciones Técnicas BIMAntony Cesar Caballero IbarraAún no hay calificaciones
- Guía Rápida de Uso - Delphin Express 2016Documento36 páginasGuía Rápida de Uso - Delphin Express 2016Yessika Roxana Alvarez Zamalloa100% (1)
- Cype 2023 Cat EspDocumento11 páginasCype 2023 Cat EsplcorrogAún no hay calificaciones
- Temario - M1T4 - Diseño Avanzado BIM II Gestión Del ProyectoDocumento71 páginasTemario - M1T4 - Diseño Avanzado BIM II Gestión Del Proyectoepazt12-1100% (1)
- Trabajando Con Líneas Bases de Proyectos en Primavera P6 PPMDocumento4 páginasTrabajando Con Líneas Bases de Proyectos en Primavera P6 PPMErick016rAún no hay calificaciones
- Metrado y Presupuesto BimDocumento5 páginasMetrado y Presupuesto BimLanorPlominoAún no hay calificaciones
- Anexo E-03-Nhblt-CD Coordinación Bim r00 16Documento33 páginasAnexo E-03-Nhblt-CD Coordinación Bim r00 16Roberto Gonzalo Castro Silva0% (1)
- Taller Revit Architecture-Sesion 1-ManualDocumento39 páginasTaller Revit Architecture-Sesion 1-ManualAgustin Gonzalez BorisAún no hay calificaciones
- Ampliacion de Plazo y Reprogramacion de ObrasDocumento25 páginasAmpliacion de Plazo y Reprogramacion de ObrasJesusJ.JacomeAún no hay calificaciones
- REVIT 2018 Capitulo 1Documento19 páginasREVIT 2018 Capitulo 1Ron AP100% (1)
- 25 Ejercicios JavaDocumento23 páginas25 Ejercicios JavaedgarsisppAún no hay calificaciones
- Uso de Librería TkinderDocumento6 páginasUso de Librería Tkindervictor RodriguezAún no hay calificaciones
- Arreglos NumpyDocumento10 páginasArreglos NumpyNeverAún no hay calificaciones
- CDocumento61 páginasCrullitoAún no hay calificaciones
- TP 1Documento4 páginasTP 1Abraham GutierrezAún no hay calificaciones
- 04 - Errores, Funciones, Metodos, Ejecucion de ProgramasDocumento37 páginas04 - Errores, Funciones, Metodos, Ejecucion de ProgramasHazzly GuerreroAún no hay calificaciones
- Guia 4Documento14 páginasGuia 4Vladi GuevaraAún no hay calificaciones
- Guia de Laboratorio # 4: Introducción A Los Módulos y Gráficas en PythonDocumento18 páginasGuia de Laboratorio # 4: Introducción A Los Módulos y Gráficas en PythonMilton EspinozaAún no hay calificaciones
- CompiladoresDocumento8 páginasCompiladoresProssCardenasAlvarezAún no hay calificaciones
- Reporte ProyectoFDocumento7 páginasReporte ProyectoFBRAULIO DE LA TORRE MARTIN DEL CAMPOAún no hay calificaciones
- SOC Checklist Seguridad TIDocumento3 páginasSOC Checklist Seguridad TIVictor Hugo Rico MaciasAún no hay calificaciones
- Programacion InversaDocumento10 páginasProgramacion InversaAngel DavilaAún no hay calificaciones
- Clase 4 Lab Base de DatosDocumento10 páginasClase 4 Lab Base de DatosIsaacAún no hay calificaciones
- PapeloteDocumento16 páginasPapeloteMarcosAntonioMartinezMacalopúAún no hay calificaciones
- Do Dot Vip Album FotosDocumento5 páginasDo Dot Vip Album Fotosdany_tfAún no hay calificaciones
- App Inventor y ArduinoDocumento25 páginasApp Inventor y ArduinoAlejandroMoyanoAún no hay calificaciones
- Laboratorio N°3 - Grupo 23Documento13 páginasLaboratorio N°3 - Grupo 23victor alvradoAún no hay calificaciones
- Guia de Practica 2Documento2 páginasGuia de Practica 2Quiroz BryanAún no hay calificaciones
- Laboratorio N°12 Comunicación Serial (Teoria) PDFDocumento18 páginasLaboratorio N°12 Comunicación Serial (Teoria) PDFUlfer FloresAún no hay calificaciones
- Colaboración Mediante Canales DigitalesDocumento2 páginasColaboración Mediante Canales DigitalesMichel BaezAún no hay calificaciones
- Guía RedesSociales 2023Documento27 páginasGuía RedesSociales 2023Edgard Espinoza FuentesAún no hay calificaciones
- Tarea Virtual 5 - ARCDocumento3 páginasTarea Virtual 5 - ARCVictor RumiguanoAún no hay calificaciones
- ADGG020PO - Excel AvanzadoDocumento5 páginasADGG020PO - Excel Avanzadomaria.cervantesAún no hay calificaciones
- Cuáles Son Las Ventajas de UbuntuDocumento8 páginasCuáles Son Las Ventajas de UbuntuLismar GarciaAún no hay calificaciones
- Manual - Im 153-3PNDocumento40 páginasManual - Im 153-3PNCRISTIANAún no hay calificaciones
- (Consulta Unidad 3) La Ingenieria de Requisitos en El Entorno AgilDocumento9 páginas(Consulta Unidad 3) La Ingenieria de Requisitos en El Entorno AgilDaniel RosalesAún no hay calificaciones
- Guatecompras - Registro de Proveedores - Datos de Un ProveedorDocumento1 páginaGuatecompras - Registro de Proveedores - Datos de Un ProveedorGeovanny GonzaleaAún no hay calificaciones
- 05a WordAv CombinarCorrespondenciaDocumento3 páginas05a WordAv CombinarCorrespondenciaRoberto Carlos Del Cid TecúnAún no hay calificaciones
- Informe Lab 03 ORVDocumento8 páginasInforme Lab 03 ORVAlex Ticona BejaranoAún no hay calificaciones
- Curso Coordinador BIM LMVDocumento8 páginasCurso Coordinador BIM LMVClash ClansAún no hay calificaciones
- 1 Digital Audio WorkstationsDocumento7 páginas1 Digital Audio WorkstationsJ'band ArtisAún no hay calificaciones
- 7.2 Alcance de Suministro Rev 0Documento84 páginas7.2 Alcance de Suministro Rev 0RichardLemusAún no hay calificaciones
- Informe de Iop CorreDocumento16 páginasInforme de Iop CorreKaede Out RyunosukeAún no hay calificaciones
- Practica5-Org2020 Con ExplicacionesDocumento7 páginasPractica5-Org2020 Con ExplicacionesSantiago ChavesAún no hay calificaciones
- Imp. Virtualizacion Hiperconvergente Con VMware para Alta DisponibilidadDocumento153 páginasImp. Virtualizacion Hiperconvergente Con VMware para Alta DisponibilidadLuis LucasAún no hay calificaciones
- Máquina de Reparación de Neumáticos de Vacío Automática Máquina de Vulcanización Kit de Parches de Neumáticos Herramienta 220VDocumento1 páginaMáquina de Reparación de Neumáticos de Vacío Automática Máquina de Vulcanización Kit de Parches de Neumáticos Herramienta 220VLuce TorresAún no hay calificaciones
- Tema3.desarrolo de Las ActividadesDocumento21 páginasTema3.desarrolo de Las ActividadesEusebio CalvoAún no hay calificaciones