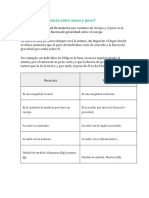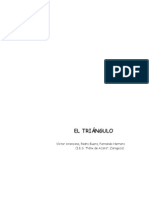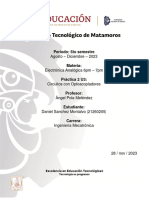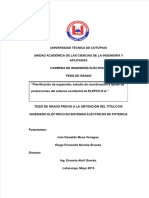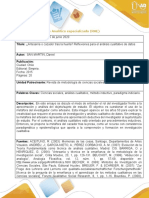Documentos de Académico
Documentos de Profesional
Documentos de Cultura
13 - Material de Formacion PDF
13 - Material de Formacion PDF
Cargado por
John Reinoso FernadezTítulo original
Derechos de autor
Formatos disponibles
Compartir este documento
Compartir o incrustar documentos
¿Le pareció útil este documento?
¿Este contenido es inapropiado?
Denunciar este documentoCopyright:
Formatos disponibles
13 - Material de Formacion PDF
13 - Material de Formacion PDF
Cargado por
John Reinoso FernadezCopyright:
Formatos disponibles
PROGRAMA TECNICO EN SISTEMAS Código:
MATERIAL DE FORMACIÓN – 13 Versión:
MANTENIMIENTO DE COMPUTADORES 13
Página 1 de 31
1. MICROSOFT WINDOWS 7
En el presente material de formación, vamos a explicar detalladamente los pasos a seguir para
instalar Windows 7 en nuestro equipo. En él, instalaremos Windows 7 Enterprise de 32 bits, pero el
proceso de instalación para el resto de ediciones de Windows 7 es similar.
1.1. DIFERENCIAS DE LAS VERSIONES DE WINDOWS DE 32-BIT Y 64-BIT
Los términos 32 bits y 64 bits en una versión de Windows indican el modo en que el procesador o CPU de
un equipo administra la información.
La principal diferencia en la práctica está dada en que Windows de 64 bits puede reconocer y usar más
cantidad de memoria RAM, esto lógicamente determina más rendimiento del sistema y los programas.
Es determinante si se trabaja con programas editores de video o imágenes, de modelado 3D, juegos,
programas con grandes bases de datos y otras aplicaciones profesionales que requieren mayor cantidad
de memoria, pero en equipos para un uso general no es determinante.
A cada aplicación solo se le puede asignar un máximo de 2 GB, lo que puede ser insuficiente para algunas
aplicaciones como Photoshop, AutoCAD, Max3D, etc., en la versión de 64 bit no existen limitaciones.
La versión de 32 bit solo reconoce un máximo de 4 GB, aunque se disponga de más cantidad de memoria
instalada. A esto se resta la que se dedica al video y al sistema, por lo que es muy común que solo se
muestre disponible 3,5 GB de máximo.
• x86 = Es la versión tradicional de 32 bits
• x64 = Es la versión de 64 bits
Mantenimiento de Computadores – Material de formación 13 Página 1
PROGRAMA TECNICO EN SISTEMAS Código:
MATERIAL DE FORMACIÓN – 13 Versión:
MANTENIMIENTO DE COMPUTADORES 13
Página 2 de 31
Tabla Diferencias de las versiones de Windows de 32-bit y 64-bit
Versión de 32 bits Versión de 64 bits
Un procesador de 32 o 64 bits. Un procesador de 64 bits.
Requisitos
Al menos 1 GB de RAM Al menos 4 GB de RAM instalada.
Acceso a la memoria
Hasta 4 GB Hasta 128 GB
RAM
Cantidad de memoria Hasta 2 GB de memoria por
Sin limitación
virtual por proceso. aplicación.
Es necesario tener controladores de 64 bits para
Todos los dispositivos
Dispositivos los dispositivos (impresoras, modems, tarjetas,
compatibles con Windows 8
etc.
Todas las aplicaciones Solo pueden ejecutarse programas y aplicaciones
Programas
compatibles con Windows 8 creadas para un entorno de 64 bits
Se admiten controladores Requiere que todos los controladores sean
Controladores firmados
(driver) de dispositivos sin firmar firmados digitalmente por el fabricante.
Soporte de programas de
Algunos son soportados No pueden funcionar
16 bits
Mantenimiento de Computadores – Material de formación 13 Página 2
PROGRAMA TECNICO EN SISTEMAS Código:
MATERIAL DE FORMACIÓN – 13 Versión:
MANTENIMIENTO DE COMPUTADORES 13
Página 3 de 31
1.2. DESVENTAJAS Y CONFLICTOS AL INSTALAR UNA VERSIÓN DE WINDOWS DE 64-BIT
No todo es ventaja en un entorno de 64 bits.
Muchos programas creados para Windows de 32 bits, funcionarán en un equipo que use una versión de 64
bits, pero algunos no lo harán o funcionaran con un menor rendimiento.
Así mismo muchos dispositivos no poseen controladores para 64 bits.
1.3. TABLA DE REQUERIMIENTO MÍNIMO DE HARDWARE PARA LA INSTALACIÓN DE WINDOWS 7
Espacio Requerido de
Sistema Operativo Procesador Memora Ram
Disco Duro
Un procesador de 32 o 64
Windows 7 de 32 Espacio mínimo
bits, Mínimo de 1 Ghz de Mínimo 1 Gb de RAM
bits requerido 16 Gb
velocidad
Un procesador de 64 bits, Mínimo 2 Gb de RAM.
Windows 7 de 64 Espacio mínimo
Mínimo de 1 Ghz de Recomendado: 4GB de
bits requerido 20 Gb.
velocidad RAM o Superior
1.4. EDICIONES DE WINDOWS 7
Version del Sistema
Edicion Distribución
Operativo
Starter
Home Basic
Home Premium
Windows 7 Service Pack 2
Professional
Enterprise
Ultimate
Mantenimiento de Computadores – Material de formación 13 Página 3
PROGRAMA TECNICO EN SISTEMAS Código:
MATERIAL DE FORMACIÓN – 13 Versión:
MANTENIMIENTO DE COMPUTADORES 13
Página 4 de 31
2. INSTALACIÓN DE WINDOWS 7
2.1. REQUERIMIENTOS O REQUISITOS DEL SISTEMA:
Deberemos tener una copia de Windows 7 y tendremos que cumplir los requerimientos mínimos del
sistema:
Procesador de 1 GHz (de 32 bits o 64 bits)
1 GB de memoria RAM (para versiones de 32 bits), ó 2 GB de memoria RAM (para versiones de64 bits)
16 GB de espacio en el disco duro (para versiones de 32 bits), ó 20 GB de espacio en disco (para versiones de
64 bits)
2.2. PASOS PREVIOS A LA INSTALACIÓN DE WINDOWS 7
Si tenemos/cumplimos todo lo anterior,
entonces podremos pasar a comenzar
a instalar el sistema operativo. Para
ello, introduciremos el DVD de
Windows 7 y, si fuera necesario,
deberemos cambiar en la BIOS el
orden de arranque de dispositivos,
para que se ejecute el programa de
instalación de Windows 7 desde el
DVD.
Una vez arrancado el programa de
instalación, nos aparecerá la siguiente
ventana:
Pulsamos en “Siguiente”, de forma
que nos aparecerá otra ventana en la
cual comenzaremos la instalación:
Mantenimiento de Computadores – Material de formación 13 Página 4
PROGRAMA TECNICO EN SISTEMAS Código:
MATERIAL DE FORMACIÓN – 13 Versión:
MANTENIMIENTO DE COMPUTADORES 13
Página 5 de 31
Pulsamos en el botón “Instalar ahora”, de forma que se iniciará el programa de instalación:
En la siguiente ventana, aceptamos los términos de licencia y pulsamos en “Siguiente”:
Mantenimiento de Computadores – Material de formación 13 Página 5
PROGRAMA TECNICO EN SISTEMAS Código:
MATERIAL DE FORMACIÓN – 13 Versión:
MANTENIMIENTO DE COMPUTADORES 13
Página 6 de 31
Ahora tendremos que elegir si queremos actualizar a Windows 7 desde una versión anterior de Windows
ya instalada previamente, o si queremos realizar una instalación nueva. Recomendamos instalar desde
cero en una partición vacía (sin datos existentes), eligiendo la opción “Personalizada”:
Mantenimiento de Computadores – Material de formación 13 Página 6
PROGRAMA TECNICO EN SISTEMAS Código:
MATERIAL DE FORMACIÓN – 13 Versión:
MANTENIMIENTO DE COMPUTADORES 13
Página 7 de 31
2.3. PARTICIONAMIENTO DEL DISCO DURO
Se nos preguntará en
qué disco duro o
partición queremos
instalar Windows 7.
Aquí tenemos varias
opciones:
- Si tenemos ya
creada previamente
una partición o si
tenemos un espacio
libre sin particionar y
no queremos hacer
particiones (se
pueden crear
particiones
posteriormente),
entonces
seleccionamos el
disco o partición
donde se
instalará Windows 7, pulsamos en “Siguiente” y pasaremos directamente al apartado 3. Instalación de
Windows 7:
- En caso contrario, es decir, si queremos particionar el disco en este momento, entonces pulsaremos
sobre “Opciones de unidad”:
Mantenimiento de Computadores – Material de formación 13 Página 7
PROGRAMA TECNICO EN SISTEMAS Código:
MATERIAL DE FORMACIÓN – 13 Versión:
MANTENIMIENTO DE COMPUTADORES 13
Página 8 de 31
Pulsamos sobre “Nuevo” para crear una partición nueva en el espacio sin particionar:
Elegimos el tamaño de la nueva partición (en nuestro caso, creamos una partición de 30000 MB) y
pulsamos en “Aplicar”:
Mantenimiento de Computadores – Material de formación 13 Página 8
PROGRAMA TECNICO EN SISTEMAS Código:
MATERIAL DE FORMACIÓN – 13 Versión:
MANTENIMIENTO DE COMPUTADORES 13
Página 9 de 31
Nos aparecerá la siguiente ventana, en la cual pulsaremos en “Aceptar:
Se habrá creado una partición del tamaño que hemos seleccionado, además de una partición reservada
para Windows, de tamaño 100 MB:
Mantenimiento de Computadores – Material de formación 13 Página 9
PROGRAMA TECNICO EN SISTEMAS Código:
MATERIAL DE FORMACIÓN – 13 Versión:
MANTENIMIENTO DE COMPUTADORES 13
Página 10 de 31
Para crear una nueva partición
sobre el espacio restante sin
particionar, seleccionamos en la
parte de arriba dicho espacio
sin particionar, pulsamos en
“Nuevo” e indicamos el tamaño
de la nueva partición:
Ahora, una vez creadas las
particiones, no nos queda
más que formatearlas. Para
ello, seleccionamos una
partición y pulsamos
sobre “Formatear”:
Para formatear la otra
partición que hemos creado,
seguimos el mismo proceso.
Mantenimiento de Computadores – Material de formación 13 Página 10
PROGRAMA TECNICO EN SISTEMAS Código:
MATERIAL DE FORMACIÓN – 13 Versión:
MANTENIMIENTO DE COMPUTADORES 13
Página 11 de 31
Una vez formateadas las particiones, seleccionamos aquella partición donde queramos instalar Windows
7 y pulsamos sobre “Siguiente”:
2.4. INSTALACIÓN DE WINDOWS 7
De esta manera, el proceso de instalación de Windows 7 comienza:
Mantenimiento de Computadores – Material de formación 13 Página 11
PROGRAMA TECNICO EN SISTEMAS Código:
MATERIAL DE FORMACIÓN – 13 Versión:
MANTENIMIENTO DE COMPUTADORES 13
Página 12 de 31
Durante dicho proceso, se reiniciará el sistema:
Se iniciará de nuevo para proseguir con los pasos de la instalación. Deberemos ser pacientes, pues tardará
un poco en instalar el sistema operativo:
Mantenimiento de Computadores – Material de formación 13 Página 12
PROGRAMA TECNICO EN SISTEMAS Código:
MATERIAL DE FORMACIÓN – 13 Versión:
MANTENIMIENTO DE COMPUTADORES 13
Página 13 de 31
Mantenimiento de Computadores – Material de formación 13 Página 13
PROGRAMA TECNICO EN SISTEMAS Código:
MATERIAL DE FORMACIÓN – 13 Versión:
MANTENIMIENTO DE COMPUTADORES 13
Página 14 de 31
En este momento, se
nos pedirá un nombre
de usuario y de equipo.
Los escribimos y
pulsamos
en “Siguiente”:
Una vez escogido el nombre de
usuario con el que nos
conectaremos al sistema operativo,
nos aparecerá una ventana
para elegir la contraseña de
nuestro usuario , así como
una frase o indicio de la
contraseña para que Windows nos
la muestre en caso de que se no
olvidara. Rellenamos dichos datos y
pulsamos en “Siguiente”:
Mantenimiento de Computadores – Material de formación 13 Página 14
PROGRAMA TECNICO EN SISTEMAS Código:
MATERIAL DE FORMACIÓN – 13 Versión:
MANTENIMIENTO DE COMPUTADORES 13
Página 15 de 31
Llegados a este punto, se nos pedirá
la clave de producto de Windows.
Si la tenemos, la escribimos y
pulsamos en “Siguiente”. En caso
de no tenerla, desmarcaremos la
casilla “Activar Windows
automáticamente cuando esté
conectado” y pulsaremos
en “Siguiente” , aunque deberemos
introducirla en un periodo de 30 días
si queremos seguir usando Windows
7 . No obstante, es importante indicar
que este “periodo de gracia” se
puede ampliar 90 días más, hasta los
120 días sin activación:
El programa de instalación nos
pedirá que escojamos si
queremos instalar solamente
las actualizaciones de
seguridad y las que Microsoft
considere como importantes, o
si queremos usar la
configuración recomendada
por Microsoft. Es importante
saber que esta configuración
se puede cambiar
posteriormente una vez
instalado Windows 7, por lo
que no es crítica la elección
que hagamos en este
momento. Recomendamos
escoger la opción “Instalar
sólo las actualizaciones
importantes”:
Mantenimiento de Computadores – Material de formación 13 Página 15
PROGRAMA TECNICO EN SISTEMAS Código:
MATERIAL DE FORMACIÓN – 13 Versión:
MANTENIMIENTO DE COMPUTADORES 13
Página 16 de 31
Escogeremos la fecha y hora del sistema, así como la zona horaria en la que nos encontremos, y
pulsamos en “Siguiente”:
En este punto, tendremos que elegir la configuración de red que tendrá el sistema, dependiendo de
dónde esté conectado. Elegimos la opción que más se ajuste a las características de nuestro sistema. En
nuestro caso, elegimos “Red doméstica”:
Mantenimiento de Computadores – Material de formación 13 Página 16
PROGRAMA TECNICO EN SISTEMAS Código:
MATERIAL DE FORMACIÓN – 13 Versión:
MANTENIMIENTO DE COMPUTADORES 13
Página 17 de 31
Ya estamos en la recta final de la instalación, pues habiendo escogido toda la configuración que
deseamos, el programa de instalación de Windows 7 la pondrá en práctica:
Esperamos un momento…
Mantenimiento de Computadores – Material de formación 13 Página 17
PROGRAMA TECNICO EN SISTEMAS Código:
MATERIAL DE FORMACIÓN – 13 Versión:
MANTENIMIENTO DE COMPUTADORES 13
Página 18 de 31
2.5. INICIO DE MICROSOFT WINDOWS 7
Mantenimiento de Computadores – Material de formación 13 Página 18
PROGRAMA TECNICO EN SISTEMAS Código:
MATERIAL DE FORMACIÓN – 13 Versión:
MANTENIMIENTO DE COMPUTADORES 13
Página 19 de 31
Antes de inicializar Windows
debe configurar
automáticamente el escritorio.
En este momento, ya hemos
terminado la instalación y
podemos ver la esperada
pantalla del escritorio de
Windows 7:
Como nota final, cabe indicar que la instalación limpia de Windows 7 (sin programas adicionales)
que hemos realizado en esta guía ocupa aproximadamente unos 13 GB ó 14 GB de espacio en el
disco duro.
Mantenimiento de Computadores – Material de formación 13 Página 19
PROGRAMA TECNICO EN SISTEMAS Código:
MATERIAL DE FORMACIÓN – 13 Versión:
MANTENIMIENTO DE COMPUTADORES 13
Página 20 de 31
2.6. COMO MIRAR SI WINDOWS ESTA ACTIVADO Y COMO MIRAR SI LA VERSION DE WINDOWS ES DE 32 o
64 BITS
Clic en Inicio / Clic derecho en Equipo (Mi pc en Win XP) / Clic en propiedades.
En el panel de información se muestra las características del procesador, la cantidad de memoria
RAM instalada, versión del sistema (32 bits o 64 bits) y activación de Windows.
Aquí podemos ver
que tenemos
instalado Windows 7
de 64 bits
Aquí podemos ver
que Windows NO
ESTA ACTIVADO
Mantenimiento de Computadores – Material de formación 13 Página 20
PROGRAMA TECNICO EN SISTEMAS Código:
MATERIAL DE FORMACIÓN – 13 Versión:
MANTENIMIENTO DE COMPUTADORES 13
Página 21 de 31
3. MICROSOFT OFFICE 2010
3.1. REQUERIMIENTOS
Procesador de 500 MHz; 1 GHz necesario para Outlook con
Business Contact Manager.256 MB de RAM. 3,5 GB de espacio
en disco disponible, Windows XP (debe tener SP3) (32 bits),
Windows 7, Windows Vista con Service Pack (SP) 1, Windows
Server 2003 con SP2 y MSXML 6.0 (solo Office de 32 bits),
Windows Server 2008 o SO de 32 o 64 bits posterior.
3.2. INSTALACION OFFICE 2010
1. Insertamos el DVD de office 2010 y damos doble clic sobre SETUP. Se abrirá el instalador y
comenzaremos el proceso.
Mantenimiento de Computadores – Material de formación 13 Página 21
PROGRAMA TECNICO EN SISTEMAS Código:
MATERIAL DE FORMACIÓN – 13 Versión:
MANTENIMIENTO DE COMPUTADORES 13
Página 22 de 31
2. La primera ventana que nos aparece es la licencia o contrato, aceptamos los términos con clic sobre el
recuadro y clic en continuar.
Mantenimiento de Computadores – Material de formación 13 Página 22
PROGRAMA TECNICO EN SISTEMAS Código:
MATERIAL DE FORMACIÓN – 13 Versión:
MANTENIMIENTO DE COMPUTADORES 13
Página 23 de 31
Mantenimiento de Computadores – Material de formación 13 Página 23
PROGRAMA TECNICO EN SISTEMAS Código:
MATERIAL DE FORMACIÓN – 13 Versión:
MANTENIMIENTO DE COMPUTADORES 13
Página 24 de 31
7. Al Iniciar Microsoft Office 2010, aparece la siguiente ventana. De clic en la opción No hacer cambios y clic en
Aceptar
Mantenimiento de Computadores – Material de formación 13 Página 24
PROGRAMA TECNICO EN SISTEMAS Código:
MATERIAL DE FORMACIÓN – 13 Versión:
MANTENIMIENTO DE COMPUTADORES 13
Página 25 de 31
Mantenimiento de Computadores – Material de formación 13 Página 25
PROGRAMA TECNICO EN SISTEMAS Código:
MATERIAL DE FORMACIÓN – 13 Versión:
MANTENIMIENTO DE COMPUTADORES 13
Página 26 de 31
3. MANEJO DEL CONGELADOR DE SHADOW DEFENDER
Cuando se ha reiniciado el computador después de la instalación del Shadow Defender, veremos un icono
de este programa congelador en el área de notificación de la barra de tareas, es decir el ícono se
encuentra cerca a la hora del sistema.
Cuando el icono del programa está de color
amarillo, significa que el computador está
descongelado.
Cuando el icono del programa está de color azul significa que el computador está congelado.
3.1. CREAR LISTA DE EXCLUSIÓN
1. Doble clic sobre el icono del programa Shadow Defender que encuentra cerca a la hora del
sistema. Nota: En el escritorio de Windows, también encontramos un icono del Shadow Defender,
en el cual también podríamos dar doble clic para abrirlo.
2. Se abre el programa y damos clic en el botón Lista de Exclusión. Esta opción nos permite
agregar las carpetas o archivos que queremos excluir para que no queden congelados, como por
ejemplo nuestra carpeta de Documentos, la carpeta del antivirus y del java.
Mantenimiento de Computadores – Material de formación 13 Página 26
PROGRAMA TECNICO EN SISTEMAS Código:
MATERIAL DE FORMACIÓN – 13 Versión:
MANTENIMIENTO DE COMPUTADORES 13
Página 27 de 31
3. Damos clic en el botón Añadir Folder. Buscamos en el Disco Duro la carpeta que deseamos
agregar. En el Ejemplo de la imagen, vamos agregar la carpeta Documentos Redecomputo que
se encuentra en el Disco Local D:
Posteriormente damos Clic en Aceptar
4. Después de haber agregado la carpeta Documentos Redecomputo, damos Clic en el botón
Aplicar. Aparece el mensaje Operación terminada, damos clic en Aceptar
Estos mismos pasos (3 y 4) se deben realizar para cada carpeta que deseemos agregar a la Lista
de Exclusión.
La carpeta Java se encuentra en el Disco local C:\Archivos de Programa
La carpeta Kingsoft (El Antivirus) también se encuentra en el Disco local C:\Archivos de
Programa
Mantenimiento de Computadores – Material de formación 13 Página 27
PROGRAMA TECNICO EN SISTEMAS Código:
MATERIAL DE FORMACIÓN – 13 Versión:
MANTENIMIENTO DE COMPUTADORES 13
Página 28 de 31
3.2. CREAR CONTRASEÑA
1. Damos Clic en el botón Administración y activamos con clic la casilla Habilitar control de password
1. Digitamos la contraseña y confirmamos la contraseña. Luego damos clic en el botón OK
Mantenimiento de Computadores – Material de formación 13 Página 28
PROGRAMA TECNICO EN SISTEMAS Código:
MATERIAL DE FORMACIÓN – 13 Versión:
MANTENIMIENTO DE COMPUTADORES 13
Página 29 de 31
2. Aparece el mensaje Ajuste con éxito su nueva contraseña, damos clic en Aceptar.
3.3. CONGELAR EL COMPUTADOR
1. Clic en el botón Ajuste del modo. Aparecen las unidades locales de Discos Duros en color amarillo, indicando
que el computador está descongelado.
2. Damos Clic en el
botón Entrar
Shadow Mede.
3. Clic en Ok / Aparece el mensaje de Operación terminada damos Clic en Aceptar. Ya quedan congeladas las
unidades de Discos Duros, los cuales aparecen en color Azul
4. Cerramos la
ventana del
programa Shadow
Defender.
Mantenimiento de Computadores – Material de formación 13 Página 29
PROGRAMA TECNICO EN SISTEMAS Código:
MATERIAL DE FORMACIÓN – 13 Versión:
MANTENIMIENTO DE COMPUTADORES 13
Página 30 de 31
3.4. DESCONGELAR EL COMPUTADOR
1. Doble clic sobre el icono del programa Shadow Defender que encuentra cerca a la hora del
sistema. Nota: En el escritorio de Windows, también encontramos un icono del Shadow Defender,
en el cual también podríamos dar doble clic para abrirlo.
2. Si el programa tiene contraseña, digítela y de clic en Aceptar. Si el programa no tiene contraseña se
abrirá inmediatamente.
Se abre el programa y damos clic en el botón Ajuste del Modo
3. En la ventana que parece damos clic en el botón Salir All Shadow Mode
4. Seleccionamos la opción Salir del Shadow mode y reiniciar ahora / Clic en Ok
5. El computador se reinicia y queda descongelado.
Mantenimiento de Computadores – Material de formación 13 Página 30
PROGRAMA TECNICO EN SISTEMAS Código:
MATERIAL DE FORMACIÓN – 13 Versión:
MANTENIMIENTO DE COMPUTADORES 13
Página 31 de 31
TALLER
1. Realizar la instalación de Windows 7 con 2 particiones, utilizando el DVD de Instalación.
2. Desactivar las actualizaciones automáticas de Windows.
3. Instalar el Microsoft office 2010 de forma personalizada
4. Realizar la Instalación de Drivers Utilizando cualquiera de los métodos vistos.
5. Verificar si hay necesidad de ajustar la resolución de pantalla.
6. Colocar una imagen de papel tapiz en el escritorio
7. Instalar los siguientes aplicativos:
a. .Net Framework
b. Adobe Flash Player
c. Java
d. Winrar
e. Adobe Reader. Abrir un archivo PDF cualquiera.
f. Google Chrome
g. Antivirus
h. USB Disk Security
i. Shadow Defender
8. Crear una Carpeta en el Disco Local D: llamada Documentos Compusis. Dentro de esta carpeta crear las
siguientes subcarpetas:
a. Documentos
b. Imágenes
c. Música
d. Videos
9. Dentro de la carpeta Bibliotecas también hay unas carpetas llamadas Documentos, Imágenes, Música y
Videos. Direccionar cada una de estas carpetas a las respectivas carpetas que se encuentran dentro de
D:\Documentos Compusis.
Ejemplo para la carpeta Documentos: Clic derecho en Documentos – Clic en Propiedades – Clic en
cada una de las rutas que aparecen y clic en el botón Quitar (el listado debe quedar en blanco) – Clic en el
botón Incluir una carpeta – Buscar y abrir la carpeta deseada. Para el ejemplo la ruta es D:\Documentos
Compusis \Documentos – Clic en Incluir una carpeta – Clic en Aplicar y Clic en Aceptar.
10. Instalar el Congelador Shadow Defender. Agregar a la lista de exclusión las siguientes carpetas:
a. La carpeta Documentos Compusis que se encuentra en el Disco local D:
b. La carpeta Java que se encuentra en el Disco local C:\Archivos de Programa
c. La carpeta Kingsoft (El Antivirus) que también se encuentra en el Disco local C:\Archivos de Programa
11. Congelar el Computador
EVIDENCIAS: Capturar pantallazos de las diferentes instalaciones de software. Capturar pantallazos de la versión
de Windows 7 instalada.
Mantenimiento de Computadores – Material de formación 13 Página 31
También podría gustarte
- Escuela de Cornetas y TamboresDocumento2 páginasEscuela de Cornetas y TamboresDiego Fdez BenavidesAún no hay calificaciones
- Mas Info IEECVDocumento10 páginasMas Info IEECVJavier Peris EscrigAún no hay calificaciones
- Productos Notables y Factorización.Documento3 páginasProductos Notables y Factorización.jaider andres cueto diasAún no hay calificaciones
- Tipos de TransformadoresDocumento9 páginasTipos de TransformadoresGerardo Daniel Ortiz CruzAún no hay calificaciones
- Cuál Es La Diferencia Entre Masa y PesoDocumento6 páginasCuál Es La Diferencia Entre Masa y PesoEdgar RamirezAún no hay calificaciones
- Tema 5: La LógicaDocumento18 páginasTema 5: La LógicaA Tempo Di EsperienzaAún no hay calificaciones
- TriangulosDocumento16 páginasTriangulostelatoyo100% (4)
- Sal de Alumbre InformeDocumento5 páginasSal de Alumbre InformeJ Mora GañanAún no hay calificaciones
- S9serie de LaurentDocumento9 páginasS9serie de LaurentNapoly P Melo AlbercaAún no hay calificaciones
- Informe de Control ModernoDocumento20 páginasInforme de Control ModernoMiguel Arzapalo VillonAún no hay calificaciones
- Log. Mat. I BimDocumento71 páginasLog. Mat. I Bimpablo brioso melgarejo100% (1)
- Ejercicios de ProgramacionDocumento2 páginasEjercicios de ProgramacionFelipe de Jesus Medrano EnriquezAún no hay calificaciones
- Laboratorio de Caracterizacion de BombasDocumento5 páginasLaboratorio de Caracterizacion de BombasCarolina GiraldoAún no hay calificaciones
- Ejercicios CRUDOS PESADOSDocumento24 páginasEjercicios CRUDOS PESADOSCristhian GutierrezAún no hay calificaciones
- Memoria de Calculo Casa de PlayaDocumento11 páginasMemoria de Calculo Casa de PlayaAndrew HernandezAún no hay calificaciones
- Practica 3 U3Documento6 páginasPractica 3 U3danielminecraftero777Aún no hay calificaciones
- Taller Economía MatematicaDocumento4 páginasTaller Economía MatematicaNicolás JaimesAún no hay calificaciones
- Cargas Vivas y Muertas, Viento SismoDocumento7 páginasCargas Vivas y Muertas, Viento SismoWalyT rondoyAún no hay calificaciones
- P. Matematicas 5to y 6toDocumento10 páginasP. Matematicas 5to y 6toGabriela BarbieriAún no hay calificaciones
- Tema 3 Parte 2Documento8 páginasTema 3 Parte 2David Ale FloresAún no hay calificaciones
- Mapeo de Rocas IgneasDocumento18 páginasMapeo de Rocas IgneasRodrigo Requelme BorjaAún no hay calificaciones
- 2.4.3 Intervalos de Confianza para La Proporción, 2.4.4 Intervalos de Confianza para La Diferencia de ProporcionesDocumento3 páginas2.4.3 Intervalos de Confianza para La Proporción, 2.4.4 Intervalos de Confianza para La Diferencia de ProporcionesXimena RamírezAún no hay calificaciones
- IWE - Tema 3.3.rev5 - DEF PDFDocumento42 páginasIWE - Tema 3.3.rev5 - DEF PDFCesar Ramos100% (2)
- Secuencia #2 de Matemática Operaciones 6° GradoDocumento15 páginasSecuencia #2 de Matemática Operaciones 6° GradoSeba LeguizamonAún no hay calificaciones
- PRACTICADocumento12 páginasPRACTICAOscar FloresAún no hay calificaciones
- PRE-LAB #3 Calor Específico de Los Metales III 2023Documento3 páginasPRE-LAB #3 Calor Específico de Los Metales III 2023davidAún no hay calificaciones
- TrabajoDocumento51 páginasTrabajoanon-237018100% (3)
- Fusibles Luhfser Utc 1534Documento121 páginasFusibles Luhfser Utc 1534Santiago EspitiaAún no hay calificaciones
- SulfitadoDocumento7 páginasSulfitadoLilian PamelaAún no hay calificaciones
- Resumen-Analitico-Especializado-RAE - Yoleida ToroDocumento7 páginasResumen-Analitico-Especializado-RAE - Yoleida ToroyoleidaAún no hay calificaciones