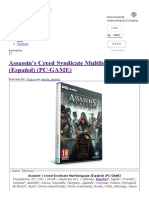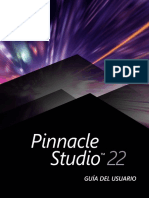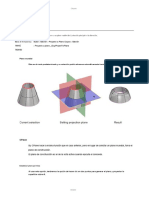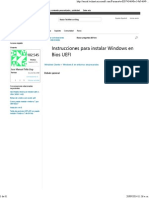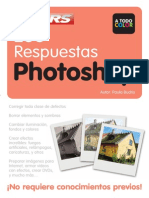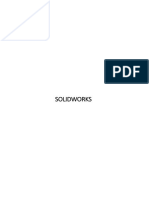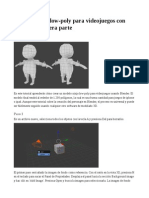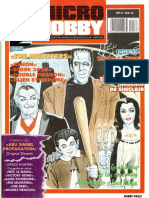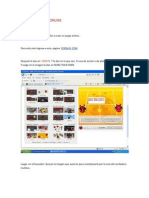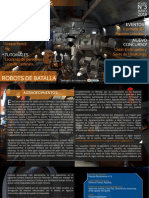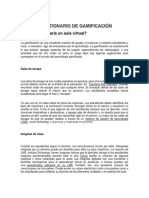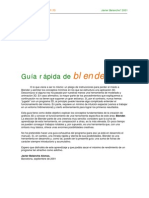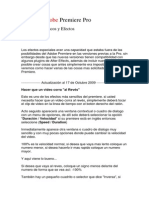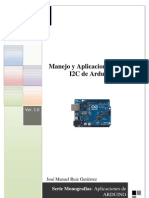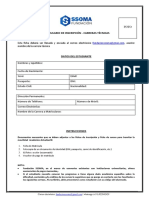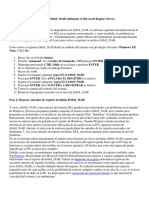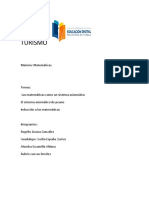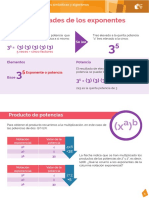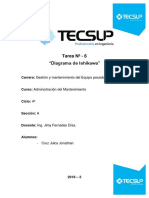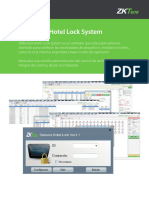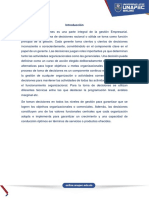Documentos de Académico
Documentos de Profesional
Documentos de Cultura
Tutorial de Blender I PDF
Tutorial de Blender I PDF
Cargado por
zakTítulo original
Derechos de autor
Formatos disponibles
Compartir este documento
Compartir o incrustar documentos
¿Le pareció útil este documento?
¿Este contenido es inapropiado?
Denunciar este documentoCopyright:
Formatos disponibles
Tutorial de Blender I PDF
Tutorial de Blender I PDF
Cargado por
zakCopyright:
Formatos disponibles
TUTORIAL DE BLENDER 2.
75
Versión para Windows 7, 8, 8.1 y 10
PERE MANEL VERDUGO ZAMORA Web: www.peremanelv.com
Autor: Pere Manel Verdugo Zamora Tutorial de Blender 2.75a
¿Cómo instalar Blender?
Lo primero que vamos a realizar será acceder a la siguiente página web:
https://www.blender.org/download/
Podrás observar que hay varias versiones de Blender según el sistema operativo que tengas en
tu ordenador.
Para Windows, para Mac OSX o para Linux.
Como estamos trabajando con Windows 10 vamos a descargar la siguiente versión:
Web: www.peremanelv.com Página 1
Autor: Pere Manel Verdugo Zamora Tutorial de Blender 2.75a
Podrás observar como en la parte inferior del navegador se observa el porcentaje de descarga,
cuando observes el siguiente mensaje podrás ejecutar la instalación.
Seleccionaremos “Ejecutar”.
Web: www.peremanelv.com Página 2
Autor: Pere Manel Verdugo Zamora Tutorial de Blender 2.75a
De la siguiente ventana seleccionaremos el botón “Next”.
Seleccionaremos la opción “accept the terms in the Lecense agreement” seguido del botón
“Next”.
Seleccionaremos de nuevo el botón “Next”.
Web: www.peremanelv.com Página 3
Autor: Pere Manel Verdugo Zamora Tutorial de Blender 2.75a
Seleccionaremos el botón “Install”.
Nos mostrará el proceso de instalación.
Web: www.peremanelv.com Página 4
Autor: Pere Manel Verdugo Zamora Tutorial de Blender 2.75a
Seguido del botón “Finish”.
Ya tenemos instalado Blender y ya podemos ejecutarlo.
Web: www.peremanelv.com Página 5
Autor: Pere Manel Verdugo Zamora Tutorial de Blender 2.75a
Web: www.peremanelv.com Página 6
Autor: Pere Manel Verdugo Zamora Tutorial de Blender 2.75a
¿Cómo cambiar Blender a español?
Del menú “File” seleccionaremos “Use Preferences…
Seleccionaremos la pestaña “System” y activaremos la casilla “International Fonts”.
Seleccionaremos el lenguaje.
Web: www.peremanelv.com Página 7
Autor: Pere Manel Verdugo Zamora Tutorial de Blender 2.75a
Seleccionaremos “Spanish (Español).
En el apartado de Traducir seleccionaremos Interfaz, Descripciones y Nuevos datos.
En la parte inferior de la ventana observaremos:
Un botón que pone “Save User Setting” que seleccionaremos para guardar los cambios.
Cerraremos la ventana y este será el resultado:
Web: www.peremanelv.com Página 8
Autor: Pere Manel Verdugo Zamora Tutorial de Blender 2.75a
¿Cómo trabajar con la interfaz?
Una de las principales características del programa es que trabaja con ventanas flotantes,
aunque a primera vista no lo parece.
Cada ventana tiene su cabecera, en este caso se encuentra en la parte inferior de la ventana.
Si seleccionamos la Vista 3D esta es su ventana:
Seleccionamos el signo de ‘+’
para mostrar la barra de
herramientas.
Web: www.peremanelv.com Página 9
Autor: Pere Manel Verdugo Zamora Tutorial de Blender 2.75a
Activaremos el signo más que se encuentra en la parte
inferior derecha para mostrar la cabecera.
Este será el resultado:
Como podrás observar el menú se encuentra en la parte inferior.
Web: www.peremanelv.com Página 10
Autor: Pere Manel Verdugo Zamora Tutorial de Blender 2.75a
Volvemos al modo “Default”.
La ventana línea de tiempo
La ventana Listado:
La ventana Propiedades:
Web: www.peremanelv.com Página 11
Autor: Pere Manel Verdugo Zamora Tutorial de Blender 2.75a
La ventana Información:
En cada ventana encontraremos en la parte inferior izquierda un símbolo que identifica la
ventana que es, podemos seleccionarlo y cambiar el tipo de ventana.
Si la seleccionamos accederemos a un menú para cambiar el tipo de ventana:
Así tú podrás personalizar todas las ventanas al gusto que tú prefieras.
Si seleccionamos una cabecera en la parte donde no hay botones con el botón derecho de
nuestro ratón podremos cambiar la cabecera a arriba y si esta está arriba pasarla abajo.
Además podemos ajustar las ventanas y paneles a nuestro gusto, nos situamos justo donde está
la división de ambos y con el botón izquierdo del ratón manteniéndolo pulsado lo
modificaremos, como se muestra en la siguiente imagen.
Web: www.peremanelv.com Página 12
Autor: Pere Manel Verdugo Zamora Tutorial de Blender 2.75a
En la ventana de 3D en la parte superior derecha encontramos un signo +, si le damos aparecerá
un menú que estaba oculto.
Web: www.peremanelv.com Página 13
Autor: Pere Manel Verdugo Zamora Tutorial de Blender 2.75a
Es decir si por error ocultamos un menú siempre lo podremos visualizar pulsando el signo +.
Web: www.peremanelv.com Página 14
Autor: Pere Manel Verdugo Zamora Tutorial de Blender 2.75a
¿Cómo añadir y quitar ventanas?
Cada ventana tiene las siguientes marcas
Para duplicar una ventana vamos a seleccionar el triángulo de la parte superior derecha y lo
arrastramos hacia el centro.
También podemos duplicar hacia abajo.
Web: www.peremanelv.com Página 15
Autor: Pere Manel Verdugo Zamora Tutorial de Blender 2.75a
La ventana inferior derecha también la vamos a duplicar.
Así como hemos aprendido a duplicar ventanas, también las podemos eliminar, para esto
seleccionamos al mismo triangulo y lo arrastramos en dirección a la ventana que queremos
eliminar.
Web: www.peremanelv.com Página 16
Autor: Pere Manel Verdugo Zamora Tutorial de Blender 2.75a
La única condición para poder eliminar una ventana esta tiene que eliminar a otras ventanas
que tenga la misma ventana.
Si quiero eliminar las tres ventanas de la parte derecha primero tengo que eliminar las dos de la
parte derecha inferior, liego la inferior de la parte derecha con la superior de la parte derecha,
y por último eliminar la ventana de la parte derecha, este será el proceso:
Web: www.peremanelv.com Página 17
Autor: Pere Manel Verdugo Zamora Tutorial de Blender 2.75a
Borramos la ventana inferior derecha.
Borramos de nuevo la ventana inferior derecha.
Web: www.peremanelv.com Página 18
Autor: Pere Manel Verdugo Zamora Tutorial de Blender 2.75a
Eliminamos la ventana de la derecha
Este será el resultado final.
El poder tener varias ventanas abiertas nos permite ver un mismo objeto en varias perspectivas
y así poder trabajar mejor.
Web: www.peremanelv.com Página 19
Autor: Pere Manel Verdugo Zamora Tutorial de Blender 2.75a
Modos de visualización
Vamos a trabajar el Zoom.
Solo tenemos que dar a la rueda del ratón para alejar o acercar.
Para tener una vista panorámica del de la figura que queremos observar lo vamos a realizar
manteniendo pulsada la rueda del ratón y movemos el ratón para poder ver desde otra
perspectiva.
Web: www.peremanelv.com Página 20
Autor: Pere Manel Verdugo Zamora Tutorial de Blender 2.75a
Para podernos desplazar de izquierda a derecha o viceversa lo que haremos será manteniendo
pulsada la tecla de May y manteniendo presionada la rueda del ratón este lo podremos mover
de izquierda a derecha o viceversa y de arriba abajo y viceversa.
Otra forma de hacer Zoom pero con un desplazamiento más fino este lo podemos realizar
manteniendo pulsada la tecla Ctrol y manteniendo pulsada la rueda del ratón, como podrás
observar es un desplazamiento más fino, ya que el Zoom anterior observamos pequeños saltitos.
Otra forma de hacer Zoom consiste en pulsar la tecla May + B (Zoom hasta marco), esto nos
permitirá dibujar un pequeño cuadrado, al soltar el ratón mostrará en un zoom la zona qaue
hemos seleccionado.
Desde el menú vista también podremos acceder a esta opción.
Web: www.peremanelv.com Página 21
Autor: Pere Manel Verdugo Zamora Tutorial de Blender 2.75a
Este será el resultado:
Si tenemos varios objetos seleccionados, estos se hace seleccionando a partir del segundo
objeto manteniendo pulsada la tecla May, si le damos la tecla “Inicio (Ver todo)” mostrará todos
los objetos que tenemos seleccionados.
Desde el menú vista también se puede acceder.
Web: www.peremanelv.com Página 22
Autor: Pere Manel Verdugo Zamora Tutorial de Blender 2.75a
Espacios de trabajo personalizado
Podemos tener varias visualizaciones personalizadas, por defecto lo que se carga es la
denominada “Default”, pero tenemos más vistas.
3D View Full (Nos muestra solo la ventana para trabajar en 3D).
Web: www.peremanelv.com Página 23
Autor: Pere Manel Verdugo Zamora Tutorial de Blender 2.75a
Animatión (Con estas ventanas podremos trabajar más eficiente)
Composing
Web: www.peremanelv.com Página 24
Autor: Pere Manel Verdugo Zamora Tutorial de Blender 2.75a
Game Logic (Para composición de juegos)
Motion Trakint
Web: www.peremanelv.com Página 25
Autor: Pere Manel Verdugo Zamora Tutorial de Blender 2.75a
UV Editing (Para texturas)
Video Editing (Para edición de video)
Web: www.peremanelv.com Página 26
Autor: Pere Manel Verdugo Zamora Tutorial de Blender 2.75a
Default (El que se trabaja por defecto)
Podemos agregar aquellas ventanas que nos pueden interesar, en este ejemplo queremos
agregar 3 ventanas 3D porque queremos trabajar un objeto y poderlo ver desde perspectivas
diferente.
En la parte superior tenemos definida como vista “Default”
Web: www.peremanelv.com Página 27
Autor: Pere Manel Verdugo Zamora Tutorial de Blender 2.75a
Le damos a dar al signo +
Por defecto aparece el nombre “Default.001º”, le podemos asignar un nombre “3 Vistas 3D”.
Ahora vamos a seleccionar de nuevo la vista “Default”
Podrás observar que está como la modificamos, la vamos a dejar como estaba por defecto, es
decir vamos a liminar las dos ventanas de la derecha.
Web: www.peremanelv.com Página 28
Autor: Pere Manel Verdugo Zamora Tutorial de Blender 2.75a
Ahora vamos a seleccionar el espacio de trabajo que hemos creado.
Si le damos a la X podemos eliminar el espacio de trabajo que hemos definido.
Web: www.peremanelv.com Página 29
Autor: Pere Manel Verdugo Zamora Tutorial de Blender 2.75a
¿Cómo trabajar con vistas predefinidas?
Para acceder a determinadas vistas podremos
acceder desde nuestro teclado numérico.
Izquierda Ctrol + num 3
Derecha Num 3
Trasera Ctrol + num 1
Frontal Num 1
Inferior Ctrol + num 7
Superior Num 7
Cámara Num 0
En el momento de visualizar los objetos de un
proyecto estos se pueden ver en sus diferentes
perspectivas, en algunos momentos nos
interesa eliminar esta perspectiva para poder
comparar los objetos, etc.
Vamos a agregar un segundo cubo este estará con una perspectiva más lejana.
Web: www.peremanelv.com Página 30
Autor: Pere Manel Verdugo Zamora Tutorial de Blender 2.75a
Si seleccionamos el número 5 de nuestro teclado numérico esto lo que hace es activar o
desactivar la perspectiva.
Si volviéramos a dar al número 5 luego estaría de nuevo activada la vista de perspectiva.
Web: www.peremanelv.com Página 31
Autor: Pere Manel Verdugo Zamora Tutorial de Blender 2.75a
¿Cómo usar los métodos de selección?
Para seleccionar un objeto lo tenemos que hacer con el botón derecho del ratón, el objeto
seleccionado tiene un borde de color naranja.
Cuando seleccionamos otro objeto este se deselecciona.
En este caso hemos seleccionado la lámpara y ha quedado deseleccionado el cubo.
Si queremos seleccionar varios objetos a la vez lo haremos con ayuda de la tecla May, es decir a
partir del segundo objeto tendremos que tener seleccionada la tecla May y botón derecho del
ratón.
Web: www.peremanelv.com Página 32
Autor: Pere Manel Verdugo Zamora Tutorial de Blender 2.75a
Como podrás observar el área de movimiento se ha insertado entre los tres objetos.
Una manera rápida de seleccionar todos los objetos es apretando la tecla A.
Si le damos de nuevo a la tecla A se vuelve a deseleccionar todos los objetos.
Si queremos seleccionar varios objetos de una forma rápida tenemos la tecla B que nos permite
dibujar un área de selección y lo que se encuentra en esta área quedará seleccionado.
Este será el resultado:
Web: www.peremanelv.com Página 33
Autor: Pere Manel Verdugo Zamora Tutorial de Blender 2.75a
En este menú de la ventana 3D encontrarás una opción llamada “Seleccionar” y en ella podrás
observar distintos tipos de selección, ahora para los usuarios de Blender este uso es bastante
atípico ya que hay otros métodos más rapidos.
Con la tecla C podemos hacer una selección circular.
Web: www.peremanelv.com Página 34
Autor: Pere Manel Verdugo Zamora Tutorial de Blender 2.75a
Con Ctrol + i podemos invertir selección.
Con la tecla B hacemos un marco de selección.
Etc.
Es decir que se utilizar más las teclas rápidas.
Si tenemos seleccionado varios objetos que los hemos realizado con la tecla May y botón
derecho del ratón y solo queremos deseleccionar uno sin soltar la tecla May haremos clic con el
botón derecho del ratón al objeto que queremos deseleccionar.
En este ejemplo hemos deseleccionado el cubo.
Web: www.peremanelv.com Página 35
Autor: Pere Manel Verdugo Zamora Tutorial de Blender 2.75a
¿Cómo hacer transformaciones?
En el menú 3D tenemos las siguientes opciones:
Si activamos el manipulador 3D observaremos las siguientes opciones:
1 2 3
1.- Manipulación de dirección.
2.- Manipulación de rotación.
3. Manipulación de escalado.
Manipulación de dirección:
Nos podemos mover por tres coordenadas X, Y y Z que podrás observar por sus respectivos
colores.
Web: www.peremanelv.com Página 36
Autor: Pere Manel Verdugo Zamora Tutorial de Blender 2.75a
Selecciona la flecha que tú desees con el botón izquierdo de tu ratón podrás desplazar el objeto
por las diferentes coordenadas.
Si nos situamos con el cursor en la zona del círculo blanco lo podrás desplazar indistintamente
por todas las coordenadas, pero este método no es tan preciso.
Manipulación de rotación:
Podemos rotar un objeto partiendo de las coordenadas X, Y y Z.
Si nos colocamos en la zona del círculo blanco lo podremos rotar libre, sobre todos los ejes.
Manipulación de escalado:
Podrás escalar un objeto por sus respectivos ejes X, Y y Z.
Desde el círculo blanco podrás hacer una escala libre pero a la vez muy imprecisa.
Hay una forma de poder posicionar, rotar o escalar en unos paneles ocultos que vamos a activar.
En la parte superior derecha de la ventana de vistas 3D observamos el signo + si lo seleccionamos
observaremos el siguiente panel.
Web: www.peremanelv.com Página 37
Autor: Pere Manel Verdugo Zamora Tutorial de Blender 2.75a
Donde podrás ver las coordenadas tanto de posición, rotación, escalado y dimensiones.
Las coordenadas de posición X=0, Y=0 y Z=0 significa que el objeto está centrado.
En las coordenadas de rotación que está en grados X=0º, Y=0º y Z=0º significa que este objeto
no tiene rotación.
En los valores de escala si X=1, Y=1 y Z=1 significa que tiene el tamaño original.
Web: www.peremanelv.com Página 38
Autor: Pere Manel Verdugo Zamora Tutorial de Blender 2.75a
¿Cómo hacer transformaciones rápidas?
Si queremos mover un objeto de forma libre seleccionaremos la letra G.
Si queremos mover un objeto sobre el eje X una vez seleccionado el objeto seleccionamos la
letra G seguido de la letra X.
Podemos alternar las letras X, Y y Z para cambiar de eje.
Si seleccionamos la letra G seguido de May + Z lo podremos mover indistintamente por las
coordenadas X y Y.
Web: www.peremanelv.com Página 39
Autor: Pere Manel Verdugo Zamora Tutorial de Blender 2.75a
Con la tecla R podremos rotar un objeto, en principio la rotación es libre pero si la queremos
limitar a un eje a continuación tendremos que teclear X, Y o Z según el eje de rotación que
deseemos.
Con la tecla R de rotación podemos utilizar la tecla May seguido de la letra de un eje, esto
permitirá la rotación con respecto a los ejes contrarios R + May + Z esto permitirá rotar por los
ejes X y Y.
Con la tecla S podremos escalar, por defecto la escala será proporcional.
Si queremos escalar según eje determinado de nuestro objeto después de la tecla S hemos de
seleccionar X, Y o Z.
Web: www.peremanelv.com Página 40
Autor: Pere Manel Verdugo Zamora Tutorial de Blender 2.75a
Si necesitamos escalar a 2 ejes, por ejemplo con el eje X y Z lo que haremos será seleccionar la
tecla S y a continuación May + Z esto significa que escale con las otras coordenadas.
Web: www.peremanelv.com Página 41
Autor: Pere Manel Verdugo Zamora Tutorial de Blender 2.75a
¿Cómo usar el Snap?
Snap es como un imán que una vez activado podemos decirle que lo queremos a la cuadrícula,
a los vértices, bordes, cara o volumen.
Una vez activado “Snap” seleccionaremos el tipo de adhesión que queremos, en este ejemplo
hemos agregado dos cubos y queremos que se adhieran por un vértice.
Una vez seleccionado el objeto que queremos adherir nos situamos encima del vértice del objeto
al que queremos adherir pulsamos la letra G cuando nos movamos este se adherirá al objeto.
Si quieres poner objetos muy cerca entre sí pero que no se toquen es mejor tener desactivado
el Snap y trabajar con valores que podemos introducir a mano en el panel de propiedades.
Web: www.peremanelv.com Página 42
Autor: Pere Manel Verdugo Zamora Tutorial de Blender 2.75a
¿Cómo trabajar con capas?
Estas capas las podrás observar en el menú de la ventana de Vistas 3D.
Podrás observar que hay 20 capas.
Podrás observar que la primera capa aparece con un punto amarillo y está con un tono gris más
oscuro.
El punto amarillo significa que tiene objetos y el gris más oscuro significa que es la capa que en
estos momentos tenemos activada.
Si seleccionamos otra capa.
Podrás observar que en esta capa no hay objetos.
Si lo que quiero es ver los objetos de varias capas hemos de seleccionar la capa con la
combinación de la tecla May.
De este modo veremos a la vez los objetos que contienen las dos capas.
Cuando vuelva a pulsar una capa se desactivarán el resto de capas que tenía activadas.
Ahora nos vamos a ir a la capa 3 y vamos a agregar un nuevo cubo.
Web: www.peremanelv.com Página 43
Autor: Pere Manel Verdugo Zamora Tutorial de Blender 2.75a
Si ahora lo que queremos es mover a la capa uno seleccionaremos la tecla M, recuerda que
tienes que tener seleccionado el objeto.
A continuación haremos un clic sobre la capa 1 y de este modo hemos movido el objeto a la capa
1.
Si vamos a la capa 1 observaremos que el objeto está.
Una forma rápida de ir por las capas es seleccionado los números que tenemos debajo de las
funciones del 1 al 0 son las 10 primeras capas y si seleccionamos la tecla Alt seguido de un
número del 1 al 0 son las capas 11 hasta la 20.
Web: www.peremanelv.com Página 44
Autor: Pere Manel Verdugo Zamora Tutorial de Blender 2.75a
¿Cómo trabajar con escenas?
Dentro de las escenas pueden haber diferentes capas.
Si seleccionamos el botón + veremos los tipos de escenas.
“Nuevo” crea una nueva escena que está vacía.
“Copiar opciones” Una nueva escena con la misma configuración.
“Vincular objetos” Una copia con los objetos vinculados, esto significa que en una escena
modificamos un objeto esto también repercutirá en la otra escena.
“Vincular datos del objeto” Esta copia con los objetos y datos vinculados los cambios afectará a
las escenas anteriores.
“Copia completa” En la copia completa los objetos están totalmente desvinculados.
Las nuevas escenas las podremos renombrar y cundo no las necesitemos las podremos eliminar
con la X.
Para comprender correctamente el funcionamiento de escenas vamos a realizar el siguiente
ejercicio partiendo de un proyecto nuevo.
Web: www.peremanelv.com Página 45
Autor: Pere Manel Verdugo Zamora Tutorial de Blender 2.75a
Vamos a crear una nueva escena.
Le vamos a cambiar el nombre
Volvemos a la primera escena.
Vamos a cambiarle el nombre
Volvemos a la primera escena.
Hacemos una copia completa.
Vamos a cambiar el nombre.
A continuación vamos a cambiar el diseño de nuestro cubo en la primera escena.
Web: www.peremanelv.com Página 46
Autor: Pere Manel Verdugo Zamora Tutorial de Blender 2.75a
Vamos a comprobar lo que ha pasado con el resto de escenas.
Nueva escena:
Esta está totalmente vacía.
La escena “Objetos vinculados”.
Web: www.peremanelv.com Página 47
Autor: Pere Manel Verdugo Zamora Tutorial de Blender 2.75a
Los cambios de la escena principal han afectado a esta escena.
Ahora vamos a la escena “Copia completa”.
Los cambios de la escena principal no les han afectado, está totalmente desvinculada.
Web: www.peremanelv.com Página 48
Autor: Pere Manel Verdugo Zamora Tutorial de Blender 2.75a
Tipo de visualización de objetos
Mostrar pre visualización del procesamiento.
Muestra los objetos sólidos con un material GLSL.
Pre visualización con cierta textura e iluminación
Pre visualización de forma
Modo malla, podemos ver íntegramente el objeto.
Una caja que nos indica que tiene una superficie del objeto.
Procesado Material Textura
Sólido Estructura Volumen delimitado
Según como estemos trabajando nos interesará tener un tipo de visión u otro en los objetos que
estemos diseñando en Blender.
Las vistas Procesando y textura utilizan más recursos que Estructura y volumen.
Web: www.peremanelv.com Página 49
Autor: Pere Manel Verdugo Zamora Tutorial de Blender 2.75a
¿Cómo crear primitivas?
Una primitiva son figuras básicas geométricas, que las podemos encontrar en el siguiente
apartado.
En el Panel de Herramientas, en la pestaña “Agregar”.
Tenemos un Plano, un Cubo, un Círculo, una Esfera geodésica, un Cilindro, un Cono, una Rosca,
un Plano subdividido y una Mona.
Con la tecla A vamos a seleccionar todos los objetos y con la tecla X la vamos a eliminar.
Web: www.peremanelv.com Página 50
Autor: Pere Manel Verdugo Zamora Tutorial de Blender 2.75a
Ahora vamos a agregar primitivas.
Primero vamos a agregar un cubo.
En el panel de Herramientas, en la pestaña “Agregar”
Ahora lo vamos a desplazar.
Vamos a agregar una esfera.
Web: www.peremanelv.com Página 51
Autor: Pere Manel Verdugo Zamora Tutorial de Blender 2.75a
Antes de mover el objeto podemos modificar unos parámetros que después de moverlos ya no
podremos modificarlos.
Estos parámetros son el número de segmentos, anillos y tamaño.
La posición y rotación la podremos seguir modificando desde el panel de Propiedades.
Cuando movamos la esfera verás que estos parámetros ya no se ven.
Ahora vamos a agregar una esfera Geodésica.
Web: www.peremanelv.com Página 52
Autor: Pere Manel Verdugo Zamora Tutorial de Blender 2.75a
La diferencia de las dos esferas las podrás observar en la siguiente imagen.
La primera consta de segmentos y anillos y la segunda de triángulos.
En la Esfera Geodésica los parámetros que podemos modificar antes de mover el objeto son:
Ahora vamos a agregar un círculo.
Web: www.peremanelv.com Página 53
Autor: Pere Manel Verdugo Zamora Tutorial de Blender 2.75a
Como tipo de relleno vamos a encontrar:
Podemos cambiarlo a:
Abanico de triángulos, Enégono y Nada.
Vamos a seleccionar “Enégono”.
Ahora vamos a agregar un cilindro.
Web: www.peremanelv.com Página 54
Autor: Pere Manel Verdugo Zamora Tutorial de Blender 2.75a
En el tipo de relleno para la tapa por defecto viene “Enégono”
Podemos seleccionar:
Si activamos esta opción
Lo cambiarlos a la siguiente posición
Web: www.peremanelv.com Página 55
Autor: Pere Manel Verdugo Zamora Tutorial de Blender 2.75a
Ahora vamos a agregar un plano.
Es muy útil a efectos de iluminación y muchas cosas más.
Por último vamos a agregar la Mona, es muy útil para pruebas de iluminación por la forma que
tiene.
Web: www.peremanelv.com Página 56
Autor: Pere Manel Verdugo Zamora Tutorial de Blender 2.75a
¿Cómo configurar el sistema de unidades?
En la ventana de propiedades seleccionaremos el tercer botón como se muestra en la figura, en
el apartado de “Unidades” por defecto pone “Ninguno”, esto significa que sí vamos al panel de
propiedades observaremos en el apartado “Dimensiones” que en los ejes X, Y y Z pone 2.000
pero no especifica ninguna unidad.
Ahora vamos a cambiar a “Métrico”.
Vamos a comprobar ahora el apartado “Dimensiones” del panel de Propiedades.
Web: www.peremanelv.com Página 57
Autor: Pere Manel Verdugo Zamora Tutorial de Blender 2.75a
Ahora ya tienes unidades de medida que es el metro.
A partir de ahora podremos trabajar en metros, centímetros, etc. Tanto para su ubicación como
para sus dimensiones.
Podréis observar que la escala está en 1, en el caso que tengamos que trabajar con edificios a
gran escala esta la podemos cambiar por ejemplo Escala: 100.000 esto significa que 1 metro
significa 100 metros.
Los valores de posición y dimensiones se recalcularán a esta escala.
Web: www.peremanelv.com Página 58
Autor: Pere Manel Verdugo Zamora Tutorial de Blender 2.75a
¿Cómo crear una habitación?
Vamos a configurar las unidades al sistema métrico.
Al cubo seleccionado le vamos a dar las siguientes dimensiones:
Le vamos a asignar de nombre “Piso”
Este será el resultado:
Web: www.peremanelv.com Página 59
Autor: Pere Manel Verdugo Zamora Tutorial de Blender 2.75a
Vamos a agregar un nuevo cubo:
Al nuevo cubo le vamos a dar las siguientes dimensiones:
Las coordenadas para la posición:
Este será el resultado:
Web: www.peremanelv.com Página 60
Autor: Pere Manel Verdugo Zamora Tutorial de Blender 2.75a
Ahora que tenemos una pared hecha y está seleccionada, la vamos a duplicar.
Del menú “Objeto” seleccionaremos “Duplicar objeto” o bien con las teclas May + D.
Las coordenadas de la pared duplicada serán:
Este será el resultado:
Web: www.peremanelv.com Página 61
Autor: Pere Manel Verdugo Zamora Tutorial de Blender 2.75a
A continuación vamos a duplicar la pared que hemos duplicado con May + D
Vamos a modificar la posición y la rotación:
Web: www.peremanelv.com Página 62
Autor: Pere Manel Verdugo Zamora Tutorial de Blender 2.75a
Como dimensiones pondremos los siguientes
valores.
Este será el resultado:
Ahora con la última pared seleccionada la vamos a duplicar May + D.
Vamos a poner los siguientes valores de posición
Este será el resultado:
Web: www.peremanelv.com Página 63
Autor: Pere Manel Verdugo Zamora Tutorial de Blender 2.75a
Ahora vamos a seleccionar el cubo llamado “Piso” y lo vamos a duplicar con May + D
Modificaremos la posición:
Con estos valores de posicionamiento este será el resultado:
Vamos a dar nombre a la cubierta ya que al ser una copia del piso pone por defecto piso.001.
Web: www.peremanelv.com Página 64
Autor: Pere Manel Verdugo Zamora Tutorial de Blender 2.75a
Ahora vamos a renombrar las paredes como pared1, pared2, pared3 y pared4.
En la ventana de Listado verás cómo se han renombrado los objetos.
Guarda el proyecto ya que en futuros capítulos iremos modificando el proyecto.
Del menú “Archivo” seleccionaremos “Guardar”, como nombre “Habitación”.
Web: www.peremanelv.com Página 65
Autor: Pere Manel Verdugo Zamora Tutorial de Blender 2.75a
Seguido del botón “Guardar archivo de Blender”.
Web: www.peremanelv.com Página 66
Autor: Pere Manel Verdugo Zamora Tutorial de Blender 2.75a
¿Cómo hacer operaciones booleanas?
Partiendo de dos primitivas vamos a generar una nueva figura, para ello vamos a insertar una
esfera dentro de un cubo.
La esfera con ayuda de la S la vamos a escalar.
Para ello hemos de diferenciar a los objetos ya que el cubo será el operador A y la espera será
el operador B.
Primero lo que vamos a realizar será seleccionar el cubo.
A continuación seleccionaremos el botón de modificadores.
Seleccionaremos
Ahora hemos de hacer referencia al segundo objeto.
Web: www.peremanelv.com Página 67
Autor: Pere Manel Verdugo Zamora Tutorial de Blender 2.75a
Ahora para ver el efecto vamos a seleccionar la esfera y con la tecla M la vamos a mover de capa.
Ahora podemos ver el restante es decir lo que el cubo y resto de la esfera.
Ahora podemos realizar varias operaciones, por defecto ha realizado una intersección pero
también se puede realizar una Unión o una Diferencia.
Intersección Unión Diferencia
No nos hemos de olvidar que el cubo que pasamos a otra capa sigue siendo dependiente del
objeto resultante.
Si nos vamos a la capa donde está la esfera y lo movemos un poco.
Web: www.peremanelv.com Página 68
Autor: Pere Manel Verdugo Zamora Tutorial de Blender 2.75a
Esta será la forma que quedará con la intersección.
Si yo lo que quiero es que la figura generada se genere un sólido independiente y de esta forma
lo que haga con la esfera no le afecte.
A dicho modificador seleccionaremos Aplicar.
Web: www.peremanelv.com Página 69
Autor: Pere Manel Verdugo Zamora Tutorial de Blender 2.75a
Ahora verás que si te vas a la capa donde está la esfera y la mueves esta no afectará a la figura
obtenida con el modificador “Booleana”.
Ahora con ayuda de la tecla May vamos a realizar visibles las dos capas
Web: www.peremanelv.com Página 70
Autor: Pere Manel Verdugo Zamora Tutorial de Blender 2.75a
¿Cómo hacer una ventana?
En capítulos anteriores hicimos el suelo paredes y techo de una futura habitación con el capítulo
anterior vamos a hacer que esta habitación pueda tener una ventana.
Lo que vamos a hacer es agregar un nuevo cubo y lo tenemos que insertar para que quede de la
siguiente forma:
Para ello hemos modificado lo siguientes parámetros:
Dimensión y Posición:
Web: www.peremanelv.com Página 71
Autor: Pere Manel Verdugo Zamora Tutorial de Blender 2.75a
Vamos a identificar ese cubo como “Ventana”.
El siguiente paso será seleccionar la pared donde tiene que ir la ventana.
Web: www.peremanelv.com Página 72
Autor: Pere Manel Verdugo Zamora Tutorial de Blender 2.75a
Nos vamos a modificadores y seleccionamos:
En objeto seleccionaremos “Ventana” que fue el nombre que le dimos al cubo que tiene que
servir de ventana.
Como operación seleccionaremos “Diferencia”.
En el siguiente paso será seleccionar el cubo y la letra M lo vamos a pasar a otra capa.
Ya tenemos la ventana en nuestra habitación.
Un consejo es que no eliminen el modificador, ya que si modificamos el cubo, podremos
modificar las dimensiones de la ventana.
Guarden el proyecto ya que en futuros capítulos iremos agregando más elementos.
Este tiene que ser el resultado final.
Web: www.peremanelv.com Página 73
Autor: Pere Manel Verdugo Zamora Tutorial de Blender 2.75a
Web: www.peremanelv.com Página 74
Autor: Pere Manel Verdugo Zamora Tutorial de Blender 2.75a
¿Cómo modelar mobiliario con primitivas?
En la ventana “Listado” tenemos todos los objetos que tenemos en nuestro proyecto, en este
caso tenemos el Piso, las paredes, la ventana, la cubierta, etc.
Puedes observar que en cada objeto encontramos tres símbolos:
El ojo para hacer visible u ocultar un objeto.
El cursor para impedir la selección de este objeto.
La cámara para impedir la visualización durante el proceso de renderizado.
Vamos a ocultar la cubierta y proteger la cubierta, paredes, piso y ventana.
Este tiene que ser el resultado:
Web: www.peremanelv.com Página 75
Autor: Pere Manel Verdugo Zamora Tutorial de Blender 2.75a
Vamos a agregar un nuevo Cubo con sus respectivas dimensiones:
Si seleccionamos “Estructura” podremos ver los objetos como se muestra en la siguiente
imagen, este modo podeos ajustar objetos que están dentro de otros objetos.
Web: www.peremanelv.com Página 76
Autor: Pere Manel Verdugo Zamora Tutorial de Blender 2.75a
El siguiente paso será crear una cabecera de la cama, para ello vamos a agregar un nuevo cubo
con las siguientes dimensiones:
Web: www.peremanelv.com Página 77
Autor: Pere Manel Verdugo Zamora Tutorial de Blender 2.75a
Vamos a añadir un nuevo cubo que será para las mesitas de noche, el nuevo cubo tiene que
tener las siguientes dimensiones:
Una vez ubicado ha de quedar de la siguiente forma:
Vamos a duplicar este cubo con May + D y con la coordenada X copiamos la segundo mesita.
Ahora con una esfera vamos a crear las lamparillas de noche.
Web: www.peremanelv.com Página 78
Autor: Pere Manel Verdugo Zamora Tutorial de Blender 2.75a
La vamos a escalar:
Este tiene que ser el resultado:
Vamos a duplicar la esfera con May + D y la desplazamos sobre la coordenada X.
Este tiene que ser el resultado final en vista “Sólido”.
Web: www.peremanelv.com Página 79
Autor: Pere Manel Verdugo Zamora Tutorial de Blender 2.75a
Vamos a agregar cuatro cilindros que serán las patas de la cama.
Estas serán las dimensiones del cilindro.
Tienes que duplicar el cilindro para hacer el resto de las patas de la cama.
Web: www.peremanelv.com Página 80
Autor: Pere Manel Verdugo Zamora Tutorial de Blender 2.75a
¿Cómo crear un colchón?
En este capítulo vamos a crear un colchón para esta cama.
Vamos a crear un nuevo cubo que enviaremos al centro con las siguientes dimensiones.
Web: www.peremanelv.com Página 81
Autor: Pere Manel Verdugo Zamora Tutorial de Blender 2.75a
En la vista de estructura este tiene que ser el resultado.
Vamos a seleccionar el colchón en modo edición y lo vamos a subdividir.
Cantidad de cortes 8.
Este será el resultado:
Ahora vamos a pasar a Modo Objeto y Vista sólida.
Web: www.peremanelv.com Página 82
Autor: Pere Manel Verdugo Zamora Tutorial de Blender 2.75a
Ahora manteniendo seleccionado el colchón vamos a agregar un modificador, “subdividir
superficie”.
Podrás observar que nos ha suavizado las esquinas del colchón.
Web: www.peremanelv.com Página 83
Autor: Pere Manel Verdugo Zamora Tutorial de Blender 2.75a
Vamos a cambiar lo parámetros del modificador para que quede más suave.
Podrás observar que el colchón sus esquinas son más suaves.
Ahora veremos que el colchón por su superficie está demasiado perfecto, lo lógico es que tenga
algo de irregularidades por el peso de las personas que duermen en él.
Seleccionamos en modo de vértices.
Habilitamos la “Edición proporcional”.
Seleccionamos “Aleatorio”.
Web: www.peremanelv.com Página 84
Autor: Pere Manel Verdugo Zamora Tutorial de Blender 2.75a
Con la rueda de ratón podremos ampliar la zona, hasta conseguir la irregularidad de nuestro
colchón, sin soltar el botón derecho del ratón.
Podrás observar que aun que hicimos la división de superficie las esquinas aún tienen
irregularidades, pues en la parte izquierda dentro del apartado “Sombreado” seleccionaremos
“Suave”.
Web: www.peremanelv.com Página 85
Autor: Pere Manel Verdugo Zamora Tutorial de Blender 2.75a
Podrás observar que ahora las esquinas del colchón son mucho más suaves.
Antes Después
Si quisiéramos volver al modo anterior seleccionaremos el botón “Plano”.
Web: www.peremanelv.com Página 86
Autor: Pere Manel Verdugo Zamora Tutorial de Blender 2.75a
¿Cómo moldear superficie de subdivisión?
Partiendo de un nuevo proyecto vamos a crear una forma básica de forma orgánica.
Vamos a seleccionar el cubo y vamos a agregar un modificador.
Y de este
Nos aparece esta figura que no tiene ninguna relación con el cuadrado.
Vamos a modificar los parámetros:
Web: www.peremanelv.com Página 87
Autor: Pere Manel Verdugo Zamora Tutorial de Blender 2.75a
Este será el resultado:
Si nos vamos a modo de edición veremos que es parte de un cubo.
Nosotros lo que vamos es a modificar el cubo pero el resultado se plasmará en la malla.
Para ello vamos a seleccionar una cara con el selector de caras.
Web: www.peremanelv.com Página 88
Autor: Pere Manel Verdugo Zamora Tutorial de Blender 2.75a
A continuación seleccionamos la tecla E de extrusión y nos deslazamos hacia la izquierda.
Vamos a realizar varias extrusiones.
Web: www.peremanelv.com Página 89
Autor: Pere Manel Verdugo Zamora Tutorial de Blender 2.75a
Web: www.peremanelv.com Página 90
Autor: Pere Manel Verdugo Zamora Tutorial de Blender 2.75a
Web: www.peremanelv.com Página 91
Autor: Pere Manel Verdugo Zamora Tutorial de Blender 2.75a
Web: www.peremanelv.com Página 92
Autor: Pere Manel Verdugo Zamora Tutorial de Blender 2.75a
Web: www.peremanelv.com Página 93
Autor: Pere Manel Verdugo Zamora Tutorial de Blender 2.75a
Ahora vamos a seleccionar modo objeto.
Si seleccionamos el ojo.
Veremos cómo serían los cubos sin el modificador.
Web: www.peremanelv.com Página 94
Autor: Pere Manel Verdugo Zamora Tutorial de Blender 2.75a
Volvemos a seleccionar al ojo.
Ahora si queremos que aun tenga un efecto más suavizado seleccionaremos el botón “Suave”
del apartado “Sombreado”.
Este será el resultado final:
Web: www.peremanelv.com Página 95
Autor: Pere Manel Verdugo Zamora Tutorial de Blender 2.75a
¿Cómo modelar un avión?
Partiendo de un nuevo proyecto y con el cubo que aparece por defecto vamos a intentar hacer
un avión.
Vamos a realizar una división de superficie al cubo con dos vistas.
Ahora vamos a agregar otro modificador para que todas las modificaciones de un lado se reflejen
en el otro lado (Reflexión).
Ahora vamos a ir a “Modo de edición” una forma rápida es con la tecla Tabulador.
Web: www.peremanelv.com Página 96
Autor: Pere Manel Verdugo Zamora Tutorial de Blender 2.75a
Vamos a seleccionar cara:
Seleccionaremos la cara frontal y con la tecla E de extruir.
Vamos a rotar la vista manteniendo la rueda del ratón presionada.
Vamos a seleccionar la parte izquierda que será la cabina del piloto y con la tecla S la vamos a
escalar.
Web: www.peremanelv.com Página 97
Autor: Pere Manel Verdugo Zamora Tutorial de Blender 2.75a
Ahora vamos a seleccionar la parte donde irá la cabina del piloto, a continuación
seleccionaremos la tecla E de extrusión y seguido del número 0.
Ahora con la tecla S vamos a hacer un escalado.
Web: www.peremanelv.com Página 98
Autor: Pere Manel Verdugo Zamora Tutorial de Blender 2.75a
Ahora vamos a hacer una extrusión interna en el frontal del avión esto será la turbina.
Ahora vamos a crear las alas.
Ahora vamos a realizar otra pequeña extrusión con la tecla E.
Web: www.peremanelv.com Página 99
Autor: Pere Manel Verdugo Zamora Tutorial de Blender 2.75a
Ahora vamos a hacer un escalado con la tecla S con la coordenada Z
Ahora con la tecla E unja nueva extrusión.
Ahora con la tecla S haremos un escalado.
Vamos a realizar otra extrusión.
Web: www.peremanelv.com Página 100
Autor: Pere Manel Verdugo Zamora Tutorial de Blender 2.75a
Modificamos la posición de la punta del ala hacia atrás.
Y luego hacia arriba.
Ahora vamos a hacer una extrusión en la parte frontal del ala simulando una turbina.
Selecciona la tecla E de extrusión seguido de la tecla del número 0.
Web: www.peremanelv.com Página 101
Autor: Pere Manel Verdugo Zamora Tutorial de Blender 2.75a
Ahora la tecla S de escala lo vamos a escalar.
Ahora vamos a hacer una extrusión hacia adentro.
Ahora una extrusión hacia afuera.
Escalamos y ajustamos la turbina.
Web: www.peremanelv.com Página 102
Autor: Pere Manel Verdugo Zamora Tutorial de Blender 2.75a
Por la parte superior de la nave vamos a realizar una extrusión.
Ahora con la tecla S vamos a hacer un escalado.
Ahora lo vamos a desplazar hacia atrás.
Web: www.peremanelv.com Página 103
Autor: Pere Manel Verdugo Zamora Tutorial de Blender 2.75a
Ahora con la tecla E haremos una extrusión hacia arriba.
Ahora vamos a escalar y desviarlo hacia atrás.
Ahora por la parte de atrás de la nave vamos a extruir con la tecla E seguido del número 0.
Web: www.peremanelv.com Página 104
Autor: Pere Manel Verdugo Zamora Tutorial de Blender 2.75a
Ahora con la tecla S vamos a escalar, seguido de la tecla E de extruir y lo repetimos dos veces.
Ahora hay que escalar con la tecla S y extruir con la tecla E hacia afuera.
Si no ves bien el interior trabaja a vista de estructura. Vamos a modo sólido y a modo objeto.
Web: www.peremanelv.com Página 105
Autor: Pere Manel Verdugo Zamora Tutorial de Blender 2.75a
Lo podemos suavizar y este será el resultado:
Web: www.peremanelv.com Página 106
Autor: Pere Manel Verdugo Zamora Tutorial de Blender 2.75a
¿Cómo crear un suelo con losetas?
En este capítulo vamos a crear un piso con loseta, para ello vamos a agregar un plano y lo
ubicaremos al centro.
Posición Dimensiones
Vamos a trabajar a vista de estructura para poder ubicar correctamente el plano.
Ahora vamos a modo edición.
Web: www.peremanelv.com Página 107
Autor: Pere Manel Verdugo Zamora Tutorial de Blender 2.75a
Ahora en la pestaña “Herramientas” en el apartado “Agregar” vamos a subdividir.
Ahora agregamos 10 cortes.
El siguiente paso es hacer una extrusión individual del apartado agregar.
Web: www.peremanelv.com Página 108
Autor: Pere Manel Verdugo Zamora Tutorial de Blender 2.75a
Hacemos una extrusión de 0.05
En el apartado de puntos de vipote vamos a seleccionar “Orígenes individuales”.
Ahora escalamos un poco para que se puedan ver las ranuras de cada loseta.
Este será el resultado:
Web: www.peremanelv.com Página 109
Autor: Pere Manel Verdugo Zamora Tutorial de Blender 2.75a
¿Cómo crear una almohada?
Con ayuda de la tecla M vamos a mover la pared frontal.
Para la creación de una almohada vamos a partir de una primitiva un cubo.
Al principio vamos a poner una dimensiones de 0.30 para los tres parámetros.
Otra forma de crear “Subdividir superficie” es presionando la tecla Ctrol del 1 del 2 o del 3, los
números tienen que ser los que están arriba no los de la derecha.
Una vez que tenemos seleccionado el cubo que tiene que ser la almohada seleccionaremos Ctrol
+ número 2 (teclado superior).
Ahora nos vamos a Modo Edición.
Seleccionaremos la cara superior y la desplazamos hacia abajo.
Web: www.peremanelv.com Página 110
Autor: Pere Manel Verdugo Zamora Tutorial de Blender 2.75a
Ahora con la tecla E vamos a realizar una extrusión por ambos lados.
Hacemos un escalado con la tecla S seguido de Z.
Lo repetiremos en la otra parte de la almohada.
El último paso será suavizar la almohada.
La ubicaremos en la cama y duplicamos otras almohada.
Web: www.peremanelv.com Página 111
Autor: Pere Manel Verdugo Zamora Tutorial de Blender 2.75a
¿Cómo simular una tela?
Vamos a aprovechar un proyecto nuevo, donde utilizaros el cubo y además vamos a agregar un
plano.
Vamos a trabajar con el sistema métrico y vamos a ponerle un plano de las siguientes
dimensiones.
Este tiene que ser el resultado:
Web: www.peremanelv.com Página 112
Autor: Pere Manel Verdugo Zamora Tutorial de Blender 2.75a
Vamos a subdividir el plano, para ello nos iremos en modo de edición.
En la pestaña de herramientas seleccionaremos “Subdividir”.
La cantidad de cortes 10.
Volvemos a “Modo objeto”
En el botón de física encontramos “Ropa” y otro llamado “Colisión”.
Seleccionamos el plano que tiene que tener un aspecto de ropa y seleccionamos el botón Ropa
de la opción física.
El siguiente paso será seleccionar el cubo y de la física seleccionamos “Colisión”.
Web: www.peremanelv.com Página 113
Autor: Pere Manel Verdugo Zamora Tutorial de Blender 2.75a
Para hacer una simulación le vamos a dar al play para ver cómo se comporta la tela.
Vamos a seleccionar la tela y la suavizamos.
Web: www.peremanelv.com Página 114
Autor: Pere Manel Verdugo Zamora Tutorial de Blender 2.75a
Como aun la tela no muestra un comportamiento normal lo que vamos a hacer es sibdividirlo 2
veces más.
Vamos a ejecutar Play.
Ya tiene un mejor comportamiento de la tela.
Para evitar que en el movimiento de la tela esta colisione entre sí esto puede provocar que la
tela no colisione y se pueda ocultar en la misma tela, para evitar esto en el apartado “Ropa –
Colisión” activaremos la opción “Colisión propia”.
Vamos a hacer un Play y veremos que la tela ya tiene un comportamiento mejor.
Ahora vamos a añadir un modificador de “Subdividir superficie”.
Web: www.peremanelv.com Página 115
Autor: Pere Manel Verdugo Zamora Tutorial de Blender 2.75a
Ahora vamos a añadir un nuevo modificador llamado “Solidificar”.
Web: www.peremanelv.com Página 116
Autor: Pere Manel Verdugo Zamora Tutorial de Blender 2.75a
¿Cómo simular una bandera?
En este capítulo vamos a hacer una bandera y vamos a aprender lo que es el pinzado de vértices.
Vamos a cambiar las medidas del cubo para que sea el mástil de la bandera.
Dimensiones Posición
Este será el resultado:
Ahora vamos a cambiar las dimensiones de la tecla para sea nuestra bandera.
Web: www.peremanelv.com Página 117
Autor: Pere Manel Verdugo Zamora Tutorial de Blender 2.75a
Dimensiones Rotación Posición
Este será el resultado:
Ahora a modo de edición vamos a subdividir la tela de nuestra bandera.
Con una cantidad de 10 cortes.
Ahora en modo edición vamos a seleccionar las vértices que permitirán que la bandera este
unida a su mástil.
Web: www.peremanelv.com Página 118
Autor: Pere Manel Verdugo Zamora Tutorial de Blender 2.75a
En modo de vértices y con ayuda de la tecla May seleccionaremos dos vértices.
Desde el apartado de “Tipo de datos activos” con los vértices seleccionados en la bandera
seleccionamos el signo +, seguido del botón asignar y por último cerramos el candado esto es
para inmovilizar los vértices, como nombre a grupo “Pinzas bandera”.
Desde el modo objeto seleccionaremos
Web: www.peremanelv.com Página 119
Autor: Pere Manel Verdugo Zamora Tutorial de Blender 2.75a
Desde el apartado de “Física” teniendo la tela de nuestra bandera seleccionada activaremos la
opción “Fijar” y en el apartado inferior seleccionaremos el nombre que pusimos a los vértices
para mantenerla junto a su mástil.
Ahora seleccionamos el mástil.
Le damos a las propiedades de “Colisión”.
A continuación para ver el resultado seleccionaremos el Play.
Podrás observar que la textura de nuestra bandera se muestra cuadros y además está como
acartonada.
Web: www.peremanelv.com Página 120
Autor: Pere Manel Verdugo Zamora Tutorial de Blender 2.75a
Ahora lo que vamos a hacer es más divisiones en modo de edición.
Cantidad de cortes 1.
Vamos a ver los cambios cuando le damos al Play.
Aun se siguen viendo los cuadrados.
Web: www.peremanelv.com Página 121
Autor: Pere Manel Verdugo Zamora Tutorial de Blender 2.75a
Ahora vamos a agregar y modificador: (Subdividir superficie)
Con los siguientes parámetros.
Vamos a dar de nuevo al Play para ver el comportamiento de la bandera.
He observado que la tela cuando se toca entre sí no colisiona y se mezcla, esto hace un efecto
que se puede eliminar con los siguientes parámetros de la bandera del apartado “Ropa” y
activamos “Colisión propia”.
Para finalizar vamos a suavizar nuestra tela con la siguiente opción en modo objeto.
Del panel de la izquierda del apartado “Sombreado” seleccionaremos “Suave”.
Este será el resultado final:
Web: www.peremanelv.com Página 122
Autor: Pere Manel Verdugo Zamora Tutorial de Blender 2.75a
Web: www.peremanelv.com Página 123
Autor: Pere Manel Verdugo Zamora Tutorial de Blender 2.75a
¿Cómo modelar una colcha y cortinas?
Para crear una colcha vamos a agregar un plano y modificamos su posición y dimensiones.
Este plano ha de quedar encima de la colchoneta, tal como se muestra en la siguiente imagen.
Ahora vamos a subdividir 1 vez con 10cortes y una segunda con 2 cortes más, esto se realiza en
modo edición.
Web: www.peremanelv.com Página 124
Autor: Pere Manel Verdugo Zamora Tutorial de Blender 2.75a
Ahora vamos a modo objeto.
En “Física” le aplicamos “Ropa”.
Activamos la opción “Colisión propia”.
Web: www.peremanelv.com Página 125
Autor: Pere Manel Verdugo Zamora Tutorial de Blender 2.75a
Ahora tenemos que aplicar “Colisión” a las dos almohadas, el colchón y el somier.
Ejecutamos el Play.
Este será el resultado:
Veras que hay que suavizarlo más.
Vamos a agregar otro modificador. (Solidificar).
No hemos cambiado ningún parámetro.
Web: www.peremanelv.com Página 126
Autor: Pere Manel Verdugo Zamora Tutorial de Blender 2.75a
Ahora agregamos otro parámetro (Subdividir superficie).
Y por último un suavizado.
Vamos a darle al Play.
Ahora cuando nos guste el comportamiento de la tela lo paramos en el punto de la línea de
tiempo y nos vamos al apartado de modificaciones.
Web: www.peremanelv.com Página 127
Autor: Pere Manel Verdugo Zamora Tutorial de Blender 2.75a
Le damos al botón “Aplicar” esto lo que hace es tomar una foto de este fotograma y la colcha
cogerá esta forma y no se moverá más. Cuando tengas la secuencia que a ti te interese y le das
a “Aplicar”.
Ahora vamos a crear una cortina, para ello vamos a agregar un plano.
Vamos a entrar en modo edición y deseleccionamos con la letra A.
Seleccionamos “Vértices”.
Y con Ctrol + Clic izquierdo dibujamos.
Desde otra panorámica y utilizando la tecla B hacemos una selección.
Web: www.peremanelv.com Página 128
Autor: Pere Manel Verdugo Zamora Tutorial de Blender 2.75a
Ahora vamos a eliminar los vértices del plano inicial, seleccionamos con la tecla B y los
eliminamos con X.
Ahora la ubicamos en nuestra ventana en modo objeto y ubicamos en la ventana.
Web: www.peremanelv.com Página 129
Autor: Pere Manel Verdugo Zamora Tutorial de Blender 2.75a
Ahora tenemos que entrar en modo de edición y poner las pinzas que hicimos en el capítulo de
la bandera.
Ahora desde datos del objeto le damos al signo más para agregar estos vértices le damos al
botón asignar y cerramos el candado.
Web: www.peremanelv.com Página 130
Autor: Pere Manel Verdugo Zamora Tutorial de Blender 2.75a
Ahora teniendo seleccionada la cortina en modo objeto seleccionamos “Física” le damos la
propiedad de “Ropa”
Recuerda que hemos de activar “Fijar” y en la parte inferior seleccionar “Pinzas cortina” que fue
el nombre que le dimos a los vectores para que esta no se caiga.
Web: www.peremanelv.com Página 131
Autor: Pere Manel Verdugo Zamora Tutorial de Blender 2.75a
Ahora vamos a crear varios modificadores:
Subdividir superficie
Solidificar
Y un suavizado
Le damos al Play a ver el comportamiento de la cortina.
Web: www.peremanelv.com Página 132
Autor: Pere Manel Verdugo Zamora Tutorial de Blender 2.75a
Cuando veamos que la posición de la cortina nos gusta paramos la línea de tiempo.
En el apartado de “Ropa” seleccionaremos el botón “Aplicar”.
Web: www.peremanelv.com Página 133
Autor: Pere Manel Verdugo Zamora Tutorial de Blender 2.75a
¿Cómo agregar objetos a escena?
En este capítulo vamos a agregar una toalla encima de la colcha de nuestra cama.
Vamos a agregar un nuevo plano con las siguientes dimensiones.
En una posición parecida a la siguiente imagen.
Vamos a modo edición y subdividir el objeto.
Total de cortes 10.
Web: www.peremanelv.com Página 134
Autor: Pere Manel Verdugo Zamora Tutorial de Blender 2.75a
A continuación nos vamos a modo de objeto.
Vamos a poner las propiedades de “Ropa” en el apartado de Física.
Ahora seleccionamos la Colcha y ponerla a modo “Colisión”
Vamos a darle al Play para ver el resultado:
Vemos como la tela se cae.
Vamos a suavizar la toalla.
Ahora vamos a poner algunos modificadores:
Solidificar, con un grosos de 0.05 que será igual a 5mm.
Web: www.peremanelv.com Página 135
Autor: Pere Manel Verdugo Zamora Tutorial de Blender 2.75a
Subdividir superficie.
Vamos a darle al Play para ver el resultado:
En modo de edición, vamos a subdividir una vez más con dos cortes, le damos al Play de nuevo.
Web: www.peremanelv.com Página 136
Autor: Pere Manel Verdugo Zamora Tutorial de Blender 2.75a
La hemos rotado un poco para que tenga un efecto más natural, le damos al Play de nuevo.
Como esta es la imagen que a mí me gusta iremos a modificadores.
Y le damos a “Aplicar” en el modificador de “Ropa”
Web: www.peremanelv.com Página 137
Autor: Pere Manel Verdugo Zamora Tutorial de Blender 2.75a
¿Cómo modelar un personaje?
En este capítulo vamos a crear un personaje tridimensional compuesto de varias piezas.
Aprovechando el cubo que tenemos al iniciar un proyecto nuevo este tiene que estar
seleccionado y una forma de hacer subdivisiones será haciendo Ctrol + el número 2 de nuestro
teclado numérico superior.
Con la tecla de tabulador nos iremos a modo de edición.
Ahora vamos a editar el cubo
Web: www.peremanelv.com Página 138
Autor: Pere Manel Verdugo Zamora Tutorial de Blender 2.75a
Seleccionamos la cara superior estando en modo de selección de caras, seleccionamos la tecla
E y extruimos como se muestra en la imagen.
Con la Tecla S escalamos para que quede como se muestra en la figura.
Ahora en la parte frontal vamos a ponerlo un poco garriga, para ello seleccionaremos la tecla E
para extruir un poquito y luego con la S escalamos.
Web: www.peremanelv.com Página 139
Autor: Pere Manel Verdugo Zamora Tutorial de Blender 2.75a
Ahora vamos a agregar un nuevo cubo
Ahora vamos a agregar una esfera para crear los ojos y la vamos a rotar sobre el eje X 90º
Web: www.peremanelv.com Página 140
Autor: Pere Manel Verdugo Zamora Tutorial de Blender 2.75a
Ahora vamos a seleccionar lo que será la pupila del ojo en modo de vértices.
Con la tecla B seleccionamos los siguientes vértices.
Seleccionamos lo que es la pupila del ojo seguido de escalar con la S y extruir para adentro con
la tecla E, seguido de escalar. Tienes que tener desactivada la opción “Limitar visualización”.
Web: www.peremanelv.com Página 141
Autor: Pere Manel Verdugo Zamora Tutorial de Blender 2.75a
Ahora tenemos que escalar y reubicar el ojo.
Ahora vamos a duplicar el ojo con May + D y la letra X para seguir la misma coordenada.
Ahora vamos a agregar una nueva esfera y en modo edición.
Web: www.peremanelv.com Página 142
Autor: Pere Manel Verdugo Zamora Tutorial de Blender 2.75a
Seleccionamos la tecla Supr. Y seleccionar vérices.
Web: www.peremanelv.com Página 143
Autor: Pere Manel Verdugo Zamora Tutorial de Blender 2.75a
Para ello lo tendrás que escalar y rotar hasta que encaje en el primer ojo, después duplicas el
párpado con May + D seleccionas la letra de su coordenada correspondiente para que no se
mueva a esta dirección.
Ahora vamos a agregar un modificador (Solidificar)
Le asignamos un grosor de 0.5, que repetiremos con el otro párpado.
Ahora vamos a agregar otro cubo para hacer la nariz, con Ctrol + 2 de los números superiores
haremos una subdivisión.
Nos vamos a modo edición, lo escalamos (Tecla S) y lo ubicamos en su lugar.
Web: www.peremanelv.com Página 144
Autor: Pere Manel Verdugo Zamora Tutorial de Blender 2.75a
Ahora con lo que está seleccionado lo bajamos un poco y hacemos los retoques necesarios para
que quede como se muestra en la siguiente figura:
Ahora en modo objeto vamos a dar nombre a cada uno de los objetos, cuerpo, cabeza, nariz, ojo
derecho, ojo izquierdo, parpado derecho y párpado izquierdo.
Una vez asignado todos los nombres en la ventana de listados observaremos la siguiente
información.
Web: www.peremanelv.com Página 145
Autor: Pere Manel Verdugo Zamora Tutorial de Blender 2.75a
A la hora de identificar los objetos será mucho más fácil.
El siguiente paso será crear los brazos.
Vamos a agregar un nuevo cubo y lo vamos a subdividir.
En modo edición realizamos los pasos necesarios de escalado, extrusión y modificación que tu
veas necesarias.
Web: www.peremanelv.com Página 146
Autor: Pere Manel Verdugo Zamora Tutorial de Blender 2.75a
Duplicamos y rotamos para hacer el otro brazo.
Ahora vamos a crear un nuevo cobo con subdivisiones.
En modo edición lo escalamos.
En modo objeto vamos a colocar el pie en su lugar y luego realizamos un duplicado (May + D).
Ahora le vamos a agregar una corbata partiendo de un nuevo cubo con división de superficie 2
(Ctrol + 2).
En modo edición lo vamos a escalar, extruir y rotar.
Web: www.peremanelv.com Página 147
Autor: Pere Manel Verdugo Zamora Tutorial de Blender 2.75a
Web: www.peremanelv.com Página 148
Autor: Pere Manel Verdugo Zamora Tutorial de Blender 2.75a
¿Cómo cambiar los puntos de pivote?
Para modificar el punto de origen o pivote.
Como podrás observar en la imagen anterior estamos seleccionando el cuerpo de nuestro
personaje y el origen del pivote se encuentra en la parte inferior, a la hora de escalar o rotar
este puede ser un inconveniente.
Si del panel de la izquierda en la pestaña “Herramientas”.
Del apartado “definir origen” seleccionaremos “Origen al centro de la masa”, el centro de origen
del objeto quedará:
Web: www.peremanelv.com Página 149
Autor: Pere Manel Verdugo Zamora Tutorial de Blender 2.75a
Ahora queremos que el origen del pivote sea en el brazo donde indica la flecha, con el botón
izquierdo del ratón seleccionamos donde queremos que sea el origen de rotación.
Del apartado “Definir origen” seleccionaremos “Origen al cursor 3D”
Web: www.peremanelv.com Página 150
Autor: Pere Manel Verdugo Zamora Tutorial de Blender 2.75a
Ahora vemos que el brazo rota por donde nosotros queremos.
Con todas las articulaciones tienes que hacer lo mismo.
Si el punto de pivote lo queremos en una parte que no podemos seleccionar porque se
encuentra en la parte interna de una figura, en el panel de propiedades que se encuentra a la
derecha de la ventana de Vista 3 D aparece un apartado llamado “Cursor 3D” podrás poner el
punto de pivote en un punto con mayor precisión.
Web: www.peremanelv.com Página 151
Autor: Pere Manel Verdugo Zamora Tutorial de Blender 2.75a
¿Cómo organizar las jerarquías?
En este capítulo vamos a aprender cómo hacer jerarquías con respecto a los objetos que van a
formar un personaje.
En este momento todos los objetos están independientes.
Vamos a trabajar una lógica que se llama de padre e hijo.
Hay una regla en la jerarquía que dice que el padre manda al hijo pero el hijo no manda al padre.
Para eso partiendo del personaje que hemos realizado, primero vamos a seleccionar el brazo y
con ayuda de la tecla May vamos a seleccionar el cuerpo.
Web: www.peremanelv.com Página 152
Autor: Pere Manel Verdugo Zamora Tutorial de Blender 2.75a
Verás que el brazo se selecciona en rojo, en cambio el cuerpo se selecciona de naranja.
En este momento vamos a seleccionar Ctrol + P y de este seleccionamos “Objeto”.
Ahora veremos que si mueves el cuerpo del muñeco también se desplaza el brazo.
En cambio sí desplazo el brazo este no tiene por qué seguir al cuerpo.
Web: www.peremanelv.com Página 153
Autor: Pere Manel Verdugo Zamora Tutorial de Blender 2.75a
Cuando seleccionemos varios objetos, el último será el padre, los hijos quedan seleccionados de
color rojo y el padre de color naranja.
Ahora quiero que el párpado sea dependiente del ojo, selecciona el párpado y con May
seleccionamos el ojo, seleccionamos las teclas Ctrol + P yh de este seleccionamos “Objeto”.
Esto ahora lo puedes repetir con el otro ojo.
Ahora vamos a seleccionar con May los dos ojos, la nariz y por último la cabeza, esto significa
que tanto los ojos como la nariz serán hijos de la cabeza.
Web: www.peremanelv.com Página 154
Autor: Pere Manel Verdugo Zamora Tutorial de Blender 2.75a
Seleccionamos Ctrol + P y de este seleccionaremos “Objeto”.
Ahora vamos a hacer que los brazos y los pies, la corbata y la cabeza dependan del cuerpo, con
la tecla May vamos seleccionando todos los objetos teniendo en cuenta que el cuerpo tiene que
ser el último a seleccionar ya que este será el padre.
Podrás observar que todos los objetos están de color rojo menos el cuerpo que está de color
naranja, ya que este es el padre, seleccionaremos Ctrol + P y de este “Objeto”.
Ahora sí seleccionas el cuerpo y lo mueves se moverán todos los objetos del personaje.
Web: www.peremanelv.com Página 155
Autor: Pere Manel Verdugo Zamora Tutorial de Blender 2.75a
¿Cómo crear objetos en el vacío?
En este capítulo partiendo de vértices de vacío.
Para esto vamos seleccionar todos los objetos con la tecla A y después con la tecla X eliminamos
los objetos.
Blender necesita partir de un objeto, para crear los vértices, vamos a agregar un plano
subdividido.
Pulsamos la tecla número 5 de nuestro teclado numérico para tener una vista ortogonal.
Seleccionamos la tecla número 7 de muestro teclado numérico para tener una vista desde
arriba.
Web: www.peremanelv.com Página 156
Autor: Pere Manel Verdugo Zamora Tutorial de Blender 2.75a
Entramos en modo edición y el plano subdividido lo desplazamos a una esquina, con la tecla A
deseleccionamos todo.
Para crear un vértice tenemos que tener que presionar Ctrol y hacemos clic.
Ten activado el modo vértices.
También con la tecla E de extruir podemos ir agregando más vértices.
Para cerrar lo bueno es utilizar el snap (el iman) seleccionando vértices.
Web: www.peremanelv.com Página 157
Autor: Pere Manel Verdugo Zamora Tutorial de Blender 2.75a
A continuación seleccionamos la tecla A para deseleccionar todo, a continuación con la tecla B
dibujaos un nuevo marco y volvemos a seleccionar todos los vértices.
A continuación de la pestaña “Herramientas” del apartado “Remover” seleccionaremos
“Remover dobles”.
Web: www.peremanelv.com Página 158
Autor: Pere Manel Verdugo Zamora Tutorial de Blender 2.75a
En la parte superior observaremos un mensaje:
Esto significa que los vértices se soldaron.
Ahora que ya tenemos los vértices nos interesa eliminar el plano porque si no seguirá siendo
parte del objeto.
A continuación seleccionamos la tecla A para deseleccionar todo y con la tecla B dibujamos un
marco para seleccionar todo el plano subdividido, seleccionamos la tecla X y eliminamos los
vértices del plano.
Ahora si nos vamos a modo objeto veremos que el punto de rotación se encuentra dónde esta
el plano.
En el panel de la izquierda seleccionaremos “Definir origen”
Y de este “Origen a la geometría”.
Web: www.peremanelv.com Página 159
Autor: Pere Manel Verdugo Zamora Tutorial de Blender 2.75a
Ahora el punto de rotación está en el centro de la figura que hemos creado.
Ahora para crear una malla en el objeto seleccionaremos el menú estando en modo edición:
De este “Caras”.
Y por último “Rellenar”
Web: www.peremanelv.com Página 160
Autor: Pere Manel Verdugo Zamora Tutorial de Blender 2.75a
Si ahora le damos a la tecla E obtendremos la siguiente figura:
Ahora puedo crear figuras totalmente independientes.
Web: www.peremanelv.com Página 161
Autor: Pere Manel Verdugo Zamora Tutorial de Blender 2.75a
¿Cómo modelar marcos de ventana?
En este capítulo vamos a hacer el marco de la ventana con la técnica de los vértices, para ello
vamos a abrir el proyecto que estábamos haciendo de la habitación.
Para poder trabajar mejor vamos seleccionar la pared que contiene la ventana y la vamos a
mover a otra capa.
Una vez seleccionada le damos a la tecla M y seleccionamos otra capa, esto es interesante ya
que sin modificar su posición nos colocamos en otra capa donde podremos trabajar con espacio
y al final la volvemos a pasar a su capa inicial.
Nos vamos a la capa donde hemos desplazado la pared.
Web: www.peremanelv.com Página 162
Autor: Pere Manel Verdugo Zamora Tutorial de Blender 2.75a
Como los objetos primitivos que tenemos no se adaptan a un marco para ello vamos a utilizar la
técnica de vértices independientes.
Lo primero que vamos a hacer es agregar un plano. Recuerda que tienes que tener
deseleccionada la pared.
Ahora iremos a modo edición y deseleccionaremos con la tecla A.
Activamos el imán con respecto a los vértices.
Web: www.peremanelv.com Página 163
Autor: Pere Manel Verdugo Zamora Tutorial de Blender 2.75a
Ajustamos los vértices a la esquina inferior izquierda y de nuevo con Ctrol + Clic hacemos el resto
de vértices.
Una vez seleccionado todos los vértices y y seleccionado el primero que creamos tenemos que
cerrar los vértices.
De la pestaña herramientas del apartado “Borrar” seleccionaremos “Remover dobles”.
En este caso queremos hacer dos puertas corredizas que serán el marco de la ventana.
Ahora vamos a desactivar el imán.
Seleccionamos dos vértices de la parte derecha con ayuda de la tecla May.
Ahora arrastramos la flecha roja, esta tiene que ser un poco mayor que la mitad de la ventana.
Ahora le damos a la tecla A para deseleccionar seguido de nuevo con la tecla A para seleccionar
toda la ventana, y la tecla E vamos a extruir.
Web: www.peremanelv.com Página 164
Autor: Pere Manel Verdugo Zamora Tutorial de Blender 2.75a
Seleccionamos con la tecla A y seleccionamos de nuevo con la tecla A.
En modo diseño deseleccionamos todo con la tecla A y con la tecla B seleccionamos el plano que
con la X eliminamos.
En modo objeto en “Definir origen” seleccionamos “Origen al centro de la masa”.
Ahora vamos a agregar un modificador.
Web: www.peremanelv.com Página 165
Autor: Pere Manel Verdugo Zamora Tutorial de Blender 2.75a
Con los siguientes parámetros:
Ahora hay que asígnale un cristal.
Vamos a seleccionar la tecla número 5 para ir a modo ortogonal y vamos a agregar un cubo.
Vamos a redimensionar el cubo.
Web: www.peremanelv.com Página 166
Autor: Pere Manel Verdugo Zamora Tutorial de Blender 2.75a
Hasta que se ajuste a la ventana.
Si hace falta a modo de edición podemos ajustar mejor el cubo a la ventana.
Puedes usar el imán en modo caras.
Ahora queremos unir el marco con el cristal, en modo de objeto seleccionamos el marco y con
la tecla May seleccionamos el cristal.
Control + P y de este seleccionamos objeto.
May + D para duplicar los objetos.
Ya tenemos los marcos con sus ventanales en la ventana.
Ahora en modo objeto seleccionamos la tecla A y con la letra M lo movemos a la capa inicial.
Web: www.peremanelv.com Página 167
Autor: Pere Manel Verdugo Zamora Tutorial de Blender 2.75a
Ahora vamos a hacer un cilindro a lo largo que simulará la barra de la cortina.
Web: www.peremanelv.com Página 168
Autor: Pere Manel Verdugo Zamora Tutorial de Blender 2.75a
¿Cómo hacer una silla e importarla al proyecto habitación?
Partiendo de un proyecto nuevo vamos a crear una silla que luego la agregaremos al proyecto
de la habitación.
Aprovecharemos el cubo que escalarlo para hacer la base de la silla.
Hemos escalado con la tecla S seguido del parámetro Z.
Deseleccionamos el objeto y vamos a agregar un cubo nuevo para hacer la pata de la silla.
Web: www.peremanelv.com Página 169
Autor: Pere Manel Verdugo Zamora Tutorial de Blender 2.75a
La duplicaremos para crear una segunda pata (May + D y X), a continuación seleccionaremos las
dos patas con ayuda de la tecla May y las duplicaremos para hacer el resto de patas.
Ahora vamos a seleccionar la vista frontal con la tecla número 1 de nuestro teclado numérico.
Seleccionamos las dos patas traseras con ayuda de la tecla May + D las duplicamos y las
desplazamos con las coordenadas Z para colocar el respaldo.
Web: www.peremanelv.com Página 170
Autor: Pere Manel Verdugo Zamora Tutorial de Blender 2.75a
Agregaremos otro cubo que será el respaldo de la silla.
Ahora vamos a modelar la parte del asiento, para ello Ctrol + R le vamos a agregar varios cortes.
Seleccionamos el asiento y nos vamos a modo de edición.
Web: www.peremanelv.com Página 171
Autor: Pere Manel Verdugo Zamora Tutorial de Blender 2.75a
Ahora seleccionamos los bordes para modificar las esquinas.
Ahora vamos a agregar tres cortes en el respaldo.
Web: www.peremanelv.com Página 172
Autor: Pere Manel Verdugo Zamora Tutorial de Blender 2.75a
Activamos el “Edición proporcional”.
Del “Decaimiento de edición proporcional” seleccionaremos “Esfera”.
Web: www.peremanelv.com Página 173
Autor: Pere Manel Verdugo Zamora Tutorial de Blender 2.75a
Deshabilitamos “Edición proporcional”.
En modo objeto Seleccionaremos el respaldo y realizaremos un suavizado.
Ahora vamos a seleccionar el asiento de la silla.
Agregamos un modificador de “Dividir superficie” con los siguientes parámetros:
A continuación le damos a “Aplicar”.
En modo objeto y con ayuda de la tecla May seleccionamos todos los objetos de la silla.
Web: www.peremanelv.com Página 174
Autor: Pere Manel Verdugo Zamora Tutorial de Blender 2.75a
Para unir los objetos seleccionaremos Ctrol + J (Unir).
A este nuevo elemento le daremos el nombre de “Silla”.
Ahora vamos a guardar el archivo con el nombre “Silla”.
Del menú “Archivo” seleccionamos “Guardar”.
Seguido del botón “Guardar archivo de Blender”.
Web: www.peremanelv.com Página 175
Autor: Pere Manel Verdugo Zamora Tutorial de Blender 2.75a
Ahora abrimos el proyecto de la habitación.
Del menú “Archivo” seleccionamos “Anexar” o bien (May + F1)
Seleccionamos el proyecto que tiene la silla.
Seleccionamos la carpeta “Object”
Web: www.peremanelv.com Página 176
Autor: Pere Manel Verdugo Zamora Tutorial de Blender 2.75a
Seleccionamos “Silla”.
Seguido del botón “Anexar desde biblioteca”.
Web: www.peremanelv.com Página 177
Autor: Pere Manel Verdugo Zamora Tutorial de Blender 2.75a
Escalamos y rotamos la silla hasta dejarla en su posición.
Web: www.peremanelv.com Página 178
Autor: Pere Manel Verdugo Zamora Tutorial de Blender 2.75a
¿Cómo modelar un terreno?
En este capítulo veremos cómo crear terrenos, para ello vamos a eliminar todo lo que tenemos
en escena seleccionando la letra A seguido de la letra X.
En la parte de “Agregar” buscamos algo que tenga referencia a terrenos, pero no vemos nada.
Del menú “Archivo” seleccionaremos “Preferencias de usuario…”
Web: www.peremanelv.com Página 179
Autor: Pere Manel Verdugo Zamora Tutorial de Blender 2.75a
De la pestaña “Agregados” activaremos la opción “Add Mesh ANT Landscape”.
Seguido del botón “Guardar preferencias de usuario”.
Si seleccionamos ahora May + A observaremos el siguiente menú:
Web: www.peremanelv.com Página 180
Autor: Pere Manel Verdugo Zamora Tutorial de Blender 2.75a
De “Malla” seleccionaremos “Landscape”.
Ya tenemos el terreno.
Sin mover el terreno podemos ver algunas propiedades.
Web: www.peremanelv.com Página 181
Autor: Pere Manel Verdugo Zamora Tutorial de Blender 2.75a
Ahora vamos a comentar unos parámetros.
Con más subdivisión el terreno tendrá
mayor resolución pero a la vez mayor
peso con lo cual no hay que abusar
Con este parámetro aumentamos el
tamaño del terreno, por defecto es de
2 x 2 y lo hemos pasado a 4 x 4.
Luego tendremos que ajustar la
cantidad de subdivisiones ya que
agrandamos el terreno pero las
subdivisiones se queda igual.
Para crear una zona aleatoria del terreno utilizaremos “Semillas aleatorias”
Web: www.peremanelv.com Página 182
Autor: Pere Manel Verdugo Zamora Tutorial de Blender 2.75a
Y así muchas combinaciones más.
Tamaño de ruido la forma como se redistribuye.
Cuando más pequeño es el valor más perfilado es el terreno, prueba con valores a 1.
Web: www.peremanelv.com Página 183
Autor: Pere Manel Verdugo Zamora Tutorial de Blender 2.75a
Prueba con valores más pequeños y podrás ver con más claridad sus diferencia.
Ahora vamos a ver la “Dimensión”.
Ahora veremos “Lacunaridad”
Con todos estos parámetros podemos configurar nuestro terreno de la forma más nos interese.
Web: www.peremanelv.com Página 184
Autor: Pere Manel Verdugo Zamora Tutorial de Blender 2.75a
¿Cómo crear y configurar una cámara?
En el panel de la izquierda en el apartado “Agregar” en el grupo “Otros” encontramos cámara,
para poder agregar más cámaras a nuestro proyecto.
Web: www.peremanelv.com Página 185
Autor: Pere Manel Verdugo Zamora Tutorial de Blender 2.75a
En el proyecto dela habitación hemos agregado una segunda cámara.
Si teniendo seleccionada la segunda cámara queremos que definir como objeto activo
seleccionaremos las teclas (Ctrol + Número 0) de nuestro teclado numérico.
Par tener una vista desde la cámara activa seleccionaremos el número 0 de nuestro teclado
numérico.
Para cambiar de cámara activa seleccionaremos primero con el botón derecho del ratón la
cámara y a continuación ((Ctrol + número 0) y para poder ver desde ella seleccionaremos el
número 0.
Ahora vamos a dividir la ventana vista ·D en dos ventanas.
Web: www.peremanelv.com Página 186
Autor: Pere Manel Verdugo Zamora Tutorial de Blender 2.75a
Mientras manipulas la cámara desde la ventana inferior vemos los resultados en la ventana
superior, recuerda que en la ventana superior hemos seleccionado el 0 para tener la vista de la
cámara.
Para desplazarse Para rotar
Desde la vista de cámara se seleccionamos May + F podremos mover la cámara.
Nos podemos mover a la derecha, izquierda, arriba y abajo.
Con las flechas podemos acercar y alejar la cámara.
Ahora para cambiar de cámara desde la línea de tiempo vamos a realizar los siguientes pasos:
Nos colocamos al principio de la línea de tiempo y teniendo el cursor en la línea de tiempo
seleccionamos la tecla M, hacemos un clic la cámara que queremos activar y de nuevo el cursor
en la línea de tiempo hacemos Ctrol + B.
Ahora nos colocamos en el número 50 de la línea de tiempo y con el cursor en la línea de tiempo
pulsamos la tecla M, seleccionamos la segunda cámara, con colocamos en la línea de tiempo y
pulsamos Ctrol + B.
Web: www.peremanelv.com Página 187
Autor: Pere Manel Verdugo Zamora Tutorial de Blender 2.75a
Nos colocamos al principio de la línea de tiempo y pulsamos el número 0 que es vista de cámara
y le damos al Play, verás que cuando llegamos al fotograma 50 hay un cambio de cámara.
En la línea de tiempo cada triangulo significa un cambio de cámara.
Web: www.peremanelv.com Página 188
Autor: Pere Manel Verdugo Zamora Tutorial de Blender 2.75a
¿Cómo crear y configurar la iluminación?
Para este capítulo vamos a eliminar el cubo y vamos a agregar un plano con las dimensiones de
10 x 10 y un objeto orgánico La Mona de Blender.
Ahora nos vamos a modo textura.
Sin modificar la luz veréis como afecta en el objeto.
Una vez seleccionada la luz del panel de propiedades seleccionaremos el apartado “Sombreado”
y del cuadro combinado seleccionaremos “Texturas múltiples.
Web: www.peremanelv.com Página 189
Autor: Pere Manel Verdugo Zamora Tutorial de Blender 2.75a
Encontramos la opción GLSA que es el modo nativo de blender, si el equipo es antiguo o una
tarjeta gráfica de poca capacidad.
Con esta opción la visualización tiene mejor calidad.
En este modo se ve como la luz se va degradando, es el modo más moderno que el de
multitexturas que viene por defecto.
Los objetos tipo Lamp son básicamente como una bombilla, que emite luz a los 360º y no emite
sombra.
Web: www.peremanelv.com Página 190
Autor: Pere Manel Verdugo Zamora Tutorial de Blender 2.75a
En el apartado de “Tipos de datos activos” veremos que el apartado de “Lámparas” encontramos
diferentes tipos:
Punto, Sol, Foco; Hemi y Área.
Punto
Web: www.peremanelv.com Página 191
Autor: Pere Manel Verdugo Zamora Tutorial de Blender 2.75a
Sol
Foco
Hemi
Aréa
Web: www.peremanelv.com Página 192
Autor: Pere Manel Verdugo Zamora Tutorial de Blender 2.75a
Punto: El que aparece por defecto de tipo lamp que realiza una iluminación de tipo puntual.
Sol: Hace una iluminación de tipo Sol, no se nota la degradación, ya que su iluminación
es continua.
Foco: Genera como un sombra, se degrada en la distancia y genera una autosombra se
puede decir que es una linterna.
Hemi: La hemisférica es de tipo solar pero no genera sombras.
Área: Genera una cierta forma de actuar con los elementos. Tendremos que crear un
objeto el cual se le va a aplicar esta área, por ejemplo una ventana por lo que entra
luz.
Ahora volvemos a la luz puntual.
En la ventana de color banco podemos cambiar el color, es como si pusiéramos un filtro en la
luz para dar una atonalidad de este color.
Por defecto estamos utilizando una luz de color blanca, si modificamos el color por ejemplo un
tono verde.
Web: www.peremanelv.com Página 193
Autor: Pere Manel Verdugo Zamora Tutorial de Blender 2.75a
Este será el resultado:
En el apartado de energía podemos dar la fuerza de la luz.
Tipos de decaimiento:
Por defecto está “Inverso al cuadrado” es cuestión de ir probando para comprobar la que mejor
se ajusta a nuestro proyecto.
Como podrás comprobar que las variaciones de luz y sombras se notas de uno a otro.
Web: www.peremanelv.com Página 194
Autor: Pere Manel Verdugo Zamora Tutorial de Blender 2.75a
La distancia
Por defecto está en 30 si vamos disminuyendo veremos que al final se queda totalmente oscuro.
Según el tipo de iluminación que tengamos el símbolo que tenemos modificaciones cambiará.
Desde el Panel de Herramientas en la pestaña “Agregar” ya podemos añadir directamente el
tipo de iluminaria que necesitemos.
Web: www.peremanelv.com Página 195
Autor: Pere Manel Verdugo Zamora Tutorial de Blender 2.75a
¿Cómo crear y configurar sombras?
Dentro del apartado sombras encontramos.
Sin sombra con esta opción eliminamos todo tipo de sombra.
Buffer genera un tipo de sombreado.
Trazado, genera otro tipo de sombreado.
Web: www.peremanelv.com Página 196
Autor: Pere Manel Verdugo Zamora Tutorial de Blender 2.75a
El sombreado es más duro.
El Buffer trabaja más en función de la RAM en cambio el tipo Trazado utiliza el procesador por
eso no genera sombra previa hasta que lo renderizamos.
En el apartado “Buffer” tenemos las siguientes opciones “Clásico”, “Clásico-medio”, “Irregular”
y “Profundo”.
Clásico
Clásico-medio
Irregular
Web: www.peremanelv.com Página 197
Autor: Pere Manel Verdugo Zamora Tutorial de Blender 2.75a
Profundo
En “Clásico-medio” con suave 3 este será el resultado:
Web: www.peremanelv.com Página 198
Autor: Pere Manel Verdugo Zamora Tutorial de Blender 2.75a
En “Clásico-medio” con suave 20 este será el resultado:
Se ven como diferentes copias de la sombra como un degradado.
Si en el ejemplo anterior modificamos el apartado Muestras que por defecto está a 3 y lo
pasamos a 12, este será el resultado:
Web: www.peremanelv.com Página 199
Autor: Pere Manel Verdugo Zamora Tutorial de Blender 2.75a
El sombreado tiene un degradado más suave más realista.
Desde el apartado de “Trazado” con número Muestras 12 y tamaño de suavidad 0.150
obtendremos el siguiente resultado:
Hay que jugar mucho con las combinaciones para encontrar la sombra más óptima.
Si cambiamos el suavizado a 5 este será el resultado:
Estos valores pueden hacer que el renderizado sea muy lento.
Web: www.peremanelv.com Página 200
Autor: Pere Manel Verdugo Zamora Tutorial de Blender 2.75a
¿Cómo crear configuración del entorno?
En este capítulo vamos a modificar lo que es el entorno, lo que es el mundo.
En la ventana de propiedades seleccionaremos el mundo.
El color del horizonte es el color de fondo que vemos cuando renderizamos.
Web: www.peremanelv.com Página 201
Autor: Pere Manel Verdugo Zamora Tutorial de Blender 2.75a
Cambiamos el color, cuando pulsemos la tecla F12 para ver su renderizado veremos:
Si activamos la opción de “Cielo fundido”
Nos generará un tipo de degradado más realista.
Web: www.peremanelv.com Página 202
Autor: Pere Manel Verdugo Zamora Tutorial de Blender 2.75a
Ahora vamos a jugar con el color horizontal y color cenit.
Este será el resultado:
Podemos cambiar el color ambiental:
Este será el resultado:
Web: www.peremanelv.com Página 203
Autor: Pere Manel Verdugo Zamora Tutorial de Blender 2.75a
Web: www.peremanelv.com Página 204
Autor: Pere Manel Verdugo Zamora Tutorial de Blender 2.75a
¿Cómo poner oclusión ambiental?
Para la realización de este capítulo vamos a eliminar el cubo y vamos a agregar un plano de 12
x 12 y además 8 monas.
Vamos a renderizar pulsando F12
Como podréis comprobar las sombras son totalmente negras.
Le vamos a aplicar del apartado “Mundo”
Vamos a activar la opción “Oclusión amiental”
Web: www.peremanelv.com Página 205
Autor: Pere Manel Verdugo Zamora Tutorial de Blender 2.75a
Ahora vamos a pulsar F12 para renderizar y observaremos los cambios:
Este renderizado es mucho más rápido.
Podemos comprobar dos tipos de “Recolección”.
“Trazo de rayos”: es más fiable pero consume mayor cantidad de recursos.
“Aproximado”: es menos fiable pero a la vez consume menos recursos.
Desde Trazado de rayos conde vemos el número de muestras, lo vamos a cambiar al número 1
y a continuación vamos a renderizar.
Podréis observar que el renderizado tiene menor calidad.
Web: www.peremanelv.com Página 206
Autor: Pere Manel Verdugo Zamora Tutorial de Blender 2.75a
Si lo cambiamos Muestras igual a 20, veremos cómo mejora la calidad.
Habréis observado que ha tardado más en su renderizado.
En el apartado “Atenuación” en Distancia tenemos 10.
Cuando rendereizamos observamos la siguiente imagen.
Web: www.peremanelv.com Página 207
Autor: Pere Manel Verdugo Zamora Tutorial de Blender 2.75a
Ahora lo vamos a cambiar a 1.
Este será el resultado:
Podréis observar los cambios.
Web: www.peremanelv.com Página 208
Autor: Pere Manel Verdugo Zamora Tutorial de Blender 2.75a
En el aproximado cambiar los parámetros. Un parámetro nuevo son las “Pasadas” que en este
caso es igual a 0, vamos a hacer un render.
Vamos a cambiar el número de pases a 5 y rederizamos.
El renderizado
Web: www.peremanelv.com Página 209
Autor: Pere Manel Verdugo Zamora Tutorial de Blender 2.75a
¿Cómo crear iluminación interior?
Vamos a afinar un poco más los aspectos de iluminación.
Como podréis comprobar aún está en escala de grises porque no le hemos agregamos
materiales.
Vamos a asignar colores más naturales.
Vamos a seleccionar la luz que teníamos como sol.
Vamos a poner una tonalidad azula muy clara.
Vamos a pulsar F12 para renderizar.
Web: www.peremanelv.com Página 210
Autor: Pere Manel Verdugo Zamora Tutorial de Blender 2.75a
Ahora con una de las luces interiores vamos a cambiarle la tonalidad.
El color será de un amarillo muy claro.
Ahora vamos a pulsar F12 para renderizar.
Web: www.peremanelv.com Página 211
Autor: Pere Manel Verdugo Zamora Tutorial de Blender 2.75a
Ahora vamos a seleccionar la luz que hace de sol y cambiamos los siguientes parámetros:
F12 para renderizar.
Web: www.peremanelv.com Página 212
Autor: Pere Manel Verdugo Zamora Tutorial de Blender 2.75a
¿Cómo crear brillo en materiales?
En este capítulo vamos a ver que agregar materiales a los objetos.
Desde el panel de propiedades el apartado de materiales es que está seleccionado y es un
círculo.
Cada objeto que agregamos a nuestro proyecto ya tiene un material agregado por defecto.
Con el signo menos podemos eliminar el material y con el signo más podemos agregar más
materiales.
Vamos a seleccionar e botón menos.
Ahora tenemos el botón + Nuevo donde podremos agregar nuevos materiales.
Web: www.peremanelv.com Página 213
Autor: Pere Manel Verdugo Zamora Tutorial de Blender 2.75a
O poder ver los materiales que hemos utilizado con anterioridad.
Si le damos al botón Nuevo.
Donde pone Material.001 lo podemos cambiar de nombre nosotros vamos a poner Prueba.
Web: www.peremanelv.com Página 214
Autor: Pere Manel Verdugo Zamora Tutorial de Blender 2.75a
Ahora vemos los diferentes tipos de materiales
Superficie: Este es un material tridimensional.
Estructura: Es una red inalámbrica solo se ven los vértices.
Volumen: Materiales difusos, humo, etc.
Halo: Efectos especiales, como radiar color, iluminación, etc.
En “Pre visualización” podemos ver cómo quedan los materiales a los distintos tipos de objetos,
Planos, esferas, cubo, orgánico, Pelillos, sólido con fondo de tipo cielo.
Difusión: Es donde podemos dar color a los objetos.
Web: www.peremanelv.com Página 215
Autor: Pere Manel Verdugo Zamora Tutorial de Blender 2.75a
La intensidad: Que intensidad de color queremos. 0 en intensidad es igual a negro, 1 en
intensidad el color es más vivo.
Tipos de difusión:
Lambert
Oren-Nayar
Dibujo animado
Web: www.peremanelv.com Página 216
Autor: Pere Manel Verdugo Zamora Tutorial de Blender 2.75a
Minnaert
Fresnel
Ahora vamos a seleccionar el mono.
Ahora vamos a activar la casilla “Rampa”
Luego le daremos al singo de +
Ahora podemos agregar a cada triangulo un color.
A cada punto podemos asignarle un color y además el porcentaje de alfa.
Web: www.peremanelv.com Página 217
Autor: Pere Manel Verdugo Zamora Tutorial de Blender 2.75a
En el apartado de Entrada tenemos varios modificadores.
Resultado:
Normal:
Energía
Sombreador:
Web: www.peremanelv.com Página 218
Autor: Pere Manel Verdugo Zamora Tutorial de Blender 2.75a
Donde se encuentra el número 1 podemos seleccionar el color que queremos eliminar y con el
signo de – eliminar aquel color que no queremos.
Web: www.peremanelv.com Página 219
Autor: Pere Manel Verdugo Zamora Tutorial de Blender 2.75a
¿Cómo crear brillo en materiales?
Para poder generar brillos trabajaremos el siguiente apartado:
Aquí podemos seleccionar varios tipos de brillos
Web: www.peremanelv.com Página 220
Autor: Pere Manel Verdugo Zamora Tutorial de Blender 2.75a
Wardlso Dibujo animado Blinn
Phong CookTorrance
Para generar sensaciones de metal o de plástico variaremos el parámetro de “Definición”.
Si activamos la casilla “Rampa” del apartado “Especular” podemos trabajar los colores de brillos
como lo explicamos en el ejemplo anterior.
No se suele utilizar mucho si no en casos muy determinados.
Web: www.peremanelv.com Página 221
Autor: Pere Manel Verdugo Zamora Tutorial de Blender 2.75a
Capítulo 46 (¿Cómo crear reflexión en materiales?)
En este capítulo vamos a trabajar la reflexión.
Para este capítulo vamos a seleccionar el plano y le vamos a modificar los siguientes
parámetros:
Primero le vamos a agregar un material.
Vamos a activar la casilla “Reflexión” y en “Reflectividad” pondremos 0.750
Ahora vamos a pulsar F12 para ver su renderizado.
Web: www.peremanelv.com Página 222
Autor: Pere Manel Verdugo Zamora Tutorial de Blender 2.75a
Ahora vamos a seleccionar el mono.
Vamos a poner una “Reflectividad:” 1.000 y a continuación F12 para renderizar.
Se vuelve espejo.
Web: www.peremanelv.com Página 223
Autor: Pere Manel Verdugo Zamora Tutorial de Blender 2.75a
Ahora lo pasamos “Reflectividad: “ 0.500 y seguidamente renderizamos.
Podemos ver algo de color.
Ahora vamos a suavizar el mono.
Web: www.peremanelv.com Página 224
Autor: Pere Manel Verdugo Zamora Tutorial de Blender 2.75a
Le vamos a dar F12 para renderizar.
Ahora vamos a modificar el parámetro “Fresnel:” a 2.000
F12 para renderizar.
Web: www.peremanelv.com Página 225
Autor: Pere Manel Verdugo Zamora Tutorial de Blender 2.75a
Esto nos permite diferenciar las zonas periféricas y las zonas centrales.
Ahora vamos a seleccionar el plano y le vamos a dar una “Reflectividad” de 1.000
F12 para renderizar.
A este punto en lugar de ser un reflejo parece una copia invertida.
Ahora vamos a seleccionar el plano para ponerle los siguientes parámetros:
Pulsamos F12 para renderizar.
Web: www.peremanelv.com Página 226
Autor: Pere Manel Verdugo Zamora Tutorial de Blender 2.75a
Parece que el objeto se refleja en hielo.
Web: www.peremanelv.com Página 227
Autor: Pere Manel Verdugo Zamora Tutorial de Blender 2.75a
¿Cómo trabajar con subsurface scattering (Transluminiscencia)?
(Transluminiscencia)?)
Al proyecto del capítulo anterior vamos a quitarle el material y vamos a agregar uno nuevo.
Si seleccionamos “Chicken” veremos que hay más opciones:
Ahora puedes ir cambiado de propiedades y con F12 de renderizado podrás ver el efecto de cada
uno.
Web: www.peremanelv.com Página 228
Autor: Pere Manel Verdugo Zamora Tutorial de Blender 2.75a
Contenido
¿Cómo instalar Blender? ............................................................................................................... 1
¿Cómo cambiar Blender a español?.............................................................................................. 7
¿Cómo trabajar con la interfaz? .................................................................................................... 9
¿Cómo añadir y quitar ventanas? ............................................................................................... 15
Modos de visualización ............................................................................................................... 20
Espacios de trabajo personalizado .............................................................................................. 23
¿Cómo trabajar con vistas predefinidas? .................................................................................... 30
¿Cómo usar los métodos de selección? ...................................................................................... 32
¿Cómo hacer transformaciones? ................................................................................................ 36
¿Cómo hacer transformaciones rápidas? ................................................................................... 39
¿Cómo usar el Snap? ................................................................................................................... 42
¿Cómo trabajar con capas? ......................................................................................................... 43
¿Cómo trabajar con escenas? ..................................................................................................... 45
Tipo de visualización de objetos ................................................................................................. 49
¿Cómo crear primitivas? ............................................................................................................. 50
¿Cómo configurar el sistema de unidades? ................................................................................ 57
¿Cómo crear una habitación? ..................................................................................................... 59
¿Cómo hacer operaciones booleanas? ....................................................................................... 67
¿Cómo hacer una ventana?......................................................................................................... 71
¿Cómo modelar mobiliario con primitivas? ................................................................................ 75
¿Cómo crear un colchón?............................................................................................................ 81
¿Cómo moldear superficie de subdivisión? ................................................................................ 87
¿Cómo modelar un avión? .......................................................................................................... 96
¿Cómo crear un suelo con losetas?........................................................................................... 107
¿Cómo crear una almohada? .................................................................................................... 110
¿Cómo simular una tela?........................................................................................................... 112
¿Cómo simular una bandera? ................................................................................................... 117
¿Cómo modelar una colcha y cortinas? .................................................................................... 124
¿Cómo agregar objetos a escena? ............................................................................................ 134
¿Cómo modelar un personaje? ................................................................................................. 138
¿Cómo cambiar los puntos de pivote? ...................................................................................... 149
¿Cómo organizar las jerarquías? ............................................................................................... 152
¿Cómo crear objetos en el vacío? ............................................................................................. 156
¿Cómo modelar marcos de ventana? ....................................................................................... 162
¿Cómo hacer una silla e importarla al proyecto habitación? ................................................... 169
Web: www.peremanelv.com Página 229
Autor: Pere Manel Verdugo Zamora Tutorial de Blender 2.75a
¿Cómo modelar un terreno? ..................................................................................................... 179
¿Cómo crear y configurar una cámara? .................................................................................... 185
¿Cómo crear y configurar la iluminación?................................................................................. 189
¿Cómo crear y configurar sombras? ......................................................................................... 196
¿Cómo crear configuración del entorno? ................................................................................. 201
¿Cómo poner oclusión ambiental? ........................................................................................... 205
¿Cómo crear iluminación interior? ........................................................................................... 210
¿Cómo crear brillo en materiales? ............................................................................................ 213
¿Cómo crear brillo en materiales? ............................................................................................ 220
Capítulo 46 (¿Cómo crear reflexión en materiales?) ................................................................ 222
¿Cómo trabajar con subsurface scattering (Transluminiscencia)? ........................................... 228
(Transluminiscencia)?) .............................................................................................................. 228
Web: www.peremanelv.com Página 230
También podría gustarte
- Proyecto Empresarial Little Glitch PDFDocumento16 páginasProyecto Empresarial Little Glitch PDFNerea Carrasco RuedaAún no hay calificaciones
- Elliptical Advanced 460EPDocumento43 páginasElliptical Advanced 460EPJUANBOGOTA0% (1)
- MANUAL DE USO - Sistma de Intrfaz Del Operador 2Documento74 páginasMANUAL DE USO - Sistma de Intrfaz Del Operador 2steven MelgarejoAún no hay calificaciones
- BGH BL3211D Chassis MSD309 Ver.1Documento29 páginasBGH BL3211D Chassis MSD309 Ver.1Daniel Zorrilla100% (1)
- Curso de Iniciación A LibrecadDocumento44 páginasCurso de Iniciación A LibrecadElvis Yuri Palma NeyraAún no hay calificaciones
- Matlab Ag Codigo Trabajo 2 ParcialDocumento6 páginasMatlab Ag Codigo Trabajo 2 ParcialJeremy Andre Galindo FernandezAún no hay calificaciones
- Assassin's Creed Syndicate Multilenguaje (Español) (PC-GAME) - IntercambiosVirtualesDocumento25 páginasAssassin's Creed Syndicate Multilenguaje (Español) (PC-GAME) - IntercambiosVirtualesJenniferPerezAún no hay calificaciones
- Guia 3dmaxDocumento30 páginasGuia 3dmaxElo VelazquezAún no hay calificaciones
- Modulo 3 Curso BlenderDocumento45 páginasModulo 3 Curso BlenderJuan Diego Carmona BarreroAún no hay calificaciones
- Pinnacle StudioDocumento331 páginasPinnacle StudioTreboR YCAún no hay calificaciones
- Clayoo+User's+Guide (001-098) en EsDocumento36 páginasClayoo+User's+Guide (001-098) en Esjamer205Aún no hay calificaciones
- Manual de Word Itca FepadeDocumento28 páginasManual de Word Itca FepadeCarlosAún no hay calificaciones
- GimpDocumento64 páginasGimpManuel CostalesAún no hay calificaciones
- Blender PDFDocumento65 páginasBlender PDFPatricioArroboAún no hay calificaciones
- Photoshop CCDocumento17 páginasPhotoshop CCRmr MauricioAún no hay calificaciones
- Instrucciones para Instalar Windows en Bios UEFIDocumento61 páginasInstrucciones para Instalar Windows en Bios UEFISaul Cuateta HdezAún no hay calificaciones
- Guia para PintarDocumento9 páginasGuia para PintarErikaAún no hay calificaciones
- Guia Trucoteca Real Racing 3 AndroidDocumento3 páginasGuia Trucoteca Real Racing 3 AndroidTabare Yegros100% (1)
- UD 1 Generalidades de Solid EdgeDocumento24 páginasUD 1 Generalidades de Solid EdgeingwiseAún no hay calificaciones
- Users 200 Respuestas Photoshop PDFDocumento28 páginasUsers 200 Respuestas Photoshop PDFestilasho_hAún no hay calificaciones
- Desarrollo de Un Prototipo de Brazo Robótico - Daniel Osorio C - VersiónFinal - PG PDFDocumento86 páginasDesarrollo de Un Prototipo de Brazo Robótico - Daniel Osorio C - VersiónFinal - PG PDFDANIEL OSORIO CARDENASAún no hay calificaciones
- Semana 1 MayaDocumento14 páginasSemana 1 MayaLeonardo BetancourtAún no hay calificaciones
- Clase # 1 BlenderDocumento46 páginasClase # 1 BlenderKayetana LopezAún no hay calificaciones
- Manual de Ususario de MixxxDocumento6 páginasManual de Ususario de Mixxxapi-480463244Aún no hay calificaciones
- Lo Que Nadie Te Cuenta de FreeCAD - 18turboDocumento11 páginasLo Que Nadie Te Cuenta de FreeCAD - 18turboMORENO MARTINEZ JESUS DANIEL INGENIER�A MEC�NICAAún no hay calificaciones
- Manual SOLIDWORKS ProfesionalDocumento1076 páginasManual SOLIDWORKS Profesionaljosé francisco vázquez anteloAún no hay calificaciones
- Practica BlenderDocumento30 páginasPractica BlenderSalvador LópezAún no hay calificaciones
- Micromania El Pequeño Libro de Los Grandes Trucos 01Documento51 páginasMicromania El Pequeño Libro de Los Grandes Trucos 01jackAún no hay calificaciones
- Microhobby-Es 187Documento70 páginasMicrohobby-Es 187César Rubio BernabeuAún no hay calificaciones
- Temario Curso IllustratorDocumento3 páginasTemario Curso IllustratorfernandoAún no hay calificaciones
- Porosidad Realista de La Piel Con ZBrushDocumento5 páginasPorosidad Realista de La Piel Con ZBrushMarcos Amestica100% (1)
- Curso Aerografia PDFDocumento12 páginasCurso Aerografia PDFchristianpollyAún no hay calificaciones
- Curso de Introducción Al Modelado 3D en Blender PDFDocumento8 páginasCurso de Introducción Al Modelado 3D en Blender PDFAlfonzo Robert Quito SalvadorAún no hay calificaciones
- Guia Blender AbstractiaDocumento16 páginasGuia Blender Abstractiaenyerguzman46100% (1)
- Como Crear Un Juego OnlineDocumento3 páginasComo Crear Un Juego Onlinenicksson0% (1)
- Manual Solid WorksDocumento304 páginasManual Solid Worksjuanpita77Aún no hay calificaciones
- BITBLOQDocumento29 páginasBITBLOQfalfiduaAún no hay calificaciones
- Componentes de Un Videojuego 2.0Documento4 páginasComponentes de Un Videojuego 2.0MeñoDeLoeraEsparzaAún no hay calificaciones
- Guia Basica Arduino (Libro)Documento107 páginasGuia Basica Arduino (Libro)Elbia GusmanAún no hay calificaciones
- Revista Blenderianos 02Documento196 páginasRevista Blenderianos 02Nilton PessanhaAún no hay calificaciones
- Manual Basico Del Adobe Audition 1.5Documento8 páginasManual Basico Del Adobe Audition 1.5Soluciones Practicas Ideas Innovadoras100% (1)
- Mega Tutorial de Cura PDFDocumento36 páginasMega Tutorial de Cura PDFMagda Gómez BarAún no hay calificaciones
- Manual SketchupDocumento85 páginasManual SketchupDïego Andrés NAún no hay calificaciones
- Manual de Usuario ElegooBleTool 20191203 EspañolDocumento30 páginasManual de Usuario ElegooBleTool 20191203 EspañolAdrian ChelenAún no hay calificaciones
- Modelado y Animación de Objetos 2D y 3DDocumento58 páginasModelado y Animación de Objetos 2D y 3DEdgar MorfínezAún no hay calificaciones
- Windows Vs Apple, Android Vs iOS. Ventajas y DesventajasDocumento7 páginasWindows Vs Apple, Android Vs iOS. Ventajas y DesventajasJosealberto HernandezAún no hay calificaciones
- Revista Blenderianos 03Documento203 páginasRevista Blenderianos 03Nilton PessanhaAún no hay calificaciones
- Creación de Videojuegos Con Construct 2 - ProgramaDocumento2 páginasCreación de Videojuegos Con Construct 2 - ProgramaDario DeAún no hay calificaciones
- Aprende A Instalar MySQL y MySQL Workbench en Windows 10Documento12 páginasAprende A Instalar MySQL y MySQL Workbench en Windows 10Rodolfo ParedesAún no hay calificaciones
- CUESTIONARIO GAMIFICACIÓN - Salinas Inga Elvia PDFDocumento18 páginasCUESTIONARIO GAMIFICACIÓN - Salinas Inga Elvia PDFHe PphAún no hay calificaciones
- Tutorial Del Manejo y Uso de La Función IES Luces de Vray Sketchup DarkDocumento10 páginasTutorial Del Manejo y Uso de La Función IES Luces de Vray Sketchup DarkManuel Cabada OñativiaAún no hay calificaciones
- Level up!: Guía para ser un gran diseñador de videojuegosDe EverandLevel up!: Guía para ser un gran diseñador de videojuegosAún no hay calificaciones
- Manual de Diseño Grafico - Guía Rápida de Blender 3D (Javier Belanche 2001)Documento51 páginasManual de Diseño Grafico - Guía Rápida de Blender 3D (Javier Belanche 2001)jfg8721Aún no hay calificaciones
- Guía+para+Modelar+arquitectura+en+Blender+2 55Documento33 páginasGuía+para+Modelar+arquitectura+en+Blender+2 55Nanomedia Nano-HackAún no hay calificaciones
- Vectorizar para BordadosDocumento19 páginasVectorizar para Bordadosassis_campos8950Aún no hay calificaciones
- Adobe Premier TutorialDocumento28 páginasAdobe Premier TutorialGoverto Eko CahyonoAún no hay calificaciones
- Recomendaciones para Sacarle El Maximo A Tu Windows 7Documento31 páginasRecomendaciones para Sacarle El Maximo A Tu Windows 7HumbertoLimongiDíazAún no hay calificaciones
- Listado de Comandos para Windows 7Documento10 páginasListado de Comandos para Windows 7Benit VillacisAún no hay calificaciones
- Trabajo Practico AGISOFDocumento13 páginasTrabajo Practico AGISOFCarmenZoilaVassalloVásquezAún no hay calificaciones
- Funciones Ene L Navegador Opera GXDocumento3 páginasFunciones Ene L Navegador Opera GXChalco Perez Jesus AngelAún no hay calificaciones
- Blender Version 3 IniciacionDocumento356 páginasBlender Version 3 IniciacionDenis Nzang CampsAún no hay calificaciones
- El Agua en La CervezaDocumento37 páginasEl Agua en La Cervezadalver17Aún no hay calificaciones
- Manual Huerto CasaDocumento36 páginasManual Huerto CasamikelppzAún no hay calificaciones
- Uso de La Levadura en Cervecerias FERMENTIS-CIBARTDocumento95 páginasUso de La Levadura en Cervecerias FERMENTIS-CIBARTdalver17Aún no hay calificaciones
- Tropical GroupDocumento25 páginasTropical Groupdalver17Aún no hay calificaciones
- Precios Distribuidor Redatel CCTVDocumento14 páginasPrecios Distribuidor Redatel CCTVdalver17Aún no hay calificaciones
- Normatividad Buses de CampoDocumento12 páginasNormatividad Buses de Campodalver17Aún no hay calificaciones
- Gestion de Alarmas en Sistemas de Control Distribuido - Gerardo MarinaDocumento160 páginasGestion de Alarmas en Sistemas de Control Distribuido - Gerardo Marinadalver17Aún no hay calificaciones
- Bus I2C de ArduinoDocumento35 páginasBus I2C de Arduinodanielsan74100% (2)
- Ejercicios Ejemplos 2015 Principios Algoritmos 24597Documento4 páginasEjercicios Ejemplos 2015 Principios Algoritmos 24597AgarDel D'kAún no hay calificaciones
- Resumen Ing - EconDocumento8 páginasResumen Ing - Econemmanuel arellano rodriguezAún no hay calificaciones
- Ficha de MatriculaDocumento2 páginasFicha de MatriculaFlinio Roger Solano ReyesAún no hay calificaciones
- Sos Lim FichatecDocumento2 páginasSos Lim FichatecCarlos Robles CastroAún no hay calificaciones
- SenalDocumento88 páginasSenaljosuemxAún no hay calificaciones
- 38 11542 ElibrocomunicDocumento170 páginas38 11542 ElibrocomunicAlessandroChariarseAún no hay calificaciones
- Solucion de Archivos .DLLDocumento5 páginasSolucion de Archivos .DLLSergioAún no hay calificaciones
- MatematicasDocumento4 páginasMatematicasRoger LigonzAún no hay calificaciones
- Electronica para Ingenieros Opamp 18Documento121 páginasElectronica para Ingenieros Opamp 18Kevin Torres100% (1)
- API InstagramDocumento2 páginasAPI InstagramGemma Madrigal MoyaAún no hay calificaciones
- Webflow 2Documento56 páginasWebflow 2yanirapmAún no hay calificaciones
- Propiedadesexponentes PDFDocumento4 páginasPropiedadesexponentes PDFRocio ZuñigaAún no hay calificaciones
- Integrales Indefinidas Inmediatas de Funciones Trigonométricas InversasDocumento5 páginasIntegrales Indefinidas Inmediatas de Funciones Trigonométricas InversasM. en C. Arturo Vázquez CórdovaAún no hay calificaciones
- Infraestructura Movil Virtual (VMI) Basada EN Soluciones WearableDocumento83 páginasInfraestructura Movil Virtual (VMI) Basada EN Soluciones WearablenormluzAún no hay calificaciones
- Requisitos para El CumplimientoDocumento2 páginasRequisitos para El CumplimientoLuis Desposorio ArtetaAún no hay calificaciones
- Diagrama de IshikawaDocumento4 páginasDiagrama de IshikawaJhona CruzAún no hay calificaciones
- Usbip - Comparte Tus Dispositivos Usb en Red PDFDocumento7 páginasUsbip - Comparte Tus Dispositivos Usb en Red PDFfasikoAún no hay calificaciones
- Ficha Tecnica CR50W - ZKtecoDocumento2 páginasFicha Tecnica CR50W - ZKtecoFranklin TurcoAún no hay calificaciones
- 3.norma ISO15489Documento6 páginas3.norma ISO1548900jose00Aún no hay calificaciones
- Tema 7 - Problema de La AsignacionDocumento14 páginasTema 7 - Problema de La AsignacionAndrey Avila FeijooAún no hay calificaciones
- Metodo de Las Unidades ProducidasDocumento4 páginasMetodo de Las Unidades ProducidasIvanYarangaCardenasAún no hay calificaciones
- Opciones de Energía en Windows 7Documento4 páginasOpciones de Energía en Windows 7thedamnedAún no hay calificaciones
- TEMPLATE - Plan Desarrollo SoftwareDocumento9 páginasTEMPLATE - Plan Desarrollo SoftwareUlisesDiToroAún no hay calificaciones
- 1 Microsoft Windows OfimaticaDocumento112 páginas1 Microsoft Windows OfimaticaMARIA INOCENTE FIGUEROAAún no hay calificaciones
- EstructurasDocumento7 páginasEstructurasLiza ManuelaAún no hay calificaciones
- Análisis FODADocumento2 páginasAnálisis FODAKaren KyllianAún no hay calificaciones
- Ensayo Sobre Tecnicas para La Toma de DecisionesDocumento9 páginasEnsayo Sobre Tecnicas para La Toma de DecisionesElias Antonio HernandezAún no hay calificaciones
- Dev TeoriaDocumento77 páginasDev TeoriaJesús J. Romero ValerianoAún no hay calificaciones