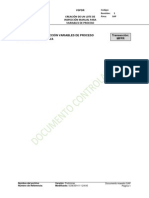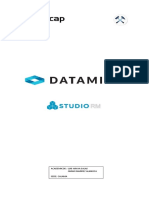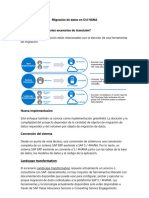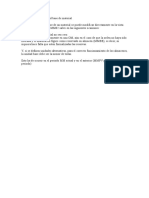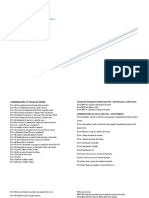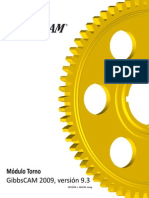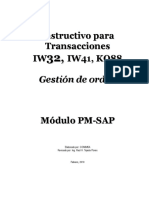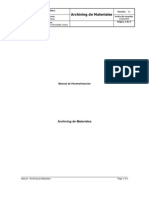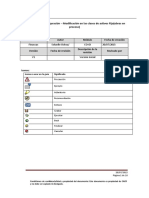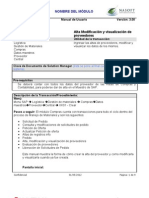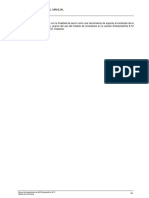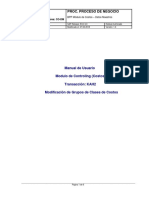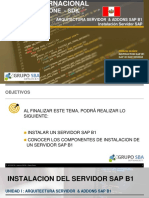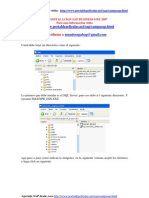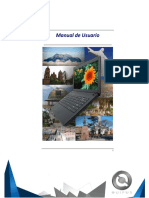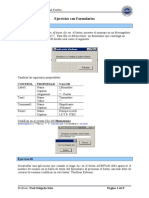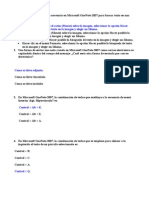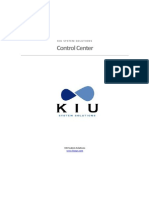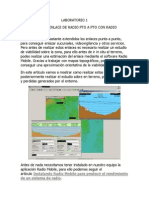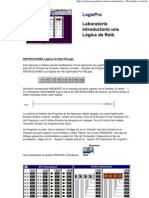Documentos de Académico
Documentos de Profesional
Documentos de Cultura
Step by Step L22C135 PDF
Step by Step L22C135 PDF
Cargado por
Javier Mazzeo0 calificaciones0% encontró este documento útil (0 votos)
17 vistas11 páginasTítulo original
STEP-BY-STEP-L22C135.pdf
Derechos de autor
© © All Rights Reserved
Formatos disponibles
PDF, TXT o lea en línea desde Scribd
Compartir este documento
Compartir o incrustar documentos
¿Le pareció útil este documento?
¿Este contenido es inapropiado?
Denunciar este documentoCopyright:
© All Rights Reserved
Formatos disponibles
Descargue como PDF, TXT o lea en línea desde Scribd
0 calificaciones0% encontró este documento útil (0 votos)
17 vistas11 páginasStep by Step L22C135 PDF
Step by Step L22C135 PDF
Cargado por
Javier MazzeoCopyright:
© All Rights Reserved
Formatos disponibles
Descargue como PDF, TXT o lea en línea desde Scribd
Está en la página 1de 11
www.sapienslearning.
com
SECCIÓN 22 ANEXO I: COMO INSTALAR SAP GUI EN UN PC
CLASE 135 COMO INSTALAR SAP GUI EN UN PC
Este documento está dedicado a instalar el programa SAPGUI en un PC y confi-
gurarlo para acceder a SAP.
Además de instalar SAPGUI, al ser SAP un softwate cliente-servidor siempre nece-
sitaremos un servidor de entrenamiento, si necesitas información sobre las compa-
ñias que actualmente tienen estos servicios, contactanos en
curso15@sapienslearning.com
También recomendamos, si se quiere practicar ya que es opcional al curso, suscri-
bir al finalizar el curso para de esa forma solo tener que suscribir el servidor un mes.
¡Comenzamos!
PASO 1
En la primera clase de este curso tienes un documento para descargar donde
te facilitamos como conseguir el archivo para instalar SAPGUI.
Una vez que recibas el archivo, sapgui730.zip, hay que moverlo a la carpeta C:
de tu ordenador.
Curso Consultor SAP MM desde Cero Ficha S22C135-Page 1
www.sapienslearning.com
PASO 2
Descomprimir en la carpeta C: pulsando el archivo con el botón derecho del
ratón y eligiendo del desplegable extraer.
y pulsar extraer, se creará una carpeta con el mismo nombre.
Es un archivo grande y tardará en descomprimirse.
Curso Consultor SAP MM desde Cero Ficha S22C135-Page 2
www.sapienslearning.com
PASO 3
Desde la carpeta que se ha creado al descomprimir acceder al archivo SetupAll
abriendo las siguientes carpetas con doble clic:
1 Hacer doble clic en
2 En la carpeta que se abre hacer doble clic en
3 En la carpeta que se abre hacer doble clic en
4 En la carpeta que se abre hacer doble clic en
5 En la carpeta que se abre hacer doble clic en
6 En la carpeta que se abre hacer doble clic en
y esta carpeta win32 esta el archivo SetupAll con el que, haciendo doble clic, ini-
ciamos la instalación.
Curso Consultor SAP MM desde Cero Ficha S22C135-Page 3
www.sapienslearning.com
PASO 4
En la primera pantalla pulsar 'next':
En la siguiente pantalla seleccionar los indicadores como a continuación de-
tallamos y pulsar 'next':
Curso Consultor SAP MM desde Cero Ficha S22C135-Page 4
www.sapienslearning.com
PASO 4
De nuevo pulsar 'next':
y una vez más 'next':
Curso Consultor SAP MM desde Cero Ficha S22C135-Page 5
www.sapienslearning.com
Se iniciará el instalador:
Cuando finalice aparecerá esta pantalla:
Pulsamos 'close' y la instalación ha terminado, ahora el siguiente proceso
es configurar SAPGUI para trabajar en el.
Curso Consultor SAP MM desde Cero Ficha S22C135-Page 6
www.sapienslearning.com
PASO 5
Llega el momento de configurar el acceso a un servidor de terceros dónde están
alojados los datos de SAP IDES para practicar en el sistema.
Si necesitas información sobre servidores de entrenamiento, remítenos un correo
electrónico y te enviamos los detalles.
Cuando suscribimos un servidor de entrenamiento, te enviarán un correo con
los datos para conectarte, vamos a ver dónde hay que introducirlos.
En el escritorio se habrá instalado el icono 'LOGON', hacemos doble clic sobre
el para iniciar y nos aparecerá esta pantalla:
Aquí vamos a crear los accesos, para ello pulsamos una vez y
hacemos clic en el botón .
En la pantalla siguiente completamos:
Descripción/Description Un nombre para el acceso, el que queramos.
Servidor de Aplicación/ Lo facilita el servidor mediante correo electrónico.
Aplication Server
Número de instancia/ Lo facilita el servidor mediante correo electrónico.
Instance number
ID sistema/ID system Lo facilita el servidor mediante correo electrónico.
SAP router string Algunos servidores lo necesitan, en ese caso nos
lo facilitarán por correo electrónico.
Curso Consultor SAP MM desde Cero Ficha S22C135-Page 7
www.sapienslearning.com
y pulsamos 'continuar/next':
de nuevo 'continuar/next':
Curso Consultor SAP MM desde Cero Ficha S22C135-Page 8
www.sapienslearning.com
y por ultimo 'terminar/finish':
Ahora sobre el acceso creado hacemos doble clic:
y accedemos al acceso a SAP, donde tenemos que introducir nuestro usuario y
contraseña (que nos proporcionará el servidor que suscribamos) y el código
de idioma ES y pulsamos para acceder.
Si fuera la primera vez que accedemos nos pide que cambiemos la contraseña, es
importante saber que SAP distingue en usuario y contraseña mayúsculas de minús-
culas.
Curso Consultor SAP MM desde Cero Ficha S22C135-Page 9
www.sapienslearning.com
Ya estamos en el sistema, podemos cambiar de manera rápida al tema 'Corbu'
de visualización que es con el que hemos realizado el curso.
Para ello pulsamos el botón:
Curso Consultor SAP MM desde Cero Ficha S22C135-Page 10
www.sapienslearning.com
Seleccionamos el tema 'Corbu' y pulsamos 'OK'.
Salimos de SAP y de SAP Logón como en cualquier programa de windows y la
próxima vez que entremos se visualizará con este tema que es la última versión
de SAP ECC 6.0.
Si tienes cualquier problema con la instalación, envíanos un mail por favor
a curso15@sapienslearning.com
Curso Consultor SAP MM desde Cero Ficha S22C135-Page 11
También podría gustarte
- SAP Parametrizando Las Regiones Por PaisesDocumento3 páginasSAP Parametrizando Las Regiones Por Paisesstavros5000Aún no hay calificaciones
- SAP 5 ModulosDocumento48 páginasSAP 5 ModulosCristhianRebazaAún no hay calificaciones
- Sap GRC: ARM - Access Request ManagementDocumento20 páginasSap GRC: ARM - Access Request ManagementItalo MJAún no hay calificaciones
- SAP MM Compras DescDocumento58 páginasSAP MM Compras DesclgermanrlaraAún no hay calificaciones
- Tomo 1 Curso Consultor Sap UdemyDocumento44 páginasTomo 1 Curso Consultor Sap UdemyJuan HernandezAún no hay calificaciones
- Manual WinunisoftDocumento25 páginasManual Winunisoftespantayo6525Aún no hay calificaciones
- Qm08-Lote Inspeccion RepetitivaDocumento8 páginasQm08-Lote Inspeccion RepetitivaRuben CastroAún no hay calificaciones
- Extraterrestres - Los Origenes Cosmicos de Egipto R-006 Nº097 - Mas Alla de La Ciencia - Vicufo2Documento13 páginasExtraterrestres - Los Origenes Cosmicos de Egipto R-006 Nº097 - Mas Alla de La Ciencia - Vicufo2victorAún no hay calificaciones
- Manual Upgrade SAPDocumento8 páginasManual Upgrade SAPLulu AcostaAún no hay calificaciones
- Manual Sap SRM - 7 v.2.0Documento18 páginasManual Sap SRM - 7 v.2.0Víctor Hugo Castrillo CallisayaAún no hay calificaciones
- Activar Cuadro de Transacciones FioriDocumento8 páginasActivar Cuadro de Transacciones FioriIxter Strom SotoAún no hay calificaciones
- MODULO SAP FI SAP INTEGRAL v2Documento59 páginasMODULO SAP FI SAP INTEGRAL v2Luis OdicioAún no hay calificaciones
- Manual Generalidades de SAPDocumento6 páginasManual Generalidades de SAPJorge Granados100% (1)
- Manual Capacitación Pedidos de Traslado Navegación Básica en El Módulo MMDocumento9 páginasManual Capacitación Pedidos de Traslado Navegación Básica en El Módulo MMOduver Cubillan RinconAún no hay calificaciones
- Manual Datamine Studio RMDocumento41 páginasManual Datamine Studio RMDiego Ignacio Veliz100% (6)
- Guia de Instalacion Sap Ides 47 - ForosapDocumento52 páginasGuia de Instalacion Sap Ides 47 - ForosapMario Alejandro FacalAún no hay calificaciones
- Migración de Datos en S4 HANADocumento16 páginasMigración de Datos en S4 HANAWilliam Daniel Mira MiraAún no hay calificaciones
- Consultor Sap Logistica MaterialesDocumento11 páginasConsultor Sap Logistica Materialesfer74fer74Aún no hay calificaciones
- Sérum ManualDocumento51 páginasSérum ManualLuis Romero33% (3)
- Manual de Excel 2013 - Intermedio-AvanzadoDocumento72 páginasManual de Excel 2013 - Intermedio-AvanzadoFabricio Lopez0% (1)
- Sap AmbientesDocumento8 páginasSap AmbientesCarlos Soria100% (1)
- Queries Con SQVIDocumento7 páginasQueries Con SQVIluis_rodriguez_e100% (1)
- MM - Cambio de Unidad Base de MaterialDocumento1 páginaMM - Cambio de Unidad Base de MaterialDrcytoAún no hay calificaciones
- Copia de Copia de Consultor SAP PMDocumento8 páginasCopia de Copia de Consultor SAP PMLuis E. PalominoAún no hay calificaciones
- Capacitación FIORIDocumento11 páginasCapacitación FIORISantiago VelezAún no hay calificaciones
- Manual Del Instructor QM - MultiCoDocumento30 páginasManual Del Instructor QM - MultiCoLuisa Rico0% (1)
- Inicie Su Prueba Gratuita de SAP Cloud Platform Launchpad Blogs de SAPDocumento4 páginasInicie Su Prueba Gratuita de SAP Cloud Platform Launchpad Blogs de SAPClau Maldo NativaAún no hay calificaciones
- Implementación de Controles PresupuestariosDocumento3 páginasImplementación de Controles PresupuestariosSergio CabralAún no hay calificaciones
- Combinaciones de Teclas Del Paquete de OfficeDocumento7 páginasCombinaciones de Teclas Del Paquete de OfficeNeo Eskalante Rojas0% (1)
- Adm SAPDocumento189 páginasAdm SAPupcdc19100% (1)
- GUIA Portal WEB ProveedoresDocumento13 páginasGUIA Portal WEB ProveedoresDavid SantosAún no hay calificaciones
- Modulo TornoDocumento148 páginasModulo TornoAndres Cano Salvatierra100% (3)
- Parámetros de UsuarioDocumento4 páginasParámetros de UsuariocolosoderadaAún no hay calificaciones
- 2017-Instalación de La Máquina Virtual y Windows 7 x64 Professional-1Documento57 páginas2017-Instalación de La Máquina Virtual y Windows 7 x64 Professional-1Antonio JimCruAún no hay calificaciones
- 5-IW32, IW41, KO88 Gestiขn de ordenDocumento39 páginas5-IW32, IW41, KO88 Gestiขn de ordenIsaac Mendoza100% (1)
- Guia Rapida Sap Mp0002 (Ih01 Personalizar Estructura Navegacion)Documento2 páginasGuia Rapida Sap Mp0002 (Ih01 Personalizar Estructura Navegacion)Ricky AlvaradoAún no hay calificaciones
- Configuracion de Fiori v1Documento45 páginasConfiguracion de Fiori v1Jonathan Argel Maldonado JuarezAún no hay calificaciones
- Manual Consulta Resumen de Stock Varios Materiales (MB52)Documento2 páginasManual Consulta Resumen de Stock Varios Materiales (MB52)John Fredy Suarez OrtizAún no hay calificaciones
- NMX Ee 187 1985Documento6 páginasNMX Ee 187 1985Marcos OntiverosAún no hay calificaciones
- Funciones SAPDocumento3 páginasFunciones SAPlaacingAún no hay calificaciones
- Archiving de Materiales MMDocumento9 páginasArchiving de Materiales MMrolivaseAún no hay calificaciones
- FIN - Configuración - AA-Modifacion en Las Clases de Activos (Obras en Proceso)Documento10 páginasFIN - Configuración - AA-Modifacion en Las Clases de Activos (Obras en Proceso)Nestor AlzualdeAún no hay calificaciones
- SAP HANA Lifecycle ManagementDocumento6 páginasSAP HANA Lifecycle ManagementpatriciojoseAún no hay calificaciones
- Tutorial SAP CO Crear Clases de CosteDocumento4 páginasTutorial SAP CO Crear Clases de CosteValdivia MagalyAún no hay calificaciones
- ¿Qué Es SAP y para Qué Sirve Ser Consultor SAPDocumento67 páginas¿Qué Es SAP y para Qué Sirve Ser Consultor SAPCanon MartinezAún no hay calificaciones
- Documentacion Tecnico ABAP EjemploDocumento8 páginasDocumentacion Tecnico ABAP EjemploAlan IndomenicoAún no hay calificaciones
- Efectuar Picking y EmbalarDocumento11 páginasEfectuar Picking y EmbalarFredy GomezAún no hay calificaciones
- Gestion de Licencias Sap BasisDocumento17 páginasGestion de Licencias Sap BasispatriciojoseAún no hay calificaciones
- Proyecto SAP MM - Propuesta de Mejora de Un Proceso de Compras (SUMMA CENTER)Documento2 páginasProyecto SAP MM - Propuesta de Mejora de Un Proceso de Compras (SUMMA CENTER)alpina sacAún no hay calificaciones
- Modelado Con BizagiDocumento15 páginasModelado Con BizagiCarlos DíazAún no hay calificaciones
- Alta, Modificación y Visualización de ProveedoresDocumento9 páginasAlta, Modificación y Visualización de ProveedoresDan RaChAún no hay calificaciones
- Manual JD Edwards Jde 8.12 - InventarioDocumento14 páginasManual JD Edwards Jde 8.12 - InventarioCESAR HERNANDEZAún no hay calificaciones
- Registros Electrónicos y Firmas Electrónicas (CFR 21 Parte 11)Documento6 páginasRegistros Electrónicos y Firmas Electrónicas (CFR 21 Parte 11)Pedro978Aún no hay calificaciones
- Trabajar Con Anexos en SAP Fiori LaunchpadDocumento5 páginasTrabajar Con Anexos en SAP Fiori LaunchpadGina VanessaAún no hay calificaciones
- Datos Maestro - Modificar Grupos de Clases de CostosDocumento6 páginasDatos Maestro - Modificar Grupos de Clases de CostosHenry Asiselo Clemente PerezAún no hay calificaciones
- Resumen-S1 SAP MMDocumento2 páginasResumen-S1 SAP MMfutparkAún no hay calificaciones
- Unidad I Arquitectura Servidor SAP AddonsDocumento48 páginasUnidad I Arquitectura Servidor SAP AddonsEC TejdSynAún no hay calificaciones
- Pasoapasopostinstalacin SRMDocumento100 páginasPasoapasopostinstalacin SRMAnalía CastilloAún no hay calificaciones
- Manual de Instalación SAP BODocumento18 páginasManual de Instalación SAP BORicardo UribeAún no hay calificaciones
- SAP Manual de AdministradorDocumento29 páginasSAP Manual de AdministradorCristian Gutiérrez CantillanaAún no hay calificaciones
- Modificación Masiva MM17Documento4 páginasModificación Masiva MM17Fernando AFAún no hay calificaciones
- Temario Carrera Program Ad or Abap AvanzadoDocumento10 páginasTemario Carrera Program Ad or Abap AvanzadoMarcos CañeteAún no hay calificaciones
- Workflow de MM - OCDocumento5 páginasWorkflow de MM - OCrodrigo_huenumanAún no hay calificaciones
- COMO INSTALAR SAP EN UN PC Para realizar las prácticas te damos la posibilidad de instalar SAP en un PC con conexión a internet. Este documento está dedicado a instalar el programa SAPGUI en un PC y configurarlo para acceder a SAP. Como SAP es un programa cliente-servidor, te indicamos como, una vez instalado SAPGUI realizar la configuración para acceder a un servidor de terceros, dónde está almacenada la información de SAP IDES para practicar con el Grupo de Empresas que SAP tiene diseñado para formación y entrenamiento.Documento11 páginasCOMO INSTALAR SAP EN UN PC Para realizar las prácticas te damos la posibilidad de instalar SAP en un PC con conexión a internet. Este documento está dedicado a instalar el programa SAPGUI en un PC y configurarlo para acceder a SAP. Como SAP es un programa cliente-servidor, te indicamos como, una vez instalado SAPGUI realizar la configuración para acceder a un servidor de terceros, dónde está almacenada la información de SAP IDES para practicar con el Grupo de Empresas que SAP tiene diseñado para formación y entrenamiento.llopez_58250688150% (2)
- Sap LogoDocumento15 páginasSap LogoDiego Fernando Sevillano CastilloAún no hay calificaciones
- Manual para SAP GUI INSTALACIÓNDocumento8 páginasManual para SAP GUI INSTALACIÓNFrancisco Javier Cuevas del PinoAún no hay calificaciones
- Guia Instalacion Sap Business One 2007Documento48 páginasGuia Instalacion Sap Business One 2007dnahmias100% (1)
- Enseña Peru - Guia para PostulacionesDocumento5 páginasEnseña Peru - Guia para PostulacionesagentbasedAún no hay calificaciones
- Respuestas Al Cuestionario de ExcelDocumento35 páginasRespuestas Al Cuestionario de ExcelMelbin DanielAún no hay calificaciones
- Manual de Usuario de Computadora QuipusDocumento59 páginasManual de Usuario de Computadora QuipusAdalid Jorge Callisaya Ramirez50% (2)
- IQBoard Software V5.1b Manual de UsuarioDocumento158 páginasIQBoard Software V5.1b Manual de UsuarioWillyLprAún no hay calificaciones
- Manual Practico Autocad 2006Documento438 páginasManual Practico Autocad 2006Erick Javier Torres Manotas.100% (2)
- Windows 7Documento66 páginasWindows 7Fabiert LopzAún no hay calificaciones
- Manual ATLASti 7Documento50 páginasManual ATLASti 7ideucaAún no hay calificaciones
- 001 Ejercicios FoxDocumento9 páginas001 Ejercicios FoxPaul Sebastian Delgado SotoAún no hay calificaciones
- Informatica 3 Capitulo 1Documento5 páginasInformatica 3 Capitulo 1Mariano Rodriguez67% (3)
- Cuestionario Grado Digital 2Documento17 páginasCuestionario Grado Digital 2Cristian Mejía33% (3)
- Kiu Control Center 2.0Documento22 páginasKiu Control Center 2.0Jose PulidoAún no hay calificaciones
- Lab WiresharkDocumento17 páginasLab WiresharkFernando AlmeidaAún no hay calificaciones
- Caso de Estudio-Buffalo WingsDocumento14 páginasCaso de Estudio-Buffalo WingsHanibal TzocAún no hay calificaciones
- MM MMBE Resumen de StocksDocumento18 páginasMM MMBE Resumen de StocksmsoteloAún no hay calificaciones
- Manual Twis141Documento23 páginasManual Twis141Joram BadajozAún no hay calificaciones
- Gestión de Recursos en ProjectDocumento12 páginasGestión de Recursos en ProjectJacKeliinee ChavestaAún no hay calificaciones
- Calculo Enlace Radio Punto A Punto Radio MobileDocumento17 páginasCalculo Enlace Radio Punto A Punto Radio Mobilelaykos182Aún no hay calificaciones
- Manual Usuario Alfresco CommunityDocumento17 páginasManual Usuario Alfresco CommunitymaelgoAún no hay calificaciones
- Actividad 1. Vectores y OperacionesDocumento6 páginasActividad 1. Vectores y OperacionesMichelle HoranAún no hay calificaciones
- Tipo de Datos en Acces PDFDocumento10 páginasTipo de Datos en Acces PDFMireya OlguinAún no hay calificaciones
- LogixPro - Introduccion A La Logica ReleyDocumento6 páginasLogixPro - Introduccion A La Logica Releygamh13Aún no hay calificaciones
- Instalacion Del Thin Client Wyse tx0Documento16 páginasInstalacion Del Thin Client Wyse tx0Miga GomezAún no hay calificaciones
- Guia Completa de OuoDocumento9 páginasGuia Completa de OuoIvan MolinaAún no hay calificaciones