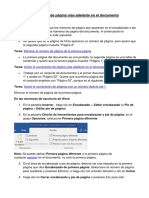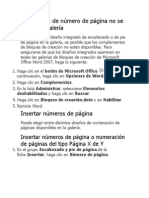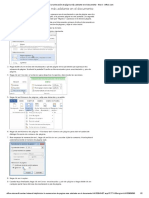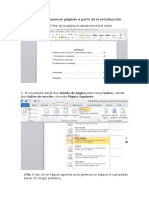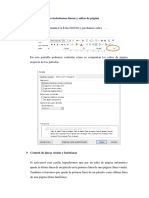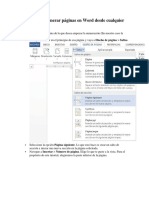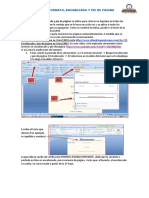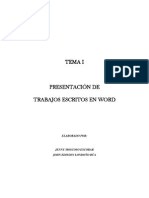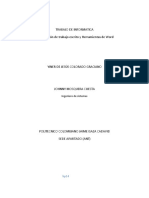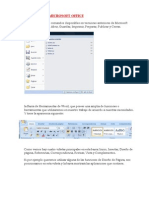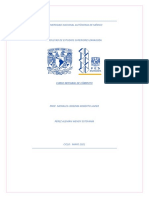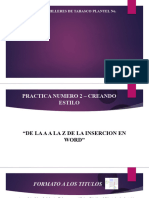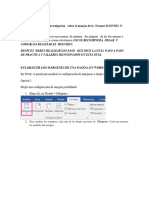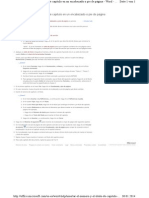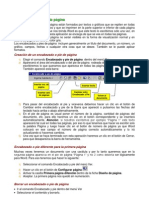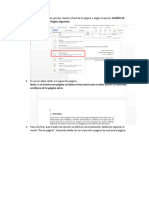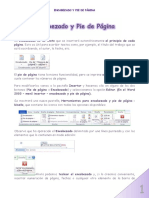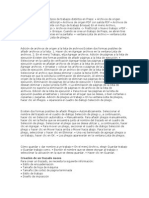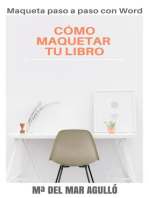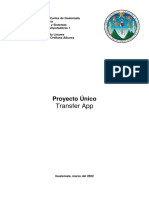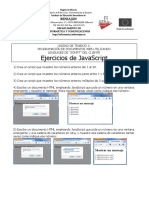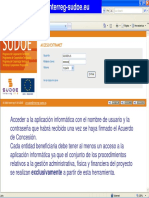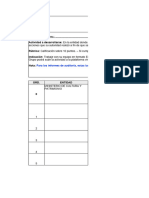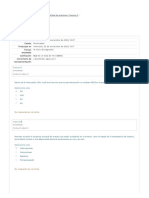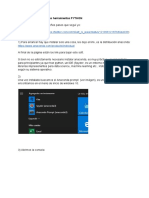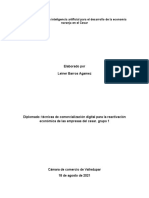Documentos de Académico
Documentos de Profesional
Documentos de Cultura
Quitar El Número de Página de Portada
Quitar El Número de Página de Portada
Cargado por
alex_tamayo_70 calificaciones0% encontró este documento útil (0 votos)
7 vistas4 páginasTítulo original
QUITAR EL NÚMERO DE PÁGINA DE PORTADA.docx
Derechos de autor
© © All Rights Reserved
Formatos disponibles
DOCX, PDF, TXT o lea en línea desde Scribd
Compartir este documento
Compartir o incrustar documentos
¿Le pareció útil este documento?
¿Este contenido es inapropiado?
Denunciar este documentoCopyright:
© All Rights Reserved
Formatos disponibles
Descargue como DOCX, PDF, TXT o lea en línea desde Scribd
0 calificaciones0% encontró este documento útil (0 votos)
7 vistas4 páginasQuitar El Número de Página de Portada
Quitar El Número de Página de Portada
Cargado por
alex_tamayo_7Copyright:
© All Rights Reserved
Formatos disponibles
Descargue como DOCX, PDF, TXT o lea en línea desde Scribd
Está en la página 1de 4
CÓMO QUITAR EL NÚMERO DE PÁGINA DE PORTADA Y
PÁGINAS EN WORD 2013
Una vez insertados los números de página (Insertar – Número de
página):
Para evitar que nos salga el número de la página en la portada
tenemos que ir a (Diseño de página – Configurar Página):
Y seleccionar “Primera página diferente” en la pestaña Diseño:
Si queremos que además de la portada, haya más páginas donde no
se muestre el número de página, deberemos:
Insertar una nueva página mediante un salto de sección
(Diseños de página – Saltos – Página Siguiente)
En la página creada, repetir el proceso explicado
anteriormente: (Diseño de página – Configurar Página) y
seleccionar “Primera página diferente” en la pestaña Diseño.
Esa página no mostrará el número de página y la numeración seguirá
normalmente. Deberemos realizar esto para todas la páginas donde
no queramos que aparezca el número de página.
INICIAR LA NUMERACIÓN DE PÁGINA MÁS ADELANTE EN EL
DOCUMENTO
Eliminar el número de página de la primera página
1. Vaya a Insertar > Encabezado o Pie de página > Editar
encabezado o Editar pie de página.
2. Seleccione Primera página diferente.
Nota: Se puede aplicar Primera página diferente a la primera página de
cualquier sección en el documento, no solo a la primera página.
3. En el área de encabezado o pie de página, debería ver una etiqueta en
la primera página que dice Encabezado de primera página. Seleccione el
número de página y presione eliminar.
4. Haga clic en Cerrar encabezado y pie de página o presione Esc para
salir.
Sugerencia: Si desea que la segunda página comience en 1 en lugar de en 2,
vaya a Insertar > Número de página > Dar formato a los números de
página y establezca Inicio ennumeración de páginas desde 0, en lugar de en
1.
INICIAR LA NUMERACIÓN DE PÁGINAS EN LA PÁGINA 3 -
IMPRESIÓN A DOBLE CARA
Iniciar la numeración de páginas en la tercera página
Si va a imprimir a doble cara, es posible que desee iniciar la numeración de
páginas en la página 3. Para ello, agregue un salto de sección, desvincule las
secciones y, a continuación, inserte el nuevo número de página.
Sugerencia: Puede que le resulte útil ver las marcas de formato. Vaya
a Inicio y seleccione Mostrar u ocultar (¶) para activar la visualización de las
marcas de formato.
1. Haga clic o pulse la página donde desea que empiece la nueva
numeración de páginas, como en la página 3.
2. Ir a la > de diseñosaltos de > página siguiente.
3. Haga doble clic en el área de encabezado o pie de página del primer
encabezado de la nueva sección donde desea mostrar los números de página.
4. Seleccione vincular al anterior para desactivar y desvincular el
encabezado o pie de página de la sección anterior.
Nota: Los encabezados y pies de página se vinculan por separado, por lo que
si el número de página se encuentra en el encabezado, desactive la vinculación
de encabezados. Si el número de página se encuentra en el pie de página,
desactive la vinculación de pies de página.
5. Seleccione número de página y, a continuación, elija una ubicación y
un estilo.
6. Seleccione número de página > formato de números de página.
7. Para empezar la numeración en 1, seleccione iniciar eny escriba 1 (de
lo contrario, Word aplicará automáticamente el número de página real).
8. Seleccione Aceptar.
9. Para quitar los números de página de la sección anterior, seleccione
cualquier número de página de esa sección para resaltarlo y presione suprimir.
Se eliminarán todos los números de página en dicha sección.
10. Seleccione Cerrar encabezado y pie de página o presione ESC para
salir.
Sugerencia: Para iniciar los números de página en un nuevo volumen en el
que se ha desactivado la última. Agregue encabezados o pies de página con
los números de página. Seleccione el encabezado o pie de página en el nuevo
documento y vaya a número de página > dar formato a los números de
páginay seleccione iniciar en. Escriba un número nuevo, como 53 si el último
volumen terminó en 52. Seleccione Aceptar. Elija Cerrar encabezado y pie de
página, o bien haga doble clic en cualquier lugar fuera del área de encabezado
o pie de página.
También podría gustarte
- Tarea6 U2t2Documento5 páginasTarea6 U2t2Mauricio Araujo Arias0% (2)
- Paginar Despues de La PortadaDocumento7 páginasPaginar Despues de La Portadafrt1213Aún no hay calificaciones
- Numeraciones Distintas MismoDocumento4 páginasNumeraciones Distintas MismoLuis PargaAún no hay calificaciones
- Quitar Números de Página (TESIS)Documento3 páginasQuitar Números de Página (TESIS)Augusto AsenprínAún no hay calificaciones
- Iniciar La Numeración de Página Más Adelante en El Documento - WordDocumento9 páginasIniciar La Numeración de Página Más Adelante en El Documento - WordjesusAún no hay calificaciones
- Ficha Informativa Numeraciones DiferentesDocumento3 páginasFicha Informativa Numeraciones DiferentesElmerAún no hay calificaciones
- Solucionar Problemas de Encabezados y Pies de P+íginaDocumento9 páginasSolucionar Problemas de Encabezados y Pies de P+íginaJose Donaire CalderonAún no hay calificaciones
- Iniciar La Numeración de Página Más Adelante en El Documento - Word - OfficeDocumento2 páginasIniciar La Numeración de Página Más Adelante en El Documento - Word - OfficekokoxanelAún no hay calificaciones
- Pasos para Enumerar Páginas Apartir de La IntroducciónDocumento7 páginasPasos para Enumerar Páginas Apartir de La IntroducciónMack Jak Grandez FloresAún no hay calificaciones
- Tema 2 Líneas y Saltos de PaginaDocumento14 páginasTema 2 Líneas y Saltos de PaginaSamael ValdiviaAún no hay calificaciones
- R.M.066 2018 MINEDU Brigadas de Proteccion Escolar BAPEDocumento2 páginasR.M.066 2018 MINEDU Brigadas de Proteccion Escolar BAPEMATRIX DE ING. SISTEMASAún no hay calificaciones
- Bloc de NotasDocumento2 páginasBloc de Notasgonzalez2222Aún no hay calificaciones
- Iniciar La Numeración de Página Con Un Elemento Distinto Del Número 1 - Word - Office PDFDocumento1 páginaIniciar La Numeración de Página Con Un Elemento Distinto Del Número 1 - Word - Office PDFkokoxanelAún no hay calificaciones
- Manual Bloque 4Documento15 páginasManual Bloque 4Veronica DuránAún no hay calificaciones
- Configurar Libro en Word 2007Documento15 páginasConfigurar Libro en Word 2007Francisco J. RosalesAún no hay calificaciones
- EJERCICIO 1 Insertar Números de Paginas en Microsoft ExcelDocumento8 páginasEJERCICIO 1 Insertar Números de Paginas en Microsoft ExcelCarmen Yaneth Viera La ChiraAún no hay calificaciones
- Para Enumerar Un Documento A Partir de Pagina Deseada o RequeridaDocumento3 páginasPara Enumerar Un Documento A Partir de Pagina Deseada o RequeridaRoberto Ramirez AbadAún no hay calificaciones
- 1º y 2º Actividad SEMANA 04-07-22Documento4 páginas1º y 2º Actividad SEMANA 04-07-22Valerio Reyes Elin RosmelAún no hay calificaciones
- Encabezados y Pies de PáginaDocumento3 páginasEncabezados y Pies de PáginajpsarrionAún no hay calificaciones
- Agregar Números de Página A Un Encabezado o Pie de Página en Word para WindowsDocumento5 páginasAgregar Números de Página A Un Encabezado o Pie de Página en Word para WindowsAlexandre GagnetenAún no hay calificaciones
- Compu SextoDocumento17 páginasCompu SextoJohana RecinosAún no hay calificaciones
- Como Numerar Páginas en WordDocumento4 páginasComo Numerar Páginas en WordGael ContrerasAún no hay calificaciones
- Guía Número de PáginaDocumento6 páginasGuía Número de PáginaAngel BejaranoAún no hay calificaciones
- Insertar Encabezados y Pies de PáginaDocumento7 páginasInsertar Encabezados y Pies de Páginajorge lopezAún no hay calificaciones
- Computacion-2023.docx AlejandroDocumento11 páginasComputacion-2023.docx Alejandrodario coradoAún no hay calificaciones
- Presentacion Trabajos WordDocumento18 páginasPresentacion Trabajos WordSoniaShuiAún no hay calificaciones
- Como Hacer Paginación de Una Tesis o MonográfiaDocumento1 páginaComo Hacer Paginación de Una Tesis o MonográfiaMiguel Quintana OrtizAún no hay calificaciones
- Presentacion de Trabajos Escritos y Herramientas de WordDocumento19 páginasPresentacion de Trabajos Escritos y Herramientas de Wordyiner de jesus. colorado gracianoAún no hay calificaciones
- Unidad 7Documento7 páginasUnidad 7Alvaro PutxeAún no hay calificaciones
- Encabezado y Pie de PáginaDocumento5 páginasEncabezado y Pie de Páginamilcon elme sivanaAún no hay calificaciones
- 11 - Páginas MaestrasDocumento11 páginas11 - Páginas MaestrasPablo BarbozaAún no hay calificaciones
- Boton de OfficeDocumento18 páginasBoton de OfficeFrancisco YoAún no hay calificaciones
- Como Numerar Un Documento Por SeccionesDocumento10 páginasComo Numerar Un Documento Por SeccionesingawoAún no hay calificaciones
- Secciones en Word 2010Documento6 páginasSecciones en Word 2010Juan Carlos MonsalveAún no hay calificaciones
- Quitar Marcas de AguaDocumento1 páginaQuitar Marcas de AguajuanjocosanoAún no hay calificaciones
- Imprimir Hojas en Excel 2016Documento6 páginasImprimir Hojas en Excel 2016FRANK DENYS PARRA MARTINEZAún no hay calificaciones
- Word Paso A PasoDocumento6 páginasWord Paso A PasoNohelí Alderete BalaguerAún no hay calificaciones
- Resumen 3 Pérez AWEDocumento13 páginasResumen 3 Pérez AWEHoward AlemanAún no hay calificaciones
- Trabajando Con Saltos de SecciónDocumento6 páginasTrabajando Con Saltos de SecciónMathias MorejonAún no hay calificaciones
- Ejemplo de Encabezado y Pie de PáginaDocumento6 páginasEjemplo de Encabezado y Pie de PáginaPercy AlejandroAún no hay calificaciones
- Practica No. 2Documento10 páginasPractica No. 2Ivan CalderónAún no hay calificaciones
- Taller de Word No1Documento4 páginasTaller de Word No1ausubelfredyAún no hay calificaciones
- Guia WordDocumento8 páginasGuia Wordgabriela santiagoAún no hay calificaciones
- Patron de Diapositivas en Power PointDocumento13 páginasPatron de Diapositivas en Power PointGabriela Teresa Herrera GamonalAún no hay calificaciones
- Insertar El Número y El Título de Capítulo en Un Encabezado o Pie de PáginaDocumento1 páginaInsertar El Número y El Título de Capítulo en Un Encabezado o Pie de PáginaNIEAún no hay calificaciones
- Tutorial - Division de Documento en SeccionesDocumento11 páginasTutorial - Division de Documento en SeccionesNorman ArauzAún no hay calificaciones
- 1 CapacitacionDocumento13 páginas1 CapacitacionAP AlexinhoAún no hay calificaciones
- Guía para Explicar Encabezados y Pies de PáginaDocumento2 páginasGuía para Explicar Encabezados y Pies de PáginaNatalia Gallinger100% (1)
- Word 2013 - Numeracion e IndicesDocumento8 páginasWord 2013 - Numeracion e IndicesWilder Ayambo HidalgoAún no hay calificaciones
- Configurar Páginas en ExcelDocumento14 páginasConfigurar Páginas en ExcelJean NavaAún no hay calificaciones
- Lautaro Solis - PIE DE PAGINA, ENCABEZADO Y NOTAS AL FINALDocumento7 páginasLautaro Solis - PIE DE PAGINA, ENCABEZADO Y NOTAS AL FINALLautaro SolisAún no hay calificaciones
- Guía Temas WordDocumento14 páginasGuía Temas WordyuraAún no hay calificaciones
- Como Mejorar La Escritura de Documentos en MS Word v2Documento15 páginasComo Mejorar La Escritura de Documentos en MS Word v2Jesus Carmona-MontalvoAún no hay calificaciones
- Computación I-Tema 04Documento24 páginasComputación I-Tema 04Cindy GuerreroAún no hay calificaciones
- Encabezado y Pie de PáginaDocumento5 páginasEncabezado y Pie de PáginaAnonymous KD467FCD5Aún no hay calificaciones
- Numerador Corel AyudaDocumento4 páginasNumerador Corel Ayudafenix_2009Aún no hay calificaciones
- Tutorial PrepsDocumento11 páginasTutorial PrepsJulia MonteroAún no hay calificaciones
- Crear La Plantilla de Tu Portada en InDesignDocumento18 páginasCrear La Plantilla de Tu Portada en InDesignLuis PintoAún no hay calificaciones
- T2B3COMPUDIVERSIFICADODocumento17 páginasT2B3COMPUDIVERSIFICADOKevin ContrerasAún no hay calificaciones
- Habilidades para Hacer Mi ProyectoDocumento3 páginasHabilidades para Hacer Mi ProyectoWuen Q. SalinasAún no hay calificaciones
- Calamares en SalsaDocumento2 páginasCalamares en Salsaalex_tamayo_7Aún no hay calificaciones
- Judias Blancas Con VerdurasDocumento2 páginasJudias Blancas Con Verdurasalex_tamayo_7Aún no hay calificaciones
- Estofado de Verduras Con ChipironesDocumento1 páginaEstofado de Verduras Con Chipironesalex_tamayo_7Aún no hay calificaciones
- Bacalao Con Muselina de Ajo y Crema de ClabazaDocumento3 páginasBacalao Con Muselina de Ajo y Crema de Clabazaalex_tamayo_7Aún no hay calificaciones
- Crema CalabazaDocumento3 páginasCrema Calabazaalex_tamayo_7Aún no hay calificaciones
- Aliño OlivasDocumento30 páginasAliño Olivasalex_tamayo_7Aún no hay calificaciones
- Rehogar y SofreírDocumento1 páginaRehogar y Sofreíralex_tamayo_7Aún no hay calificaciones
- FIDEUADocumento1 páginaFIDEUAalex_tamayo_7Aún no hay calificaciones
- DS-2500 Manual Es PDFDocumento68 páginasDS-2500 Manual Es PDFalex_tamayo_7Aún no hay calificaciones
- Cuántas Calorías Hay Que Gastar para Perder 1 KGDocumento2 páginasCuántas Calorías Hay Que Gastar para Perder 1 KGalex_tamayo_7Aún no hay calificaciones
- Prensa LatasDocumento5 páginasPrensa Latasalex_tamayo_7Aún no hay calificaciones
- Ficha Taller PDFDocumento3 páginasFicha Taller PDFalex_tamayo_7Aún no hay calificaciones
- Ejercicios Nivel Basico PDFDocumento132 páginasEjercicios Nivel Basico PDFalex_tamayo_7Aún no hay calificaciones
- Libro Luis Joyanes - ProgramaciónDocumento2 páginasLibro Luis Joyanes - ProgramaciónleyzyAún no hay calificaciones
- Práctica de Windows 10Documento5 páginasPráctica de Windows 10Yomira Bernaola IncaAún no hay calificaciones
- Fundacion Neumologica Colombiana Laboratorio de Funcion PulmonarDocumento1 páginaFundacion Neumologica Colombiana Laboratorio de Funcion PulmonarAlexander PinillaAún no hay calificaciones
- Proyecto Unico Programacion 090Documento17 páginasProyecto Unico Programacion 090Max GodinezAún no hay calificaciones
- Clase 16Documento62 páginasClase 16Carolina TobonAún no hay calificaciones
- Indicadores DIMEIrapuatoDocumento5 páginasIndicadores DIMEIrapuatoFrancoAún no hay calificaciones
- Informe Plan de Negocios, Cronograma y Presupuesto Del ProyectoDocumento4 páginasInforme Plan de Negocios, Cronograma y Presupuesto Del ProyectofernandoAún no hay calificaciones
- IAW UT2 EjerciciosJavaScript PDFDocumento11 páginasIAW UT2 EjerciciosJavaScript PDFMarcos Martínez CánovasAún no hay calificaciones
- Cartilla Computacion - 2024Documento8 páginasCartilla Computacion - 2024jorge luis cussiAún no hay calificaciones
- Lesson 1 Transmitter - External Modulated LaserDocumento56 páginasLesson 1 Transmitter - External Modulated LaserMaria PucciniAún no hay calificaciones
- Printer - For - Comfort - Panels - en (1) .En - EsDocumento20 páginasPrinter - For - Comfort - Panels - en (1) .En - EsGustavo lezcanoAún no hay calificaciones
- Diagrama de Pareto en OpenOffice CalcDocumento11 páginasDiagrama de Pareto en OpenOffice CalcJulian Palacios EspinozaAún no hay calificaciones
- Determinacion Prima de Riesgo 2022Documento41 páginasDeterminacion Prima de Riesgo 2022Karina MuñozAún no hay calificaciones
- A67D5495-1B37-6186-AC08-BC654CAC396ADocumento27 páginasA67D5495-1B37-6186-AC08-BC654CAC396AMaria FernandezAún no hay calificaciones
- Taller T6-M3-S6Documento8 páginasTaller T6-M3-S6magnoconforme0102Aún no hay calificaciones
- Características Del Sistema de Desarrollo ElegidoDocumento11 páginasCaracterísticas Del Sistema de Desarrollo ElegidoGeox --100% (1)
- Instrucciones GeneralesDocumento28 páginasInstrucciones GeneralesJesus Arturo Luna RoblesAún no hay calificaciones
- Actividad 3 de Fundamentos de Investigacion JoanDocumento7 páginasActividad 3 de Fundamentos de Investigacion Joanluisa mayeny fernandez florez100% (2)
- Lenguaje Ensamblador Examen Semana 5Documento4 páginasLenguaje Ensamblador Examen Semana 5pablo maldonadoAún no hay calificaciones
- Excel AvanzadoDocumento2 páginasExcel AvanzadoEnrique CvsAún no hay calificaciones
- Microsoft WindowsDocumento14 páginasMicrosoft Windowsandres ferreiraAún no hay calificaciones
- Entrega 2Documento17 páginasEntrega 2Josefin GuerreroAún no hay calificaciones
- Solucion Caso 1Documento2 páginasSolucion Caso 1Erick Miguel DíazAún no hay calificaciones
- Framework Codeigniter 3Documento2 páginasFramework Codeigniter 3javier_bas2011Aún no hay calificaciones
- INTRODUCCIÓN DEL PAQUETE DE OFFICE WordDocumento7 páginasINTRODUCCIÓN DEL PAQUETE DE OFFICE WordEva SandrithAún no hay calificaciones
- Guia de Aprendizaje Del Estudiante Blended CRMDocumento60 páginasGuia de Aprendizaje Del Estudiante Blended CRMWIL JOHAN SALAZAR RICALDIAún no hay calificaciones
- Cómo Instalar Herramientas Con PythonDocumento4 páginasCómo Instalar Herramientas Con PythonAlejandraAún no hay calificaciones
- Dejo Hasta El Punto 14Documento28 páginasDejo Hasta El Punto 14Christhian LaurentAún no hay calificaciones
- Importancia de La Ia en La Economia NaranjaDocumento3 páginasImportancia de La Ia en La Economia NaranjaLeiner Barros AgamezAún no hay calificaciones