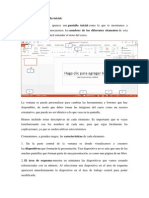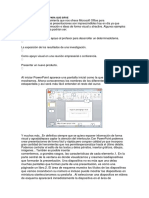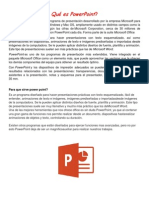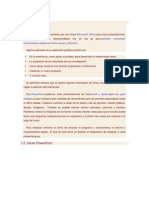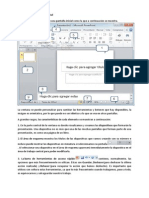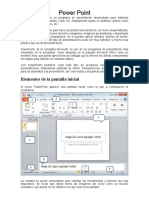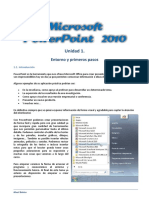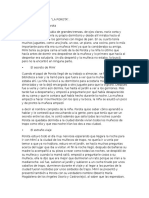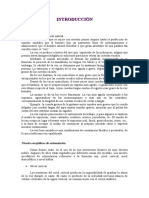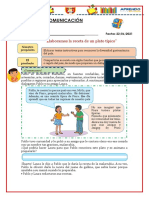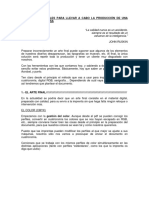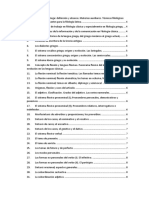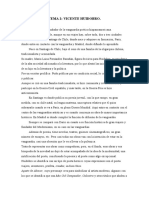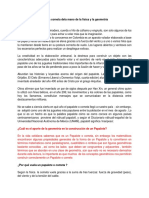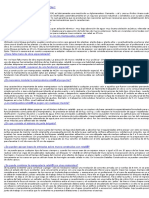Documentos de Académico
Documentos de Profesional
Documentos de Cultura
Taller Partes de La Ventana Power Point
Cargado por
Dianer Lorena Carmona FonsecaTítulo original
Derechos de autor
Formatos disponibles
Compartir este documento
Compartir o incrustar documentos
¿Le pareció útil este documento?
¿Este contenido es inapropiado?
Denunciar este documentoCopyright:
Formatos disponibles
Taller Partes de La Ventana Power Point
Cargado por
Dianer Lorena Carmona FonsecaCopyright:
Formatos disponibles
Taller Partes de la Ventana Power Point
Para utilizar cualquier programa es fundamental conocer y dominar la pantalla y los
elementos que la componen.
OBJETIVO. Aprender a identificar las Partes de la Ventana de Power Point.
PROCEDIMIENTO.
1. Entrar a Power Point. Utilizando la tecla: impr Pant PetSis, recortar las partes de la ventana y guardar el
Archivo en la USB o CD.
2. Dibujar en el cuaderno la ventana de power point y sus partes, describiendo brevemente cada parte
imagen tomada de:http://www.slideshare.net/antonio1392/partes-de-la-ventana-de-power-point-2010-
12888064
1. En la parte central de la ventana es donde visualizamos y creamos las diapositivas que formarán la
presentación. Una diapositiva no es más que una de las muchas pantallas que forman parte de una
presentación, es como una página de un libro.
2. El área de esquema: muestra los títulos de las diapositivas que vamos creando con su número e incluso
puede mostrar las diapositivas en miniatura si seleccionamos su pestaña . Al seleccionar una diapositiva en el
área de esquema aparecerá inmediatamente la diapositiva en el área de trabajo central para poder
modificarla.
3. La barra de herramientas de acceso rápido contiene, normalmente, las opciones que más frecuentemente
se utilizan. Éstas son Guardar, Deshacer(para deshacer la última acción realizada) y Rehacer (para recuperar
la acción que hemos deshecho). Es importante que utilices con soltura estas herramientas, ya que lo más
frecuente cuando trabajamos, pese a todo, es equivocarnos y salvaguardar nuestro trabajo.
1. La barra de título contiene el nombre del documento abierto que se está visualizando, además del nombre
del programa. La acompañan en la zona derecha los botones minimizar, maximizar/restaurar y cerrar, comunes
en casi todas las ventanas del entorno Windows.
2. La cinta de opciones es el elemento más importante de todos, ya que se trata de una franja que contiene las
herramientas y utilidades necesarias para realizar acciones en PowerPoint. Se organiza en pestañas que
engloban categorías lógicas. La veremos en detalle más adelante.
3. Al modificar el zoom, podremos alejar o acercar el punto de vista, para apreciar en mayor detalle o ver una
vista general de las diapositivas que se encuentran en el área de trabajo.
- Puedes pulsar directamente el valor porcentual (que normalmente de entrada será el tamaño real, 100%). Se
abrirá una ventana donde ajustar el zoom deseado.
- O bien puedes deslizar el marcador hacia los botones - o + que hay justo al lado, arrastrándolo.
4. Con los botones de vistas podemos elegir el tipo de Vista en la cual queremos encontrarnos según nos
convenga, por ejemplo podemos tener una vista general de todas las diapositivas que tenemos, también
podemos ejecutar la presentación para ver cómo queda, etc.
5. El Área de notas será donde añadiremos las anotaciones de apoyo para realizar la presentación. Estas notas
no se ven en la presentación pero si se lo indicamos podemos hacer que aparezcan cuando imprimamos la
presentación en papel.
6. Barra de Estado.
También podría gustarte
- Retoque Fotográfico con Photoshop (Parte 1)De EverandRetoque Fotográfico con Photoshop (Parte 1)Calificación: 4 de 5 estrellas4/5 (7)
- Elementos de Power PointDocumento4 páginasElementos de Power PointAlberto ReyesAún no hay calificaciones
- Elementos de La Pantalla InicialDocumento3 páginasElementos de La Pantalla InicialAnonymous 7shS140% (1)
- Crear y modificar diapositivas en PowerPointDocumento2 páginasCrear y modificar diapositivas en PowerPointALNIBAR100% (1)
- Power Point g84pDocumento2 páginasPower Point g84pJUAN MUÑOZAún no hay calificaciones
- Partes de La Ventana Word y Power PointDocumento5 páginasPartes de La Ventana Word y Power PointegealfaAún no hay calificaciones
- Que Es Power Point y para Que SirveDocumento2 páginasQue Es Power Point y para Que Sirvemisel herazoAún no hay calificaciones
- Entorno y Herramientas de PowerpointDocumento3 páginasEntorno y Herramientas de Powerpointjoaquin mantillaAún no hay calificaciones
- CLASE DE LA SESION #21 3RO SECUNDARIA Del 26 Al 30 de SetiembreDocumento4 páginasCLASE DE LA SESION #21 3RO SECUNDARIA Del 26 Al 30 de Setiembreleslie jeannette fernandez toroAún no hay calificaciones
- Que Es Power Point y Su Ventana de TrabajoDocumento3 páginasQue Es Power Point y Su Ventana de TrabajoNohora Isabel Vera RodríguezAún no hay calificaciones
- Definicion PowerPointDocumento5 páginasDefinicion PowerPointRalaro UnocuatrodosAún no hay calificaciones
- Tema 1Documento15 páginasTema 1CELINDA CUETO AMARALAún no hay calificaciones
- Introduccion PowerPointDocumento5 páginasIntroduccion PowerPointRalaro UnocuatrodosAún no hay calificaciones
- Power Point Práctica 20Documento3 páginasPower Point Práctica 20poloAún no hay calificaciones
- Qué es PowerPoint y para qué sirveDocumento7 páginasQué es PowerPoint y para qué sirveShel LópezAún no hay calificaciones
- Guía básica PowerPointDocumento30 páginasGuía básica PowerPointAlejandro Zorrilla Choez50% (2)
- Guia Introduccion PowerPointDocumento3 páginasGuia Introduccion PowerPointmilagro jimenezAún no hay calificaciones
- PowerPoint: introducción al programa de presentacionesDocumento16 páginasPowerPoint: introducción al programa de presentacionesCARLOS CADENAAún no hay calificaciones
- Power PointDocumento58 páginasPower Pointana freitesAún no hay calificaciones
- EDUCACIÓN TECNOLÓGICA - Módulo 3. Apoyo Visual y Soporte Escrito para Presentaciones POWERPOINTDocumento32 páginasEDUCACIÓN TECNOLÓGICA - Módulo 3. Apoyo Visual y Soporte Escrito para Presentaciones POWERPOINTKevin EnriquezAún no hay calificaciones
- Power PointDocumento65 páginasPower PointXimena FernándezAún no hay calificaciones
- Power PointDocumento17 páginasPower PointFranco GaytanAún no hay calificaciones
- Manual PowerPoint 2010Documento121 páginasManual PowerPoint 2010Wilzon Suyo EspirituAún no hay calificaciones
- Introducción de Power PointDocumento22 páginasIntroducción de Power Pointale_romero1994Aún no hay calificaciones
- Powerpoint Por UnidadesDocumento27 páginasPowerpoint Por UnidadesRansuel Bremont100% (1)
- Guía #2 Tecnología SextoDocumento7 páginasGuía #2 Tecnología SextoCatalina NarvaezAún no hay calificaciones
- Untitled 1Documento14 páginasUntitled 1Diego VilladiegoAún no hay calificaciones
- PowerPoint inicio pantalla elementos guíaDocumento6 páginasPowerPoint inicio pantalla elementos guíarevange2112Aún no hay calificaciones
- Introducción: Colegio Manuel Fernandez de NovoaDocumento5 páginasIntroducción: Colegio Manuel Fernandez de NovoaAdrian FernandezAún no hay calificaciones
- Power PointDocumento27 páginasPower PointSelmarys TorresAún no hay calificaciones
- Terminado Power PointDocumento62 páginasTerminado Power PointcesaramilcarAún no hay calificaciones
- Manual de Power Point 2010Documento122 páginasManual de Power Point 2010Maricarmen Gavidia BravoAún no hay calificaciones
- Unidad 1Documento94 páginasUnidad 1mc6458697Aún no hay calificaciones
- Powerpoint Unidad 01 1 PDFDocumento24 páginasPowerpoint Unidad 01 1 PDFEngels Ticona ArpiAún no hay calificaciones
- Descripción de La Pantalla de Excel 2013Documento9 páginasDescripción de La Pantalla de Excel 2013Luis Gonzalo Quispe LoayzaAún no hay calificaciones
- Iniciar y Cerrar PowerPointDocumento16 páginasIniciar y Cerrar PowerPointmago-merlínAún no hay calificaciones
- Unidad 1Documento7 páginasUnidad 1miriamycamila661Aún no hay calificaciones
- Manual de Power Point AlondraDocumento135 páginasManual de Power Point AlondraAlondra CastilloAún no hay calificaciones
- Teoría de Power PointDocumento4 páginasTeoría de Power PointEUDIS ARTIGASAún no hay calificaciones
- Taller Entorno y Primeros PasosDocumento27 páginasTaller Entorno y Primeros PasosclaudiaAún no hay calificaciones
- Act. Tec. 2 Del 20 Al 30 de Abril 2020 Profa. JuanitaDocumento8 páginasAct. Tec. 2 Del 20 Al 30 de Abril 2020 Profa. JuanitaUlises De jesusAún no hay calificaciones
- Introducción A Los Procesadores de Textos.Documento4 páginasIntroducción A Los Procesadores de Textos.Jesús NavarreteAún no hay calificaciones
- Manual de Power PointDocumento122 páginasManual de Power PointStevin Martinez LopezAún no hay calificaciones
- GUIA No.1 PRIMER PERIODO OCTAVO TECNOLOGÍA e INFORMÁTICADocumento10 páginasGUIA No.1 PRIMER PERIODO OCTAVO TECNOLOGÍA e INFORMÁTICAAntonia Rodriguez gonzalezAún no hay calificaciones
- Informatica Ciclo IVDocumento4 páginasInformatica Ciclo IVLuna OrtegonAún no hay calificaciones
- Power PoinDocumento50 páginasPower PoinMarisol SiguenzaAún no hay calificaciones
- Manual para Powerpoint - Dia 1Documento16 páginasManual para Powerpoint - Dia 1Marcia Lourdes Larico BernabéAún no hay calificaciones
- 1SCZ16Documento5 páginas1SCZ16Ivy Rodriguez MezaAún no hay calificaciones
- Actividad Grado SéptimoDocumento30 páginasActividad Grado Séptimojhonalex5j3Aún no hay calificaciones
- Guía aprendizaje PowerPointDocumento7 páginasGuía aprendizaje PowerPointLorena AlulemaAún no hay calificaciones
- Manual de Power Point 1.0Documento23 páginasManual de Power Point 1.0Gerson Anibal PCAún no hay calificaciones
- Curso de Ofimatica Basica - PowerPointDocumento42 páginasCurso de Ofimatica Basica - PowerPointMarcos Alan InclanAún no hay calificaciones
- Power PontDocumento18 páginasPower PontRossemeri Alexandrina100% (1)
- Power Point y Sus PartesDocumento5 páginasPower Point y Sus PartesMkt La VegaAún no hay calificaciones
- Powerpoint 2013Documento3 páginasPowerpoint 2013Administrador CWBAún no hay calificaciones
- ElementosPantallaInicialPPTDocumento34 páginasElementosPantallaInicialPPTjose aguirreAún no hay calificaciones
- Manual de PowerpointDocumento13 páginasManual de PowerpointImer SalgueroAún no hay calificaciones
- Resumen Libro La PorotaDocumento17 páginasResumen Libro La Porotaangelica100% (2)
- Imagenes de La Amazonia Boliviana. Repre PDFDocumento32 páginasImagenes de La Amazonia Boliviana. Repre PDFJose Octavio OrsagAún no hay calificaciones
- Guía Lenguaje 13. 1°bDocumento3 páginasGuía Lenguaje 13. 1°bErika Gonzalez CifuentesAún no hay calificaciones
- Prueba No Lo PermitiréDocumento9 páginasPrueba No Lo PermitiréKarin100% (1)
- El Hombre Trascendental de Víctor FranklDocumento4 páginasEl Hombre Trascendental de Víctor FranklDoula Jessi VerdejaAún no hay calificaciones
- La anatomía y funciones de la voz humanaDocumento86 páginasLa anatomía y funciones de la voz humanaYulieth CarrillAún no hay calificaciones
- Aproximación Lacaniana A La Tesis Hipogramática de SaussureDocumento15 páginasAproximación Lacaniana A La Tesis Hipogramática de SaussureMarioCollRodríguezAún no hay calificaciones
- Cuentos latinoamericanos clásicosDocumento4 páginasCuentos latinoamericanos clásicosHerbert Nanas100% (1)
- Plan Tentativo de Difusion PDFDocumento1 páginaPlan Tentativo de Difusion PDFJoseph LoraAún no hay calificaciones
- Decídete A Dar Un Buen TestimonioDocumento4 páginasDecídete A Dar Un Buen Testimoniovictor manuel ayala guevaraAún no hay calificaciones
- 23 de JunioDocumento4 páginas23 de JunioMiss.Estephanie Villanueva PerezAún no hay calificaciones
- Ficha 2 Catic y BibliaDocumento18 páginasFicha 2 Catic y BibliaTomás Eduardo Kú PechAún no hay calificaciones
- Especificaciones técnicas de construcción de edificio de hormigón y mamposteríaDocumento2 páginasEspecificaciones técnicas de construcción de edificio de hormigón y mamposteríapaulaastuzaAún no hay calificaciones
- Portafolio - Jaime BarreraDocumento18 páginasPortafolio - Jaime BarrerajshingoAún no hay calificaciones
- Dibujo como lenguaje universalDocumento1 páginaDibujo como lenguaje universalSergio CárdenasAún no hay calificaciones
- Arte Final y AcabadosDocumento19 páginasArte Final y AcabadosPaola Guzman100% (1)
- Liera. Cúcara y MácaraDocumento16 páginasLiera. Cúcara y MácaraAlejandro Zavaleta100% (2)
- Temario de Oposiciones de GriegoDocumento15 páginasTemario de Oposiciones de GriegoR9 El fenómenoAún no hay calificaciones
- wuolah-free-TEMA 2 HuidobroDocumento15 páginaswuolah-free-TEMA 2 HuidobroMiraAún no hay calificaciones
- Historia y Desarrollo de La Cometa Dela Mano de La Física y La GeometríaDocumento2 páginasHistoria y Desarrollo de La Cometa Dela Mano de La Física y La GeometríaMarthaCeciliaGarzonMorenoAún no hay calificaciones
- Preguntas Frecuentes LADRILLO RETAKDocumento5 páginasPreguntas Frecuentes LADRILLO RETAKMaximiliano PardoAún no hay calificaciones
- Amor verdadero y romanticismo en la vida realDocumento96 páginasAmor verdadero y romanticismo en la vida realMalena AdornoAún no hay calificaciones
- EL GORRO DE CASCABELES Luigi PirandelloDocumento15 páginasEL GORRO DE CASCABELES Luigi PirandelloNåndo ScorselaAún no hay calificaciones
- Roso de Luna - Velo de Isis PDFDocumento343 páginasRoso de Luna - Velo de Isis PDFNicolás SeróAún no hay calificaciones
- Actividad 2Documento8 páginasActividad 2JOHAN JEANPOOL LEIVA CHUQUILLANQUIAún no hay calificaciones
- Semana 2Documento13 páginasSemana 2ariel aguirreAún no hay calificaciones
- Cuestiones Actuales en Justificación Por La FeDocumento8 páginasCuestiones Actuales en Justificación Por La FeMARLEYZARATEAún no hay calificaciones
- Medios Masivos de Comunicacion Primero MedioDocumento21 páginasMedios Masivos de Comunicacion Primero MedioVerónicaIsabelTrejoAravenaAún no hay calificaciones
- Aves de Guatemala Nombres en Qeqchi, Español e InglésDocumento3 páginasAves de Guatemala Nombres en Qeqchi, Español e InglésMario Roberto100% (1)
- Un Breve Estudo Del Poema Psicologia de Um Vencido de Augusto Dos AnjosDocumento8 páginasUn Breve Estudo Del Poema Psicologia de Um Vencido de Augusto Dos AnjosBruno RibeiroAún no hay calificaciones