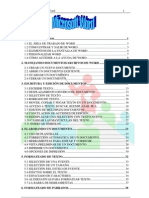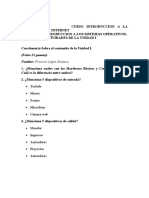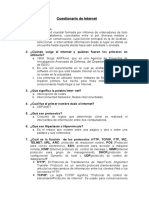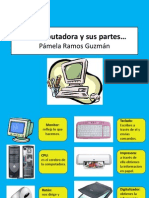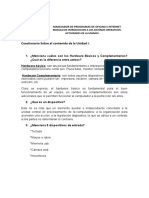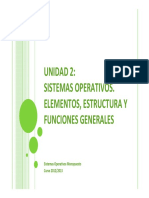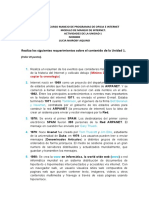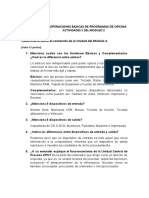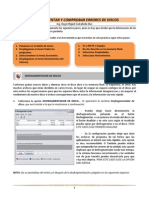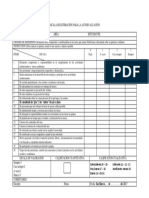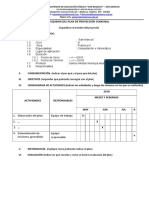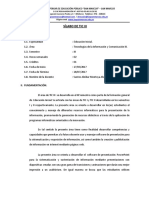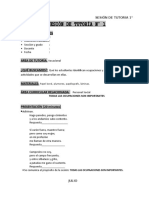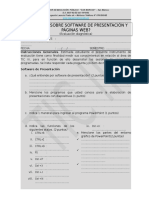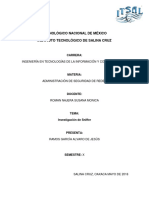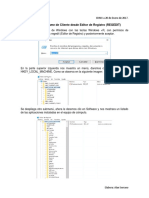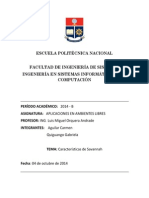Documentos de Académico
Documentos de Profesional
Documentos de Cultura
Entorno Grafico de Powerpoint
Cargado por
ALNIBARDerechos de autor
Formatos disponibles
Compartir este documento
Compartir o incrustar documentos
¿Le pareció útil este documento?
¿Este contenido es inapropiado?
Denunciar este documentoCopyright:
Formatos disponibles
Entorno Grafico de Powerpoint
Cargado por
ALNIBARCopyright:
Formatos disponibles
1.
En la parte central de la ventana es donde visualizamos y creamos las diapositivas
que formarán la presentación. Una diapositiva no es más que una de las muchas
pantallas que forman parte de una presentación, es como una página de un libro.
2. El área de esquema muestra en miniatura las diapositivas que vamos creando
referenciadas con su número. Al seleccionar una diapositiva en el área de esquema
aparecerá inmediatamente la diapositiva en el área de trabajo central para poder
modificarla.
3. La barra de herramientas de acceso rápido contiene,
normalmente, las opciones que se utilizan más frecuentemente. Éstas son Guardar,
Deshacer (para deshacer la última acción realizada), Rehacer (para recuperar la acción
que hemos deshecho) y Presentación desde el principio (para comenzar con la
presentación de diapositivas a pantalla completa). Es importante que utilices con soltura
estas herramientas, ya que lo más frecuentente cuando trabajamos, pese a todo, es
equivocarnos y salvaguardar nuestro trabajo.
Si quieres personalizar los botones que aparecen en la barra de acceso rápido, visita el
siguiente avanzado donde se explica cómo hacerlo .
4. La barra de título contiene el nombre del documento abierto que se está visualizando,
además del nombre del programa. La acompañan en la zona derecha los botones
minimizar, maximizar/restaurar y cerrar, comunes en casi todas las ventanas del entorno
Windows.
5. La cinta de opciones es el elemento más importante de todos, ya que se trata de una
franja que contiene las herramientas y utilidades necesarias para realizar acciones en
PowerPoint. Se organiza en pestañas que engloban categorías lógicas. La veremos en
detalle más adelante.
6. Al modificar el zoom, podremos alejar o acercar el punto de vista, para apreciar en
mayor detalle o ver una vista general de las diapositivas que se encuentran en el área de
trabajo.
- Puedes pulsar directamente el valor porcentual (que, de entrada, será normalmente el
tamaño real, 100%). Se abrirá una ventana donde ajustar el zoom deseado.
- O bien puedes deslizar el marcador hacia los botones - o + que hay justo al lado,
arrastrándolo.
7. Con los botones de vistas podemos elegir el tipo de Vista que
queremos utilizar según nos convenga. Por ejemplo, podemos tener una vista general de
todas las diapositivas que tenemos, también podemos ejecutar la presentación para ver
cómo queda, etc.
8. El Área de notas será donde añadiremos las anotaciones de apoyo para realizar la
presentación. Para mostrarla, pulsaremos sobre el botón Notas .
Estas notas no se ven en la presentación pero, si así lo indicamos, podemos hacer que
aparezcan al imprimir la presentación en papel.
9. La barra de estado muestra información del estado del documento, como el número
de diapositivas, el tema empleado, o el idioma en que se está redactando.
También podría gustarte
- Final Unidad II ACTIVIDAD III PRACTICA FINALDocumento3 páginasFinal Unidad II ACTIVIDAD III PRACTICA FINALEric100% (1)
- Presentacion Del TecladoDocumento34 páginasPresentacion Del TecladoDixiarcaAún no hay calificaciones
- Temario WordDocumento77 páginasTemario Wordmonicgalvan3739Aún no hay calificaciones
- Actividad 1 Del Módulo 2 - TeoríaDocumento4 páginasActividad 1 Del Módulo 2 - Teoríacomputa doraAún no hay calificaciones
- Examen 1 WindowsDocumento1 páginaExamen 1 WindowsDRicardoOlortegui100% (1)
- Ejercicio 2 Del Módulo 2Documento6 páginasEjercicio 2 Del Módulo 2PedroMonteroAún no hay calificaciones
- Examen Sistema Operativo CCL 1Documento2 páginasExamen Sistema Operativo CCL 1Jose MolinaAún no hay calificaciones
- Ejercicio 1 Del Módulo 2Documento7 páginasEjercicio 1 Del Módulo 2Candida Santana MartineAún no hay calificaciones
- Guia de PreguntasDocumento5 páginasGuia de PreguntasGabriela Núñez100% (1)
- Ejercicio 1 Del Módulo 2 FRANCINIDocumento3 páginasEjercicio 1 Del Módulo 2 FRANCINIAlejandra M. L. ReynosoAún no hay calificaciones
- Cuestionario de InternetDocumento5 páginasCuestionario de InternetKeidy VenturaAún no hay calificaciones
- (Taller - Windows) 1 - 2Documento6 páginas(Taller - Windows) 1 - 2Danna GabrielaAún no hay calificaciones
- Presentation Afiches de Teclado y ComputadoraDocumento4 páginasPresentation Afiches de Teclado y ComputadorapamelaramosguzmanAún no hay calificaciones
- Qué Es Una Función en ExcelDocumento10 páginasQué Es Una Función en ExcelJoseDaniel Navarrete VillonAún no hay calificaciones
- Ejercicio 1 Del Módulo 2Documento3 páginasEjercicio 1 Del Módulo 2Leiby Bernabé DelgadoAún no hay calificaciones
- Ejercicio 3 Del Módulo 2Documento8 páginasEjercicio 3 Del Módulo 2Yokasta PaulinoAún no hay calificaciones
- Actividad 1 Del Módulo 2 Procesador de TextosDocumento5 páginasActividad 1 Del Módulo 2 Procesador de TextososbelHDAún no hay calificaciones
- Folleto Computacion Basica OkDocumento14 páginasFolleto Computacion Basica OkRaulIqtAún no hay calificaciones
- Ejercicio 1 Del Módulo 2Documento3 páginasEjercicio 1 Del Módulo 2Naian PerezAún no hay calificaciones
- Actividad Unidad III Modulo 4Documento6 páginasActividad Unidad III Modulo 4jose Aneurys EstevezAún no hay calificaciones
- Actividad 3 Modulo 7Documento1 páginaActividad 3 Modulo 7LUIS JULIANAún no hay calificaciones
- Modulo 6Documento3 páginasModulo 6wawawsaAún no hay calificaciones
- Modulo de Computación BásicaDocumento50 páginasModulo de Computación BásicaFernanda100% (2)
- Introduccion A Las Herramientas OfimáticasDocumento20 páginasIntroduccion A Las Herramientas OfimáticasSergio Sebastian Stier100% (1)
- Ejercicio 1 - Unidad 3Documento4 páginasEjercicio 1 - Unidad 3Maria Cuevas100% (1)
- Partes MonitorDocumento3 páginasPartes Monitorcamilogr67% (6)
- Actividad 1 Módulo 5Documento5 páginasActividad 1 Módulo 5Miguel Perez0% (1)
- Windows 8 PrácticasDocumento11 páginasWindows 8 Prácticasdavico8526Aún no hay calificaciones
- Actividad de Manejador de InternetDocumento2 páginasActividad de Manejador de InternetMichaelPascualAún no hay calificaciones
- Algoritmo Transformacion ERDocumento11 páginasAlgoritmo Transformacion EREdgardo RodriguezAún no hay calificaciones
- Actividad Unidad I Digitacion BasicaDocumento2 páginasActividad Unidad I Digitacion BasicaCINTHIAAún no hay calificaciones
- Actividad 1, Modulo 3. Yanitza LopezDocumento2 páginasActividad 1, Modulo 3. Yanitza LopezPedro Jose Suarez ChavezAún no hay calificaciones
- Actividad de La UNIDAD 2Documento3 páginasActividad de La UNIDAD 2Jose Gabriel RosarioAún no hay calificaciones
- Actividades en Word y Excel. 2do AñoDocumento12 páginasActividades en Word y Excel. 2do AñoXq Paro Con DescuentoAún no hay calificaciones
- Inventario Laboratorio de ComputacionDocumento4 páginasInventario Laboratorio de ComputacionDieguito ParedesAún no hay calificaciones
- Sistemas Operativos ComercialesDocumento20 páginasSistemas Operativos ComercialesJesús ReyesAún no hay calificaciones
- MANUAL - Módulo 1 - INTRODUCCIÓN A LA INFORMÁTICADocumento45 páginasMANUAL - Módulo 1 - INTRODUCCIÓN A LA INFORMÁTICAmaríaAún no hay calificaciones
- Unidad 2. Sistema OperativoDocumento119 páginasUnidad 2. Sistema OperativolilitamjAún no hay calificaciones
- Manual de Informatica BasicaDocumento23 páginasManual de Informatica Basicajose alberto zeca100% (1)
- Hoja de TrabajoDocumento7 páginasHoja de TrabajoMendoza CrisAún no hay calificaciones
- Actividades de Word 2016 2Documento2 páginasActividades de Word 2016 2Frank AlaveAún no hay calificaciones
- EJERCICIO 1 - UNIDAD1 - GENERALIDADES DE USO Y ACCESO A INTERNET Modulo 3Documento3 páginasEJERCICIO 1 - UNIDAD1 - GENERALIDADES DE USO Y ACCESO A INTERNET Modulo 3nairobyAún no hay calificaciones
- Actividad 1 Módulo 5 (1) InformaticaDocumento3 páginasActividad 1 Módulo 5 (1) InformaticaYeilin SabinoAún no hay calificaciones
- Practicas Del Modulo de ExcelDocumento37 páginasPracticas Del Modulo de ExcelNancy Lizbet Chacon GaliciaAún no hay calificaciones
- Taller Operaciones Basicas ExcelDocumento5 páginasTaller Operaciones Basicas ExcelJuan MaAún no hay calificaciones
- Guion de Clase PropioDocumento6 páginasGuion de Clase PropiocursodeformacionpedagogicaAún no hay calificaciones
- 10 PowerPoint - Ficha Presentacion Con DiapositivasDocumento3 páginas10 PowerPoint - Ficha Presentacion Con DiapositivasCesar D Murcia GuerreroAún no hay calificaciones
- 1 Diferencia Entre Hardware y SoftwareDocumento2 páginas1 Diferencia Entre Hardware y SoftwareFranzFrancoCAún no hay calificaciones
- Evolución Del Sistema Operativo WindowsDocumento24 páginasEvolución Del Sistema Operativo WindowsRudy Mario Quiroga Velasco100% (1)
- Diagramas Flujo y PseudocodigoDocumento19 páginasDiagramas Flujo y PseudocodigoVeronica PoloAún no hay calificaciones
- Actividad 1 Tema 5Documento3 páginasActividad 1 Tema 5Saul Vargas100% (1)
- Cuestionario Examen La Placa Base y Microprocesador - Partes 1-2-3-4 ReducidasDocumento2 páginasCuestionario Examen La Placa Base y Microprocesador - Partes 1-2-3-4 Reducidasrobertbe12100% (3)
- Lectura 1 Sistemas OperativosDocumento8 páginasLectura 1 Sistemas OperativosJuana Triana del AngelAún no hay calificaciones
- Preguntas de Telecomunicaciones 2Documento9 páginasPreguntas de Telecomunicaciones 2chente321Aún no hay calificaciones
- Ejercicio 1 Del Módulo 2Documento2 páginasEjercicio 1 Del Módulo 2RISANGELIS100% (1)
- Práctica de Desfragmentación y ScandiskDocumento3 páginasPráctica de Desfragmentación y ScandiskHugo Castañeda100% (1)
- Actividad 2 Módulo 4 - Digitación BásicaDocumento1 páginaActividad 2 Módulo 4 - Digitación BásicaGeraldo PachecoAún no hay calificaciones
- 1 IntroducciónDocumento4 páginas1 IntroducciónEstela CañizaAún no hay calificaciones
- Actividad 1 Mod.3 Proy. IntegradorDocumento3 páginasActividad 1 Mod.3 Proy. IntegradorRocio SantanaAún no hay calificaciones
- Partes de La Ventana Word y Power PointDocumento5 páginasPartes de La Ventana Word y Power PointegealfaAún no hay calificaciones
- AUTOEVALUACIONDocumento1 páginaAUTOEVALUACIONALNIBARAún no hay calificaciones
- Esquema ProyectoDocumento1 páginaEsquema ProyectoALNIBARAún no hay calificaciones
- Sílabo de Tic IIIDocumento9 páginasSílabo de Tic IIIALNIBARAún no hay calificaciones
- Sesión de Tutoría 1° - JulioDocumento5 páginasSesión de Tutoría 1° - JulioALNIBARAún no hay calificaciones
- Prueba de Entrada TIC IIIDocumento3 páginasPrueba de Entrada TIC IIIALNIBARAún no hay calificaciones
- Sesión 1 - Software de PresentaciónDocumento5 páginasSesión 1 - Software de PresentaciónALNIBARAún no hay calificaciones
- SnifferDocumento10 páginasSnifferAlvarito Ramos GaciaAún no hay calificaciones
- Cambiar Hostname de ClienteDocumento3 páginasCambiar Hostname de Clientetesjo 1Aún no hay calificaciones
- Tipos de Sistemas OperativosDocumento4 páginasTipos de Sistemas OperativosAbner García0% (1)
- Bases de Datos - Laura GonzalezDocumento6 páginasBases de Datos - Laura GonzalezLaura Daniela Gonzalez AriasAún no hay calificaciones
- Características de SavannahDocumento12 páginasCaracterísticas de SavannahJeenn JeenAún no hay calificaciones
- La Moto y El ChicleDocumento7 páginasLa Moto y El ChicleXimena PobleteAún no hay calificaciones
- La Memoria RAM Problemas y SolucionesDocumento4 páginasLa Memoria RAM Problemas y SolucionesJennersin0% (1)
- Bad Smells en CódigoDocumento125 páginasBad Smells en CódigoPaolo.ekizdeAún no hay calificaciones
- Diseño Parametrico y Fabricación DigitalDocumento4 páginasDiseño Parametrico y Fabricación DigitalAlexander MedinaAún no hay calificaciones
- Creacion de Cubo en PentahoDocumento13 páginasCreacion de Cubo en PentahoFrancisco Del Aguila PinedoAún no hay calificaciones
- Clase 2 Dump y Memorias-1-2Documento29 páginasClase 2 Dump y Memorias-1-2Jose OlivaresAún no hay calificaciones
- Pasos A Seguir para La Instalarlo y Descargar ConcarDocumento3 páginasPasos A Seguir para La Instalarlo y Descargar ConcarerickAún no hay calificaciones
- PlantillasDocumento2 páginasPlantillasJhulinho Ccallo zuñigaAún no hay calificaciones
- Sistemas Instrumentados de SeguridadDocumento2 páginasSistemas Instrumentados de SeguridadHector Zenteno RodriguezAún no hay calificaciones
- DICTAMENDocumento6 páginasDICTAMENlupacag9Aún no hay calificaciones
- Lab05 - DAM - Componentes Alert y ListEmptyComponent - Introducción React NavigationDocumento9 páginasLab05 - DAM - Componentes Alert y ListEmptyComponent - Introducción React NavigationLeonardo fabrizio Quispe PazAún no hay calificaciones
- Visual Os ManualDocumento6 páginasVisual Os ManualCarlos Estuardo Merida BronAún no hay calificaciones
- Flight Simulator X Manual by JLCDocumento729 páginasFlight Simulator X Manual by JLCGanesh IyerAún no hay calificaciones
- Estudio de Casos ERP, MRP, CRPDocumento11 páginasEstudio de Casos ERP, MRP, CRPJavier Ruíz PalafoxAún no hay calificaciones
- Tarea 1.4 PDocumento2 páginasTarea 1.4 PPiolyna PiolinAún no hay calificaciones
- Fivewin Guia de Referenciapdf PDFDocumento63 páginasFivewin Guia de Referenciapdf PDFSERVICIO DE INGENIERIAAún no hay calificaciones
- TEMA3Documento40 páginasTEMA3Yaneth Aquino gamarraAún no hay calificaciones
- CURSO Televigilancia y Seguridad Electronica PDFDocumento16 páginasCURSO Televigilancia y Seguridad Electronica PDFJulian Ayala0% (1)
- OPL #0005 BEV, C.A Carro de Espuma PDDDocumento2 páginasOPL #0005 BEV, C.A Carro de Espuma PDDFranklin RodriguezAún no hay calificaciones
- Crisdtian CerpaDocumento8 páginasCrisdtian CerpaCarlos Alberto RiverosAún no hay calificaciones
- M. Sc. Ing. Joel Reynaldo Alánez DuránDocumento19 páginasM. Sc. Ing. Joel Reynaldo Alánez DuránFer LopezAún no hay calificaciones
- Fallas en Monitores, Impresoras y Recuperacion de InformacionDocumento14 páginasFallas en Monitores, Impresoras y Recuperacion de InformacionPedro Fernando Marquez DiazAún no hay calificaciones
- Cuestionario de Repaso BDocumento14 páginasCuestionario de Repaso BCecilia Banegas0% (1)
- Practica 4Documento7 páginasPractica 4Cristofer Nuñez CorporanAún no hay calificaciones
- Preguntas Pmp3Documento55 páginasPreguntas Pmp3David JonesAún no hay calificaciones